空のWindows11セキュリティまたはディフェンダーアプリを修正するにはどうすればよいですか?
公開: 2021-11-01新しいアップデートやリリースがあるたびに、Windowsにはバグがサイドロードされているように感じます。 最初のWindows11 Insiders Previewビルドのロールアウト以来、登録されたユーザーはいずれかの問題を報告しています。
間違いなく、プレビュープログラムのポイントは、新しいWindows製品の欠陥を特定して修正することです。 Microsoftはまた、リリースごとにブログでこれらの不具合を報告しています。 ただし、ユーザーは会社から報告されていないいくつかの問題に対処する必要があります。
さらに、おそらく安定したリリースのユーザーはまだ困難に直面しています。 Windows 11 PCを揺るがす問題の1つは、空のWindowsセキュリティインターフェイスです。 結局のところ、Windows 11にアップグレードすると、保護されていないシステムが残っている人もいます。
設定アプリを実行すると、Windowsのセキュリティオプションが応答しません。 スタートメニューから直接アプリを開こうとすると、そのインターフェースは空白になります。 また、サービスアプリに移動してWindowsセキュリティサービスを開始しようとすると、次のメッセージが表示されます。
「ローカルコンピューターのWindowsセキュリティサービスサービスが開始および停止しました。 一部のサービスは、他のサービスやプログラムで使用されていない場合、自動的に停止します。」
これは、サービスが壊れていることを意味します。
Windows 11のセキュリティまたはディフェンダーアプリが空なのはなぜですか?
この問題が発生している場合は、初期の不安定なリリースの1つをインストールしている可能性があります。 前述したように、プレビュービルドはOSの実験的なバージョンであり、このような問題が発生するのはよくあることです。
とはいえ、より新しいビルドをインストールした場合は、インストール中に問題が発生した可能性があります。
この記事では、空のWindows11セキュリティアプリを修正する方法を説明します。
最初の修正:オペレーティングシステムを更新する
Windows 11は、Windows InsiderProgramの開発チャネルでの最初のリリースから長い道のりを歩んできました。 ご存知のように、Microsoftはこれらのビルドをリリースして、エラーやバグを見つけて修正します。 各プレビューバージョンには、不具合を伴う新機能が付属しています。 さらに、以降のすべてのバージョンは、これらの不具合を排除し、新しい機能を導入するように設計されています。
公式リリースが開始されたので、最新の状態に保つのが賢明です。 とはいえ、まだInsiderプログラムを使用している場合は、引き続きプレビュービルドを受信します。 ただし、新しいビルドでは問題が解決されている可能性があります。
プレビュービルドをまだ使用している場合は、チャンネルに応じて最新のプレビューバージョンを入手できる可能性があります。 ただし、公式リリースをインストールした場合は、最新の安定したビルドを受け取ることになります。
したがって、WindowsUpdateインターフェイスに移動します。 Win + Iホットキーを使用して設定アプリケーションを起動し、WindowsUpdateをクリックします。 次に、[更新の確認]ボタンをクリックします。
![Win + Iホットキーを使用して設定アプリケーションを起動し、WindowsUpdateをクリックします。次に、[更新の確認]ボタンをクリックします。](/uploads/article/2759/KxVHkp76RSm0qEY2.png)
累積リリースアップデートがある場合は、[ダウンロードしてインストール]ボタンをクリックして、アップデートプロセスを開始します。
![累積リリースアップデートがある場合は、[ダウンロードしてインストール]ボタンをクリックして、アップデートプロセスを開始します](/uploads/article/2759/pIWDsbLQmvW2FRzG.png)
ダウンロードが完了したら、プロセスを完了するためにコンピューターを再起動する必要があります。
2番目の修正:Windowsセキュリティアプリを修復してリセットする
次に考えられる解決策は、WindowsDefenderアプリを修復してリセットすることです。 これは、設定アプリケーションを介して簡単に行うことができます。 次の手順を実行します:
- まず、設定アプリケーションを起動します。 これを行うには、[スタート]メニューを開き、歯車のアイコンを選択します。 ただし、Win + Iの組み合わせをタップする方が簡単です。
- 設定アプリケーションが飛び出した後、左側のアプリをクリックします。
- 次に、メインウィンドウに移動し、[アプリと機能]セクションをクリックします。
![メインウィンドウに移動し、[アプリと機能]セクションをクリックします](/uploads/article/2759/rIhxqZua3xGmnjuZ.png)
- [アプリと機能]インターフェイスにアクセスしたら、検索ボックスを使用してWindowsセキュリティアプリを見つけるか、下にスクロールします。
- Windowsセキュリティの右側にある3つのドットをクリックし、[詳細オプション]を選択します。
![Windowsセキュリティの右側にある3つのドットをクリックし、[詳細オプション]を選択します](/uploads/article/2759/PfE2Ply5a0FGEpXX.png)
- [アプリ]> [アプリと機能]> [Windowsセキュリティ]インターフェイスが表示されたら、[リセット]セクションまで下にスクロールします。
- [修復]をクリックします。 これを行うと、問題のあるWindowsセキュリティファイルを検索して置き換えるようにWindowsにプロンプトが表示されます。
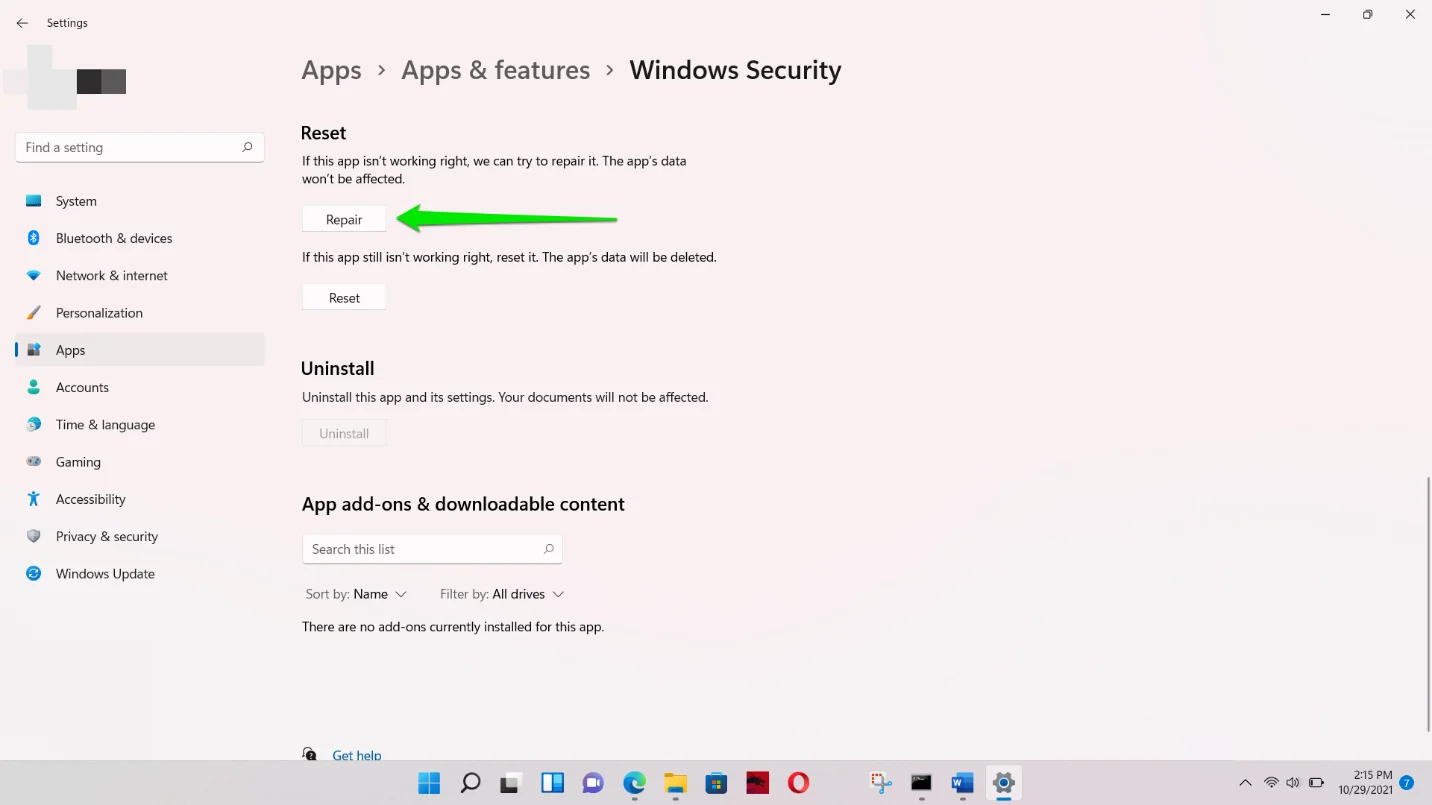
- プログラムの修復が機能しない場合は、[リセット]ボタンをクリックします。 次に、確認ダイアログでもう一度[リセット]をクリックします。 保存した設定(除外やスケジュールされたスキャン)やサインインの詳細など、アプリのデータは消去されることに注意してください。
- プロセスが完了したらコンピュータを再起動し、Windowsセキュリティの空白の画面をもう一度確認します。
3番目の修正:Windowsターミナル(管理者)を介してセキュリティアプリを再インストールします
アプリを修復してリセットしても問題が解決しない場合は、次のアクションとして、Windowsターミナル(管理者)を介してアプリを再インストールする必要があります。このコマンドは、Windowsセキュリティのすべてのインスタンスを削除して再インストールします。
この特定の修正は、主にWindows InsiderPreviewビルドに伴う問題の修正に役立ちました。 この問題は、その後のアップデートで解決されました。 したがって、プレビュービルドをまだ実行している場合は、この修正を適用する必要はありません。 代わりに、Windows Updateにアクセスして、最新の公式バージョンのWindows11をインストールしてください。
ただし、今のところ問題を修正したい場合は、次の手順に従う必要があります。
次の手順を実行します:
- スタートボタンを右クリックするか、キーボードに移動して、Win + Xキーの組み合わせを押します。
- [スタート]ボタンの上に表示される[パワーユーザー]メニューで[Windowsターミナル(管理者)]を選択します。
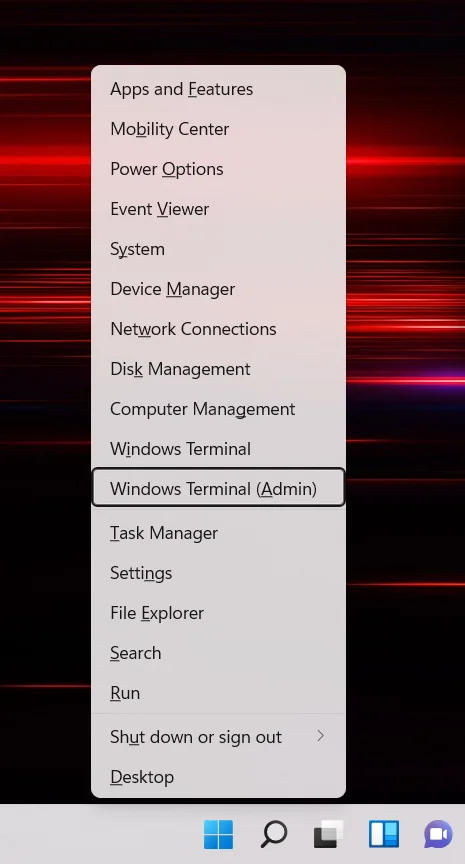
- 次に、[ユーザーアカウント制御]ポップアップで[はい]を選択します。
- Windowsターミナル(管理者)が表示されたら、次のように入力してEnterキーを押します。
Get-AppxPackage Microsoft.SecHealthUI -AllUsers | リセット-AppxPackage
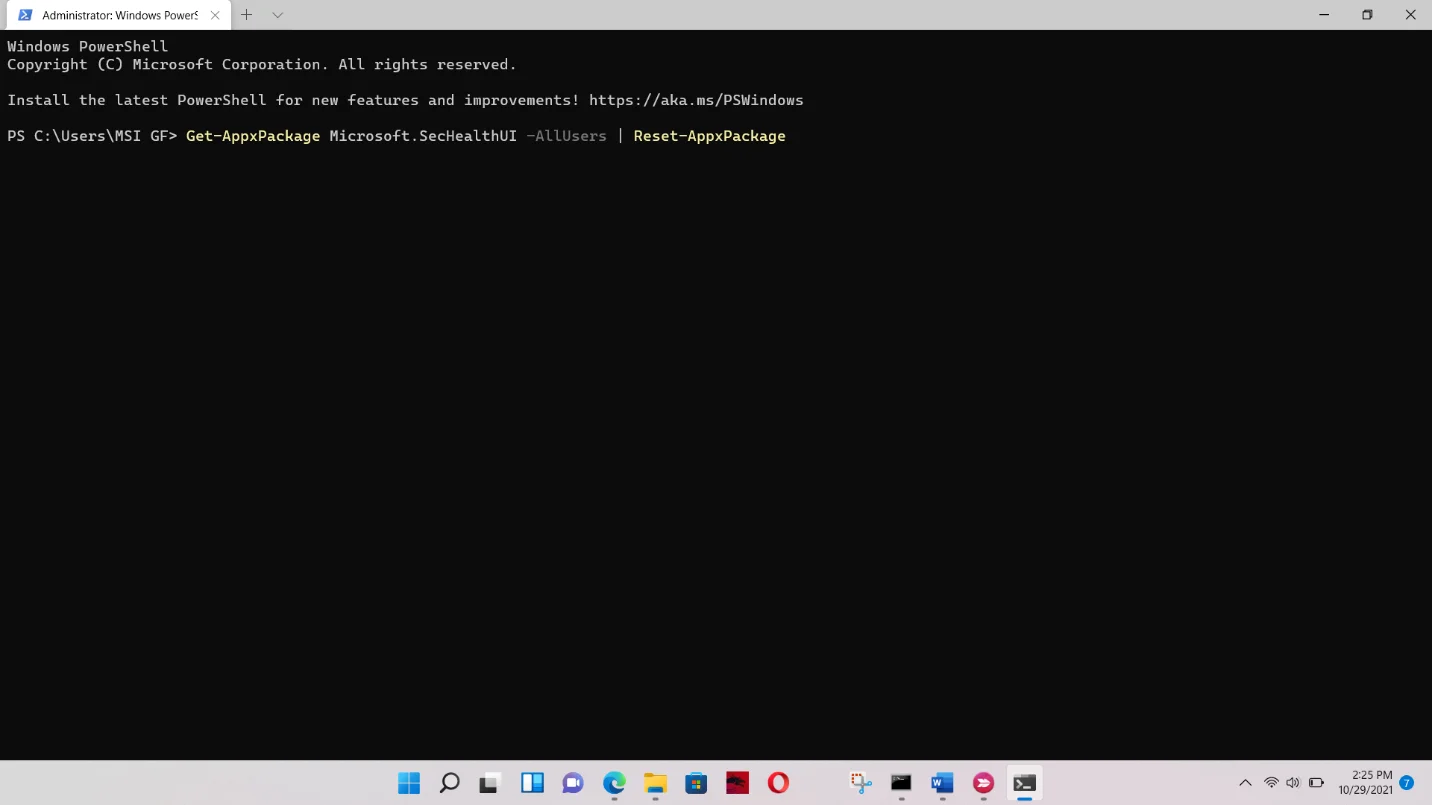
4番目の修正:すべてのネイティブWindowsアプリを再デプロイする
次の方法は、すべてのネイティブWindowsアプリケーションを再インストールすることです。 これらのプログラムのファイルの一部は、Windows 11へのアップグレード中に破損している可能性があります。そのため、Windowsターミナルの管理者バージョンに再度アクセスしてください。 今回は、次のコードを入力し、各行を入力した後、キーボードのEnterボタンを押します。
Set-ExecutionPolicy Unrestricted
Get-AppXPackage -AllUsers | Foreach {Add-AppxPackage -DisableDevelopmentMode -Register“ $($_。InstallLocation)\ AppXManifest.xml”}
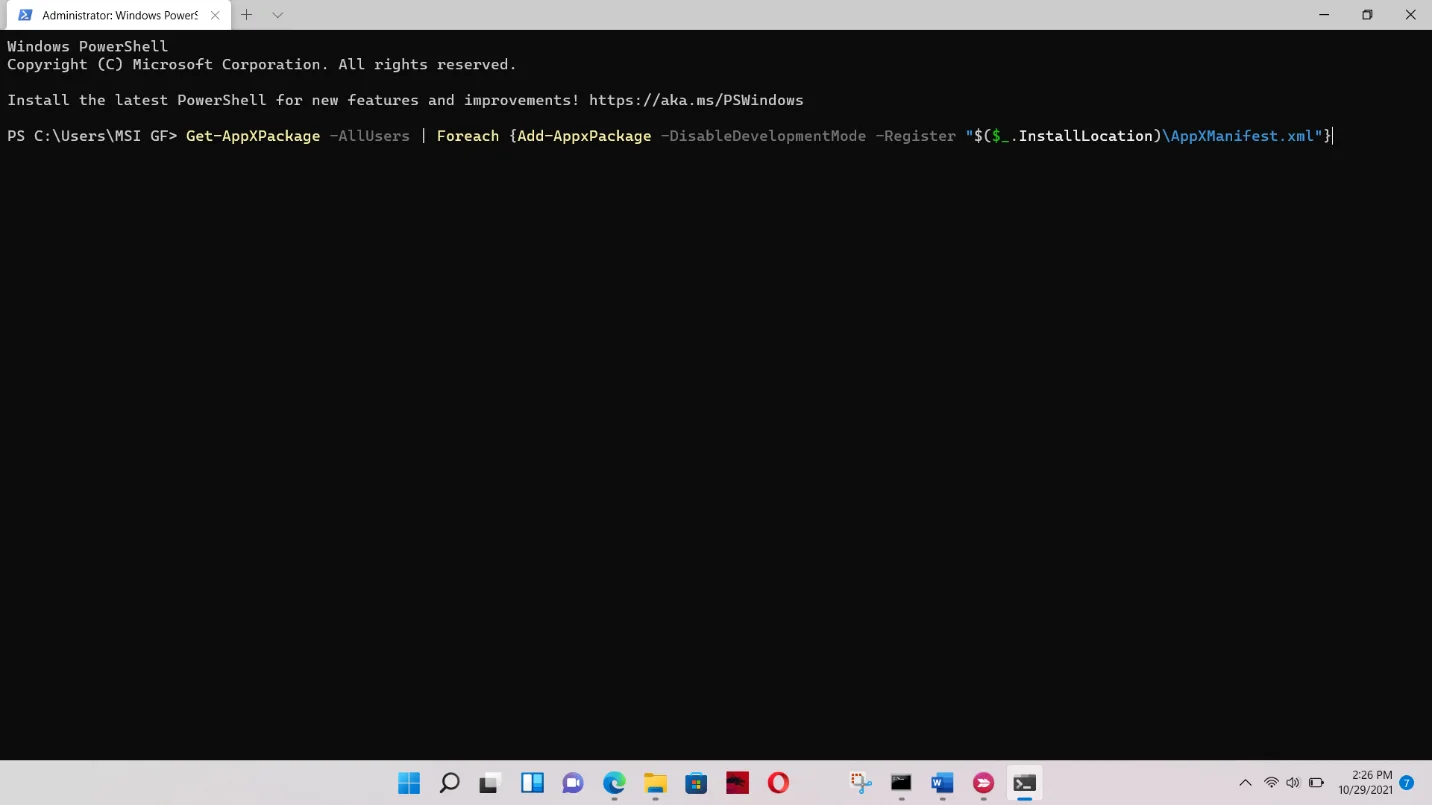
5番目の修正:壊れたWindowsファイルを修復する
一部のWindowsシステムファイルもアップグレード中に影響を受けた可能性があります。 これらのファイルを修復すると、この場合の問題が解決するはずです。
ここでは、システムファイルチェッカー(SFC)を実行することをお勧めします。 これは、システムファイルの整合性違反を処理するコマンドラインプログラムです。 保護されたWindowsファイルをスキャンし、欠落または破損しているファイルを自動的に置き換えます。
SFCを実行する前に、Deployment Image Servicing and Management(DISM)ツールを実行することをお勧めします。 両方のプログラムは連携して機能します。 DISMは、Windows Updateクライアントを使用して、SFCで使用される置換ファイルをダウンロードします。

これらのツールを正しく実行するために必要な特権を取得するには、管理者としてコマンドプロンプトを起動する必要があります。
この修正を適用するために従う手順は次のとおりです。
- 実行ウィンドウを起動します。 Win + Rを押すか、[スタート]ボタンを右クリックして、[パワーユーザー]メニューから[ファイル名を指定して実行]を選択します。
- [ファイル名を指定して実行]ウィンドウが開いたら、「CMD」と入力します(引用符は不要)。
- 次に、キーボードのShift + Ctrl + Enterを押して、管理者としてコマンドプロンプトを開きます。
- [ユーザーアカウント制御]確認ウィンドウで[はい]を選択します。
- コマンドプロンプトウィンドウが表示されたら、次のコードを入力して、キーボードのEnterボタンを押します。
DISM.exe / Online / Cleanup-image / Restorehealth
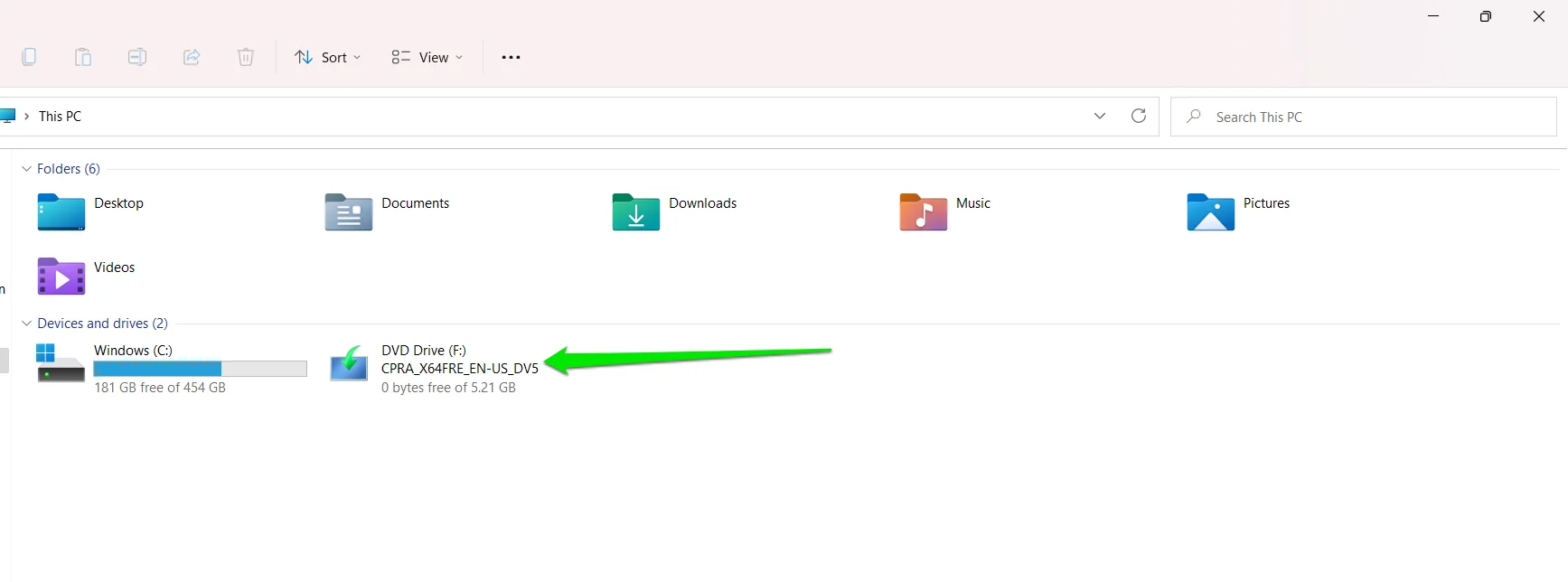
前述したように、DISMはWindowsUpdateクライアントを使用して修復ファイルをダウンロードします。 次に、システムファイルチェッカーはこれらのファイルを使用して整合性違反を修正します。
場合によっては、DISMツールがクライアントの起動とファイルのフェッチに失敗することがあります。 これは、インターネットに接続していないか、WindowsUpdateサービスで問題が発生したことが原因である可能性があります。
回避策があります。 修復ソースとして、アップグレードに使用したWindowsインストールDVDまたはWindows 11ISOを使用できます。 Windows 11を使用しているので、後者を使用するのが最適です。
次に、ISOファイルを仮想DVDとしてマウントします(ダブルクリックするか、右クリックして[マウント]を選択します)。 次に、次のコードを入力します。
DISM.exe / Online / Cleanup-Image / RestoreHealth / Source:X:\ FileSource \ Windows / LimitAccess
コードを入力するときは、コマンドのSource:X:\ FileSource \ Windowsの部分をISOファイルのSourcesフォルダーへのパスに置き換えてください。
ISOファイルは、マウント後にこのPCに表示されます。
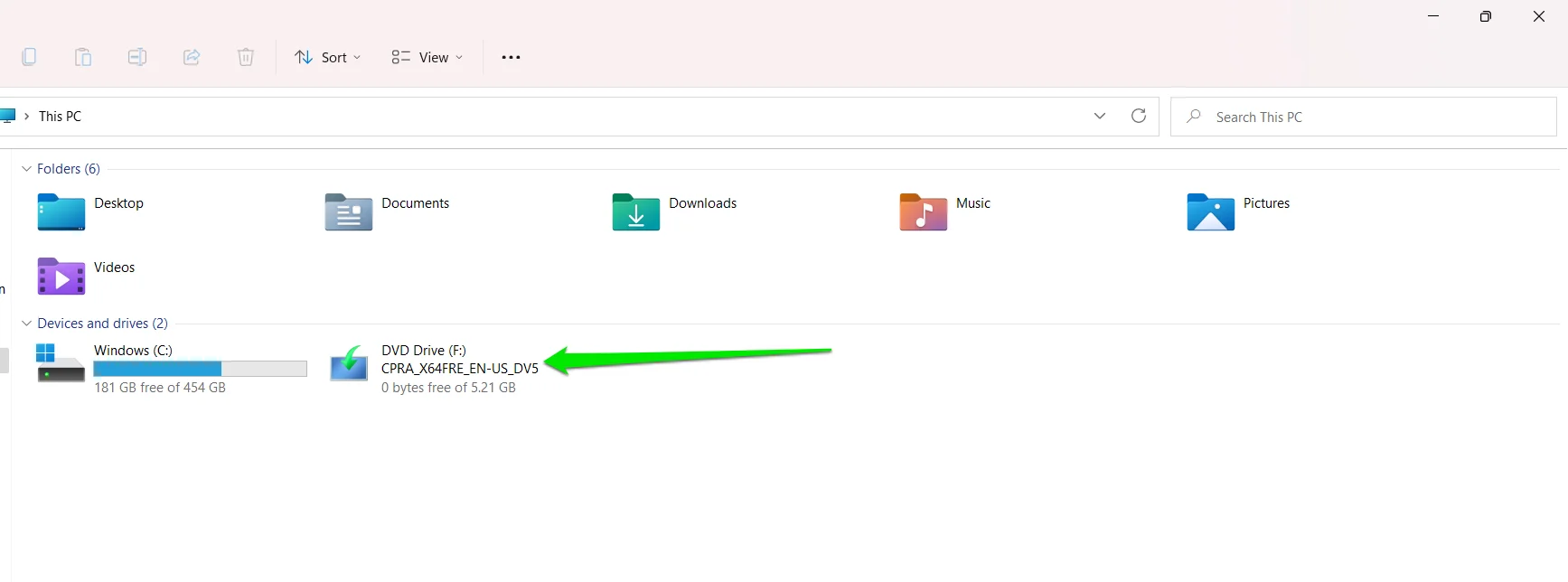
私のコンピューターにはドライブFとしてマウントされているので、私の場合、コードは次のようになります。
DISM.exe / Online / Cleanup-Image / RestoreHealth / Source:F:\ sources / LimitAccess
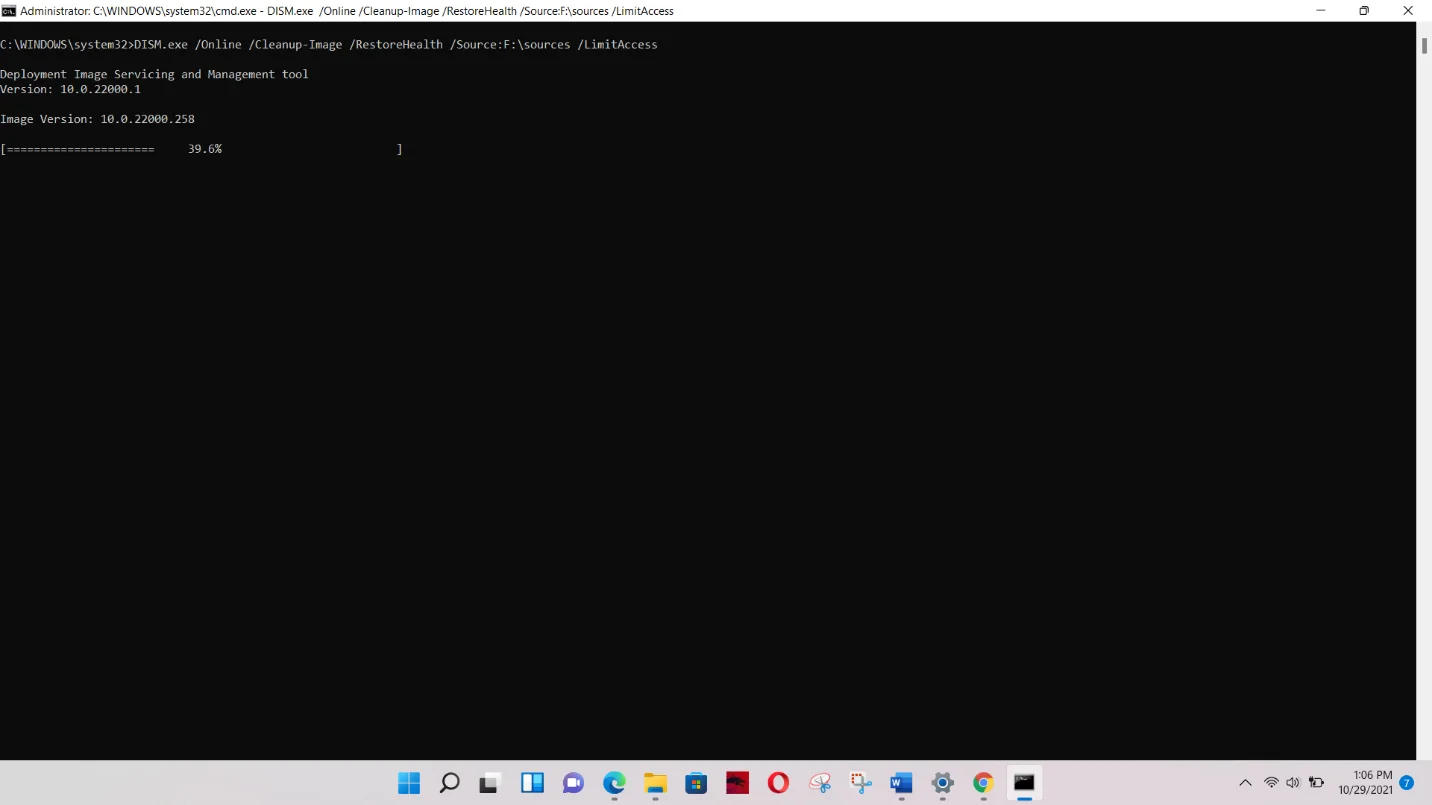
ソースとしてF:のみを入力することもできます。
ツールがプロセスを完了したら、次の行に次のコードを入力して、Enterキーを押します。
sfc / scannow
修復が保留中であり、PCを再起動する必要があると表示される場合があります。 これは、実行したばかりのDISMプロセスが原因である可能性があります。 指示に従ってコンピュータを再起動します。
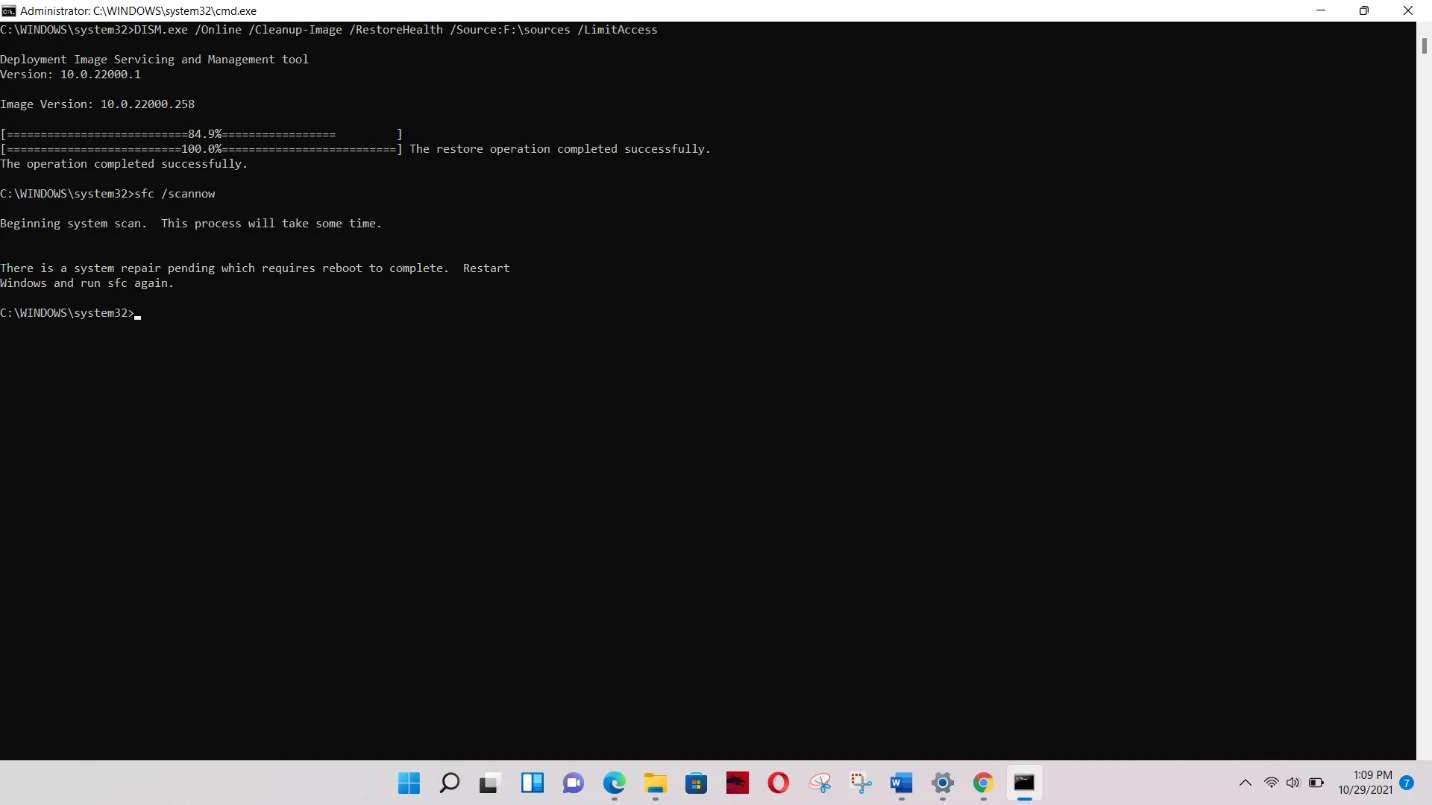
PCが再起動したら、コマンドを再実行します。 プロセスには時間がかかることがわかります。
破損したファイルが見つからない場合、ツールは次のメッセージを表示します。
「WindowsResourceProtectionは整合性違反を検出しませんでした。」
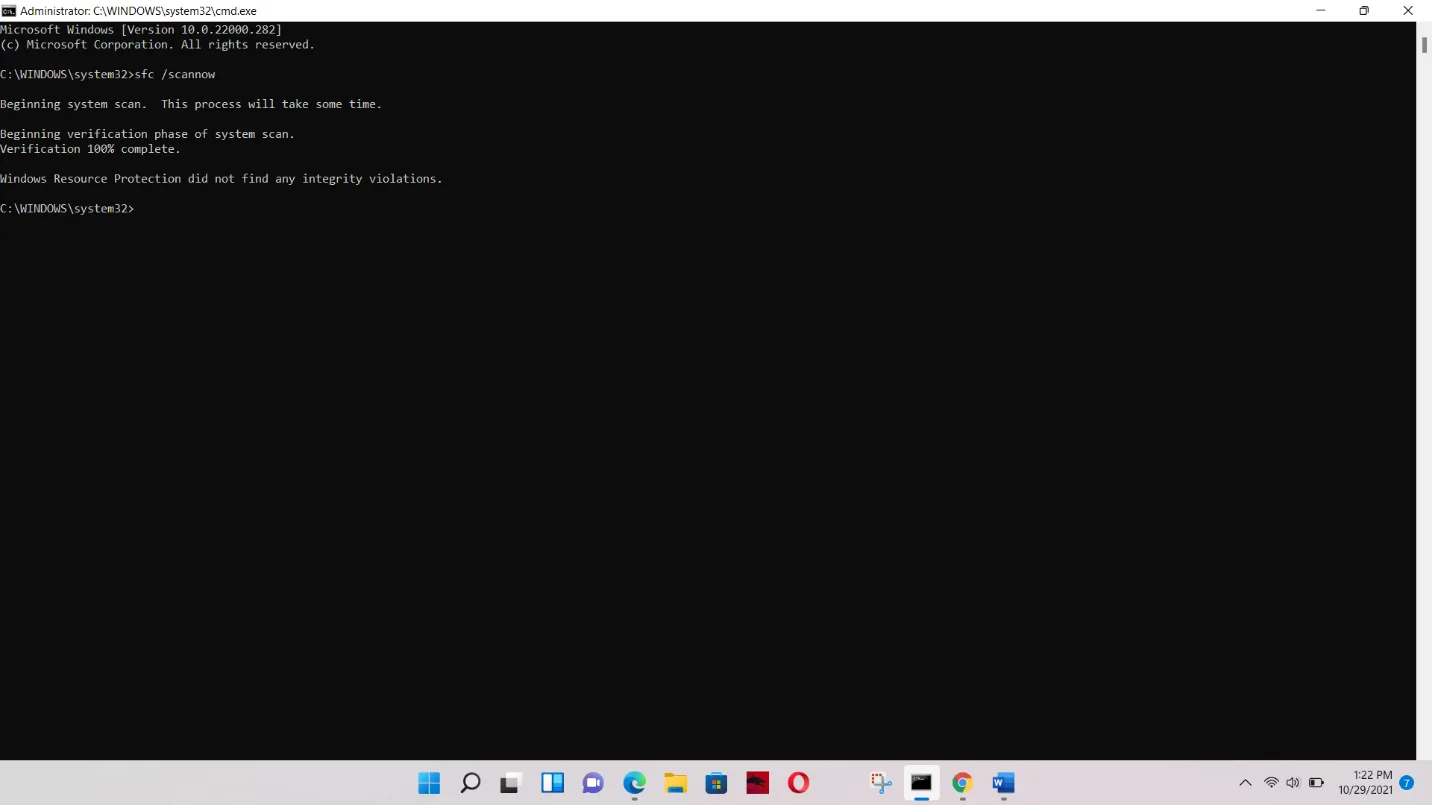
破損したファイルを見つけて置き換えると、代わりに次のメッセージが表示されます。
「WindowsResourceProtectionは破損したファイルを検出し、正常に修復しました。」
6番目の修正:Windows11をリセットする
上記の方法のいずれも機能しない場合は、オペレーティングシステムをリセットする必要があります。 リセット機能を使用すると、基本的にオペレーティングシステム全体を再インストールすることになります。 このようにして、最初のインストール中に失敗したファイルとシステムコンポーネントを再インストールできます。 この方法はほとんどの人に有効でした。
ただし、始める前に、いくつかのことを理解する必要があります。
- まだバックアップしていない場合は、ファイルをバックアップする必要があります。 ファイルを保持することを選択した場合でも、安全を確保するのが最善です。
- アップグレード後にアプリをインストールした場合、またはWindows 11のインストール時にサードパーティのプログラムを保持するオプションを選択した場合、それらはプロセス中にアンインストールされます。 PCに付属のアプリのみが保持されます。
- まだ行っていない場合は、リセットを実行する前にオペレーティングシステムを更新してください。 PCをリセットする前に、Windowsに更新プログラムのインストールを許可することもできます。
- ティーへの手順に従うことを忘れないでください。
さて、ビジネスに移りましょう。
- まず、設定アプリケーションを起動します。 スタートメニューを開き、歯車のアイコンを選択します。 ただし、Win + Iの組み合わせをタップする方が簡単です。
- 設定アプリケーションが飛び出した後、ウィンドウの左側に移動し、WindowsUpdateをクリックします。
- WindowsUpdateインターフェイスの下にある[詳細オプション]をクリックします。
![3. WindowsUpdateインターフェイスの下の[詳細オプション]をクリックします](/uploads/article/2759/pIWDsbLQmvW2FRzG.png)
- 下にスクロールして、[詳細オプション]ページで[リカバリ]を選択します。
![[詳細オプション]ページで[リカバリ]を選択します[詳細オプション]ページで[リカバリ]を選択します](/uploads/article/2759/i7UW6nbrs2G16Oqh.png)
- [PCのリセット]の横にある[リセット]を選択します。
![[詳細オプション]ページで[リカバリ]を選択します](/uploads/article/2759/csj6CsNtO1A0pdUZ.png)
- [マイファイルを保持する]オプションを選択します。
![[ファイルを保持]オプションを選択します](/uploads/article/2759/yR4Bl8rd35WrOZgH.png)
7番目のヒント:Microsoftの公式Windows11インストーラーを使用してシステムをアップグレードする
最新の公式Windowsリリースを使用してコンピューターをアップグレードすることもできます。 Microsoftは、10月5日に段階的な展開を開始しました。 これは、OSがインサイダーだけでなく一般に公開されていることを意味します。 そのため、サイトにアクセスし、ISOファイルをダウンロードしてマウントし、セットアップを実行します。

AuslogicsBoostSpeedでPCの問題を解決する
BoostSpeedは、PCのクリーニングと最適化に加えて、プライバシーを保護し、ハードウェアの問題を診断し、速度を上げるためのヒントを提供し、ほとんどのPCのメンテナンスとサービスのニーズに対応する20以上のツールを提供します。
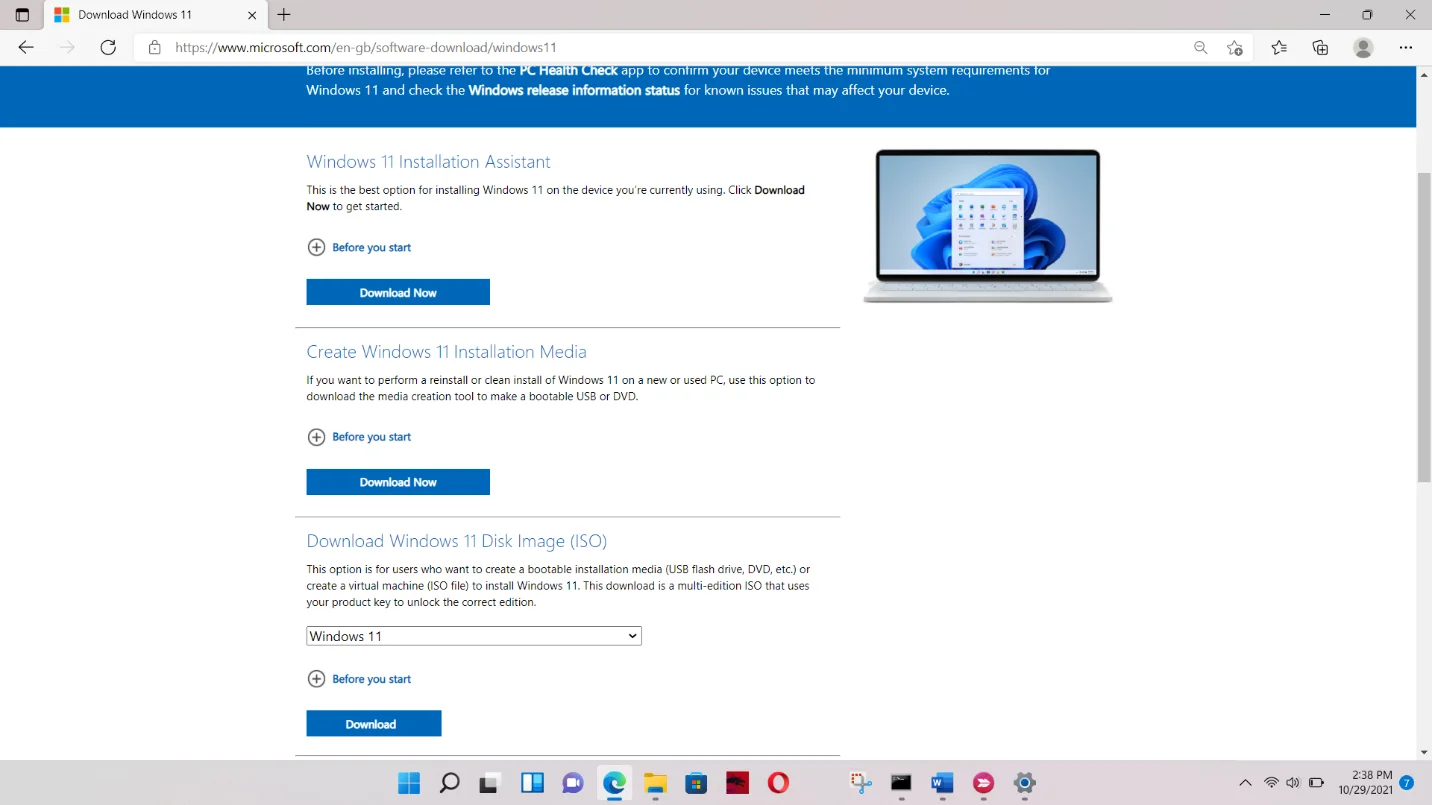
結論
これが、空のWindows11またはDefenderアプリを修正する方法です。 将来のバグやイライラするPCの問題を防ぐために、Windows 11PCにAuslogicsBoostSpeedをダウンロードしてインストールできます。 プログラムは、潜在的に問題のある一時ファイルとジャンクファイルをキャッチし、エラーが発生する前にそれらを削除します。 また、特定のシステムプロセスを破壊する可能性のある残りのレジストリキーも処理します。
