ロード画面でオンラインでスタックしているElderScrollsを修正
公開: 2022-05-25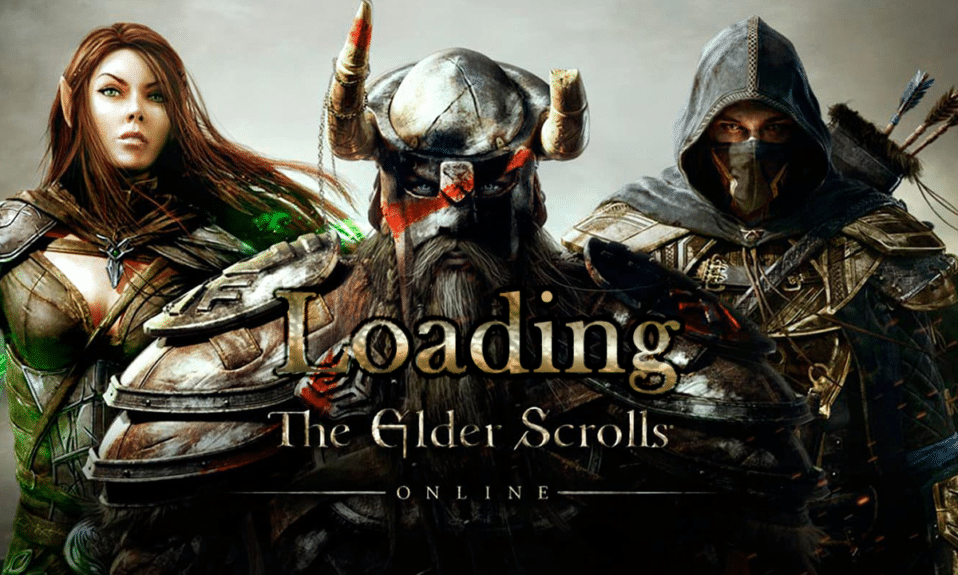
Elder Scrolls Onlineは、BethesdaSoftworksからリリースされた人気のマルチプレイヤーゲームです。 この大規模なマルチプレイヤーゲームには、Windows、Mac、Xbox One、PlayStation 4/5、Stadia、Xbox Series X/Sなどのいくつかのプラットフォームでアクセスできます。 最近、何人かのユーザーがオンラインでElder Scrollsがロード画面の問題で立ち往生していると不満を言っているので、私たちはトラブルからあなたを助けるためにここにいます。 このガイドには、Windows10PCでの読み込みの問題でESOランチャーがスタックする問題を修正する一連のトラブルシューティングのアイデアが含まれています。 だから、読み続けてください!
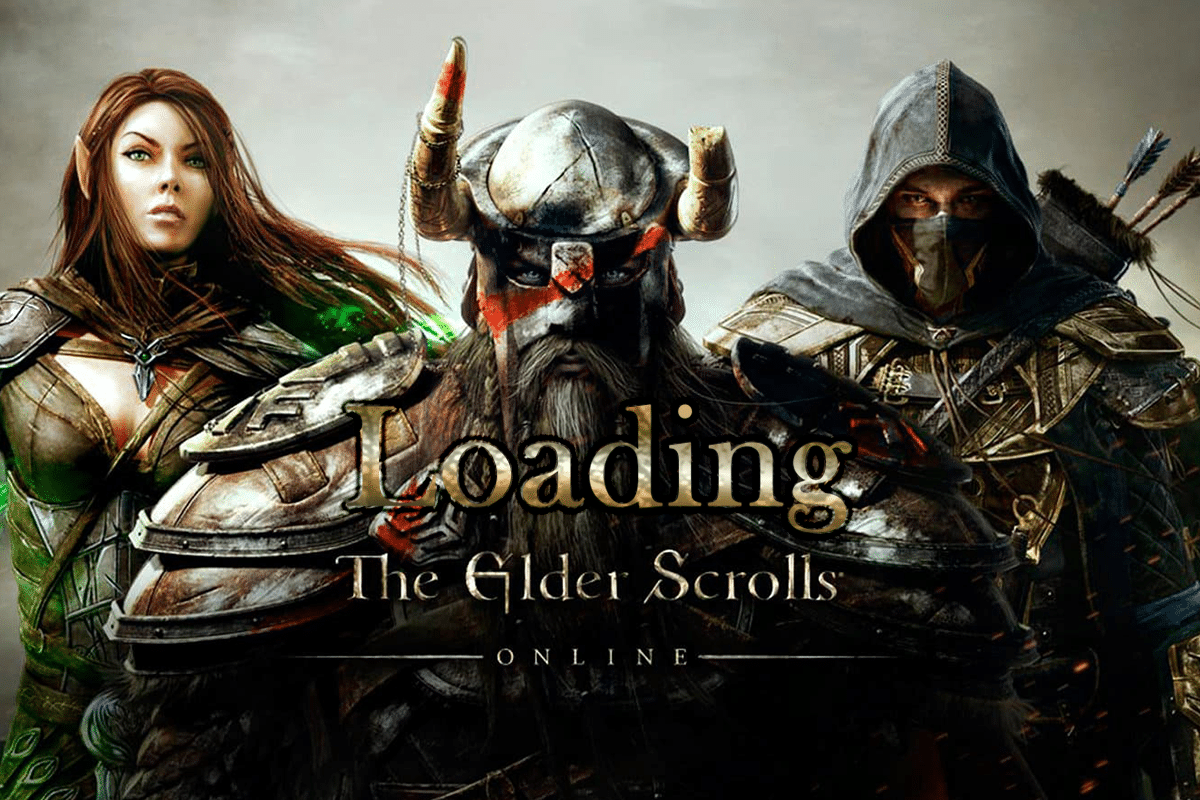
コンテンツ
- Windows10でロード画面でオンラインでスタックしているElderScrollsを修正する方法
- 予備チェック
- 方法1:管理者としてゲームを実行する
- 方法2:ESOを手動で起動する
- 方法3:CPUアフィニティを変更する
- 方法4:破損したプログラムデータを削除する
- 方法5:プロキシサーバーを無効にする
- 方法6:ウイルス対策を一時的に無効にする(該当する場合)
- 方法7:Windowsファイアウォールを無効にする(非推奨)
- 方法8:グラフィックスドライバーを更新する
- 方法9:ドライバーの更新をロールバックする
- 方法10:グラフィックスドライバーを再インストールする
- 方法11:DNSアドレスを変更する
- 方法12:仮想プライベートネットワークを使用する
- 方法13:マルウェアスキャンを実行する
- 方法14:ESOランチャーを修復する
- 方法15:Microsoft VisualC++パッケージを再インストールする
- 方法16:DirectXを修復する
- 方法17:Elder ScrollsOnlineLauncherを再インストールする
Windows10でロード画面でオンラインでスタックしているElderScrollsを修正する方法
この問題を調査した結果、次の理由がESOランチャーの読み込みの問題の原因であると結論付けました。
- PCのファイアウォールがゲームをブロックしています。
- 古くて互換性のないドライバー。
- CPUアフィニティの設定が低すぎるため、追加のリソースを取得できません。
- 互換性のないプロキシ設定。
- PC上の競合する破損したプログラムデータファイル。
- ネットワークの問題と管理者権限の欠如。
- Microsoft Visual C ++、DirectX、Adobe Flash Player、およびElderScrollsOnlineゲームで誤って構成されたファイル。
次のセクションでは、Windows10の読み込みでスタックしているESOランチャーを修正するのに役立つ一連のトラブルシューティング方法について説明します。
このセクションは、Windows10PCでの読み込みの問題でスタックしているESOランチャーを修正するのに役立ちます。 同じ順序で方法に従って、問題のトラブルシューティングを行います。
予備チェック
インターネット接続が不安定な場合、Elder Scrollsがオンラインでロード画面の問題でスタックします。また、モデムとコンピュータの間に干渉オブジェクトがあると、ワイヤレス信号が妨害され、断続的な接続の問題が発生する可能性があります。 速度テストを実行して、適切な接続に必要なネットワーク速度の最適レベルを知ることができます。
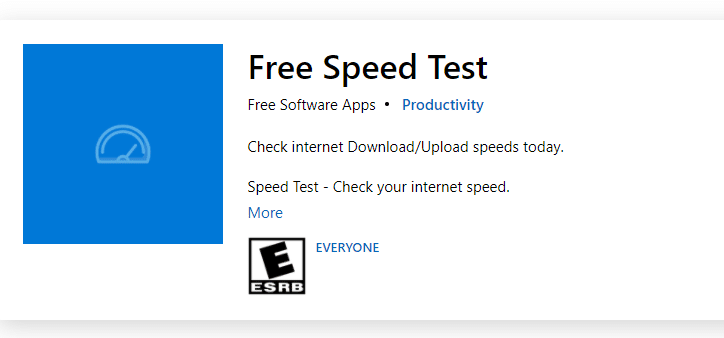
Windows10PCが以下の基準を満たしていることを確認してください。
- ネットワークの信号強度を見つけ、それが非常に低い場合は、邪魔になるすべての障害物を取り除きます。
- 同じネットワークに接続されているデバイスが多すぎないようにしてください。
- インターネットサービスプロバイダー(ISP)によって検証されたモデム/ルーターを常に購入してください。競合は発生しません。
- 古いケーブル、壊れたケーブル、または損傷したケーブルは使用しないでください。 必要に応じてケーブルを交換してください。
- モデムからルーターへの配線とモデムから壁への配線が安定していて、障害がないことを確認してください。
また、Windows 10でネットワーク接続の問題をトラブルシューティングする方法に関するガイドを確認して、同じ問題をトラブルシューティングすることもできます。
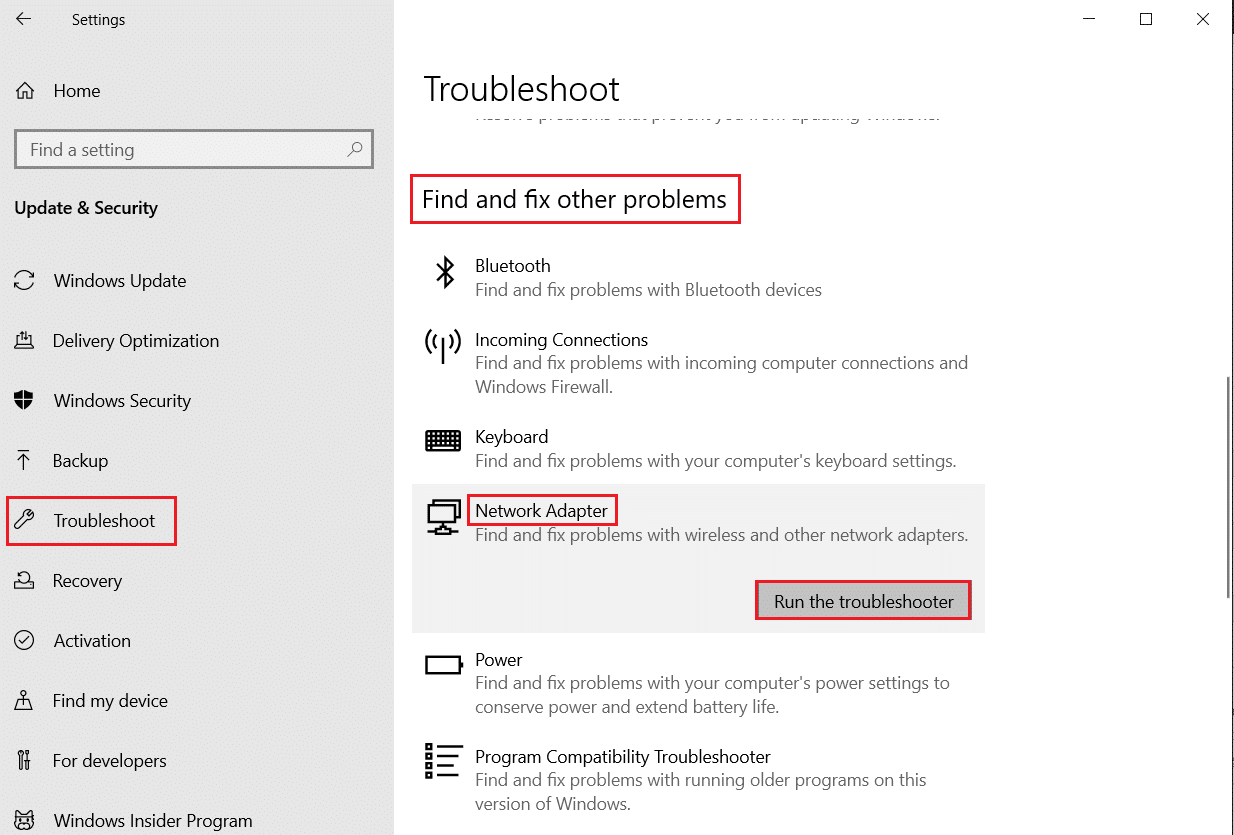
ここでは、Windows10での読み込みでESOランチャーがスタックするのを修正する手順を示します。
方法1:管理者としてゲームを実行する
Elder Scrolls Onlineがロード画面の問題で立ち往生するのを避けるために、以下の指示に従って管理者としてゲームを実行してください。
1.ゲームのショートカットファイルを右クリックして、[プロパティ]を選択します。
![[プロパティ]を右クリックします](/uploads/article/4615/0U8w6n06ZAOKTTNH.png)
2. [プロパティ]ウィンドウで、[互換性]タブに切り替えます。
3.次に、[このプログラムを管理者として実行する]チェックボックスをオンにします。
![[設定]セクションの[管理者としてこのプログラムを実行する]オプションをオンにします。 Windows10のロード画面でElderScrollsOnlineがスタックする問題を修正](/uploads/article/4615/brAmQTvLB7cgITOM.png)
4.最後に、[適用]> [OK ]をクリックして、変更を保存します。
ここで、プログラムを再起動して、ESOランチャーが読み込みの問題でスタックするかどうかを確認します。
方法2:ESOを手動で起動する
これは、Windows10PCでのロード画面の問題でElderScrollsOnlineがスタックする問題を修正する時間を節約するのに役立つ簡単な回避策です。 Steamで問題が発生した場合、このメソッドはSteamを介したゲームの起動をバイパスし、直接開きます。 ここでは、 ElderScrollsOnlineを例として取り上げます。 ゲームの手順に従います。
注:ゲームを手動で起動すると、Steamのすべてのオンライン接続機能にアクセスできない場合があります。 したがって、最初にSteamを起動してから手動でゲームを起動するか、またはその逆を行う必要があります。
1. Windows + Eキーを同時に押し続けて、ファイルエクスプローラーを開きます。
2.次に、ゲームがPCにインストールされているディレクトリに移動します。 これは、ゲームのインストールディレクトリパスの例です。
C:\ Program Files(x86)\ Steam \ Steamapps \ common \ Zenimax Online \ The Elder Scrolls Online \ game \ client
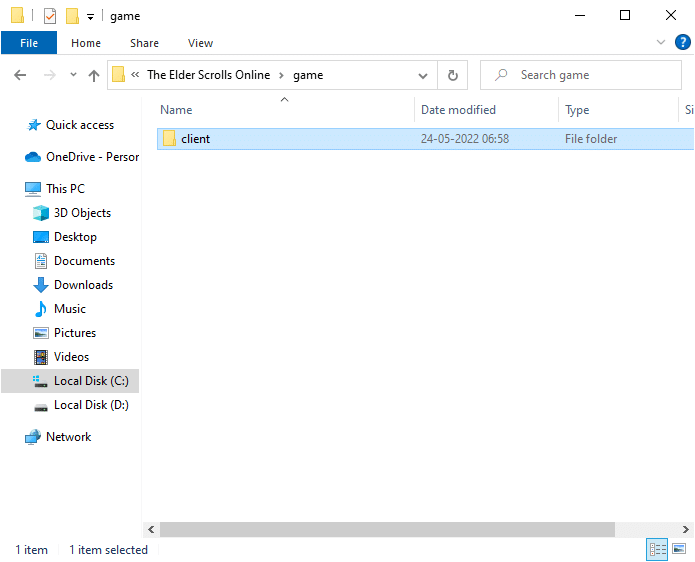
3.クライアントフォルダーで、 ESO64.exe実行可能ファイルを右クリックし、[管理者として実行]をクリックします。
![[管理者として実行]をクリックします](/uploads/article/4615/09HpMos1x35YvbBh.png)
ゲームを手動で起動したら、ElderScrollsOnlineがロード画面の問題でスタックするかどうかを確認します。
また読む: ElderScrollsOnlineが起動しない問題を修正
方法3:CPUアフィニティを変更する
Elder Scrolls OnlineゲームのCPUアフィニティが低い値に設定されている場合があるため、Windows10の問題の読み込みでESOランチャーがスタックすることがあります。 したがって、以下の手順に従ってCPUアフィニティ値を変更することをお勧めします。
1. ESO Launcherを起動し、 Ctrl + Shift+Escキーを同時に押してタスクマネージャーを開きます。
2.次に、[詳細]タブに切り替えます。
![[詳細]タブに切り替えます。 Windows10のロード画面でElderScrollsOnlineがスタックする問題を修正](/uploads/article/4615/P0D7I3jvF3vPeY0v.png)
3.次に、 ZeniMax Online Studios Launcherを右クリックし、図のように[アフィニティの設定]オプションを選択します。
![[アフィニティの設定]オプションを選択します](/uploads/article/4615/GJdFIVnuPNzFlc10.png)
4. [すべてのプロセッサ]ボックスのチェックを外してから、図のように[ CPU0 ]ボックスをオンにします。 次に、[ OK ]をクリックします。
注:ゲームを開始する前に、必ずこのプロセスを実行してください。
![図のように、[すべてのプロセッサ]チェックボックスをオフにしてから、[CPU0]ボックスをオンにします。](/uploads/article/4615/KEFTJO5iPQPivrVn.png)
5.ここで、ElderScrollsOnlineがロード画面の問題でスタックしていることにまだ直面しているかどうかを確認します。
6.ゲームがスムーズに起動する場合は、手順4と5を繰り返しますが、手順5で[すべてのプロセッサ]チェックボックスを再度オンにします。
![[すべてのプロセッサ]チェックボックスをもう一度オンにします。 Windows10のロード画面でElderScrollsOnlineがスタックする問題を修正](/uploads/article/4615/4HN3AQ2Bn9sCSHKG.png)
それでも、問題が発生した場合は、次の方法にスキップしてください。
方法4:破損したプログラムデータを削除する
コンピューター上に破損したゲームファイルがある場合、ESOランチャーがロードの問題でスタックする可能性があります。 不足している重要なファイルが破損または破損している場合、ゲームを正しく起動できません。 PC上の破損したプログラムデータファイルを削除するには、以下の手順に従ってください。
1.まず、PCのすべてのバックグラウンドタスクを閉じます。
2. Windows + Eキーを同時に押して、ファイルエクスプローラーを開きます。
3.次に、次のロケーションパスに移動します。
C:\ Program Files(x86)\ Zenimax Online \ Launcher \ ProgramData
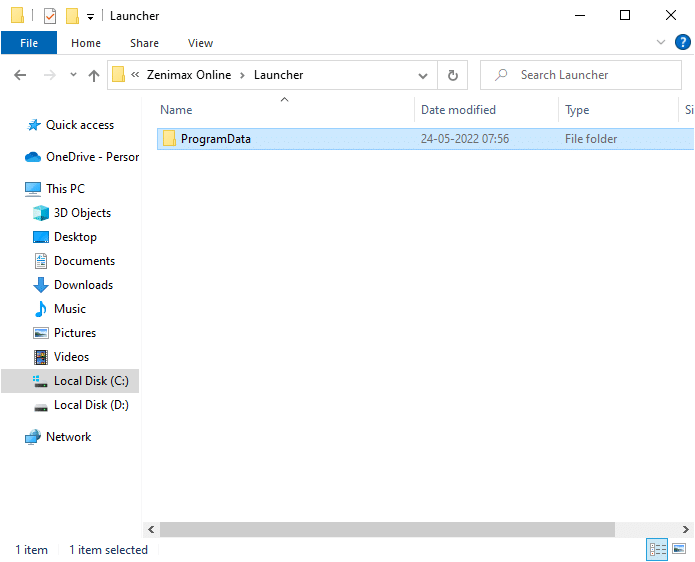
4. ProgramDataフォルダーを右クリックして、 [削除]オプションを選択します。
![[削除]オプションを選択します。 Windows10のロード画面でElderScrollsOnlineがスタックする問題を修正](/uploads/article/4615/O4ZPdZkWQqTGkvHL.png)
ESOランチャーがWindows10のロードでスタックする問題を修正したかどうかを確認します。
また読む: SkyrimがWindows10で起動しない問題を修正
方法5:プロキシサーバーを無効にする
Windows 10コンピューターに不適切なネットワーク設定があると、ElderScrollsOnlineがロード画面の問題でスタックすることになります。 PCにプロキシサーバーのサービスをインストールしている場合は、Windows 10でVPNとプロキシを無効にする方法を読み、記事の説明に従って手順を実行してください。
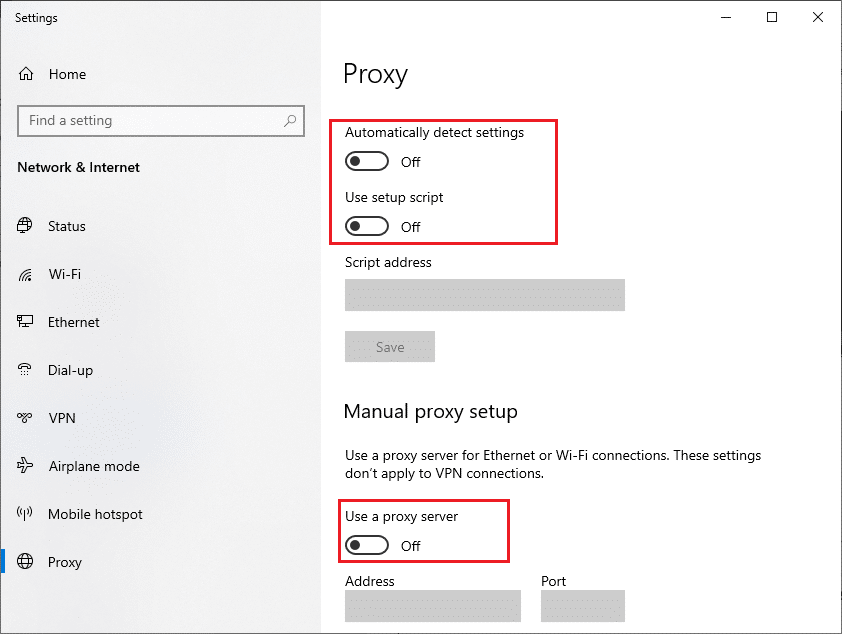
VPNクライアントとプロキシサーバーを無効にした後、ESOランチャーが読み込み時にスタックする問題を修正したかどうかを確認します。 それでも、同じ問題に直面した場合は、モバイルホットスポットに接続してみてください。
方法6:ウイルス対策を一時的に無効にする(該当する場合)
ウイルス対策プログラムにより、新しい最新のゲームパッチがPCにインストールされないようにする可能性があります。 問題を解決するために、ウイルス対策プログラムを一時的に無効にすることをお勧めします。 Windows 10でウイルス対策プログラムを一時的に無効にする方法に関するガイドを読み、指示に従ってPCでウイルス対策プログラムを一時的に無効にします。
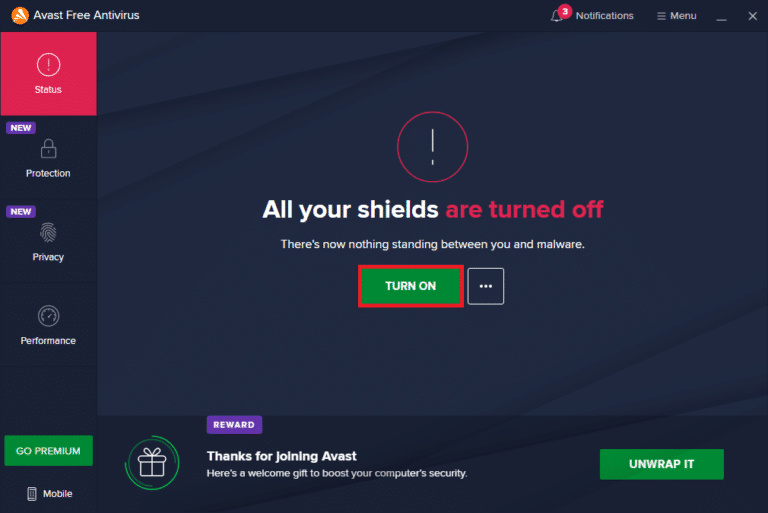
Windows 10 PCでの読み込みの問題でスタックするESOランチャーを修正した後、セキュリティスイートのないシステムは常に脅威であるため、ウイルス対策プログラムを再度有効にしてください。
また読む: Windows10でMcAfeeLiveSafeをアンインストールする方法
方法7:Windowsファイアウォールを無効にする(非推奨)
場合によっては、セキュリティ上の理由から、コンピューター上のWindowsDefenderFirewallによってElderScrollsOnlineの起動が妨げられることがあります。 場合によっては、Windows Defender Firewallが原因である場合は、それを有効にするか、コンピューターからファイアウォールセキュリティを一時的に無効にする必要があります。 Windows Defenderファイアウォールを無効にする方法がわからない場合は、Windows10ファイアウォールを無効にする方法に関するガイドが役立ちます。 ガイド「Windowsファイアウォールを介したアプリの許可またはブロック」に従って、ESOランチャー(ホワイトリストElder Scrolls Online)を許可することもできます。 以下にリストされている実行可能ファイルの例外を作成してください。 これらのファイルはすべて、ゲームのインストールディレクトリにあります。
- Bethesda.net_launcher
- ESO.exe Steam.exe
- Steam.exe
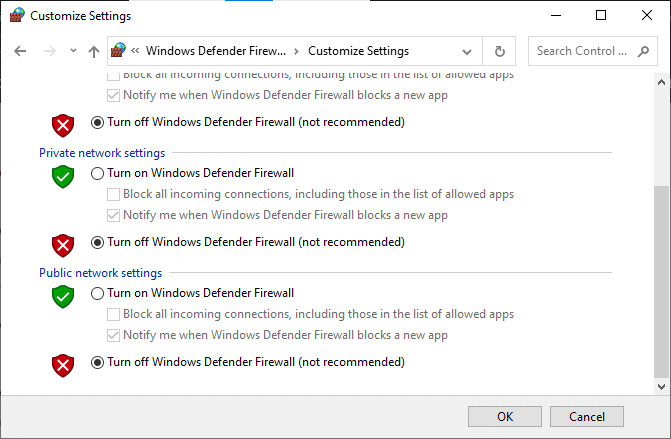
Elder Scrolls Onlineにアクセスできるようになったら、データの脅威を防ぐために、ファイアウォールスイートを再度有効にしてください。
方法8:グラフィックスドライバーを更新する
コンピュータのドライバが古くなっている場合、この古いソフトウェアはPCゲームではうまく機能しません。 より良いゲーム体験ができるように、コンピューター上のすべてのドライバーを更新してください。 ガイドに従って、Windows 10でグラフィックスドライバーを更新する4つの方法でドライバーを更新し、問題が修正されたかどうかを確認します。
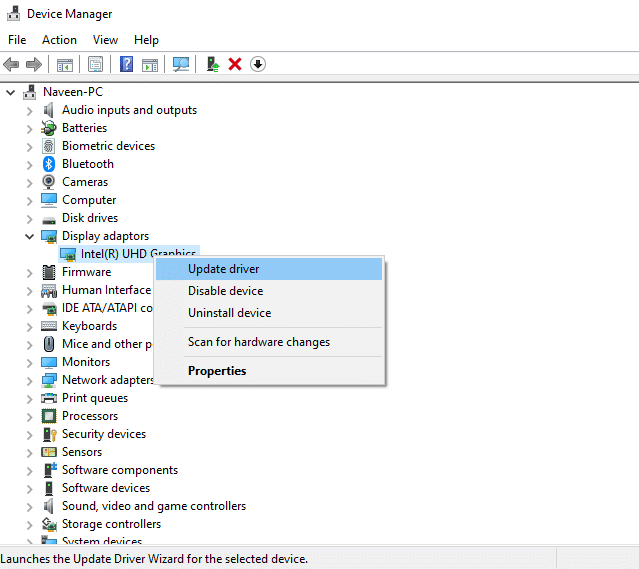

また読む: Windows10でユーザー設定をドライバーに設定に失敗する問題を修正
方法9:ドライバーの更新をロールバックする
グラフィックドライバの現在のバージョンによって起動の競合が発生する場合があります。この場合、インストールされているドライバの以前のバージョンを復元する必要があります。 ガイド「Windows10でドライバーをロールバックする方法」に従って、コンピュータードライバーを以前の状態に簡単にロールバックできます。
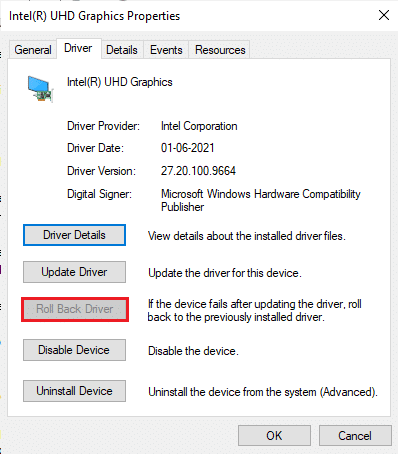
変更を保存し、Windows10の問題の読み込みでESOランチャーがスタックするかどうかを確認します。
方法10:グラフィックスドライバーを再インストールする
すべてのドライバーが更新されており、保留中の更新がない場合は、現在のドライバーがゲームと互換性がない可能性があります。 NVIDIA、AMD、およびINTELの公式メーカーサイトにアクセスし、最新バージョンをダウンロードすることで、ドライバーを再インストールできます。 ガイド「Windows10でドライバーをアンインストールして再インストールする方法」を確認し、グラフィックドライバーをPCに再インストールする手順を実装します。
![ドライバを右クリックし、[デバイスのアンインストール]オプションをクリックします。](/uploads/article/4615/4Ejw04Agdl2rk6XN.png)
GPUドライバーを再インストールした後、ロード画面でスタックするElderScrollsOnlineの問題を修正できるかどうかを確認してください。
また読む:デバイスドライバとは何ですか? それはどのように機能しますか?
方法11:DNSアドレスを変更する
何人かのユーザーは、Google DNSアドレスに切り替えると、ロード画面の問題で立ち往生しているElderScrollsOnlineを修正するのに役立つかもしれないと提案しています。 Minecraftを適切に起動し、黒い空の画面が表示された場合は、ガイドに従ってDNSアドレスを変更してください。
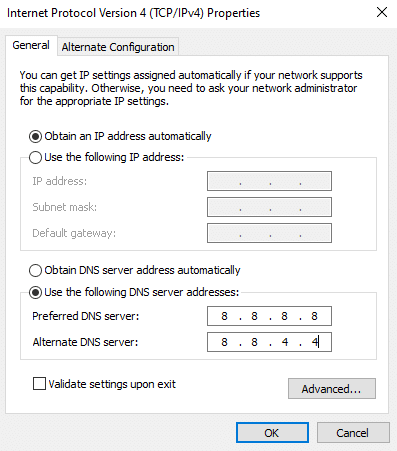
DNSアドレスを変更した後、ElderScrollsOnlineをエラーなしで起動できるかどうかを確認してください。
方法12:仮想プライベートネットワークを使用する
Elder Scrolls Onlineがロード画面の問題で立ち往生している場合は、仮想プライベートネットワークを使用してネットワークIDをバイパスすることでゲームを更新できます。 VPNネットワークをインストールする前に、 AkamiパッチサーバーがVPNネットワークによってブロックされているかどうかをインターネットサービスプロバイダーに確認してください。 その場合は、ブロックを解除するか、VPNをインストールするように依頼します。 私たちのガイドを一瞥してくださいVPNとは何ですか、そしてそれはどのように機能しますか? VirtualPrivateLimitedの詳細については。
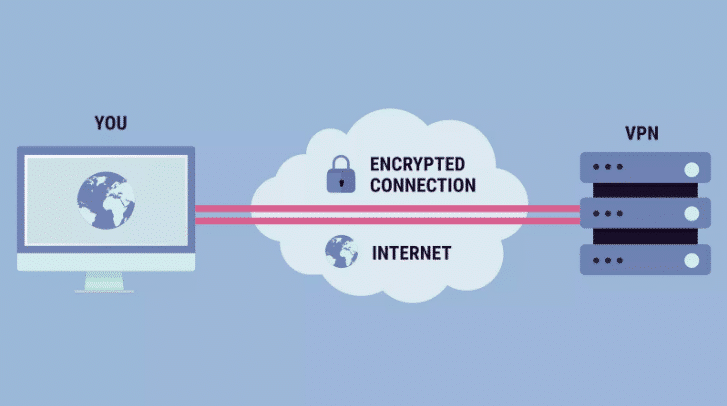
Windows 10コンピューターでVPNをセットアップする方法がわからない場合は、Windows 10でVPNをセットアップする方法に関するガイドに従って、同じものを実装してください。
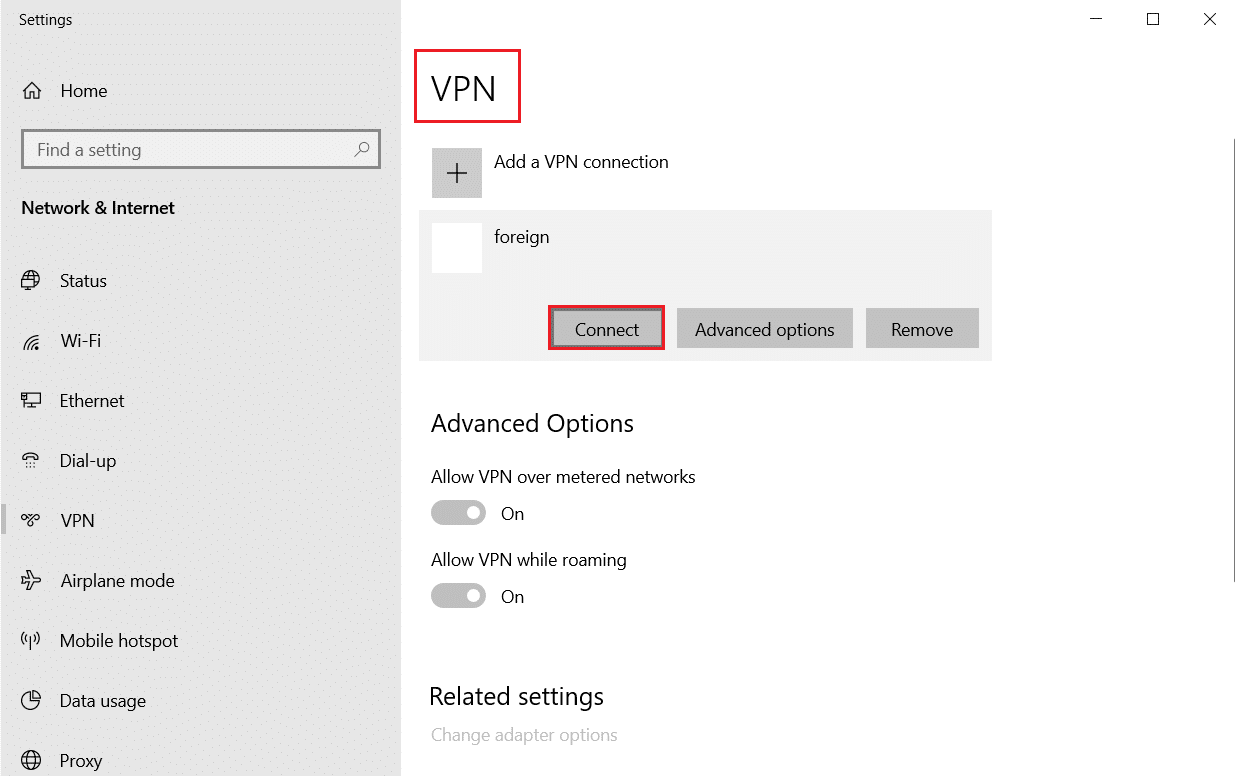
VPN接続を設定したら、ESOランチャーがロードエラーでスタックするのを修正したかどうかを確認します。
また読む: NordVPNアカウントを無料にする方法
方法13:マルウェアスキャンを実行する
ウイルス攻撃が非常に深刻な場合、オンラインゲームに継続的に接続することはできません。 ガイドの指示に従ってコンピュータをスキャンすることをお勧めします。コンピュータでウイルススキャンを実行するにはどうすればよいですか?
![好みに応じてスキャンオプションを選択し、[今すぐスキャン]をクリックします](/uploads/article/4615/c1JWUEWJ9GmLwlYZ.png)
また、コンピューターからマルウェアを削除する場合は、ガイド「Windows 10でPCからマルウェアを削除する方法」を確認してください。コンピューターからすべてのウイルスを削除したら、ゲームに接続して、ESOランチャーがスタックしていないかどうかを確認します。再度ロードすると。
方法14:ESOランチャーを修復する
それでも、Elder Scrolls Onlineがロードされていない場合は、ランチャーを修復して、ロードの問題でスタックしているESOランチャーを修正することができます。 修復プロセスで問題のあるファイルが見つかった場合、ランチャーは問題を修正するためにすべてのファイルを再インストールします。 ESOランチャーを修復するには、以下の手順に従ってください。
1.ファイルエクスプローラーを起動し、ゲームがPCにインストールされているディレクトリに移動します。 これは、ディレクトリパスの例です。
C:\ Program Files(x86)\ Steam \ Steamapps \ common \ Zenimax Online \ The Elder Scrolls Online \ game \ client
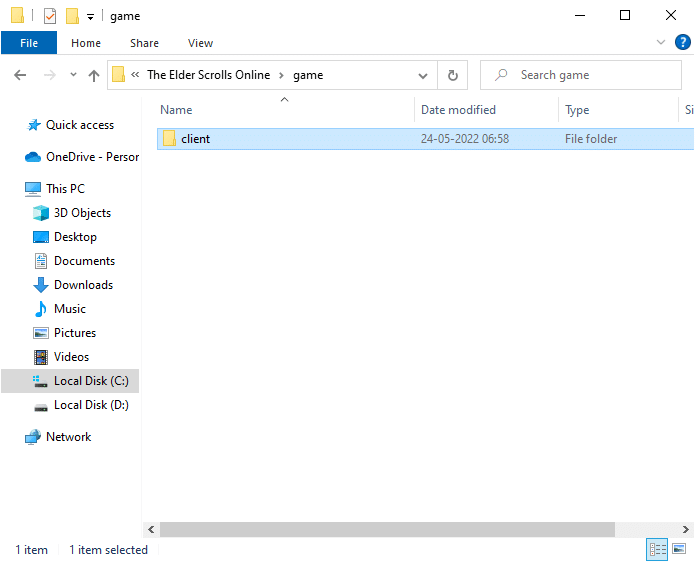
2.次に、 ESO64.exe実行可能ファイルを右クリックし、[管理者として実行]をクリックします。
![[管理者として実行]をクリックします。 Windows10のロード画面でElderScrollsOnlineがスタックする問題を修正](/uploads/article/4615/cbqj1bxXSRtdvQFE.png)
3.ここで、ランチャーが開くまで待ち、ドロップダウンメニューから[ゲームオプション]オプションをクリックします。
4.次に、[修復]をクリックし、ランチャーが問題のある/欠落しているファイルを再インストールするまで待ちます。
5.プロセスが完了したら、ゲームを再起動し、Windows10の問題の読み込みでESOランチャーがスタックするかどうかを確認します。
また読む: Microsoft Visual C++2015再頒布可能セットアップが失敗するエラー0x80240017を修正する
方法15:Microsoft VisualC++パッケージを再インストールする
Microsoft Visual C ++は、ゲームをスムーズに実行するためにコンピューターにインストールする必要のある重要なソフトウェアコンポーネントです。 このパッケージは、ゲームを実行するときにバックグラウンドで実行されます。 万が一、PCに破損したMicrosoft Visual C ++コンポーネントがある場合は、以下の手順に従ってパッケージ全体を再インストールする必要があります。
注:この方法では、単一のパッケージを再インストールする手順が示されています。 手順を繰り返して、すべてのパッケージを再インストールします。
1. Windowsキーを押し、「コントロールパネル」と入力して、[開く]をクリックします。
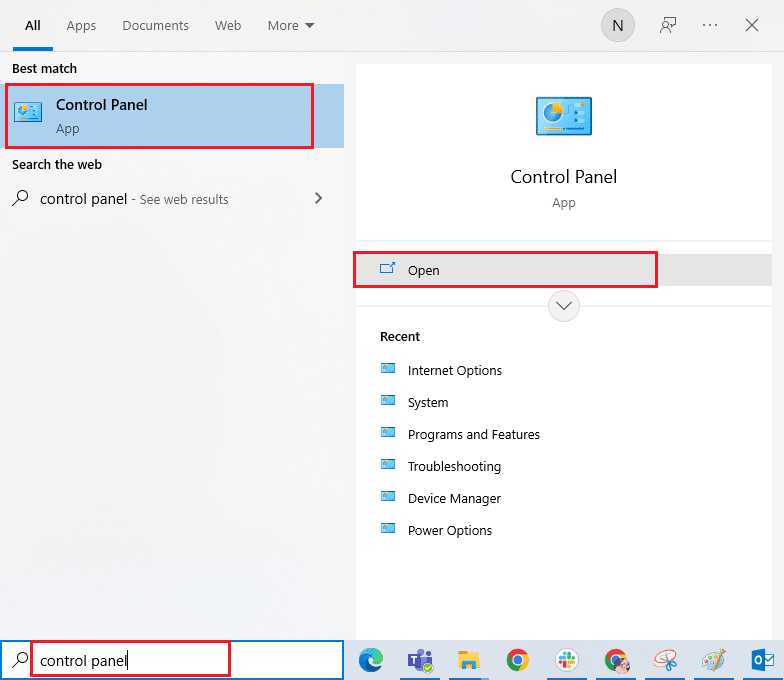
2. [表示]>[カテゴリ]を設定し、図のように[プログラム]メニューの[プログラムのアンインストール]をクリックします。
![次に、[プログラム]メニューの[プログラムのアンインストール]をクリックします。](/uploads/article/4615/fCkMnSNmykfQg2T2.png)
3. Microsoft Visual C ++ 2013再頒布可能パッケージ(x64)パッケージを選択します。
4.次に、[アンインストール]オプションをクリックし、画面の指示に従ってプロセスを完了します。
![次に、[OK]をクリックして、[MicrosoftVisualC再頒布可能パッケージ]を選択します。](/uploads/article/4615/lsZt8BNeVkhRFNDK.png)
5.次に、 Microsoft Visual C ++パッケージの公式サイトにアクセスして、パッケージをダウンロードします。
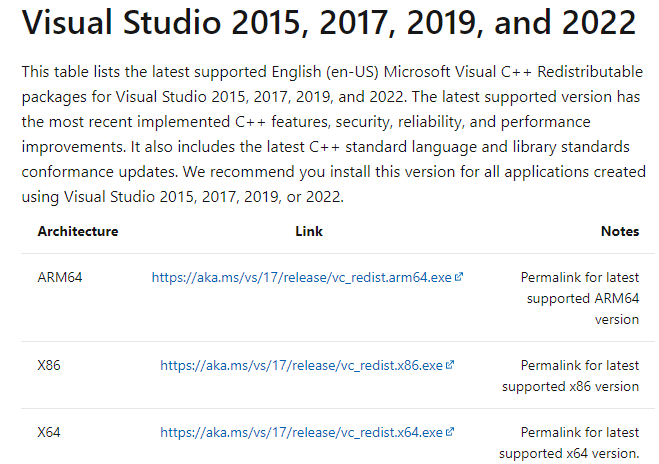
6.最後に、ダウンロードしたセットアップファイルを実行してPCにインストールします。
注: PC上のAdobeFlashPlayerがElderScrollsOnlineゲームに干渉する可能性があると報告しているユーザーはほとんどいないため、再インストールして、機能するかどうかを確認することをお勧めします。
方法16:DirectXを修復する
DirectXインストールファイルが破損していると、ElderScrollsOnlineがロード画面の問題でスタックすることになります。 DirectXを簡単にアンインストールすることはできません。 ただし、以下の手順に従って、エラーを解決するために修復することができます。
1. DirectXエンドユーザーランタイムの公式Webインストーラーページにアクセスし、[ダウンロード]ボタンをクリックします。
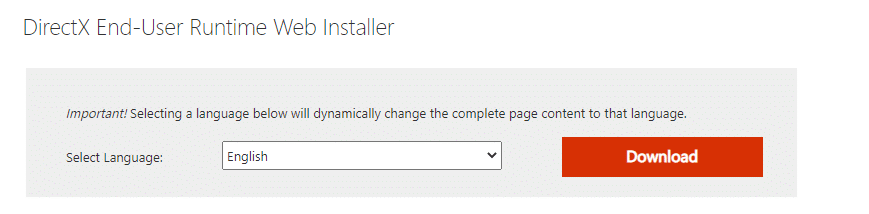
2.次に、画面の指示に従って、DirectXエンドユーザーランタイムWebインストーラーをインストールします。
3.ここで、 DirectXエンドユーザーランタイムページに再度移動し、 2010年6月バージョンを選択して[ダウンロード]ボタンをクリックします。
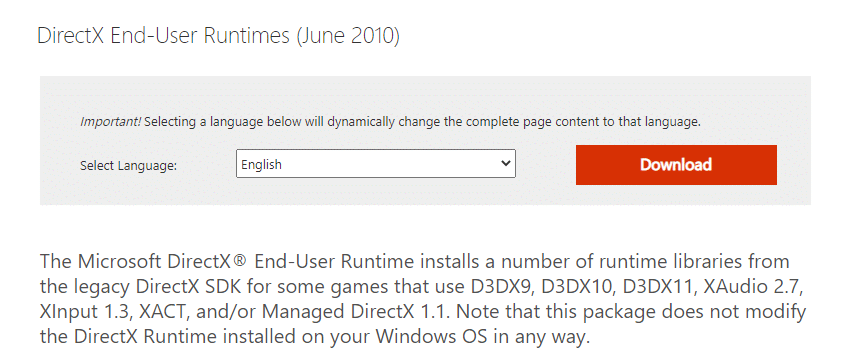
4.次に、管理者権限でPCにDirectXエンドユーザーランタイム(2010年6月)をインストールします。
注: Microsoft DirectXエンドユーザーランタイムは、D3DX9、D3DX10、D3DX11、XAudio 2.7、XInput 1.3、XACT、および/またはマネージドDirectX 1.1を使用する一部のゲーム用に、レガシーDirectXSDKからいくつかのランタイムライブラリをインストールします。 このパッケージは、WindowsOSにインストールされているDirectXランタイムを変更しないことに注意してください。
5.最後に、 PCを再起動します。 これらのユーティリティは、破損したDirectXファイルを置き換えて修復し、Windows10の問題の読み込みでスタックしたESOランチャーを修正します。
また読む: LeagueofLegendsのフレームドロップを修正する
方法17:Elder ScrollsOnlineLauncherを再インストールする
どの方法でも役に立たなかった場合は、最後の選択肢としてゲームを再インストールする必要があります。 ランチャーファイルをファイルエクスプローラー(C:\ Program Files(x86)\ Zenimax Online \ Launcher)から削除し、アカウント管理ページから再度インストールすることもできます。 Steam経由でゲームをプレイする場合、この方法でランチャーをダウンロードすることはできません。 この場合、Steamライブラリからランチャーをダウンロードする必要があります。 それでも、ESOランチャーを再インストールする最も一般的な方法は次のとおりです。
1. Windowsキーを押してアプリと機能を入力し、[開く]をクリックします。
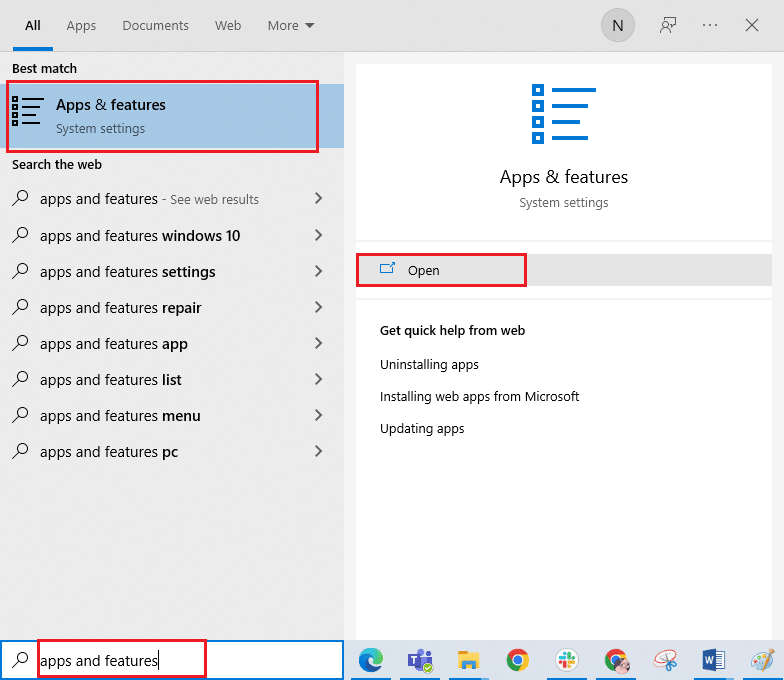
2.次に、リストでESOランチャーを検索し、クリックします。 次に、[アンインストール]オプションを選択します。
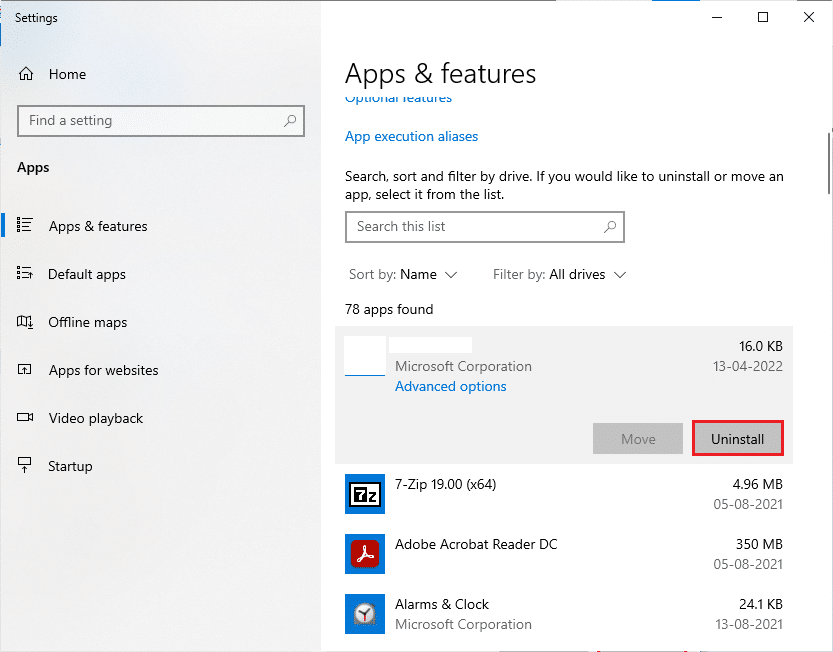
3.プロンプトが表示されたら、もう一度[アンインストール]をクリックします。
4.ゲームがコンピューターから完全にアンインストールされたら、 Windows+Eキーを同時に押し続けてファイルエクスプローラーを開きます。
5.ここで、次のパスに移動し、 ESOランチャーに関連するフォルダーを削除します。
C:\ Windows \ Temp C:\ Program Files \ gametitl C:\ Program Files(x86)\ gametitle C:\ Program Files \ Common Files \ Blizzard Entertainment C:\ Users \ Public \ Games \ gametitle C:\ Users \ Public \ Public Documents \ Blizzard Entertainment \ gametitle
注:上記の場所で、gametitleではなくLeagueofLegendsに関連するものを見つけてください。
6.次に、ごみ箱内のすべてのデータを空にし、今削除したファイル/フォルダーを完全に削除します。
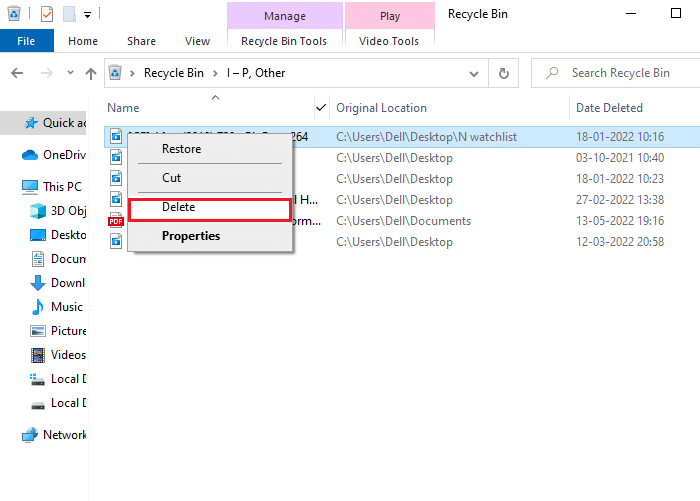
7.次に、 ESOランチャーのダウンロードページに移動し、[今すぐ購入]オプションをクリックします。
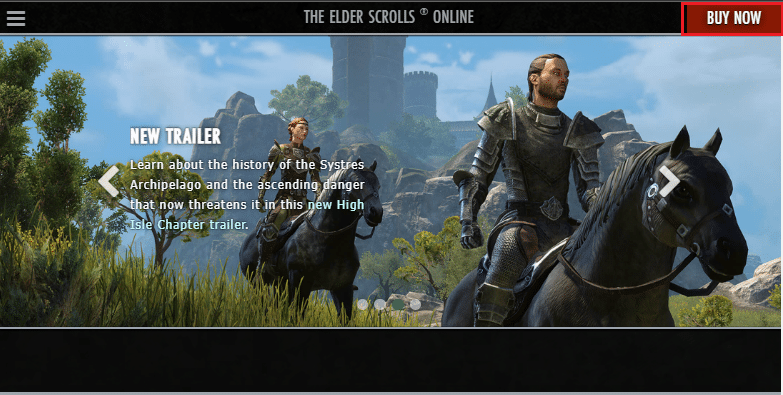
8.アカウントにサインアップして、ゲームのインストールに進みます。
9.ゲームがインストールされるのを待ちます。 ファイルエクスプローラーで[マイダウンロード]に移動し、セットアップファイルをダブルクリックしてアプリケーションを実行します。
10.画面の指示に従って、Windows10PCにゲームをインストールします。
最後に、ゲームを再起動すると、説明した問題の修正が行われます。 ElderScrollsOnlineプラットフォームのElderScrollsサポートページにアクセスすることもできます。
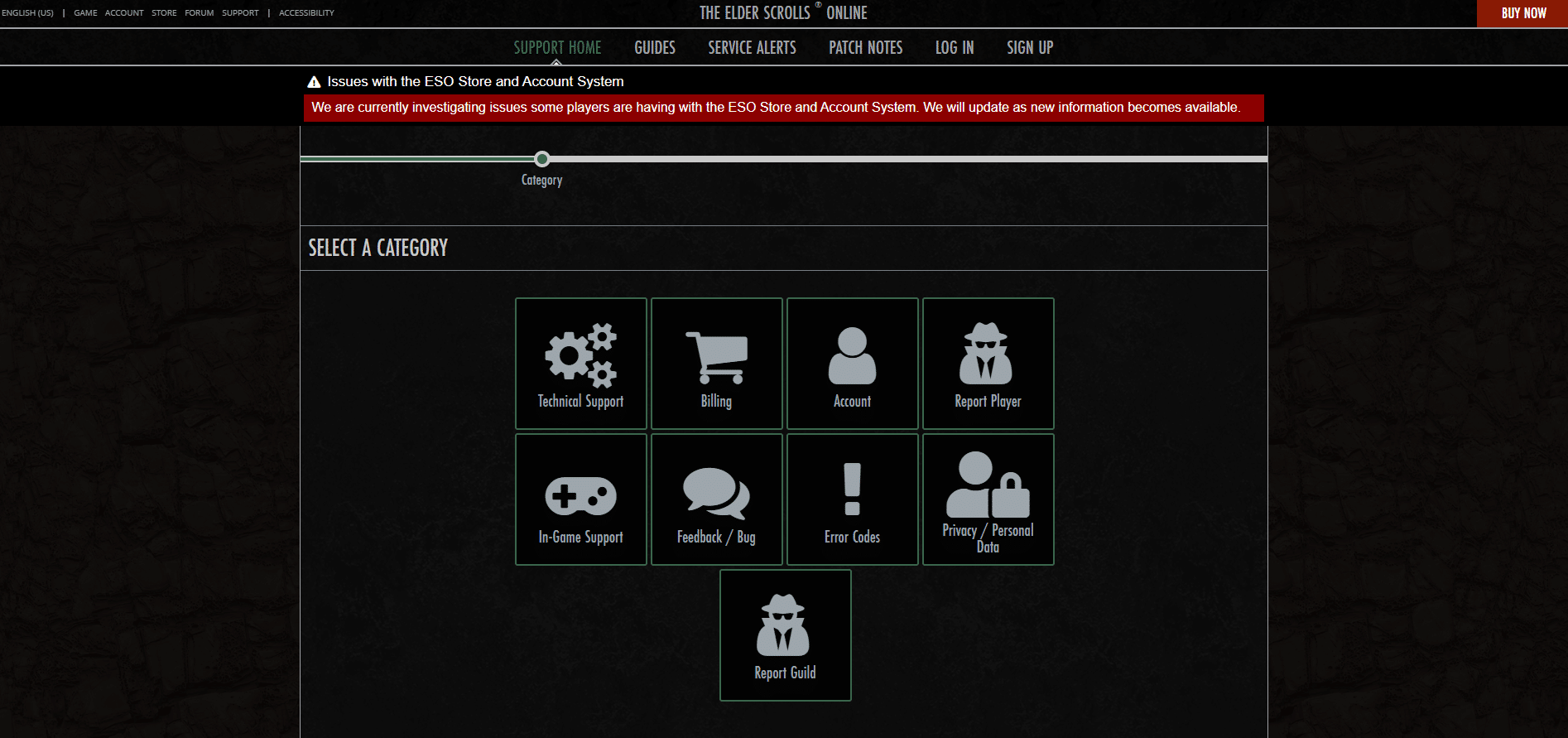
おすすめされた:
- Windows10の不特定のエラーリーグオブレジェンドを修正
- 修正は、Windows10にBattlEyeサービスをインストールできませんでした
- Windows10でARKがクラッシュし続ける問題を修正
- Windows10のロード画面でPUBGがスタックする問題を修正
このガイドがお役に立てば幸いです。また、 ElderScrollsOnlineがWindows10でのロード画面の問題を修正できることを願っています。どの方法が最も効果的かをお知らせください。 また、この記事に関する質問や提案がある場合は、コメントセクションに自由にドロップしてください。
