DX11機能レベル10.0エラーを修正
公開: 2022-03-01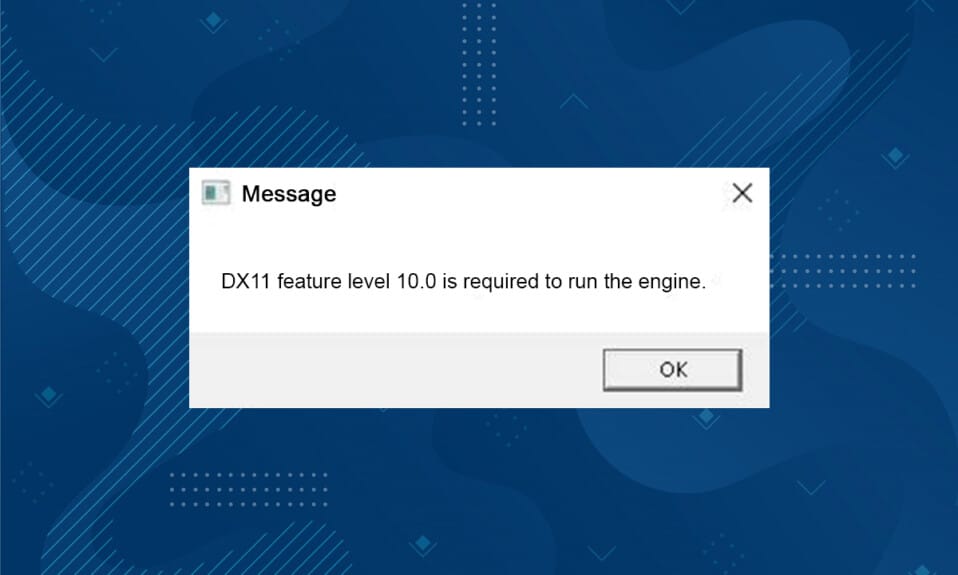
DirectX 11とも呼ばれるDX11は、MicrosoftPCのマルチメディアプラットフォームを処理します。 このアプリケーションプログラミングインターフェイスは、Microsoftプラットフォームでのみ実行されます。 DirectX 11は安定したプラットフォームですが、エンジンエラーを実行するには、DX11機能レベル10.0が必要であるなど、多くのユーザーが複数の問題に直面しています。 ただし、これらのエラーは、適切なトラブルシューティング方法に従うことですばやく修正できます。 このDX11機能レベル10.0エラーに直面している場合、このガイドはクリックするだけで問題を解決するのに役立ちます。 だから、読み続けてください。
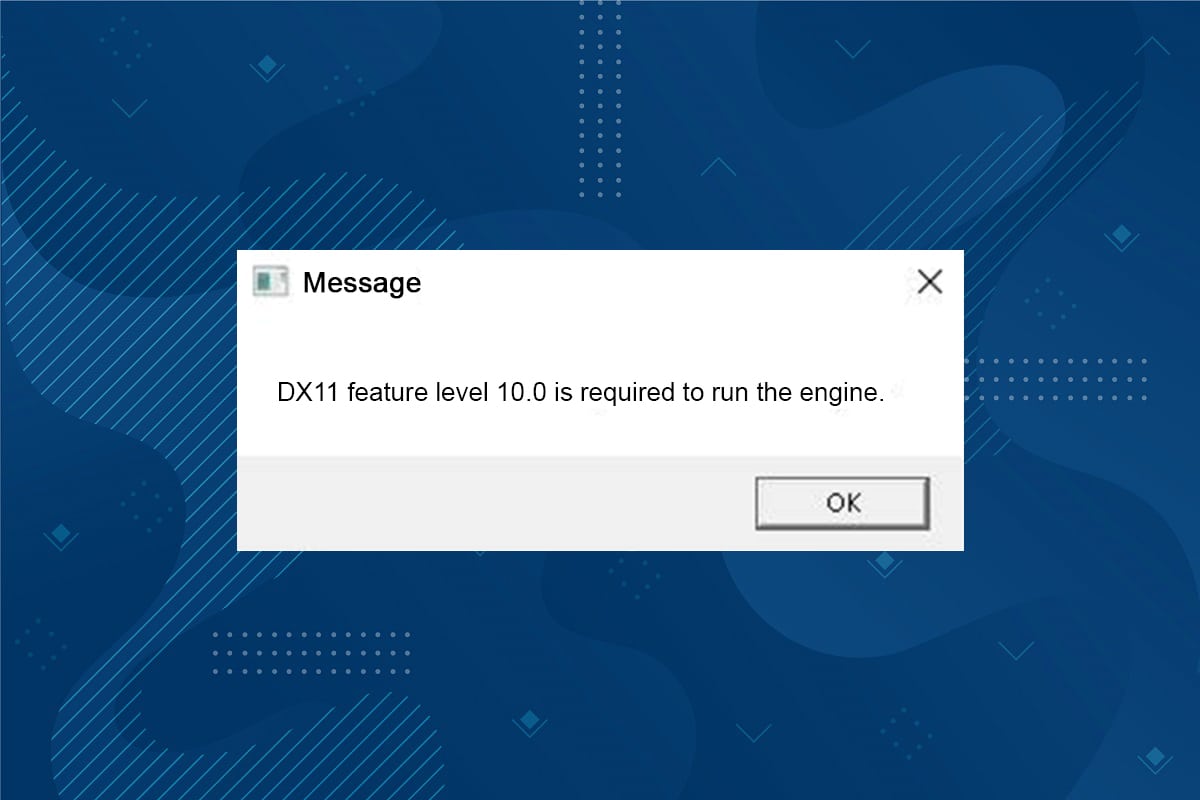
コンテンツ
- エンジンエラーを実行するには、DX11機能レベル10.0を修正する方法が必要です
- エンジンエラーを実行するには、DX11機能レベル10.0が必要な原因は何ですか?
- 方法1:PCを再起動します
- 方法2:バックグラウンドアプリケーションを終了する
- 方法3:一時ファイルをクリーンアップする
- 方法4:グラフィックスドライバーを更新またはロールバックする
- 方法5:GPUドライバーを再インストールする
- 方法6:Windowsを更新する
- 方法7:ゲームを更新する
- 方法8:専用GPUで実行する
- 方法9:DirectXを修復する
- 方法10:DirectX12をシステムにインストールする
エンジンエラーを実行するには、DX11機能レベル10.0を修正する方法が必要です
DirectXは、Microsoftプラットフォームのゲームおよびマルチメディアサービスに関連するすべてのタスクとプログラムを維持するアプリケーションプログラミングインターフェイス(API)のセットです。 すべてのDirectXプログラムは、ハードウェアサポートを高速化しています。つまり、ゲームプログラムがハードウェア機能とそのパラメーターを満たしているかどうかを判断して、パフォーマンスを向上させます。 多くのDirectXAPIは、より優れたビデオ再生サービスを保証するためにPCの重要なコンポーネントです。 簡単に言うと、DirectXは、ゲーム、グラフィックス、オーディオ、およびネットワークサービスのマルチメディアエクスペリエンスを強化します。
エンジンエラーを実行するには、DX11機能レベル10.0が必要な原因は何ですか?
このエラーの原因となる一般的な理由は次のとおりです。 それらを注意深く読み、問題の背後にある根本的な原因を学び、それに応じてトラブルシューティング方法に従ってください。
- PCに古いドライバがある場合、DirectXはグラフィックカードと互換性がないため、このエラーが発生します。
- コンピューターにDirectXに必要なDirect3Dハードウェア機能レベルがない場合、このエラーが発生します。 したがって、DirectXに関連付けられているアプリケーションを使用できず、このエラーが発生します。
- 古いオペレーティングシステムはDirectXと互換性がないため、上記のエラーが発生します。
- あまりにも多くのグラフィックを消費するリソースがバックグラウンドで実行されている場合、このエラーが発生します。
方法1:PCを再起動します
残りの方法を試す前に、システムを再起動することをお勧めします。 ほとんどの場合、単純な再起動で、難しいレイアウトなしで問題が修正されます。 したがって、以下の手順でシステムを再起動し、問題が再度発生するかどうかを確認してください。 または、電源オプションを使用してシステムを完全にシャットダウンし、再度オンにすることもできます。
1. Windows + Xキーを同時に押して、 Windowsパワーユーザーメニューに移動します。
2.[シャットダウン]または[サインアウト]を選択します。
3.最後に、[再起動]をクリックします。
![[シャットダウン]または[サインアウト]を選択します。次に、[再起動]をクリックします。エンジンエラーを実行するには、DX11機能レベル10.0を修正する方法が必要です](/uploads/article/4299/xuX1n1MS2SE6WHPg.png)
方法2:バックグラウンドアプリケーションを終了する
バックグラウンドで実行されるアプリケーションがたくさんある可能性があります。 これにより、CPUとメモリのスペースが増加し、システムのパフォーマンスに影響を与えます。 このDX11機能レベル10.0エラーを修正するには、以下の手順に従ってください。
1. Ctrl + Shift + Escキーを同時に押して、タスクマネージャーを開きます。
2.次に、バックグラウンドで不必要に実行されている、 CPUリソースを大量に消費するタスクを検索して選択します。
3.最後に、図のように[タスクの終了]を選択します。
![[タスクの終了]をクリックします。エンジンエラーを実行するには、DX11機能レベル10.0を修正する方法が必要です](/uploads/article/4299/Z42RuGqqxJaAKLSz.png)
また読む: Windows10でアラームを設定する方法
方法3:一時ファイルをクリーンアップする
システムに破損したシステムファイルまたはレジストリファイルがある場合、このエラーコードが発生します。 システム内の一時ファイルをクリアすることで、このエラーを解決できます。 次に、指示に従って同じものを実装します。
1. [スタート]メニューに移動し、 %temp%と入力します。
2.次に、[開く]をクリックして一時ファイルを開きます。
![[開く]をクリックして一時ファイルを開きます](/uploads/article/4299/SXRIkK3fJGrelYtJ.png)
3.次に、すべてのファイルとフォルダを選択します。 右クリックして[削除]オプションを選択し、システムからすべての一時ファイルを削除します。
![ここで、[削除]オプションを選択します。エンジンエラーを実行するには、DX11機能レベル10.0を修正する方法が必要です](/uploads/article/4299/80eBevsmxZ4g13q2.png)
5.最後に、ごみ箱にリダイレクトして、今削除したファイルとフォルダを完全に削除します。
方法4:グラフィックスドライバーを更新またはロールバックする
オプションI:GPUドライバーを更新する
システム内の現在のドライバーがゲームファイルと互換性がないか古くなっている場合、エンジンエラーを実行するにはDX11機能レベル10.0が必要です。 したがって、上記の問題を防ぐために、デバイスとドライバーを更新することをお勧めします。
1.Windows10の検索メニューに「デバイスマネージャー」と入力して開きます。
![。 [スタート]をクリックして、「デバイスマネージャー」と入力します。 [開く]をクリックします](/uploads/article/4299/lwXq3iyBSfmq14o5.png)
2.メインパネルのディスプレイアダプタをダブルクリックして展開します。
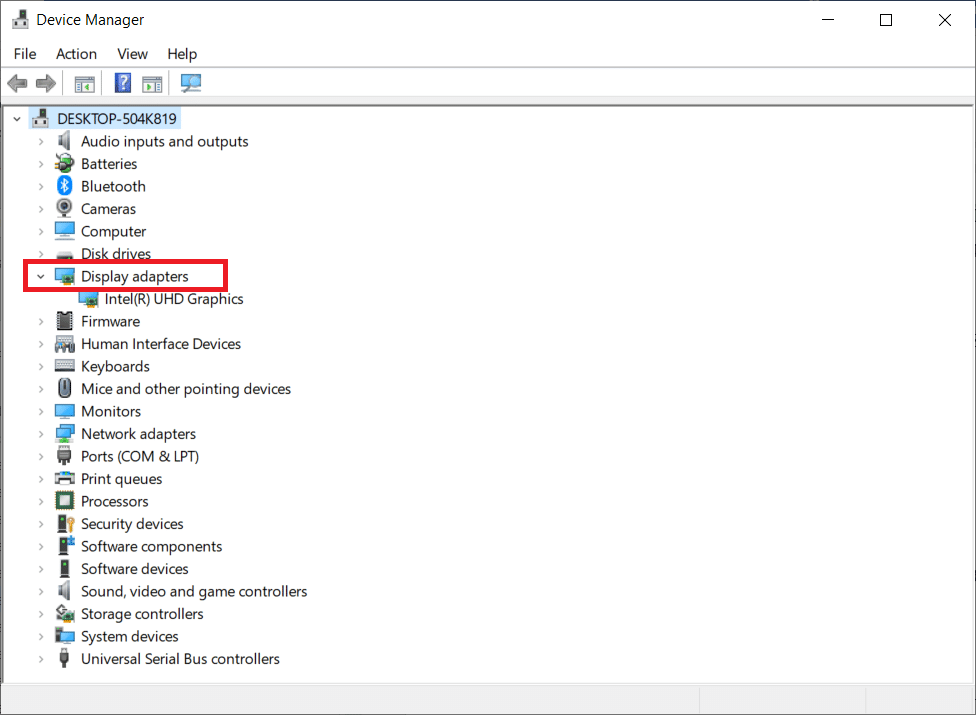
3.次に、ビデオカードドライバー( Intel(R)HD Graphicsなど)を右クリックし、[ドライバーの更新]をクリックします。
![ドライバーを右クリックし、[ドライバーの更新]をクリックします](/uploads/article/4299/ID6HV63n423X5P2p.png)
4.次に、[ドライバーを自動的に検索]をクリックします。
![[ドライバーを自動的に検索]をクリックします。エンジンエラーを実行するには、DX11機能レベル10.0を修正する方法が必要です](/uploads/article/4299/JDrIGcWOpvcQhT7b.png)
5A。 ドライバが古くなっている場合は、自動的に最新バージョンに更新されます。
5B。 それらがすでに更新された段階にある場合、画面には次のメッセージが表示されます。デバイスに最適なドライバがすでにインストールされています。
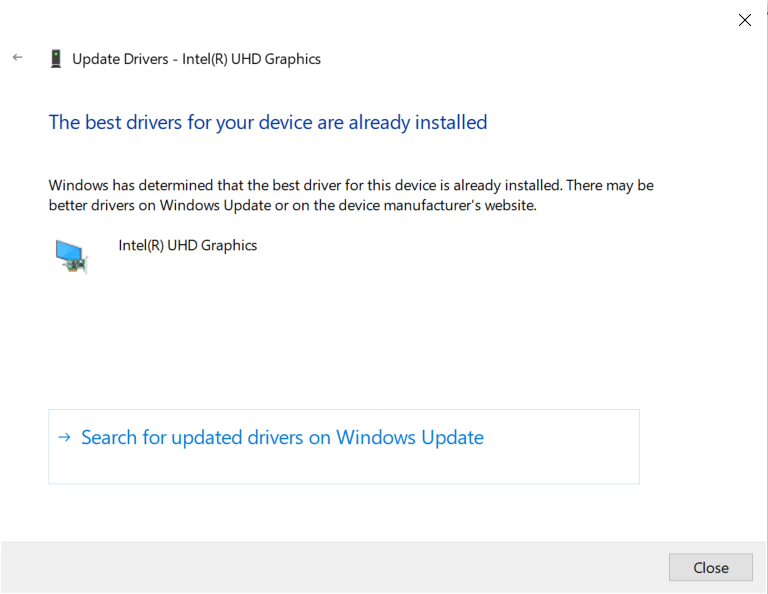
6. [閉じる]をクリックして、PCを再起動します。
オプションII:ドライバーのロールバック
システムが正常に動作していて、更新後に誤動作し始めた場合は、ドライバーをロールバックすると役立つ場合があります。 ドライバをロールバックすると、システムにインストールされている現在のドライバが削除され、以前のバージョンに置き換えられます。 このプロセスにより、ドライバーのバグが排除され、前述の問題が修正される可能性があります。
1.Windowsの検索バーに「デバイスマネージャー」と入力し、検索結果から開きます。
2.左側のパネルからディスプレイアダプタをダブルクリックして展開します。
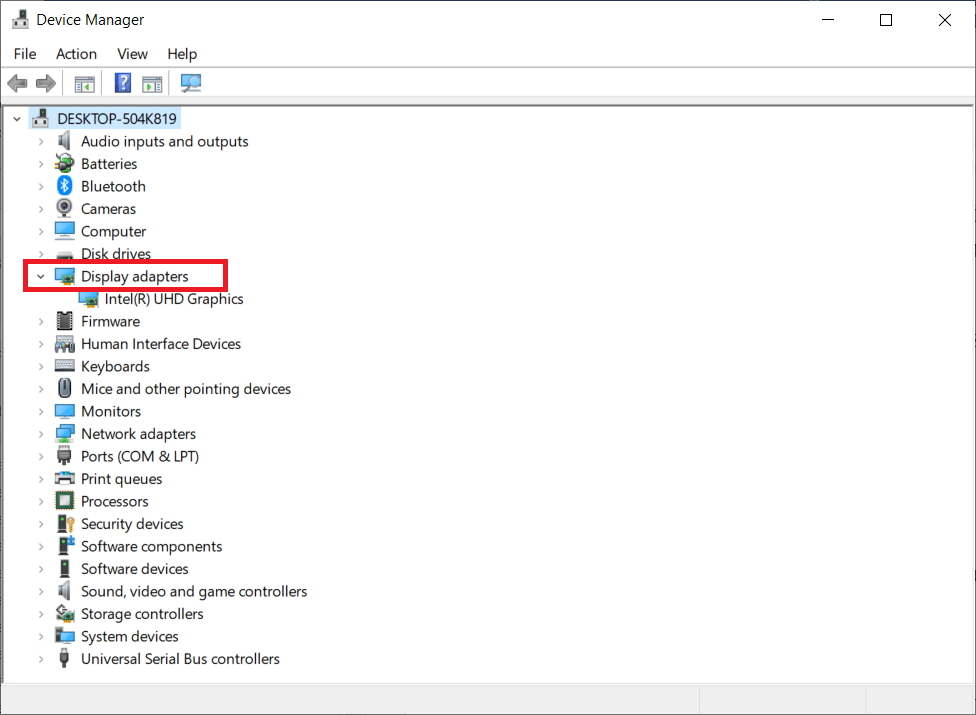
3.図のように、グラフィックカードドライバを右クリックし、[プロパティ]をクリックします。
![グラフィックカードドライバを右クリックし、[プロパティ]をクリックします。エンジンエラーを実行するには、DX11機能レベル10.0を修正する方法が必要です](/uploads/article/4299/u0CeLd6nDYTKtnJZ.png)
4.強調表示されているように、[ドライバー]タブに切り替えて、[ドライバーのロールバック]を選択します。
注:システムでドライバーをロールバックするオプションがグレー表示されている場合は、システムにドライバーファイルがプリインストールされていないか、元のドライバーファイルがないことを示しています。 この場合、この記事で説明されている別の方法を試してください。
![[ドライバー]タブに切り替えて、[ドライバーのロールバック]を選択します](/uploads/article/4299/CxPmDR0p3mOCtLil.png)

5.[ OK ]をクリックします。
6.最後に、確認プロンプトで[はい]をクリックします。
7. PCを再起動して、ロールバックを有効にします。
また読む: WindowsUpdateエラー0x800704c7を修正する
方法5:GPUドライバーを再インストールする
ドライバーを更新しても修正されない場合は、GPUドライバーをアンインストールして再度インストールできます。 次に、以下の手順に従って同じものを実装します。
1.デバイスマネージャを起動し、上記のようにディスプレイアダプタを展開します。
2.次に、グラフィックスドライバー(NVIDIA GeForce 940MXなど)を右クリックして、[デバイスのアンインストール]を選択します。
![ドライバを右クリックして、[デバイスのアンインストール]を選択します](/uploads/article/4299/sKAPm56akPY29keQ.png)
3.これで、警告プロンプトが画面に表示されます。 [このデバイスのドライバソフトウェアを削除する]チェックボックスをオンにし、[アンインストール]をクリックしてプロンプトを確認します。
![[このデバイスのドライバソフトウェアを削除する]チェックボックスをオンにし、[アンインストール]をクリックしてプロンプトを確認します。エンジンエラーを実行するには、DX11機能レベル10.0を修正する方法が必要です](/uploads/article/4299/vT6Z01Txee71nppA.png)
4.製造元のWebサイトから、デバイスに最新のグラフィックスドライバーを手動でダウンロードしてインストールします。 例:AMD、NVIDIA、Intel。
5.最後に、WindowsPCを再起動します
方法6:Windowsを更新する
新しいパッチに更新しても修正が得られなかった場合は、システムにバグがある可能性はほとんどありません。 古いオペレーティングシステムを使用している場合、システム内のファイルは、エンジンエラーを実行するために必要なDX11機能レベル10.0につながるDirectXファイルと互換性がありません。 以下の手順に従ってください。
1. Windows + Iキーを同時に押して、設定を起動します。
2.図のように、[更新とセキュリティ]タイルをクリックします。
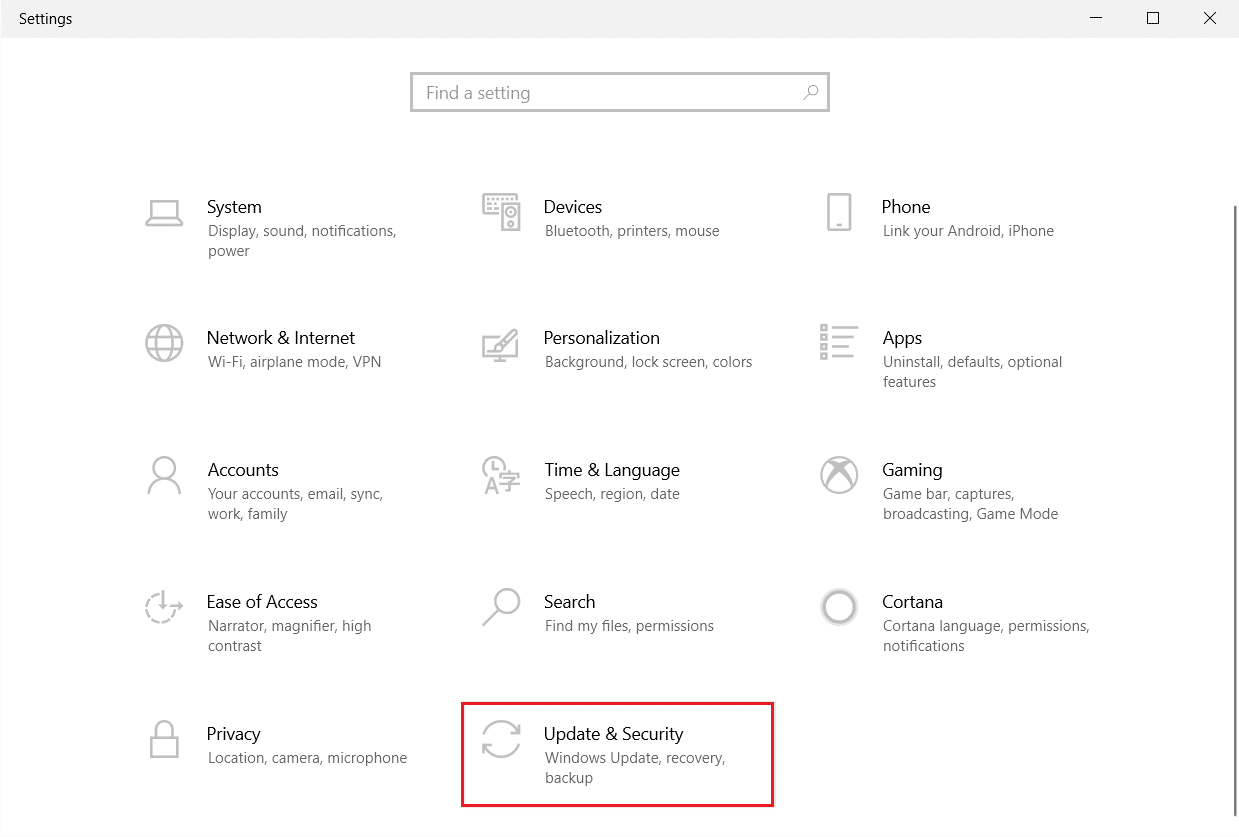
3. [ Windows Update ]タブで、[更新の確認]ボタンをクリックします。
![[更新を確認]ボタンをクリックします。エンジンエラーを実行するには、DX11機能レベル10.0を修正する方法が必要です](/uploads/article/4299/oKXHs7jjixAaOxcb.png)
4A。 新しいアップデートが利用可能な場合は、[今すぐインストール]をクリックし、指示に従ってアップデートします。
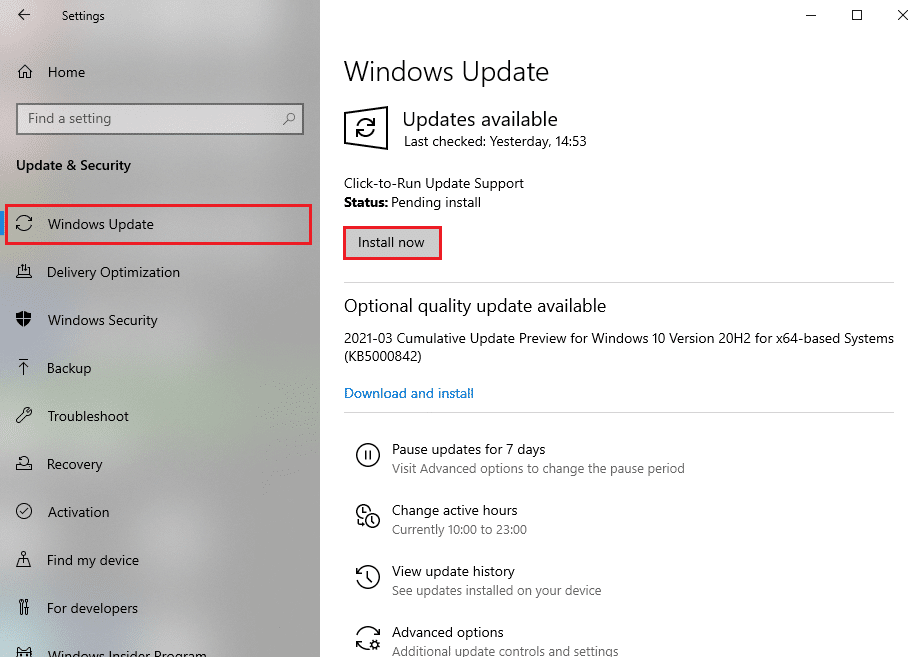
4B。 それ以外の場合、Windowsが最新の場合は、 「最新です」というメッセージが表示されます。
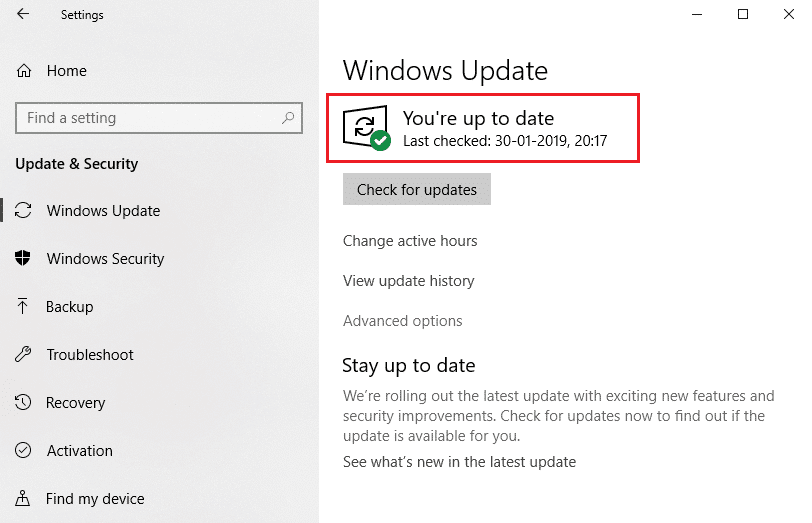
方法7:ゲームを更新する
場合によっては、古いバージョンでゲームを実行している可能性があります。 SteamクライアントまたはEpicGamesStoreページでゲームのアップデートを確認し、ダウンロードしてください。
また読む: WindowsDefenderファイアウォールでプログラムをブロックまたはブロック解除する方法
方法8:専用GPUで実行する
通常、ゲーミングPCには、デフォルトのオンボードグラフィックスカード(Intel)と専用グラフィックスカード(NVIDIAおよびAMD)の2つのグラフィックスが付属しています。 この場合、PCは使い果たされるGPUリソースを分析し、アプリケーションエンジンに応じて決定します。 リソースを大量に消費するアプリケーションを使用する場合は、このエラーを回避するために、オンボードのグラフィックカードではなく専用のグラフィックカードに切り替える必要があります。
1.専用のグラフィックカードを使用するアプリのショートカットを右クリックし、[グラフィックプロセッサで実行]オプションを選択します。
2A。 NVIDIAユーザーの場合は、ドロップダウンメニューから[高性能NVIDIAプロセッサ]をクリックします。
![NVIDIAユーザーの場合は、ドロップダウンメニューから[高性能NVIDIAプロセッサ]をクリックします。](/uploads/article/4299/eMLqa4VK66q52bIN.png)
2B。 AMDユーザーの場合、専用プロセッサに直接切り替えることはできません。 以下の手順に従って、リストにアプリを追加します。
3.デスクトップの何もない領域を右クリックして、 AMD CatalystControlCenterを開きます。 見つからない場合は、ここをクリックして、AMD CatalystControlCenterが見つからないことを確認してください。
。 見つからない場合は、ここをクリックして、AMD CatalystControlCenterが見つからないことを確認してください。
。
4.次に、リストからCatalystControlCenterオプションを選択します。
5.左側のペインで、[電源]をクリックします。
6.最後に、[電源]の下の[切り替え可能なアプリケーションのグラフィック設定]オプションをクリックして、GPUを選択します。
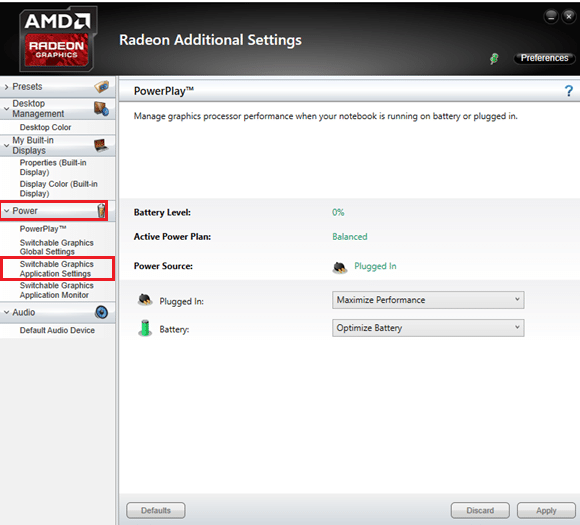
方法9:DirectXを修復する
DirectXインストールファイルが破損している場合、このDX11機能レベル10.0エラーが発生します。 DirectXを簡単にアンインストールすることはできません。 ただし、以下の手順に従って、エラーを解決するために修復することができます。
1. Microsoftダウンロードセンターにアクセスして、 DirectXエンドユーザーランタイムWebインストーラーをダウンロードします。
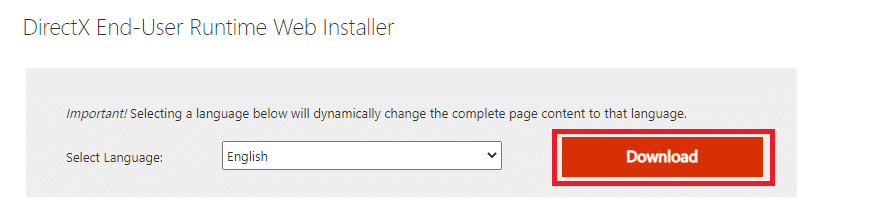
2.次に、画面の指示に従って、DirectXエンドユーザーランタイムWebインストーラーをインストールします。
3.ここでも、Microsoftダウンロードセンターページに移動して、 DirectXエンドユーザーランタイムをダウンロードします(2010年6月) 。
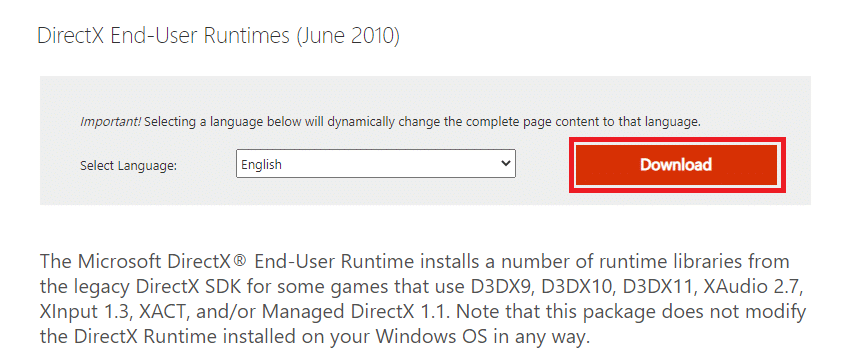
4.次に、管理者権限でPCにDirectXエンドユーザーランタイム(2010年6月)をインストールします。
注: Microsoft DirectXエンドユーザーランタイムは、D3DX9、D3DX10、D3DX11、XAudio 2.7、XInput 1.3、XACT、および/またはマネージドDirectX 1.1を使用する一部のゲーム用に、レガシーDirectXSDKからいくつかのランタイムライブラリをインストールします。 このパッケージは、WindowsOSにインストールされているDirectXランタイムを変更しないことに注意してください。
5.最後に、PCを再起動します。 これらのユーティリティは、破損したDirectXファイルを置き換えて修復し、このエラーを修正します。
また読む: WindowsUpdateエラー80072ee2を修正する方法
方法10:DirectX12をシステムにインストールする
DirectX 12は、Windows10システムでゲームをプレイするために必要なアプリケーションです。 これは、コンピュータがユーザーと通信し、ユーザーに何をすべきかを指示する方法です。 したがって、ゲーム用にWindows 10を最適化するには、システムにDirectX12をインストールします。 以下の手順に従って、システムにすでにDirectX 12がインストールされているかどうかを確認し、インストールしてDX11機能レベル10.0エラーを修正します。
1. Windows + Rキーを押して、[実行]ダイアログボックスを開きます。
2. dxdiagと入力し、 Enterキーを押します。
![WindowsキーとRキーを押して、[実行]ダイアログボックスを開きます。 dxdiagと入力し、Enterキーを押します](/uploads/article/4299/7pRZ0l1F64X2fbJG.png)
3.システムにDirectX12バージョンが既に含まれている場合は、次の画面が表示されます。
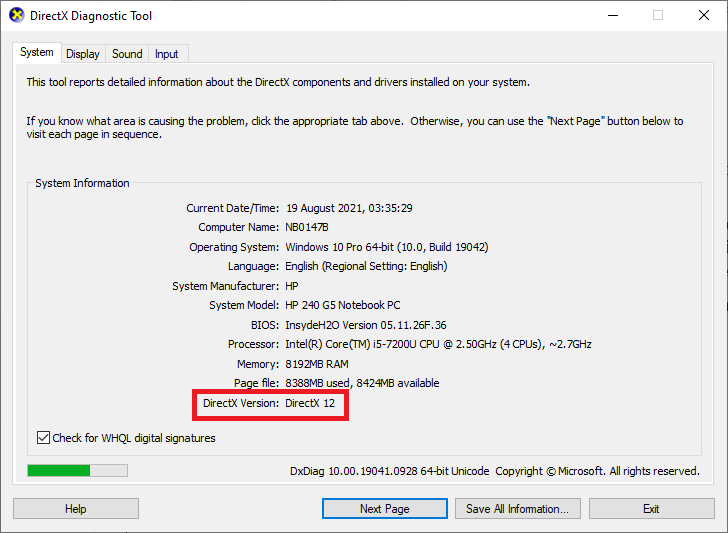
4.システムにDirectX12がない場合は、画面の指示に従って、公式WebサイトからDirectX12をダウンロードしてインストールします。
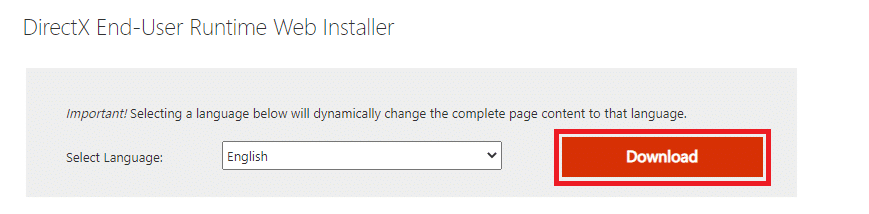
おすすめされた:
- Firefoxが応答しない問題を修正する
- Windows11用のGoogleマップをダウンロードする方法
- 修正Windows10で接続が中断されました
- WGET for Windows 10をダウンロード、インストール、および使用する方法
このガイドがお役に立てば幸いです。Windows10でエンジンエラーを実行するには、DX11の機能レベル10.0が必要です。どの方法が最適かをお知らせください。 また、この記事に関する質問や提案がある場合は、コメントセクションに自由にドロップしてください。
