Windows 10でDS4 Windowsが開けない問題を修正
公開: 2022-08-17
DS4 Windows は、PlayStation コントローラー (Dual Shock 3,4 および Dual Sense) を使用して PC に接続するのに役立つ無料のポータブル プログラムおよび仮想エミュレーターです。 DS4 Windows は、PlayStation コントローラーを使用してプレイできるより多くの PC ゲームをユーザーに提供します。 それだけでなく、必要に応じて変更できるキーまたはボタンの再マッピングと再バインドにも役立ちます。 DS4 Windows は確かに PC ユーザーの資産ですが、これらすべての利点の中で、プログラムが開けないという問題が発生することがあります。 DS4 Windows が開けないという同じ問題に対処していて、同じ問題の修正を探している場合は、適切な場所にいます。 問題の背後にある理由と、それを修正するのに役立つ有能な方法について通知する、完璧で詳細なガイドがあります. それでは、これ以上待たずに、今すぐガイドを始めましょう.

コンテンツ
- Windows 10でDS4 Windowsが開けない問題を修正する方法
- システム要求
- 方法 1: DS4Windows を更新する
- 方法 2: Bluetooth ドライバーを更新する
- 方法 3: 最新の Windows Update をアンインストールする
- 方法 4: コントローラ ドライバを再度有効にする
- 方法 5: ドライバーを手動でダウンロードする
- 方法 6: DS4Windows がファイアウォールを通過できるようにする
- 方法 7: DS4Windows プログラムを再インストールする
Windows 10でDS4 Windowsが開けない問題を修正する方法
DS4 Windows が開かないことの背後にある干渉は、さまざまな理由で発生する可能性があります。 更新の問題からバグまで、以下に示すさまざまな理由があります。
- Windows Update でのバグ干渉。
- PC 上の DS4 Windows の古いバージョン。
- Bluetooth ドライバーの問題。
- システムと DS4 Windows 間の非互換性。
以下は、インストールに失敗した場合や DS4Windows を開けない場合に役立つ方法です。 あなたの場合に役立つ方法が見つかるまで、すべての方法にたどり着いてください。
システム要求
システムで DS4 Windows を開けない場合に最初にすべきことは、PC がプログラムと互換性があるかどうかを確認することです。 これを確認するには、システムで DS4Windows を実行するために必要な必須要件が満たされていることを確認します。 必要な PC 要件は次のとおりです。
- Microsoft .NET 5.0 ランタイム以降が必須です。
- Visual C++ 2015-2019 再頒布可能パッケージが必要です。
- 必要な互換性のあるコントローラーには、DualShock 4 および Ps5 対応の Xbox コントローラーが含まれます。
- Virtual Gamepad Emulation Framework ドライバー (ViGEmBusv.1.17.333.0) 以上が必要です。
- Micro USB ケーブルまたは互換性のある Bluetooth 接続 (Windows 内蔵またはアダプター) が必要です。
- Steam で PlayStation Configuration Support オプションを必ず無効にしてください。
方法 1: DS4Windows を更新する
DS4 Windows が開けない問題を回避するために次に確認することは、DS4 Windows が最新であることを確認することです。 この無料プログラムを更新するには、DS4Windows のインストール フォルダーに付属する DS4Updater ツールを使用できます。
1. DS4Windowsの場所を参照し、フォルダーを開きます。
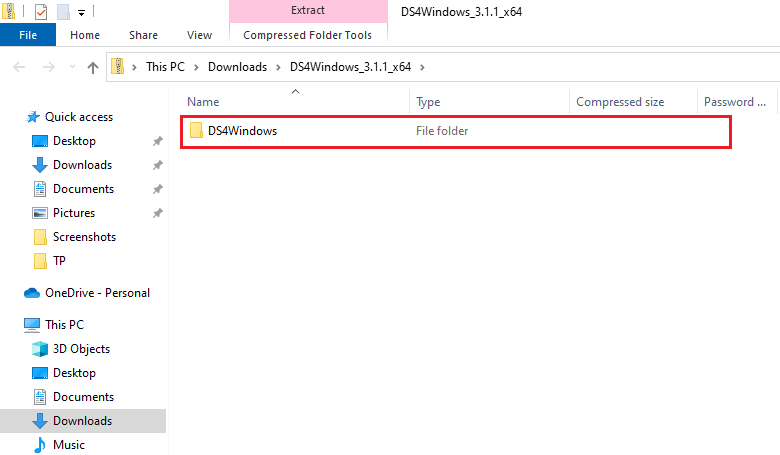
2. 次に、 DS4Updaterを見つけてダブルクリックして起動します。
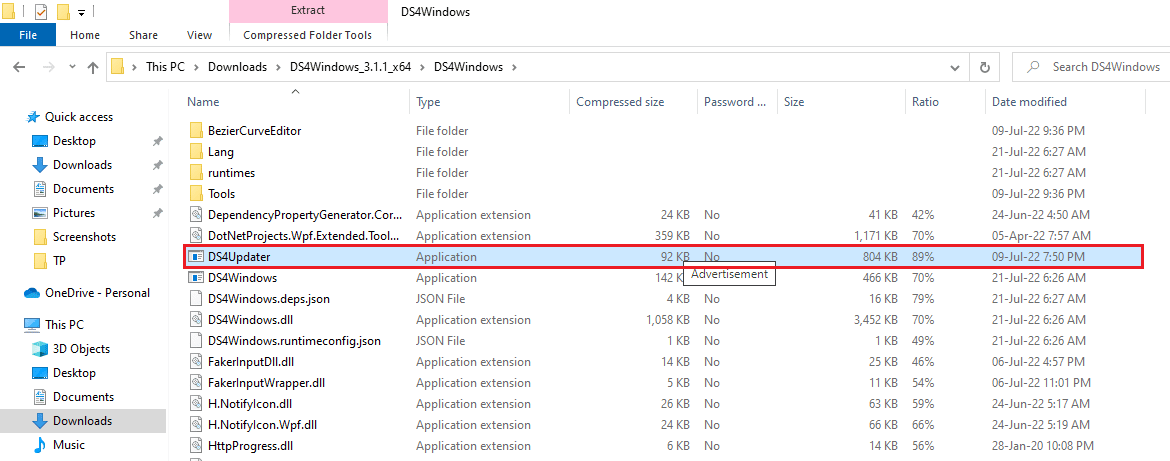
更新プロセスが完了したら、システムを再起動し、DS4Windows を起動して正常に動作するかどうかを確認します。
方法 2: Bluetooth ドライバーを更新する
DS4Windows のインストールに失敗した問題を解決する次の方法は、PC の Bluetooth ドライバーを更新することです。 古い Bluetooth ドライバーは、プログラムが動作しない一般的な原因です。
注: Bluetooth アダプターの電源が入っていることを確認してください。
1. Windows + Rキーを同時に押して、[ファイル名を指定して実行] ダイアログ ボックスを開きます。
![[実行] ダイアログ ボックスを開きます。 DS4 Windows が開けない問題を修正する方法](/uploads/article/5412/L4Mytz2XuvtMma7Z.png)
2. devmgmt.mscと入力し、 Enter キーを押して [デバイス マネージャー] ウィンドウを開きます。
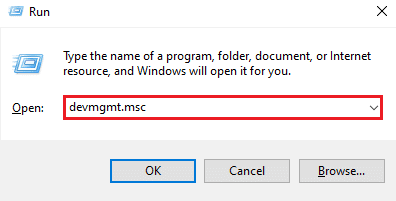
3. Bluetoothをダブルクリックします。
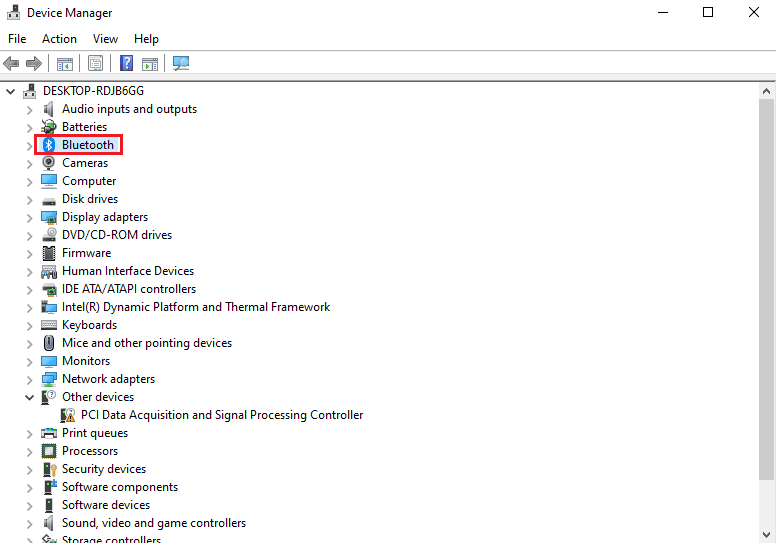
4. その下にあるBluetooth デバイスを右クリックし、[ドライバーの更新] を選択します。
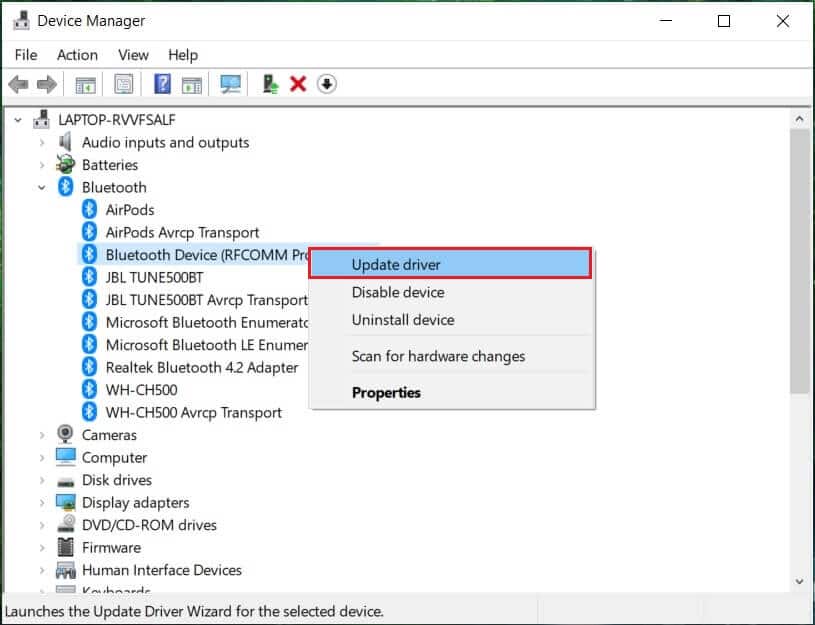
5. ここで、[ドライバーを自動的に検索する] オプションを選択します。
![[ドライバーを自動的に検索する] を選択します。 DS4 Windowsが開けない問題を修正](/uploads/article/5412/ZrJWWwAHgJoD8hjL.png)
更新が完了したら、DS4Windows のインストールに失敗する問題が解決されたかどうかを確認します。
また読む: Windows 10でBluetoothドライバーエラーを修正する
方法 3: 最新の Windows Update をアンインストールする
システムの新しいアップデートが DS4Windows の使用に問題を引き起こしている可能性もあります。 そのため、最近 Windows を更新した場合は、最新バージョンをアンインストールして問題を解決してください。
1. Windows + I キーを同時に押して、 Windows 設定を開きます。
2. [更新とセキュリティ] 設定を選択します。
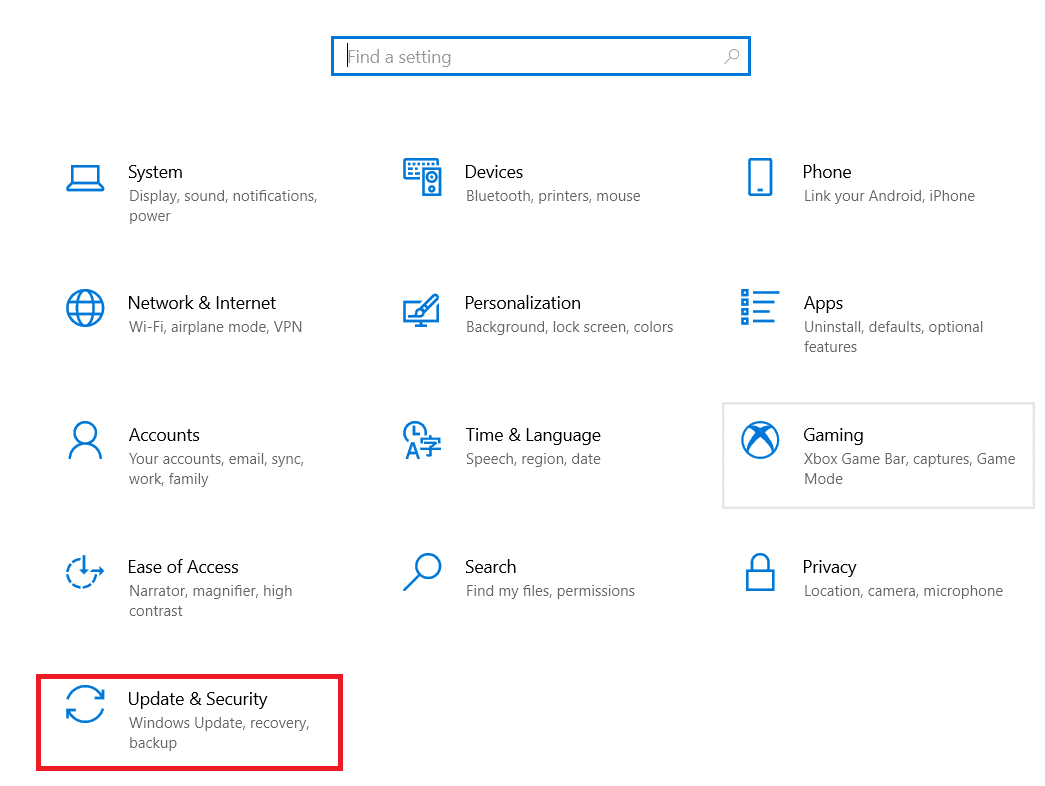
3. 次に、[更新履歴の表示] をクリックします。
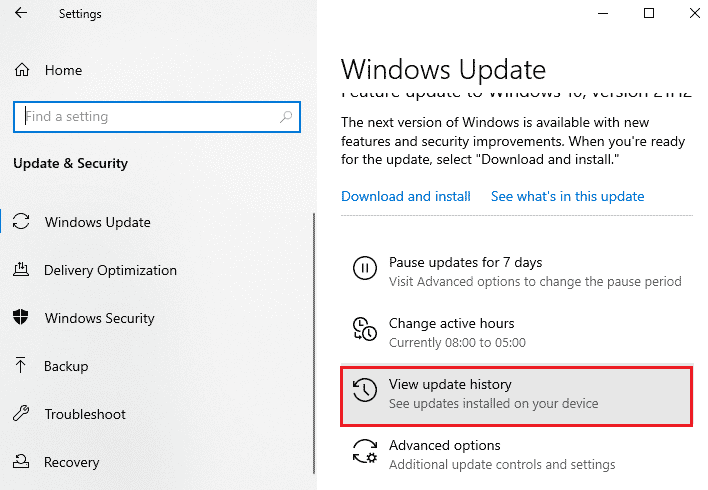
4. [アップデートのアンインストール]を選択します。
![[更新プログラムのアンインストール] を選択します。 DS4 Windowsが開けない問題を修正](/uploads/article/5412/1bWeGODm2IpicUVL.png)
5. 次に、最新の更新プログラムを右クリックし、[アンインストール] をクリックします。
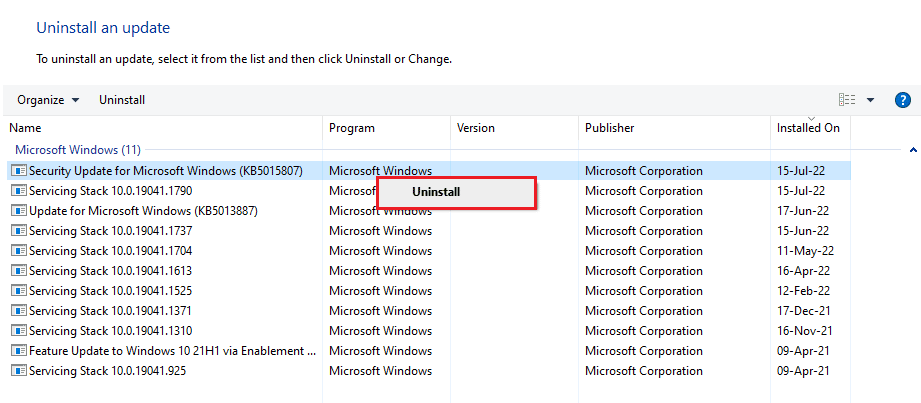
最新の更新プログラムをアンインストールするプロセスが完了したら、PC を再起動します。
方法 4: コントローラ ドライバを再度有効にする
最新の Windows 更新プログラムをアンインストールしても、DS4 Windows could not open の問題が解決しない場合は、PC の [デバイス マネージャー] ウィンドウでコントローラーを再度有効にして、問題を解決してください。
1. Windows キーを押して、「デバイス マネージャー」と入力し、[開く] をクリックします。
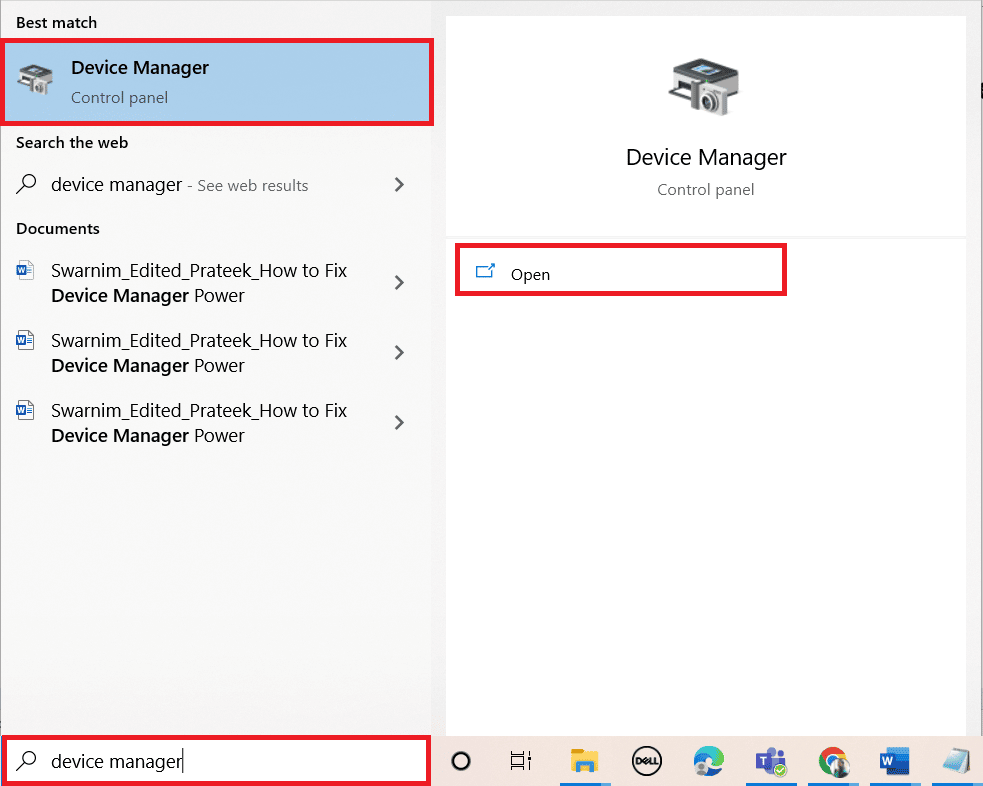
2. ここで、 Human Interface Devicesをダブルクリックします。
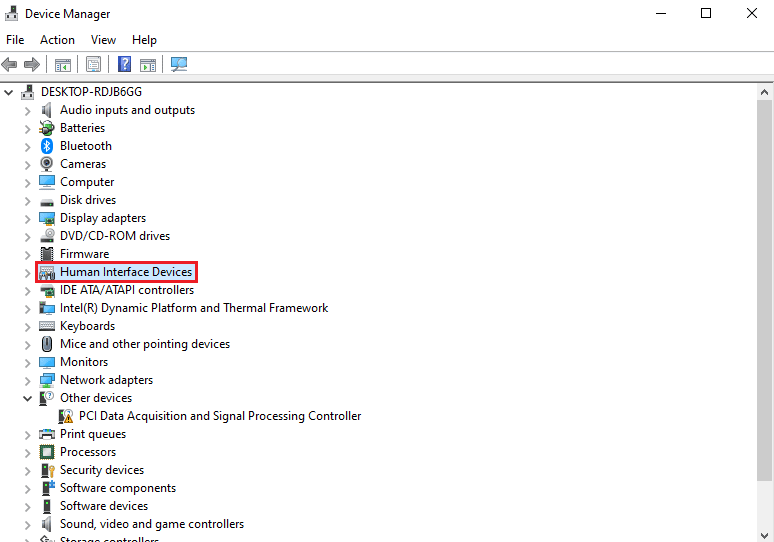
3. コントローラ ドライバを右クリックし、[デバイスの無効化] を選択します。
注:例として、 HID 準拠のタッチ スクリーンドライバを示しました。

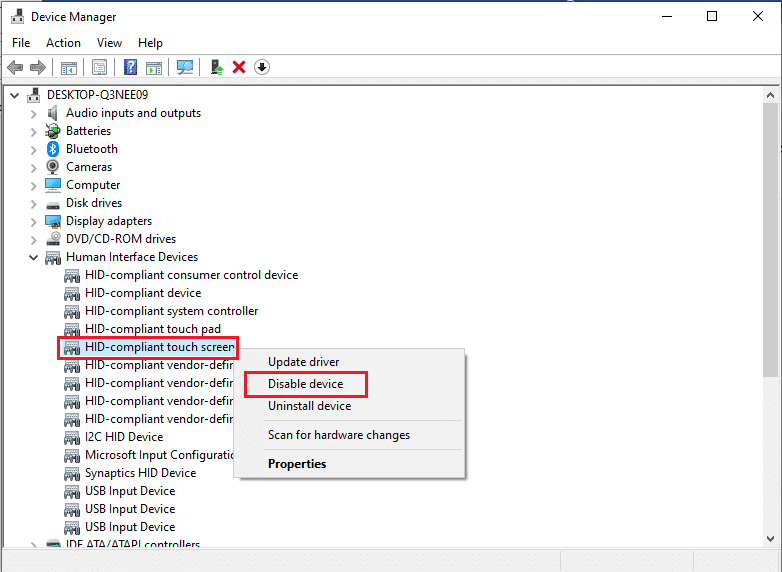
4. 次に、ドライバーを再度右クリックし、[デバイスを有効にする] を選択します。
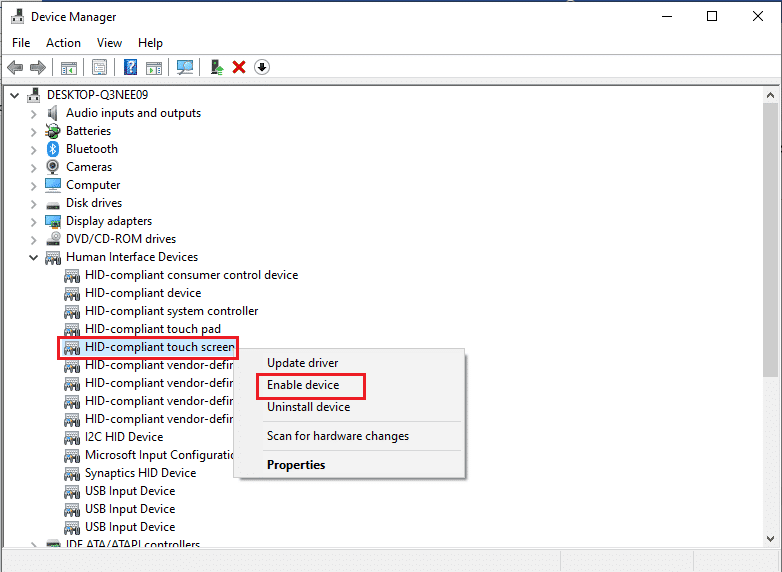
ここで、PC を再起動して、DS4Windows が開かないというエラーが解決されたかどうかを確認します。
また読む: Active Directoryドメインコントローラーに接続できなかった問題を修正
方法 5: ドライバーを手動でダウンロードする
非常に役立つ別の方法は、ドライバーをシステムに手動でダウンロードすることです。これは、DS4Windows のインストールに失敗した問題に大いに役立ちます。 そのため、以下の手順に従って手動でダウンロードしてください。
1. ブラウザーを開き、InputMapper HID Guardian ドライバーをダウンロードします。
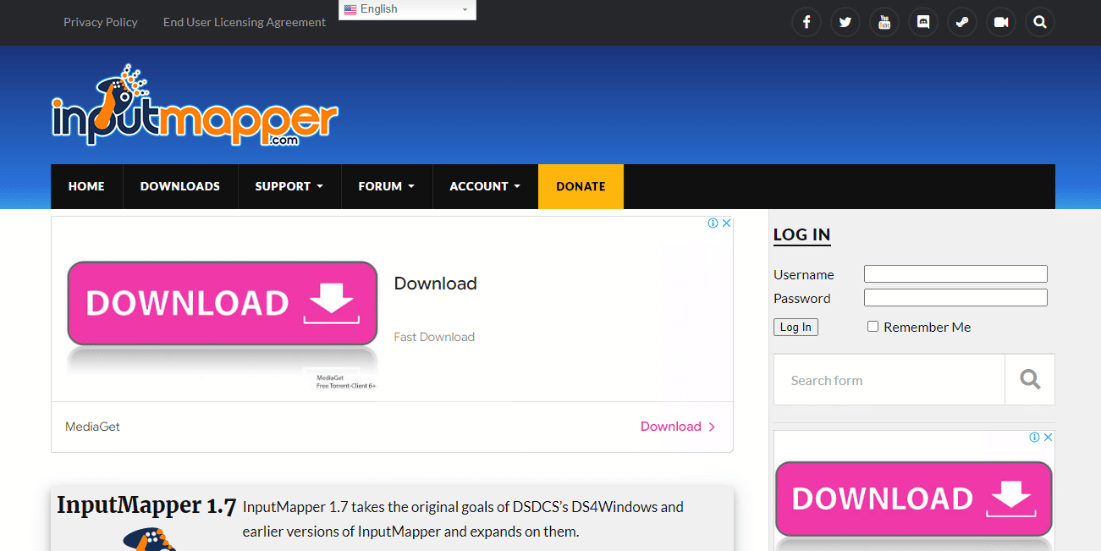
2. ダウンロードが完了したら、画面の指示に従ってインストール プロセスを完了します。
方法 6: DS4Windows がファイアウォールを通過できるようにする
PC のファイアウォールが DS4Windows を開くのをブロックしている可能性があります。 ファイアウォールとネットワーク保護により、サードパーティのアプリケーションがブロックされる可能性があります。 したがって、ファイアウォールを介してプログラムを通過させることが重要です。そのためには、以下の手順に従ってください。
1. Windows の設定を開き、[更新とセキュリティの設定] を選択します。
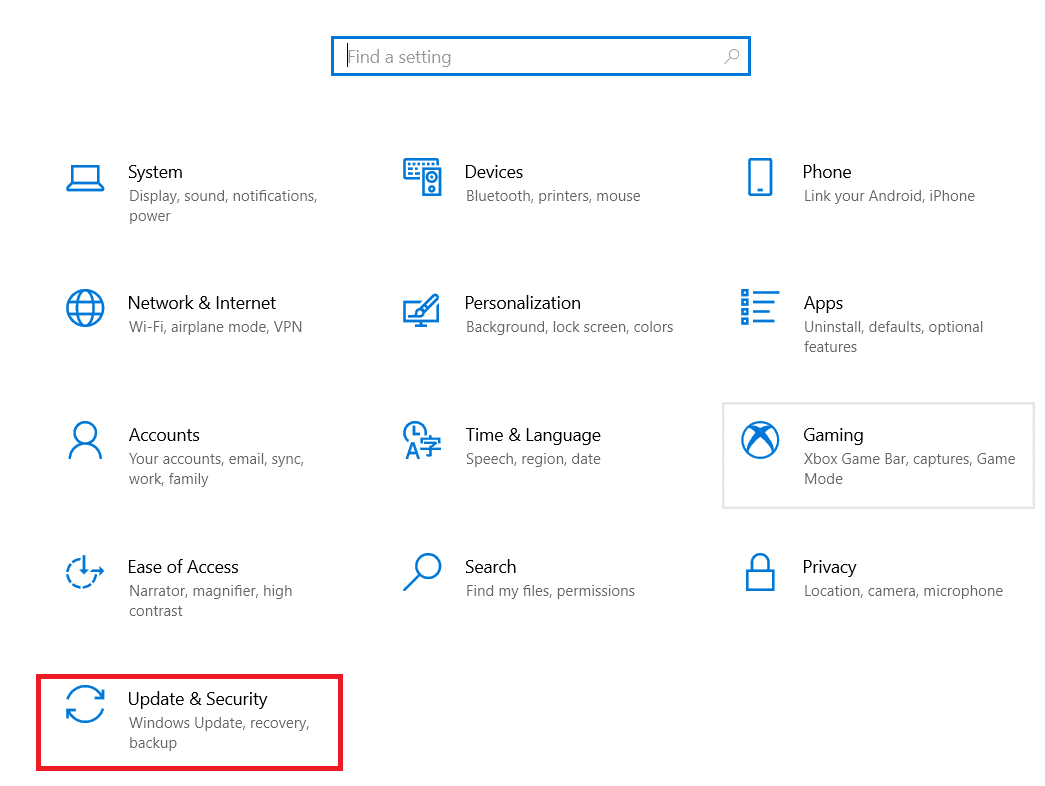
2. 左ペインの [ Windows セキュリティ] をクリックします。
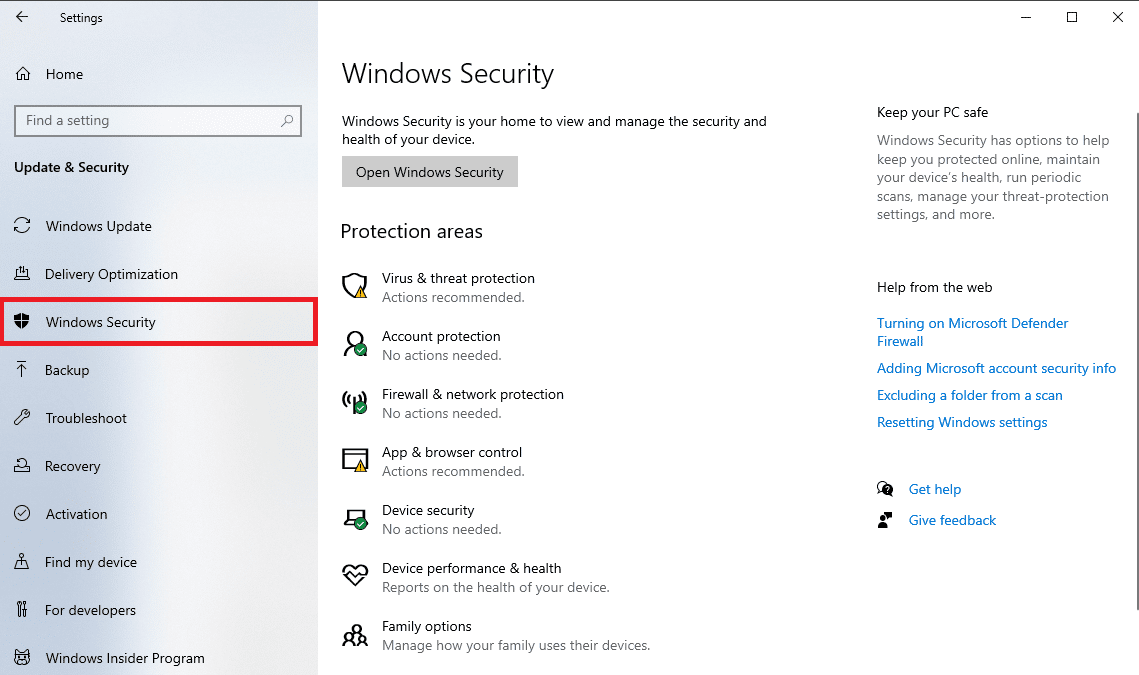
3. 次に、[ファイアウォールとネットワーク保護]を選択します。
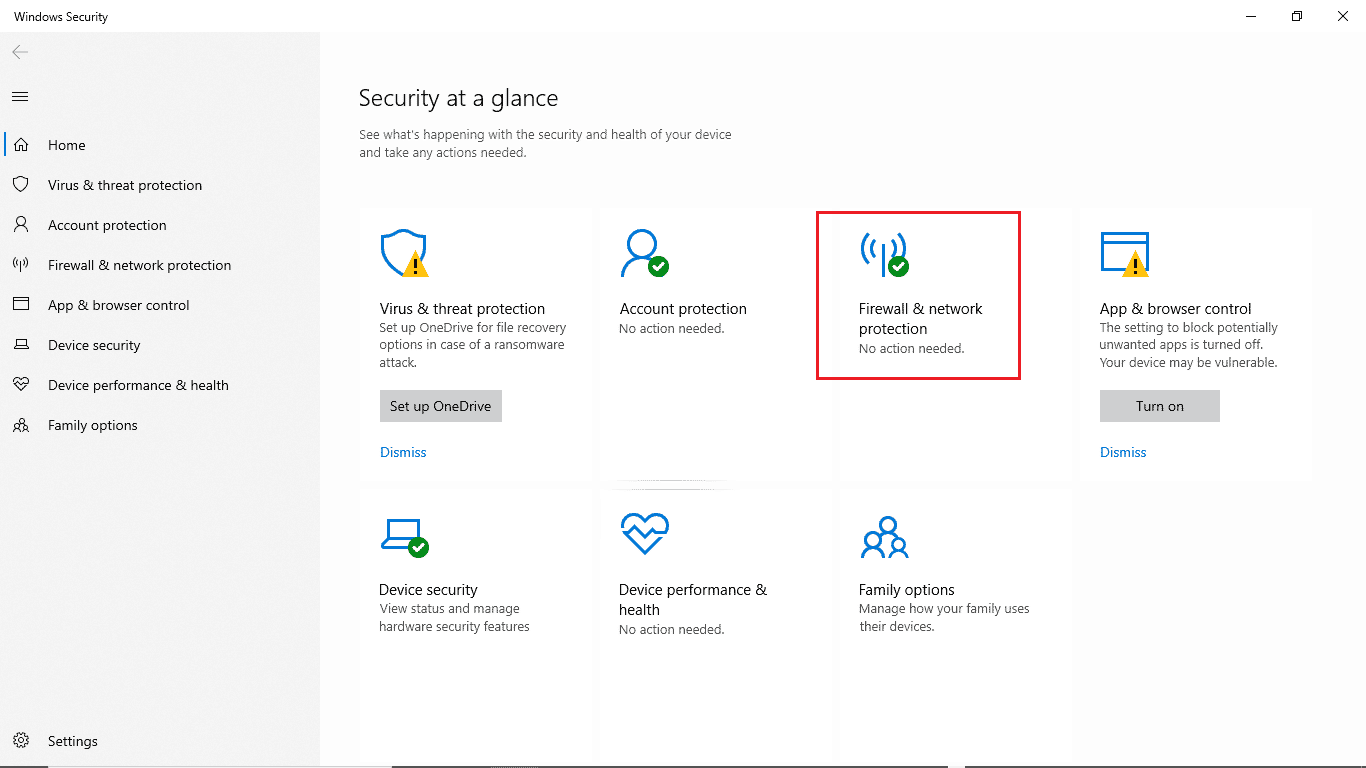
4. [ファイアウォールを介したアプリを許可する]オプションをクリックします。
![[ファイアウォールを通過するアプリを許可する] を選択します。 DS4 Windowsが開けない問題を修正](/uploads/article/5412/Re5D43Ozxv4WCuTq.png)
5. 次に、 DS4Windows アプリケーションを見つけて、[プライベート] と [パブリック] の両方のボックスがオンになっていることを確認します。
6. 次に、[ OK ] をクリックして、行った変更を保存します。
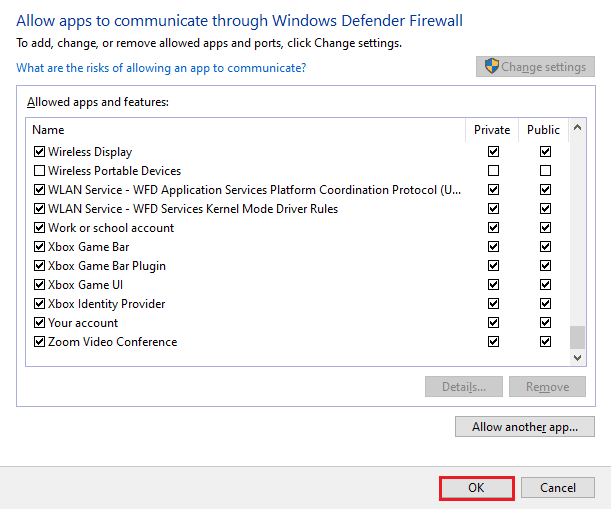
これで、問題が PC で解決されたかどうか、および DS4Windows プログラムが正常に動作しているかどうかを確認できます。
また読む:コントローラーをキーボードにマップする方法
方法 7: DS4Windows プログラムを再インストールする
DS4 Windows の起動にまだ苦労していて、DS4 Windows が開かない理由を自問自答している場合は、DS4 Windows を再インストールするという完璧な解決策があります。 ダウンロードした DS4Windows プログラムのファイルが破損しているか壊れている可能性があります。 そのため、再度インストールすると、問題の解決に役立ちます。 ただし、それを続行する前に、まずプログラムをアンインストールする必要があります。これは、次の手順を使用して行うことができます。
注: .NET ランタイム エラーを回避するために、事前に .NET 5.0 ランタイムをダウンロードしてください。
1. Windows キーを押して、「コントロール パネル」と入力し、[開く] をクリックします。
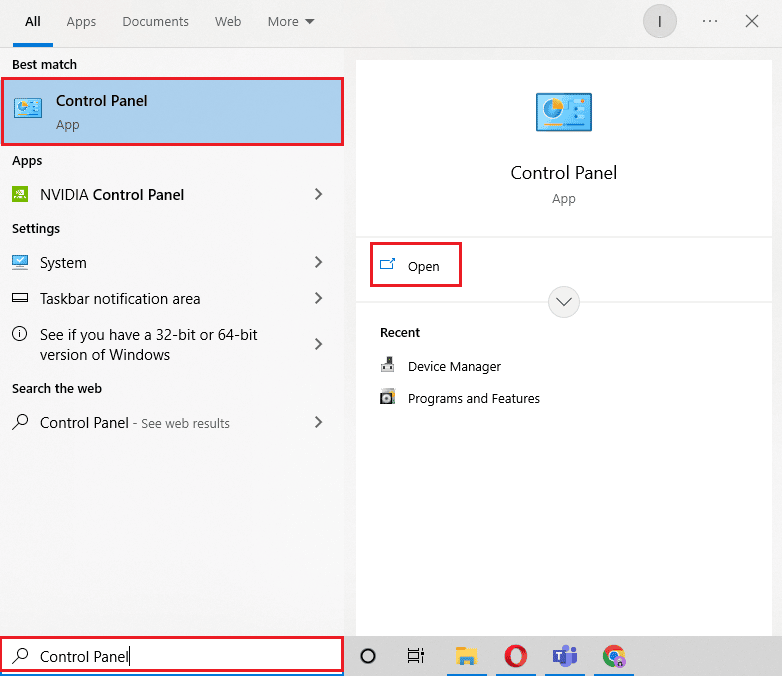
2. [表示方法] > [大きいアイコン] を設定し、[プログラムと機能] をクリックします。
![[プログラムと機能] オプションを選択します。 DS4 Windowsが開けない問題を修正](/uploads/article/5412/KXpIn7NxGkObmBGK.png)
3. [ Nefarious Virtual Gamepad Emulation Bus Driver ] を見つけて右クリックし、アンインストールします。
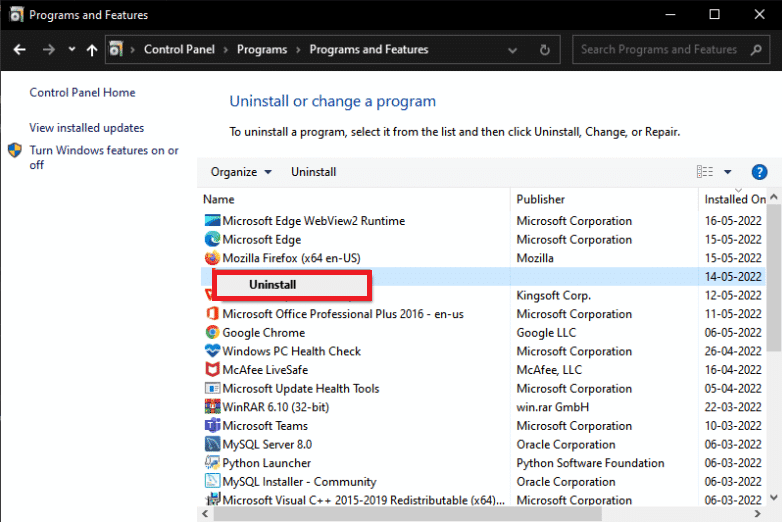
4. 次に、 DS4Windowsの場所を参照して、PC からすべてのファイルを削除します。
5. 次に、ファイル エクスプローラーで%Appdata%を検索し、 Enterを押します。
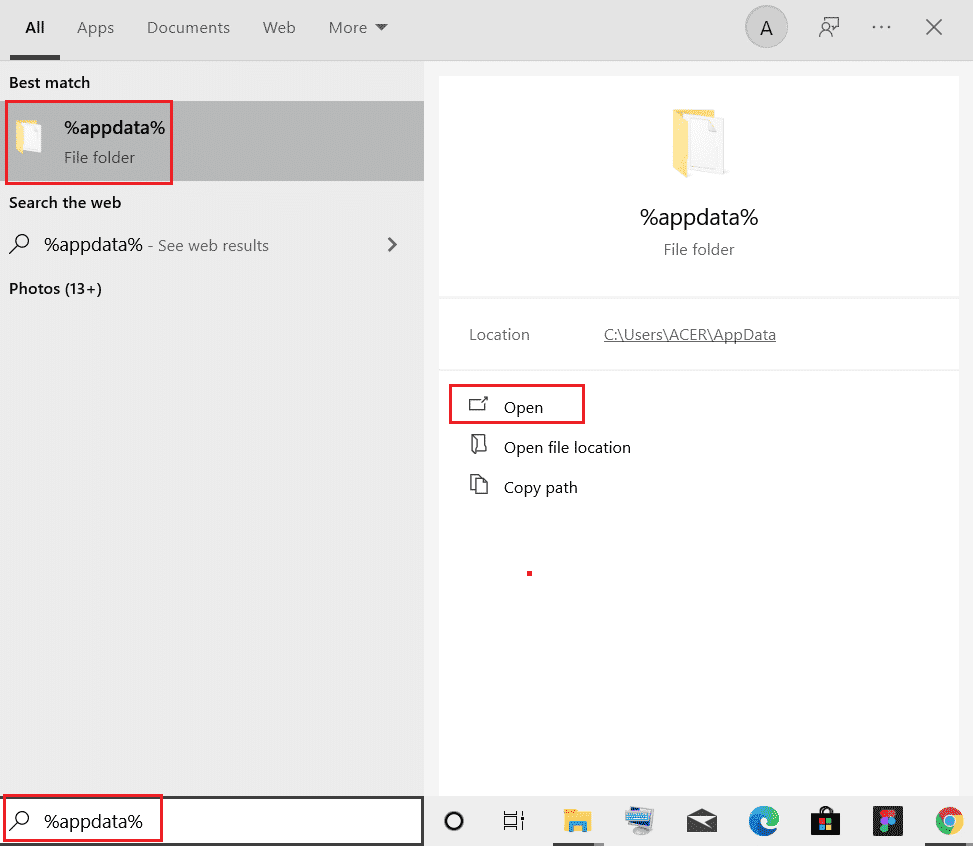
6. Roaming ディレクトリで、 DS4Windows フォルダを削除します。
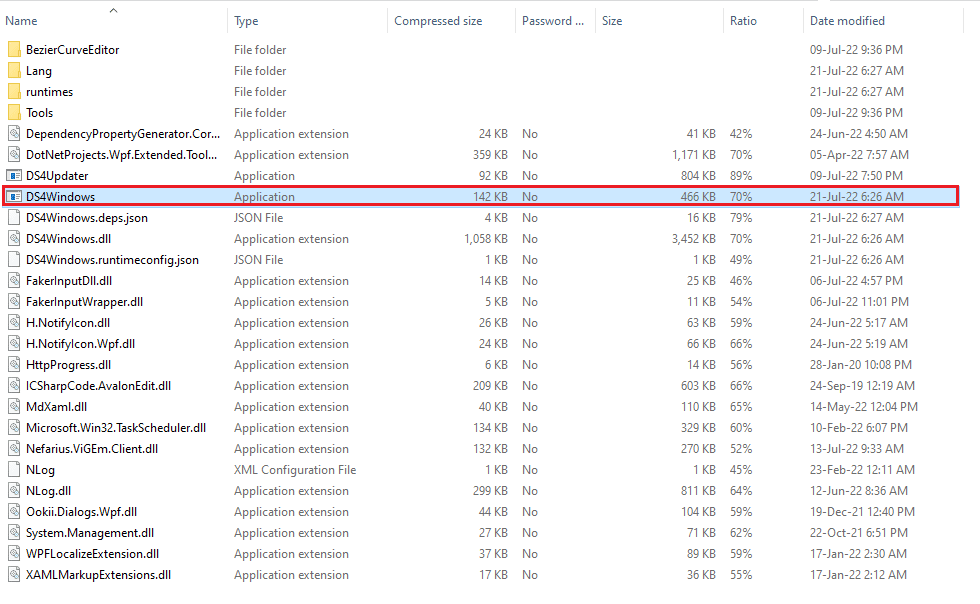
7. プログラムがアンインストールされたら、ブラウザを開いて DS4Windows をダウンロードします。
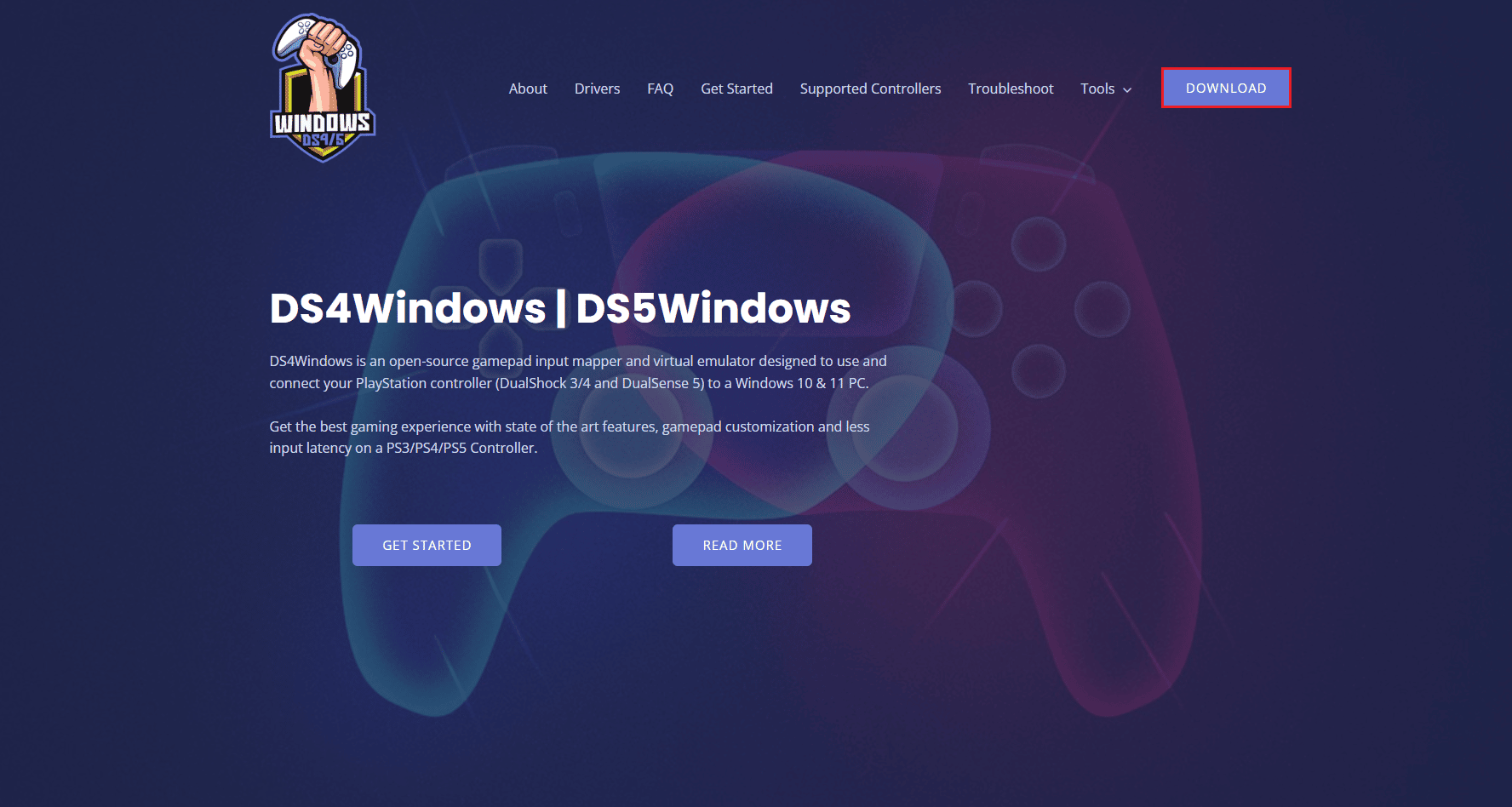
8.ダウンロードした DS4Windows の zip ファイルを解凍します。
9. フォルダを開き、 DS4Windowsをダブルクリックします。
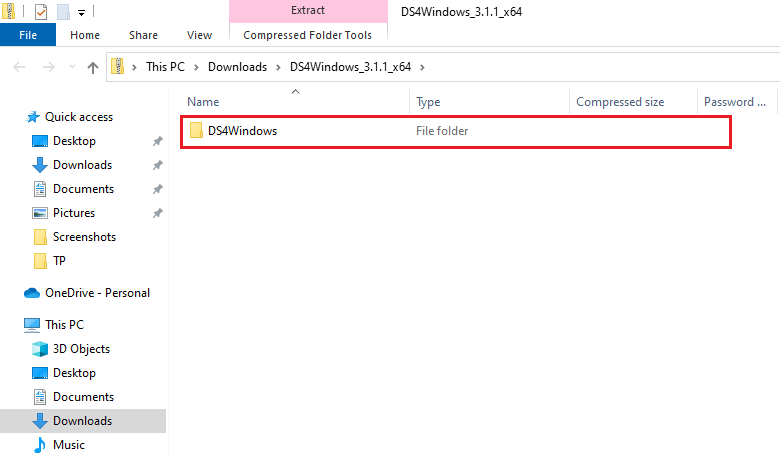
10. 次に、 Appdataを選択してプロファイルと設定を保存します。
11. 次に、画面の指示に従ってDS4Windows のインストール プロセスを完了します。
12. 次に、 [設定] タブで、二重入力接続の問題に対して [ DS4 コントローラーを非表示] を選択します。
ここで、DS4 Windows で問題を開くことができないかどうかを確認し、解決されたかどうかを確認します。
また読む: PS4コントローラーが白く点滅する問題を修正
よくある質問 (FAQ)
Q1. DS4Windows が起動しないのはなぜですか?
答え。 DS4 Windows が開かず、PS4 を検出できない一般的な理由の 1 つは、コントローラーが無効になっている場合です。
Q2. DS4 Windows は Windows 11 で動作しますか?
答え。 はい、DS4 Windows は Windows 11 で動作します。ただし、Windows で実行する前にシステム要件を確認することが重要です。
Q3. PC にインストールされている DS4 Windows はどこにありますか?
答え。 DS4 Windows インストール フォルダーは、システムのAppData フォルダーまたは Program フォルダーにあります。
Q4. システムの DS4 Windows がコントローラーを認識できないのはなぜですか?
答え。 PC 上の DS4 Windows がコントローラーを認識できない場合、コントローラーのバージョンが古いことが原因である可能性が最も高いです。 そのため、DS4 で認識できるようにするには、コントローラーのソフトウェアが最新バージョンに更新されていることを確認してください。
Q5. PS4 コントローラーをリセットするとどうなりますか?
答え。 PS4コントローラーをリセットすると、コントローラーのメモリがフラッシュされ、それに関連する問題も解決されます.
おすすめされた:
- TikTokで誰かのブロックを解除する方法
- デバイス IDE Ideport のコントローラー エラーを修正
- PS4コントローラーがコンソールに接続しない問題を修正
- PS4で失敗したNATタイプの修正
DS4 Windowsの問題を修正する方法に関するガイドが、それを修正するための複数の方法に役立つことを願っています. また、最も参考になった方法を教えてください。 さらに質問や提案がある場合は、下にコメントを残してください。
