Windows 10 での Dropbox エラー 400 メッセージの修正
公開: 2022-09-14
Dropbox はファイルをホストするクラウド サービスであり、Dropbox Inc. によって運営されています。個人のファイルをオンライン クラウドに保存し、Dropbox がインストールされているさまざまなデバイスからアクセスできるようにします。 Dropbox では、ユーザーに制限が設定された無料プランと、より多くの機能と制限の少ない有料プランを提供しています。 Dropbox は人気があり、ユーザーに無料プランと最高の機能を提供していますが、バグや不具合がないわけではありません。 そのうちの 1 つが Dropbox エラー 400 です。ユーザーは Dropbox エラー 400 メッセージが表示されたと報告していますが、これはエラーとその解決に必要な手順が正確に説明されていないため、ユーザーを混乱させる可能性があります。 この問題について混乱していてインターネットを検索している場合は、適切な場所と適切な記事にアクセスできます。 ここでは、Dropbox エラー 400 を解決する方法について説明します。始めましょう。

コンテンツ
- Windows 10でDropboxエラー400メッセージを修正する方法
- 方法 1: アップロード前に名前を変更する
- 方法 2: Windows を更新する
- 方法 3: 競合するプログラムを閉じる
- 方法 4: マルウェア スキャンを実行する
- 方法 5: ディスク クリーンアップを実行する
- 方法 6: Microsoft ライブラリを再インストールする
- 方法 7: Dropbox を再インストールする
- プロのヒント: Dropbox で接続済みデバイスを削除する方法
Windows 10でDropboxエラー400メッセージを修正する方法
問題を解決する方法に飛び込む前に、この問題が発生する理由のいくつかを見てみましょう
- Microsoft ランタイムの問題
- ウイルスまたはマルウェアの感染
- 競合するプログラム
- インストールの破損
- 古いバージョンの Windows
方法 1: アップロード前に名前を変更する
アップロードする前に、ファイルの名前を別の名前に変更して再アップロードし、Dropbox エラー 400 メッセージが表示されないかどうかを確認してください。 以下の手順に従います。
1.デスクトップ上のDropboxをダブルクリックします。
2. 次に、アップロードするファイルの名前を変更します。 ここでは、platform-tools ファイルの名前を platform-tools123 に変更しました。
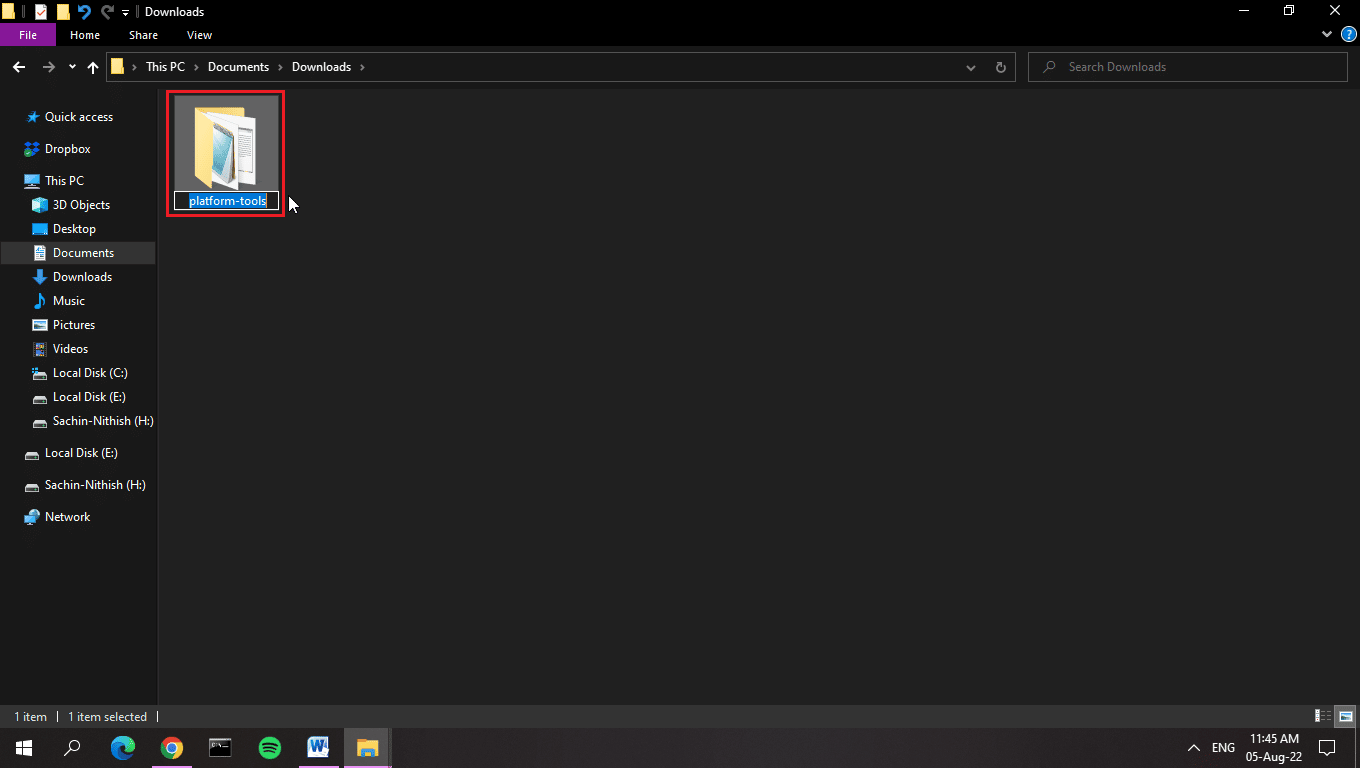
3. 次に、そのファイルまたはフォルダーを Dropbox にアップロードします。
注:デバイスにローカル フォルダーを作成したので、ファイルをそのフォルダーに移動するたびに、ファイルが自動的に Dropbox にアップロードされます。 これは、Dropbox Windows アプリケーションを介して実現されます。
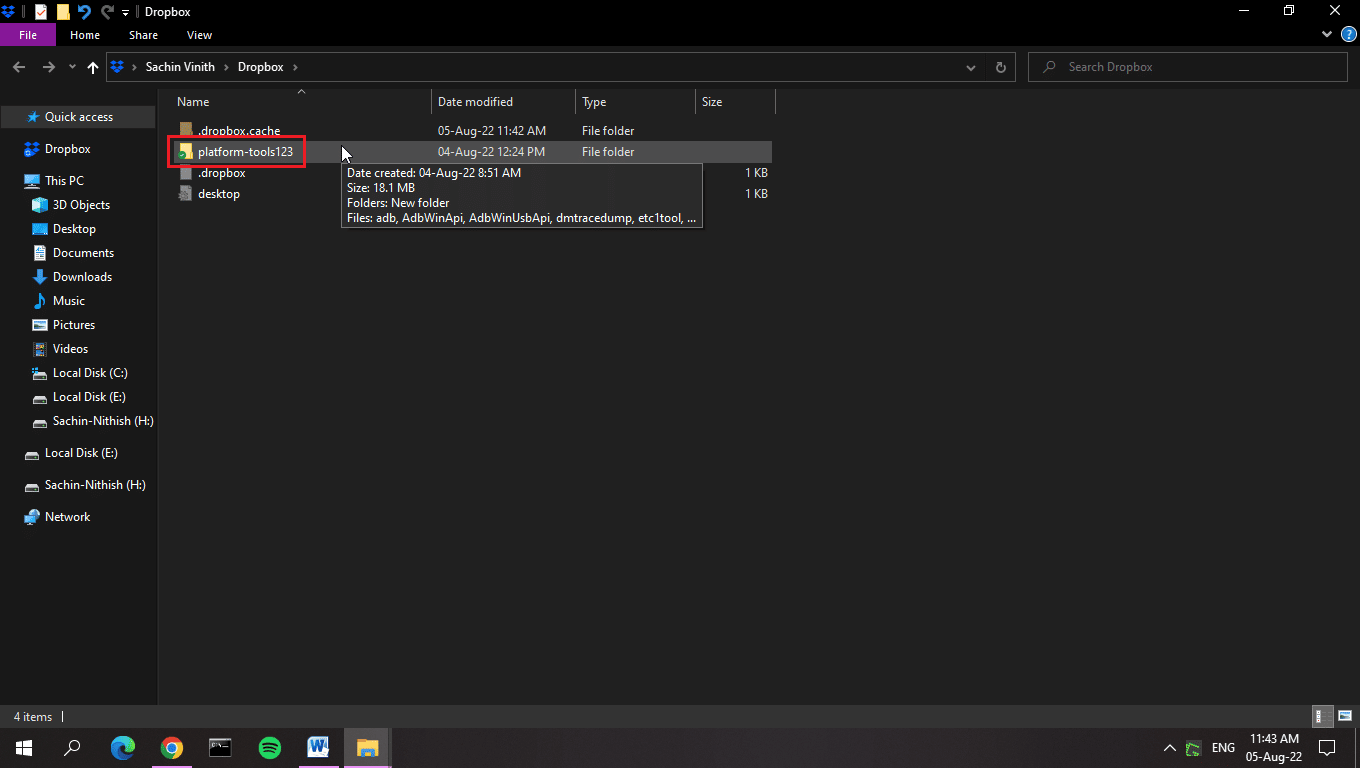
方法 2: Windows を更新する
Windows Update は、システム内のほとんどの古いドライバーを更新するのに役立ちます。これにより、Dropbox エラー 400 を解決できます。構成やファイルが正しくないことが問題の原因である場合があります。 オペレーティング システムを更新することで、コンピューターと Dropbox のバグを根絶することもできます。 Windows オペレーティング システムが更新されていることを常に確認してください。保留中の更新がある場合は、Windows 10 の最新の更新プログラムをダウンロードしてインストールする方法に関するガイドを使用してください。
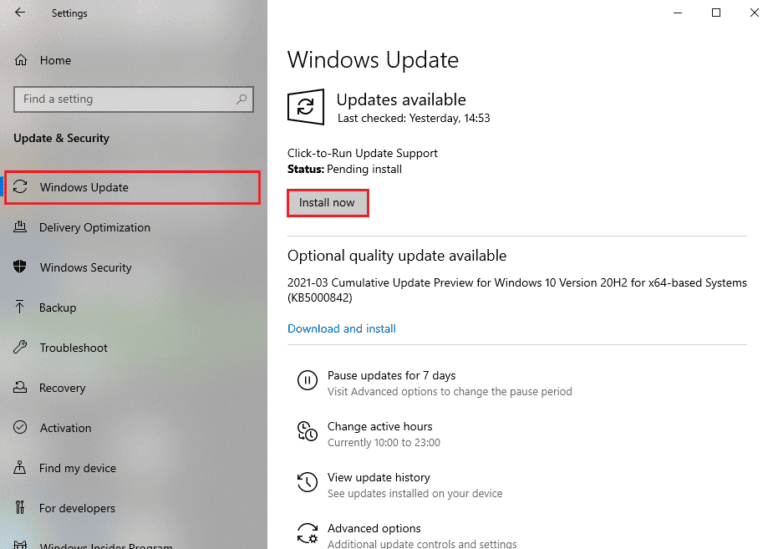
また読む: Windowsがデバイス用のドライバーを見つけたがエラーが発生したのを修正する
方法 3: 競合するプログラムを閉じる
競合するアプリケーションが原因で、Dropbox エラー 400 が発生する可能性があります。 この問題を回避するには、Windows 10 でタスクを終了する方法に関するガイドをお読みください。
注:システム プロセスを終了しないように注意してください。 インストールしたことがわかっているプロセスのみを終了します。
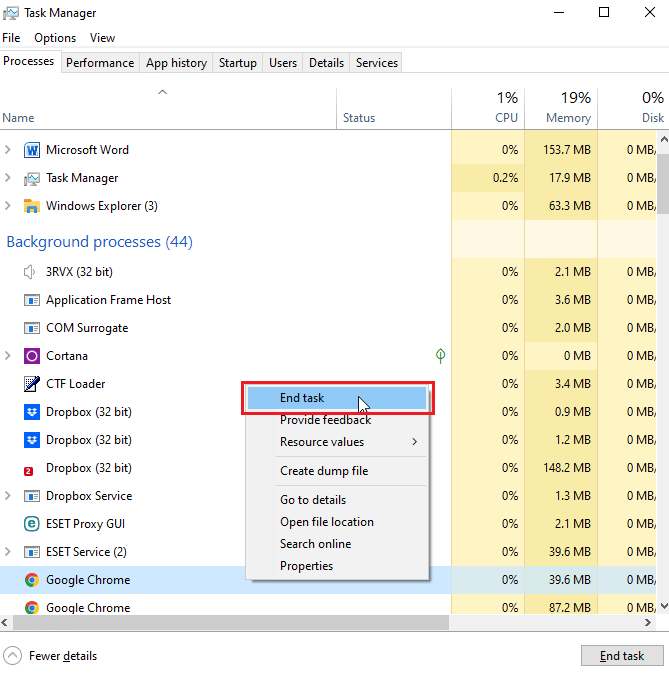
方法 4: マルウェア スキャンを実行する
Dropbox エラーには、ユーザー入力への応答の失敗、メモリ リーク (Dropbox が大量の RAM を使用してシステムの速度を低下させます。これは正しくないコードです)、実行時エラーなど、さまざまな原因があります。 これらの原因のほとんどは、ウイルスやマルウェアの問題が原因である可能性があるファイルの削除によるものです。 コンピューターでウイルス スキャンを実行するにはどうすればよいですか? のガイドをお読みください。 そして同じことを実装します。
![[フル スキャン] オプションを選択し、[今すぐスキャン] ボタンをクリックしてスキャンを開始します](/uploads/article/5717/I8cTgEEJapWHQtBe.jpeg)
また読む:アバストがウイルス定義を更新しない問題を修正する
方法 5: ディスク クリーンアップを実行する
ディスク容量が少ないと、Dropbox エラーが発生する可能性があります。 ディスク クリーンアップと呼ばれる組み込みの Windows ユーティリティを使用してエラーを修正できます。 ガイドに従って、Windows 10 でディスク クリーンアップを使用します。
![[ディスク クリーンアップ] をクリックして、ディスク クリーンアップ ユーティリティを開きます](/uploads/article/5717/Gj5xWRu2elK3TcFo.png)
方法 6: Microsoft ライブラリを再インストールする
Dropbox のエラー メッセージが表示される場合は、ランタイム エラーが発生している可能性もあります。 この問題を回避するには、最新のパッケージである Microsoft Visual C++ 2015 – 2022 をアンインストールします。 以下の手順に従います。
1. Windows キーを押して、「コントロール パネル」と入力し、[開く] をクリックします。
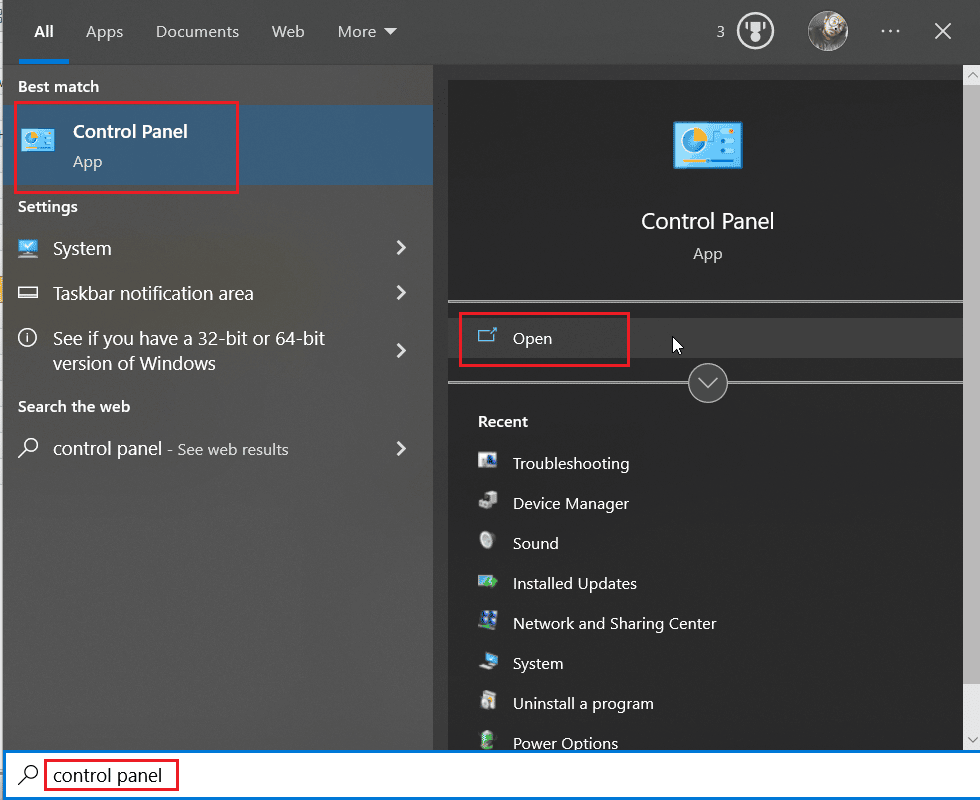
2. [View by]を [ Category ] に設定し、[ Programs ] セクションで [ Uninstall a program ] をクリックします。
![[プログラム] カテゴリで [プログラムのアンインストール] をクリックします。Windows 10 で Dropbox エラー 400 メッセージを修正します。](/uploads/article/5717/zSSivgfa2coKJSBa.png)
3. Microsoft Visual C++ redistributableを右クリックし、[アンインストール] を選択します。
注: x86 と x64 の両方の最新の Microsoft Visual C++ 再頒布可能パッケージをアンインストールする必要があります。
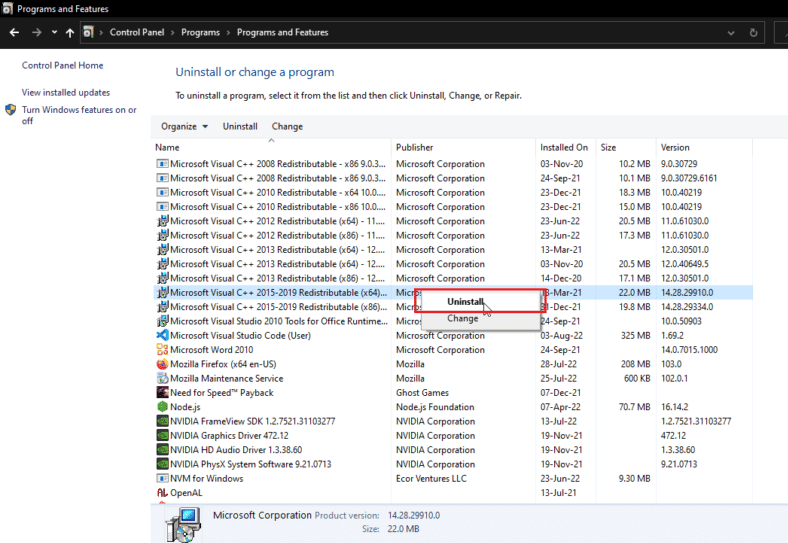
4. Microsoft Visual C++ 再頒布可能パッケージのダウンロード ページに移動し、 Microsoft 2015 – 2022 ランタイム ライブラリの公式リンクをクリックします。
注: システムが32 ビット Windowsに基づいている場合は、x86 リンクをダウンロードし、x86 のみをインストールしてください。 システムが64 ビット Windowsに基づいている場合は、x64 リンクと x86 の両方をダウンロードして、両方をインストールします。
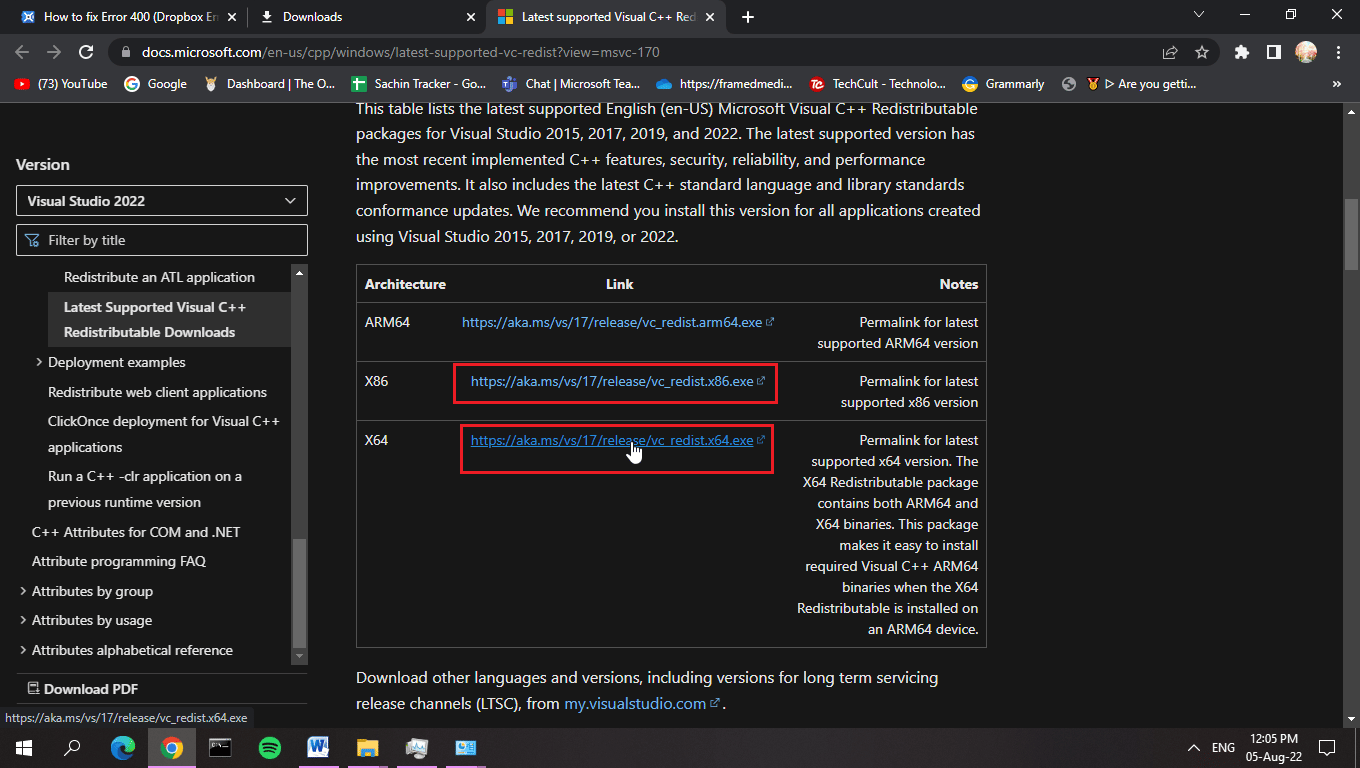
5. 現在使用しているオペレーティング システムを確認するには、[この PC ] を右クリックし、[プロパティ] をクリックします。
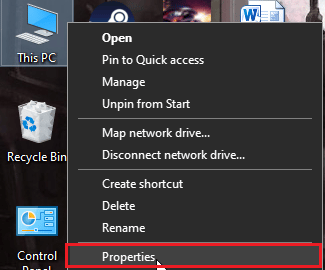
6. ここでは、オペレーティング システムが実行されているアーキテクチャを表示できます。
注: 64 ビットと表示されている場合、お使いの PC は 64 ビットと 32 ビットのファイルをサポートしています。 一方、32 ビットと表示されている場合、PC は 32 ビットのインストール ファイルのみをサポートしています。
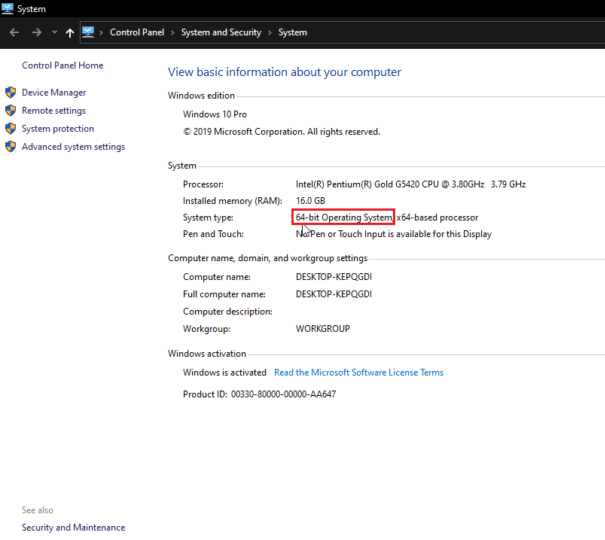

7.インストール ファイルをダブルクリックし、[ライセンス条項に同意します] チェックボックスをクリックし、[インストール] をクリックします。
![インストール ファイルをダブルクリックし、[ライセンス条項に同意します] チェックボックスをクリックして、[インストール] をクリックします。](/uploads/article/5717/E8QQx0OFPM1y3Bh8.png)
8. インストールが完了したら、[閉じる] をクリックします。
![[閉じる] をクリックします](/uploads/article/5717/MYnOYgIAqZGSSxXd.png)
また読む: Microsoft Visual C++ 2015 再頒布可能セットアップがエラー 0x80240017 で失敗する問題を修正する
方法 7: Dropbox を再インストールする
Dropbox のエラー メッセージは、レジストリが見つからないか、Dropbox のインストールで破損したファイルが原因である可能性があります。 Dropbox アプリケーションを再インストールして、Dropbox エラー 400 の問題を解決してみてください。
1.検索バーで [コントロール パネル] を検索し、[開く] をクリックします。
2. [View by]を [ Category ] として設定します。 [プログラム] 見出しの下で、[プログラムのアンインストール] をクリックします。
![[プログラム] カテゴリで [プログラムのアンインストール] をクリックします。Windows 10 で Dropbox エラー 400 メッセージを修正します。](/uploads/article/5717/zSSivgfa2coKJSBa.png)
3. Dropboxを右クリックし、[アンインストール] を選択します。
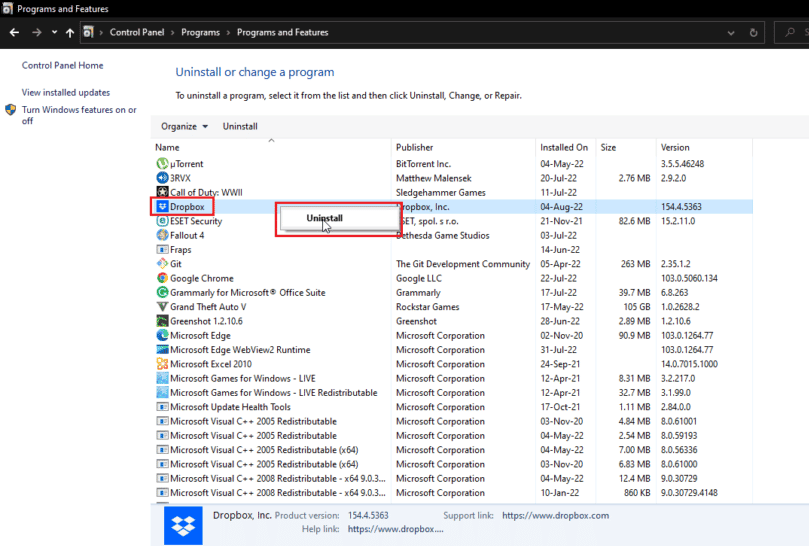
4.画面の指示に従って Dropbox をアンインストールします。
5. Windows + R キーを同時に押して、[ファイル名を指定して実行] ダイアログ ボックスを起動します。
6. %localappdata%と入力し、[ OK ] をクリックします。
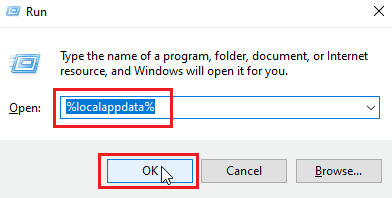
7. Dropboxという名前のフォルダを右クリックし、[削除]を選択します。
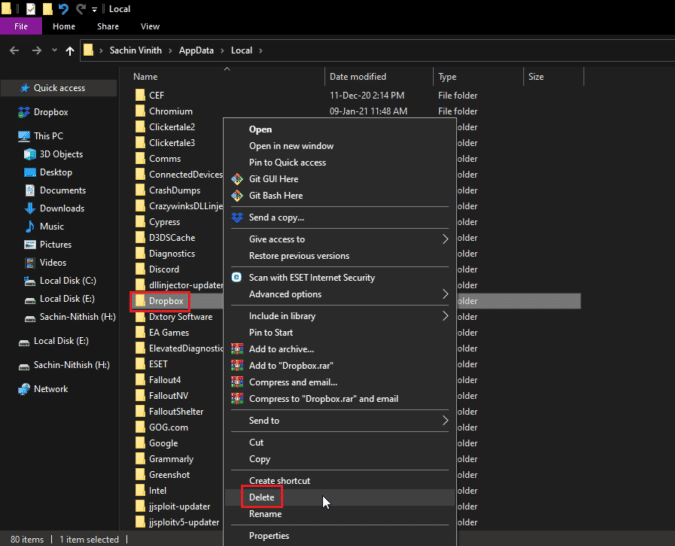
8. 次に、 Windows キー + R キーを押して [ファイル名を指定して実行] ダイアログ ボックスを再度開き、 %appdata%と入力して [ OK ] をクリックします。
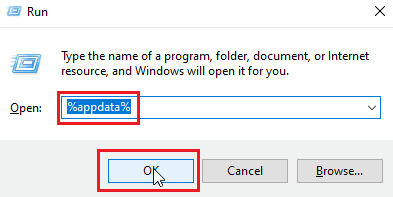
9. Dropboxを検索し、前に行ったようにフォルダーを削除します。
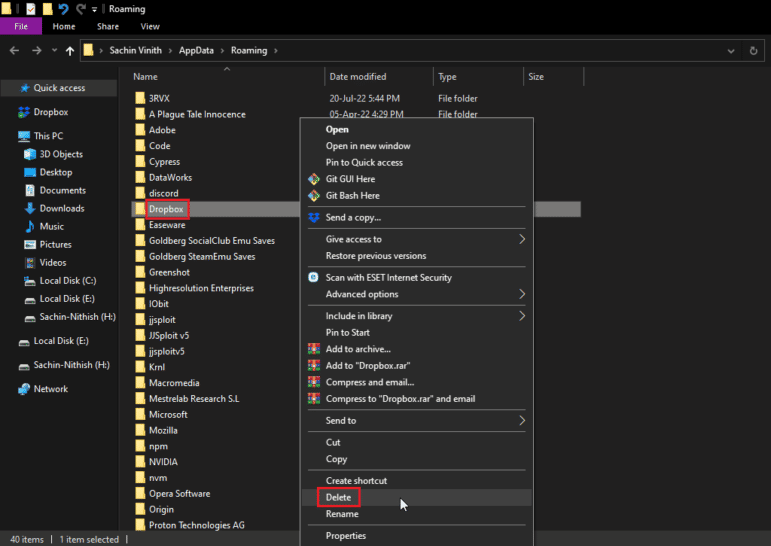
10. [ファイル名を指定して実行] ダイアログ ボックスを起動し、 %programfiles(x86)%と入力して、 Dropboxフォルダーを削除します。
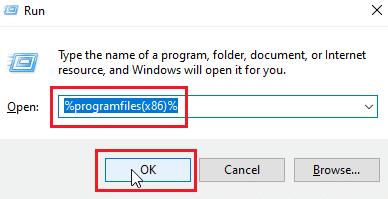
注: Dropbox フォルダが見つからない場合は、 %programfiles%と入力して Dropbox フォルダを削除します。
![programfiles と入力し、[OK] をクリックします。](/uploads/article/5717/ZihBQmpvbyOnvZKX.png)
11. 最後に、 Dropboxの公式 Web サイトにアクセスし、[今すぐダウンロード] をクリックします。
![[今すぐダウンロード] をクリックします。 Windows 10 での Dropbox エラー 400 メッセージの修正](/uploads/article/5717/WRK0VuuTFi9qG6uU.png) –
–
12.インストーラー ファイルをクリックして Dropbox をインストールします。
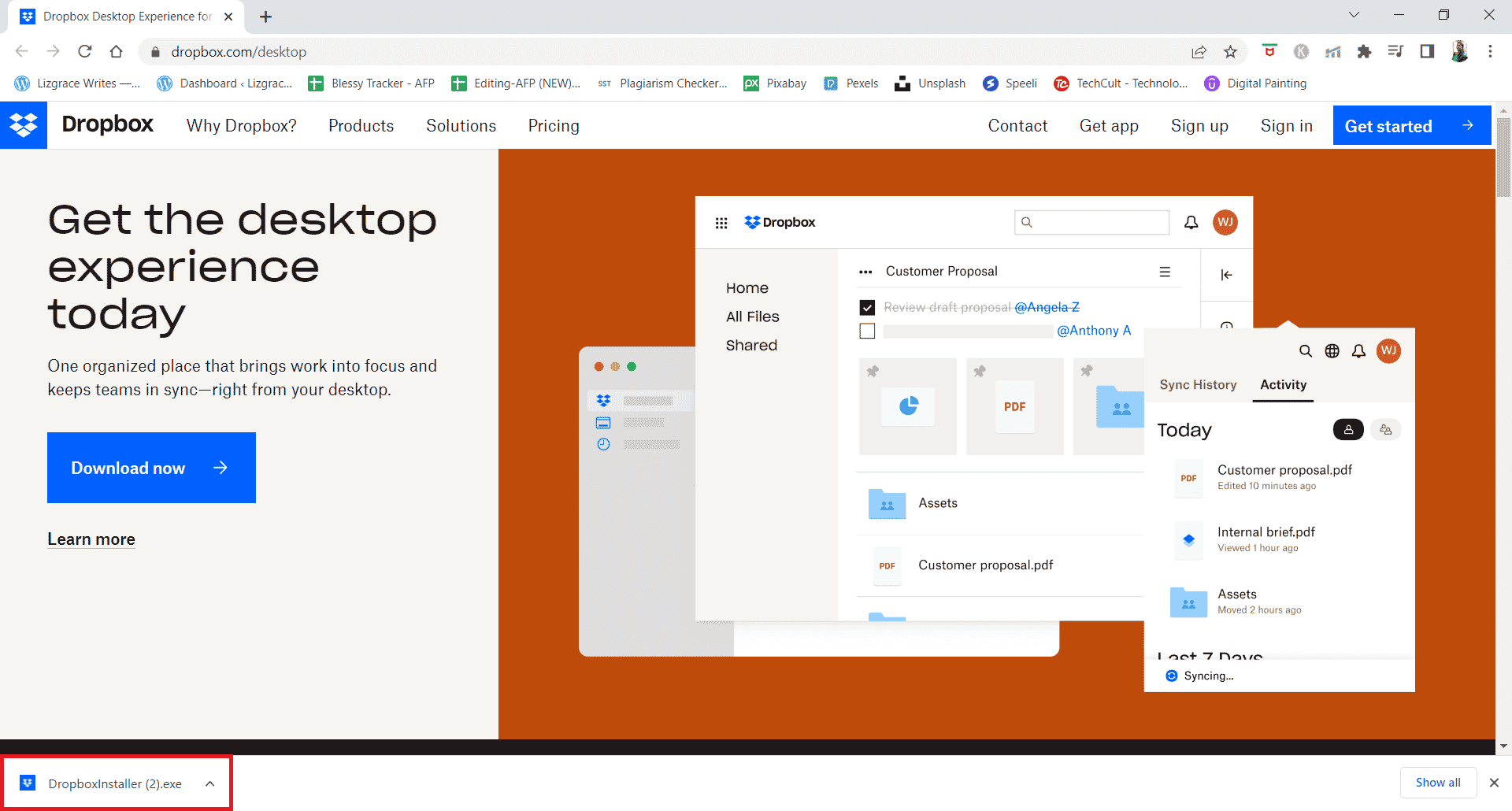
13. プロンプトで [はい] をクリックします。
14.アカウントにサインインして、デバイスに Dropbox を設定します。
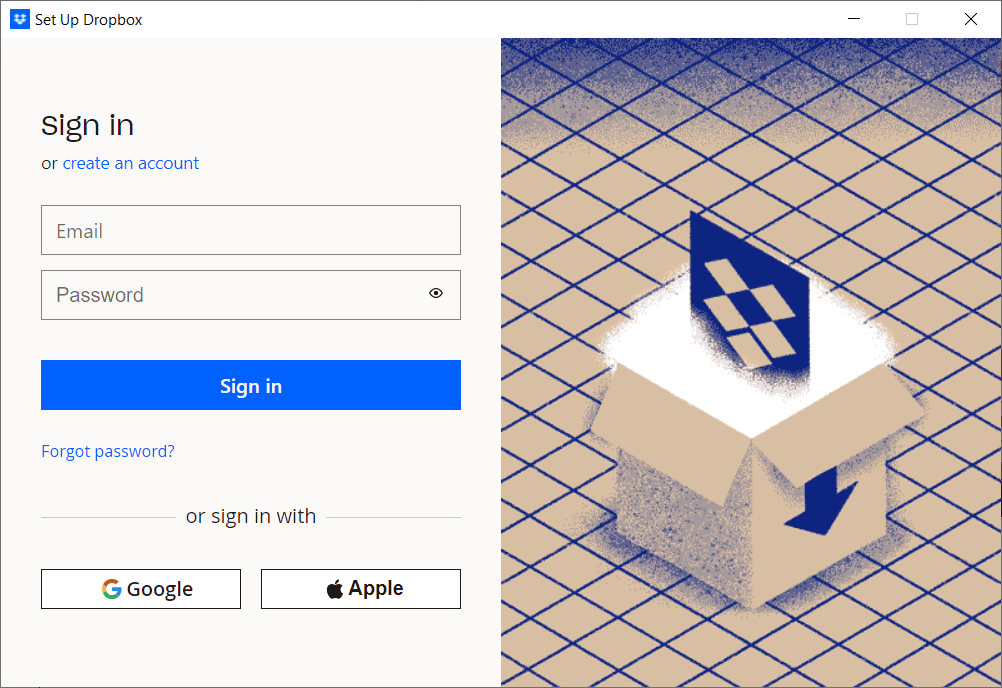
また読む: Windows 10 で OneDrive エラー 0x8007016a を修正する
プロのヒント: Dropbox で接続済みデバイスを削除する方法
デバイスが Android、Windows、iOS のいずれであっても、ログインしたデバイスまたはアプリに問題がある可能性があります。 これらのデバイスをすべて削除し、Dropbox エラーが 400 を修正するようになったデバイスから再ログインできます。次の手順に従います。
注: Google Chromeで手順を実行しました。
1. Dropbox の公式 Web サイトにアクセスし、アカウントにログインします。
2. 右上隅にあるアカウント プロフィール画像をクリックして、[オプション]を開きます。
![アカウントのプロフィール画像をクリックして、[オプション] を開きます。 Windows 10 での Dropbox エラー 400 メッセージの修正](/uploads/article/5717/j5ERfArUypR8xlZR.png)
3. 次に、[設定] をクリックします。
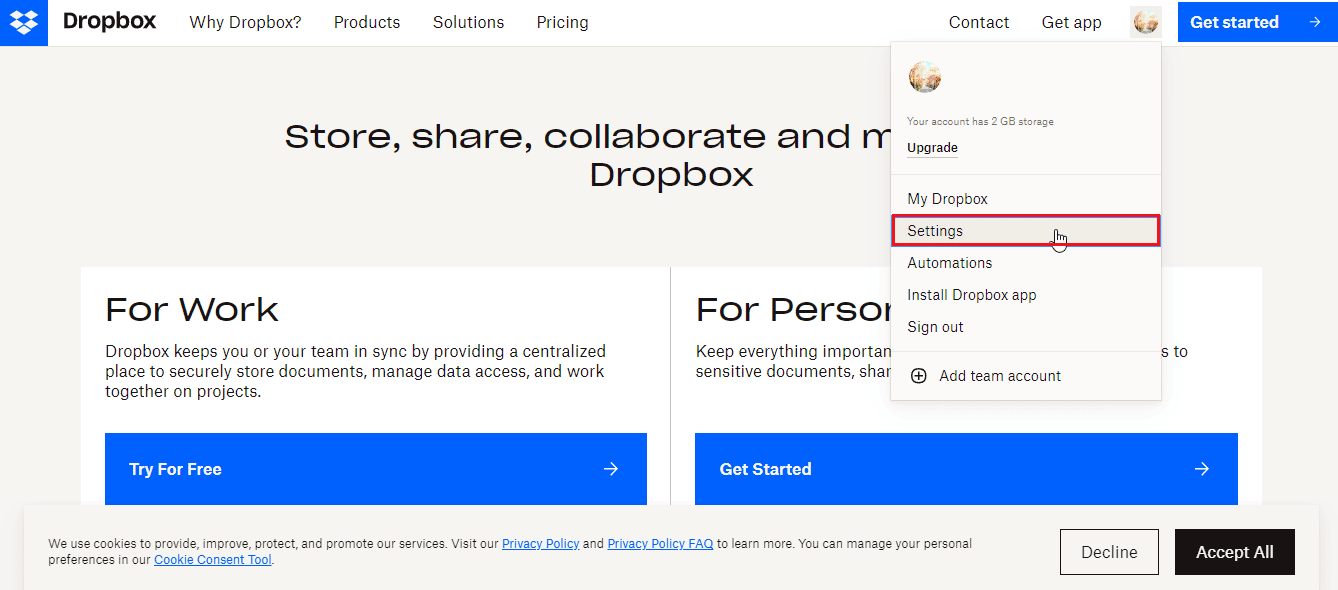
4. [セキュリティ] タブに移動します。
![[セキュリティ] タブに移動します](/uploads/article/5717/XzSE2E8bqPPu9YoU.png)
5. 下にスクロールして、削除するデバイスの横にあるゴミ箱アイコンをクリックします。
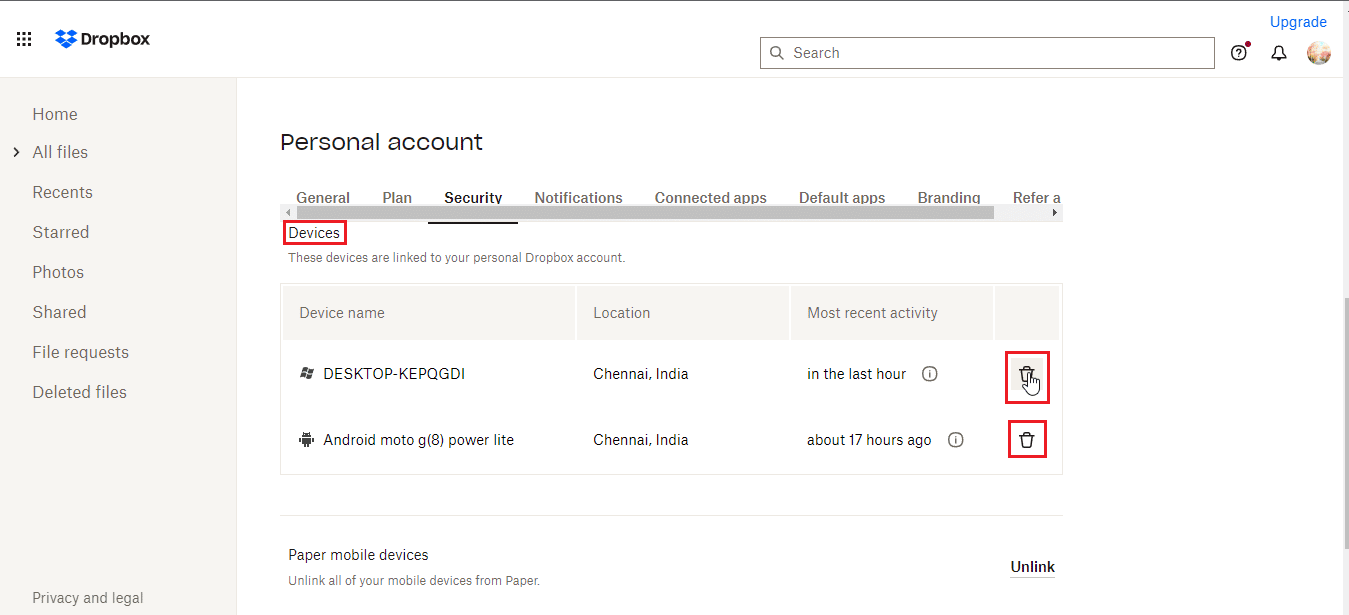
6. これで、問題の原因となっているデバイスで Dropbox にログインして、問題が解決するかどうかを確認できます。
よくある質問 (FAQ)
Q1. Dropbox で許可されているファイルの種類は何ですか?
答え。 ユーザーが保存できるドキュメントの種類やファイルの種類に制限はありませんが、一定の容量までのクラウド ストレージなど、無料の基本ユーザーには制限があります。 プレミアム プランでは、より多くのスペースと特典にアクセスできますが、これには費用がかかります。
Q2. Dropbox は 1 回限りの支払いですか?
答え。 いいえ、Dropbox は一括払いサービスではありません。 これは、ユーザーが Dropbox サービスを使用する必要がある場合にサブスクライブする必要があるサブスクリプション ベースのサービスです。 一括払いが望ましい場合は、ハードディスク ドライブの購入を検討してください。
Q3. Dropbox は優れていて、お金を払う価値がありますか?
答え。 Dropbox は優れたダウンロード速度とアップロード速度を提供するため、優れたサービスを提供しています。 購入する前に、無料サービスを試すことができます。
おすすめされた:
- Xbox One エラーコード 0X87E107DF を修正
- Windows 10でOneDrive 0x8004de40エラーを修正
- Windows 10でファイルをダウンロードする際のDropboxエラーを修正
- Dropbox グループから自分を削除するにはどうすればよいですか
Dropbox エラー 400メッセージを修正する方法に関する上記の記事がお役に立ち、問題を解決できることを願っています。 どの方法が効果的かをお知らせください。 質問や提案がある場合は、下のコメント セクションに記載することを忘れないでください。 また、次に学びたいことを教えてください。
