Windows 10でDota 2が応答しない問題を修正
公開: 2022-08-23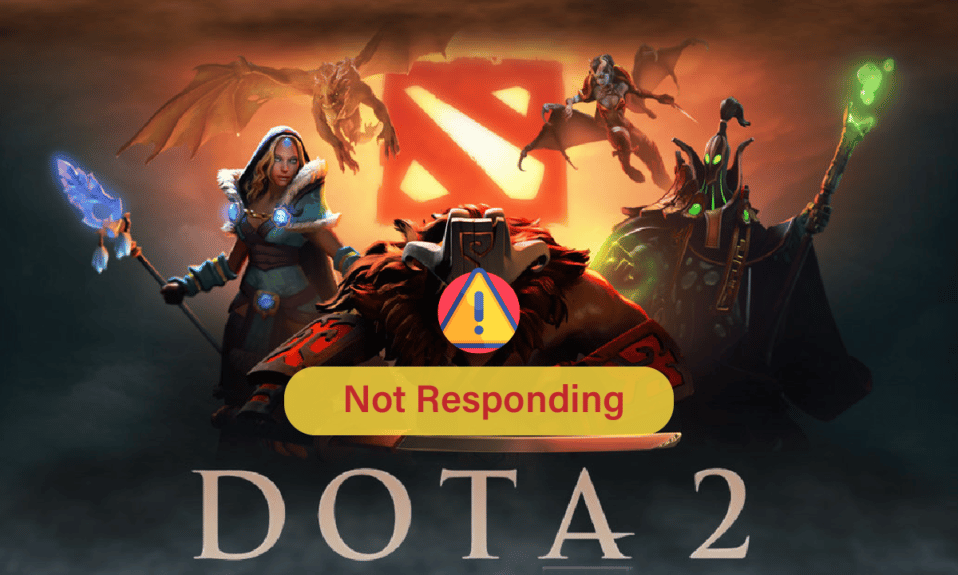
Dota 2 は、PC でアクセスできる最も人気のあるオンライン マルチプレイヤー ゲームの 1 つです。 ただし、Windows 10 PC で Dota 2 が応答しない問題に直面するユーザーはほとんどいないため、このゲームはすべてのゲーマーにとって完璧ではありません。 PC で Dota 2 の黒い画面の問題にも直面している場合は、幸運にもこの記事を読んでいます。 この記事で説明されているトラブルシューティング方法は、Dota 2 が機能しない問題を修正するのに役立ちます.
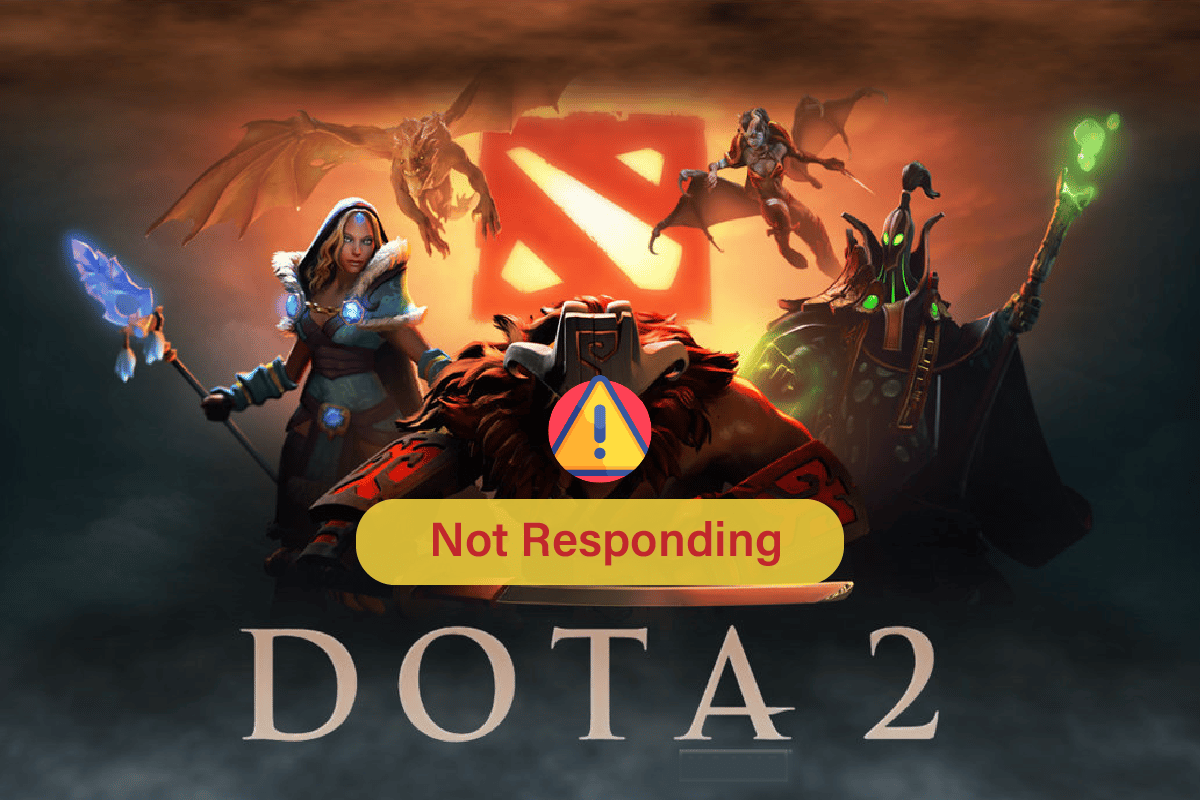
コンテンツ
- Windows 10で応答しないDota 2を修正する方法
- Dota 2 をプレイするためのシステム要件
- 方法 1: 基本的なトラブルシューティング方法
- 方法 2: ゲームの優先度を変更する
- 方法 3: ディスプレイの解像度を変更する
- 方法 4: ゲーム ファイルの整合性を確認する
- 方法 5: Steam クライアントとゲームを更新する
- 方法 6: グラフィックス ドライバーを更新またはロールバックする
- 方法 7: グラフィックス ドライバーを再インストールする
- 方法 8: .NET Framework を更新する
- 方法 9: Microsoft Visual C++ 再頒布可能パッケージを修復する
- 方法 10: Microsoft Visual C++ 再頒布可能パッケージを再インストールする
- 方法 11: DirectX を再インストールする
- 方法 12: BIOS を更新する
- 方法 13: Dota 2 を再インストールする
Windows 10で応答しないDota 2を修正する方法
Dota 2 の黒い画面の問題を引き起こす特定の理由はありません。 ただし、多数の Web レポートとディスカッション フォーラムを調査し、Windows 10 PC の問題の潜在的な原因のリストをまとめました。
- ゲームのシステム要件が満たされていません。
- いくつかのバックグラウンド プログラムがゲームをブロックしています。
- ゲームを機能的に操作するために、ゲームの管理者権限を使用していません。
- Windows ストアのキャッシュが破損しているため、ゲームを開くことができません。
- 不適切な日付と時刻の設定。
- ゲームは高優先度に設定されていませんが、お使いの PC は電源設定で高いパフォーマンスを発揮します。
- お使いの PC のグラフィックス ドライバーは互換性がありません。
- PC のウイルス対策プログラムまたはファイアウォール プログラムが、ゲームの正常な起動を妨げています。
- Microsoft Visual C++ パッケージは最新バージョンではありません。
Windows 10 PCでDota 2の黒い画面の問題を修正するのに役立ついくつかの効果的なトラブルシューティング方法を次に示します.
Dota 2 をプレイするためのシステム要件
解決策を見る前に、お使いのコンピューターがこのゲームのシステム要件を満たしているかどうかを確認する必要があります。
- CPU SPEED : 2.8 GHz の Intel または AMD のデュアルコア
- RAM :4GB
- OS : Windows 7 以降
- ビデオカード:Nvidia GeForce 8600/9600GT、ATI/AMD Radeon HD2600/3600
- ピクセルシェーダー:4.0
- 頂点シェーダー: 4.0
- サウンドカード: DirectX互換
- 空きディスク容量: 15 GB
- 専用ビデオ RAM : 256 MB
方法 1: 基本的なトラブルシューティング方法
Dota 2が機能しない問題を修正するためのいくつかの基本的な方法を次に示します.
1A。 Valheim を管理者として実行する
Dota 2 ゲームに管理者権限を付与した場合にのみ、特定の権限と機能にアクセスできます。 このシナリオでは、以下の手順に従って Dota 2 が応答しない問題を修正できます。
1. デスクトップのDota 2 ショートカットを右クリックするか、インストール ディレクトリに移動して右クリックします。
![[プロパティ] をクリックします。](/uploads/article/5492/KEaUXY7G6s1z0jbf.png)
2. 次に、[プロパティ] オプションを選択します。
3. 次に、[互換性] タブに切り替えて、[管理者としてこのプログラムを実行する] チェックボックスをオンにします。
![[設定] セクションの [管理者としてこのプログラムを実行する] オプションをオンにします。 Windows 10でDota 2が応答しない問題を修正](/uploads/article/5492/Su61v4BcidUpUfoJ.png)
4. 最後に、[適用] > [OK ] をクリックして変更を保存します。
Dota 2 の黒い画面の問題が修正されたかどうかを確認します。
1B. バックグラウンド プロセスを閉じる
PC で実行されているいくつかのバックグラウンド プロセスが、Doat 2 プロセスに干渉する可能性があります。 これらのプログラムは、Dota 2 のブラック スクリーンの問題に寄与している可能性があります。 Windows 10 でタスクを終了する方法のガイドに従って、すべてのバックグラウンド プロセスを終了します。
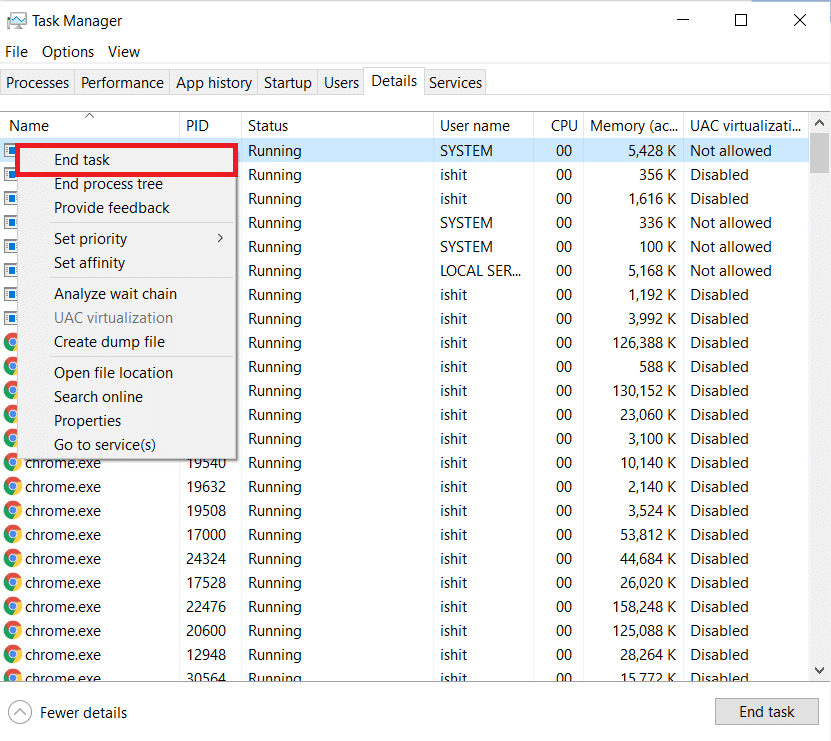
1C。 システムファイルの修復
Windows 10 PC に欠落または破損したファイルがある場合、Dota 2 が応答しないという問題に直面します。 それでも、システム ファイル チェッカーと展開イメージのサービスと管理という組み込みのユーティリティを使用して、これらの破損したファイルを修復しています。
Windows 10 でシステム ファイルを修復する方法に関するガイドを読み、指示に従って手順に従って、破損したすべてのファイルを修復します。
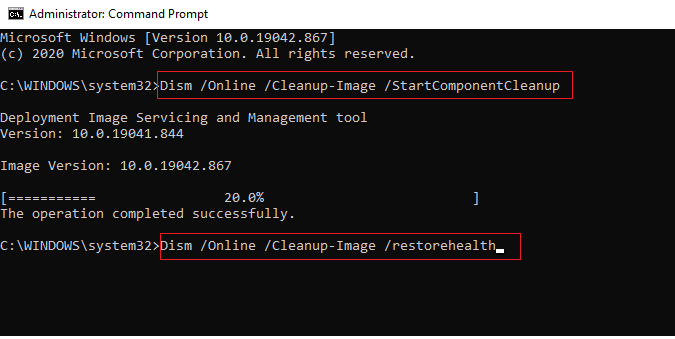
1D。 マルウェア スキャンの実行
ウイルスまたはマルウェアの攻撃が存在すると、コンピューターでゲームの問題が発生します。 万一、ウイルスの攻撃が非常に深刻な場合、オンライン ゲームに継続的に接続することはまったくできません。 この問題を解決するには、ウイルスまたはマルウェアを Windows 10 コンピューターから完全に削除する必要があります。
ガイドの指示に従ってコンピューターをスキャンすることをお勧めします。コンピューターでウイルス スキャンを実行するにはどうすればよいですか?
![好みに応じてスキャン オプションを選択し、[今すぐスキャン] をクリックします。](/uploads/article/5492/zNwOCETJ0JMCWuLL.png)
また、コンピューターからマルウェアを削除する場合は、Windows 10 で PC からマルウェアを削除する方法のガイドを確認してください。コンピューターからすべてのウイルスを削除したら、ゲームに接続して Dota 2 が起動しないかどうかを確認します。 Windows 10 の問題が再び発生しました。
また読む: Windows 10 でマカフィー リブセーフをアンインストールする方法
1E. 一時ファイルを削除
PC のディスク領域をいくらかクリアすることで、Dota 2 が機能しない問題を解決するのに役立ったと言うユーザーはほとんどいません。 これにより、コンピューターは必要に応じていつでも新しいファイルをインストールできるようになり、Dota 2 の黒い画面の問題を解決するのに役立ちます.
Dota 2 の起動時の問題の原因となっているコンピューターに最小限の空き容量がある場合は、ガイドに従って Windows でハードディスクの空き容量を増やす 10 の方法を参照して、コンピューター上の不要なファイルをすべて消去してください。
![[システムの復元とシャドウ コピー] の下にある [クリーンアップ…] ボタンをクリックします。](/uploads/article/5492/nemWRT56UlXmo14N.png)
1F。 ウイルス対策を一時的に無効にする (該当する場合)
ゲームの新しい最新の更新は、ウイルス対策スイートによって妨げられることがあります。 アバストやノートンなどのウイルス対策ソフトウェアは、Windows の最新の更新を妨げる可能性が最も高く、この問題を解決するために、サード パーティまたは組み込みのウイルス対策ソフトウェアを一時的に無効にすることをお勧めします。 Windows 10 でウイルス対策を一時的に無効にする方法に関する記事を読み、ガイドの手順に従って、PC でウイルス対策プログラムを一時的に無効にします。
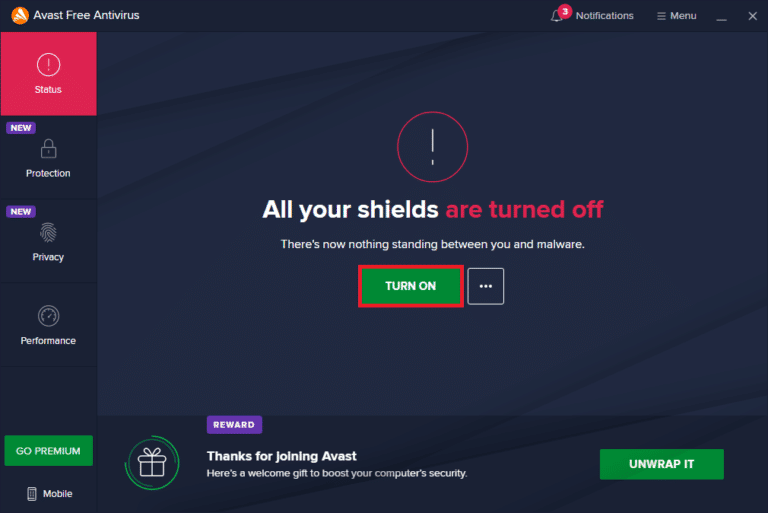
PC で Dota 2 の黒い画面の問題を修正した後、セキュリティ スイートのないシステムは常に脅威であるため、ウイルス対策プログラムを再度有効にしてください。
1G。 Windows ファイアウォールを無効にする (非推奨)
セキュリティ上の理由により、コンピューターの Windows Defender ファイアウォールによって、ゲームを開くことができない場合があります。 この場合、Windows Defender ファイアウォールが原因で Dota 2 が開かない場合があります。 Windows Defender ファイアウォールを無効にする方法がわからない場合は、ガイドの「Windows 10 ファイアウォールを無効にする方法」を参照し、表示される指示に従ってください。
このガイドに従って、Windows ファイアウォールを介してアプリを許可またはブロックすることで、アプリを許可できます。
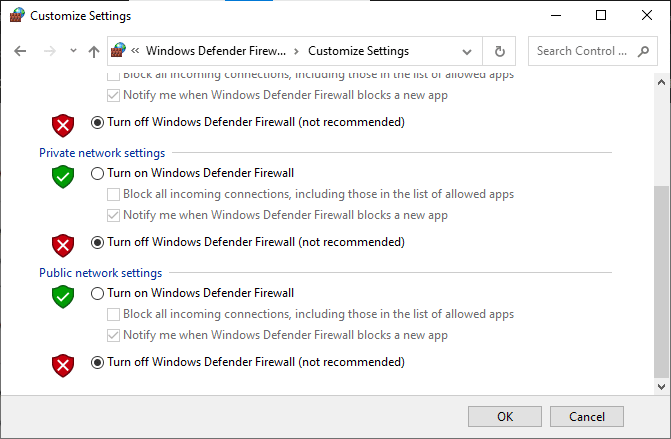
ファイアウォール プログラムのないコンピューターは脅威であるため、デバイスを更新した後、ファイアウォール スイートを再度有効にしてください。
1H. Windows の更新
お使いのコンピューターにバグがある場合、Dota 2 の問題が発生する可能性があります。オペレーティング システムを更新するだけで、これを修正できます。 Windows 10 PC の更新に慣れていない場合は、このガイド「Windows 10 の最新の更新プログラムをダウンロードしてインストールする方法」に記載されている手順に従ってください。
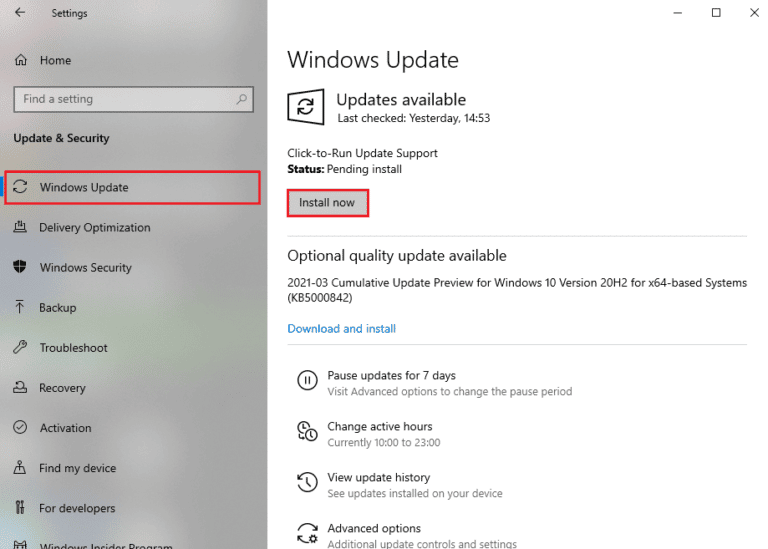
Windowsを更新した後、Dota 2がWindows 10を起動しない問題が修正されたかどうかを確認してください.
方法 2: ゲームの優先度を変更する
アプリケーションまたはプロセスの優先順位は、重要性と、リソースを割り当てる際に他のプロセスよりも優先する必要があるかどうかをコンピューターに伝えます。 デフォルトでは、システム プロセスを除いて、すべてのアプリケーションの優先度は通常です。 十分なリソースが得られない場合、Dota 2 がクラッシュする可能性があります。
1. Ctrl + Shift + Esc キーを同時に押して、タスク マネージャーを開きます。
2. Dota 2 プロセスを検索します。
3.次に、優先度を高優先度に変更し、これが機能するかどうかを確認します。
注:プロセスの優先度を不用意に変更すると、システムが極端に遅くなったり不安定になったりする可能性があるため、優先度は十分に注意して変更してください。
![[優先度の設定] オプションに移動し、[リアルタイム] を選択します。 Windows 10でDota 2が応答しない問題を修正](/uploads/article/5492/qOQ5jTirgxCBMllD.png)
4.タスク マネージャーを閉じてコンピューターを再起動し、Windows 10 で Dota 2 が起動しない問題が解決されたかどうかを確認します。
方法 3: ディスプレイの解像度を変更する
Dota 2 がロード画面で動作しない場合は、コンピューターのディスプレイ解像度がゲームと競合している可能性がいくつかあります。 この場合、ディスプレイの解像度を下げて、以下の手順に従って後で再試行する必要があります。
1. Windows + D キーを同時に押して、デスクトップに移動します。
2. デスクトップを右クリックし、[個人設定] オプションを選択します。
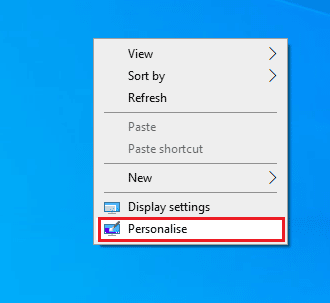
3. 次に、左側のペインで [ディスプレイ] をクリックし、右側のペインで、[ディスプレイの解像度] の下にある低い画面解像度を選択します。
![[ディスプレイの解像度] で低い画面解像度を選択します](/uploads/article/5492/PZIkFzTg4gj8dCum.png)
ディスプレイの解像度を調整したら、Dota 2 が応答しない問題を修正できたかどうかを確認してください。
方法 4: ゲーム ファイルの整合性を確認する
ゲームファイルが見つからないか破損している、またはインストールが不完全であるという多くのケースを見てきました。 更新プロセスによって中断された場合、またはゲーム ファイルが移動されている場合、ユーザーは Dota 2 が応答しない問題を経験する可能性もあります。 この方法では、Steam を開き、組み込み関数を使用してゲームの整合性を検証します。 アプリケーションが何かを見つけた場合、それは置き換えられます。 Steam 上のゲーム ファイルの整合性を検証する方法については、ガイドに従ってください。
注:別のパブリッシング ソフトウェアを使用している場合は、同様の手順を実行する必要があります。
![[ゲーム ファイルの整合性を確認] ボタンをクリックします](/uploads/article/5492/OOC9LyNS5RAYU818.png)
また読む: Windows 10でSteamオーバーレイを無効にする方法
方法 5: Steam クライアントとゲームを更新する
古い Steam アプリケーションを使用すると、どのゲームにもスムーズにアクセスできなくなります。 したがって、起動する前に、Steam と Dota 2 ゲームの更新バージョンを必ず使用してください。
1. Windows キーを押してSteamと入力し、[開く] をクリックします。
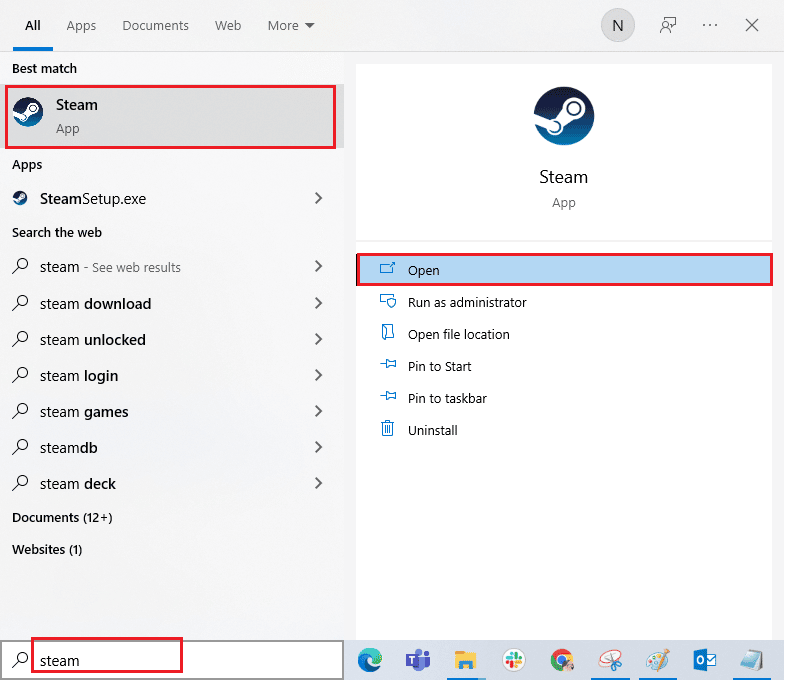
2. 次に、画面の左上隅にある [ Steam ] をクリックしてから、下に強調表示されている [ Steam クライアントの更新を確認] をクリックします。
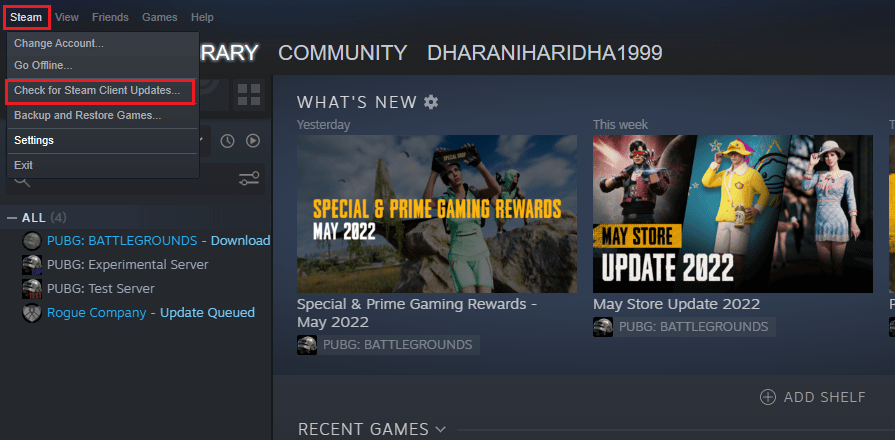
3. ダウンロードする新しいアップデートがある場合は、それらをインストールし、 Steam クライアントが最新であることを確認します。
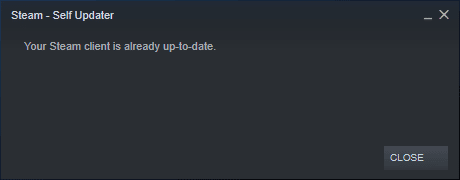
4. 次に、 Steam を再起動し、Dota 2 が機能しない問題が解決したかどうかを確認します。
同様に、競合を避けるために、ゲームを最新バージョンで実行することが常に重要です。 ゲームが更新されるまで、Dota 2 サーバーに正常にログインできません。 ゲームをアップデートするには、以下の手順に従ってください。
1. Steamを起動し、 LIBRARYに移動します。
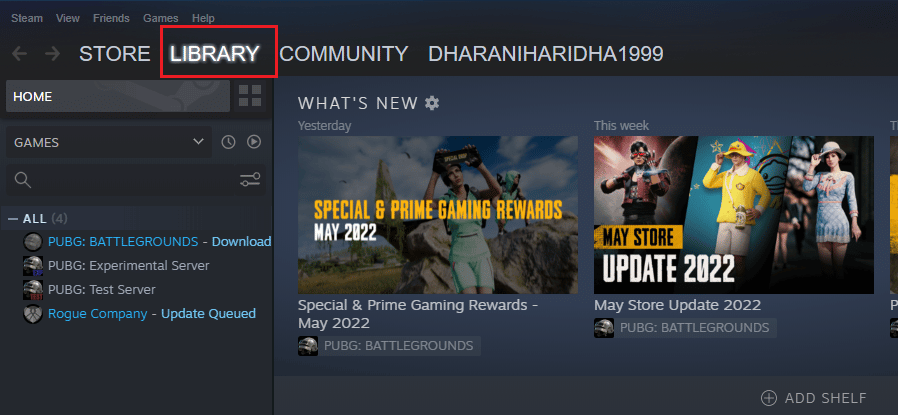

2.ホームをクリックして、Dota 2 を検索します。
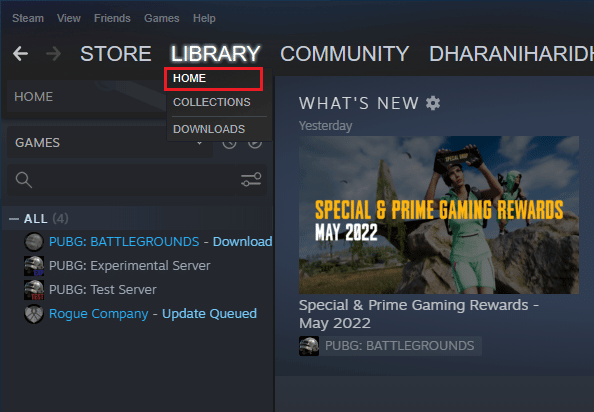
3. 次に、ゲームを右クリックして [プロパティ... ] オプションを選択します。
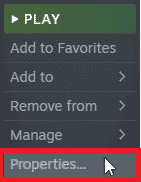
4. 次に、[ UPDATES ] タブに切り替えて、保留中の更新があるかどうかを確認します。 その場合は、画面の指示に従って最新のアップデートをダウンロードしてください。
![[UPDATES] タブに切り替えて、保留中の更新があるかどうかを確認します。 Windows 10でDota 2が応答しない問題を修正](/uploads/article/5492/XDvjs1dWp4bsEJS0.png)
更新後、Dota 2 の黒い画面の問題が修正されているかどうかを確認してください。
また読む: Windows 10でSteamゲームがランダムにアンインストールされるのを修正
方法 6: グラフィックス ドライバーを更新またはロールバックする
上記の方法がうまくいかない場合は、コンピューターに正しいグラフィックス ドライバーがインストールされていない可能性があります。 ドライバーは、ハードウェアとゲーム間の相互作用を促進する重要なコンポーネントです。 ドライバーが破損しているか古い場合、PC で Dota 2 が応答しない問題が発生する可能性があります。
オプション I: グラフィックス ドライバーの更新
グラフィックス ドライバーを更新する方法がわからない場合は、このガイド「Windows 10 でグラフィックス ドライバーを更新する 4 つの方法」の指示に従ってください。
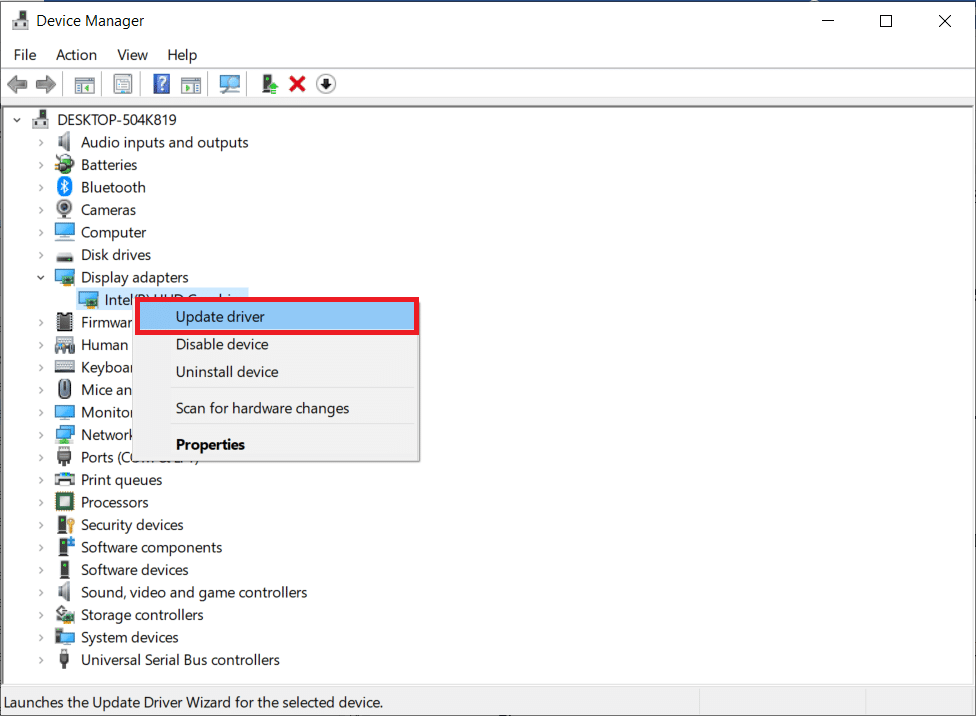
オプション II: グラフィックス ドライバーの更新をロールバックする
現在のバージョンのグラフィックス ドライバーがゲームと互換性がない場合、ドライバーを再インストールまたは更新しても意味がありません。 ドライバーを以前のバージョンにロールバックするだけで、このガイドの Windows 10 でドライバーをロールバックする方法に記載されている手順に従ってください。
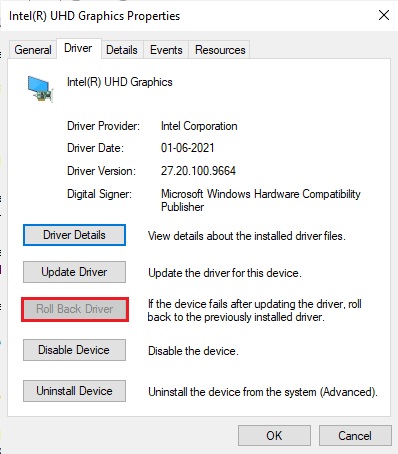
ドライバーをロールバックしたら、Dota 2 が応答しない問題を修正したかどうかを確認してください。
また読む: Windows 10でクラッシュしたValorantグラフィックスドライバーを修正する
方法 7: グラフィックス ドライバーを再インストールする
グラフィックス ドライバーを更新しても問題が解決しない場合は、グラフィックス ドライバーを再インストールしてみてください。 Windows でグラフィックス ドライバーを再インストールするには、さまざまな方法があります。 グラフィック ドライバーを再インストールするのが初めての場合は、このガイド「Windows 10 でドライバーをアンインストールおよび再インストールする方法」を読み、そこに記載されている指示に従ってください。
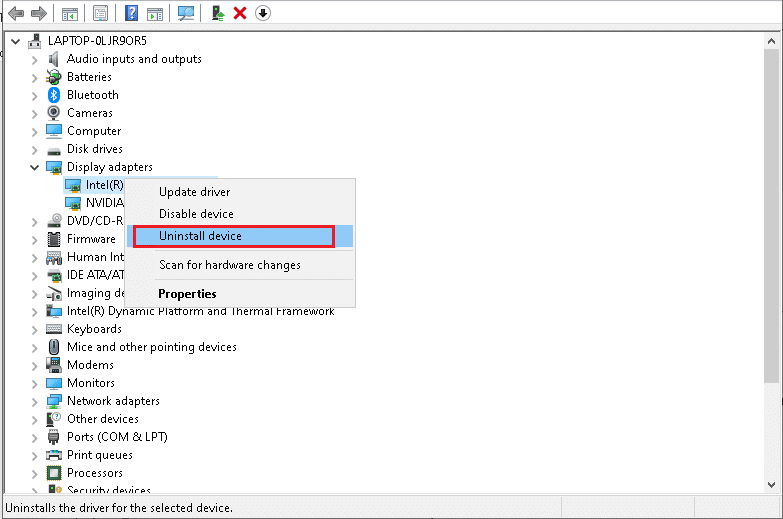
グラフィックス ドライバーを再インストールした後、Dota 2 が動作しない問題が解決したかどうかを確認します。
方法 8: .NET Framework を更新する
ほとんどのユーザーは、最新のゲームやアプリの中断のないサービスを楽しんでおり、Windows 10 では .NET フレームワークがこれに不可欠です。 多くのゲームには .NET フレームワークの自動更新オプションがあるため、更新が利用可能になると自動的に更新されます。 .NET Framework の最新バージョンをインストールすることもできます。インストールするには、次の手順に従います。
1. Microsoft の公式 Web サイトにアクセスし、 .NET フレームワークの新しい更新を確認します。
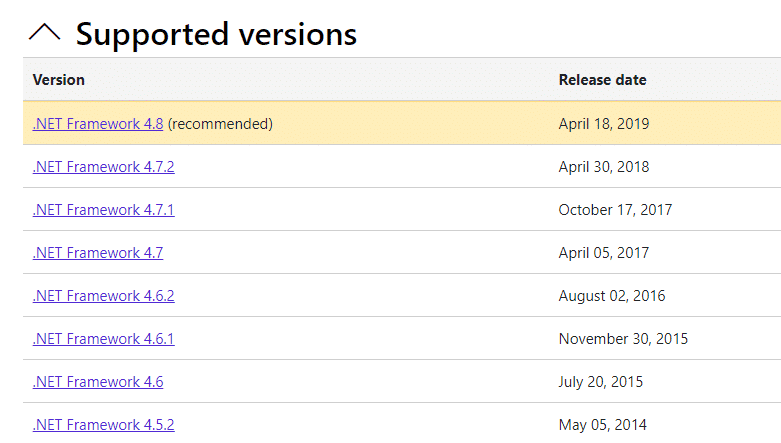
2. 推奨リンクまたは対応するリンクをクリックし、[ダウンロード] をクリックします。 .NET Framework 4.8 ランタイムオプション (更新がある場合)。
注:一部のソフトウェアはDownload .NET Framework 4.8 Developer Packを使用するため、クリックすることはお勧めしません。
![[.NET Framework 4.8 Developer Pack のダウンロード] をクリックしないでください。](/uploads/article/5492/y2kMop5qY43gOYId.png)
3. [マイ ダウンロード] に移動し、セットアップ ファイルをダブルクリックして、ダウンロードしたファイルを実行します。
4. 画面の指示に従って、コンピューターに .NET フレームワークをインストールします。
これを行った後、Dota 2 が機能しない問題が修正されているかどうかを確認してください。
また読む: Hextech修復ツールをダウンロードする方法
方法 9: Microsoft Visual C++ 再頒布可能パッケージを修復する
または、次のように Microsoft Visual C++ 再頒布可能パッケージを修復して、Dota 2 が応答しない問題を修正することもできます。
1. Windows キーを押して、「アプリと機能」と入力します。 [開く] をクリックします。
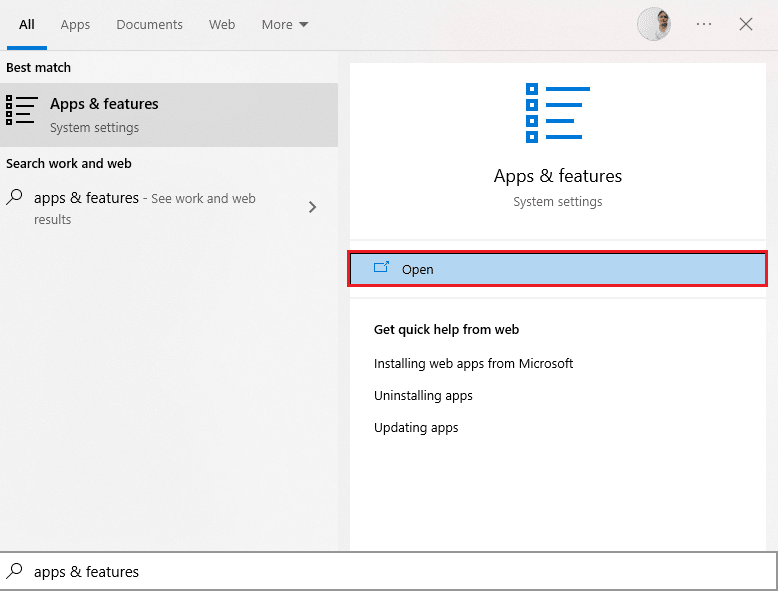
2. Microsoft Visual C++ 再頒布可能パッケージを検索します。
3. パッケージを選択し、[変更] オプションをクリックします。
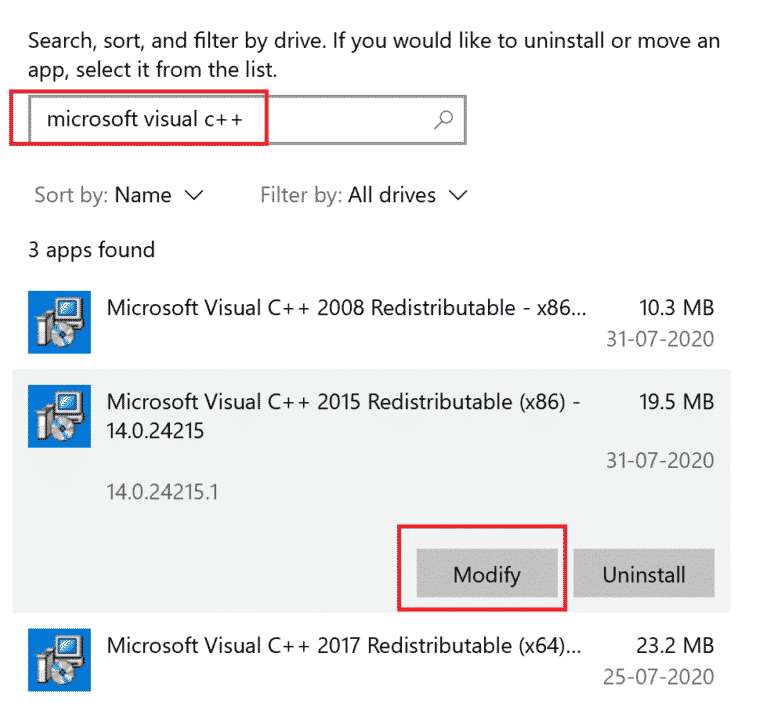
4. 次に、[ユーザー アカウント制御] ダイアログ ボックスで [はい] をクリックします。
5. 表示されるポップアップ ウィンドウで、[修復] をクリックします。 プロセスが完了するまで待ちます。
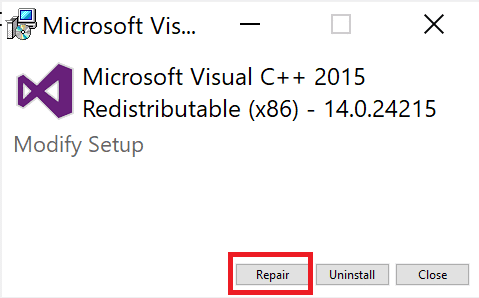
6. 手順 3 と 4 を繰り返して、C++ パッケージごとにこれを実行してください。
7. 最後に、PCを再起動します。
以前に開くことができなかったアプリケーションを開きます。 これで問題が解決しない場合は、代わりに C++ 再頒布可能パッケージを再インストールしてみてください。
方法 10: Microsoft Visual C++ 再頒布可能パッケージを再インストールする
Microsoft C++ Visual Redistributable を修復する以前の方法で Dota 2 が Windows 10 を起動しない問題が修正されなかった場合は、再配布可能ファイルを再インストールする必要があります。 所定の手順に従ってアンインストールし、再度インストールしてください。
1.アプリと機能のシステム設定を開きます。
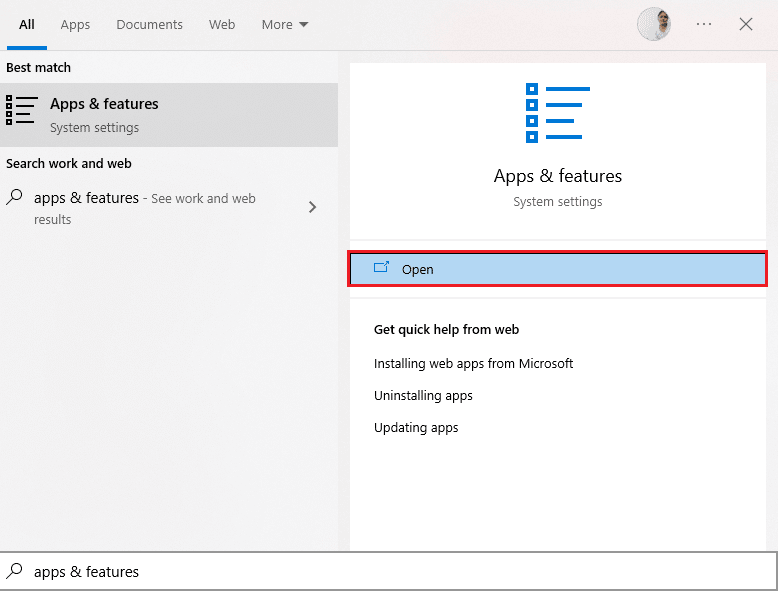
2. Microsoft Visual C++ 再頒布可能パッケージを選択し、[アンインストール] オプションをクリックします。
![Microsoft Visual C plus plus を選択し、[アンインストール] をクリックします。](/uploads/article/5492/Jt9Rg63U3tXgSfFZ.png)
3. [アンインストール] オプションをもう一度クリックして、パッケージを確認して削除します。
注:すべての Microsoft Visual C++ 再頒布可能パッケージをアンインストールしてください。
4. Windows キーを押してCommand Promptと入力し、[管理者として実行] をクリックします。
![コマンド プロンプトを開き、[管理者として実行] をクリックします。 Windows 10でDota 2が応答しない問題を修正](/uploads/article/5492/r8V9rA0eiGKe0WzJ.png)
5. 次のコマンドを入力して、 Enterキーを押します。
Dism.exe /online /Cleanup-Image /StartComponentCleanup
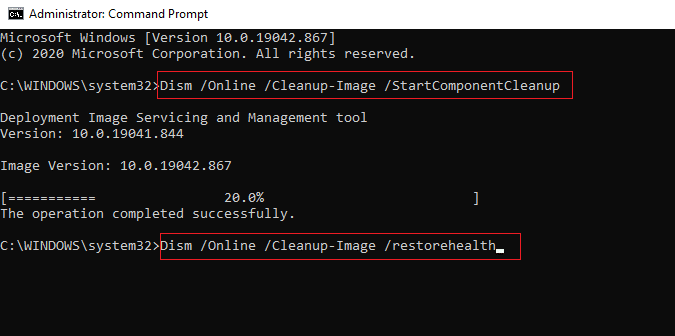
6. プロセスが完了したら、PC を再起動します。
7. 次に、Microsoft Visual C++ Redistributable Web ページにアクセスして、ここに示すように最新の C++ パッケージをダウンロードします。
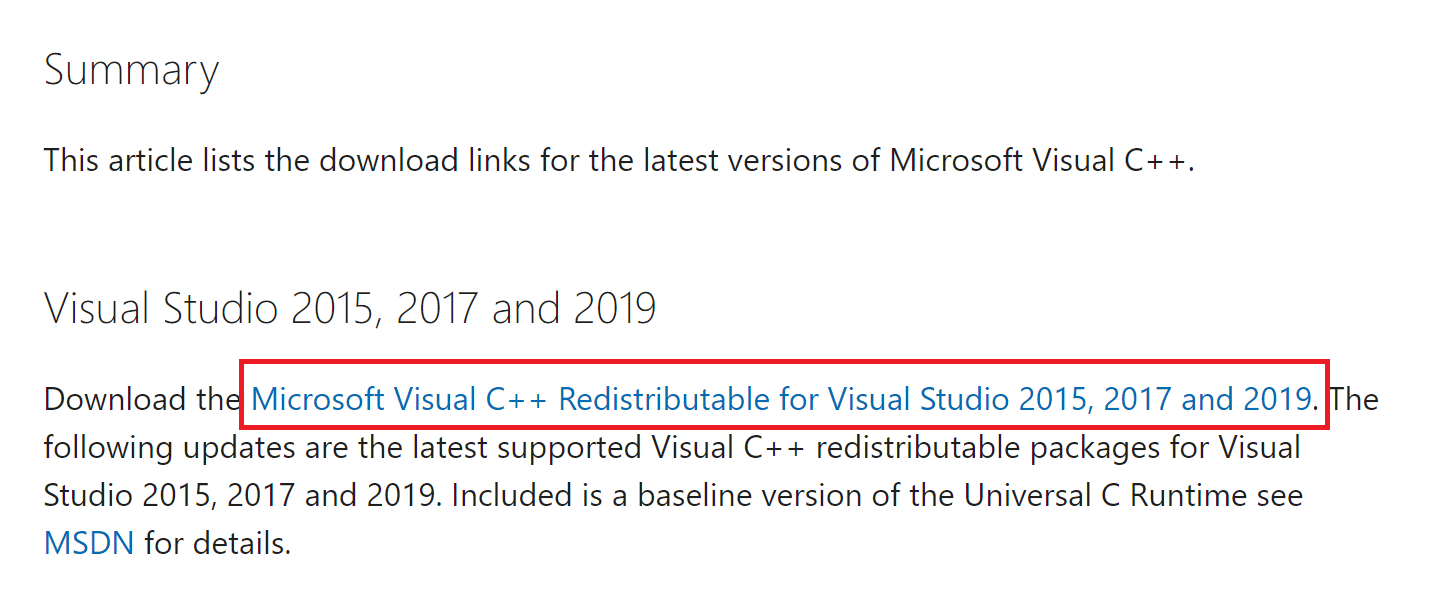
8. ダウンロードしたら、[マイ ダウンロード] でダウンロードしたファイルをダブルクリックして開きます。 画面の指示に従ってパッケージをインストールします。
9. インストールが完了したら、最後に PC を再起動します。
ゲームを開き、読み込みの問題が再び発生するかどうかを確認します。 問題が解決しない場合は、次の代替手段を試してください。
また読む: Windows 10でランタイムエラーC ++を修正する
方法 11: DirectX を再インストールする
Dota 2 でシームレスなマルチメディア エクスペリエンスを楽しむには、DirectX がインストールされているかどうか、および最新バージョンに更新されているかどうかを確認する必要があります。 DirectX は、特にグラフィック ゲームやアプリケーションのビジュアル メディア エクスペリエンスを向上させるのに役立ちます。 DirectX 12 は、Windows 10 コンピューターの高度なグラフィック サポート アプリケーションに柔軟に対応します。 これにより、ゲームが何をすべきかを知ることができ、以下の手順に従って、システムに DirectX 12 が既に含まれているかどうかを確認できます。
1. Windows + R キーを同時に押して、[ファイル名を指定して実行] ダイアログ ボックスを開きます。
2. dxdiag と入力し、 Enter キーを押してDirectX 診断ツールを起動します。
![dxdiag と入力し、[実行] ダイアログ ボックスで Enter キーを押します。 Windows 10でDota 2が応答しない問題を修正](/uploads/article/5492/Dqe9dQibNpBvjf4D.png)
3. DirectX 12が含まれているかどうか、 DirectX のバージョンを確認します。
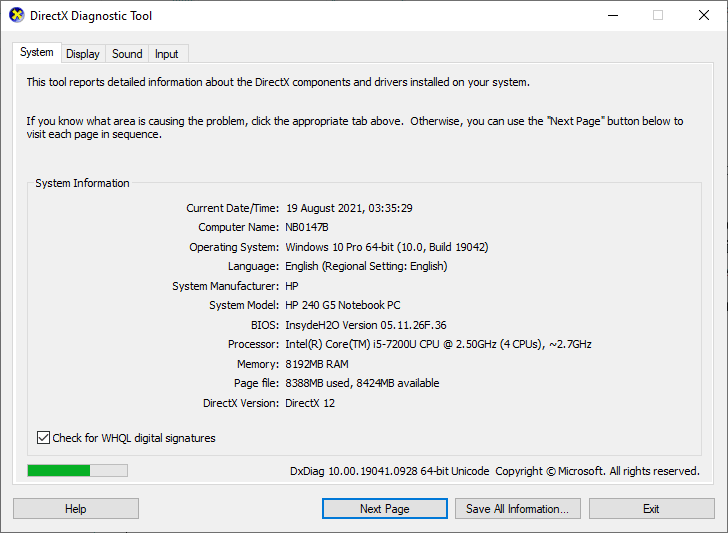
4. システムに DirectX 12 がインストールされていない場合は、画面の指示に従って DirectX ダウンロード ページからダウンロードしてインストールします。
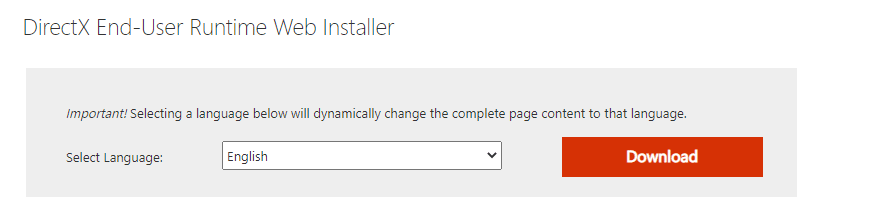
DirectX をインストールした後、Dota 2 が機能しない問題が再び発生するかどうかを確認します。
方法 12: BIOS を更新する
世界中の何人かの Windows 10 ユーザーが、BIOS の更新後に Dota 2 が応答しない問題が解消したと報告しています。 ただし、最新バージョンの BIOS を使用していても同じエラーが発生する場合は、BIOS を再インストールする必要があります。 上記のすべての方法で Dota 2 が機能しない問題を解決できない場合は、ガイドの BIOS とは何ですか? BIOS の更新方法の指示に従って BIOS を更新することをお勧めします。
![[今すぐ再起動する] をクリックして、更新を完了します。 Windows 10でDota 2が応答しない問題を修正](/uploads/article/5492/bFQqLpGcYeVUJc2Q.png)
また読む: Steamイメージのアップロードに失敗した問題を修正
方法 13: Dota 2 を再インストールする
Dota 2 が応答しない問題の背後にある理由である可能性があり、Steam にゲームを再インストールしても害はありません。 Dota 2 をアンインストールするには、以下の手順を実行します。
1. 前に行ったように、 Steamアプリケーションを起動します。
2. メニューの [ライブラリ] オプションを選択します。
![メニューの [ライブラリ] オプションを選択します](/uploads/article/5492/YQt1ZYuRYKFQBvhV.png)
3. 次に、 Dota 2 ゲームを右クリックし、ドロップダウンで [アンインストール] を選択します。
4. [削除]ボタンを選択して、Steam ポップアップでアンインストール プロセスを確認します。
5. アンインストール プロセスが完了したら、アプリケーションを閉じます。
6. Steamアプリケーションを再起動します。
7. 検索バーにDota 2と入力して選択します。
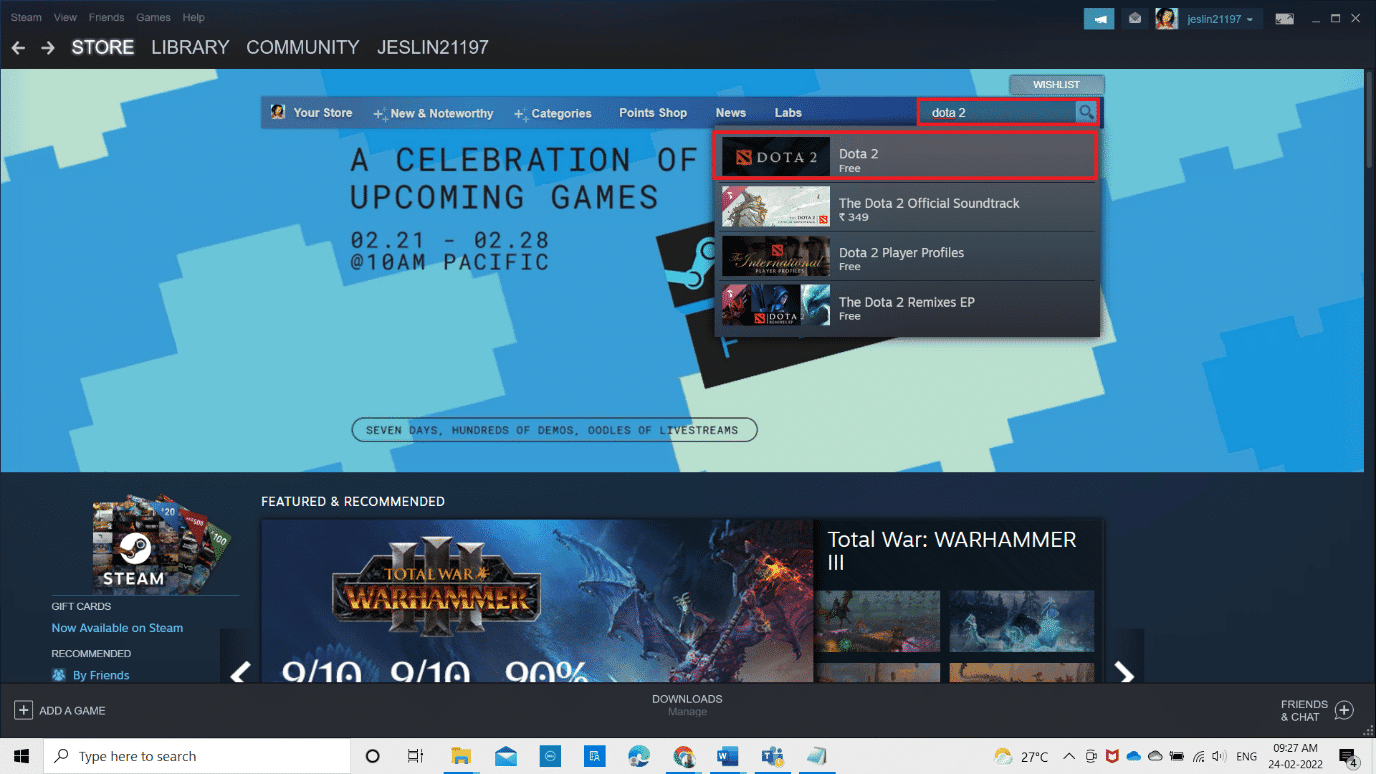
8. [今すぐプレイ]をクリックしてゲームをインストールします。
![[今すぐプレイ] をクリックしてゲームをインストールします。 Windows 10でDota 2が応答しない問題を修正](/uploads/article/5492/0zF7gdkYRQiaYyaH.png)
おすすめされた:
- PS4 CE-32895-7 エラーを修正
- WoW 64 EXE アプリケーション エラーを修正
- リーグ・オブ・レジェンドの高い Ping を修正
- Dota 2 ディスク書き込みエラーを修正する 17 の方法
このガイドがお役に立ち、Windows 10 でDota 2 が応答しない問題を解決できることを願っています。 また、この記事に関する質問や提案がある場合は、下のコメント セクションに自由にドロップしてください。
