Dota2ディスク書き込みエラーを修正する17の方法
公開: 2022-03-04
Dota 2ディスク書き込みエラーに苦労していますか? あなたの好きな娯楽が合併症を持っているとき、それはイライラすることがあります。 Steamはビデオゲーム配信サービスアプリケーションであり、Dota2はSteamに存在するオンラインマルチプレイヤーゲームです。 開発者のValveofDota 2は定期的にアップデートをリリースすることが多く、Steam経由でこれらのアップデートをダウンロードしているときに、技術的な不具合が原因でディスク書き込みエラーが発生する可能性があります。 幸いなことに、この記事では、更新中のDota2ディスク書き込みエラーを修正できる可能性があります。

コンテンツ
- Windows10でSteamDota2ディスク書き込みエラーを修正する17の方法
- 方法1:PCを再起動します
- 方法2:Steamを再起動する
- 方法3:管理者としてSteamを実行する
- 方法4:ディスクドライバーを更新する
- 方法5:Steamダウンロードキャッシュをクリアする
- 方法6:システムファイルを修復する
- 方法7:Steamの読み取り専用設定をオフにする
- 方法8:ゲームキャッシュの整合性を確認する
- 方法9:ウイルス対策を無効にする(非推奨)
- 方法10:制御されたフォルダーアクセスを変更する
- 方法11:ディスク書き込み保護を削除する
- 方法12:Dota2ゲームを別のドライブに移動する
- 方法13:Winsock設定をリセットする
- 方法14:特定のフォルダーを削除する
- 方法15:Dota2を再インストールします
- 方法16:Steamを再インストールする
- 方法17:Steamオフィシャルサポートに連絡する
Windows10でSteamDota2ディスク書き込みエラーを修正する17の方法
以下のトラブルシューティング方法のいずれかを実装する前に、ディスク書き込みエラーDota2エラーの原因となる以下のインスタンスを確認してください。 エラーは次の場合に発生します
- Steamアプリケーションは書き込み保護されています。
- Steamディレクトリに不明または破損したファイルがあります。
- ファイアウォールまたはアンチウイルスがダウンロードをブロックしています。
- 不要なダウンロードキャッシュが存在します。
- SteamおよびDota2ゲームアプリケーションには不具合があります。
- ハードドライブに欠陥があります。
方法1:PCを再起動します
問題を修正するための最も基本的な方法は、問題に関連するすべての関連アプリケーションを再起動することです。 Dota2ディスク書き込みエラーの問題も例外ではありません。 システムを再起動すると、問題の修正にも役立ちます。
1.Windowsキーを押します。
2.電源アイコンを選択し、図のように[再起動]オプションをクリックします。
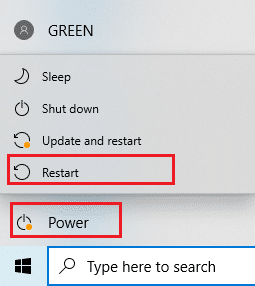
3.次に、PCでSteamを起動し、スタックせずにDota2を更新できるかどうかを確認します。
方法2:Steamを再起動する
SteamはDota2に関連付けられたアプリケーションであるため、システムを再起動するように再起動する必要があります。 デスクトップでSteamを再起動するには、以下の手順に従ってください。
1. [スタート]をクリックし、 Steamと入力して、 Enterキーを押します。
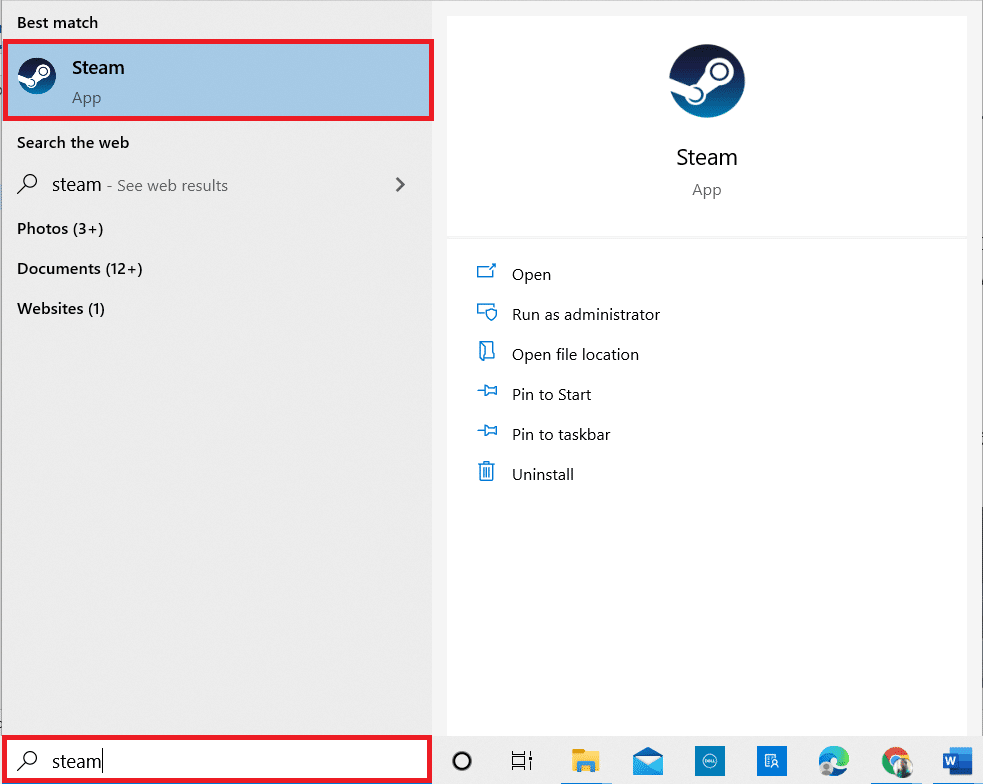
2.メニューバーの[ Steam ]オプションをクリックします。
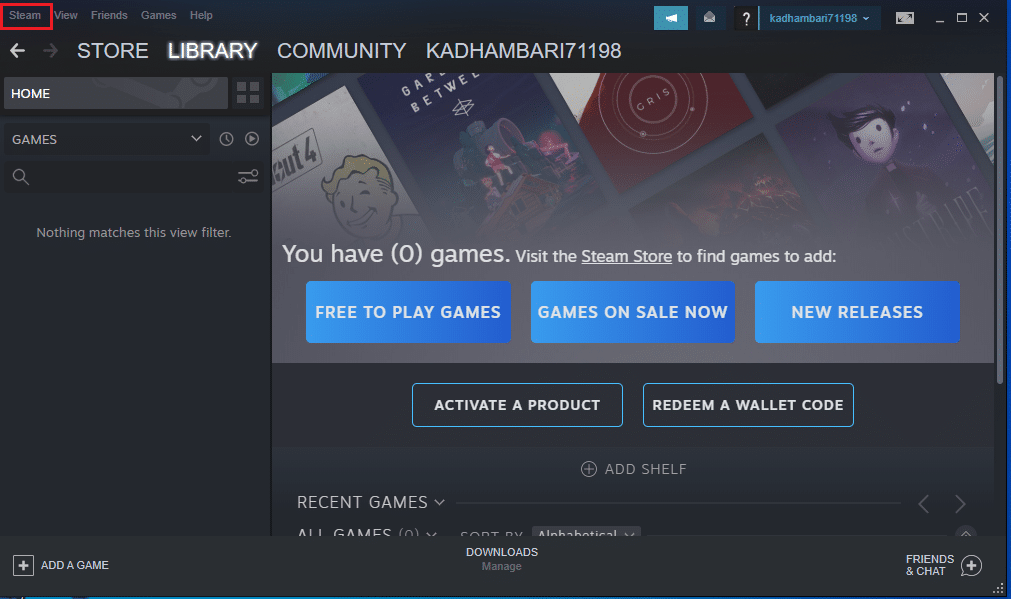
3.ドロップダウンメニューで、図のように最後のオプション[終了]をクリックします。
![Steamメニューバーの[終了]オプションを選択します](/uploads/article/4310/jBqKy5bxIrKbSOeK.png)
4.ここで、Steamを開き、ログアウトした場合はもう一度ログインします。
また読む: Windows10でSteamオーバーレイを無効にする方法
方法3:管理者としてSteamを実行する
管理者としてアプリケーションを実行すると、追加のアクセス許可とアクセス権が与えられ、いくつかの奇妙な問題を簡単に修正できます。 同様に、管理者としてSteamを実行して、ディスク書き込みエラーを修正します。 これを行うには、手順に従います。
1. Steamアプリケーションのショートカットを右クリックし、図のように[プロパティ]を選択します。
![デスクトップのSteamショートカットを右クリックして、[プロパティ]を選択します。 Dota2ディスク書き込みエラーを修正](/uploads/article/4310/ADnpgIhO1taU3nWy.png)
2.Steamプロパティウィンドウポップアップの[互換性]タブに切り替えます。
3.示されているように、[このプログラムを管理者として実行する]オプションをオンにし、[適用]、[ OK ]の順にクリックします。
![図のように[このプログラムを管理者として実行する]チェックボックスをオンにし、[適用]、[OK]の順にクリックします。](/uploads/article/4310/H9qPSwuy9DRXD7qa.png)
4.Steamアプリケーションを再起動します。
方法4:ディスクドライバーを更新する
システム内のドライバに互換性がないか古い場合、このディスクエラーを含むいくつかの問題が発生する可能性があります。 下記の手順でドライバーを更新してください。
1. Windowsキーを押し、 Device Managerと入力して、[開く]をクリックします。
![。 [スタート]をクリックして、「デバイスマネージャー」と入力します。 [開く]をクリックします](/uploads/article/4310/q1CevWJrxbrWSQo5.png)
2.ディスクドライブをダブルクリックして展開します。
![[ディスクドライブ]をダブルクリックして展開します。 Dota2ディスク書き込みエラーを修正](/uploads/article/4310/RWssg9XIgfcTAgQl.png)
3.ドライバーを右クリックして、[ドライバーの更新]を選択します。
![ドライバを右クリックして、[ドライバの更新]を選択します](/uploads/article/4310/Wz2cxTwQF43a9R8G.png)
4.[ドライバーを自動的に検索する]を選択します。
![[ドライバーを自動的に検索する]を選択します。 Dota2ディスク書き込みエラーを修正](/uploads/article/4310/jgccfbAc6SHuoDnE.png)
5A。 ドライバが古くなっている場合は、自動的に最新バージョンに更新されます。
5B。 ドライバが最新バージョンに更新されると、デバイスに最適なドライバがすでにインストールされていると表示されます。
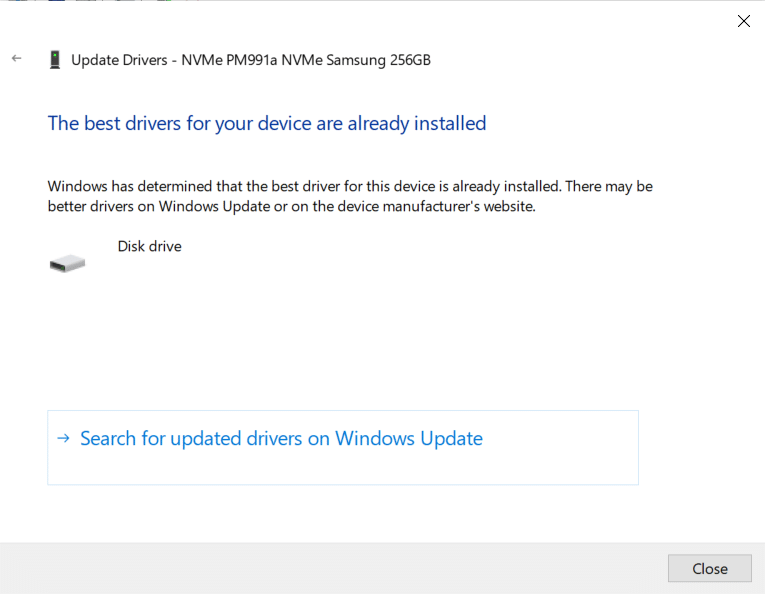
6.[閉じる]をクリックします。
7. Steamクライアントを再起動し、Dota2を更新します。
また読む: Steamゲームはどこにインストールされていますか?
方法5:Steamダウンロードキャッシュをクリアする
ゲームのダウンロードまたは更新中に、ネットワーク接続の不良またはサーバーの障害が原因で破損したファイルを受け取る可能性があります。 したがって、Steamのダウンロードキャッシュをクリアすることで修正できます。 PCで同じことを実行するには、以下の手順に従います。
1.前に行ったようにSteamアプリケーションを開きます。
2.画面の左上隅にあるSteamを選択します。
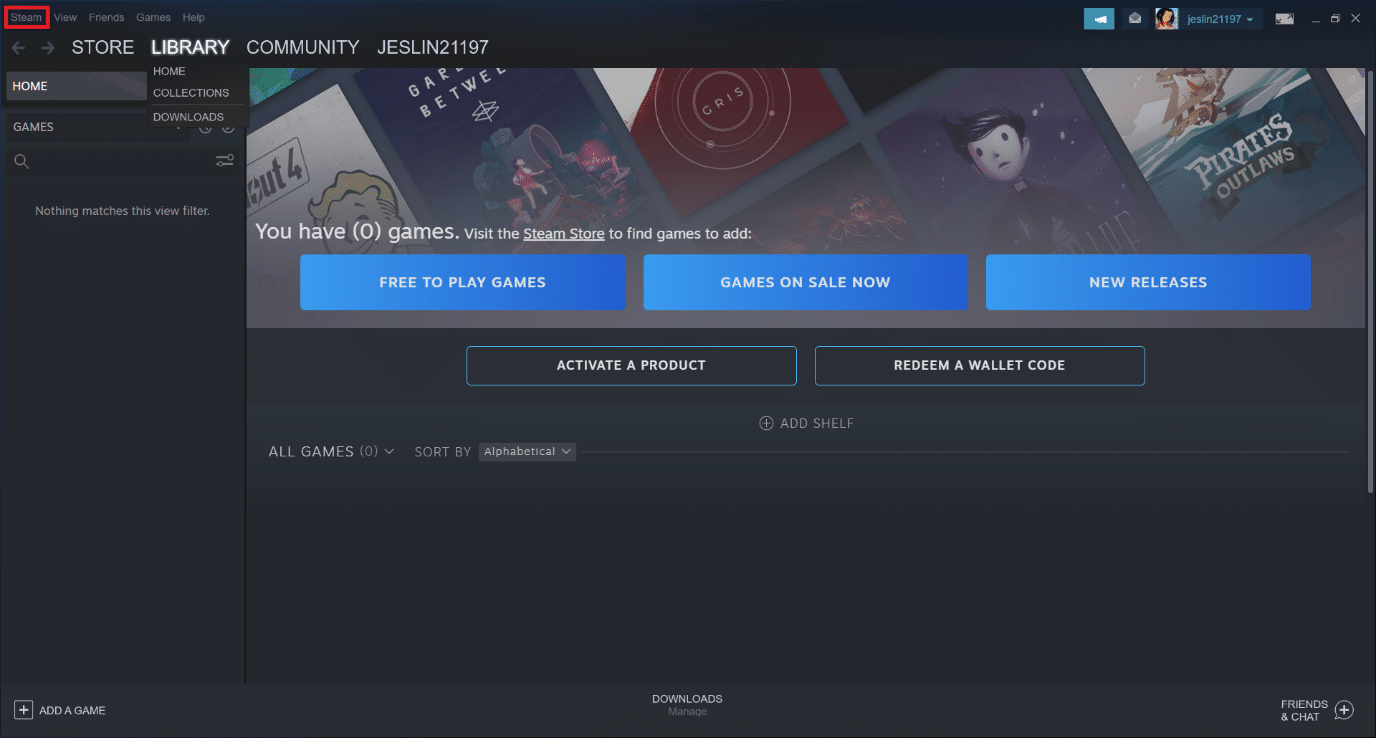
3.[設定]をクリックします。
![[設定]をクリックします。 Dota2ディスク書き込みエラーを修正](/uploads/article/4310/FYzoHsZz2ldGKkgX.png)
4. [ダウンロード]タブに移動します。 強調表示されているように、 CLEARDOWNLOADCACHEボタンをクリックします。
![Steam設定の[ダウンロード]タブを選択し、[ダウンロードキャッシュのクリア]をクリックします](/uploads/article/4310/Rr9sVSMzfckYv43Z.png)
5.ポップアップウィンドウで、[ OK ]をクリックして、ローカルダウンロードキャッシュを確認してクリアします。
![[OK]を選択し、確認してダウンロードキャッシュをクリアします。 Dota2ディスク書き込みエラーを修正](/uploads/article/4310/OUoxBxOY4W2TmUTx.png)
6.アプリケーションを再起動して、再度ログインします。
方法6:システムファイルを修復する
ハードドライブは、アプリケーションやゲームが保存される場所です。 システムエラーの問題があるハードドライブがSteamに影響を与え、ディスクエラーを引き起こすことがあります。 システム上のシステムファイルを修復するには、以下の手順を実行します。
オプションI:ハードドライブにエラーがないか確認する
1. Windows + Eキーを同時に押して、システムでファイルエクスプローラーを開きます。
2. Dota2をインストールしたハードドライブまたはローカルディスクを右クリックし、図のように[プロパティ]オプションを選択します。
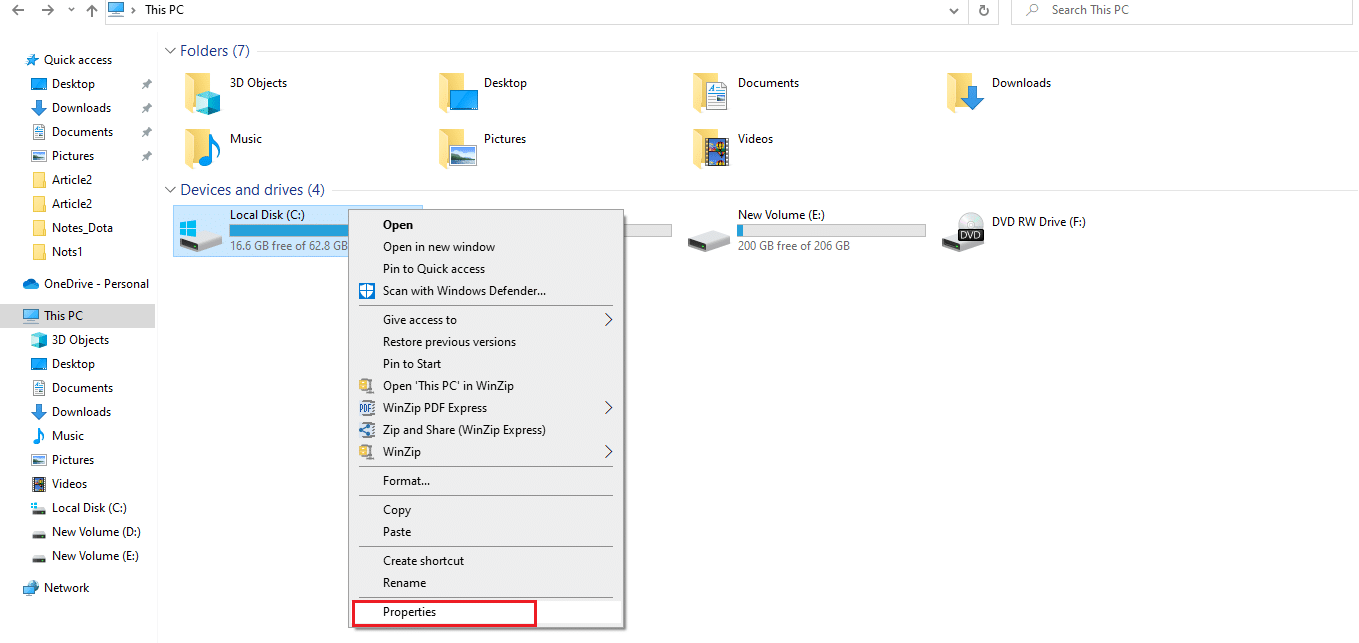
3. [プロパティ]ウィンドウで、[ツール]タブに移動し、[チェック]ボタンをクリックして、図のようにシステムエラーをチェックします。
![[ツール]タブを選択し、[システムエラーの確認]をクリックします。 Dota2ディスク書き込みエラーを修正](/uploads/article/4310/WjWxHWlxHM8aewEv.png)
エラーがない場合は、Steamウィンドウを開き、Dota2の更新中にエラーが発生したかどうかを確認します。
オプションII:SFCおよびDISMスキャンを実行する
システムに問題があればキャッチします。 エラーが見つかった場合は、以下の手順を実行してSFCスキャンを実行します。
1. Windowsキーを押し、コマンドプロンプトと入力して、[管理者として実行]をクリックします。
![[スタート]メニューを開き、「コマンドプロンプト」と入力して、右側のウィンドウで[管理者として実行]をクリックします。 Dota2ディスク書き込みエラーを修正](/uploads/article/4310/WLaWFO9soHLgzphg.png)
2.ユーザーアカウント制御プロンプトで[はい]をクリックします。
3. chkdsk C:/ f / r / xコマンドを入力し、 Enterキーを押します。
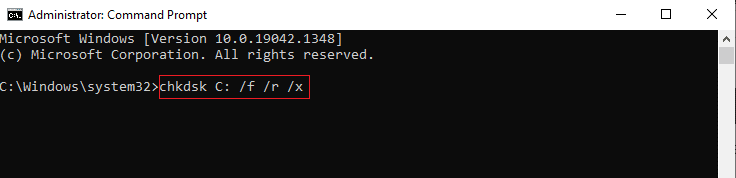
4.メッセージが表示された場合、 Chkdskは実行できません...ボリュームは...使用中です。次に、 Yと入力し、 Enterキーを押します。
5.ここでも、コマンドsfc / scannowを入力し、 Enterキーを押してシステムファイルチェッカースキャンを実行します。
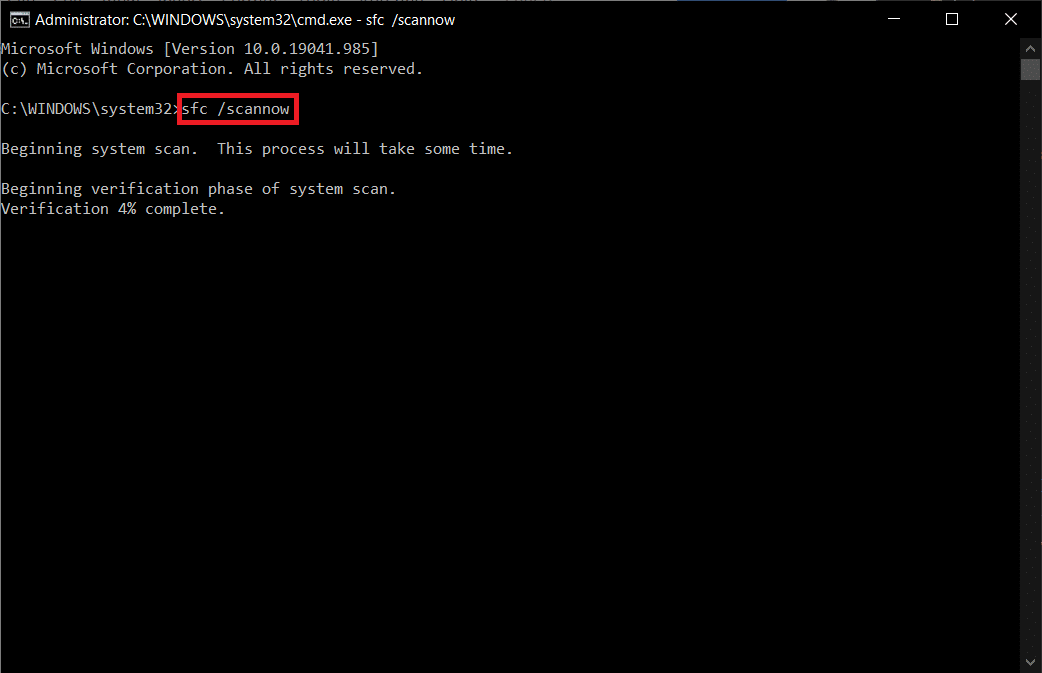
注:システムスキャンが開始され、完了するまでに数分かかります。 その間、他のアクティビティを続行できますが、誤ってウィンドウを閉じないように注意してください。
スキャンが完了すると、次のいずれかのメッセージが表示されます。
- Windows Resource Protectionは、整合性違反を検出しませんでした。
- Windows Resource Protectionは、要求された操作を実行できませんでした。
- Windows Resource Protectionは破損したファイルを検出し、正常に修復しました。
- Windows Resource Protectionは破損したファイルを検出しましたが、それらの一部を修正できませんでした。
6.スキャンが終了したら、 PCを再起動します。
7.ここでも、管理者としてコマンドプロンプトを起動し、指定されたコマンドを次々に実行します。
dism.exe / Online / cleanup-image / scanhealth dism.exe / Online / cleanup-image / restorehealth dism.exe / Online / cleanup-image / startcomponentcleanup
注: DISMコマンドを正しく実行するには、インターネット接続が機能している必要があります。
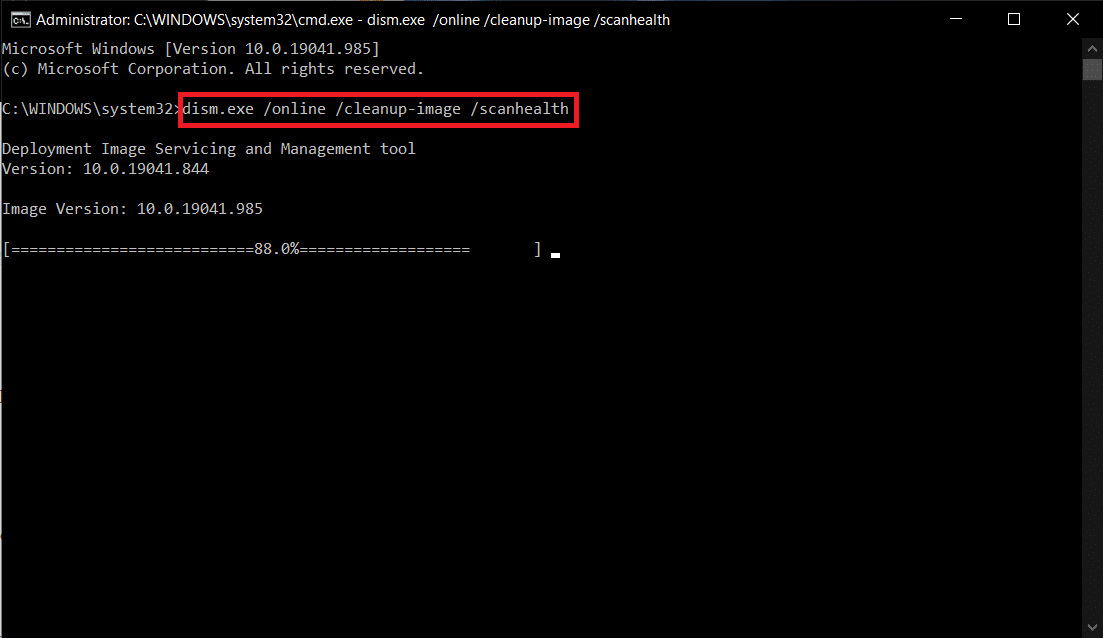
8. Steamを起動し、ディスク書き込みエラーDota2が修正されているかどうかを確認します。
また読む: Steamゲームをバックアップする方法
方法7:Steamの読み取り専用設定をオフにする
Steamを実行する権限がないために、Steamでディスク書き込みエラーが発生する可能性があります。 読み取り専用設定をオフにするには、手順を慎重に実行してください。
1. Steamアプリケーションを閉じ、 Windows+Eキーを同時に押してファイルエクスプローラーを開きます。
2.パスC:\ Program Files(x86)に移動します。
注: Steamクライアントがインストールされているパスに移動する必要があります。
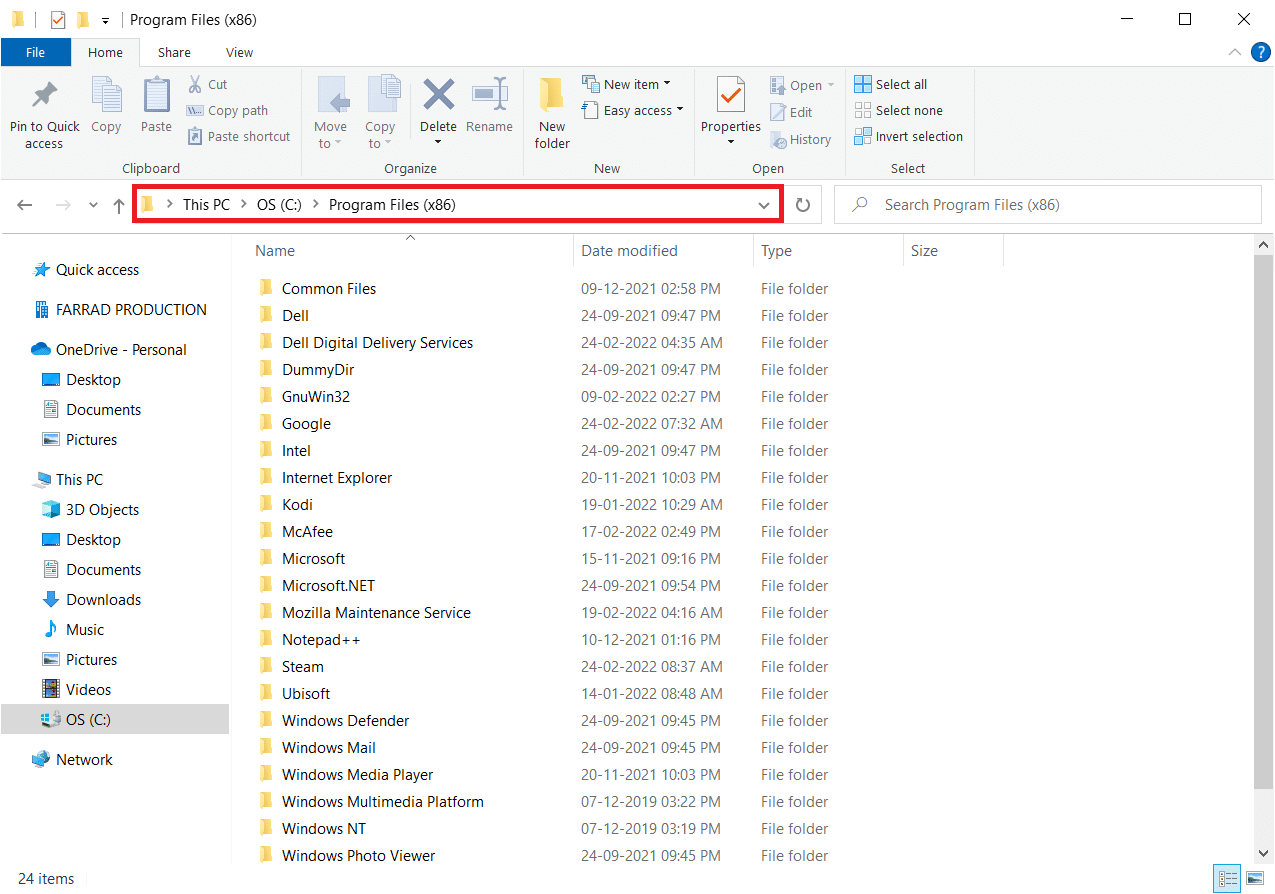
3. Steamフォルダーを右クリックし、図のように[プロパティ]を選択します。
![Steamフォルダーを右クリックし、[プロパティ]を選択します。 Dota2ディスク書き込みエラーを修正](/uploads/article/4310/kNgW0VJRZssYhp39.png)
4. [全般]タブで、図のように有効になっている場合は、[読み取り専用(フォルダー内のファイルにのみ適用)]チェックボックスの選択を解除します。
5.[ OK ]をクリックします。
![[全般]タブで、有効になっている場合は、[読み取り専用でフォルダ内のファイルにのみ適用する]チェックボックスをオフにします。 [OK]をクリックします](/uploads/article/4310/Ksp4CVfGFzEodcy7.png)
6.ポップアップで[ OK ]をクリックします。
![ポップアップで[OK]をクリックします](/uploads/article/4310/DXsrqwjynjavtsqw.png)
7.手順2および3に従います。 [セキュリティ]タブに切り替え、[編集]をクリックして、図のように権限を変更します。
![[セキュリティ]タブを選択し、[編集]をクリックします。 Dota2ディスク書き込みエラーを修正](/uploads/article/4310/SKHI1BjUt4bdJB8J.png)
8.[グループまたはユーザー名]セクションで[ユーザー]を選択します。 次に、チェックボックスを選択して、図のように、[ユーザーのアクセス許可]セクションの[フルコントロール]オプションを許可します。
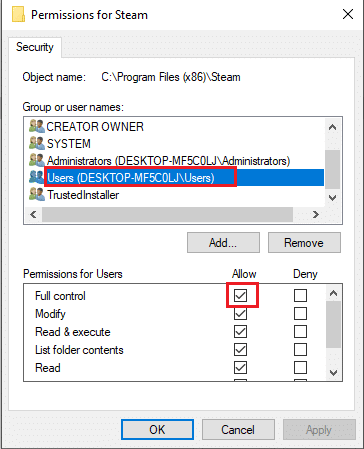
9.次に、[適用]と[ OK ]を選択して、変更を保存します。 。
方法8:ゲームキャッシュの整合性を確認する
ゲームキャッシュに起因するディスク書き込みエラーDota2を確認して修復する必要があります。 以下の手順に従って、ゲームファイルの整合性を確認します。
1.前に行ったようにSteamクライアントを開きます。
2.メニューバーから[ライブラリ]を選択します。
![メニューバーから[ライブラリ]を選択します。 Dota2ディスク書き込みエラーを修正](/uploads/article/4310/cEsYjKo8oPCmrWHY.png)
3.Dota2を見つけます。 それを右クリックして、[プロパティ]を選択します。
4. [ローカルファイル]タブで、[ゲームファイルの整合性を確認する]オプションを選択します。
5.プロセスが完了したら、ゲームを更新してみてください。
また読む: Steamがクラッシュし続ける修正
方法9:ウイルス対策を無効にする(非推奨)
サードパーティのウイルス対策アプリケーションが、干渉によって更新プロセスを妨げる場合があります。 以下の手順を実行してウイルス対策を無効にし、これが原因かどうかを確認します。
注:ここでは、例としてWindowsセキュリティを使用しています。
1. Windows + Iキーを同時に押して、 [設定]を開きます。
2.[更新とセキュリティ]設定を選択します。

3.Windowsのセキュリティオプションを選択します。 図のように、右側のウィンドウで[ Windowsセキュリティを開く]をクリックします。
![[Windowsセキュリティ]オプションで[Windowsセキュリティを開く]をクリックします。 Dota2ディスク書き込みエラーを修正](/uploads/article/4310/ITIEabBfN5Tqqg1y.png)
4.次のウィンドウで、ウイルスと脅威の保護を選択します。
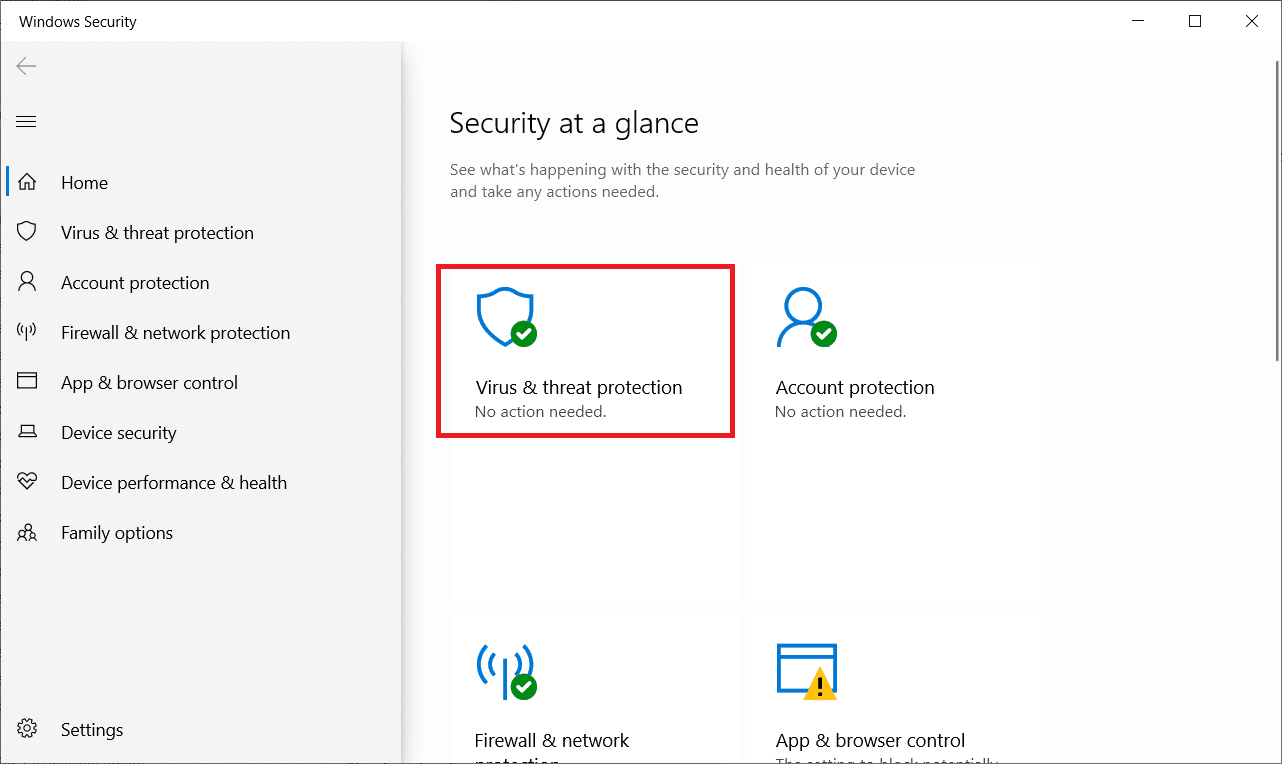
5.次に、[ウイルスと脅威の保護設定]セクションで強調表示されている[設定の管理]をクリックします。

![[ウイルスと脅威の保護設定]の下の[設定の管理]をクリックします](/uploads/article/4310/ZUFeW2F1pC5aJKkZ.png)
6.リアルタイム保護をオフに切り替えて、アンチウイルスを無効にします。
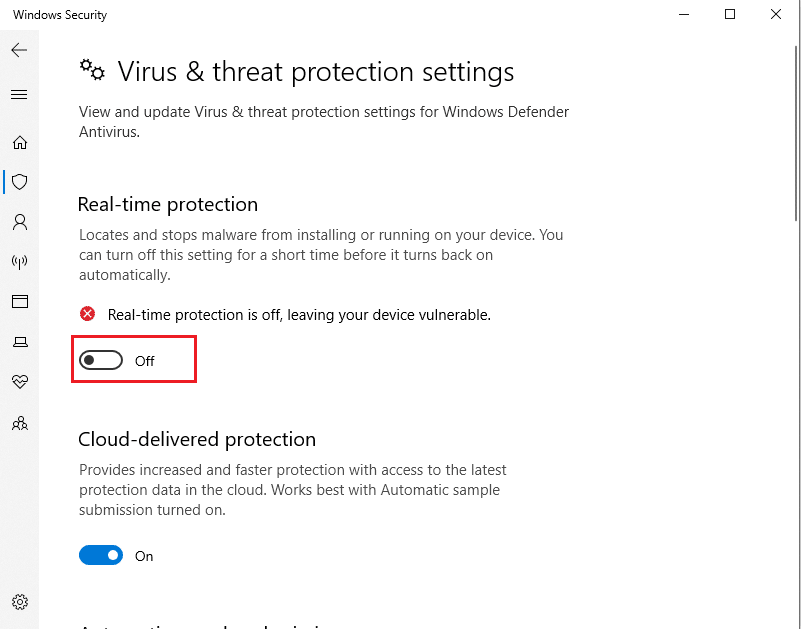
7. Steamを起動し、Dota2ディスク書き込みエラーが解決されたかどうかを確認します。 問題が解決した場合は、ウイルス対策を有効にして、Dota2を例外リストに追加します。
方法10:制御されたフォルダーアクセスを変更する
この制御されたフォルダアクセス方法は、WindowsDefenderを無効にすることなくディスク書き込みエラーの問題を修正するための代替方法です。 手順に従ってメソッドを実装します。
注:この方法が完了したら、システムでWindowsDefenderを無効にする必要はありません。 ディフェンダーはもうSteamに問題を引き起こしません。
1. Windows + Iキーを同時に押して、設定を起動します。
2.図のように、[更新とセキュリティ]タイルをクリックします。

3.[ Windowsセキュリティ]オプションをクリックします。 図のように、右側のウィンドウで[ Windowsセキュリティを開く]をクリックします。
![[Windowsセキュリティ]オプションで[Windowsセキュリティを開く]をクリックします。 Dota2ディスク書き込みエラーを修正](/uploads/article/4310/tSVzQZDh5wIGKOSI.png)
4.[ウイルスと脅威の保護]をクリックします。
![[ウイルスと脅威の保護]をクリックします](/uploads/article/4310/Lsc1mDYfhXbcLaEp.png)
5.次に、下にスクロールして、図のように[ランサムウェア保護]セクションの下にある[ランサムウェア保護の管理]をクリックします。
![[ランサムウェア保護の管理]を選択します。 Dota2ディスク書き込みエラーを修正](/uploads/article/4310/YgjDU52zs6xTRQrS.png)
6. [身代金保護]ページで、[制御されたフォルダーへのアクセス]をオンに切り替え、強調表示されているように[制御されたフォルダーへのアクセスを介してアプリを許可する]を選択します。
![[制御されたフォルダーへのアクセス]をオンにして、[制御されたフォルダーへのアクセスを介してアプリを許可する]オプションをクリックします](/uploads/article/4310/a1KCWSYIbQZ70OZI.png)
7. [シンボルを追加して許可されたアプリを追加]アイコンをクリックし、図のように[すべてのアプリを参照]オプションを選択します。
![[許可されたアプリを追加する]の下の[すべてのアプリを参照]オプションを選択します。 Dota2ディスク書き込みエラーを修正](/uploads/article/4310/IBbImWWGnk50UPzp.png)
8.ファイルエクスプローラーでパスC:\ Program Files(x86)\Steamに移動します。
9.次に、 Steam.exeを見つけて選択し、[開く]をクリックして[制御されたフォルダーアクセス]に追加します。
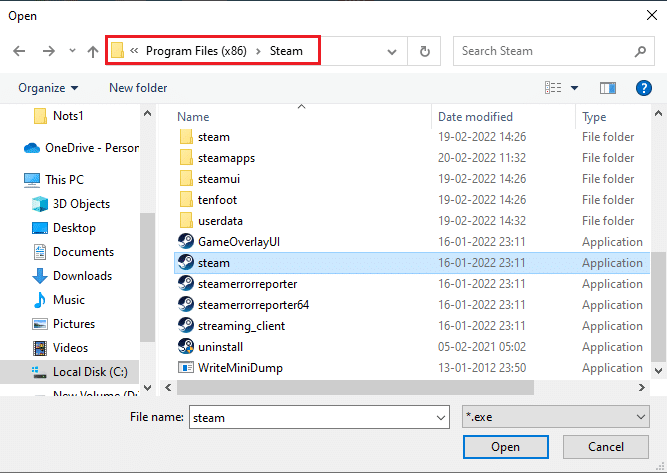
10.追加すると、以下に示すようにファイルが追加された[制御されたフォルダーアクセスを介したアプリの許可]ページが表示されます。
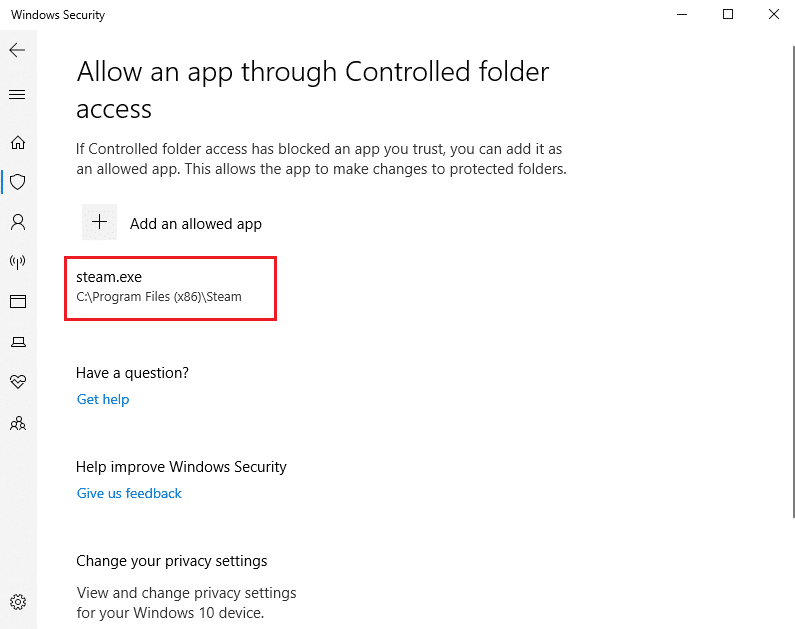
また読む: Windows10でSteamが開かない問題を修正する方法
方法11:ディスク書き込み保護を削除する
ディスク書き込みエラーを解決するには、ディスク書き込み保護を削除することをお勧めします。 これを行うには、手順に従います。
1. Windowsキーを押し、コマンドプロンプトと入力して、[管理者として実行]をクリックします。
![[スタート]メニューを開き、「コマンドプロンプト」と入力して、右側のウィンドウで[管理者として実行]をクリックします。 Dota2ディスク書き込みエラーを修正](/uploads/article/4310/WLaWFO9soHLgzphg.png)
2.ユーザーアカウント制御プロンプトで[はい]をクリックします。
3.次のコマンドを図のように1つずつ入力し、各コマンドの後にEnterキーを押します。
diskpart リストディスク ディスクを選択# 属性ディスククリア読み取り専用
注: #をローカルディスクを表す番号に置き換えます。 ここでは、 1が選択されています。
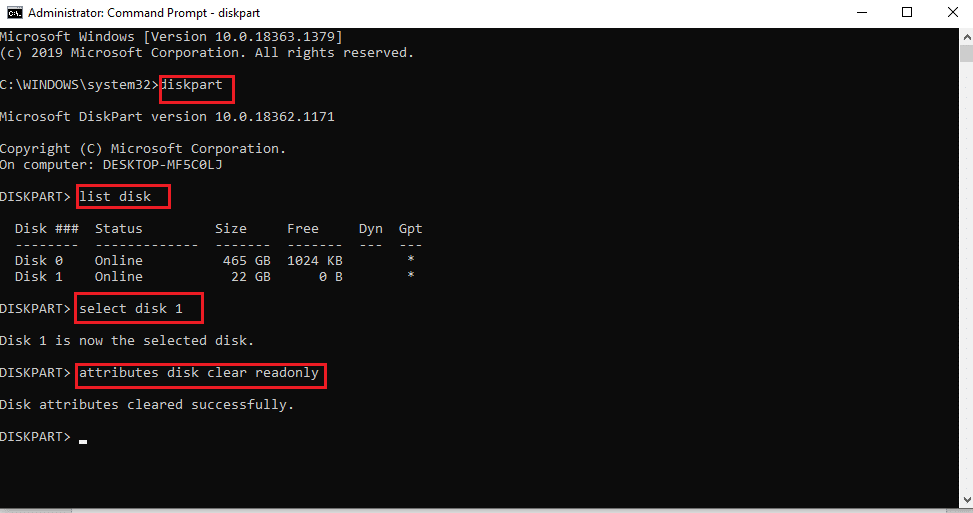
4.ここで、コマンドプロンプトウィンドウを閉じて、ハードドライブを再接続します。 Steamを起動し、ゲームを更新します。
方法12:Dota2ゲームを別のドライブに移動する
現在のフォルダに破損したファイルが含まれている可能性があるため、Dota 2ゲームを別のドライブにインストールしてみて、ゲームを実行できるかどうかを確認してください。 見た目は難しいかもしれませんが、簡単な方法です。 手順を1つずつ実行します。
1. Steamクライアントを起動し、前と同じように左上隅にあるSteamメニューバーを選択します。
2.図のように、Steamメニューの[設定]オプションを選択します。
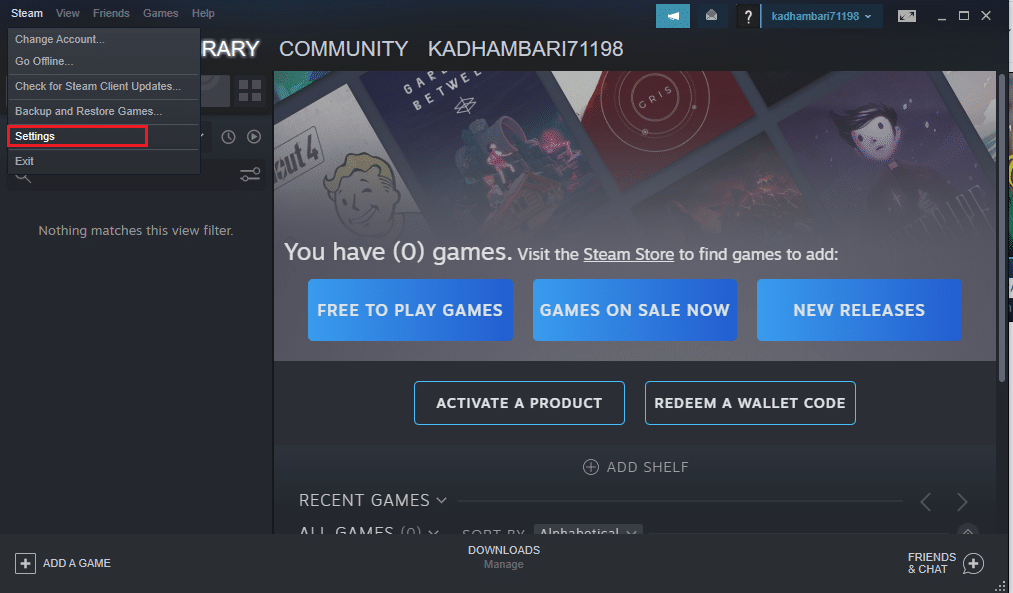
3. [ダウンロード]タブに移動します。 強調表示されている[コンテンツライブラリ]セクションの下の[ストリームライブラリフォルダ]をクリックします。
![Steam設定の[ダウンロード]タブで[ストリームライブラリフォルダー]を選択します。 Dota2ディスク書き込みエラーを修正](/uploads/article/4310/ybd3Du3ln3KDi9MS.png)
4. [ストレージマネージャー]ページに表示されているように、追加記号をクリックします。
![[ストレージマネージャー]ページに表示されている追加記号をクリックします](/uploads/article/4310/0QlPYvIkaAzpjheT.png)
5.ここで、強調表示されているドロップダウンを選択し、別のローカルドライブの場所を選択します。
6.次に、[追加]をクリックして、新しいストリームライブラリフォルダーを追加するためのパスを確定します。
![[追加]をクリックして、新しいストリームライブラリフォルダーを追加するためのパスを確定します。 Dota2ディスク書き込みエラーを修正](/uploads/article/4310/JW0iLHvrcXAMvTOV.png)
注:新しいパスが作成されると、今後のすべてのインストールをこの場所に保存できます。 Dota 2を更新すると、新しいパスに保存されます。
また読む: SteamにMicrosoftゲームを追加する方法
方法13:Winsock設定をリセットする
Winsockのリセットにより、ソケットの問題が原因で不明なダウンロードからコンピューターを回復できます。 リセットすると、多くのネットワーク接続と構成の問題を修正できます。 Winsockのリセットを実行するには、手順を1つずつ実行します。
1. Windowsキーを押し、コマンドプロンプトと入力して、[管理者として実行]をクリックします。
![[スタート]メニューを開き、「コマンドプロンプト」と入力して、右側のウィンドウで[管理者として実行]をクリックします。 Dota2ディスク書き込みエラーを修正](/uploads/article/4310/WLaWFO9soHLgzphg.png)
2.ユーザーアカウント制御プロンプトで[はい]をクリックします。
3.次に、図のようにコマンドnetsh winsock resetを入力し、 Enterキーを押します。
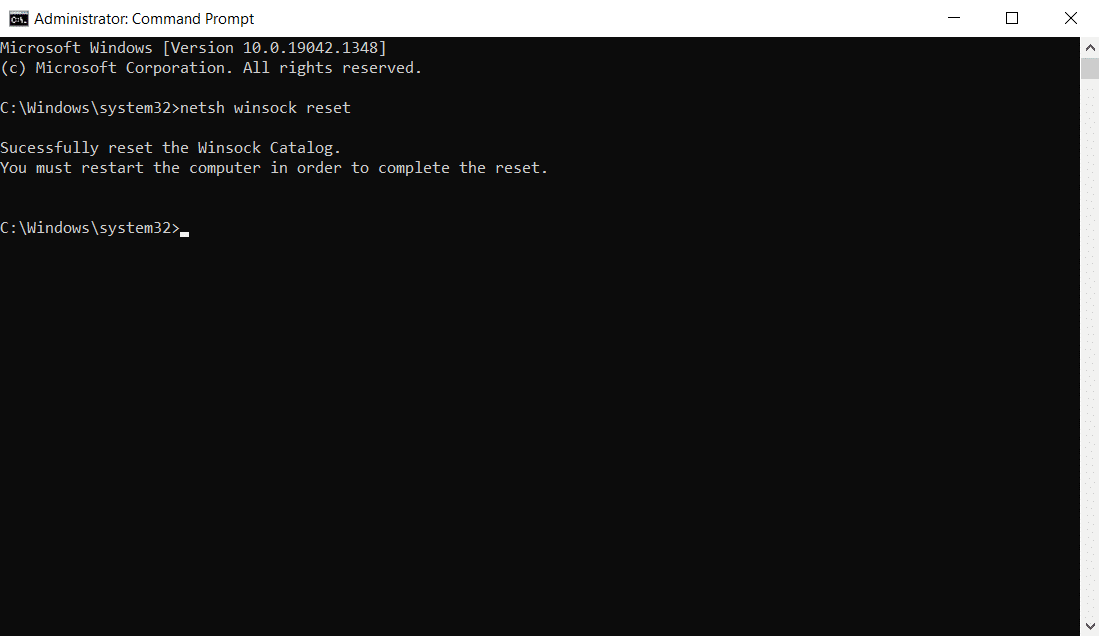
4.システムを再起動します。 次に、Steamウィンドウを起動し、Dota2を支障なく更新できるかどうかを確認します。
方法14:特定のフォルダーを削除する
ダウンロードした特定のフォルダやファイルが問題を引き起こす可能性があります。 したがって、これらのエラーの原因となるファイルを削除して、ゲームの更新を再試行する必要があります。
ステップI:ダウンロードしたフォルダを削除します
1. Windows + Eキーを同時に押して、ファイルエクスプローラーを開きます。
2.パスSteam\Steamapps\downloadingに移動します。
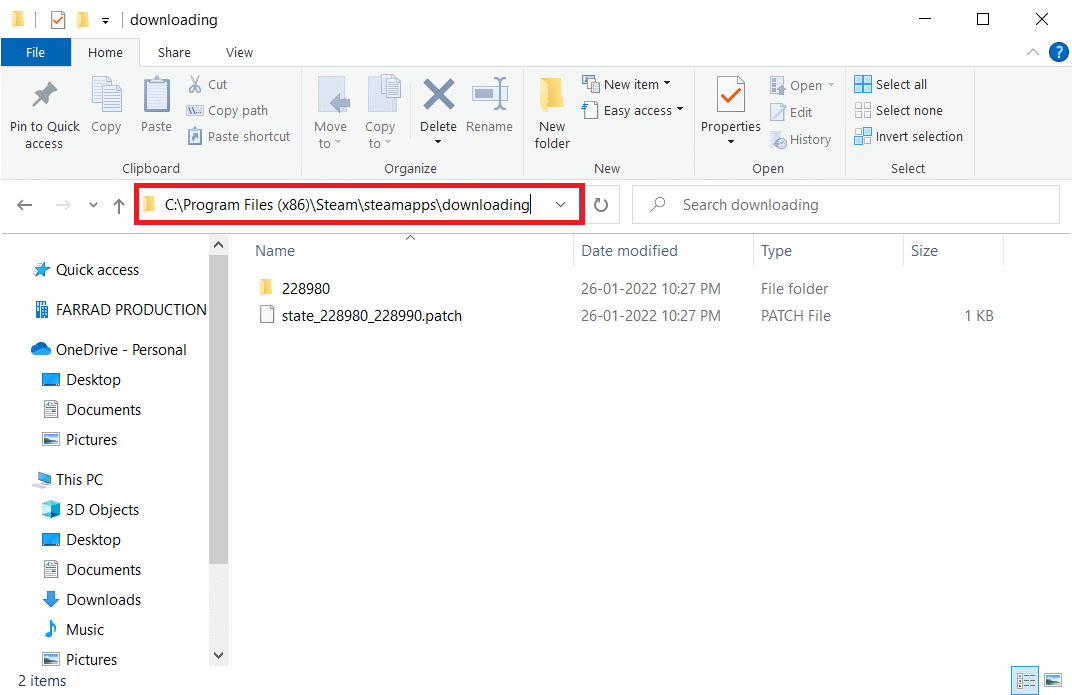
3.すべてのダウンロードファイルを削除し、Steamクライアントでゲームを再度更新します。
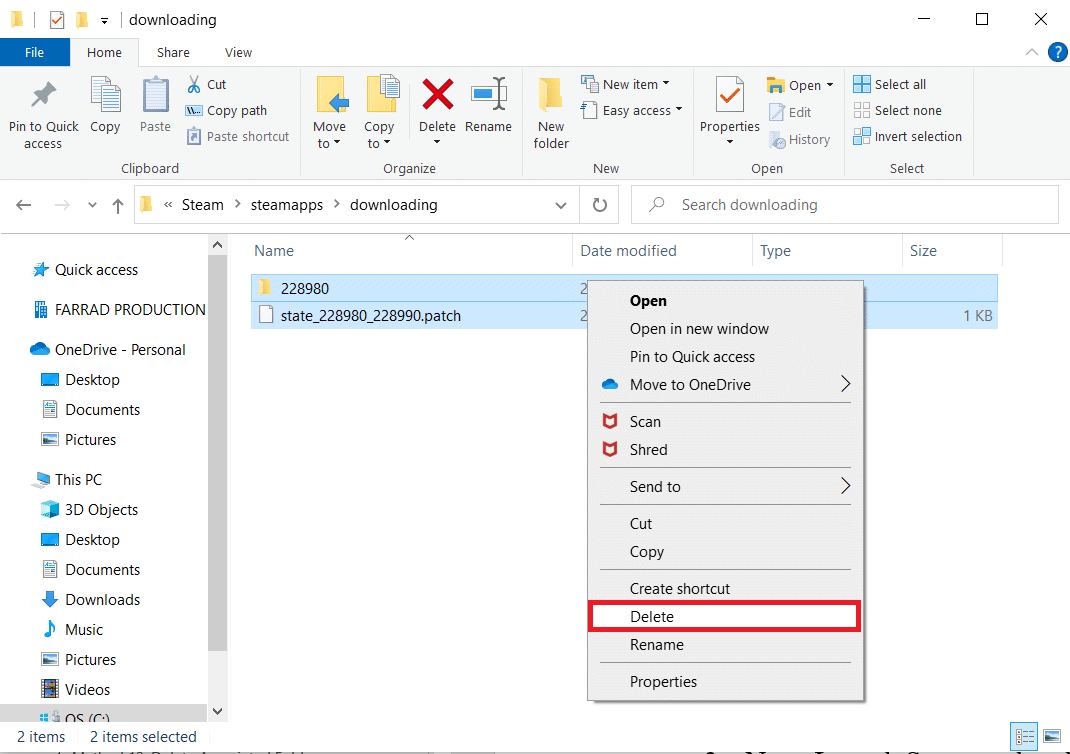
ステップII:0KBファイルを削除します
1.ファイルエクスプローラーで次の場所のパスに移動します。
C:\ Program Files(x86)\ Steam \ Steamapps \ common
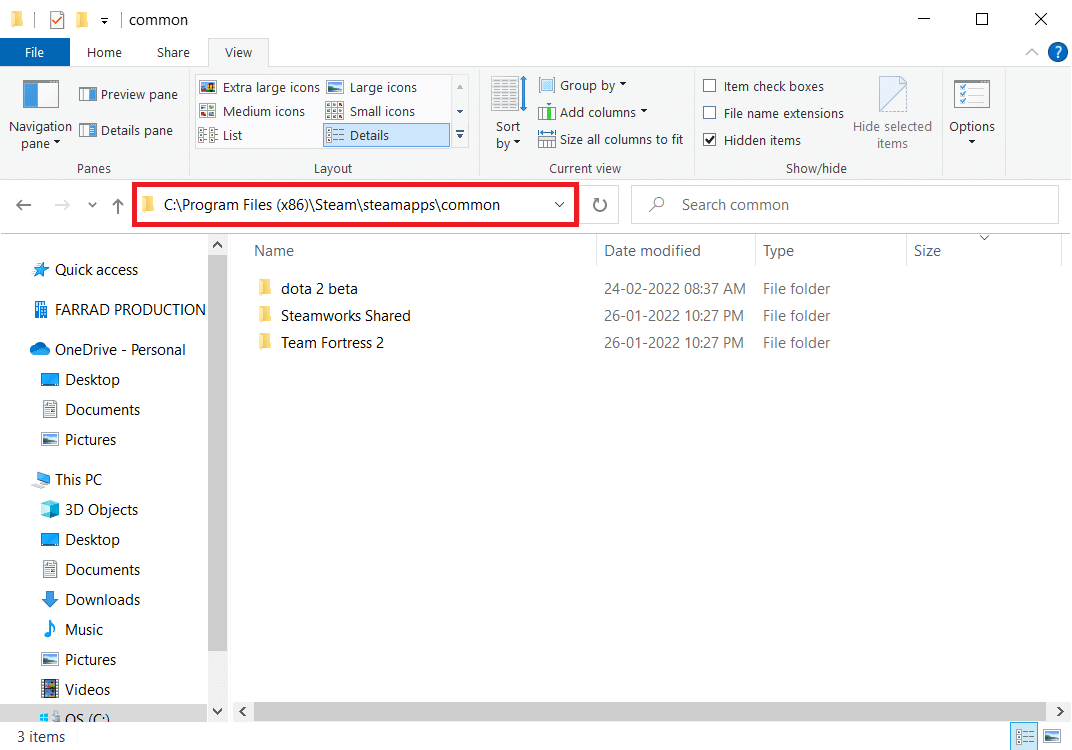
2.0Kbファイルを検索します。 見つかったら、削除します。
注: 0 Kbファイルが見つからない場合は、次の手順に進んでください。
3.次に、 Steamを起動し、Dota2ゲームを更新します。
ステップIII:共通ファイルを削除します
1.ファイルエクスプローラーで指定された場所のパスに移動します。
C:\ Program Files(x86)\ Steam \ Steamapps \ common
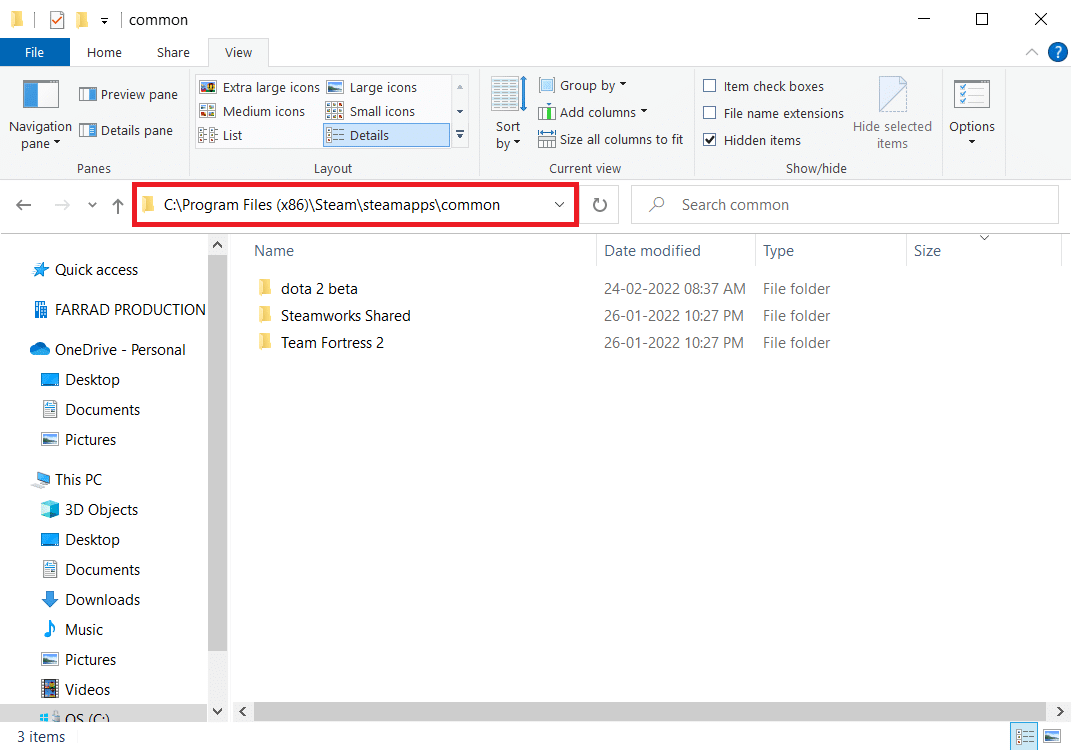
2.拡張子のないDota2ファイルを検索して削除します。
3.次に、 Steamでゲームを起動し、ゲームを更新します。
ステップIV:破損したファイルを削除します
1.ファイルエクスプローラーを開き、パスに移動します
C:\ Program Files(x86)\ Steam \ logs
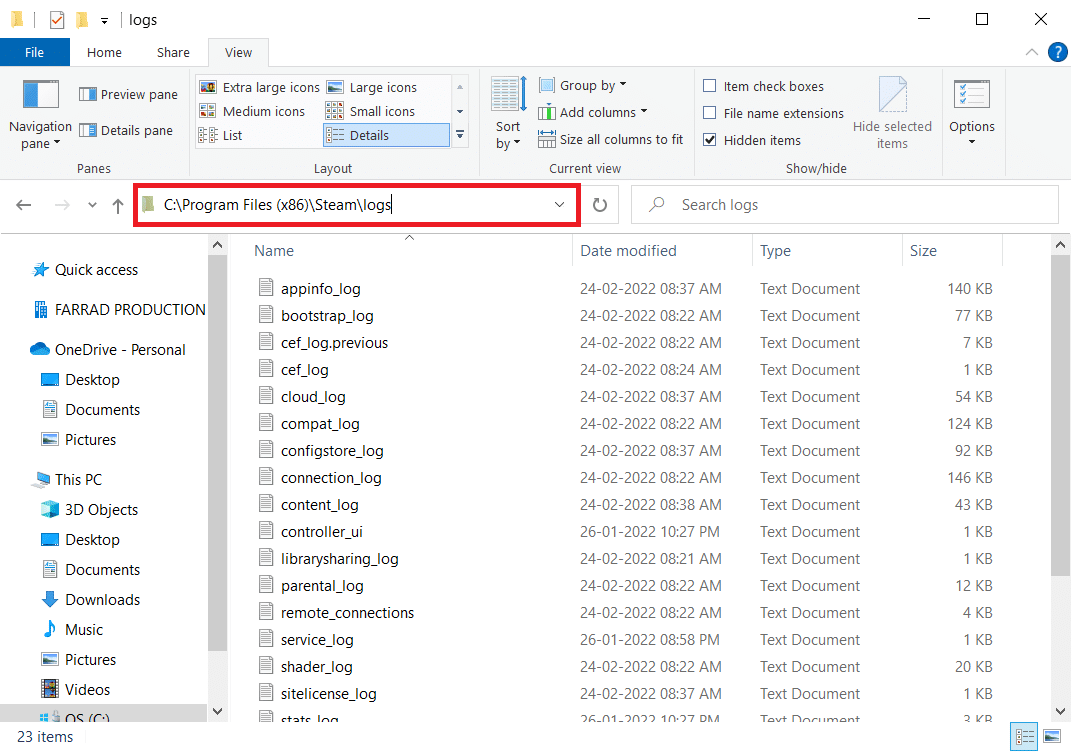
2.content_logテキストドキュメントをダブルクリックして開きます。
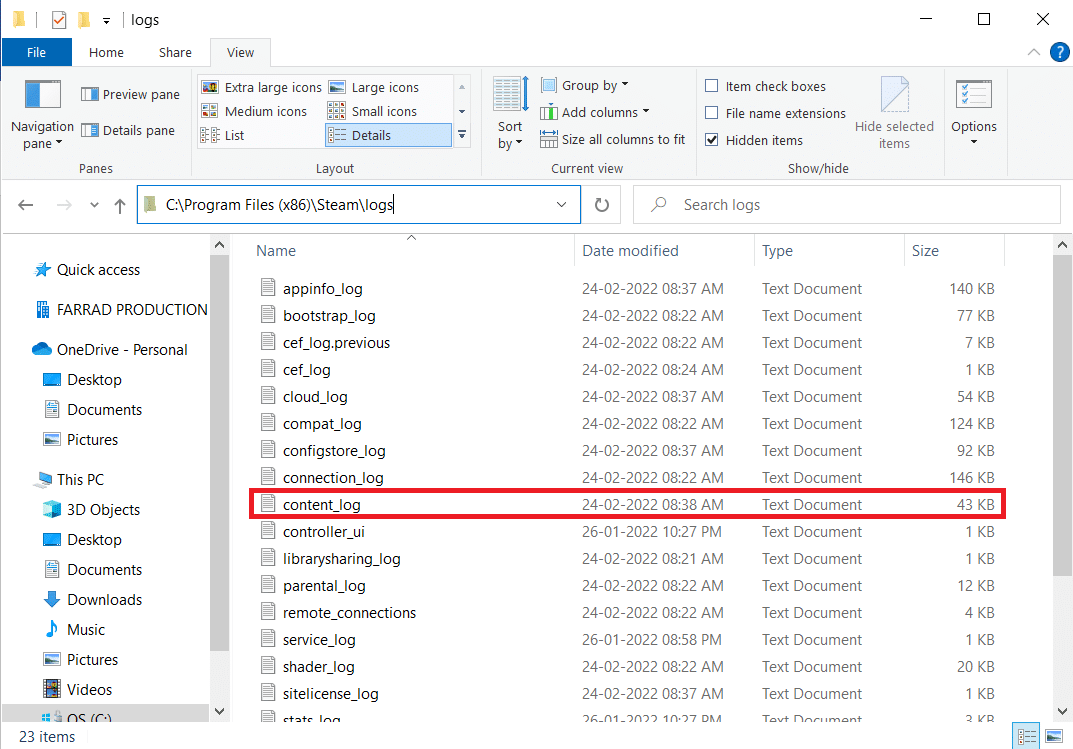
3. Ctrl + Fキーを押して、書き込み失敗エラーを検索します。
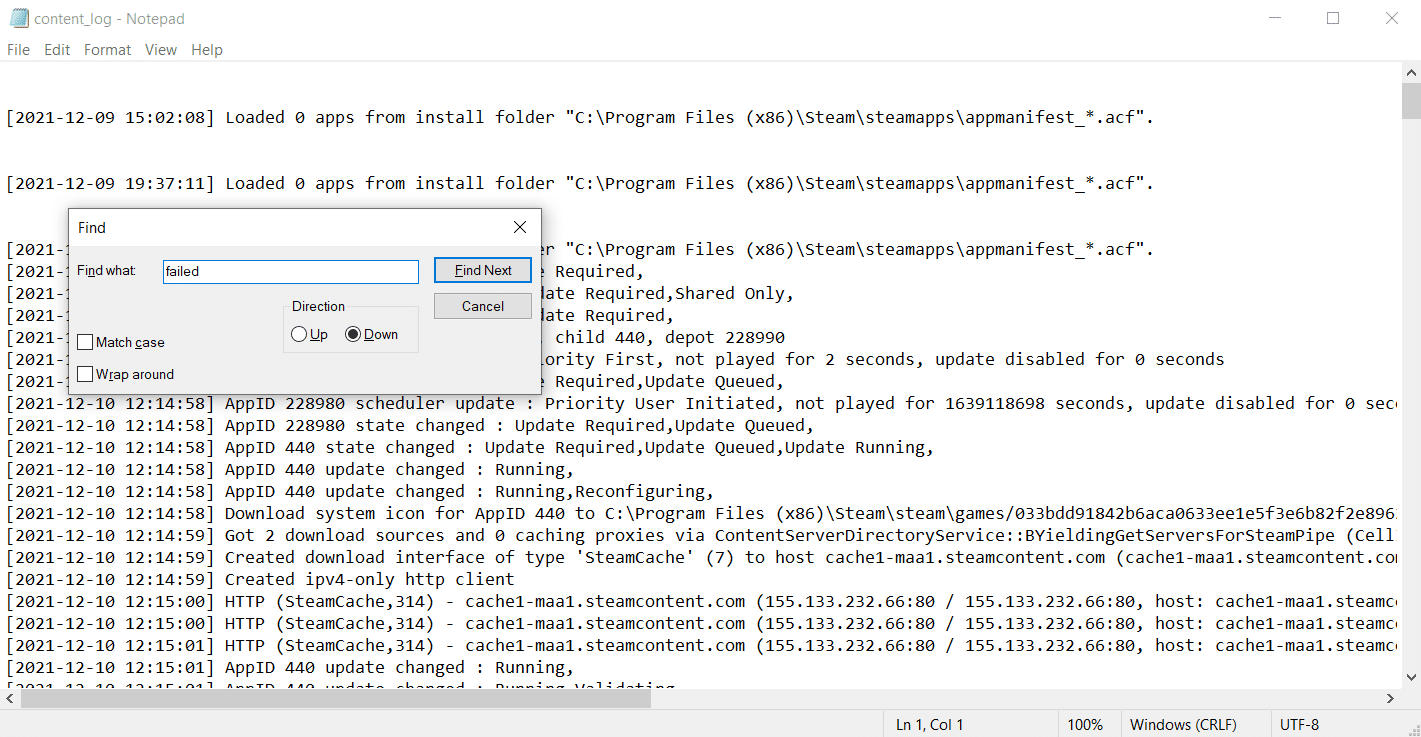
4A。 書き込み失敗エラーが発生した場合は、名前とパスに従ってください。 破損したファイルを削除します。
4B。 エラーがない場合は、このページを閉じてSteamアプリケーションを起動し、ゲームを更新できるかどうかを確認してください。
また読む: Windows10でLeagueofLegendsの黒い画面を修正する
方法15:Dota2を再インストールします
Dota 2がエラーの背後にある理由である可能性があり、Steamにゲームを再インストールしても害はありません。 Dota 2をアンインストールするには、以下の手順を実行します。
1.前に行ったようにSteamアプリケーションを起動します。
2.メニューの[ライブラリ]オプションを選択します。
![メニューで[ライブラリ]オプションを選択します](/uploads/article/4310/1mZcM5Eph5vw7Tgj.png)
3.次に、 Dota 2ゲームを右クリックし、ドロップダウンで[アンインストール]を選択します。
4. [削除]ボタンを選択して、Steamポップアップでアンインストールプロセスを確認します。
5.アンインストールプロセスが完了したら、アプリケーションを閉じます。
6.Steamアプリケーションを再起動します。
7.検索バーに「 Dota2 」と入力して選択します。
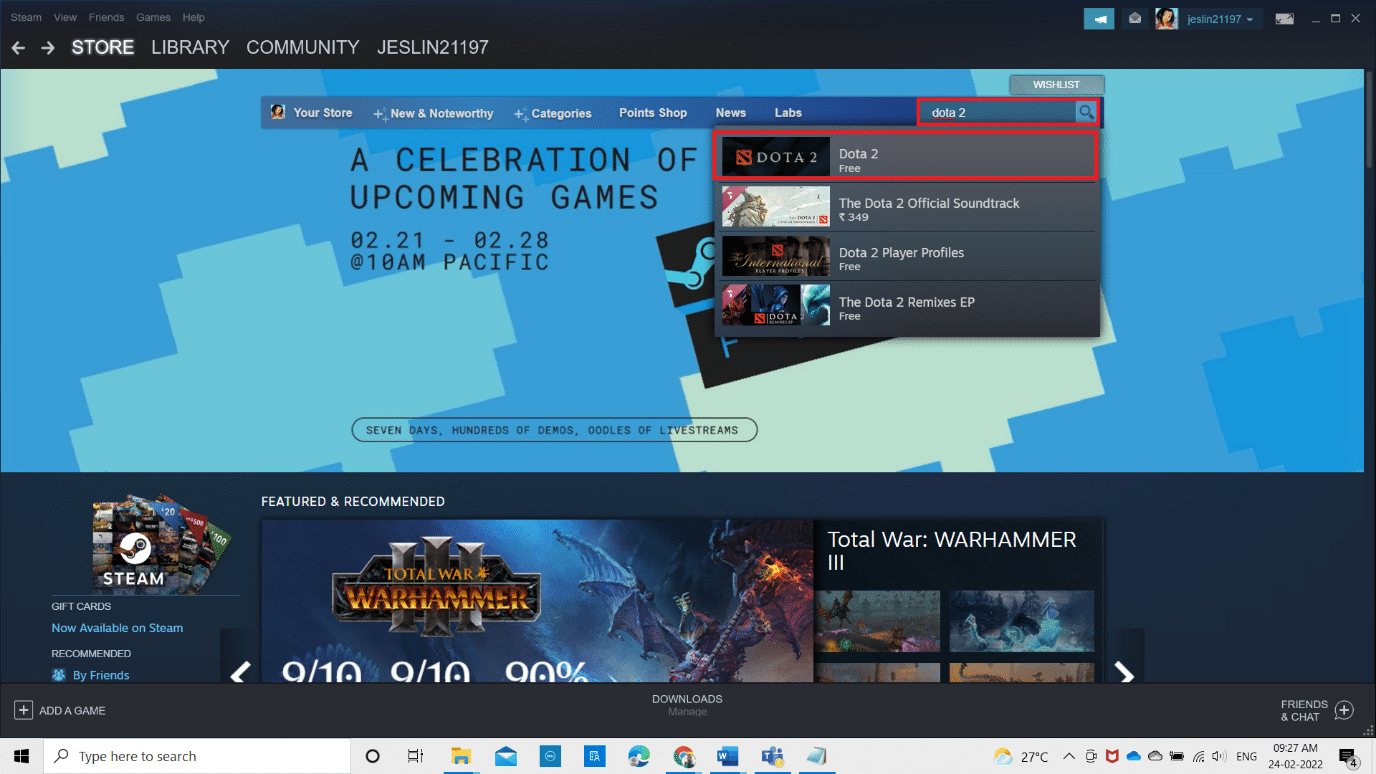
8.[今すぐプレイ]をクリックしてゲームをインストールします。
![[今すぐプレイ]をクリックしてゲームをインストールします。 Dota2ディスク書き込みエラーを修正](/uploads/article/4310/6BP7XLunbwF0F7pp.png)
また読む: Steam画像のアップロードに失敗した問題を修正
方法16:Steamを再インストールする
Steamクライアントアプリケーションを再インストールすると、Steamディスクの書き込みエラーが修正される場合があります。 手順に従って、Steamをアンインストールして再度インストールします。
注: Steamクライアントをアンインストールしても、以前にインストールしたすべてのゲームはライブラリフォルダーで利用できます。
1.まず、 Steamフォルダーに移動し、 steamappsフォルダーを右クリックして、[コピー]オプションを選択します。
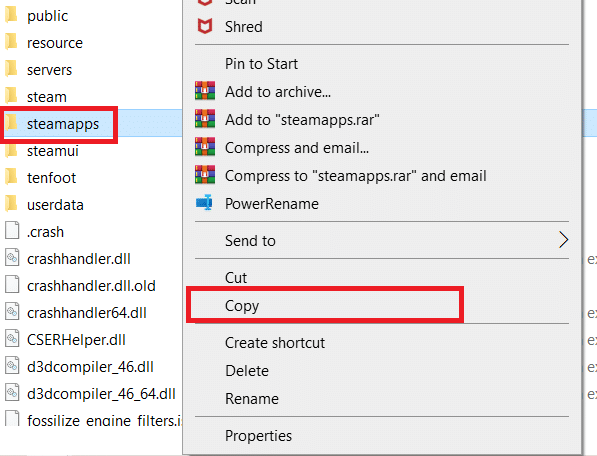
2.次に、フォルダを別の場所に貼り付けて、インストールされているゲームのバックアップを作成します。
3. Windowsキーを押し、「アプリと機能」と入力して、[開く]をクリックします。
![アプリと機能を入力し、[Windows10で開く]検索バーをクリックします](/uploads/article/4310/4uPd6HXqxH67fHE6.png)
4. Steamを選択し、強調表示されている[アンインストール]ボタンをクリックします。
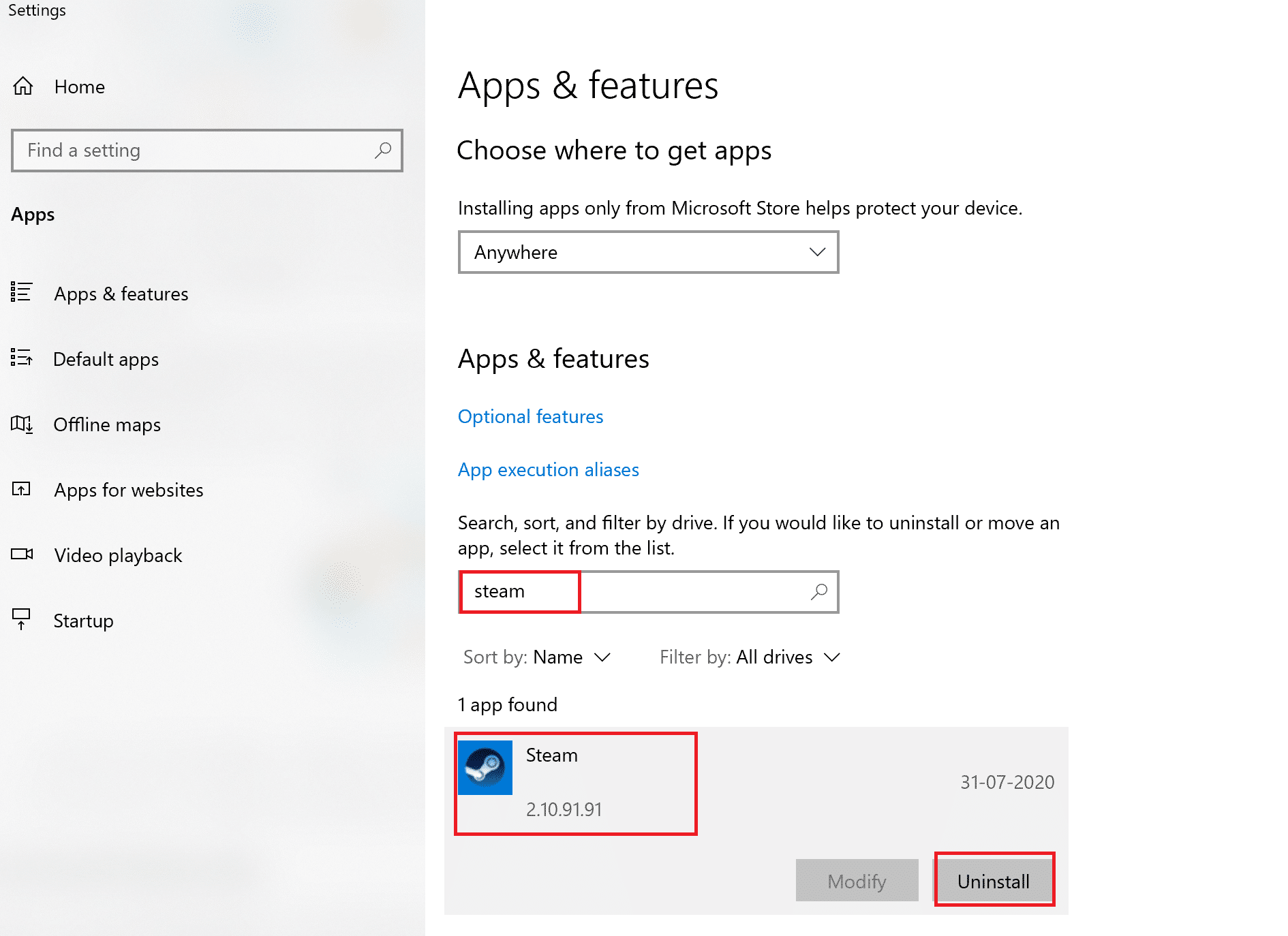
5.もう一度、[アンインストール]をクリックして確認します。
6. Steamのアンインストールウィンドウで、 UninstallをクリックしてSteamを削除します。
![次に、[アンインストール]をクリックしてプロンプトを確認します。 Dota2ディスク書き込みエラーを修正](/uploads/article/4310/mSwnhKCSXF20QkCu.png)
7.次に、WindowsPCを再起動します。
8.図のように、Webブラウザーから最新バージョンのSteamをダウンロードします。
![[STEAMのインストール]をクリックして、インストールファイルをダウンロードします](/uploads/article/4310/nSn6ZQa1W9ZUKir8.png)
9.ダウンロード後、ダウンロードしたSteamSetup.exeファイルをダブルクリックして実行します。
10. Steamセットアップウィザードで、[次へ]ボタンをクリックします。
![ここで、[次へ]ボタンをクリックします。蒸気修理ツール。 Dota2ディスク書き込みエラーを修正](/uploads/article/4310/XPuYut0OdiOtXCYK.png)
11. [参照... ]オプションを使用して宛先フォルダーを選択するか、デフォルトのオプションを保持します。 次に、以下に示すように、[インストール]をクリックします。
![次に、[参照...]オプションを使用して宛先フォルダーを選択し、[インストール]をクリックします。蒸気修理ツール](/uploads/article/4310/xBPJqUpMasnkQB0l.png)
12.図のように、インストールが完了するのを待ち、[完了]をクリックします。
![インストールが完了するのを待ち、[完了]をクリックします。 Dota2ディスク書き込みエラーを修正](/uploads/article/4310/gBTgHkJbJi5HrYTo.png)
13. Steamをインストールした後、以前に作成したsteamappsバックアップフォルダーをインストール済みのSteamフォルダーに移動します。
14.最後に、 PCを再起動します。
方法17:Steamオフィシャルサポートに連絡する
上記のいずれの方法でもエラーが修正されなくても、がっかりしないでください。 最後の電話は、公式のSteamチームに確認することです。 Steamの公式サポートチームがお手伝いし、ディスク書き込みエラーの潜在的な修正を提供します。
- Steamサポートページに移動して、公式のSteamチームに連絡してください。
- 詳細については、Steamディスカッションフォーラムにお問い合わせください。
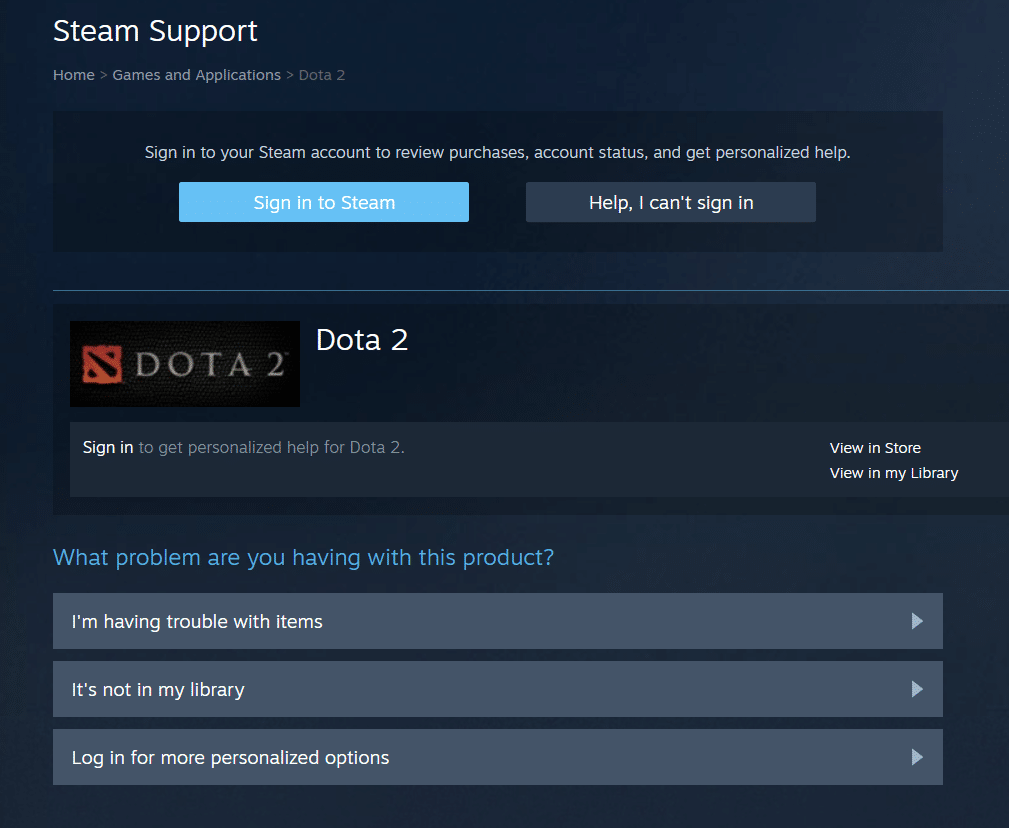
おすすめされた:
- Firefoxで音が出ない問題を修正
- 勇敢なFPSドロップを修正する方法
- Discord画面共有ラグを修正する方法
- Steamコンソールを開く方法
このガイドがお役に立てば、 Dota2ディスク書き込みエラーを修正できたことを願っています。 どの方法が最も効果的かをお知らせください。 以下のコメントセクションから、ご質問やご提案をお気軽にお問い合わせください。 次に何を学びたいか教えてください。
