Windowsでドルビーアトモスの音が出ない問題を修正するにはどうすればよいですか?
公開: 2021-03-30Windows 10でドルビーアトモスの音が出ないという問題が発生しているため、この記事を見つけた可能性があります。おそらく、コンピューターでこの機能を有効にする方法を学びたいと考えています。 このガイドでは、ドルビーアトモスの音の問題を解決するための段階的なアプローチについて説明します。
ドルビーアトモスとは何ですか?
ドルビーアトモスは、ユーザーがゲームやビデオのエクスペリエンスを向上させることができるさまざまなオーディオ拡張機能を備えたデジタルサラウンドサウンドシステムです。 また、ユーザーがマルチチャンネル映画のサウンドトラックを再生できるようにすることで、従来の5.1または7.1オーディオ構成を補完します。 これにより、オーディオ出力が3次元になり、ユーザーに最高のビデオまたはゲーム体験を提供します。
ただし、多くの人が、このテクノロジーを取り巻く技術的な問題を経験したと報告しています。 特にドルビーアトモスホームシアターモードに接続しようとすると、Windowsコンピューターで音が聞こえないと言う人もいました。
ドルビーアトモスが機能しないのはなぜですか?
いくつかの要因が、WindowsPCのオーディオの誤動作の原因である可能性があります。 一般的な原因は次のとおりです。
破損または古いオーディオドライバ
オーディオドライバは、ほとんどのWindowsオーディオ関連の問題の主な原因です。 悪意のあるアクティビティや過剰なジャンクファイルにより、オーディオドライバが破損し、失敗する可能性があります。
また、古いオーディオドライバーを実行すると、非互換性の問題が発生し、ドルビーアトモスが誤動作する可能性があります。 その点で、既存のドライバーを再インストールまたは更新することが問題を解決するための最良の方法である可能性があります。
互換性のない構成設定
オーディオ構成の設定が間違っていると、ドルビーアトモスと競合して失敗する可能性があります。 問題を解決するために、空間サウンドを再構成できます。
破損したレジストリファイル
ウイルスや悪意のある自己実行スクリプトの動作により、レジストリエラーが発生する可能性があります。 これにより、システムが不安定になったり、影響を受けるプログラムが失敗したりする可能性があります。
保留中のWindowsUpdate
システムのバグにより、ドルビーアトモスが失敗することもあります。 幸い、Microsoftはバグパッチを含むアップデートをリリースしています。 保留中の更新がある場合は、それらをインストールすることをお勧めします。
ドルビーアトモスを修正する方法
ドルビーアトモスの修理はもはや謎ではありません。 以下にリストしたいくつかの方法を使用すると、すべてがシームレスに機能するはずです。
オーディオトラブルシューターを実行する
一般に、Windowsで課題に直面した場合の最初のステップは、Windowsトラブルシューティングを実行することです。 トラブルシューティングツールは、問題を検出し、Windowsコンピューターのマイナーな問題の原因を解決しようとするのに役立ちます。
以下の手順に従って、オーディオトラブルシューティングを実行できます。
- Windowsキー+ Iを同時に押して、[設定]を開きます。
- [更新とセキュリティ]を選択します。
- 左側のペインから[トラブルシューティング]をクリックします。
- [オーディオの再生]をタップして、[トラブルシューティングの実行]を選択します。
- 画面の指示に従い、トラブルシューティングが終了するのを待ちます。
- PCを再起動します。
- 次に、タスクバーのサウンドアイコンを右クリックします。
- [空間サウンド]> [ヘッドフォン用ドルビーアトモス]を選択して、ドルビーアトモスを再度有効にします。
エラーが最小限である場合は、Playing AudioWindowsトラブルシューティングでエラーを解決する必要があります。 ただし、この修正が機能しない場合は、次の方法を試すことができます。
ホームシアター用のドルビーアトモスをデフォルトの出力ソースにする
他の競合するオーディオデバイスは、ドルビーアトモスを失敗させる可能性があります。 これを確認するには、デフォルトの出力ソースとしてドルビーアトモスを選択します。
これを行うには、以下のガイドに従ってください。
- タスクバーのスピーカーアイコンを右クリックします。
- 再生デバイスを選択します。
- 次に、再生デバイスのリストからホームシアター用のドルビーアトモスを選択します。
- [デフォルトに設定]を選択し、[適用]をクリックして設定を保存します。
- [OK]をクリックして、[デバイスの再生]ウィンドウを閉じます。
その後、ドルビーアトモスが正常に機能するかどうかを確認します。
「テスト」機能を使用する
多くのユーザーが、コンピューターのサウンド設定を介してドルビーアトモスサウンドをテストすることで問題を解決したと報告しました。
この修正を使用するには、以下の手順に従ってください。
- タスクバーのサウンド/スピーカーアイコンを右クリックして、[サウンド]を選択します。
- [再生]タブに移動します。
- ドルビーアトモスを右クリックして、[テスト]を選択します。
次に、それがサウンドの問題を解決したかどうかを確認します。
サウンドドライバを更新/再インストールします
ほとんどの場合、オーディオデバイスが南に移動する主な理由はサウンドドライバです。 古いサウンドドライバは、オーディオデバイス間で競合を引き起こす可能性があります。 ドルビーアトモスと空間サウンドを再度有効にする前に、サウンドドライバーを更新することをお勧めします。
さらに、Windows Updateには、一般的なバグや非互換性の問題を解決するのに役立つパッチが含まれています。
サウンドドライバを更新する方法は次のとおりです。
- ショートカットのWindowsキー+ Xを使用して、パワーユーザーメニューを開きます。
- デバイスマネージャを開き、[サウンド、ビデオ、およびゲームコントローラ]タブを展開します。
- 各サウンドドライバを右クリックして、[ドライバの更新]を選択します。
- 更新が完了したら、コンピューターを再起動します。
- 次に、タスクバーまたは通知領域のサウンド/スピーカーアイコンを右クリックします。
- [Spatial Sound]> [Dolby Atmos forHeadphones]を選択します。
- サポートされているコンテンツを再生して、変更を確認します。
それでも問題が解決しない場合は、サウンドドライバを再インストールしてみてください。
- 上記のガイドを使用してデバイスマネージャを開きます。
- [サウンド、ビデオ、およびゲームコントローラー]タブを展開します。
- 次に、再インストールするサウンドドライバを右クリックして、[アンインストール]を選択します。
- アンインストールを続行してから、コンピューターを再起動します。
ただし、従来の方法でサウンドドライバーを更新することは、ストレスと時間がかかります。 これは、各ドライバーを一度に1つずつ更新する必要があるためです。

幸い、Auslogics Driver Updaterなどの自動ドライバーアップデーターを使用して、複数のドライバー更新を実行できます。 それはあなたに多くの時間を節約するでしょう。
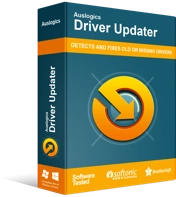
DriverUpdaterでPCの問題を解決する
不安定なPCのパフォーマンスは、多くの場合、古いドライバーや破損したドライバーが原因で発生します。 Auslogics Driver Updaterはドライバーの問題を診断し、古いドライバーを一度にまたは一度に1つずつ更新して、PCをよりスムーズに実行できるようにします。
サウンドドライバーをロールバックする
最近のドライバーの更新後にデバイスのドルビーアトモスが機能しなくなった場合は、そのような更新を元に戻して機能させるのが最善です。
- WindowsショートカットのWindowsキー+ Xを使用して、パワーユーザーメニューを開きます。
- デバイスマネージャを開き、[サウンド、ビデオ、およびゲームコントローラ]タブを展開します。
- サウンドドライバを右クリックして、[プロパティ]を選択します。
- [ドライバー]タブに移動し、[ドライバーのロールバック]をクリックします。
- ロールバックする理由を選択し、[はい]をクリックします。
- ドライバをロールバックするオプションが利用できない場合は、サードパーティのサウンドデバイスを右クリックしてアンインストールします。
- コンピュータを再起動し、以下のパスを使用して空間サウンドを再度有効にします。
- スピーカーアイコン>空間音>ヘッドフォン用ドルビーアトモスを右クリックします。
ロールバックオプションで問題を解決できない場合は、次の方法を試すことができます。
ドルビーアクセスアプリを更新またはロールバックする
ドルビーアクセスアプリのアップデート後に問題が発生した場合は、互換性の問題が原因である可能性があります。 互換性のあるバージョンに更新をロールバックすることが、問題を解決するために必要な場合があります。
ただし、古いドルビーアクセスアプリを使用している場合は、最新のアップデートをインストールすると問題が解決する場合があります。
修正方法は次のとおりです。
アプリのホームセクションに移動します。
下にスクロールして[情報]を選択します。
[ドルビーアクセスサポート]をクリックします。
「まだヘルプが必要ですか?」が表示されるまで下にスクロールします。 セクション。
[お問い合わせ]を選択します。
次に、フォームに記入して送信します。 ドルビーのサポートチームから、必要な情報が記載されたメールでご連絡いたします。
排他モードオプションを有効にする
排他モードは、サードパーティツールへのアクセスを許可します。 通常、Microsoftはデフォルトで有効にしていますが、確認する価値があります。
その方法は次のとおりです。
- タスクバーのサウンドアイコンを右クリックして、再生デバイスを開きます。
- ヘッドホン用のドルビーアトモスを有効にするには、[空間サウンド]を選択します。
- [詳細設定]タブをクリックします。
- 排他モードに移動し、「排他アプリケーションの優先順位を付ける」と「アプリケーションがこのデバイスを排他的に制御できるようにする」を有効にします。
- 変更を確認します。
その後、空間サウンド機能が機能しているかどうかを確認します。
デバイスのドルビーアトモスを再構成する
多くのユーザーから、ドルビーアトモスを再構成することで問題を解決できたとの報告がありました。
試してみる方法は次のとおりです。
- ヘッドホン、イヤホン、イヤフォン、またはホームシアターを接続します。
- タスクバーのサウンドアイコンを右クリックして、再生デバイスを開きます。
- 次に、デフォルトの再生デバイスを右クリックして、[プロパティ]を開きます。
- [空間サウンド]タブをクリックし、ドロップダウンメニューから[ドルビーアトモス]を選択します。
- WindowsはMicrosoftStoreにリダイレクトします。
- ドルビーアクセスアプリをダウンロードしてインストールします。
- アプリを起動し、デバイスに応じてヘッドフォンまたはホームシアターのいずれかを構成します。
- [セットアップの開始]をクリックします。
- [PC設定の構成]を選択し、[ヘッドフォン用のAtmos]をクリックします。
- デモを再生し、サウンド出力の違いを観察してください。
Windowsを更新する
他のすべての修正で問題を解決できなかった場合は、すべてのWindowsUpdateをインストールすることをお勧めします。 Microsoft Updateには、サウンドの問題を解決する可能性のあるパッチが付属しています。
PCを更新する方法は次のとおりです。
- Windowsロゴキー+ Iを同時に押して設定を開きます。
- [更新とセキュリティ]を選択します。
- 次に、[更新の確認]オプションを選択します。
- 更新が完了したら、コンピューターを再起動し、使用可能なシステム更新がなくなるまでプロセスを繰り返します。
結論
これらの修正は役に立ちましたか? 以下にコメントを残してください。
何か助けが必要ですか? サポートチームにお問い合わせください。
また、Windows 10の一般的な問題を解決するためのその他の役立つヒントについては、ブログにアクセスしてください。
