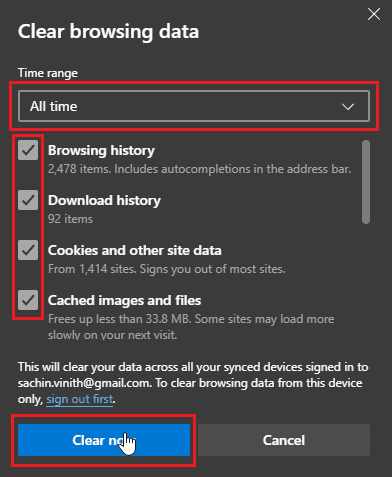Disney Plusログインページが読み込まれない問題を修正
公開: 2022-08-12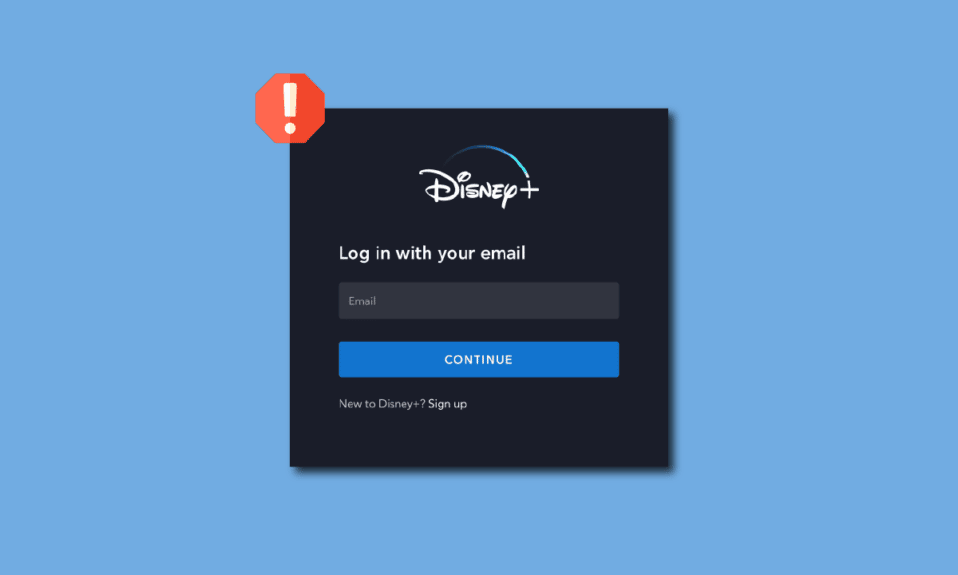
Disney Plusは、Disney、Marvel、Pixar、Star Warsなどのショーや映画をストリーミングするアメリカのサブスクリプションベースのストリーミングサービスです.DisneyやMarvelのショーや映画が好きなユーザーは、Disney +を楽園と考えています. ただし、これらのショーの品質は素晴らしいものではありませんが、ディズニープラスのログインページが読み込まれないなど、これらの素晴らしい体験が妨げられることがあります. 2019 年以来ストリーミング シーンに新しく追加された Web サイトには、バグや不具合がないわけではありません。 ユーザーは、Disney Plus のログインに失敗するなどのログイン エラーについて不満を漏らしています。 Disney plusは無料サービスではなく、無料トライアルサービスもずっと前に終了しているため、これはイライラする可能性があります. この問題を解決する方法に行き詰まっている場合は、適切な記事にいます。ここでは、このエラーをトラブルシューティングして修正するために必要な方法を示します。始めましょう.
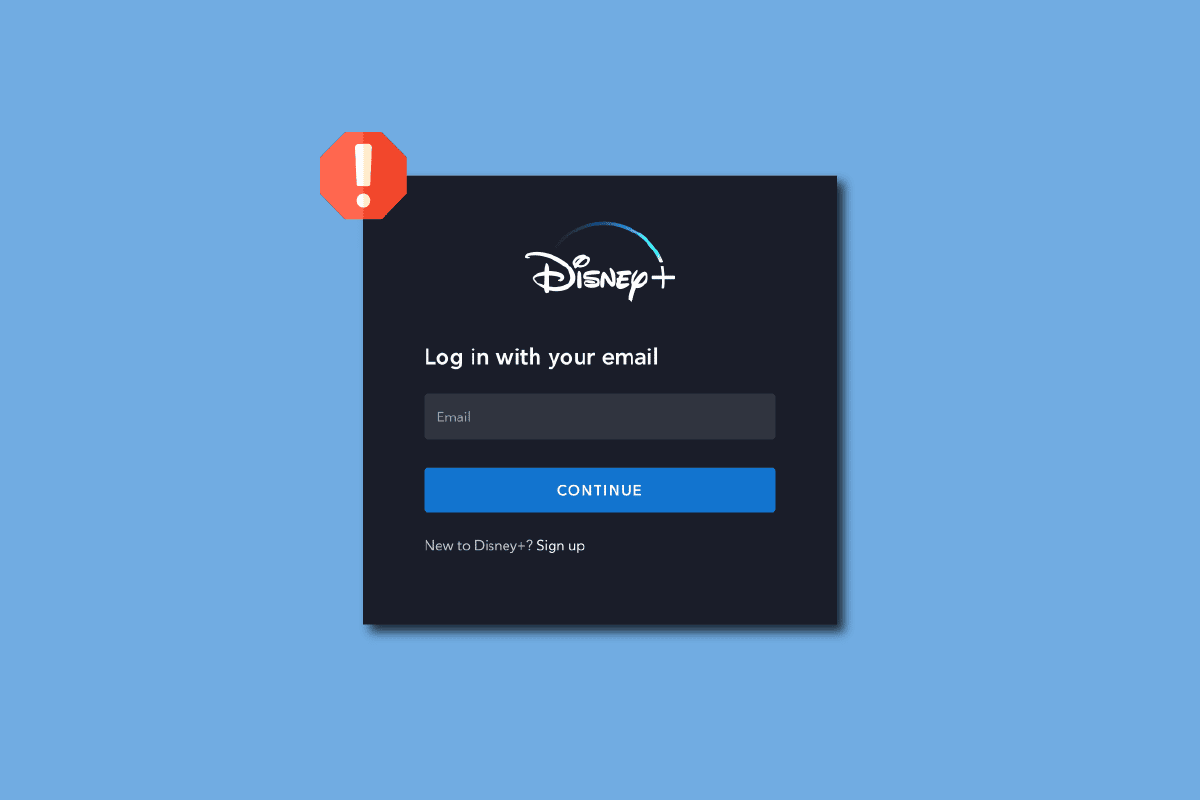
コンテンツ
- Disney Plusログインページが読み込まれない問題を修正する方法
- 方法 1: 基本的なトラブルシューティング方法
- 方法 2: サインアップ ページをナビゲートする
- 方法 3: ブラウザのキャッシュと Cookie をクリアする
- 方法 4: ブラウザ拡張機能を削除する
- 方法 5: シークレット モードを試す
- 方法 6: デフォルトのブラウザ設定を復元する
- 方法 7: ブラウザを更新する
- 方法 8: Windows を更新する
- 方法 9: Web ブラウザーを切り替える
- 方法 10: マルウェア スキャンを実行する
- 方法 11: Disney Plus サポートに連絡する
Disney Plusログインページが読み込まれない問題を修正する方法
開始する前に、この問題が発生する理由について説明します
- ディズニープラスのウェブサイトの不具合
- ブラウザ拡張機能
- インターネット接続の問題
- ルーター接続制限
- VPN に関する問題
- プロフィールに関する問題
- 入力ミス
- ブラウザのキャッシュの破損
- Disney plusサーバーのステータスを確認する
方法 1: 基本的なトラブルシューティング方法
Disney Plusログインページが読み込まれない問題を修正するための基本的なトラブルシューティング方法をいくつか紹介します.
1A。 PCを再起動する
一部の Web ブラウザ、特に Google chrome は、より多くの RAM を消費する傾向があり、コンピューターの速度が低下し、Web サイトの一部の機能で問題が発生します。基本的な PC を使用している場合は、PC を一度再起動すると役立ちます。
1. デスクトップでAlt + F4 キーを同時に押して、ドロップダウン メニューをクリックします。
2. [再起動] オプションを選択し、[ OK ] をクリックします。
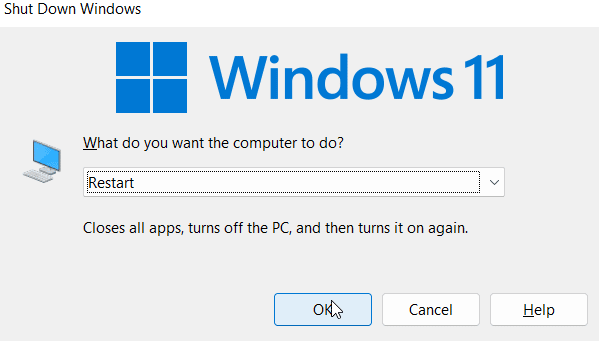
1B. インターネットルーターを確認する
現在、最新のルーターには、電源ボタンとリセット ボタンの両方が装備されています。 ルーター経由でインターネット接続に接続している場合は、ルーターを主電源スイッチから取り外し、5 ~ 10 分待ってから電源を切り、再度接続してみてください。
1C。 インターネット接続を確認する
ネットワーク接続に問題があると、Web サイトへのアクセスが不安定になり、機能しなくなる可能性があり、Disney Plus ログインの失敗などの問題が発生する可能性があります。 ホットスポット接続を使用していて、Wi-Fi 経由でその接続に接続している場合は、別のネットワークに接続してみてください。
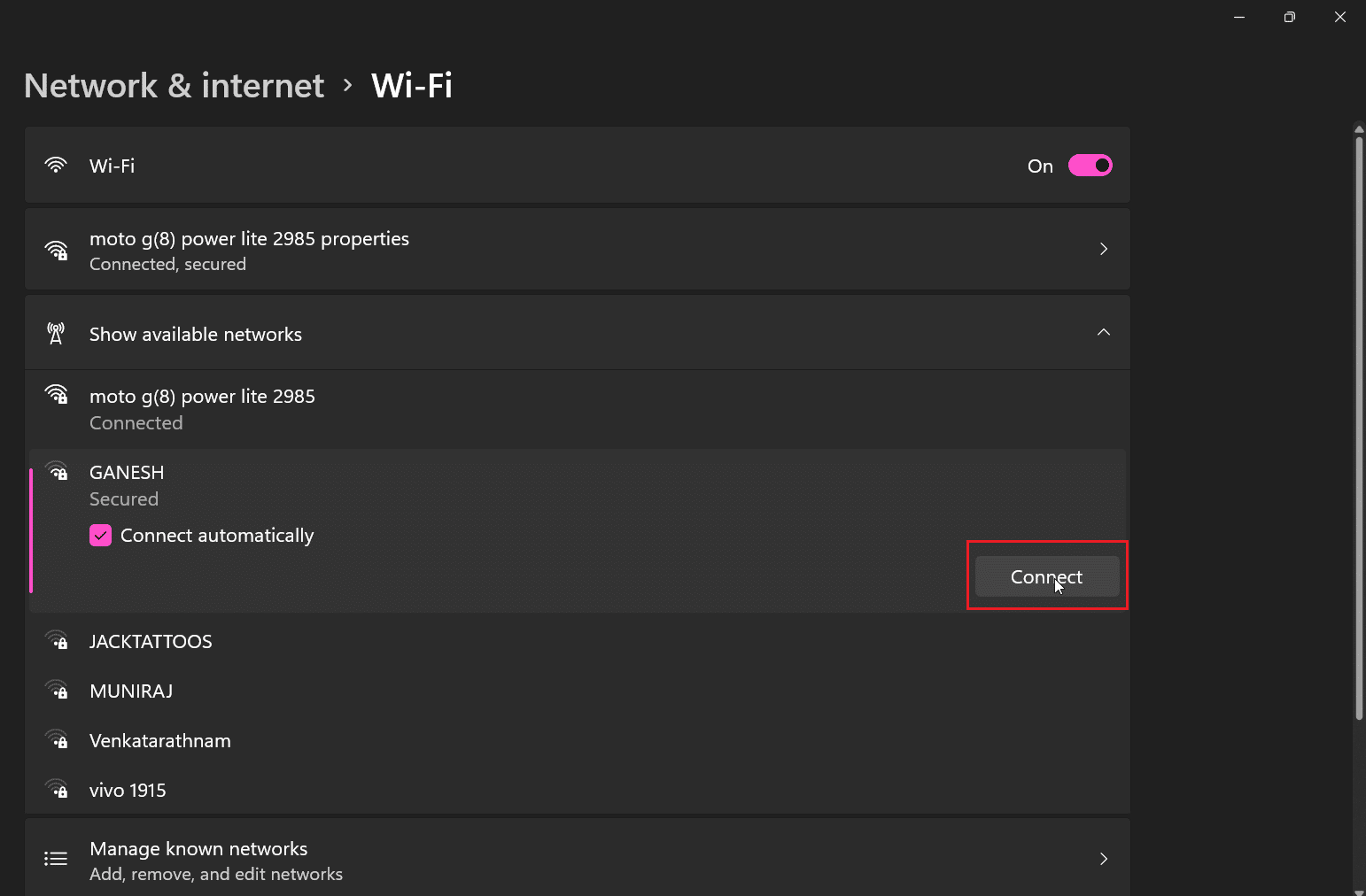
1D。 Disney Plusサーバーのステータスを確認する
ディズニープラスのウェブサイトに正常にアクセスできない場合は、ウェブサイトのメンテナンスによりサーバーがダウンしている可能性があります。 ウェブサイトの更新については、公式のディズニー Twitter ハンドルを確認してください。 サーバーに問題がある場合は、修正されるまで待つ必要がある場合があります。 Downdetecter ページにアクセスして、Disney Plus サーバーのステータスを確認できます。
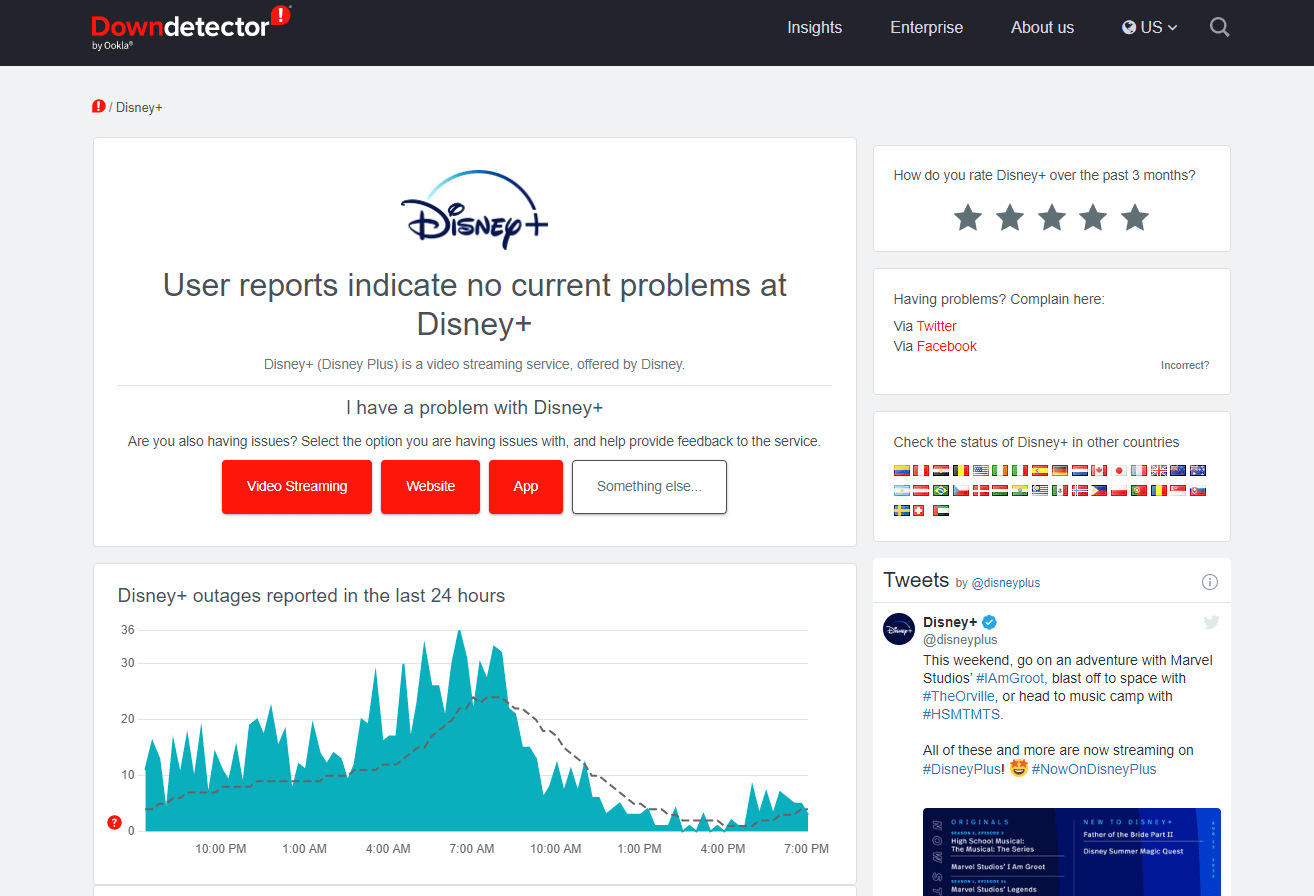
方法 2: サインアップ ページをナビゲートする
ログイン ボタンをクリックできないユーザーが、サインアップをクリックしてからログインすると、成功したと報告されました。
1. ディズニープラスのウェブサイトにアクセスします。
2. [購読] オプションをクリックします。
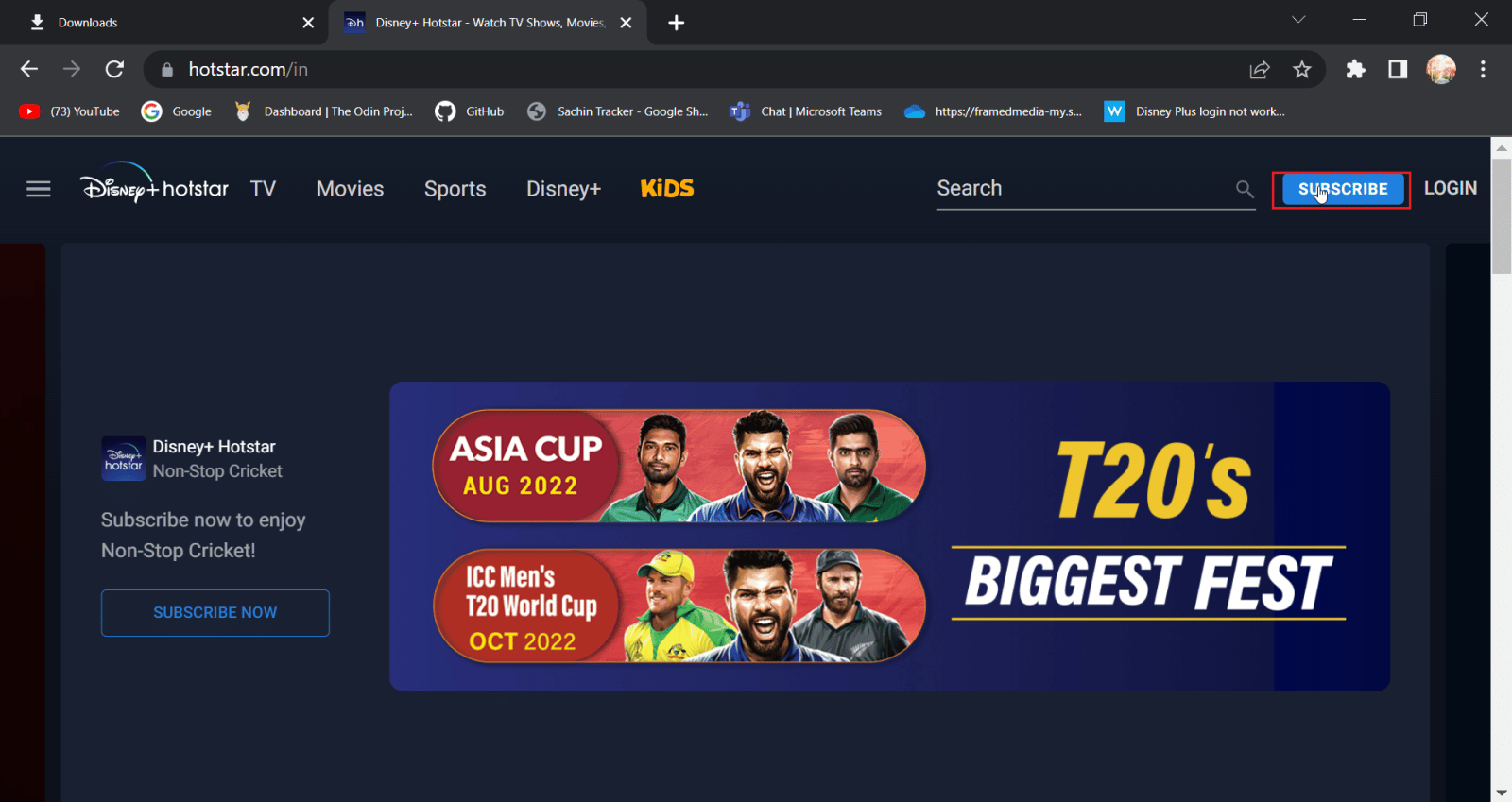
3. 次に、[ログイン] オプションをクリックします。
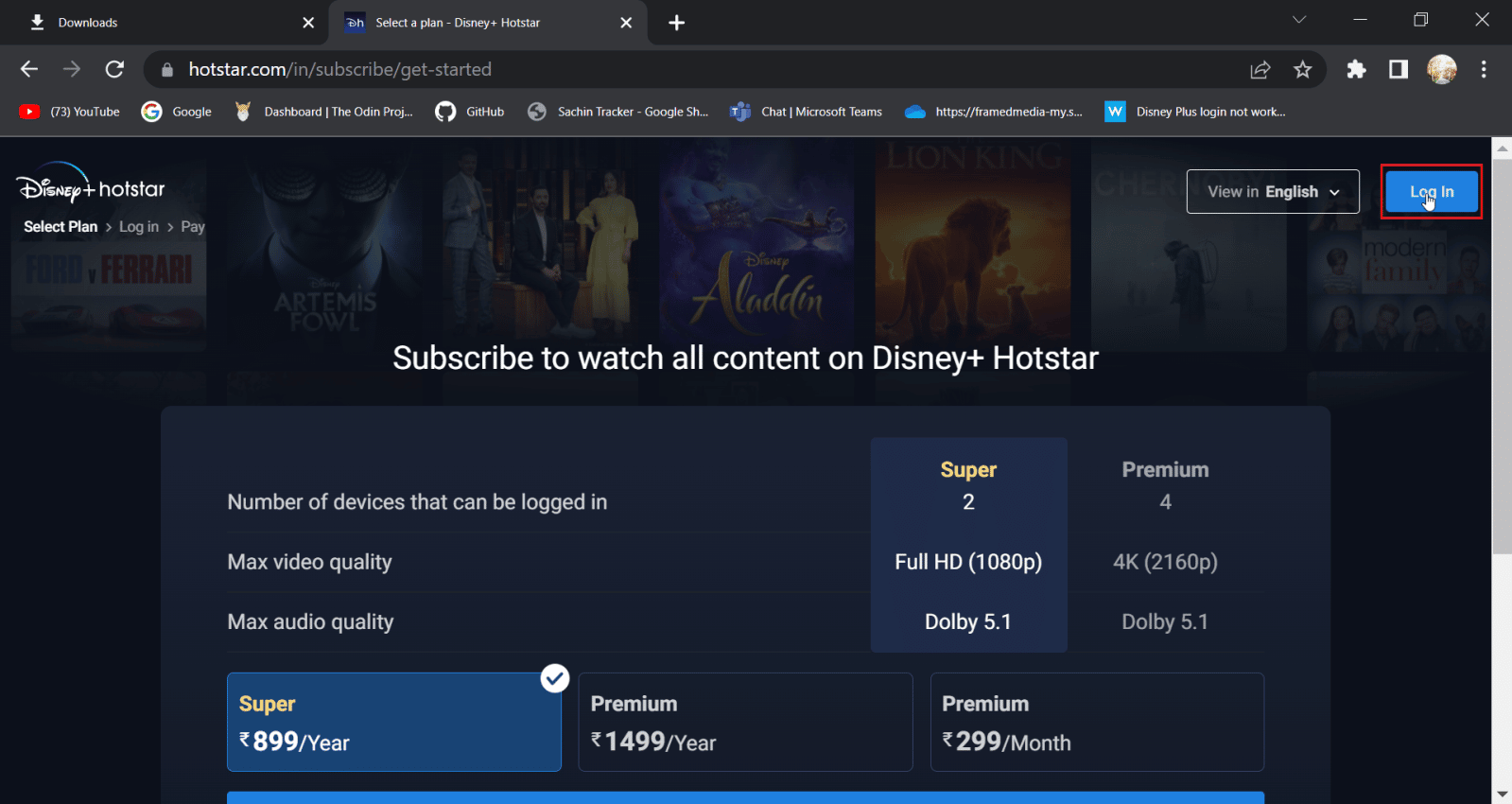
4. 次に、ログイン資格情報を入力して通常どおりログインします。
また読む: Disney Plus保護されたコンテンツのライセンスエラーを修正する
方法 3: ブラウザのキャッシュと Cookie をクリアする
Web ブラウザーは、時間の経過とともにキャッシュとデータ ファイルを詰まらせる影響を与える可能性があり、PC、ブラウザー、およびアクセスした Web サイトのパフォーマンスに影響を与える可能性があり、データとキャッシュをクリアすると役立つ場合があります。 ブラウザのより多くの機能に役立ちます
オプション I: Mozilla Firefox の場合
1. Firefox ブラウザを起動し、アプリケーション メニュー アイコンをクリックします。
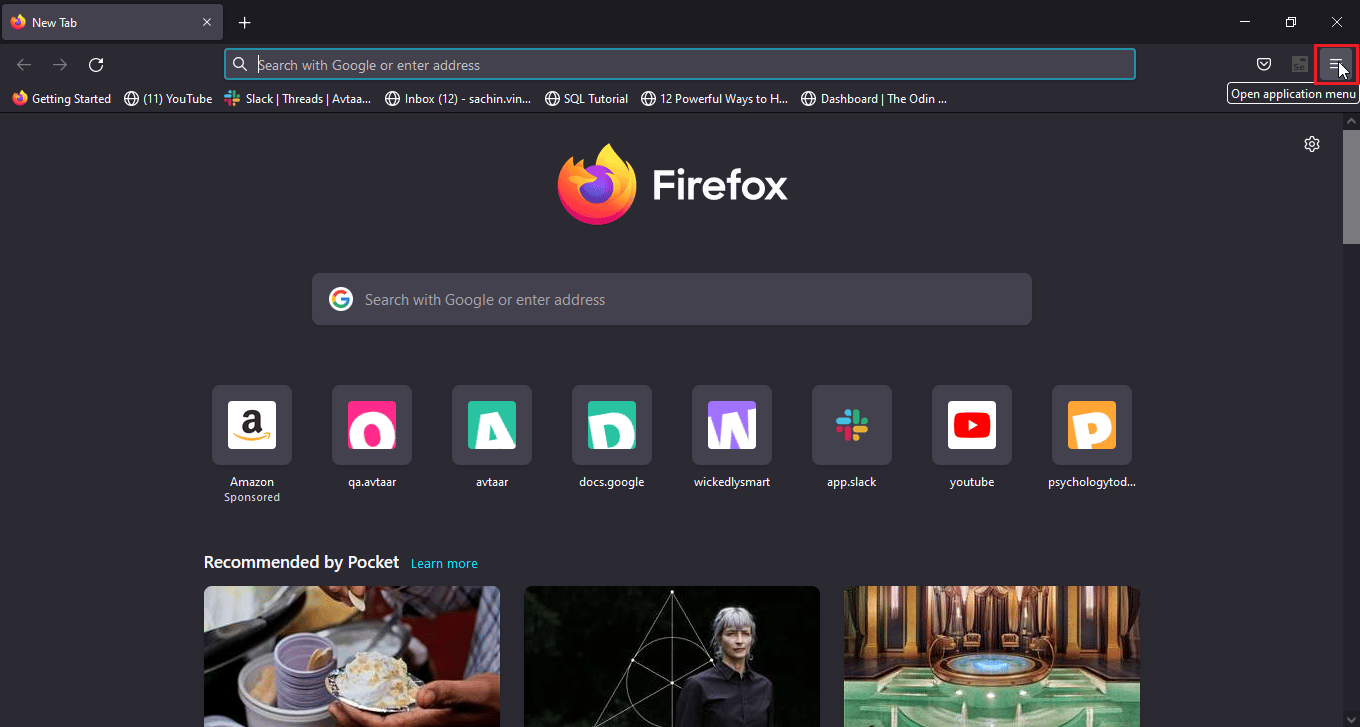
2. 次に、[設定]オプションを選択します。
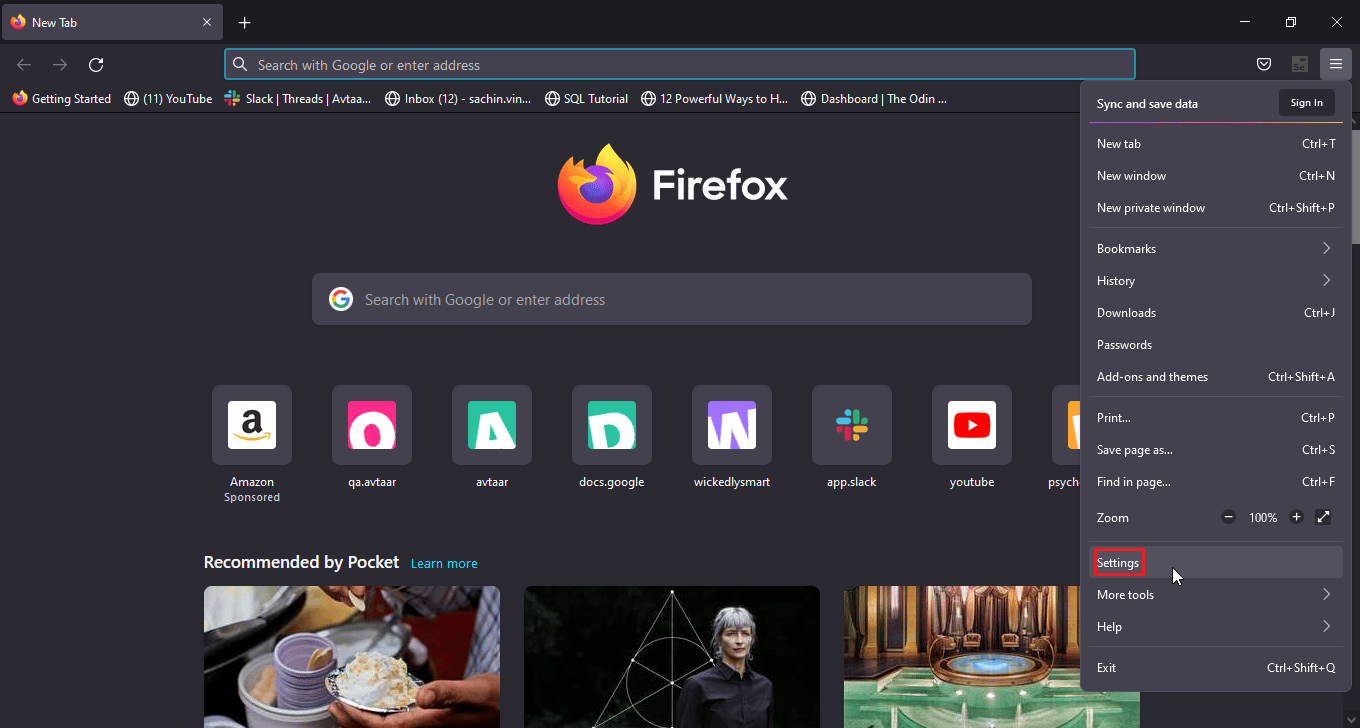
3. 左ペインで [プライバシーとセキュリティ]をクリックします。
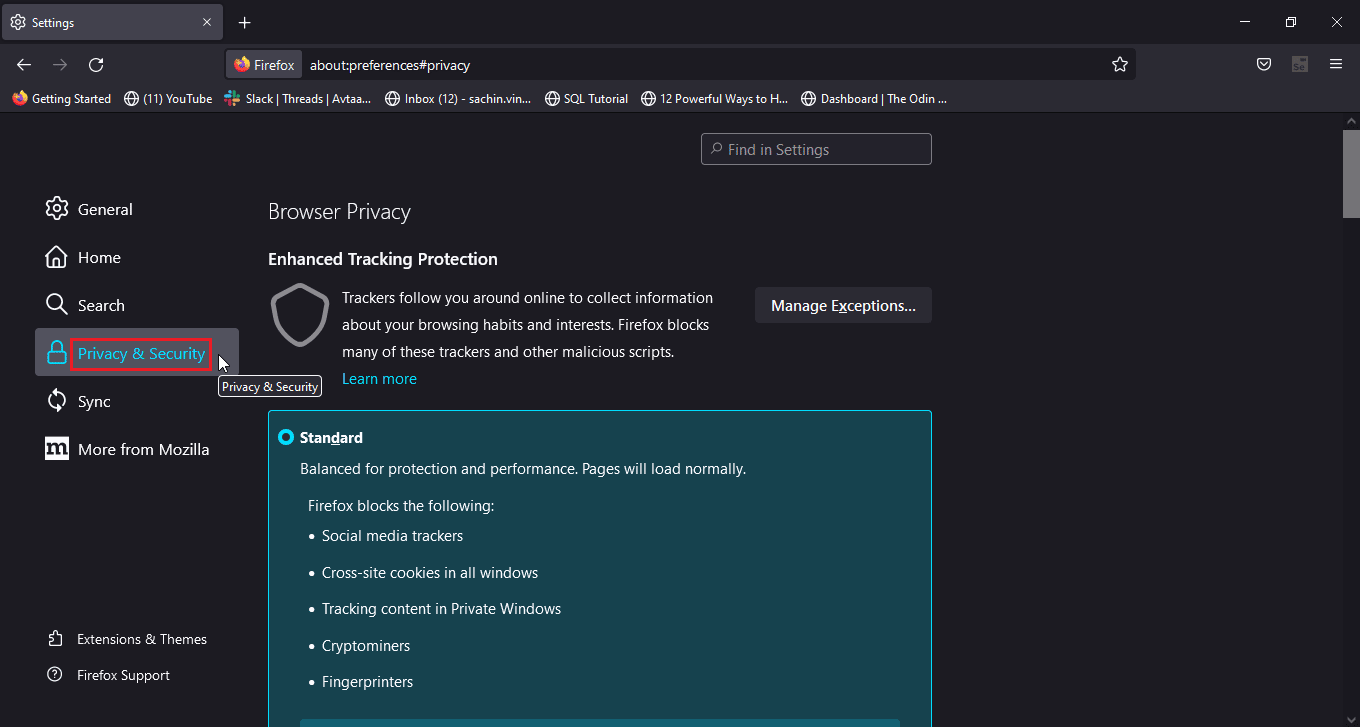
4. [履歴] セクションで、[履歴を消去… ] オプションをクリックします。
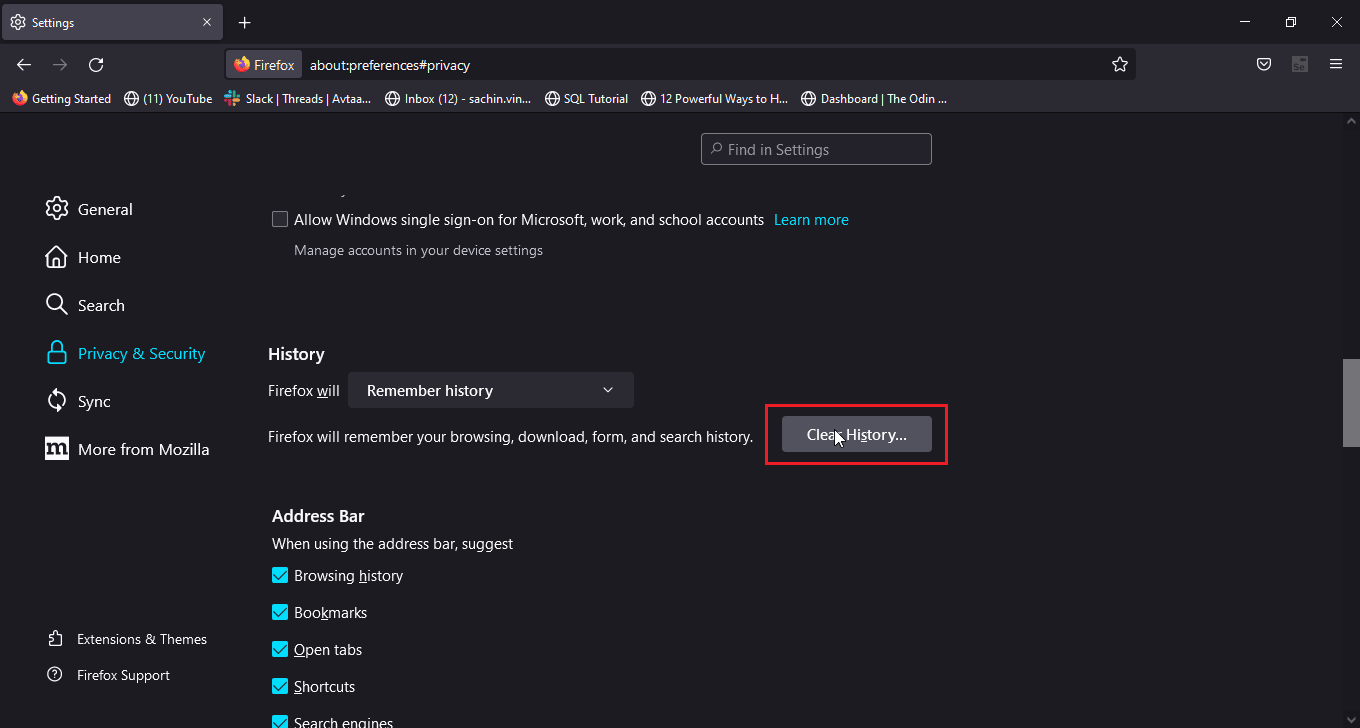
5. [クリアする時間範囲] オプションで [すべて] を選択します。
6. [ OK ] をクリックします。
![時間範囲のドロップダウンですべてを選択し、履歴の見出しのすべてのチェックボックスをオンにして、[OK] をクリックします。](/uploads/article/5385/AiMcm9xaCTZ7R5fn.png)
7. ここで、ブラウザを再起動して変更を有効にします。
オプション II: Google Chrome の場合
1. Google Chrome ブラウザーを開き、 vertica 三点アイコンをクリックします。
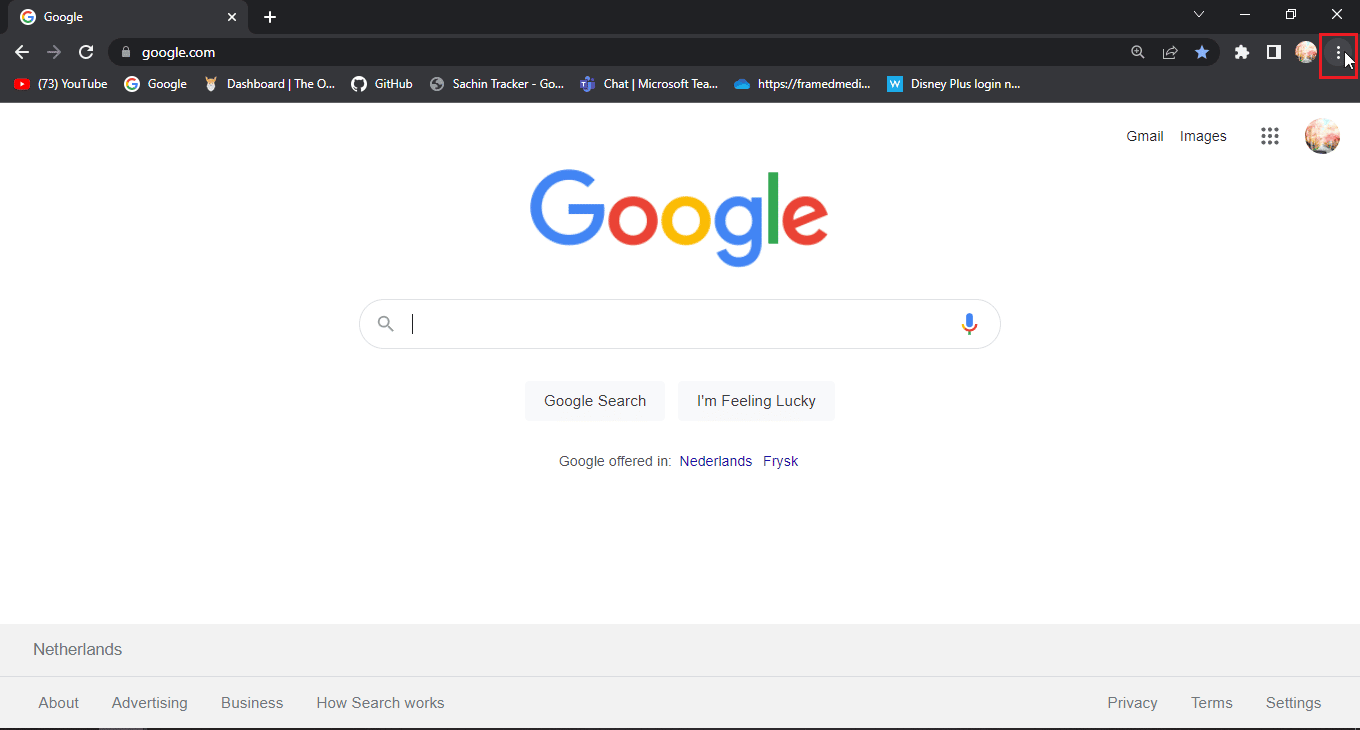
2. 次に、[その他のツール] をクリックします。
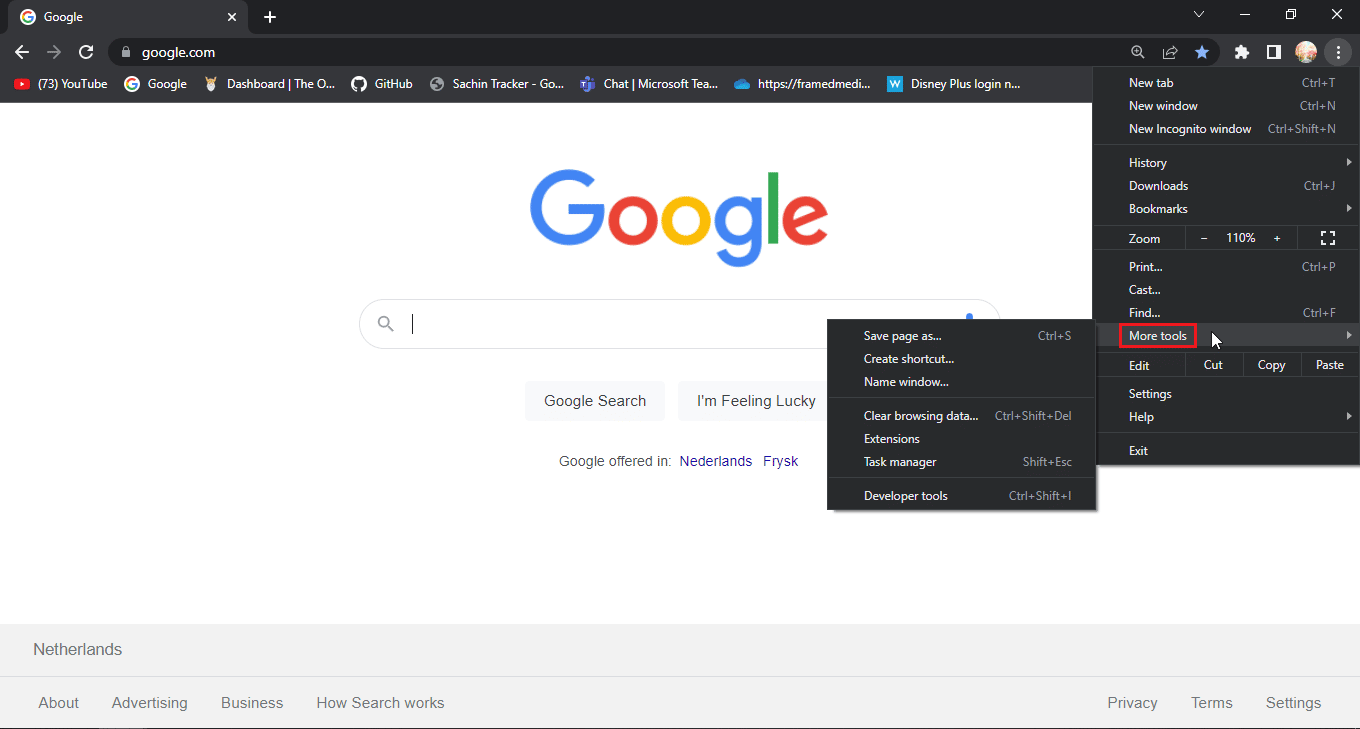
3. 次に、[閲覧データの消去] オプションを選択します。
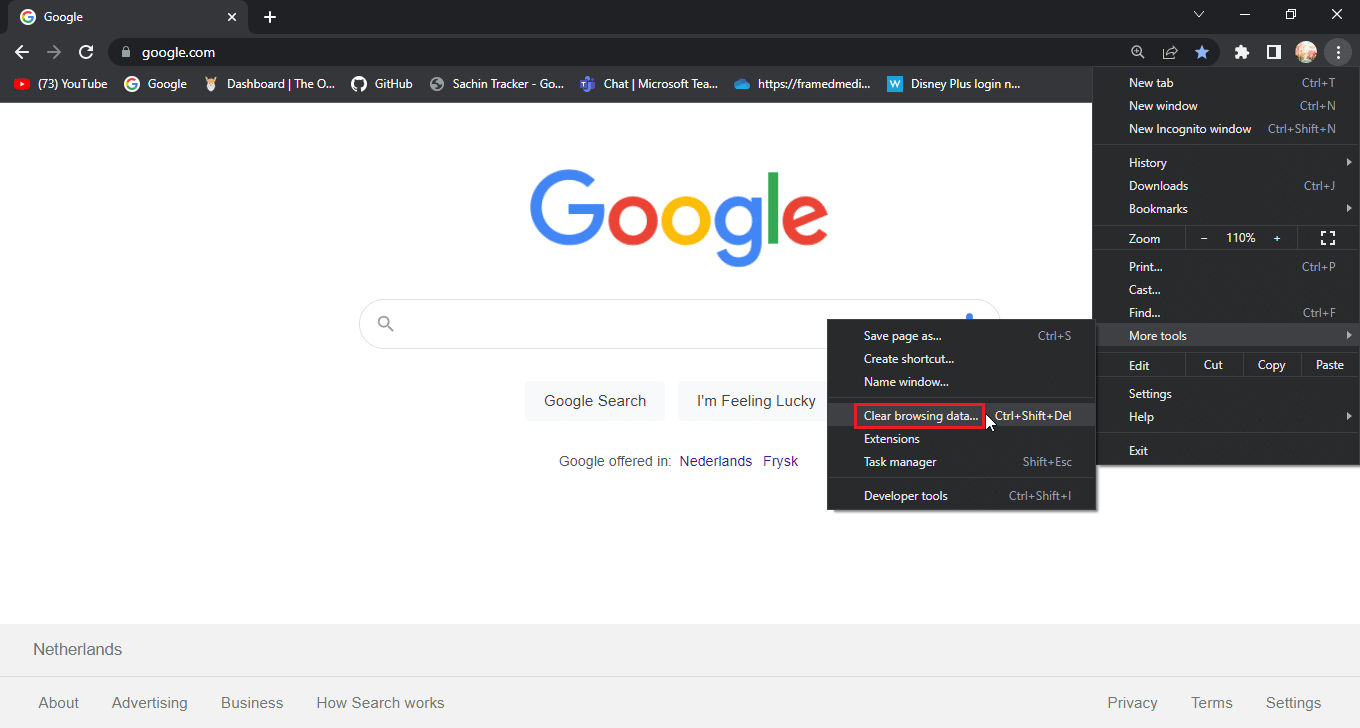
4. [詳細設定] タブで、Cookie やその他のサイト データとキャッシュ イメージがあるチェックボックスをクリックします。
5. [時間範囲] で [過去 1 時間] オプションを選択します。
![時間範囲で過去 1 時間を選択し、詳細設定で上位 4 つのチェックボックスをオンにして、[OK] をクリックします。](/uploads/article/5385/a2JUi5GfP2u6nqYH.png)
5. [データの消去] をクリックします。
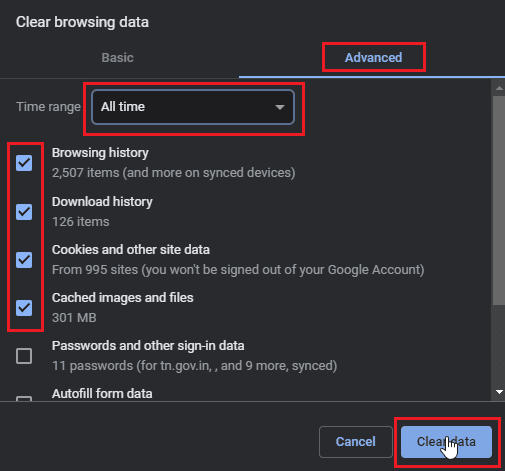
オプション III: Microsoft Edge の場合
1. Microsft Edge ブラウザを開き、ブラウザの右上隅にある水平の 3 つのドット アイコンをクリックします。
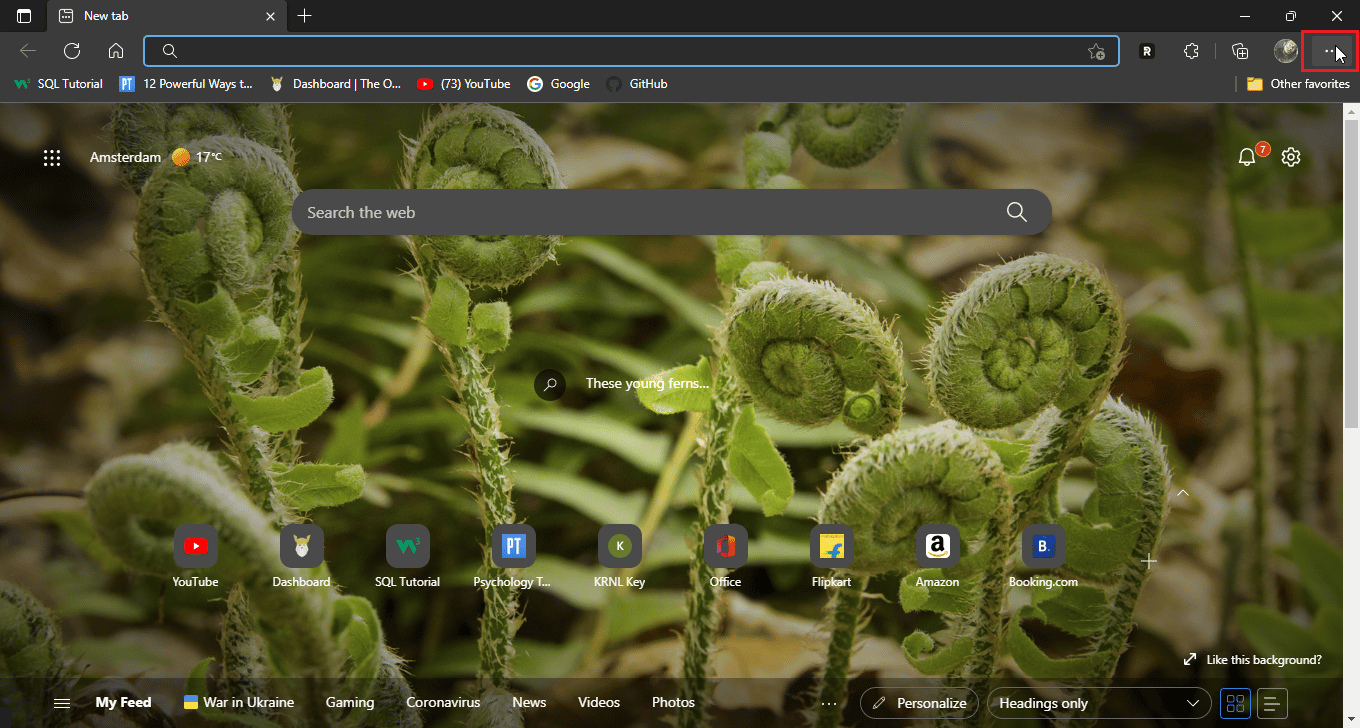
2. 次に、[設定] をクリックします。
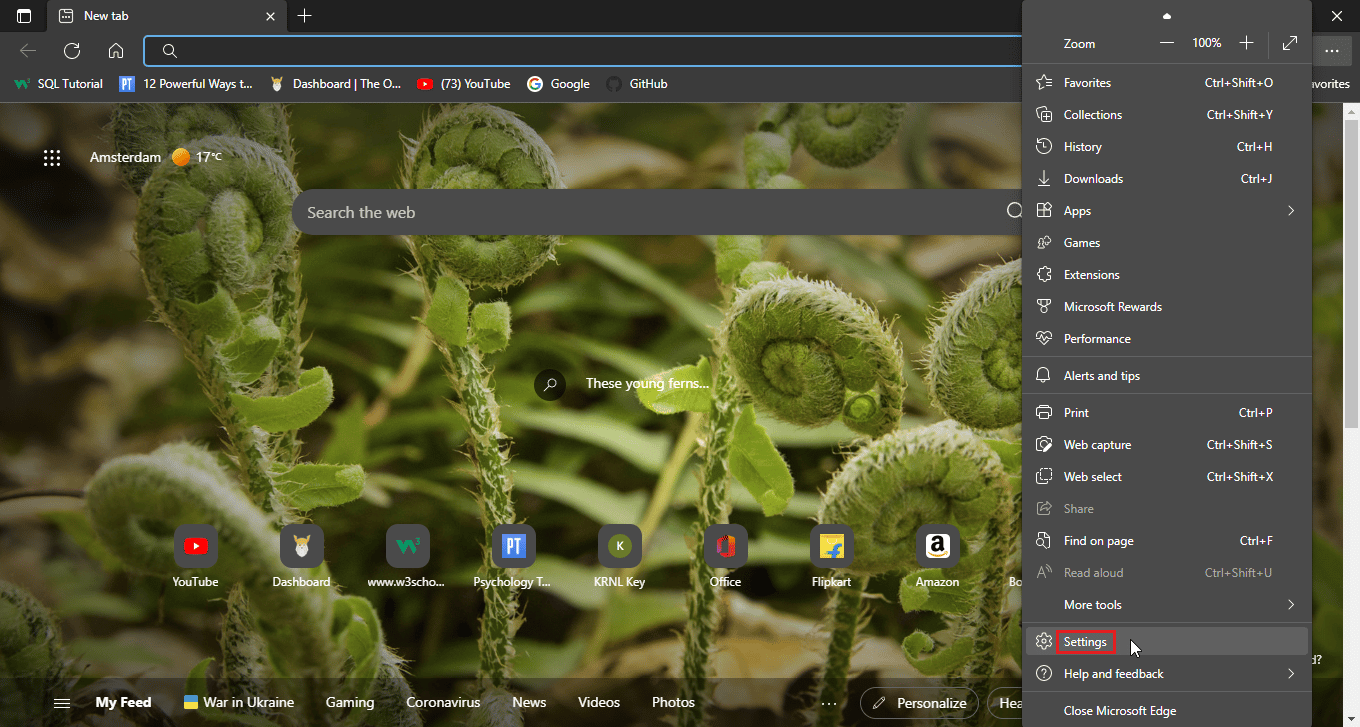
3. [価格、検索、サービス] メニューに移動し、[閲覧データの消去] セクションで [消去するものを選択] をクリックします。
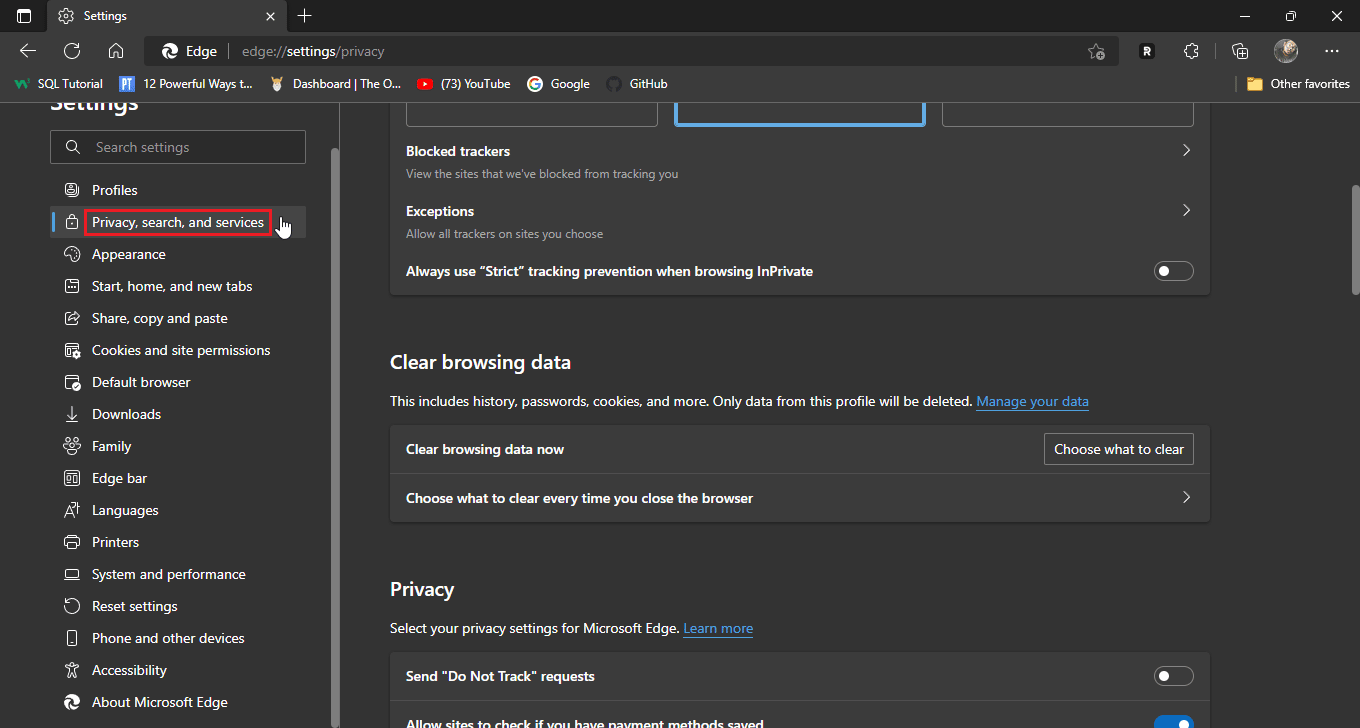
4. 次のオプションを確認します。
- 閲覧履歴
- ダウンロード履歴
- Cookie と保存されたウェブサイト データ
- キャッシュされたデータとファイル
5. 次に、[今すぐクリア] をクリックします。
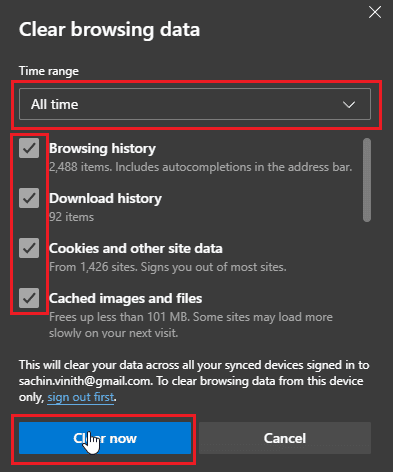
6. 最後に、ブラウザを再起動して変更を有効にします。
また読む:有害なソフトウェアの検索中にChromeエラーを修正する
方法 4: ブラウザ拡張機能を削除する
ブラウザの拡張機能によって競合が発生し、ブラウザの機能に問題が発生する可能性があります。 広告ブロッカーなど、ブラウザー拡張機能のいずれかが Web サイトと競合する場合、Disney Plus のログイン ページが読み込まれないという問題が発生する可能性があります。
オプション I: Google Chrome の場合
1. Chrome を開き、ウィンドウの右上にあるパズル アイコンをクリックします。
注:パズル アイコンが表示されていない場合は、ブラウザーの右側にある 3 つの点をクリックして、[その他のツール] > [拡張機能] に移動します。 注:パズル アイコンが表示されていない場合は、ブラウザの右側にある 3 つのドットをクリックして、[その他のツール] > [拡張機能] に移動します。
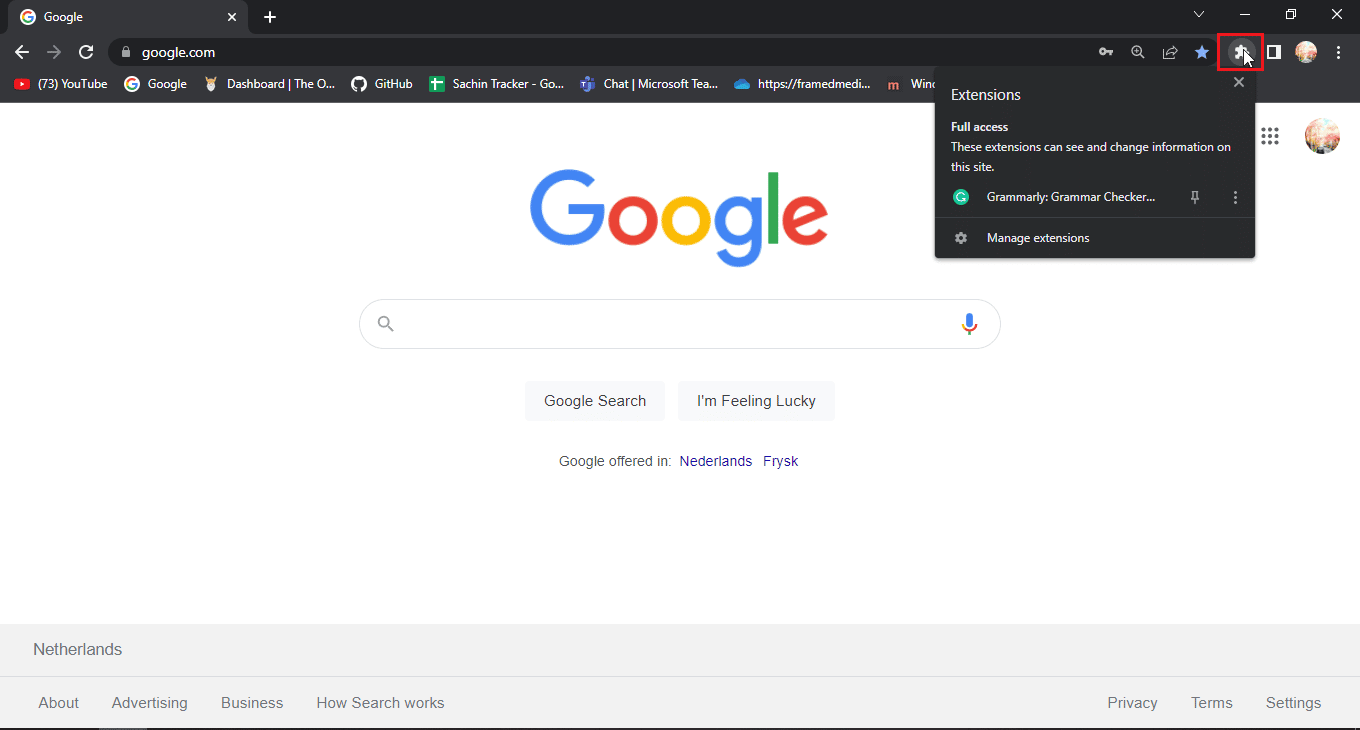
2. [拡張機能の管理] をクリックします。
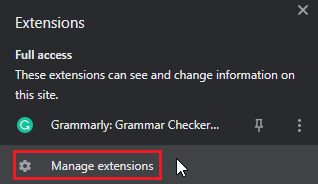
3. [拡張機能] メニューに、インストールされているすべての拡張機能が表示されます。
4. [削除]をクリックして拡張機能を削除します。
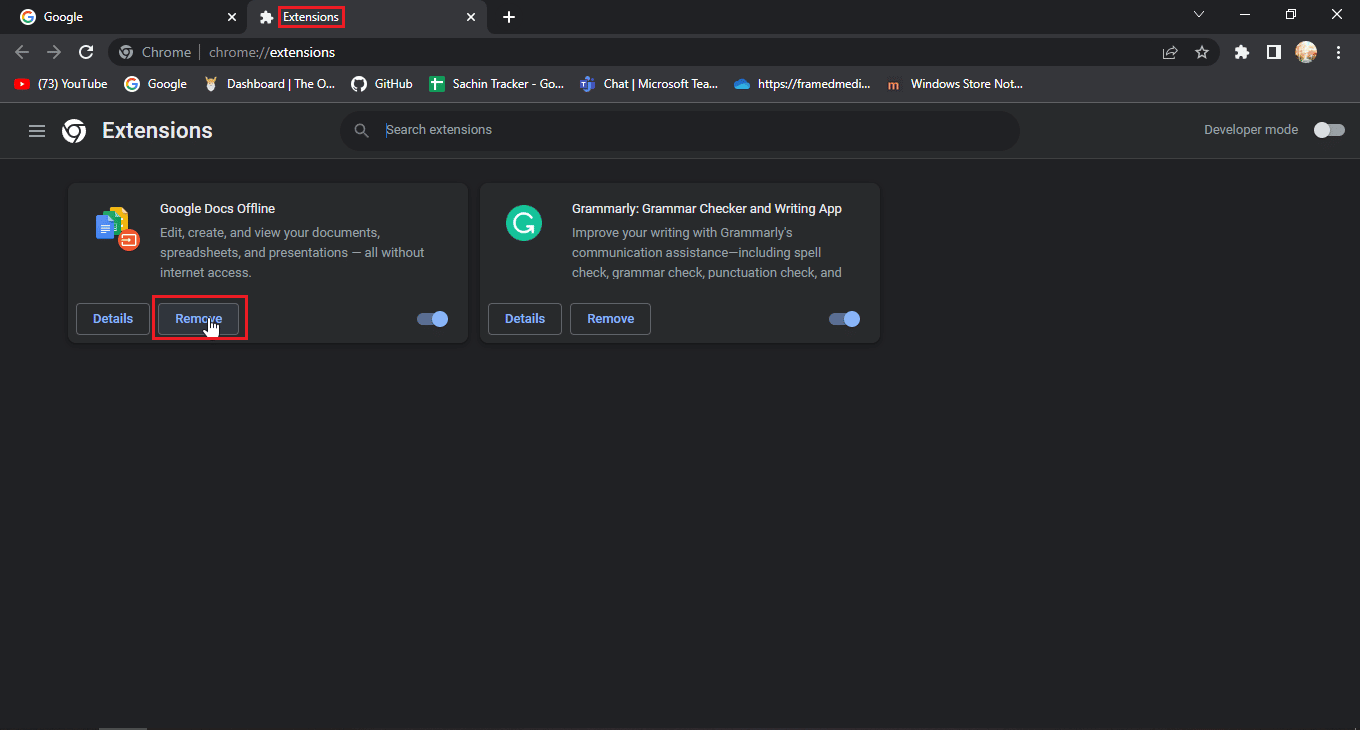
オプション II: Mozilla Firefox の場合
1. Mozilla Firefox を起動し、ハンバーガー アイコンをクリックします。
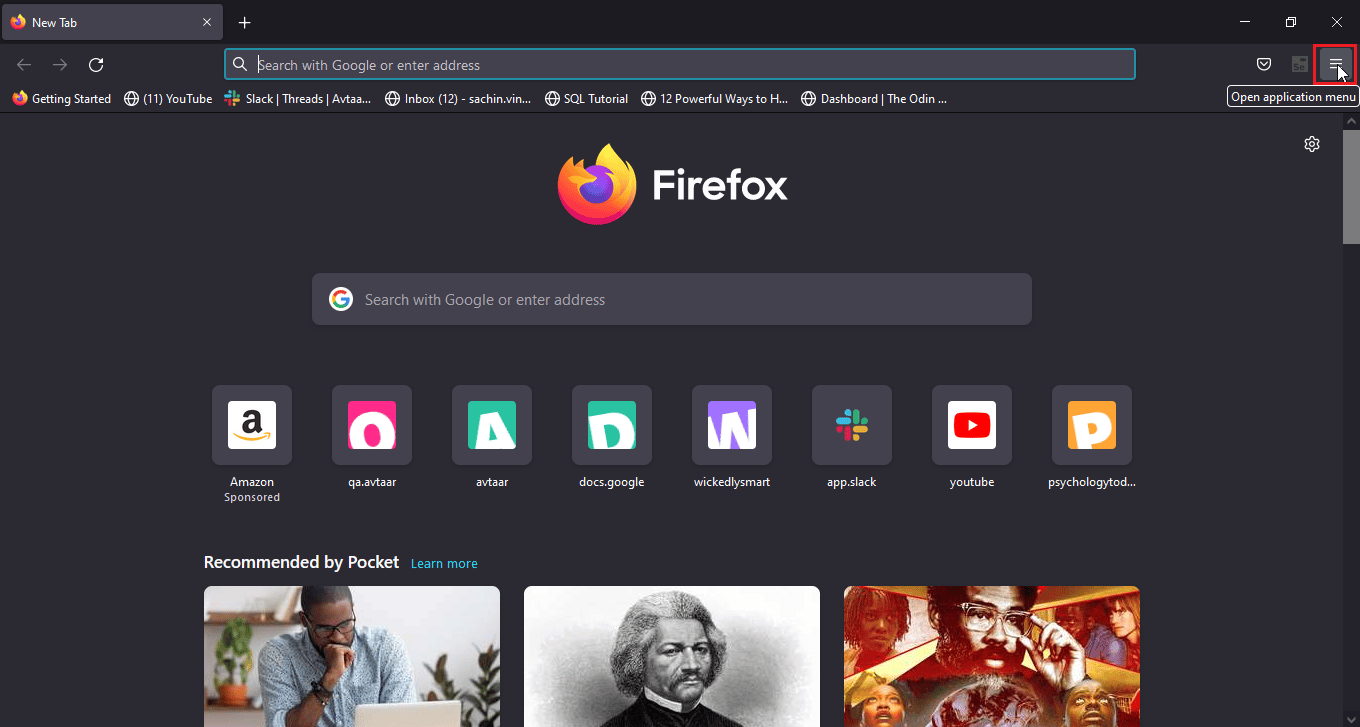
2. 次に、[設定] をクリックします。
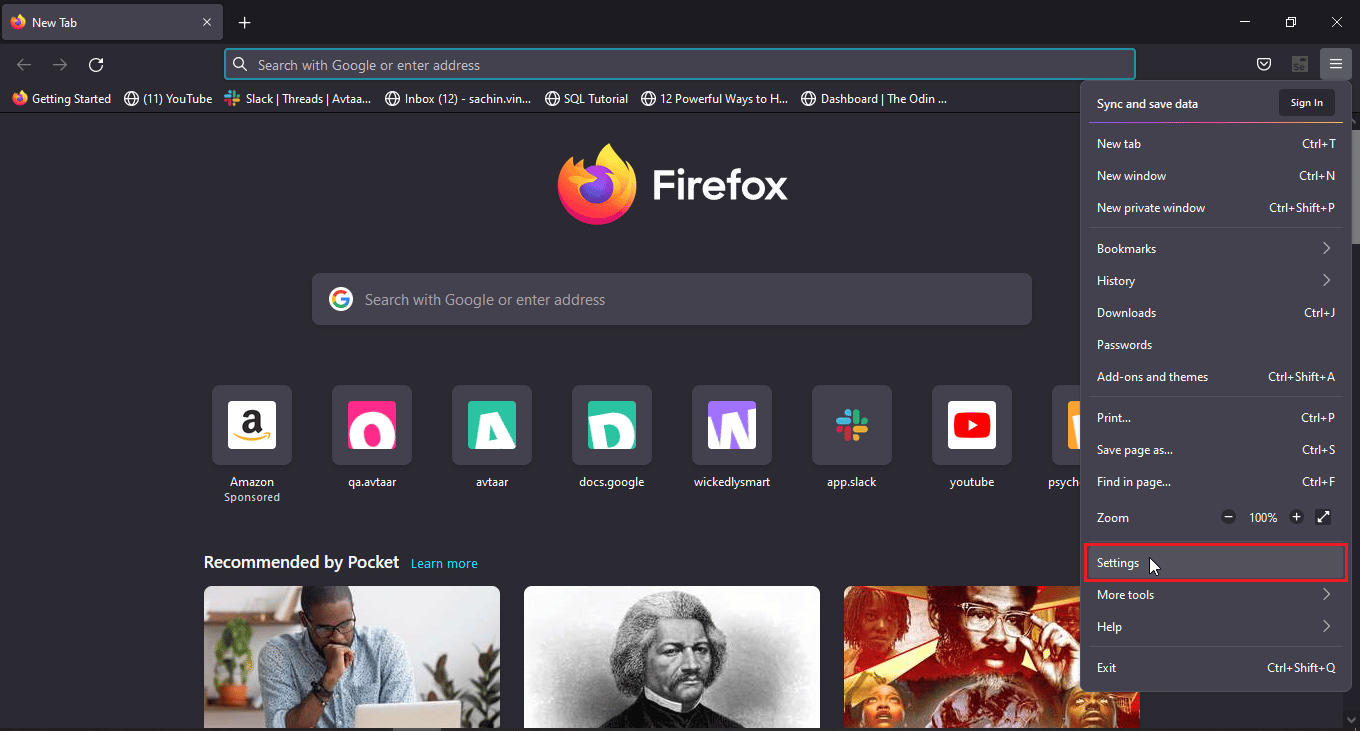
3. [拡張機能] メニューに移動し、 3 つの点のアイコンをクリックします。
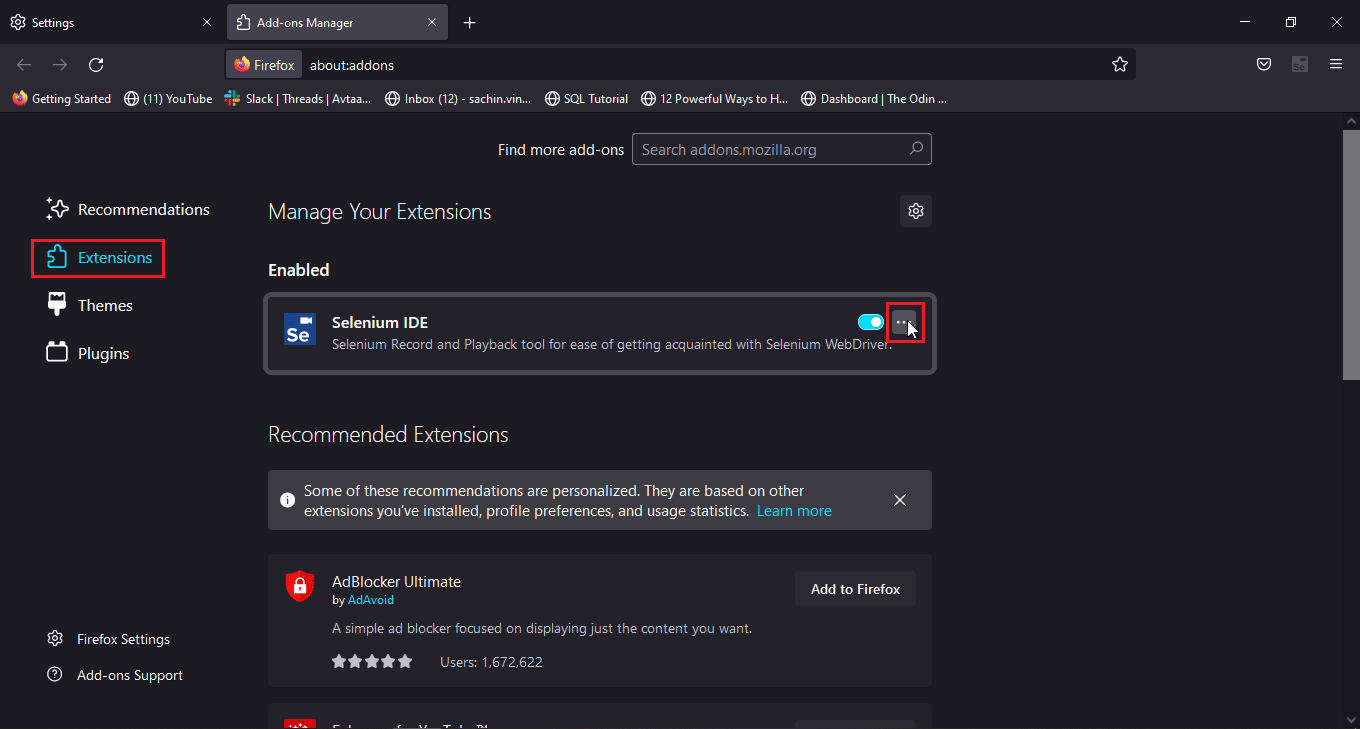
4. [削除] オプションをクリックします。
![拡張機能の近くにある 3 つのドットをクリックし、[削除] をクリックして拡張機能を削除します。 Disney Plusログインページが読み込まれない問題を修正](/uploads/article/5385/Zd88riiX3oWCfbQx.png)
5. 拡張機能を保持したいが無効にしたい場合は、トグルをクリックすることもできます。 トラブルシューティングを改善するために、拡張機能を削除することをお勧めします。
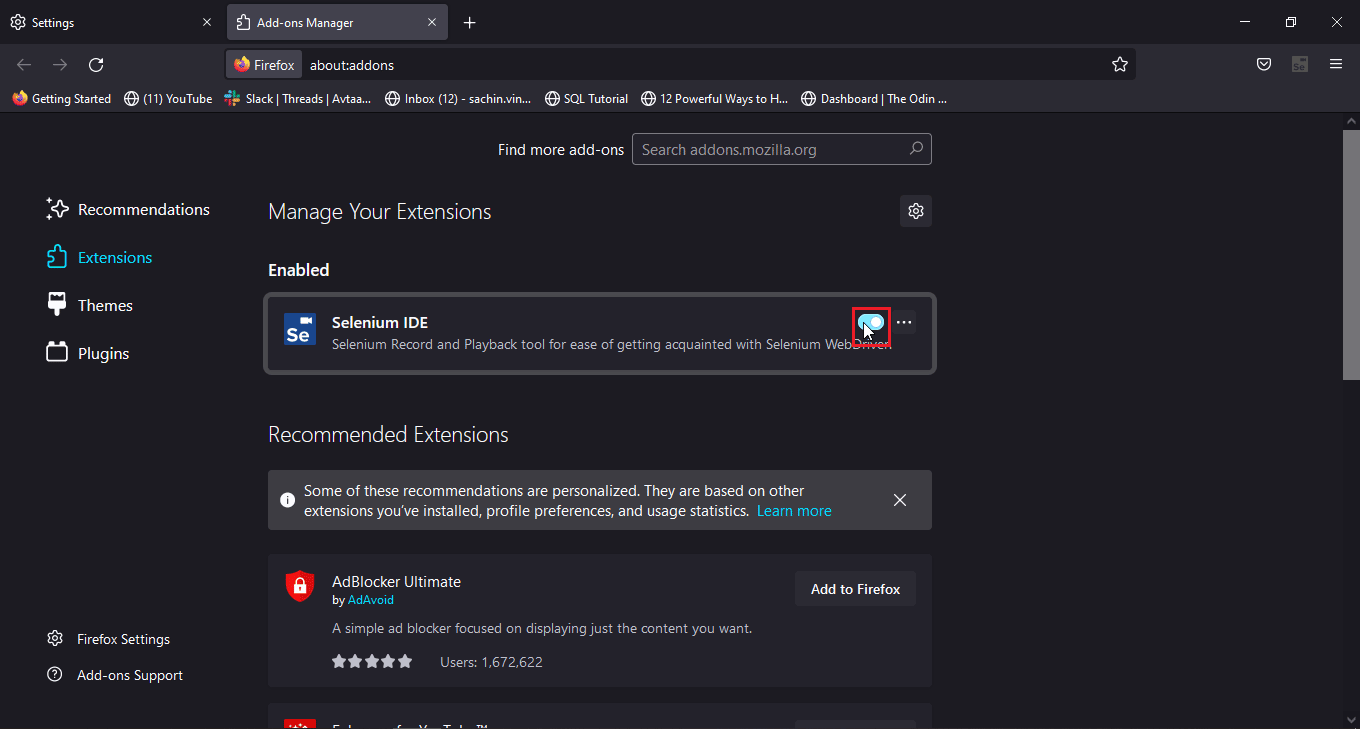
オプション III: Microsoft Edge の場合
注: Microsoft Edge は Google Chrome の Chromium バージョンの修正版で実行されるため、記載されている手順は Google Chrome と似ています。
1. Edge ブラウザを起動し、パズル アイコンをクリックします。
注:パズル アイコンが表示されていない場合は、ブラウザの右側にある 3 つのドットをクリックし、 [設定]をクリックします。
2. [拡張機能の管理] オプションを選択します。
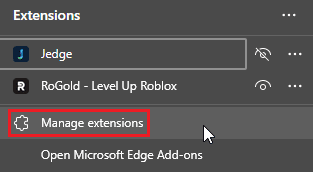

3. 次に、左側のペインで [プライバシー]、[検索]、および [サービス] をクリックします。
![[プライバシー検索とサービス] タブをクリックします。 Disney Plusログインページが読み込まれない問題を修正](/uploads/article/5385/VRMPQehEYfIQYZtj.png)
4. [閲覧データの消去]の下にある [消去するものを選択] をクリックします。
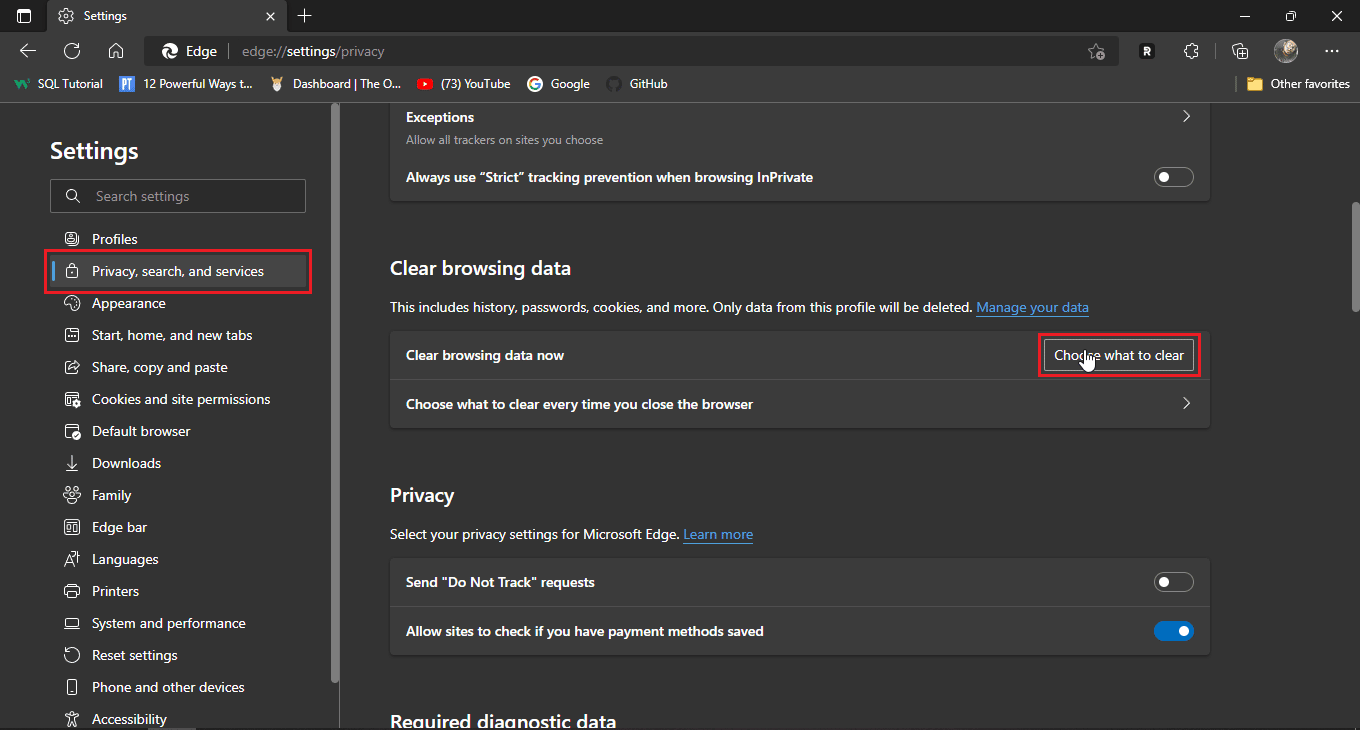
5. ここで、[時間範囲] ドロップダウン ボックスをクリックして [常時] を選択し、すべてのチェックボックスをクリックします。
6. 最後に、[今すぐクリア] をクリックします。
また読む: Windows 10でMicrosoft Edge ERR NETWORK CHANGEDを修正する
方法 5: シークレット モードを試す
今日の最新のブラウザにはシークレット モードが組み込まれています。シークレット モードは、ブラウザがメイン ウィンドウとは別に新しいタブまたはウィンドウを作成して、ユーザー データが履歴にログインしないようにするプライベート モードです。 ユーザーは匿名ユーザーとしてシークレット モードに入るため、ログイン資格情報もマスクされます。 Disney Plus Web サイトでブラウザのメインの通常セッションで問題が発生した場合、シークレット モードで Web サイトにアクセスすると、Disney Plus のログイン失敗の問題を解決できる場合があります。
各ブラウザのシークレット モードを有効にする手順は次のとおりです。
オプション I: Google Chrome の場合
1. Google Chrome ブラウザーを起動し、ウィンドウの右上隅にある縦に並んだ 3 つのドットのアイコンをクリックします。
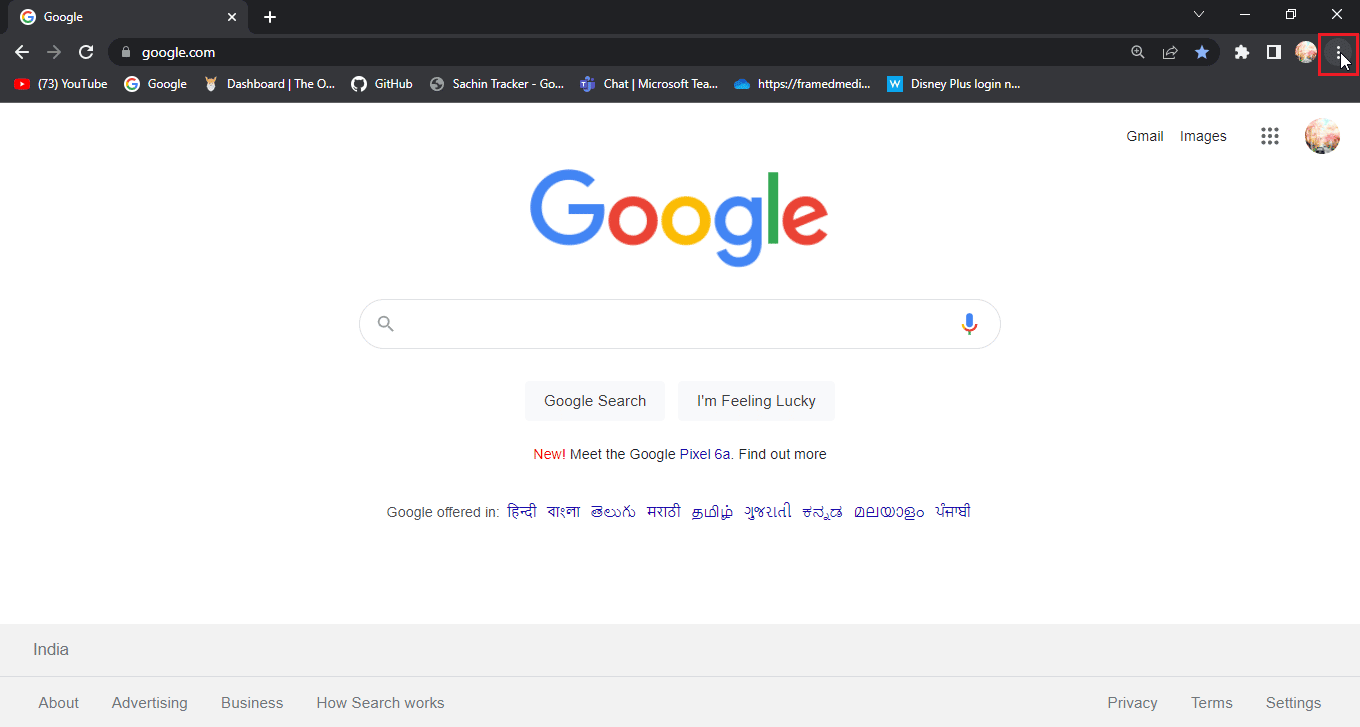
2. 次に、[新しいシークレットウィンドウ] をクリックします。
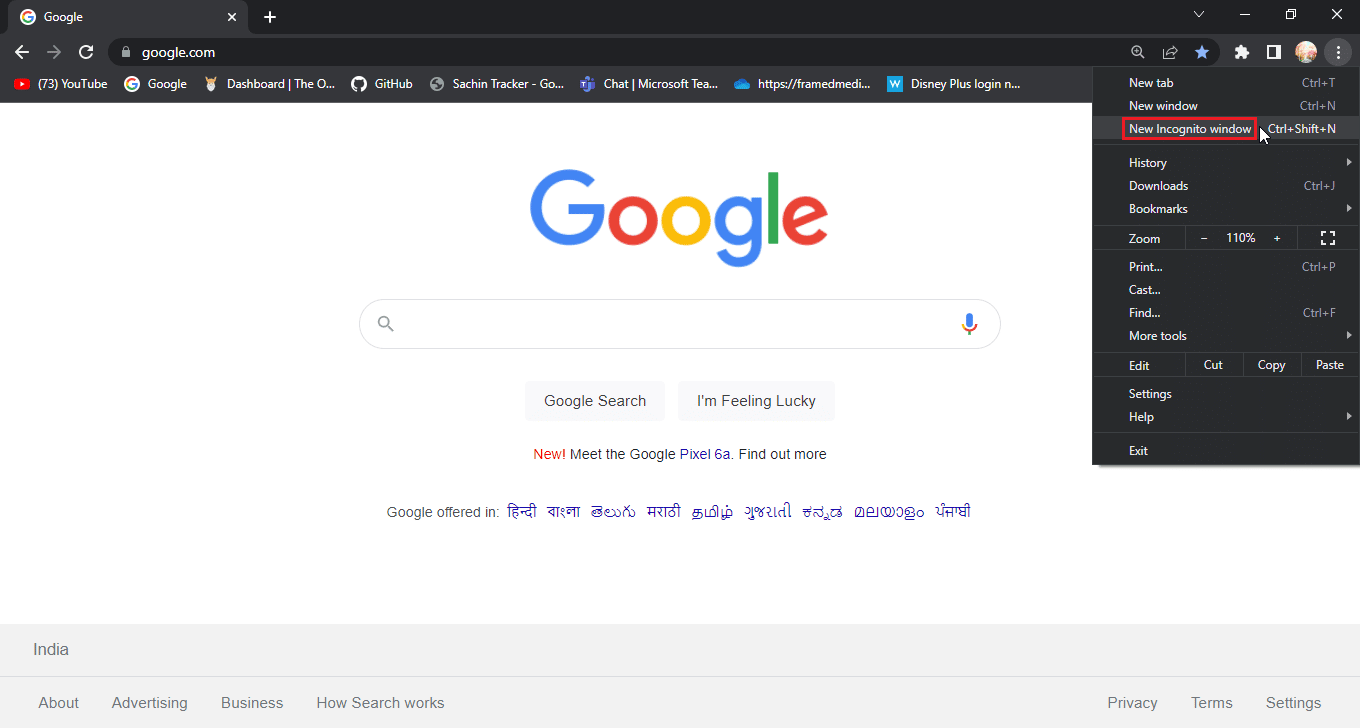
オプション II: Mozilla Firefox の場合
1. Mozilla Firefox を起動し、 3 本の横線のアイコンをクリックします。
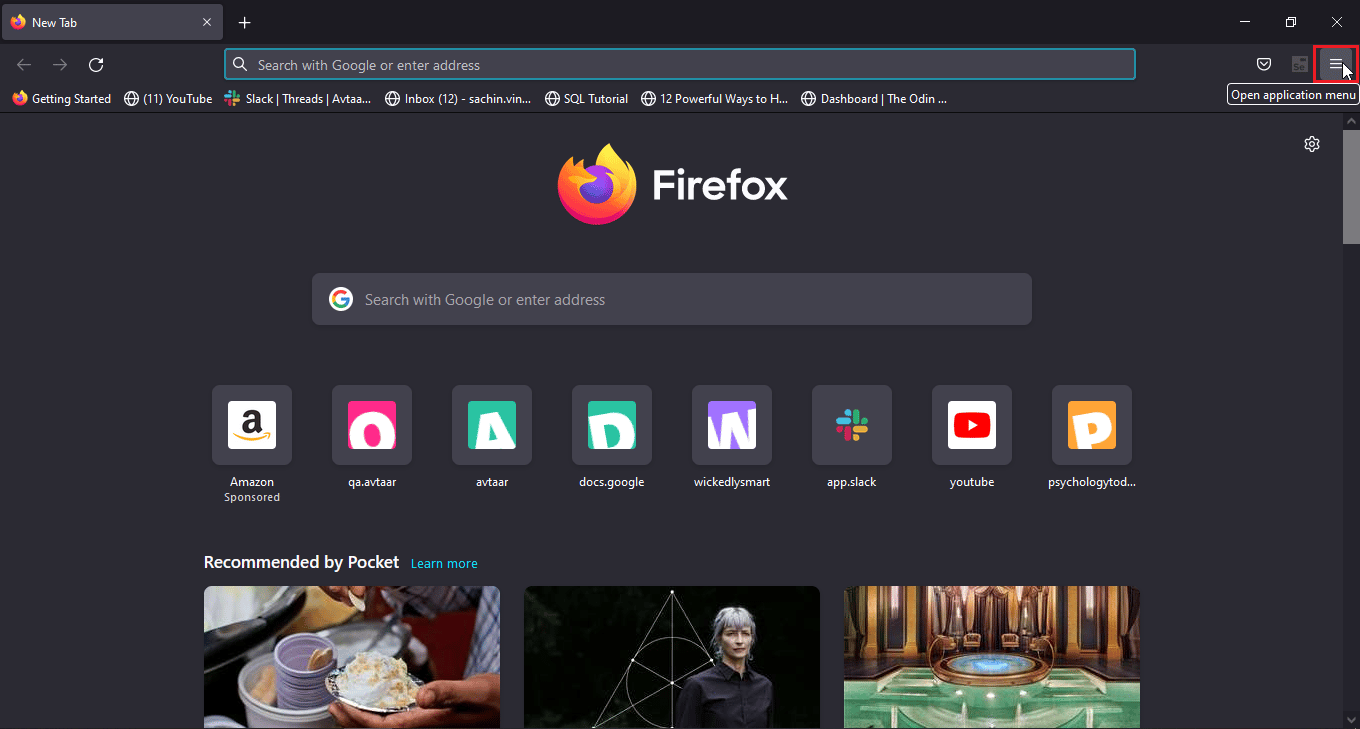
2. 次に、[新しいプライベート ウィンドウ] をクリックします。
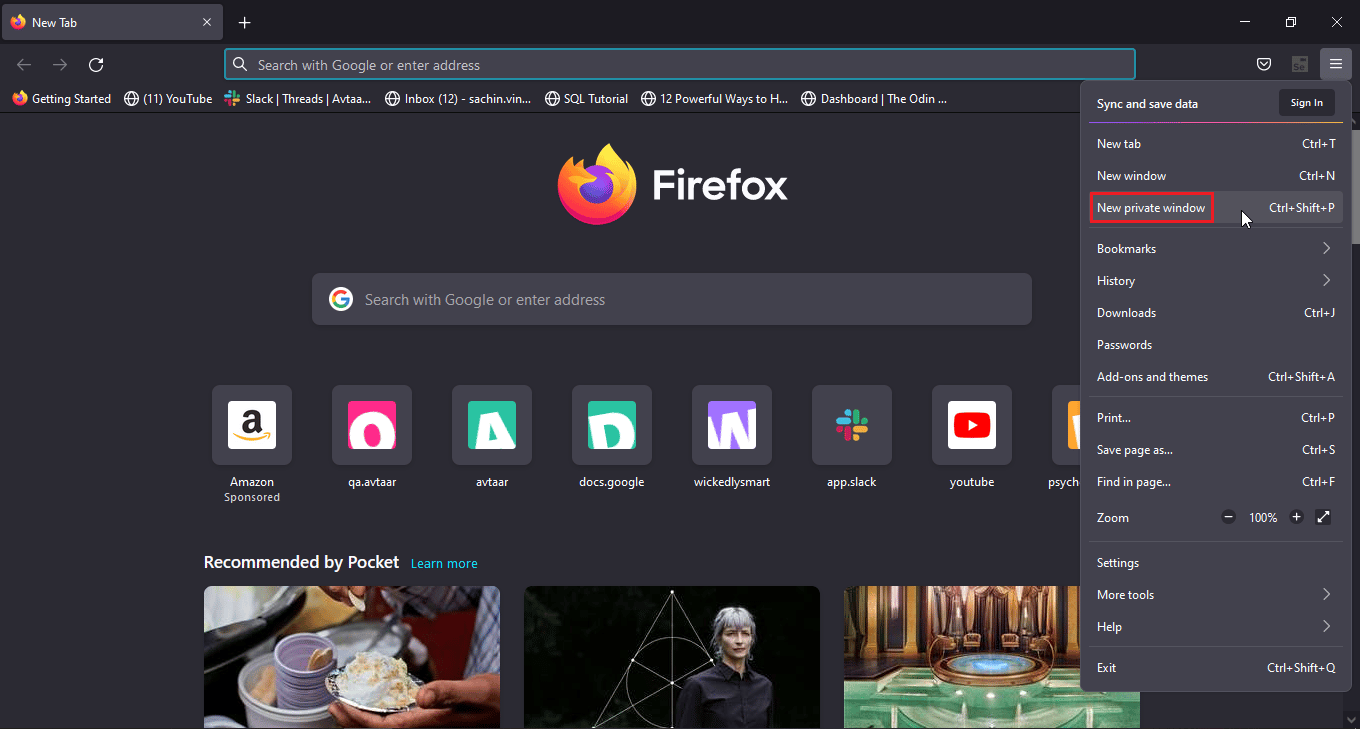
オプション III: Microsoft Edge の場合
1. Microsoft Edge を開き、右隅にある3 つのドットのアイコンをクリックします。
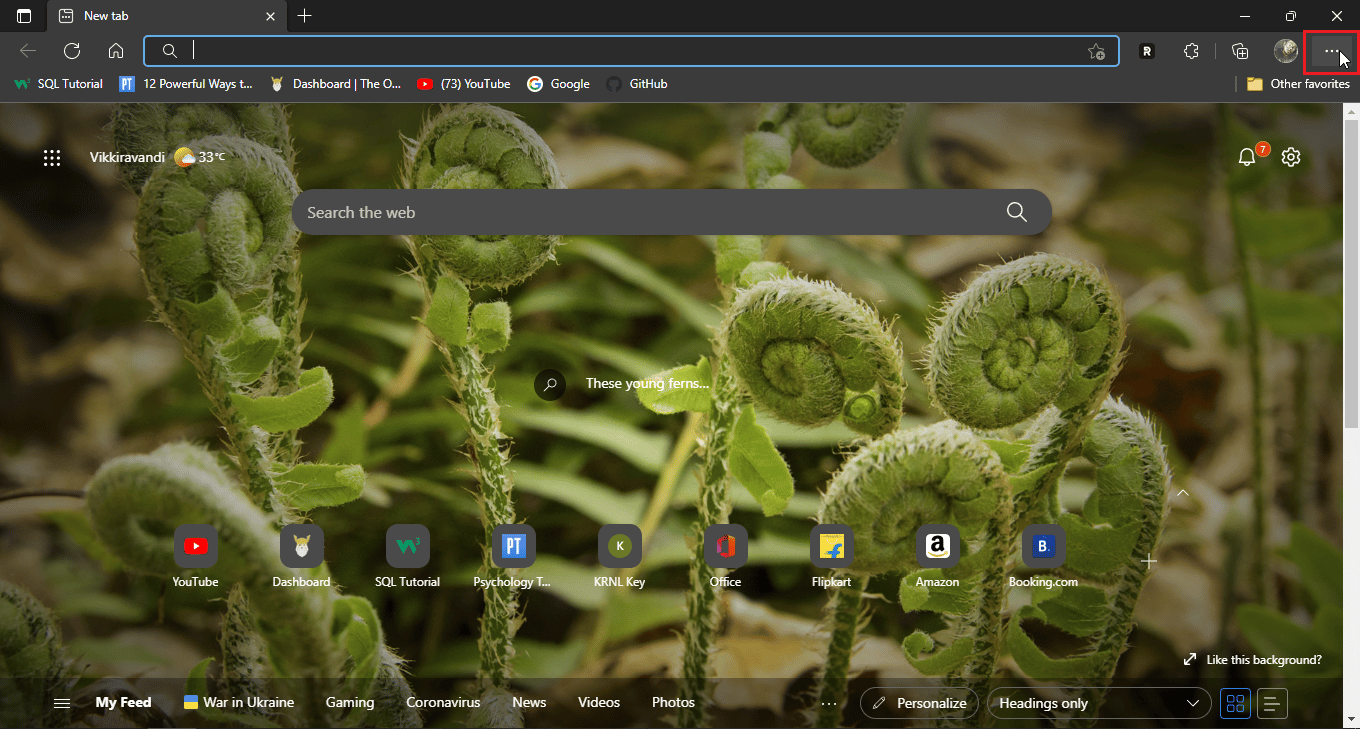
2. 次に、[ New In-Private window ] をクリックします。
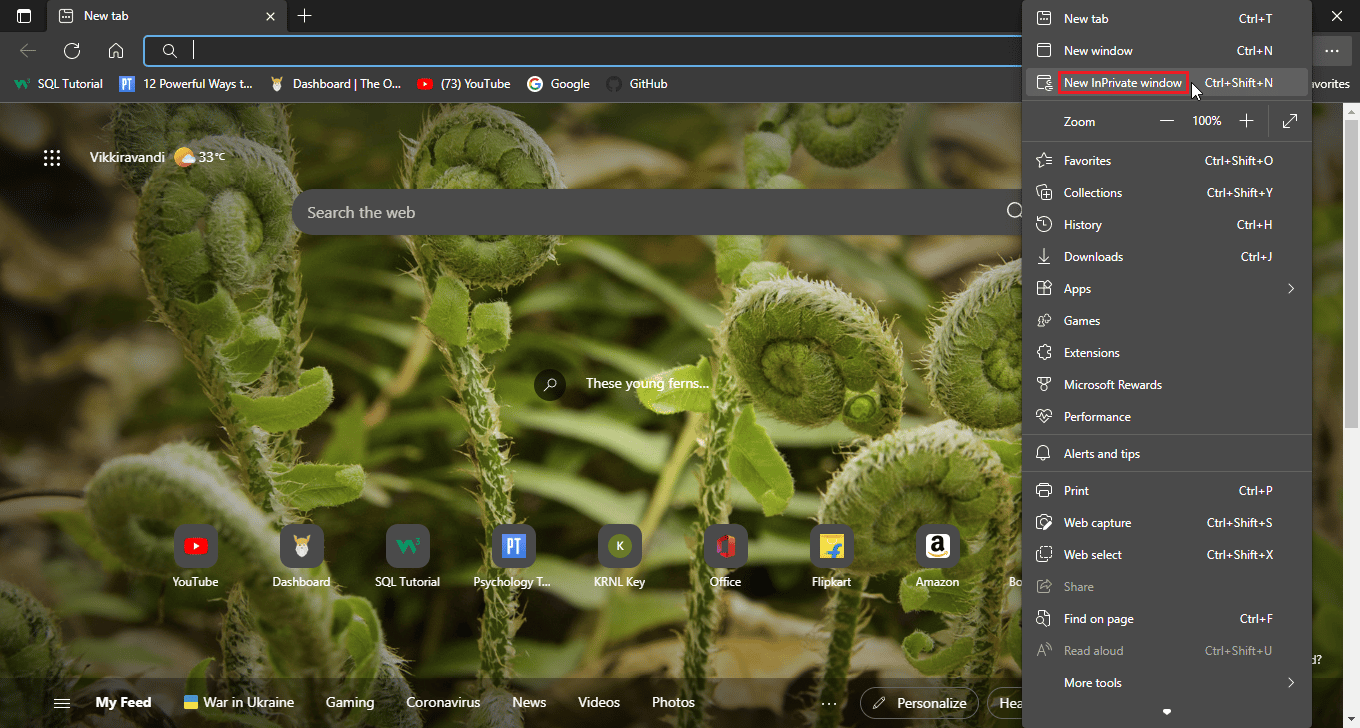
方法 6: デフォルトのブラウザ設定を復元する
シークレット モードで問題が解決した場合は、ブラウザのデフォルト設定を検討してください。
オプション I: Google Chrome の場合
1. Google Chrome設定に移動します。
2. 次に、ブラウザの左ペインで [リセットしてクリーンアップ] をクリックします。
3.最後に、設定を元のデフォルトに戻すというオプション。
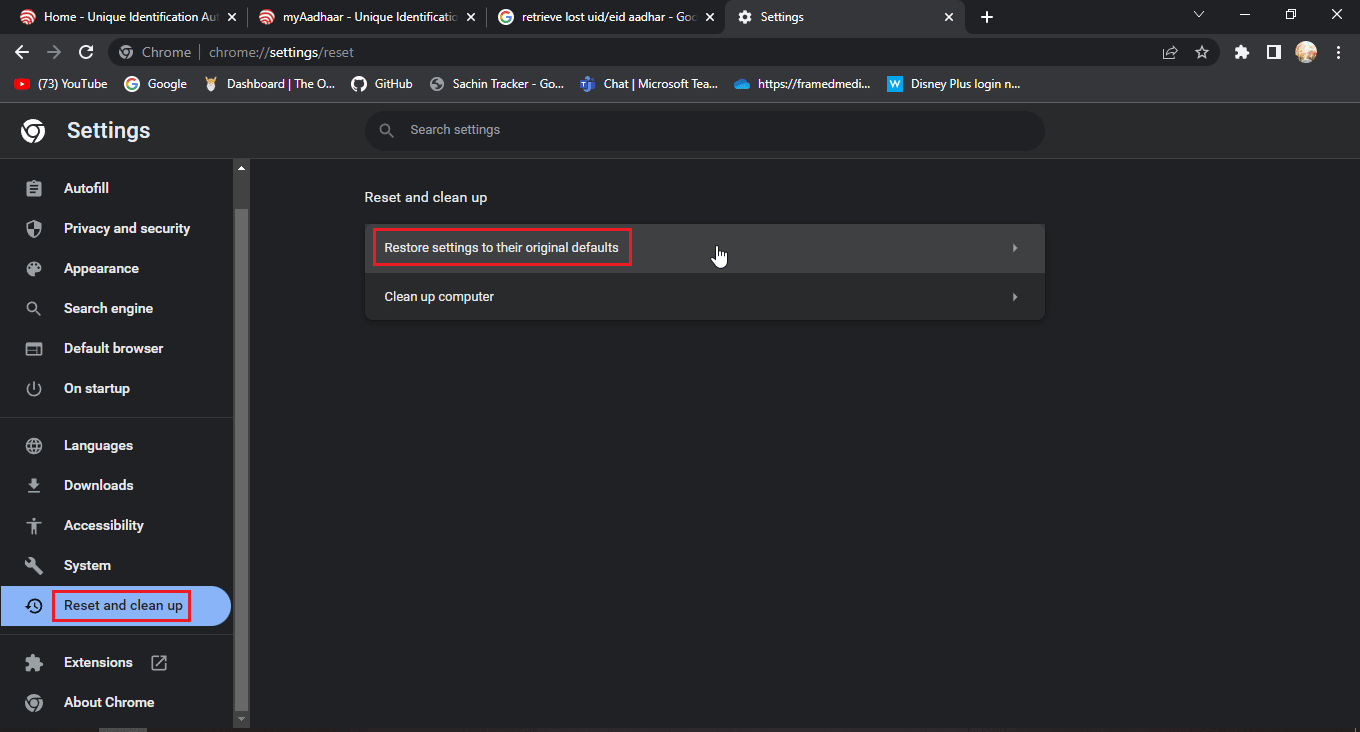
4. 最後に、[設定のリセット] をクリックします。
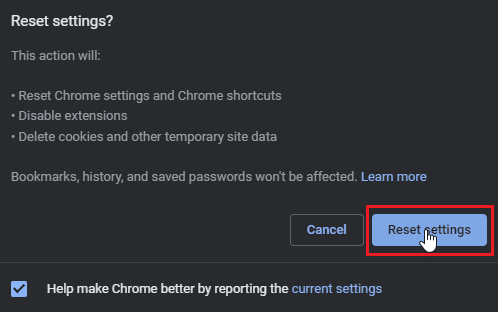
オプション II: Mozilla Firefox の場合
1. Mozilla Firefox を開き、ブラウザの右上隅にあるハンバーガー アイコンをクリックします。
2. 次に、[ヘルプ] をクリックします。
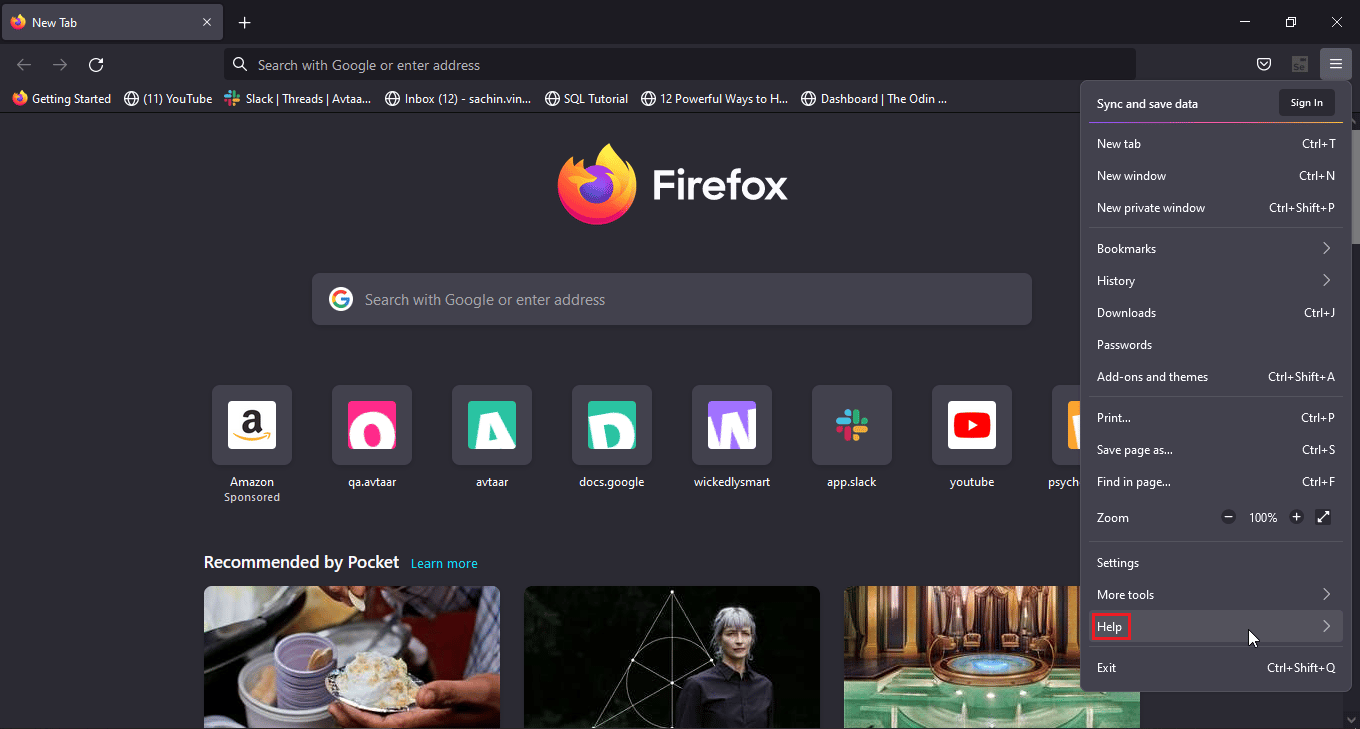
3. 次に、[その他のトラブルシューティング情報] を選択します。
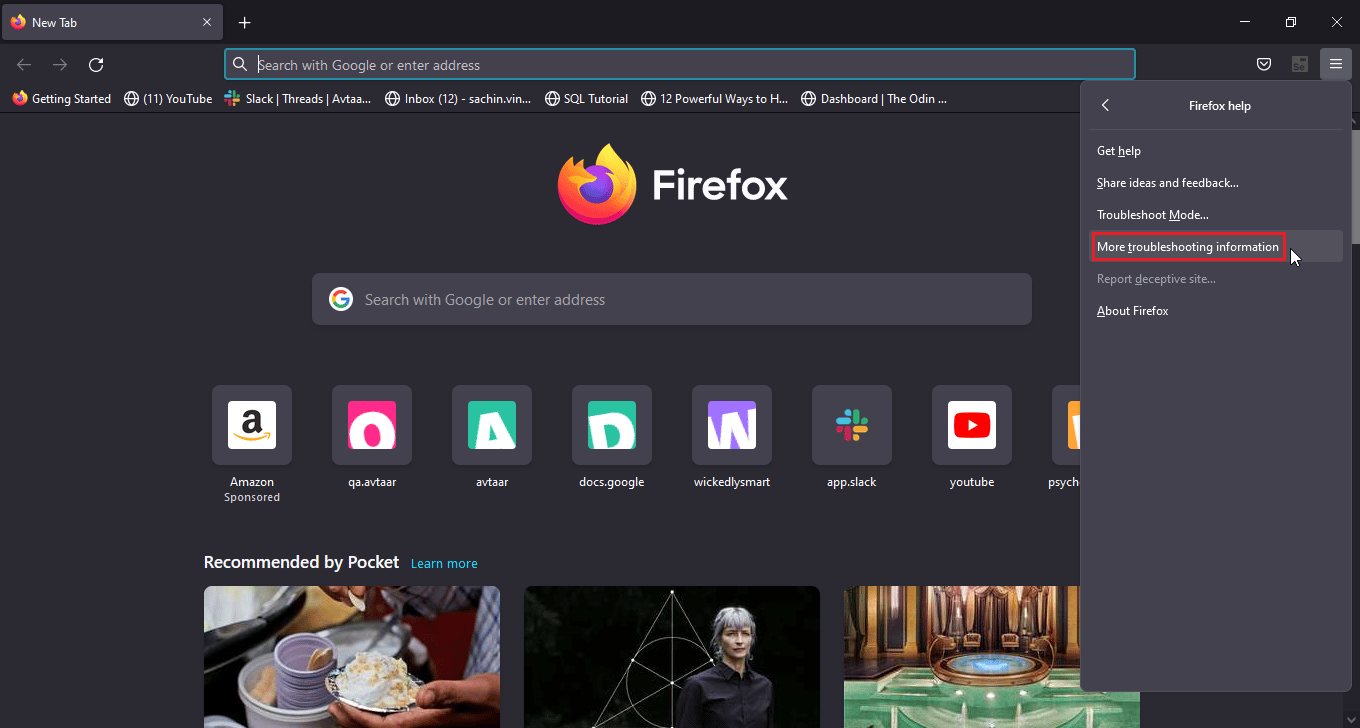
4. Give Firefox a tuneup見出しの下で、 Refresh firefox…オプションをクリックして、Firefox をデフォルト設定にします。
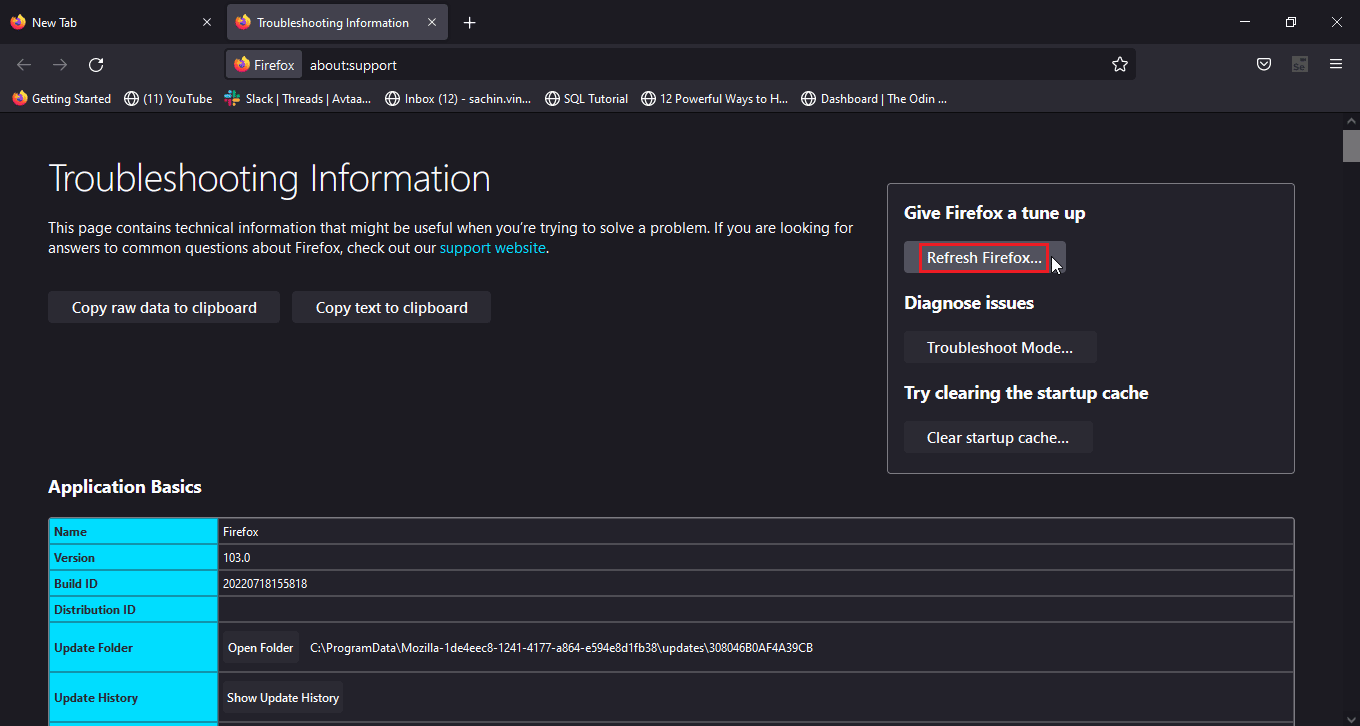
また読む: Windows 10でMozilla FirefoxがXPCOMエラーを読み込めない問題を修正
オプション III: Microsoft Edge の場合
1. Edge ブラウザーを起動し、右上隅近くにある 3 つの点をクリックしてから、左側のペインで [設定のリセット] をクリックします。
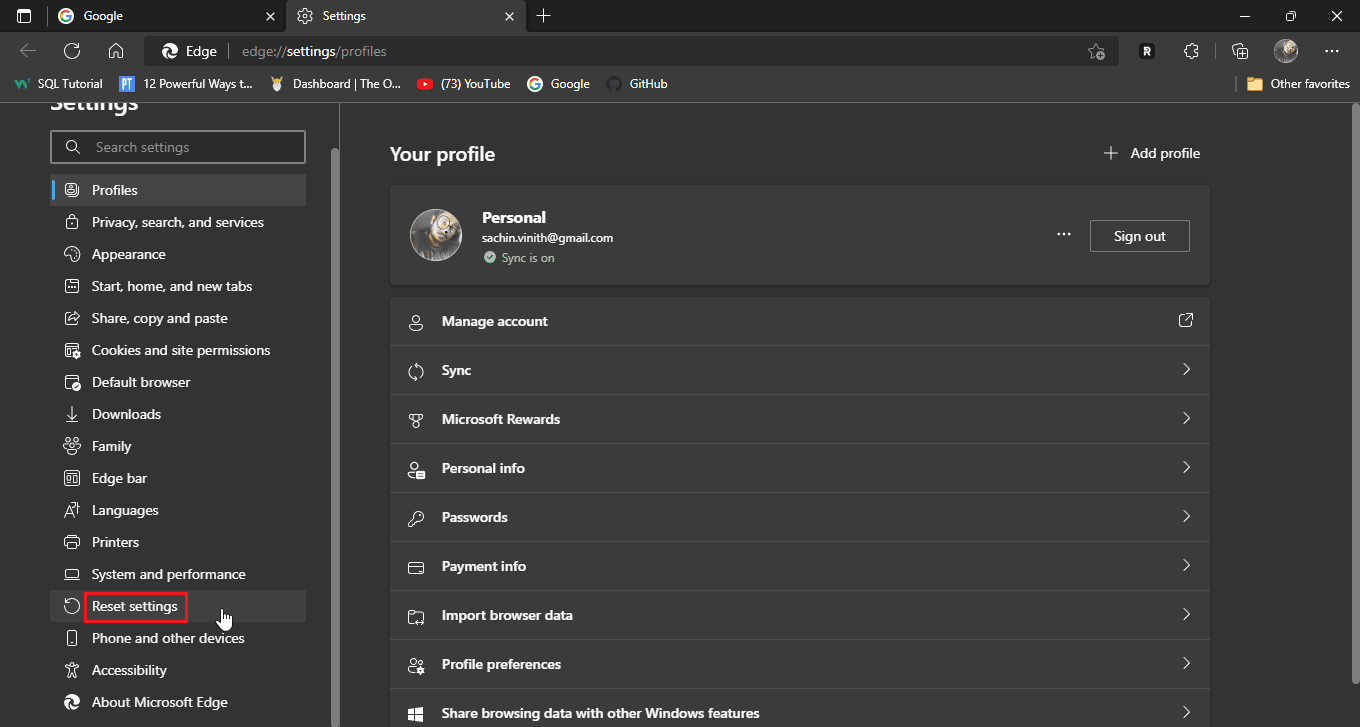
2. 最後に、[設定をデフォルト値に戻す] をクリックします。
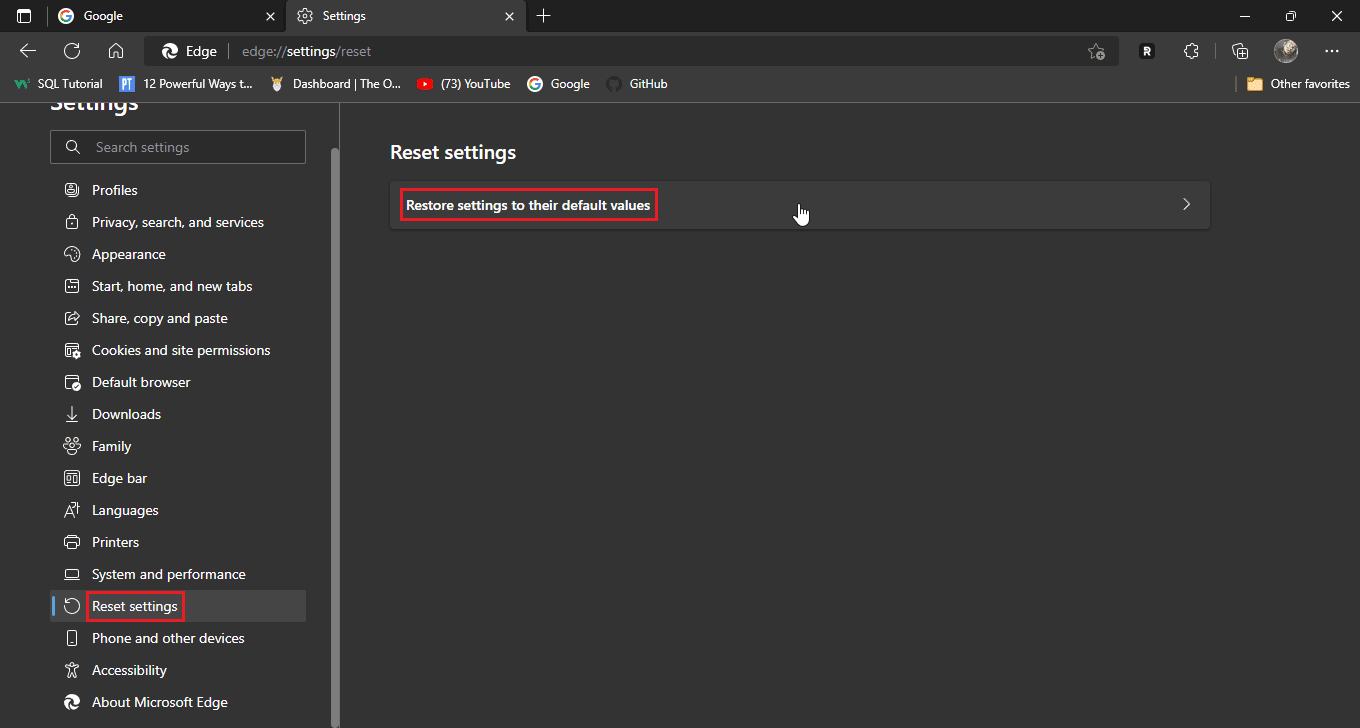
3.最後に、リセットをクリックします
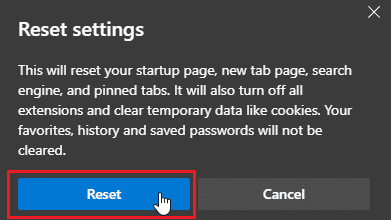
方法 7: ブラウザを更新する
Web ブラウザーを更新して、上記の問題を解決することもできます。
1. Web ブラウザー( Google Chromeなど) を開きます。
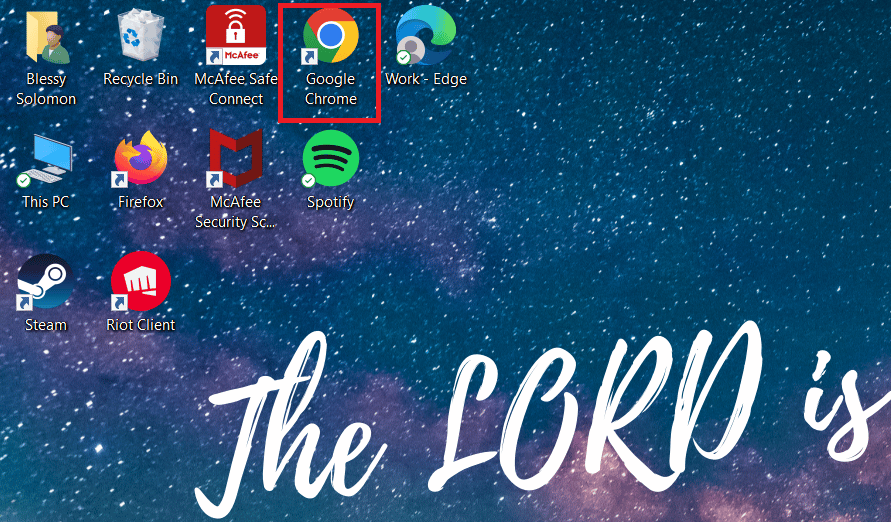
2. 画面の右上隅にある3 つのドットのアイコンをクリックします。
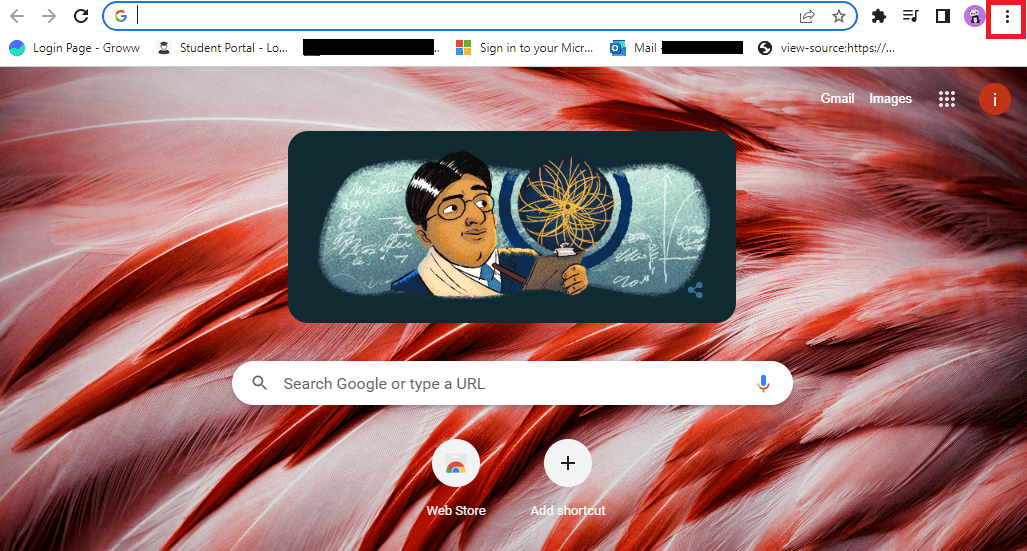
3. ドロップダウン メニューの [ヘルプ] をクリックします。
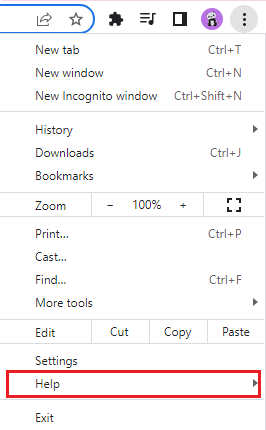
4. [ Google Chrome について]を選択します。
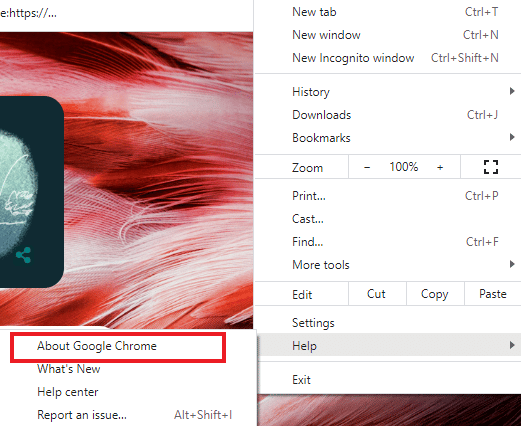
5A。 Google Chrome が最新バージョンに更新されている場合、 Chrome is up to dateと表示されます。
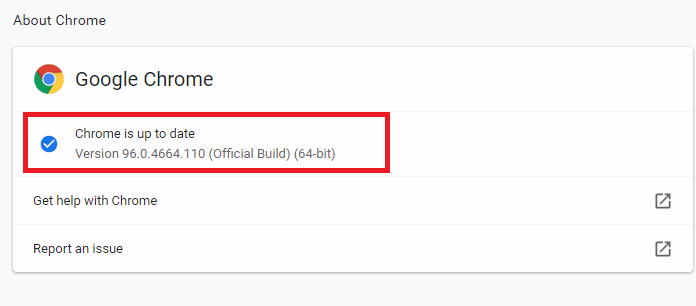
5B. 新しい更新が利用可能な場合、ブラウザは自動的にブラウザを最新バージョンに更新します。 [再起動]をクリックして、更新プロセスを完了します。
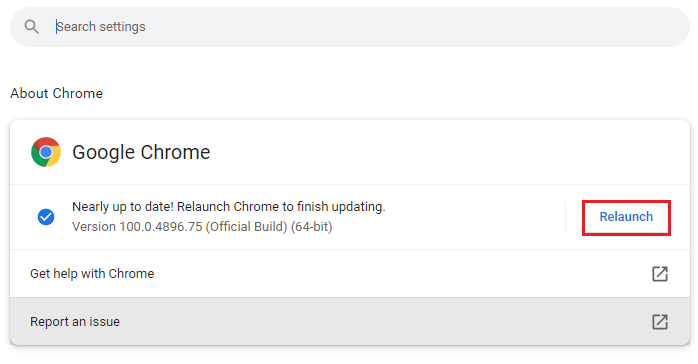
また読む: Chromeで安全な接続を確立するための12の方法
方法 8: Windows を更新する
Windows 10 または Windows 11 を使用している場合、更新プログラムがインストールされていないか、サービスが破損している可能性があります。 Windows システムが最新かどうかを確認してください。Windows の更新が必要な理由を考えるかもしれません。これは、新しいブラウザー ビルドが新しい Windows 更新を念頭に置いて構築されているため、Windows とブラウザーの両方で最新の更新を維持するためです。好きなウェブサイトを使用する際に最大限の機能を確実に利用できるようにします。 ガイドに従って、Windows 10 の最新の更新プログラムをダウンロードしてインストールするか、Windows 11 の更新プログラムをダウンロードしてインストールする方法をご覧ください。 これにより、Disney Plus のログイン失敗の問題が修正される場合があります。
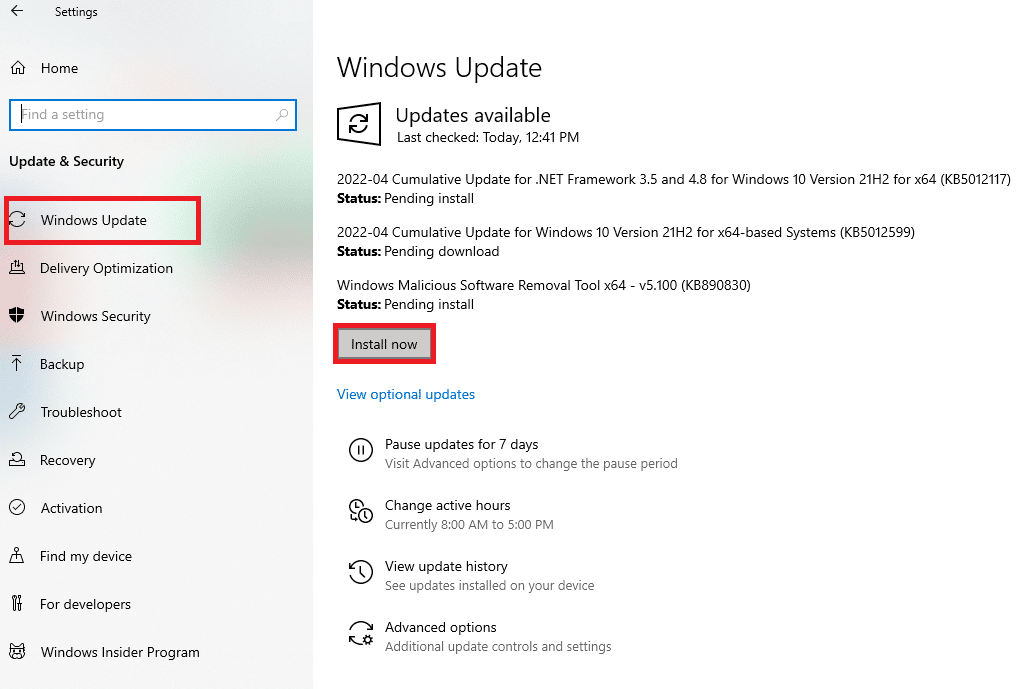
方法 9: Web ブラウザーを切り替える
デフォルトのブラウザーが Microsoft Edge の場合、Google Chrome や Mozilla Firefox などの別のブラウザーを新規インストールして、すべてのブラウザーで同じことが起こるかどうかを試すことができます。ブラウザーをダウンロードして、ダウンロードしたブラウザーで動作するかどうかを確認します。
![[Firefox のダウンロード] をクリックします。 Disney Plusログインページが読み込まれない問題を修正](/uploads/article/5385/o2Tm0plO0tSBfHS3.png)
方法 10: マルウェア スキャンを実行する
コンピューターにマルウェアまたはウイルスが存在する場合、コンピューターのインターネット接続速度と RAM に問題が発生し、Disney Plus Web サイトにも影響を与える可能性があります。 コンピューターでマルウェアとウイルスを個別にスキャンして、感染の可能性を排除し、存在する場合はそれらを削除します。マルウェア/ウイルス対策プログラムがインストールされている場合は、マルウェア スキャンを実行して、Disney Plus のログイン失敗の問題を修正します。 ガイドを読んで、コンピュータでウイルス スキャンを実行してください。
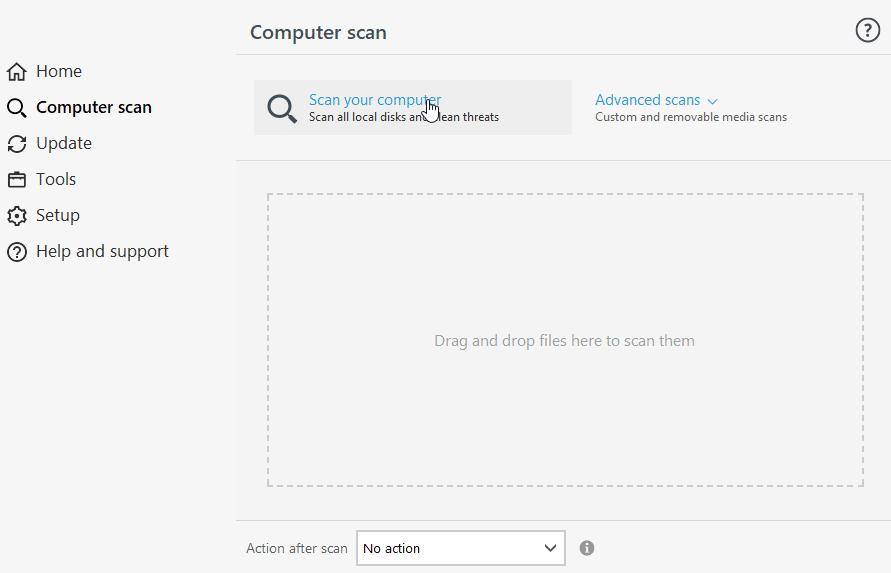
これにより、Disney Plus ログイン ページがロードされない問題が解決されます。
また読む: Disney Plus Hotstarアプリが読み込まれない問題を修正
方法 11: Disney Plus サポートに連絡する
これらの修正のほとんどが失敗し、問題の解決策が見つからない場合は、ディズニーのサポートに問題を直接報告して、問題を公式に取り上げることができます。
1. 問題を報告するには、Disney Plus ページの下部に移動します。
2. ここで、[フィードバック] をクリックします。
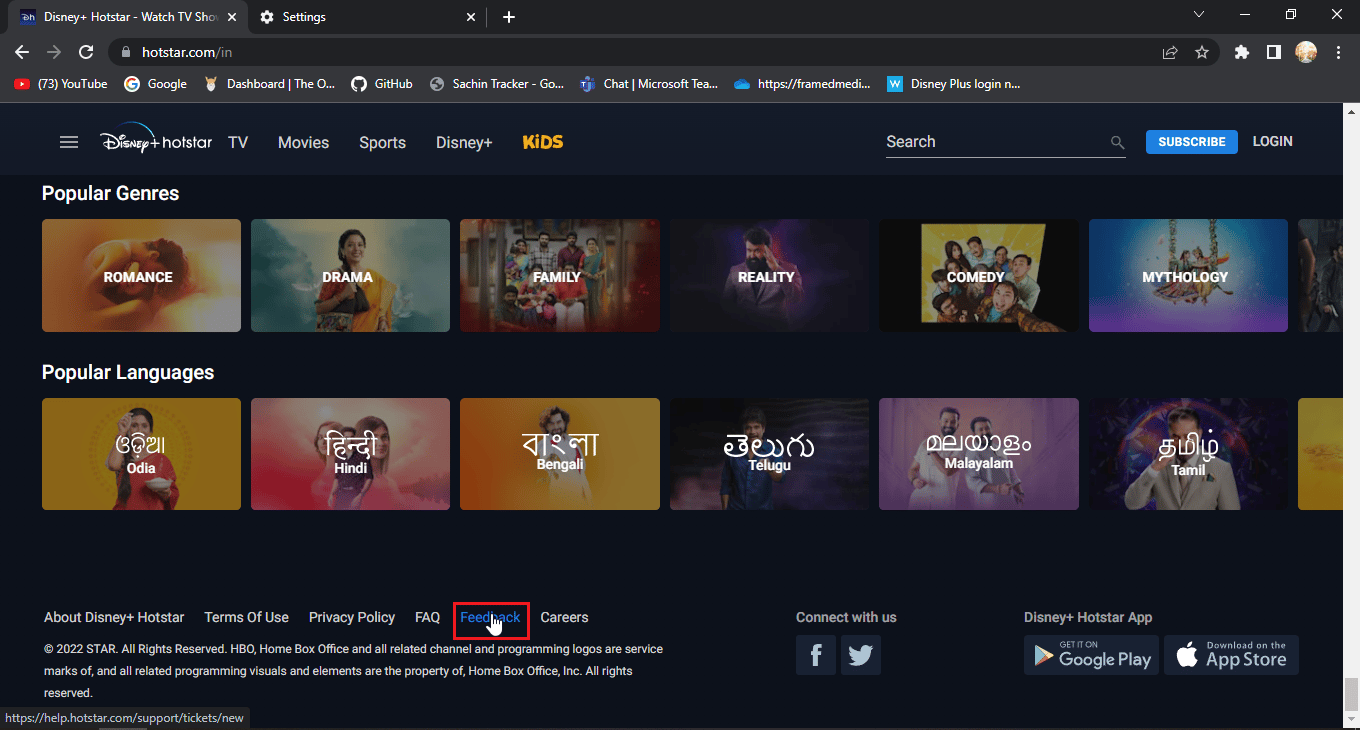
3.ヘルプ デスクというページが表示されます。
4. ここでは、問題について詳しく知り、連絡できるように、詳細を提供できます。
5.メールまたは電話番号を入力します。
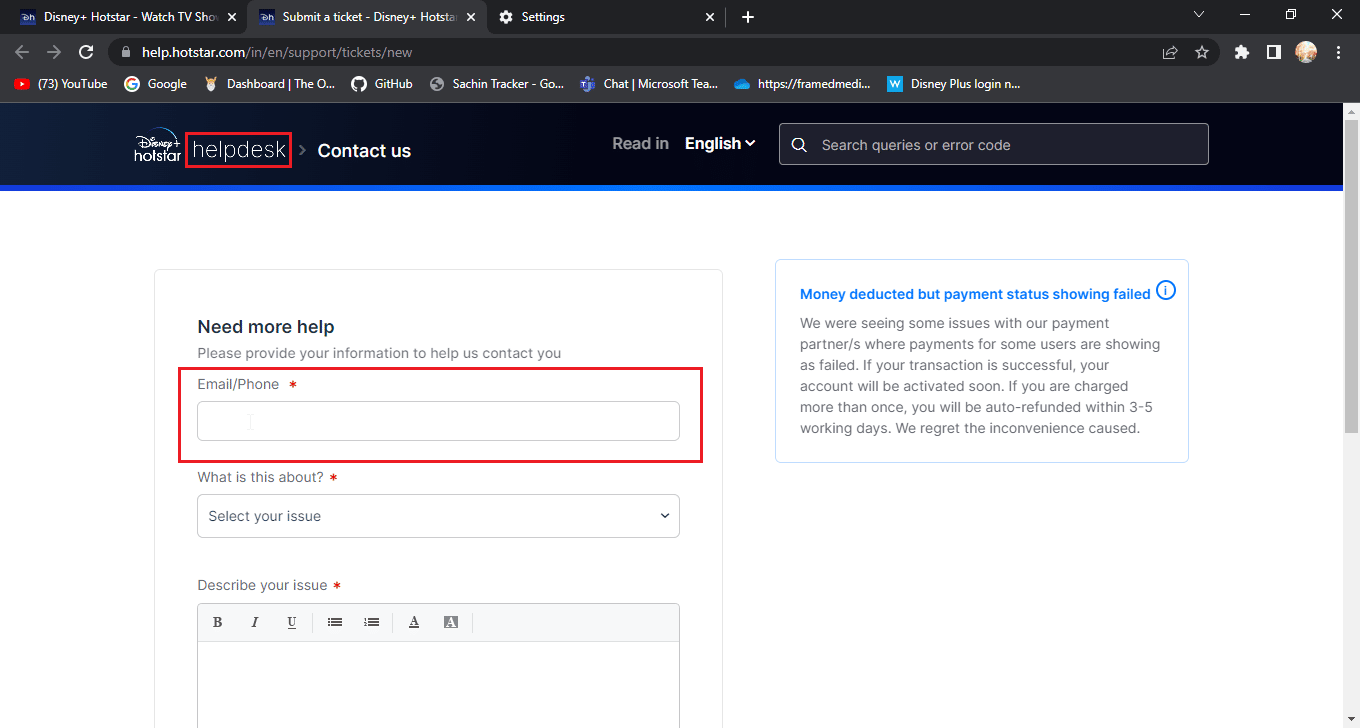
6. 関連する問題に関するカテゴリのドロップダウン ボックスを選択します。
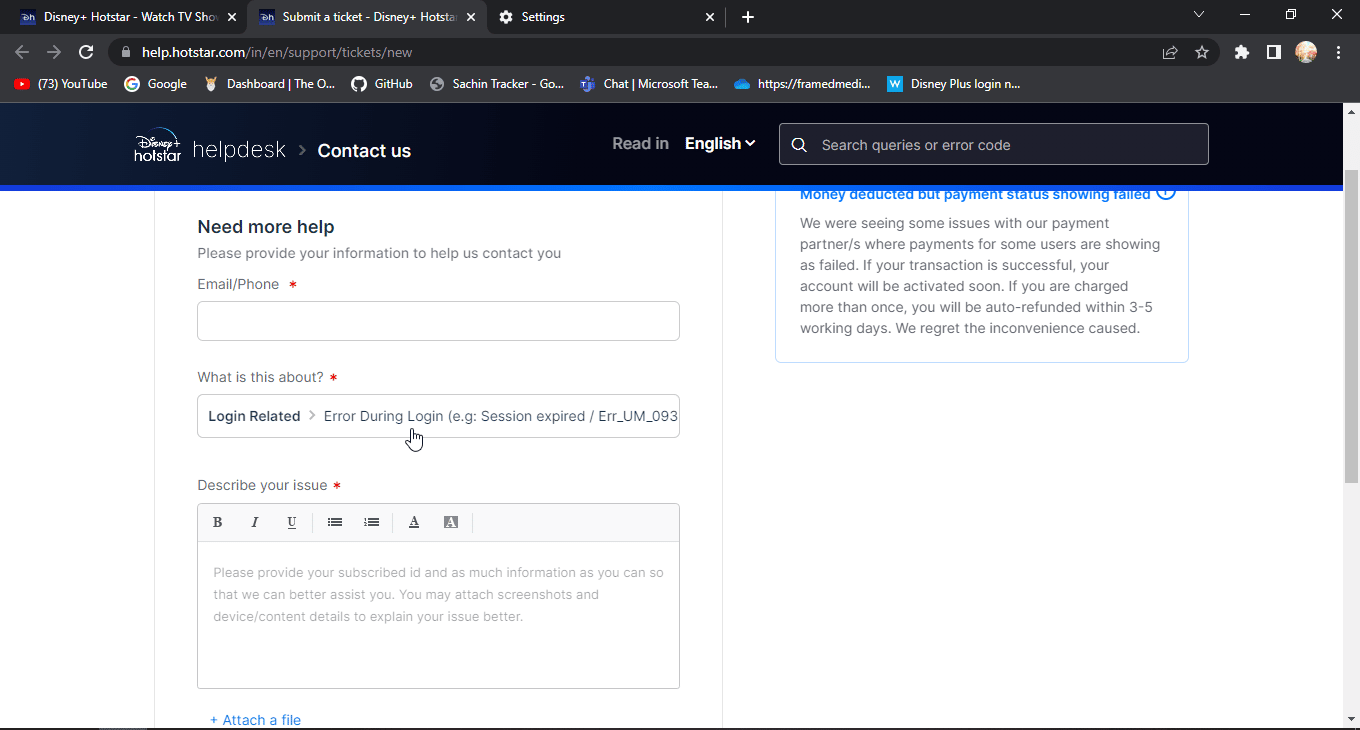
7. Disney Plus のログイン失敗に関する問題を詳しく説明してください。
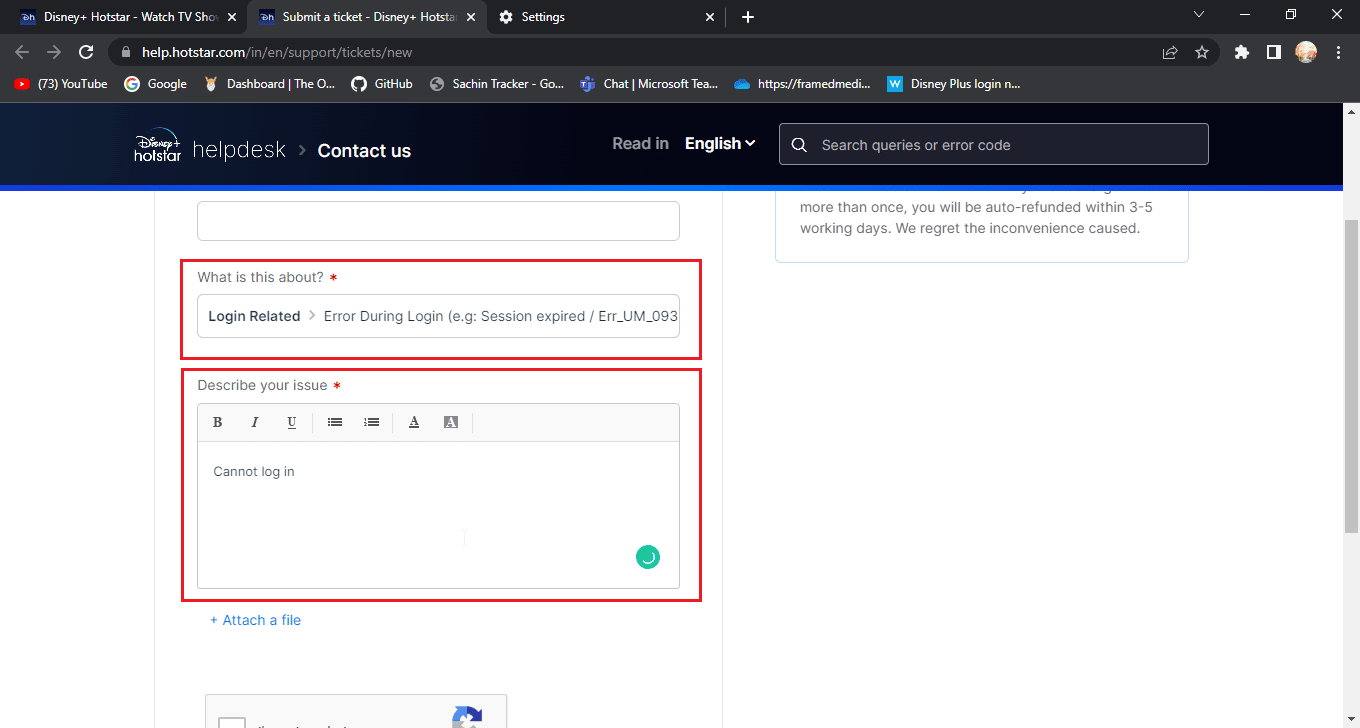
8. バグやグリッチに関連するスクリーンショットを追加できます。
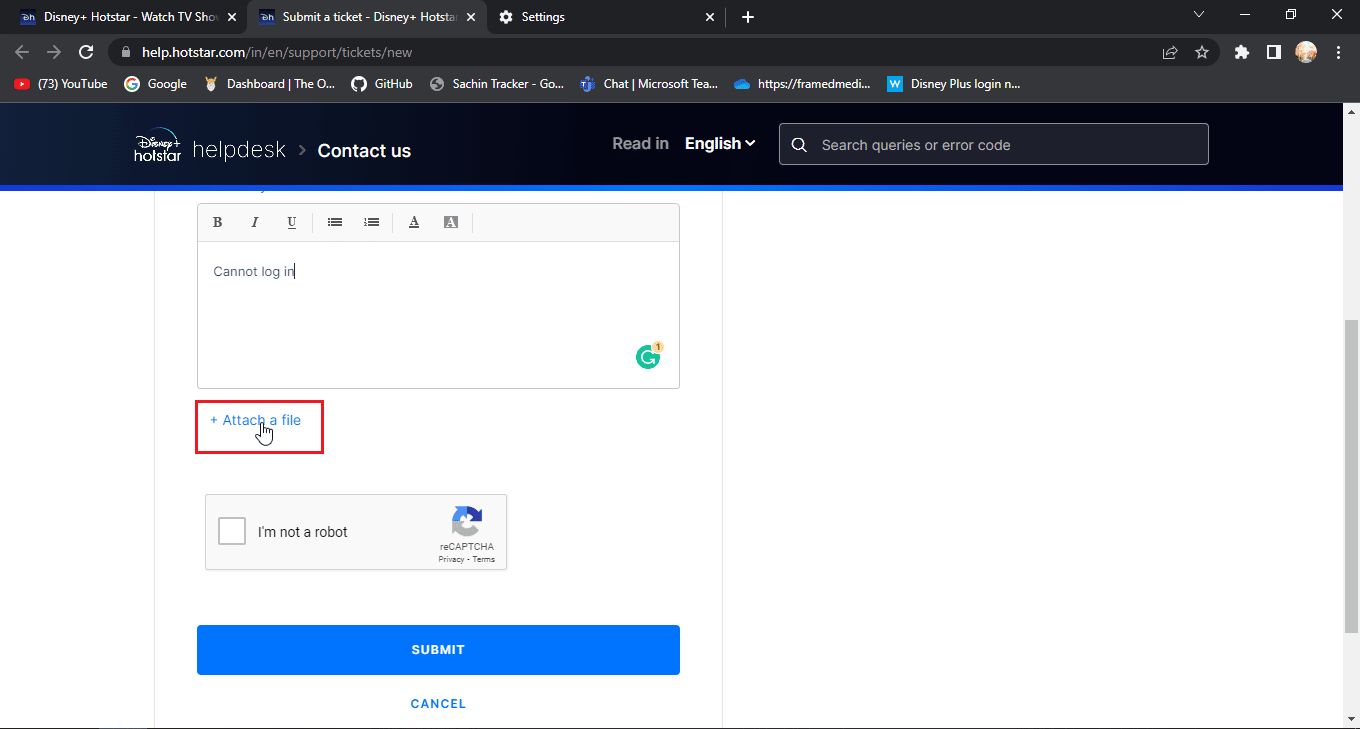
9. 次に、[私はロボットではありません] をクリックします。
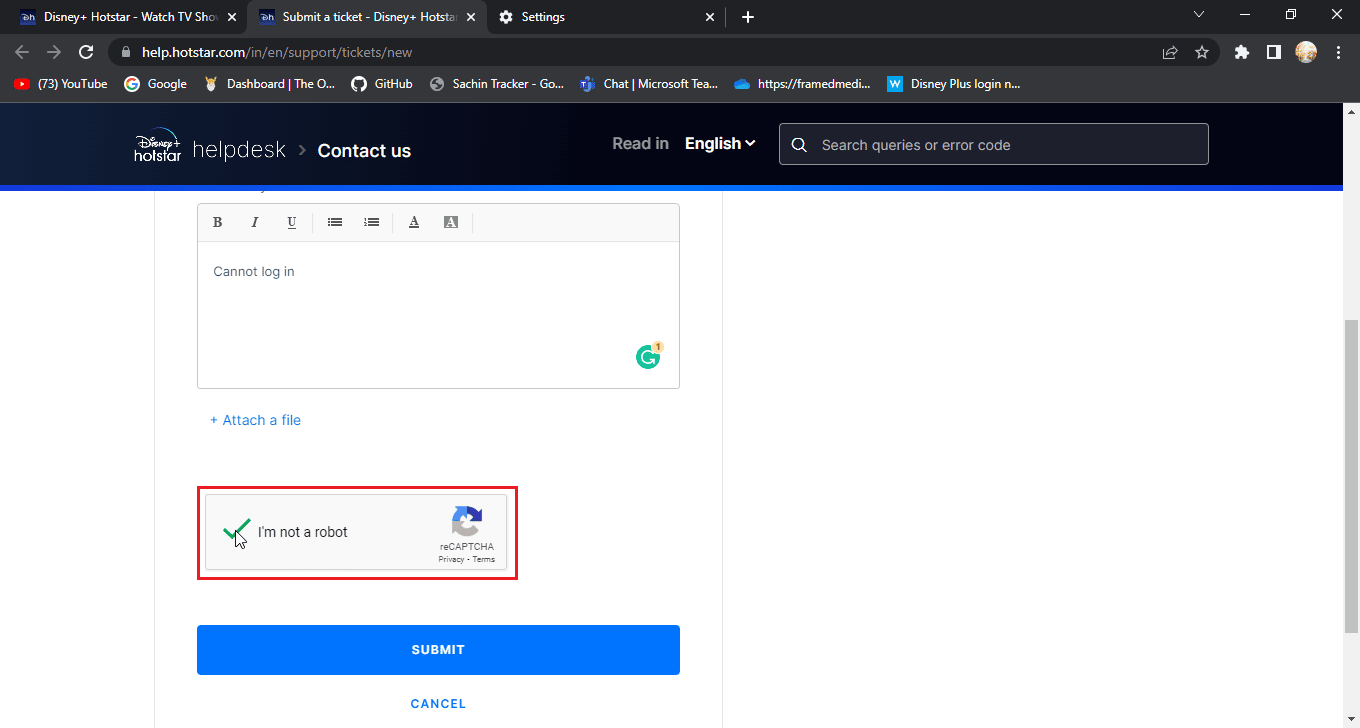
10. 最後に [送信] をクリックします。
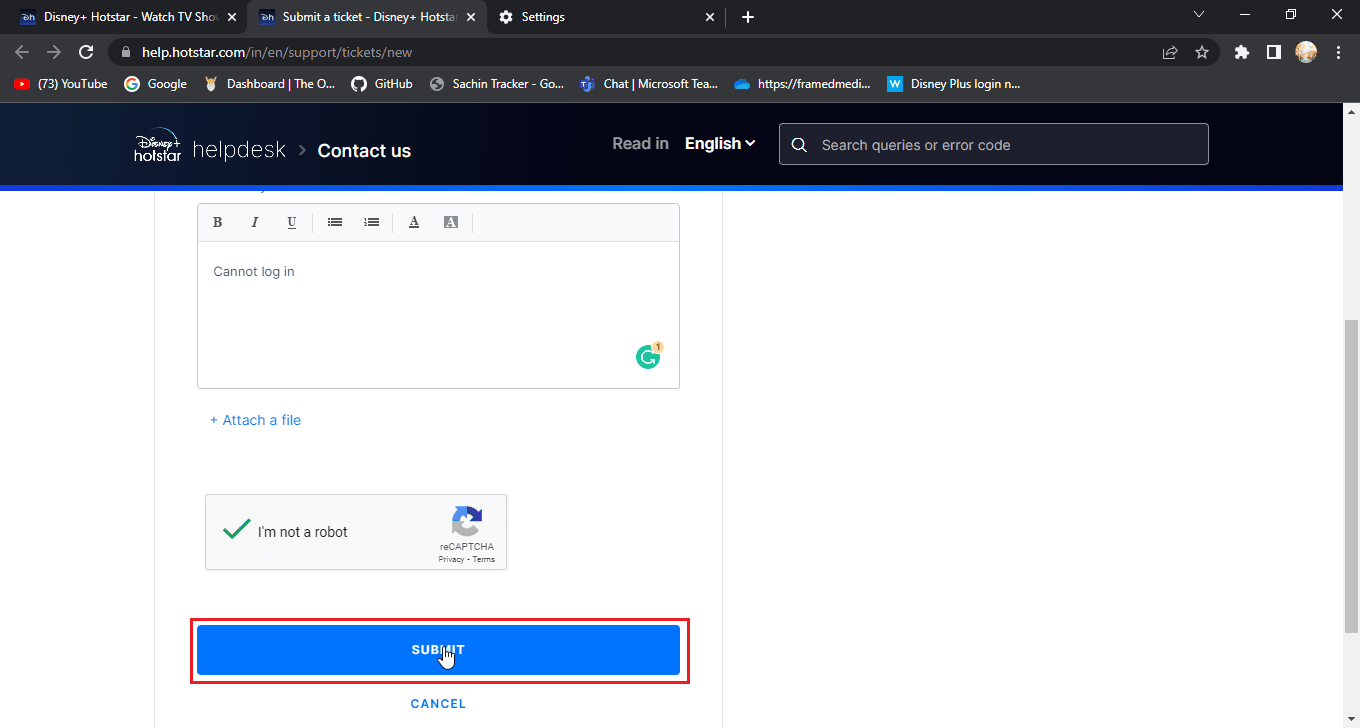
よくある質問 (FAQ)
Q1. Disney Plusに問題がありますか、それともサーバーがダウンしていますか?
答え。 Disney Plusサーバーダウンのメッセージは、 Disney Plusの公式Twitterハンドルを通じて伝えられます。 これは、ウェブサイトのメンテナンスのために行われます。
Q2. ディズニー アカウントにログインできないのはなぜですか?
答え。 これにはさまざまな理由があります。この問題を解決するには、上記のガイドに従ってください。
Q3. ディズニーのアカウントに既に支払いましたが、なぜディズニーは再度支払いを要求するのですか?
答え。 これはユーザーが経験する一般的なことです。最も一般的な原因は、ユーザーが別の番号でログインしている場合です。登録した番号でログインしてみてください。
おすすめされた:
- Wazeメールアカウントを確認する方法
- Huluのエラーコード2 998を修正
- Disney PlusがRokuで動作しない問題を修正
- Disney Plus保護されたコンテンツのライセンスエラーを修正
Disney Plusログインページが読み込まれない問題を修正する方法に関する上記の記事がお役に立ち、問題を解決できたことを願っています. 記事に関する提案や質問がある場合は、下のコメント欄に気軽にドロップしてください。