Disney Plus AutoplayがChromeで機能しない問題を修正する8つの方法
公開: 2023-03-03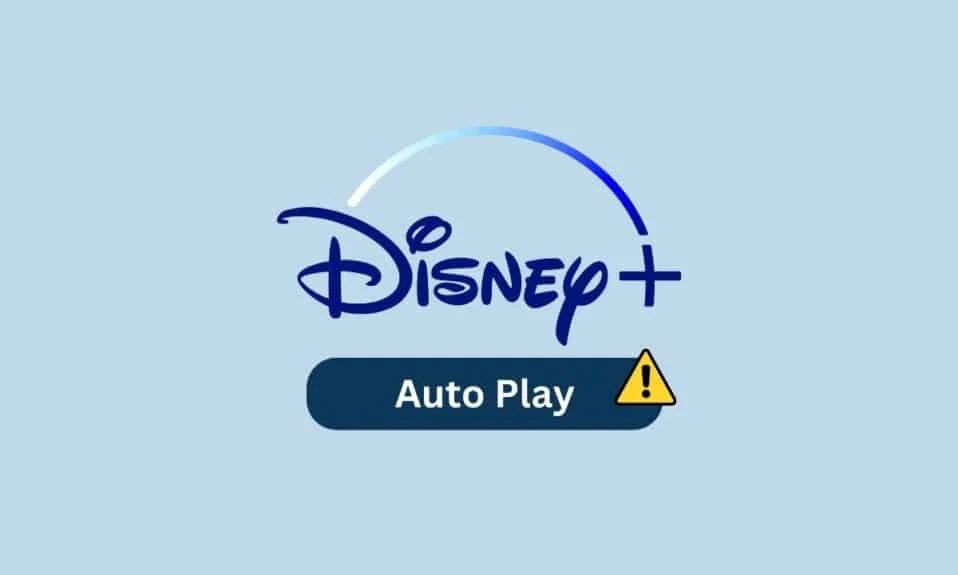
Disney Plus の加入者であれば、自動再生機能が必ずしも正常に機能していないことに気付いたでしょう。 残念ながら、この一般的な問題は、特にストリーミング体験を中断する場合、非常にイライラする可能性があります. しかし、良いニュースは、黙って苦しむ必要がないということです。 このブログ投稿では、Autoplay が Chrome の Disney Plus で動作しない理由を説明し、再び動作させるためのヒントを提供します. 最初に理解しておくべきことは、Disney Plus の自動再生が Chrome で機能しない理由です。 すべてはストリーミング サービスのアルゴリズムにかかっています。 Disney Plus はアルゴリズムを使用して、次に見たい番組や映画を決定します。 これは基本的に、過去の視聴履歴のデータを使用して予測を行うレコメンデーション システムです。 ただし、アルゴリズムが常に正しいとは限らず、Disney Plus Autoplay の次のエピソードが機能しないという問題が発生する可能性があります。 幸いなことに、Disney Plus の自動再生を再び機能させるために実行できる手順がいくつかあります。 以下の方法に従って、PC の問題を解決してください。

Disney Plus AutoplayがChromeで機能しない問題を修正する方法
この記事では、ディズニープラスの次のエピソードの自動再生が機能しない問題を解決するためのトラブルシューティング方法について詳しく説明しました.
Disney Plus Autoplay が便利な理由
Disney Plus は、今日の市場で最も人気のあるストリーミング サービスの 1 つです。 ユーザーが楽しめる映画、テレビ番組、その他のコンテンツの豊富なライブラリを提供します。 しかし、Disney Plus が競合他社と一線を画しているのは、その自動再生機能です。 自動再生は、ユーザーがボタンをクリックするだけで関連コンテンツの連続ストリームを視聴できるようにする機能です。
Disney Plus Autoplay を使用すると、ユーザーは手動で検索することなく、視聴するコンテンツを簡単に制御できます。 自動再生により、関連するコンテンツを簡単に見つけて、番組や映画の連続ストリームに没頭できます。 この機能は、各番組や映画を個別に検索することなく、Disney Plus の膨大なコンテンツ ライブラリを探索したい方に最適です。
Disney Plus Autoplay は完全にカスタマイズ可能です。 ユーザーは、視聴したいコンテンツの種類を選択したり、各番組や映画のストリーミング品質を設定したりすることもできます. この機能により、ストリーミング サービスのインターフェイスの操作を気にすることなく、Disney Plus コンテンツの世界に簡単に迷い込むことができます。
Disney Plusがしばらくすると再生を停止するのはなぜですか?
問題をより適切にトラブルシューティングするには、Disney Plus Autoplay が機能しない原因を理解することが重要です。
- インターネット接続が悪い
- 古いディズニープラスアプリ
- 古いブラウザ
- デバイスのストレージ不足
- アプリのキャッシュとブラウザの Cookie が破損していると、Chrome の自動再生が機能しなくなります
- ストリーミング サービスをブロックしているファイアウォールまたはウイルス対策
- VPN 干渉
- マルウェアまたはウイルスの存在
- サブスクリプションの問題
- Disney Plus アプリのインストール ファイルの構成ミスも問題の一因です。
Disney Plus AutoplayがChromeで機能しない問題を修正する方法
この問題が発生している場合でも、心配しないでください。Disney Plus が自動再生されない問題を修正する簡単な方法がいくつかあります。
方法 1: 基本的なトラブルシューティング方法
Disney Plusの自動再生の次のエピソードが機能しない問題を修正するためのいくつかの基本的なトラブルシューティング方法を次に示します. 開始する前に、再度ログインしてみてください。デバイスでDisney Plusが有効になっているかどうかを確認する必要があります。 これを確認するには、プロファイルにログインし、 [プロファイルの編集] > [自動再生]オプションを選択します。
1A。 デバイスの再起動
PC を再起動すると、Disney Plus アプリケーションとの競合を引き起こしている可能性のある一時ファイルや設定がクリアされるため、Disney Plus の自動再生の問題を解決するのに役立ちます。 また、システム リソースが更新されるため、アプリケーションのパフォーマンスが向上します。 ガイドに従って、Windows 10 コンピューターを再起動または再起動する 6 つの方法で、コンピューターを再起動するさまざまな方法を見つけてください。
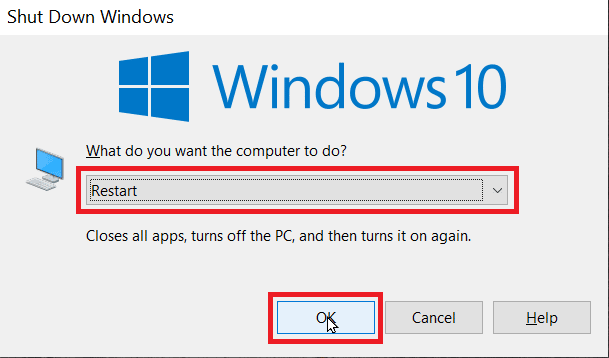
1B. インターネットルーターを再起動する
ルーターを再起動すると、ネットワーク接続がリセットされ、Disney Plus の自動再生が正しく機能しない原因となっているキャッシュやその他の保存データが消去されます。 これにより、自動再生機能の正常な動作を妨げている可能性のある技術的な問題を解決できます。 ガイドの「ルーターまたはモデムの再起動」に従って、ルーターを再起動できます。

また読む: Disney Plus保護されたコンテンツのライセンスエラーを修正する
1C。 ファイアウォール保護を無効にする (非推奨)
ファイアウォールを無効にすると、Chrome の Disney Plus で自動再生が機能しない理由を修正できます。これは、ファイアウォールがデバイスと Disney Plus ストリーミング サービス間の接続をブロックし、自動再生機能が適切に機能しない可能性があるためです。
Windows Defender ファイアウォールを無効にする方法がわからない場合は、Windows 10 ファイアウォールを無効にする方法に関するガイドが役に立ちます。
Windows ファイアウォールを介したアプリの許可またはブロックのガイドに従って、アプリを許可することもできます。
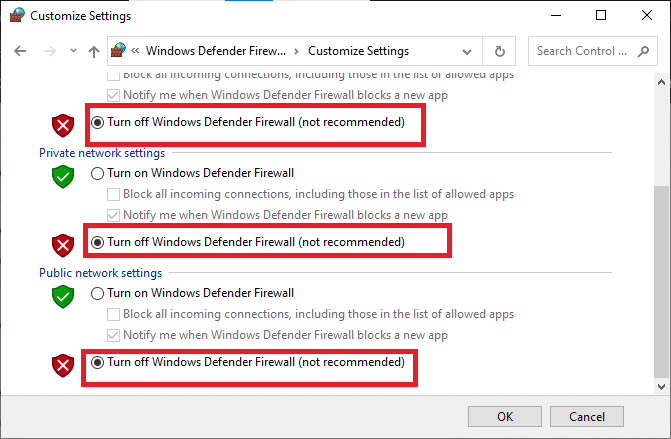
1D。 ウイルス対策を一時的に無効にする (該当する場合)
一部のウイルス対策ソフトウェアは、Disney Plus などのストリーミング サービスに干渉する可能性があるため、ウイルス対策を無効にすると、Disney Plus の自動再生が機能しない問題を修正できます。 干渉により、Disney Plus の自動再生のブロック、オーディオとビデオの適切なストリーミングの妨げ、読み込み時間の遅延など、ストリーミングの問題が発生する可能性があります。 ウイルス対策ソフトウェアを無効にすると、これらの問題の解決に役立つ場合があります。
Windows 10でウイルス対策を一時的に無効にする方法に関するガイドを読み、指示に従って、PCでウイルス対策プログラムを一時的に無効にします.
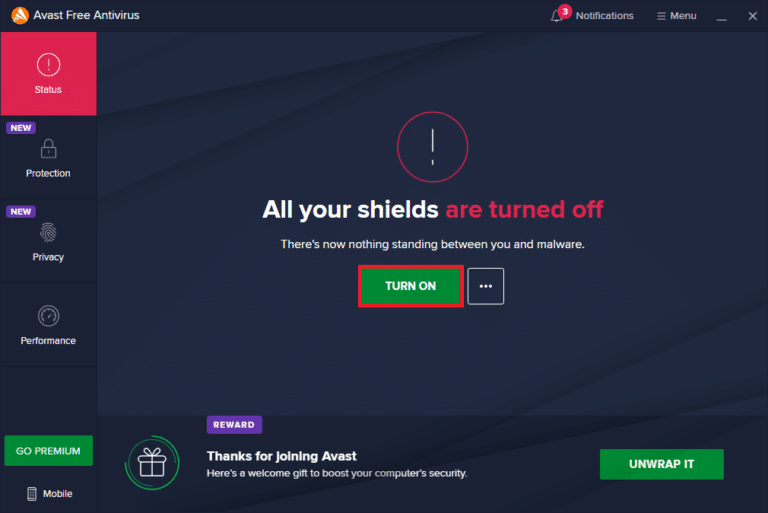
1E. デバイスの空き容量を増やす
デバイスのスペースを解放すると、Chrome の問題で Disney Plus が再生を停止する問題を修正するのに役立ちます。これは、デバイスを詰まらせ、コンテンツの適切なストリーミングを妨げているキャッシュ、Cookie、およびその他のデータをクリアするのに役立つ可能性があるためです。 スペースを解放することで、デバイスは Disney Plus のストリーミングに必要なデータにアクセスできるようになり、自動再生機能が正しく機能するようになります。
PC で Disney Plus をストリーミングしている場合、Windows 10 でハードディスクの空き容量を増やす 10 の方法は、空き容量を増やすのに役立ちます。
![削除するファイルを選択し、[ファイルの削除] ボタンをクリックします。](/uploads/article/7718/26j4m126iMAW07Al.png)
また読む: Disney Plus Hotstarアプリが読み込まれない問題を修正
1F。 ブラウザ拡張機能を無効にする
ブラウザ拡張機能を無効にすると、競合する拡張機能がストリーミング サービスに干渉するのを防ぐことで、Disney Plus の自動再生が Chrome で機能しない問題を修正できます。 ブラウザの拡張機能が Web サイトと競合し、予期しない動作を引き起こすことがあります。 問題の原因となっている可能性のある拡張機能を無効にすることで、ストリーミング サービスをより効率的に機能させることができます。
1. Google Chromeブラウザーを起動し、右上隅にある三点アイコンをクリックします。
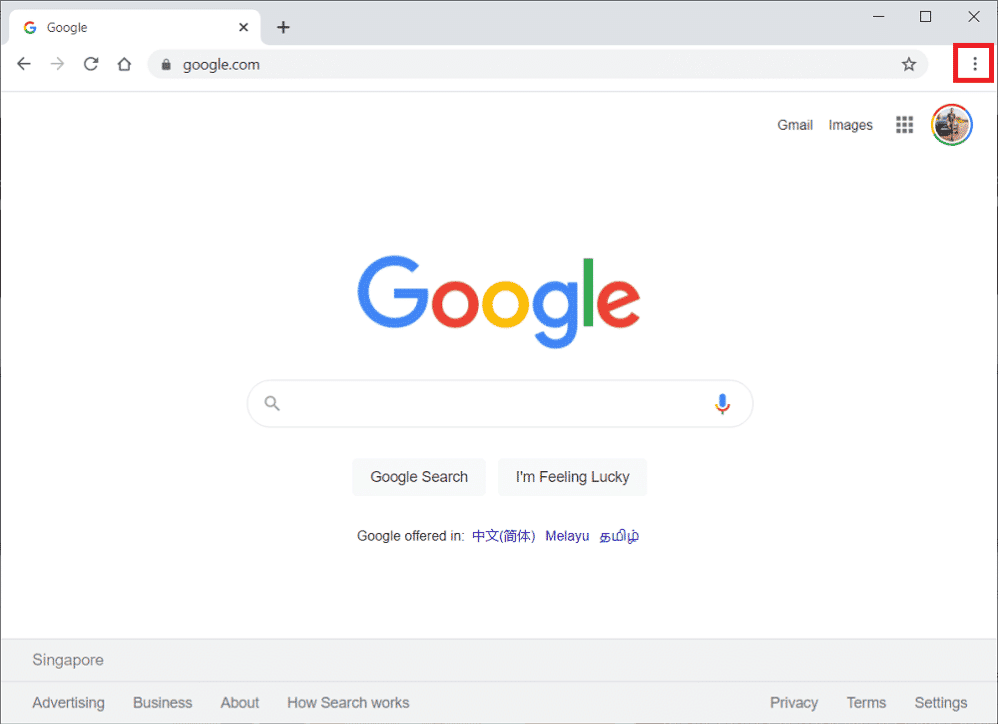
2. ここで、 [その他のツール]を選択します。
3. 次に、以下に示すように[拡張機能]をクリックします。
![[その他のツール] をクリックし、[Google Chrome の拡張機能] を選択します。 Disney Plus AutoplayがChromeで機能しない問題を修正する8つの方法](/uploads/article/7718/RszaX9dlrIxKikKy.png)
4. 最後に、拡張機能( Chrome の Grammarlyなど) などをオフに切り替えます。 次に、 Chrome を再起動し、速度が向上したことを確認します。
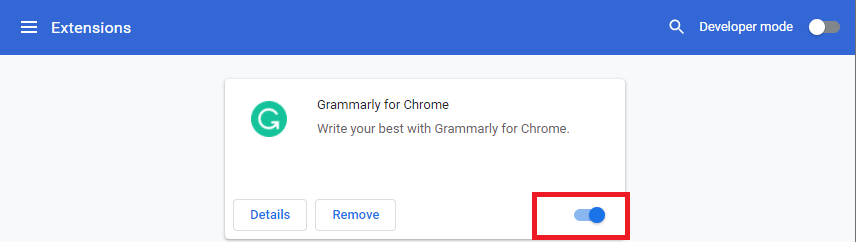

1G。 Disney Plusサーバーのアップタイムを待ちます
Disney Plus サーバーを確認すると、問題の原因となっているストリーミング サービスの潜在的な問題を特定するのに役立ちます。 これには、サーバーの停止や、機能の誤動作を引き起こす可能性のあるその他の技術的な問題が含まれる場合があります。 さらに、サーバーをチェックすると、サービスが最適に実行されていることを確認するのに役立ち、自動再生の問題を解決するのに役立ちます.
Downdetecter ページにアクセスして、Disney Plus サーバーのステータスを確認できます。
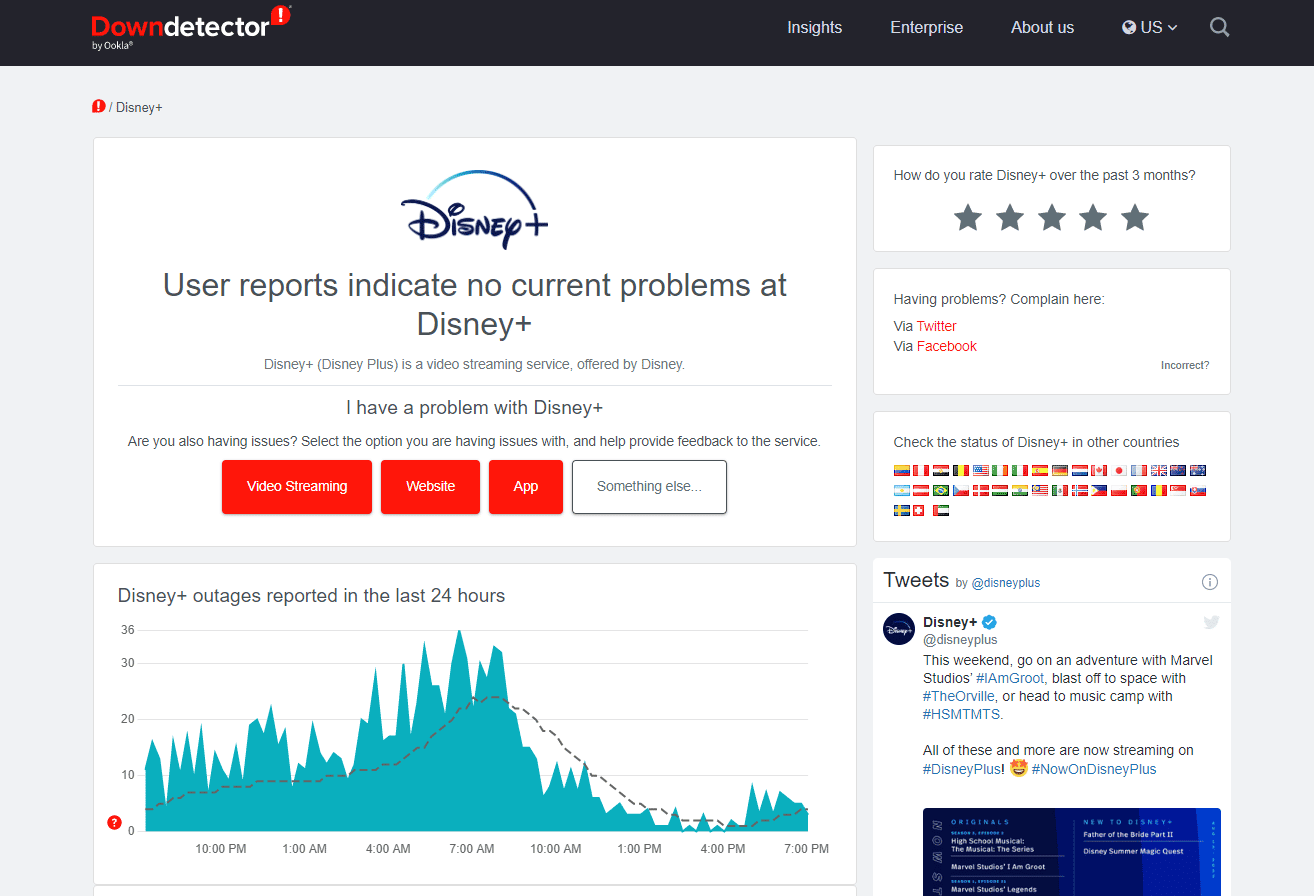
サーバーの問題が解決されるまで待って、Disney Plusで自動再生が機能しない問題を修正してください.
1I. 別の番組を見てみる
Disney Plus の自動再生機能は、お気に入りの番組や映画を最新の状態に保つのに役立つように設計されていますが、正しく機能しないとイライラすることがあります。 Disney Plusの自動再生が機能しないiPhoneの問題を解決する1つの方法は、別の番組を視聴することです. これにより、機能がリセットされ、Disney Plus Autoplay の次のエピソードが機能しない問題が修正される可能性があり、お気に入りの Disney Plus コンテンツに戻ることができます。
方法 2: VPN とプロキシをオフにする
VPN とプロキシを使用すると、ユーザーのデバイスと Disney Plus サーバー間の接続が妨げられ、Chrome の Disney Plus で自動再生が機能しない理由の問題が発生する可能性があります。 VPN とプロキシを無効にすると、信頼性の高い接続を確保し、問題を解決するのに役立ちます。
PCにVPNサービスをインストールしているか、プロキシサーバーを使用している場合は、Windows 10でVPNとプロキシを無効にする方法を読み、記事の指示に従って手順を実行して、Disney Plusで自動再生が機能しないChromeの問題を修正してください.
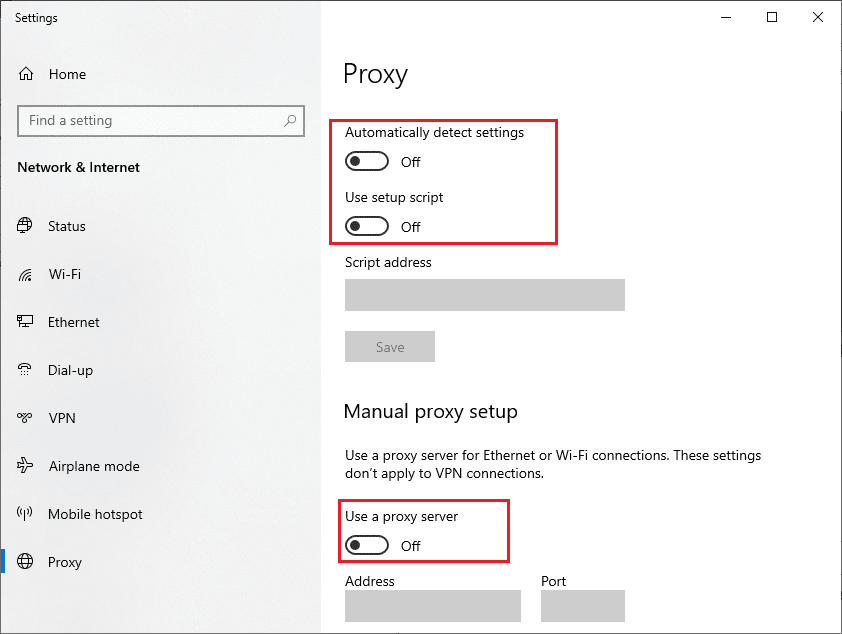
また読む:ディズニープラスアカウントをキャンセルする方法
方法 3: ブラウザのキャッシュと Cookie をクリアする
ブラウザのキャッシュと Cookie を消去すると、Disney Plus の自動再生機能に干渉する可能性のある保存データの量を減らすことができます。 これは、Chrome の問題でしばらくすると Disney Plus の再生が停止する問題を修正するのに役立ちます。 Google Chrome のキャッシュと Cookie をクリアする方法のガイドを読んで、ブラウザのキャッシュと Cookie を削除してください。 他のブラウザを使用している場合は、適切に指示に従ってください。
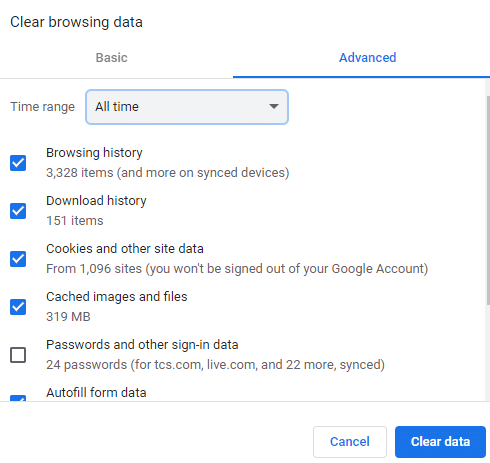
方法 4: マルウェア スキャンを実行する
マルウェア スキャンを実行すると、自動再生が機能しない問題を修正するのに役立ちます。これは、マルウェアがコンテンツのストリーミングを妨害し、自動再生が機能しないなどのエラーを引き起こす可能性があるためです。 さらに、マルウェアはシステムを不安定にし、デバイスのパフォーマンスを低下させ、自動再生が機能しないなどのエラーを引き起こす可能性もあります. ガイドを参照できます。コンピューターでウイルス スキャンを実行するには? デバイスでウイルス対策スキャンを実行します。
![[ウイルスと脅威の防止] メニューの [クイック スキャン] をクリックします。](/uploads/article/7718/aWn0LK72fNiw8BMN.png)
また読む: Disney Plusエラーコード401を修正する7つの方法
方法 5: Disney Plus アプリを更新する
Disney Plusアプリを更新すると、議論された問題を解決するのに役立ちます. これはアプリのバグが原因である可能性があり、最新のアップデートで修正されている可能性があります。 さらに、アプリを更新すると、ユーザーは最新の機能とコンテンツにアクセスできるようになります。
ガイドを参照して、Disney Plus アカウントを更新する方法を参照して、PC でアプリを更新してください。
![プロフィール アイコンをクリックし、[アカウント] を選択します。 Disney Plus AutoplayがChromeで機能しない問題を修正する8つの方法](/uploads/article/7718/bgyxQAaU5FAM2vtw.png)
アプリを更新した後、Disney Plus Autoplay が動作しない Chrome の問題が修正されているかどうかを確認してください。
方法 6: Windows を更新する
Windows の更新は、最新のシステムとソフトウェアの更新プログラムがインストールされていることを確認するために不可欠です。これにより、Disney Plus の次のエピソードの自動再生が機能しないなどの問題を修正できます。 これらの更新プログラムは、システム全体のセキュリティと安定性を向上させるだけでなく、Disney Plus が Chrome の問題でしばらくすると再生を停止する原因となる既知のソフトウェア バグの修正を提供します。
ガイドに従って、Windows 10 の最新の更新プログラムをダウンロードしてインストールするか、Windows 11 の更新プログラムをダウンロードしてインストールする方法をご覧ください。 これにより、Disney Plus のログイン失敗の問題が修正される場合があります。
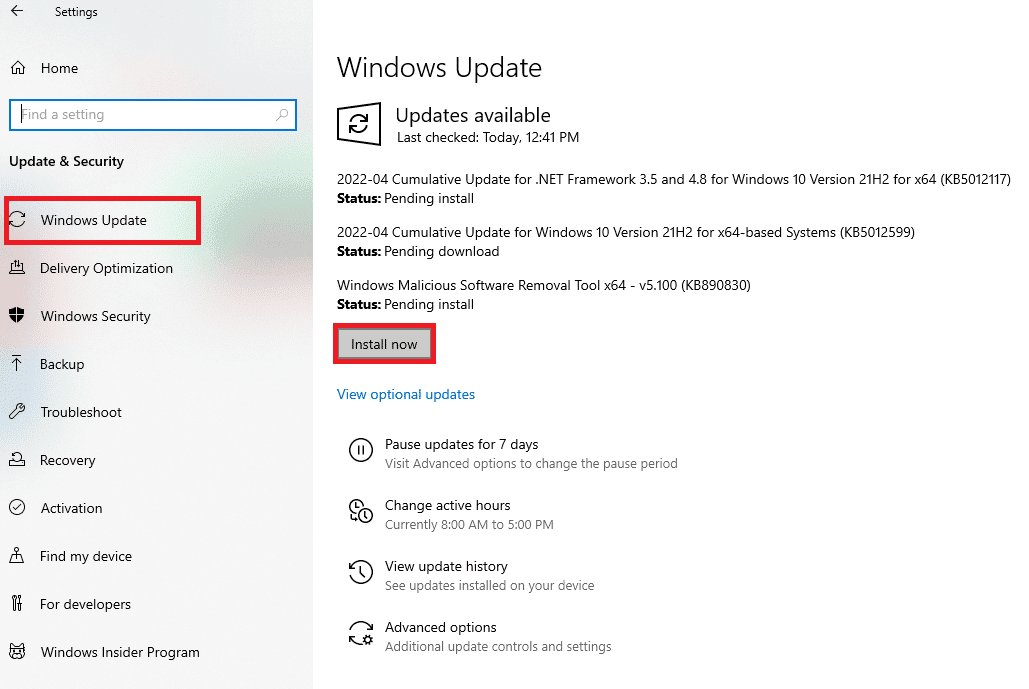
方法 7: Disney Plus アプリを再インストールする
リストされたすべての方法が機能しない場合は、アプリの再インストールを試すことができます。 Disney Plus アプリを再インストールすると、破損したキャッシュ データが消去され、アプリをより効率的に実行できるようになるため、自動再生が機能しない原因となっている問題のトラブルシューティングに役立ちます。
PC ユーザーは、Windows 10 ガイドでアンインストールされない強制アンインストール プログラムを参照して問題を解決できます。
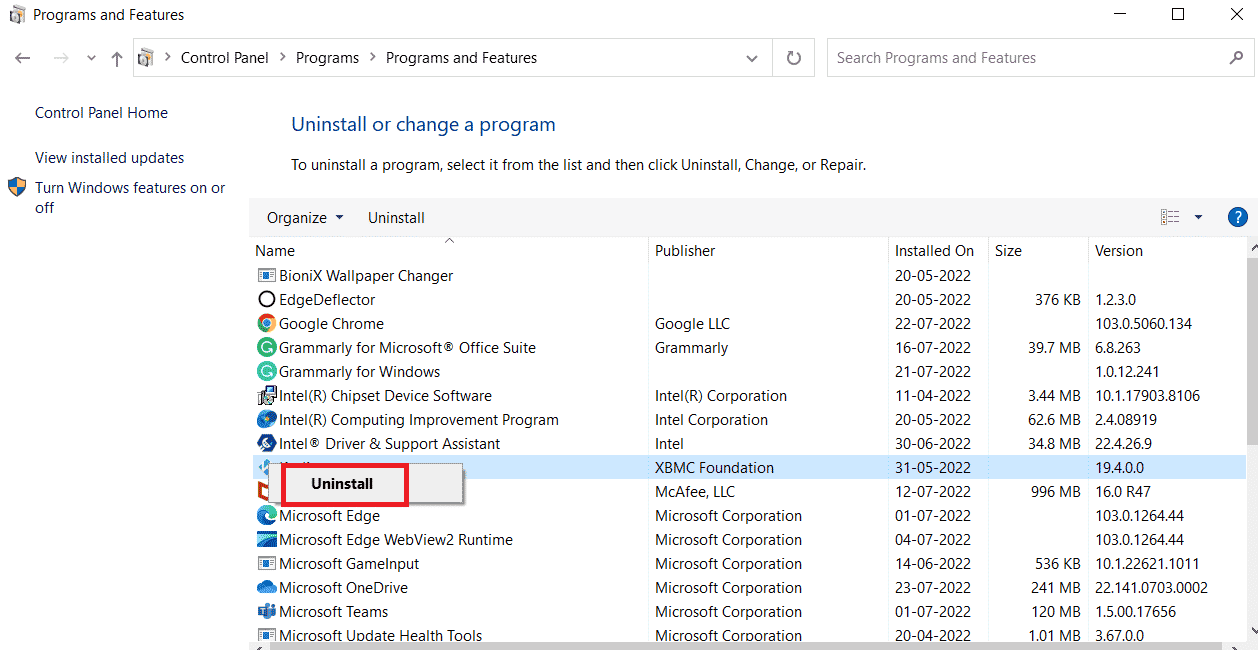
新しくインストールしたアプリを起動して、自動再生機能が正常に動作するかどうかを確認してください。
また読む: Disney Plusログインページが読み込まれない問題を修正
方法 8: Disney Plus ヘルプデスクに連絡する
Disney Plus に問題を報告すると、Disney Plus に問題に関する情報が提供されるため、Disney Plus Autoplay が Chrome で動作しない問題を修正するのに役立ちます。 問題を報告することにより、Disney Plus は問題を調査し、その原因を特定できます。 これにより、潜在的な原因を調査し、問題の修正を作成できます。 また、サービスの潜在的な問題を Disney Plus に通知し、将来の再発を防ぐために必要な措置を講じることができます。
1. 問題を報告するには、Disney Plus ページの下部に移動します。
2. ここで、 [フィードバック]をクリックします。
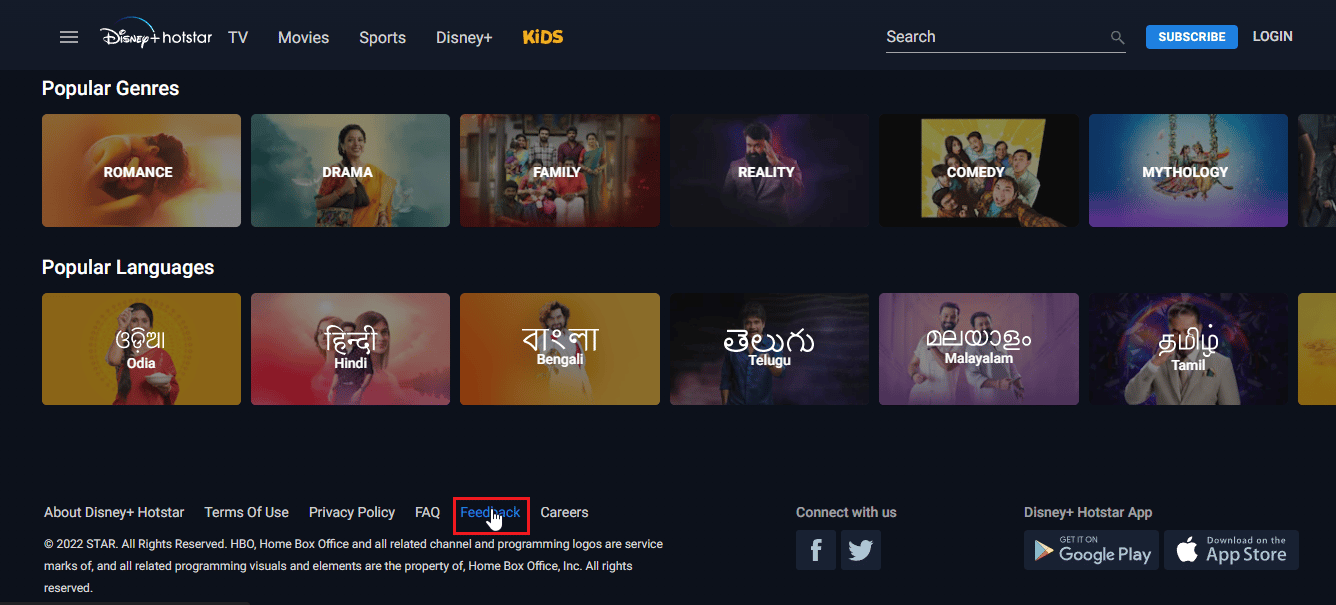
3.ヘルプ デスクというページが表示されます。
4. ここでは、問題について詳しく知り、連絡できるように、詳細を提供できます。
5.電子メールまたは電話番号を入力します。
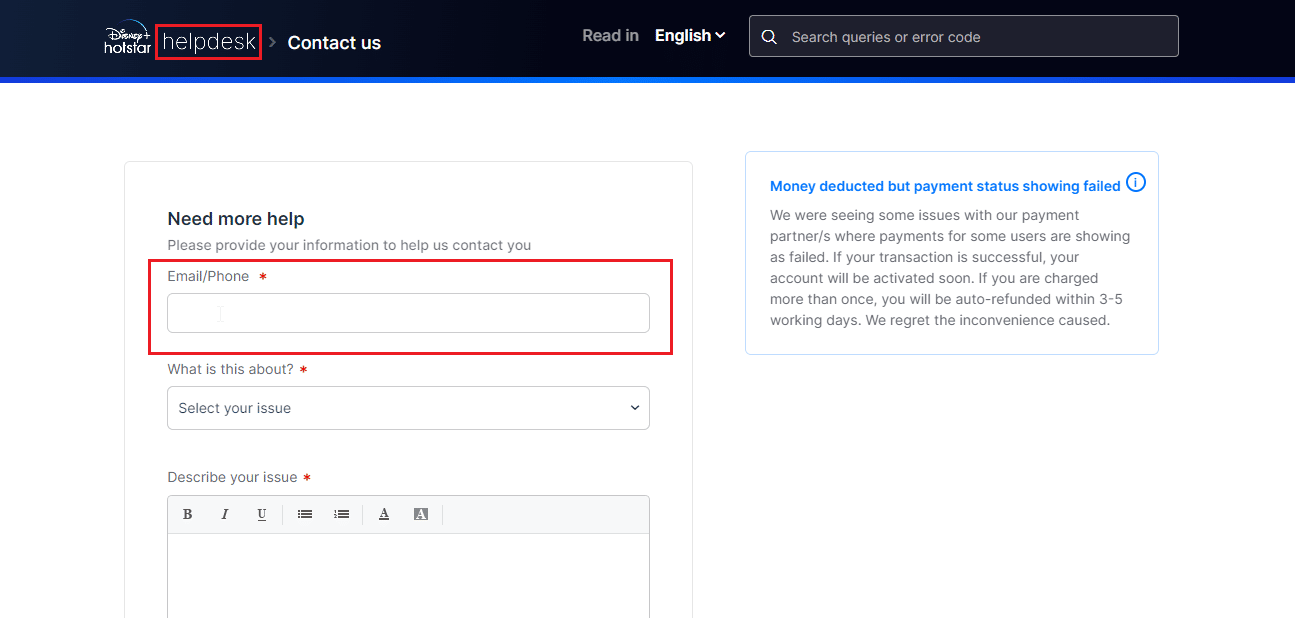
6. 関連する問題に関するカテゴリのドロップダウン ボックスを選択します。
7. Disney Plus の自動再生の問題について、問題を詳しく説明してください。
8. バグやグリッチに関連するスクリーンショットを追加できます。
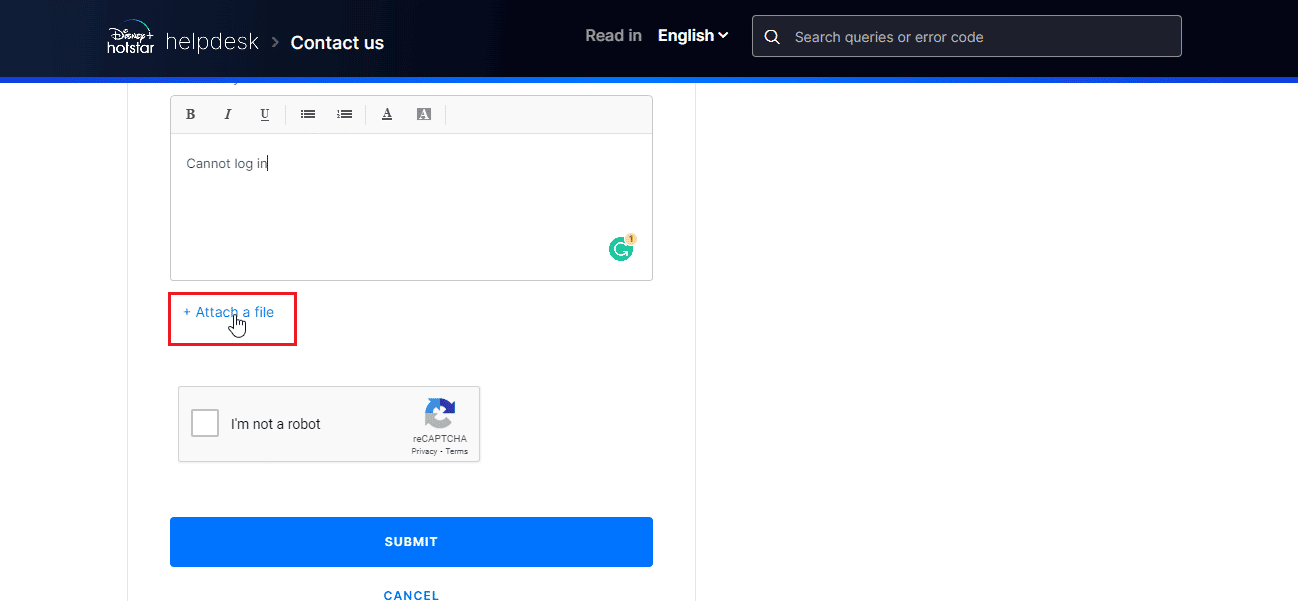
9. 次に、 [私はロボットではありません]をクリックします。
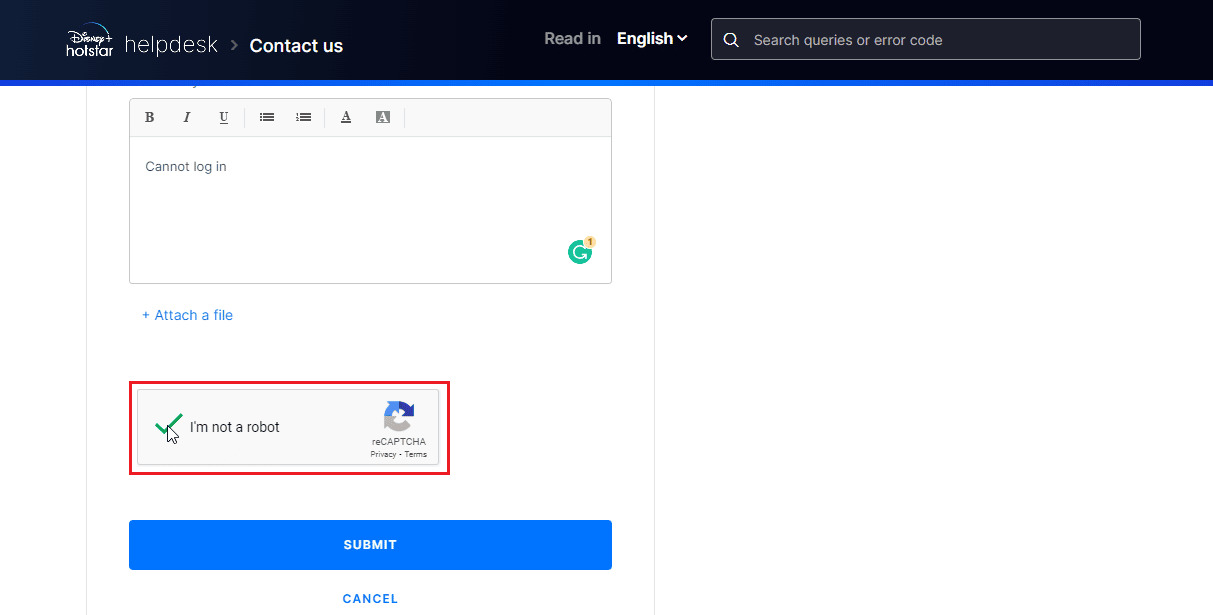
10. 最後に[送信]をクリックします。
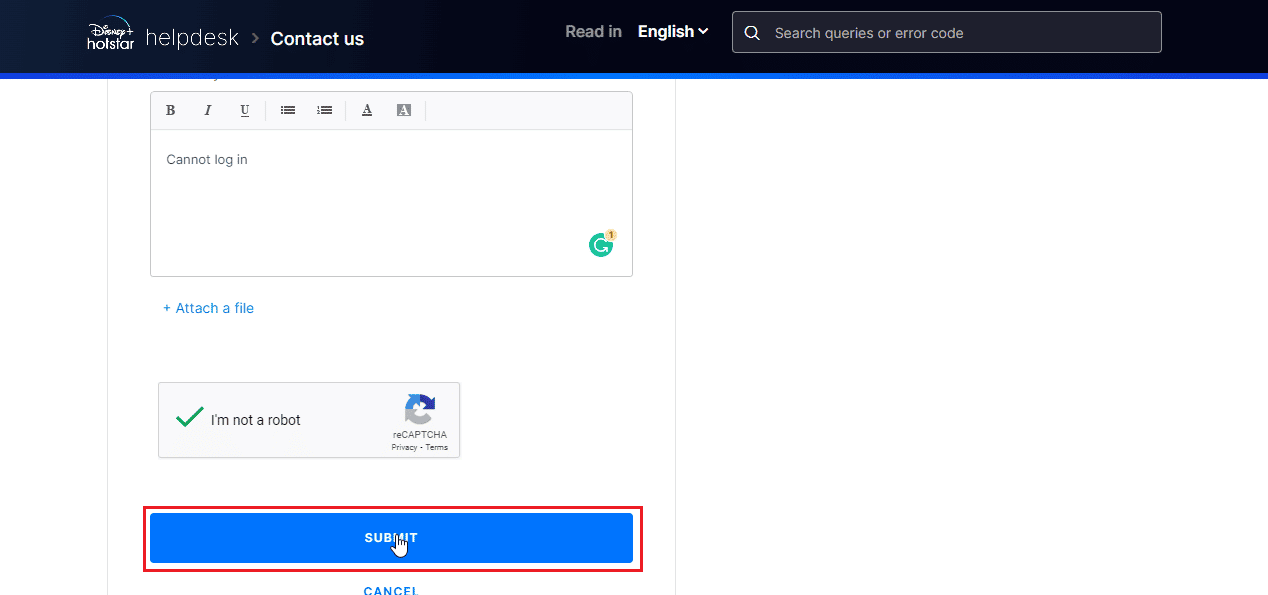
おすすめされた:
- ブリンク vs リング: 最適なセキュリティ システムはどれですか?
- SIMカードなしで古いWhatsAppアカウントを回復する方法
- DiscordでDisney Plusをストリーミングする方法
- Disney Plusエラーコード83を修正
結論として、 Disney Plus の自動再生が機能しないのは厄介な場合がありますが、通常はいくつかの簡単な手順で修正できます. アプリの最新バージョンを使用していることを確認し、キャッシュとデータをクリアして、自動再生設定を無効にしてから再度有効にしてみてください。 これらの解決策のいずれも機能しない場合は、Disney Plus カスタマー サービスにお問い合わせください。 以下のコメントセクションから、ご質問やご提案をお気軽にお寄せください。 次に調査してほしいトピックをお知らせください。
