接続画面でスタックする不和を修正
公開: 2022-10-26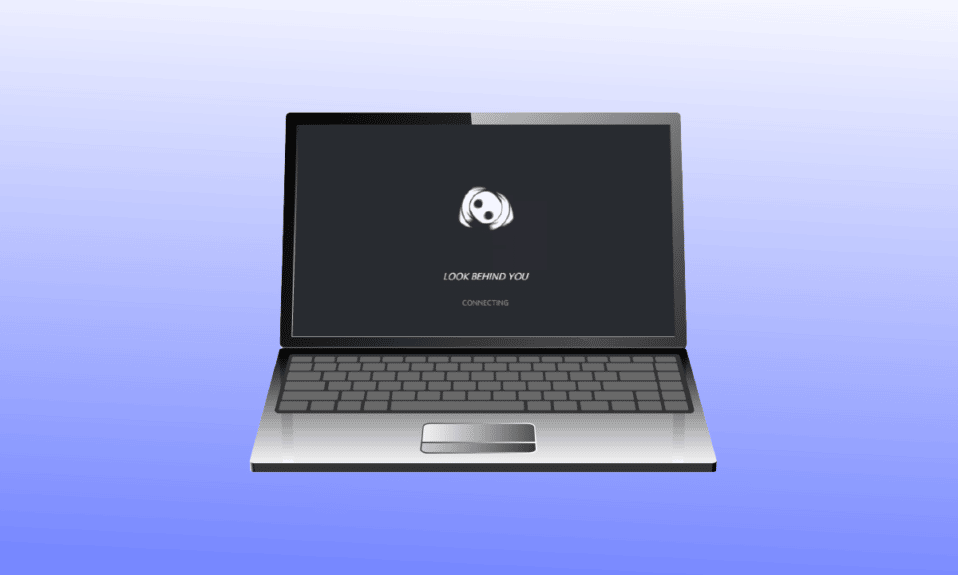
Discord は、ゲーマーがコミュニケーションをとるための主要なソーシャル メディア プラットフォームです。 ただし、多くのユーザーは、Discord が読み込み画面でスタックし、永遠に接続できないという問題に直面しています。 これがあなたにも当てはまれば、心配する必要はありません! Discordが接続画面でスタックする問題を修正する方法を説明する完璧なガイドがあります. また、上記の問題を引き起こす可能性のある理由についても説明しました。 だから、読み続けてください!
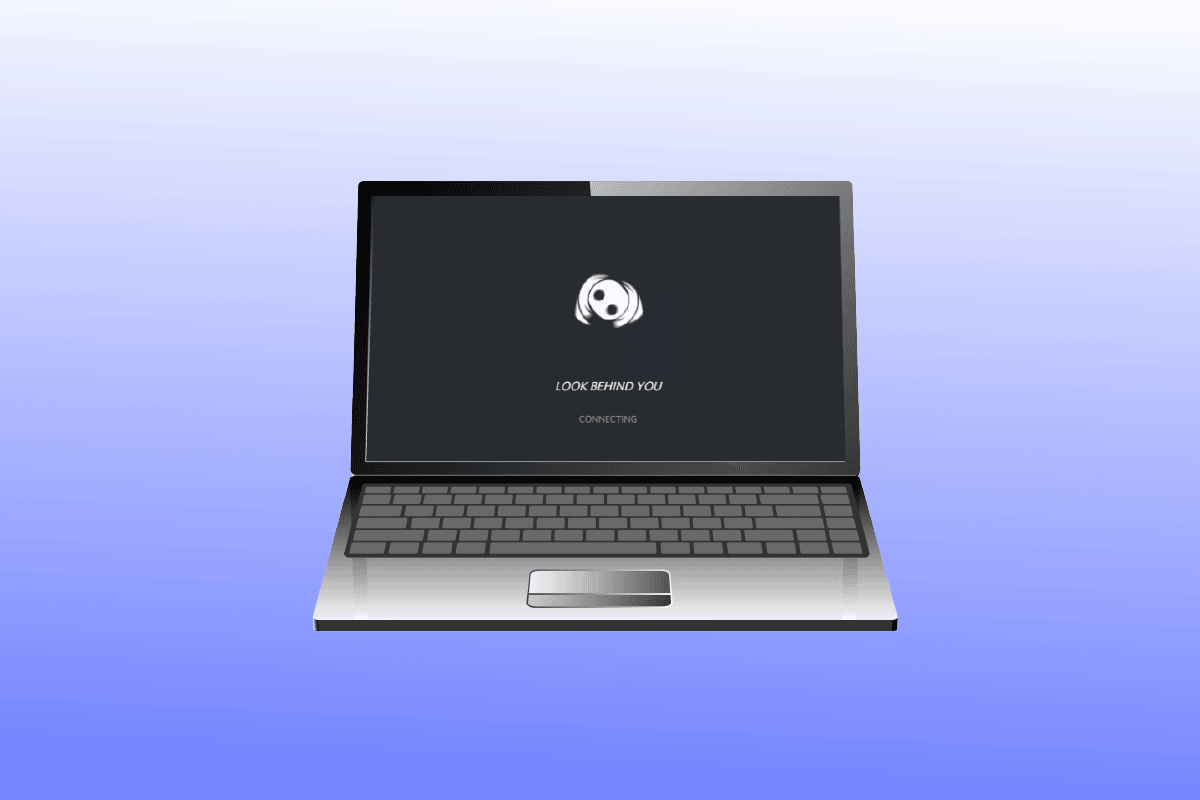
コンテンツ
- 接続画面でスタックする不和を修正する方法
- 方法 1: ルーターを再起動する
- 方法 2: 競合するプログラムを閉じる
- 方法 3: DNS アドレスを変更する
- 方法 4: DNS キャッシュをクリアする
- 方法 5: プロキシ サーバーをオフにする
- 方法 6: 日付と時刻の設定を変更する
- 方法 7: マルウェア スキャンを実行する
- 方法 8: Windows ファイアウォールを介した不和を許可する
- 方法 9: Windows ファイアウォールを一時的に無効にする (非推奨)
- 方法 10: Discord プログラムを再インストールする
接続画面でスタックする不和を修正する方法
以下は、Discord がローディング画面の問題でスタックする原因として考えられるものです。
- ネットワーク接続の問題。
- 日付と時刻の設定が正しくありません。
- マルウェアとウイルス。
- Discord が Windows ファイアウォールによってブロックされました。
- Discord インストール ファイルの破損。
トラブルシューティング手順に従って問題を解決する前に、Discord サーバーで停止がないか確認する必要があります。 Discord サーバー ステータス ページにアクセスします。
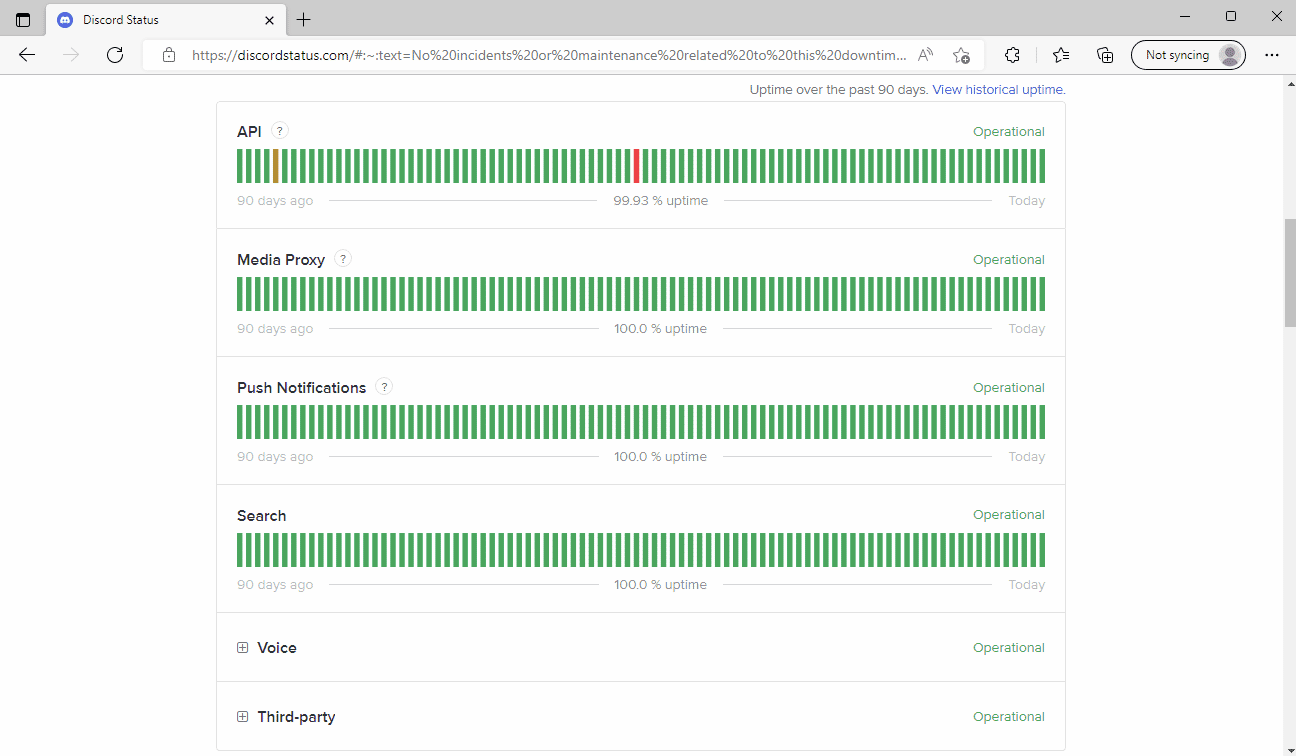
Discordサーバーがスムーズに実行されている場合は、指定されたトラブルシューティング方法を実行して、Discordが接続画面で動かなくなる問題を解決する必要があります.
方法 1: ルーターを再起動する
まず、インターネット ルーターを再起動して、ネットワーク接続の一時的なバグを修正します。 ルーターを再起動する手順は次のとおりです。
1. Wi-Fi ルーターの電源ボタン を押します。

2. 次に、電源ケーブルを取り外し、コンデンサから電力が完全に放電されるまで待ちます。
3. 次に、電源ケーブルを接続し、ルーターの電源を再度入れます。
また読む: Windows 10でエラー1105 Discordを修正する
方法 2: 競合するプログラムを閉じる
PC に競合するアプリがあり、Discord でエラーが発生し、Discord 接続の問題が発生する場合は、それらのプログラムを閉じます。 これらの競合するプロセスを終了すると、問題を解決できます。 Windows 10 でタスクを終了するためのガイドをお読みください。
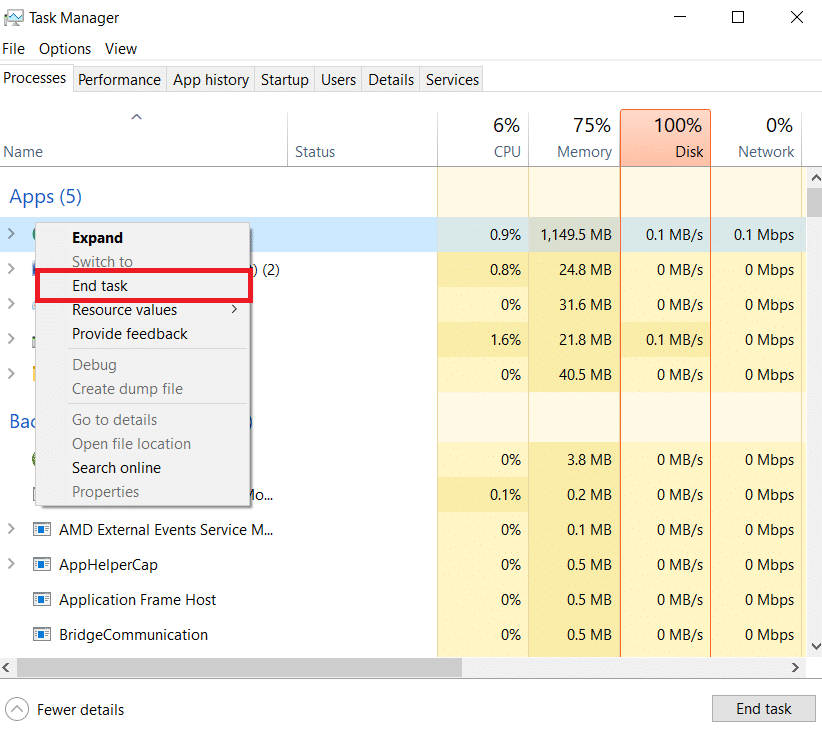
方法 3: DNS アドレスを変更する
Discord が接続画面で動かなくなる問題に対するもう 1 つの一般的な解決策は、システムの DNS 設定を変更することです。 Google DNS サーバーまたは OpenDNS サーバーを使用して問題を解決できます。 Windows 10 で DNS 設定を変更する 3 つの方法に関するガイドに従ってください。
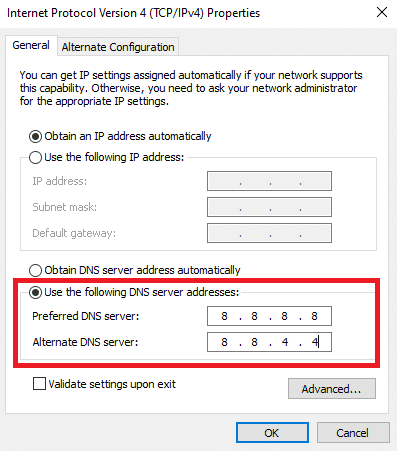
方法 4: DNS キャッシュをクリアする
DNS を変更しても Discord の接続が永遠に続く問題が解決しない場合は、DNS キャッシュをクリアしてみてください。 ガイドに従って、Windows 10 の DNS キャッシュをクリアします。
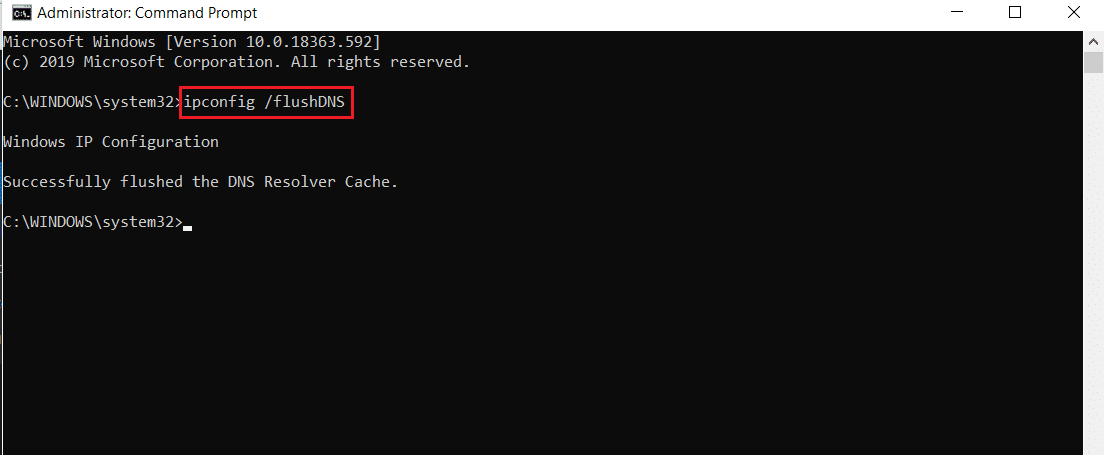
また読む: Windows 10ネットワークプロファイルが見つからない問題を修正する
方法 5: プロキシ サーバーをオフにする
Discordが接続画面でスタックする問題を修正する別の方法は、VPNとプロキシサーバーが有効になっている場合は無効にすることです. ガイドを読んで、Windows 10 で VPN とプロキシ サーバーを無効にします。
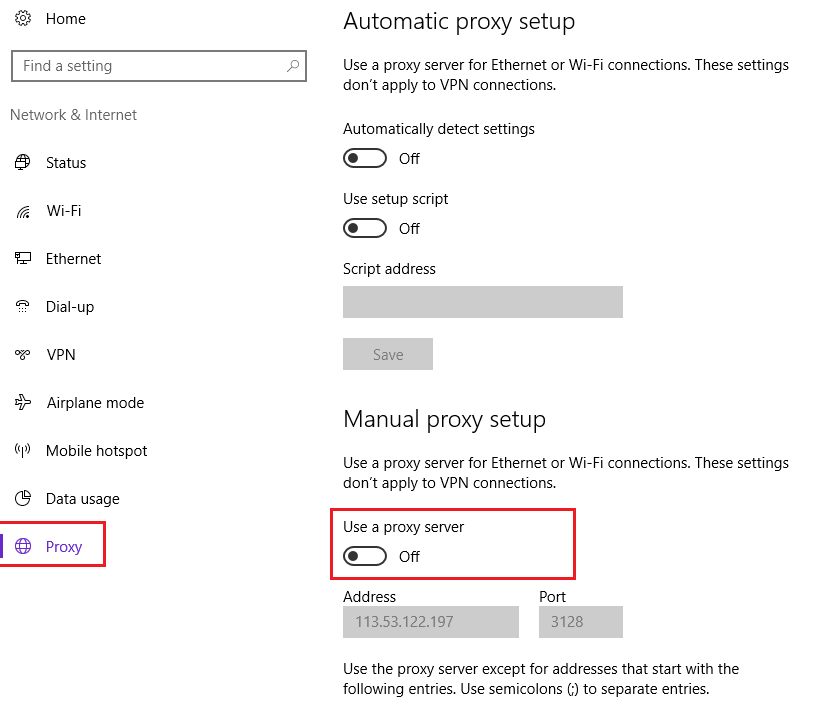
方法 6: 日付と時刻の設定を変更する
日付と時刻の設定が正しくないと、Discord アプリでエラーが発生する可能性もあります。 Windowsには、お住まいの地域に応じて自動的に設定される自動日付と時刻機能があります。そのため、自動日付と時刻機能を有効にすることができます。 Windows 10 で日付と時刻の設定を変更するには、ガイドを確認してください。

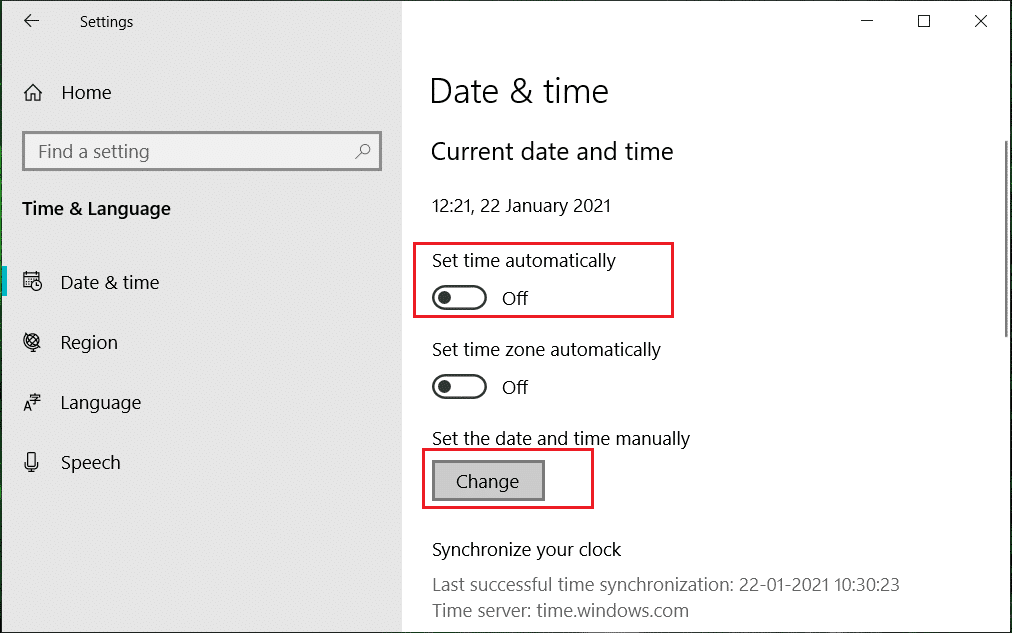
また読む: Discordがフリーズし続けるのを修正する方法
方法 7: マルウェア スキャンを実行する
PC にマルウェアやウイルスが存在する可能性があり、この Discord が読み込み画面でスタックする問題が発生する可能性があります。 したがって、これが事実であるかどうかを確認する必要があります。 ガイドに従って、コンピューターでウイルス スキャンを実行します。
![[ウイルスと脅威の防止] メニューの [クイック スキャン] をクリックします。接続画面でスタックする不和を修正](/uploads/article/6216/QjgI7UBE8s347PL7.png)
方法 8: Windows ファイアウォールを介した不和を許可する
Discord プログラムが Windows ファイアウォールによってブロックされている場合、Discord 接続の問題が発生する可能性があります。 ガイドに従って、Windows ファイアウォールを介してアプリを許可またはブロックします。
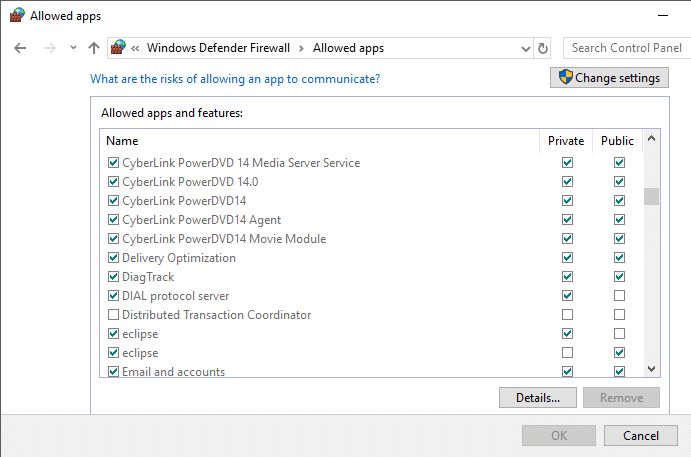
方法 9: Windows ファイアウォールを一時的に無効にする (非推奨)
Windows ファイアウォールで Discord アプリを許可しても、Discord が接続画面でスタックする問題が解決しない場合は、ファイアウォールを一時的に無効にすることができます。 Windows 10 ファイアウォールを無効にする方法については、ガイドをご覧ください。
注:コンピューターをマルウェアから保護するため、Windows PC で Windows Defender ファイアウォールをオフにすることはお勧めしません。
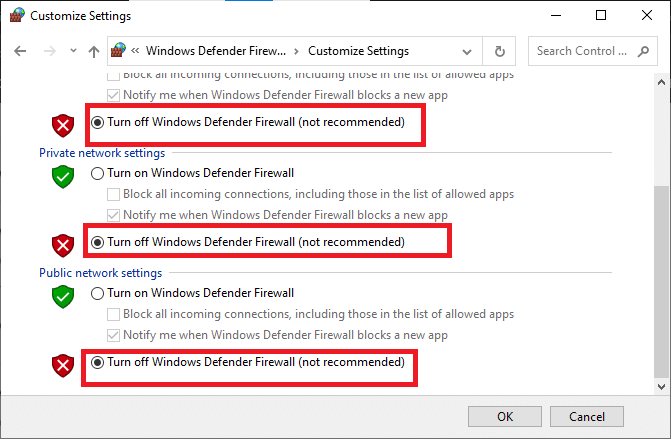
また読む: Discord画面共有オーディオが機能しない問題を修正
方法 10: Discord プログラムを再インストールする
もう1つの方法は、Discordが永遠に接続する問題を修正するために、新しいセットアップでDiscordを再インストールすることです. アプリは、破損したファイルまたは欠陥に感染している可能性があります。 次の手順を実行して、アプリを再インストールし、Discord が接続画面で動かなくなる問題を修正します。
1. Windows + I キーを同時に押して、 Windows 設定を起動します。
2.アプリ設定を開きます。
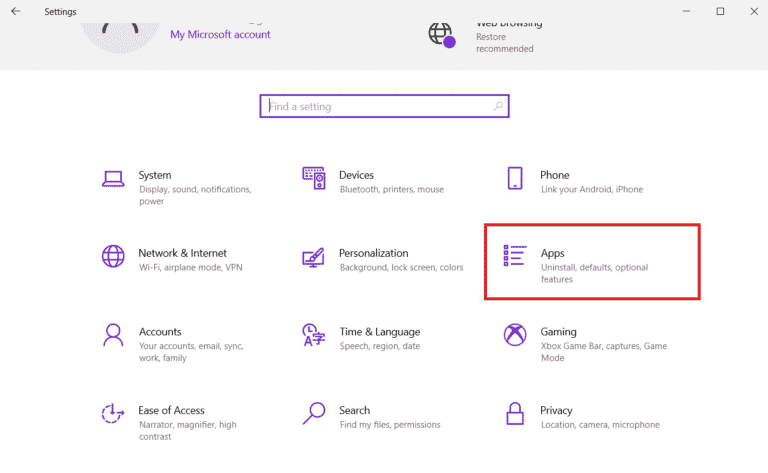
3. Discord アプリを見つけて、[アンインストール] オプションをクリックします。
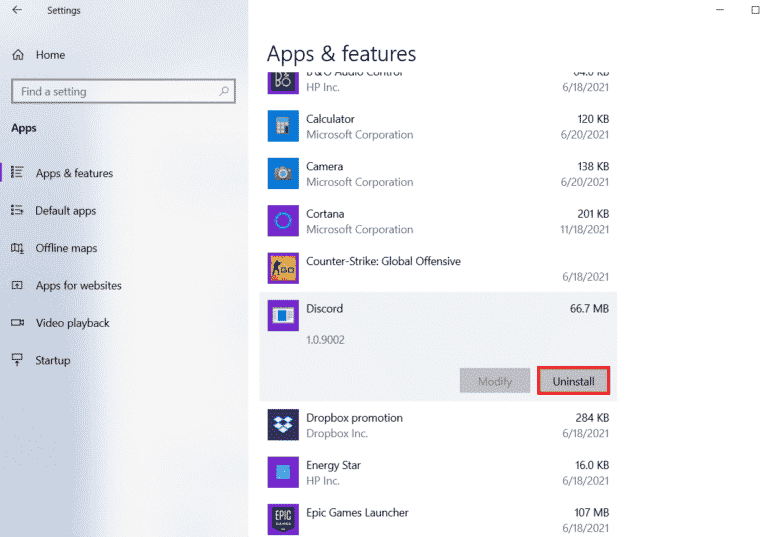
4.次に、[アンインストール]オプションをもう一度クリックして、プログラムを確認してアンインストールします。
5. 次に、 Windows + Eキーを同時に押して、ファイル エクスプローラーを起動します。
6. 次のロケーションパスに移動して、 Discord ファイルを開きます。
C:\Users\ユーザー名\AppData\Local
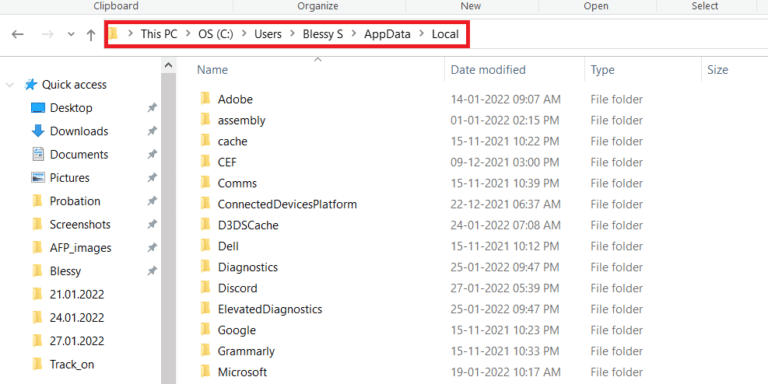
7. Discord ファイルを右クリックし、 [削除]オプションを選択します。
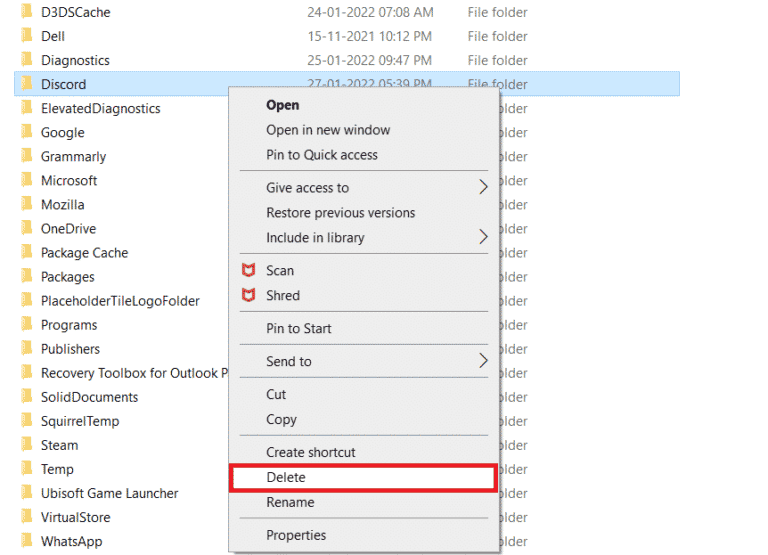
8. 次に、Discord の公式 Web サイトにアクセスし、[ Windows 用のダウンロード] ボタンをクリックします。
![[Windows 用のダウンロード] をクリックします。接続画面でスタックする不和を修正](/uploads/article/6216/Jzn9XEWZLfFsdoTK.png)
9. セットアップ ファイルがダウンロードされたら、 DiscordSetup.exeファイルをダブルクリックして Windows PC にインストールします。
![]()
10. プログラムをインストールしたら、 Discordを起動して、Windows 10 で Discord がローディング画面でスタックするエラーが解消されたかどうかを確認します。
おすすめされた:
- マッチドットコムの解約方法
- LoLで言語を変更する方法
- Discord アカウントの削除にはどのくらい時間がかかりますか?
- 学校で不和のブロックを解除する方法
このガイドがお役に立てば幸いです。Discord が接続画面でスタックする問題を修正できました。 システムの Discord 接続の問題を解決するのに最も効果的な方法をお知らせください。 質問や提案がある場合は、下のコメント セクションに自由にドロップしてください。
