Windows 10および11でDiscord Stream Laggingを修正する15の方法
公開: 2023-02-07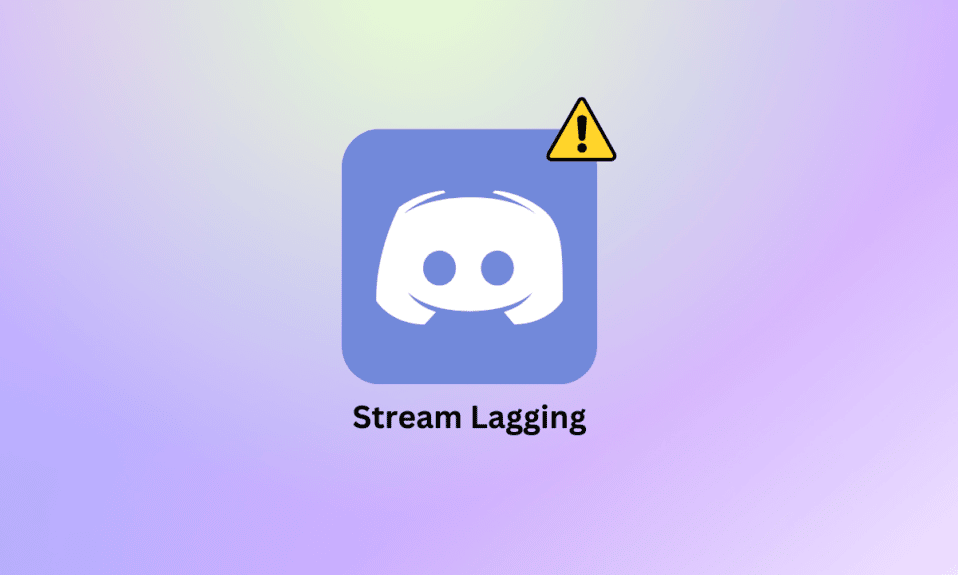
Discord は、ユーザーが音声通話、ビデオ通話、テキスト メッセージング、およびプライベート チャットを介して相互に通信するのに役立つ有名なインスタント メッセージング アプリケーションです。 Discord は、100 万人のユーザーがオンラインで人々とつながるために使用しています。 このプラットフォームは使いやすく無料であるため、ゲームや関連コミュニティに関心のあるユーザーに好まれています。 Discord はその驚くべきパフォーマンスで知られていますが、多くのユーザーが Discord ストリームの遅延の問題に不満を持っています。 今日のドキュメントでは、Windows の Discord ストリームの吃音、なぜそれが起こるのか、そしてそれを修正するために何ができるのかについて詳しく説明します. それでは、これ以上遅らせることなく、お気に入りのゲーム プラットフォームで Discord の遅延音声の問題を修正することから始めましょう.
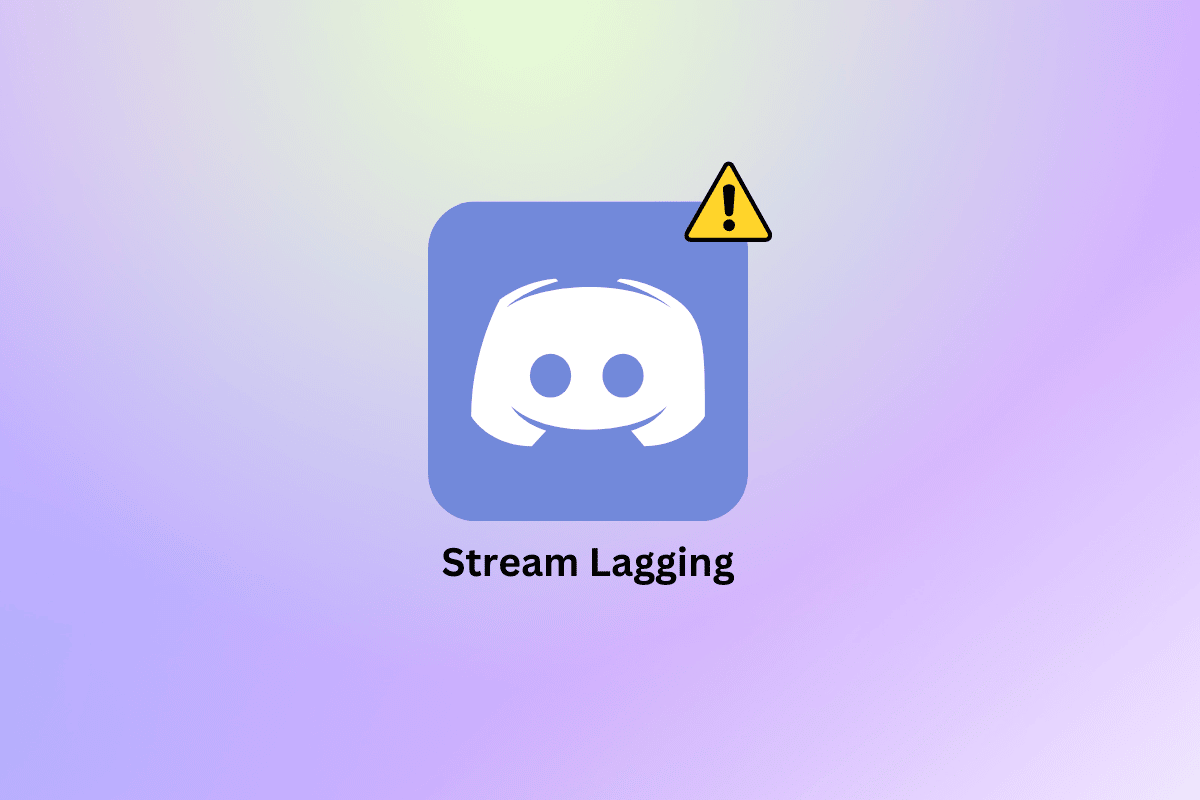
コンテンツ
- Windows 10および11でDiscord Stream Laggingを修正する方法
- 不和ストリームの遅延の原因は何ですか?
- 不和ストリームの吃音を修正する方法
- 方法 1: 基本的なトラブルシューティング方法
- 方法 2: Discord アプリを更新する
- 方法 3: ハードウェア アクセラレーション設定を変更する
- 方法 4: Discord キャッシュをクリアする
- 方法 5: ビデオ コーデックを有効/無効にする
- 方法 6: Discord Overlay をオフにする
- 方法 7: QoS パケットを無効にする
- 方法 8: Discord の音声設定をリセットする
- 方法 9: Discord を再インストールする
- 方法 10: Discord サポートに連絡する
Windows 10および11でDiscord Stream Laggingを修正する方法
ここでは、Windows 10 または 11 PC での Discord ストリームの吃音を解決するソリューションを詳細に示しました。
不和ストリームの遅延の原因は何ですか?
Discord ストリーミング セッション中、ユーザーは以下の理由により遅延を経験することがあります。
- デバイスで実行されている不要なバックグラウンド アプリケーションは、遅延を引き起こす多くの理由の 1 つです。
- システム上の Discord アプリの古いバージョンは、ストリーミング中に遅延が発生する主な理由です。
- 破損した Discord アプリ キャッシュは、アプリケーションの使用中に遅延を引き起こすもう 1 つの理由です。
- Discord アカウントでハードウェア アクセラレーションを有効にしている場合、遅延が発生する可能性もあります。
- 古いグラフィック カード ドライバが原因で、不一致の遅延が発生することもあります。
- オーディオと音声の設定も、Discord のストリーム ラグの原因となる可能性があります。
不和ストリームの吃音を修正する方法
ラグの問題を解決するために以下のトラブルシューティングの修正を開始する前に、まず安定した強力なインターネット接続があることを確認する必要があります.
方法 1: 基本的なトラブルシューティング方法
高度な方法を実行する前に、この基本的なトラブルシューティング方法を試してエラーを修正してください.
1A。 バックグラウンド アプリケーションを閉じる
バックグラウンドで PC で実行されている複数のプログラムはよくあることです。 ほとんどの場合、これらのバックグラウンド プログラムは無害ですが、これらの同じプログラムが帯域幅の競合を開始すると、Discord に干渉してストリームの遅延が発生する可能性があります。 したがって、これらのバックグラウンド アプリケーションを閉じることが重要です。そのためには、Windows 10 でバックグラウンド アプリを無効にする方法に関するガイドを参照してください。
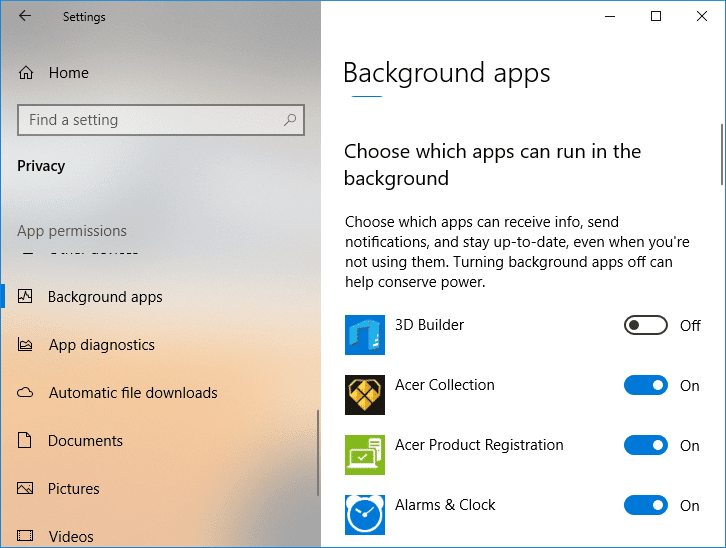
1B. Discordを管理者として実行する
Windows 10 での Discord ストリームの遅延を修正するには、アプリケーションに管理者権限を付与することもできます。 Discordに管理者権限を与えると、高い優先度で実行するのに役立ちます. これにより、GPU をより頻繁に使用できるようになります。 次の手順を使用して、Discord を管理者として簡単に実行できます。
1. PC の[スタート] メニューを起動し、[ Discord ] を検索します。
2. 次に、Discord アプリの [管理者として実行] オプションをクリックします。
![[管理者として実行] をクリックします](/uploads/article/7409/CvM8E4eQnzVOPny0.png)
3. フォローアップの[ユーザー アカウント制御] ダイアログ ボックスで、[はい] をクリックします。
ここで、管理者として Discord を実行し、遅延の問題が解決されたかどうかを確認します。
1C。 ネットワークのトラブルシューティング ツールを実行します
Discordの遅れの問題の背後にある最も厄介な理由は、接続不良です. Discord に加えて、システム上の他のアプリケーションで遅延の問題が発生している場合は、Windows トラブルシューティング ツールを使用して問題を解決できます。 Windows 10 でのネットワーク接続の問題のトラブルシューティングについては、ガイドを確認してください。
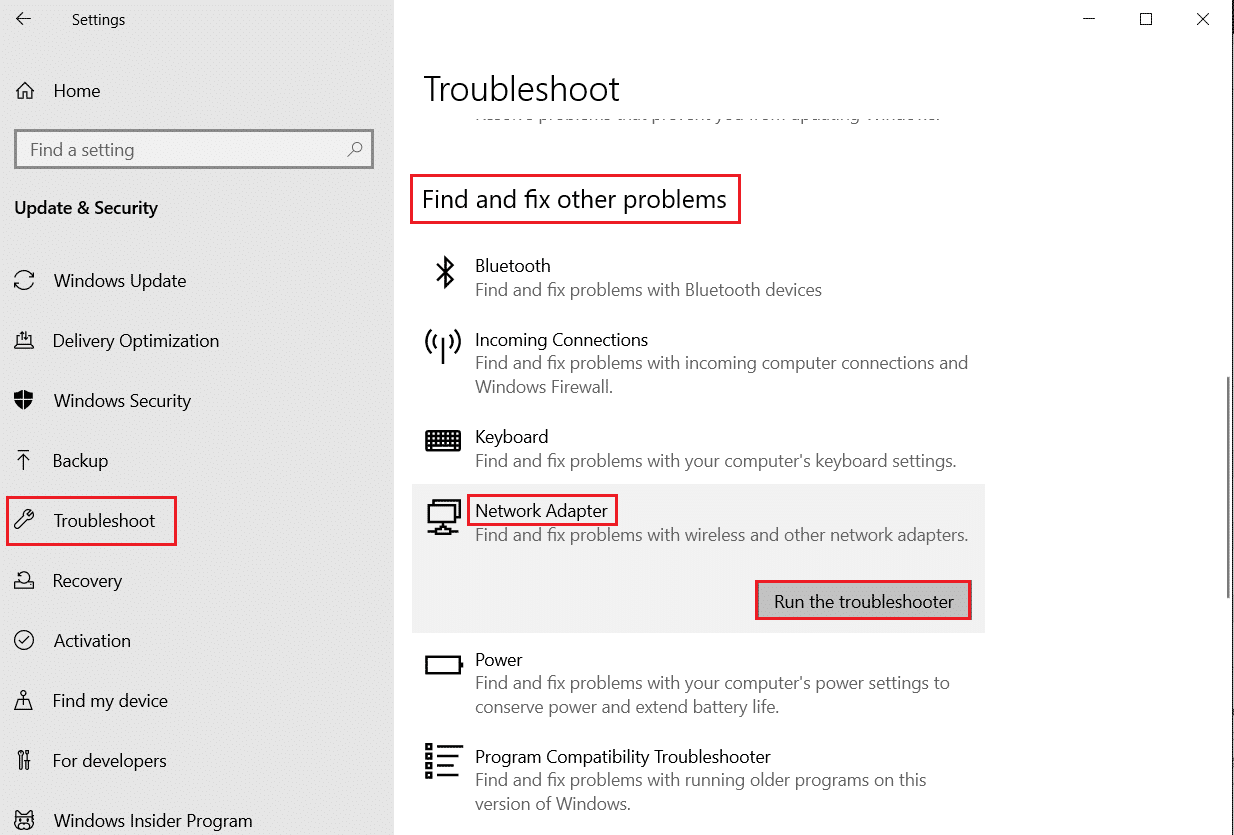
また読む: Windows 10でDiscordの不明なネットワークエラーを修正する
1D。 電源設定の変更
電源設定を変更することで、Discord の遅延音声の問題を解決することもできます。 この方法は、デバイスのパフォーマンスを向上させ、最適化するのにも役立ちます。 以下の手順に従って、コンピューターの電源設定を高パフォーマンスに変更できます。
1. Windows + Iキーを同時に押して Windows設定を起動します。
2. 次に、利用可能なオプションからシステムを選択します。
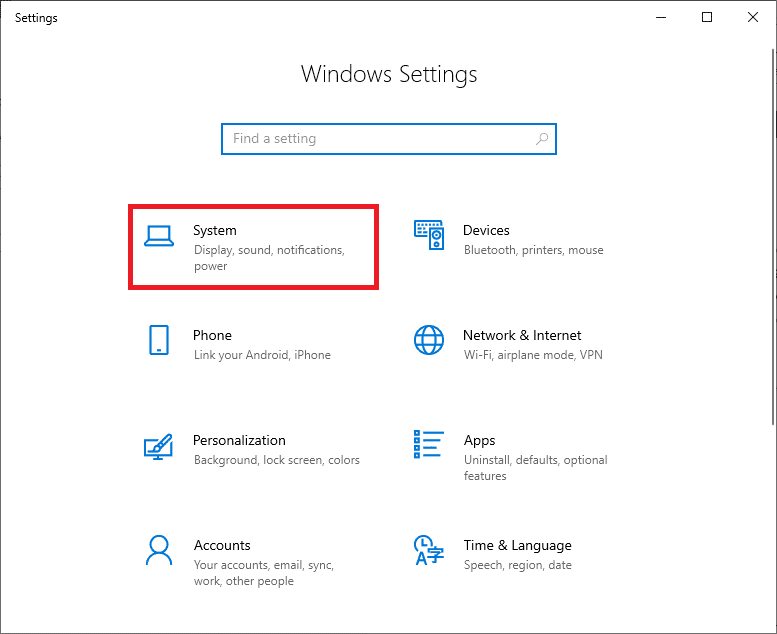
3. 次に、左側のパネルから [電源とスリープ] タブを選択し、[その他の電源設定] をクリックします。
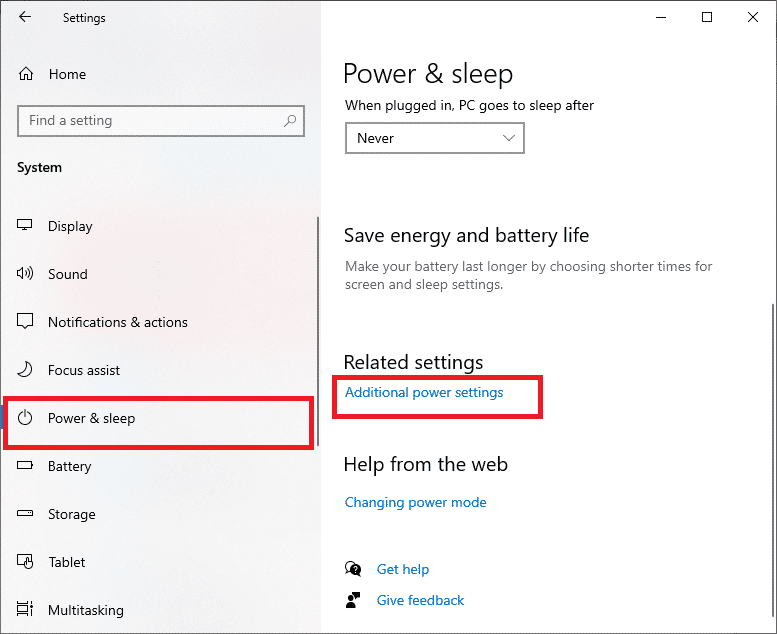
4. 次に、最後に高性能オプションを選択します。
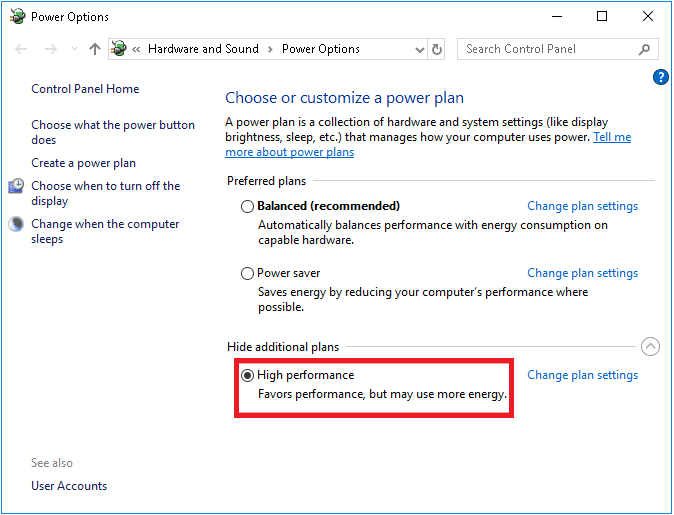
1E. グラフィックス カード ドライバの更新
次に、システムのグラフィックス カード ドライバーが最新バージョンで最新であることを確認して、Discord ストリームが Windows 11 に遅れをとらないようにする必要があります。古い場合は、次のガイドを使用して手動で更新できます。 Windows 10 でグラフィックス ドライバーを更新する 4 つの方法。
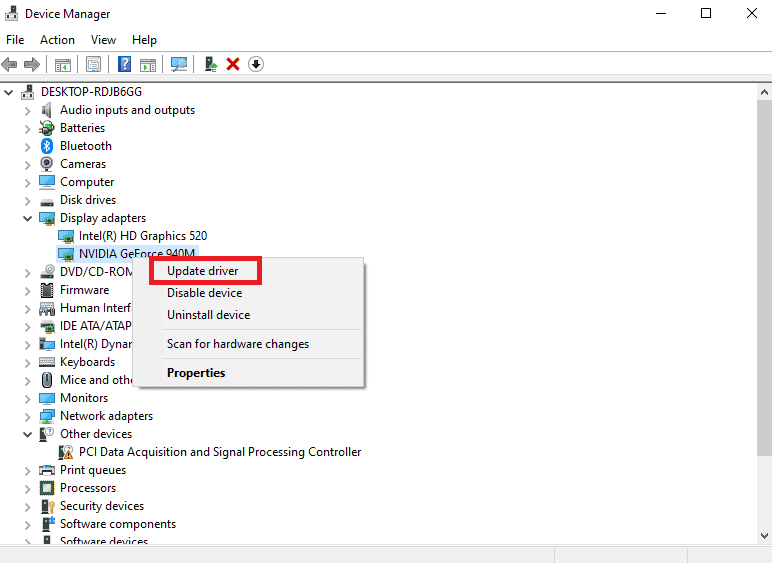
1F。 VPN ネットワークを使用する
Discord のストリーミングには多くの帯域幅が必要であり、ネットワークの輻輳につながる可能性があります。 他の接続のバランスをとるために接続速度が制限されている場合。 VPN ネットワークを使用して、この制限をバイパスできます。 VPN は、インターネット アクティビティを ISP から隠すのに役立ちます。 この場合、VPN ネットワークを使用すると、Discord ストリームの遅延を回避するのに役立ちます. VPN ネットワークの選択方法について十分な知識がない場合は、Windows 10 向けの 21 のベスト無料 VPN に関するガイドを参照して、最適なネットワークを選択できます。
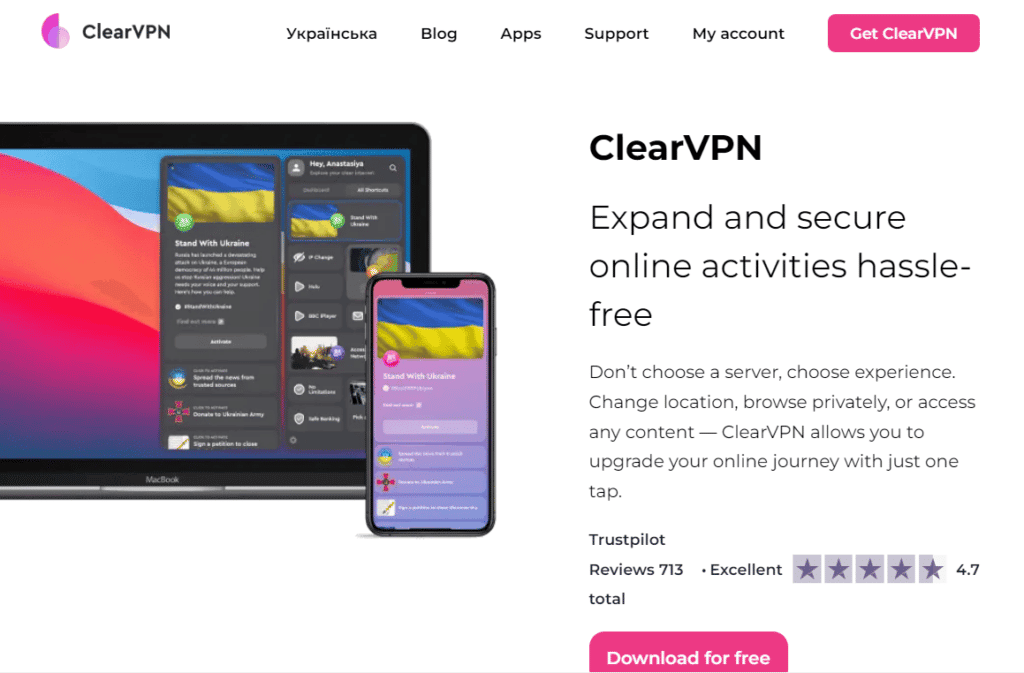
また読む: Discord Krispが機能しない問題を修正する9つのソリューション
方法 2: Discord アプリを更新する
Discord アプリケーションのバージョンが古いと、Discord ストリームが Windows 11 で遅延する可能性もあります。その場合は、最新バージョンのアプリをダウンロードして、 Discord の速度を低下させる可能性のある軽微な問題やその他のバグを回避することをお勧めします。 以下の手順を使用して Discord を更新できます。
1. Windows キーを押して%LocalAppData%と入力し、[開く] をクリックします。
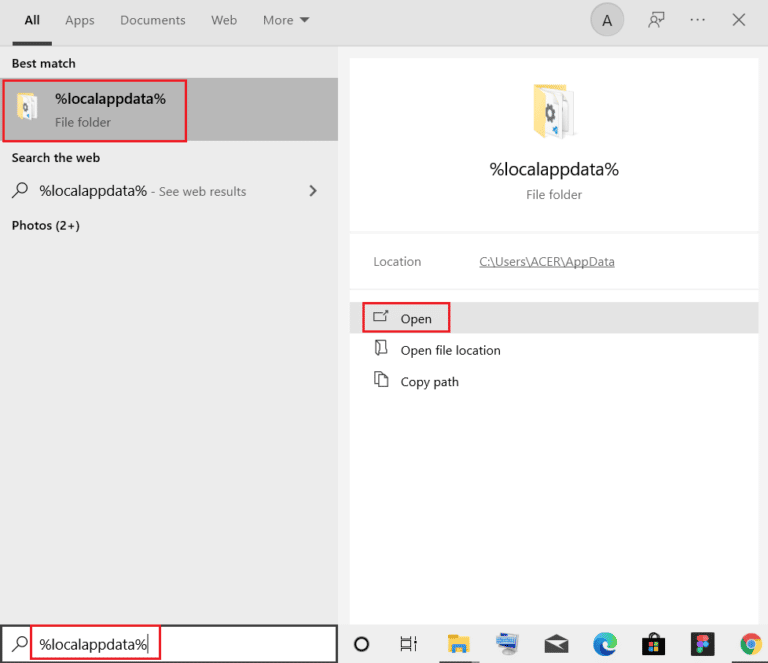
2. Discordフォルダを見つけてダブルクリックします。
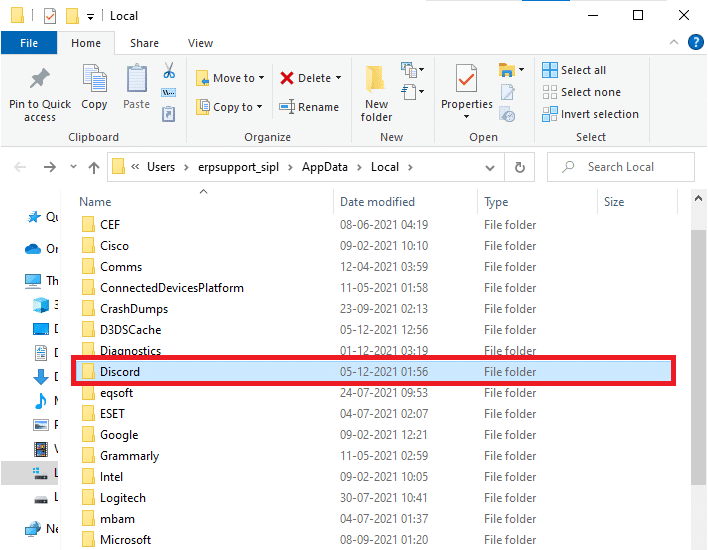
3. 次に、更新アプリケーションをダブルクリックして、インストールされるまで待ちます。
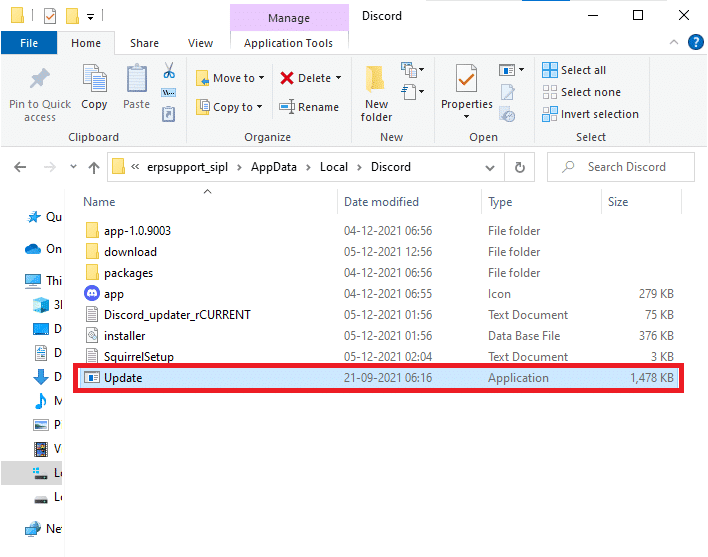
4. 最後に、 Discord を再度起動し、遅延の問題が修正されたかどうかを確認します。
方法 3: ハードウェア アクセラレーション設定を変更する
Discord の遅延の問題は、Discord でハードウェア アクセラレーションを有効/無効にすることで修正することもできます。 ハードウェア アクセラレーションにより、Discord は PC にインストールされた専用 GPU を使用して画像やビデオを簡単にレンダリングできます。 Discord でハードウェア アクセラレーションが有効になっている場合は無効にし、無効になっている場合は有効にして Discord のストリーム ラグを解決してください。
1. PC でDiscordアプリを起動します。
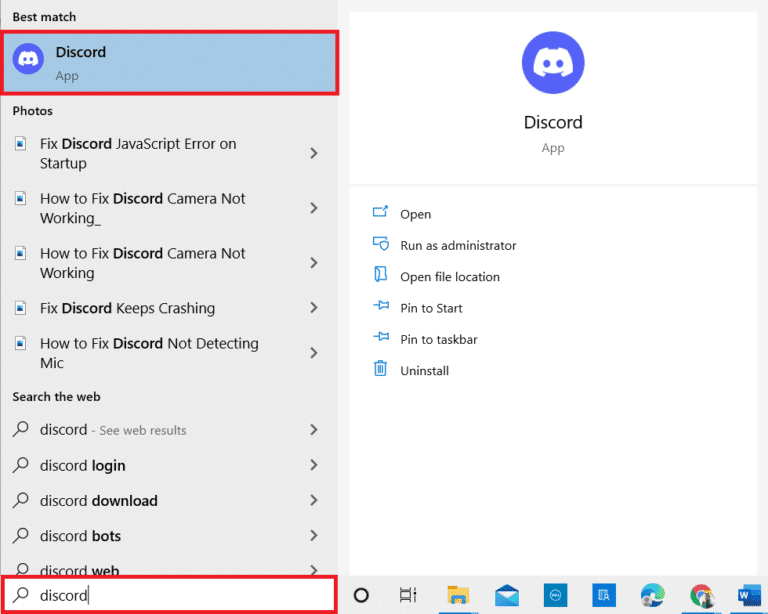
2. 画面下部の[設定] 歯車アイコンをクリックします。
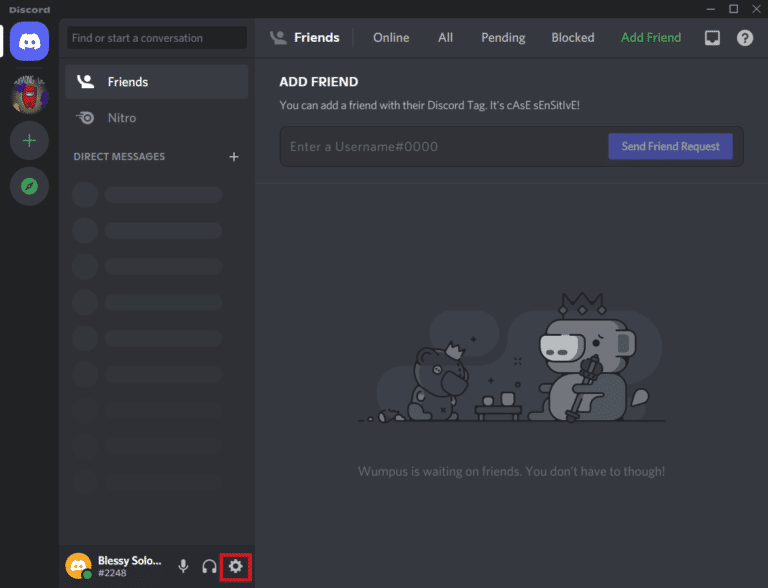

3. 次に、サイド メニュー リストから [詳細設定] オプションを選択します。
![[詳細] を選択します。 Windows 10および11でDiscord Stream Laggingを修正する14の方法](/uploads/article/7409/TR4dxKyjGm82O7Ku.png)
4. 最後に、ハードウェア アクセラレーションがオンの場合はオフに切り替え、オフの場合はオンに切り替えます。
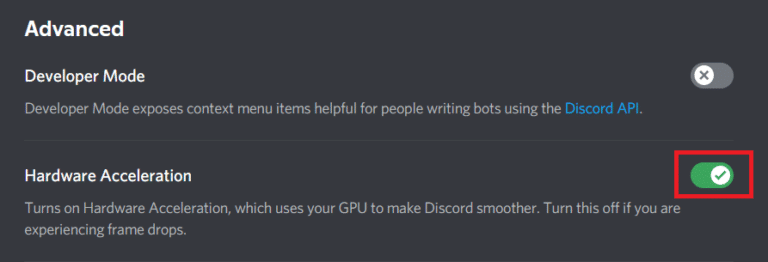
5. プロンプトを確認するには、[ OK ] をクリックします。
![[OK] をクリックします。](/uploads/article/7409/wgZ1WR2cD8Jo9roK.png)
また読む: DiscordがBattle Netの問題を検出しない問題を修正
方法 4: Discord キャッシュをクリアする
Discord の遅延音声は、 Discord のキャッシュ ファイルをクリアすることで解決できる問題です。 キャッシュ ファイルは時間の経過とともにコンピューターに蓄積され、Discord での遅延などの問題が発生します。 したがって、これらのファイルが破損する前に、以下の手順を使用して Discord のキャッシュ ファイルをクリアする必要があります。
1. Discordアプリケーションを閉じ、 Windows + Rキーを同時に押して [ファイル名を指定して実行] ダイアログ ボックスを開きます。
![[実行] ダイアログ ボックスを開く](/uploads/article/7409/HwEwjLwlyPXSRsWF.png)
2. 次に、 %APPDATA%/Discord/Cacheをボックスに入力します。
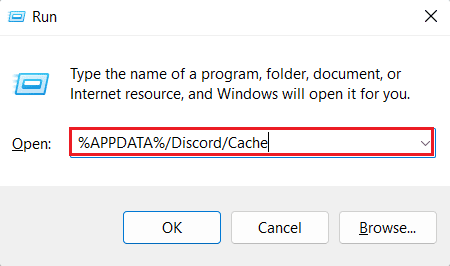
3. 次に、 Ctrl + Aキーを同時に押してすべてのファイルを選択し、 Del キーを押して削除します。
ここで、Discord を再起動して、ストリーム ラグの問題が解決されたかどうかを確認します。
方法 5: ビデオ コーデックを有効/無効にする
Discord ストリームの遅れの問題は、ビデオ コーデック オプションを有効または無効にすることでも解決できます。 Discord はデフォルトで動画コーデックを使用して動画をエンコードします。 有効または無効にすることで、Discord のストリーム ラグを簡単に修正できます。 ビデオ コーデック方式の詳細については、以下の手順に従ってください。
1. Discordを起動し、 [設定]を開きます。
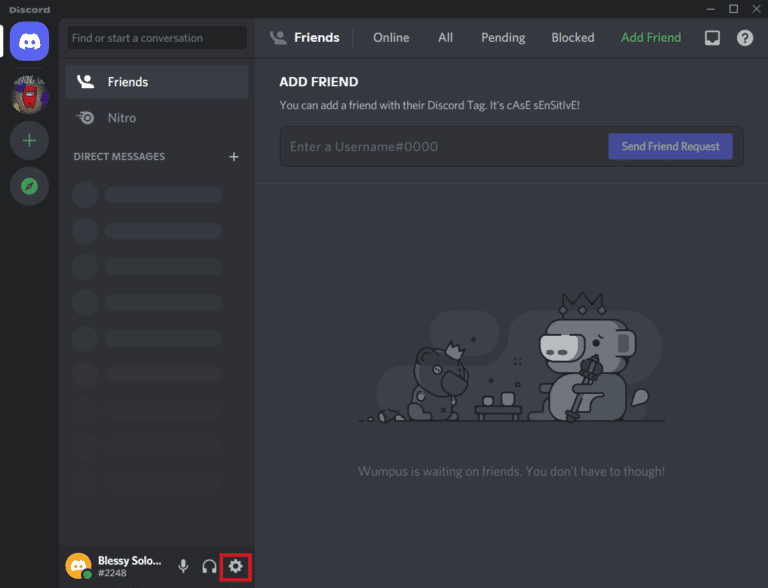
2. Discord の左側のパネル メニューから、[音声とビデオ] を選択します。
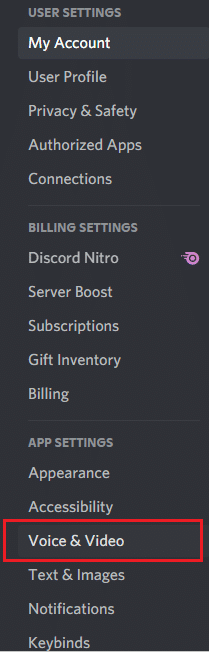
3. 下にスクロールして、 H.264 ハードウェア アクセラレーションとOpenH264 ビデオ コーデックオプションを有効にします。
完了したら、Discordを再度起動して、問題が修正されたかどうかを確認します.
方法 6: Discord Overlay をオフにする
Discord のオーバーレイ要素により、ユーザーはコンピューターでゲームをプレイしているときに簡単にコミュニケーションを取ることができます。 ただし、オーバーレイにより、Discord ストリームの吃音も発生する可能性があります。 したがって、以下の手順に従ってDiscord オーバーレイをオフにする必要があります。
1. PC でDiscord 設定を開きます。
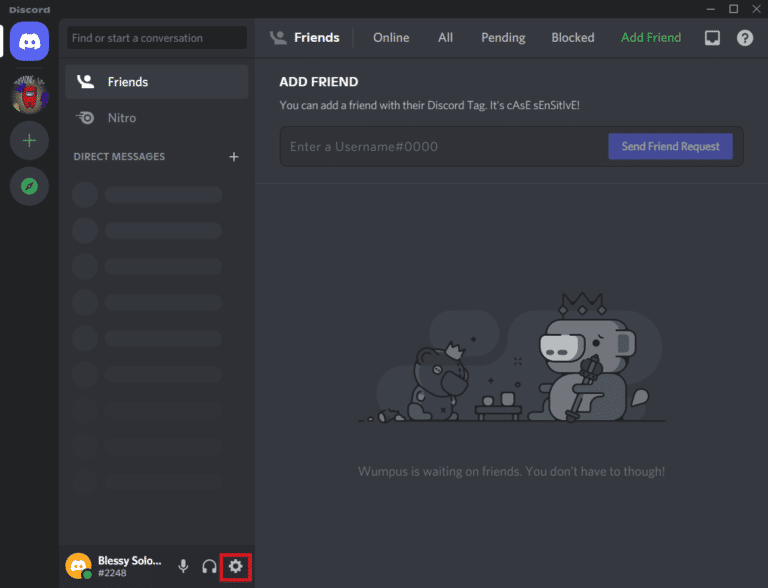
2. 左側のパネルから [ゲーム オーバーレイ] オプションをクリックし、[ゲーム内オーバーレイを有効にする] のトグルを無効にします。
また読む:接続画面でスタックする不和を修正する
方法 7: QoS パケットを無効にする
サービス品質機能を無効にすることで、 Windows の Discord ストリームの吃音を修正できます。 サービス品質オプションは通常、Discord によって送信されたパケットが優先度が高いことをルーターに知らせるためにオンになっています。 この機能が有効になっていると、Discord アプリで遅延の問題が発生する可能性があるため、オフにして問題が解決するかどうかを確認してください。
1. Discordを開き、 [設定]を起動します。
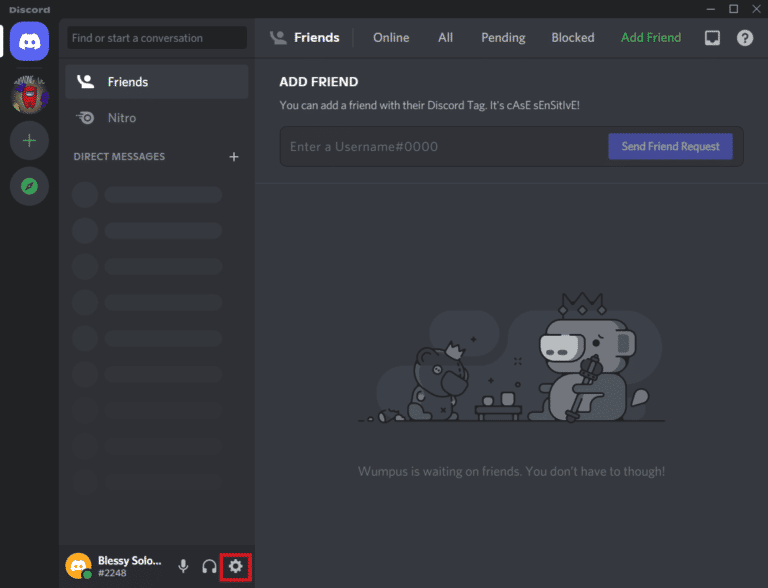
2. 左側のサイドバーから [ Voice & Video ] オプションを選択し、[ Quality of Service High Packet Priorityを有効にする] のオプションをオフに切り替えます。
方法 8: Discord の音声設定をリセットする
Discord の音声設定をリセットすることで、Windows 10 で遅れている Discord ストリームを修正することもできます。 アプリケーションの不適切な音声設定も、Discord が時々失敗する理由の 1 つです。 最近 Discord に変更を加えた場合は、以下の手順に従って修正してください。
1. PC でDiscordを実行し、 [設定]を開きます。
2. 次に、左側のパネルから音声とビデオのセクションを起動します。
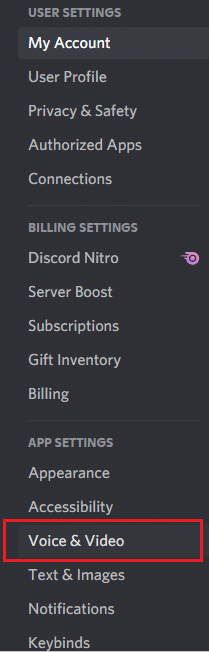
3. 下にスクロールして、最後に[音声設定のリセット] をクリックします。
![[音声設定のリセット] をクリックします。 Windows 10および11でDiscord Stream Laggingを修正する14の方法](/uploads/article/7409/dNlo2dBkWbu4Tmrz.png)
4. 次に、[ OK ] をクリックしてプロンプト メッセージを確認します。
![[OK] をクリックします。](/uploads/article/7409/m5lfkhpnwlSG4yLz.png)
また読む: Windows 10でのDiscord 1006エラーに対する7つの最良の修正
方法 9: Discord を再インストールする
最後に、上記のすべての方法を試しても、Discord ストリームの吃音を修正できず、 Discordをアンインストールしてから再インストールしてみてください。 この方法は、Discord ファイルが破損または損傷している場合に役立ちます。 以下の手順に従って Discord を再インストールできます。
1. Windows コンピューターで[設定]を開きます。
2.次に、指定されたタイトルからアプリオプションを選択します。
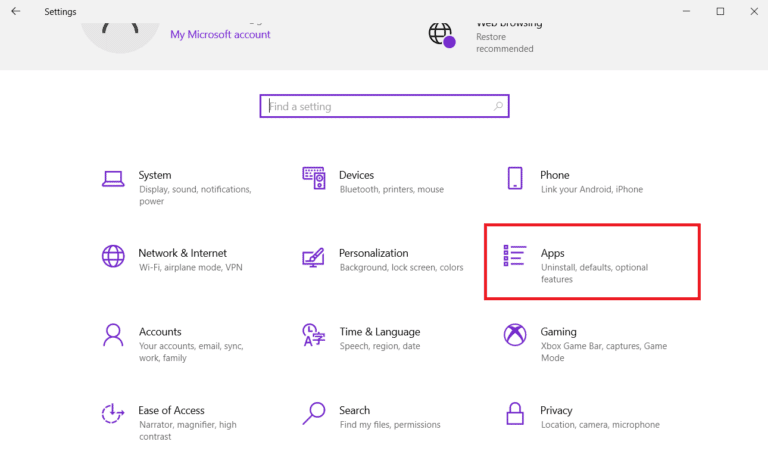
3. 次に、[アプリと機能] で [ Discord ] をクリックし、[アンインストール] を選択します。
![[アンインストール] を選択します。 Windows 10および11でDiscord Stream Laggingを修正する14の方法](/uploads/article/7409/MIDMtE3BEF68K6QJ.png)
4.画面の指示に従って Discord のアンインストールを完了します。
5. 次に、 Windows + Eキーを同時に押して、ファイル マネージャーを開きます。
6. 次に、次のパスに移動します。
C:\Users\ユーザー名\AppData\Local
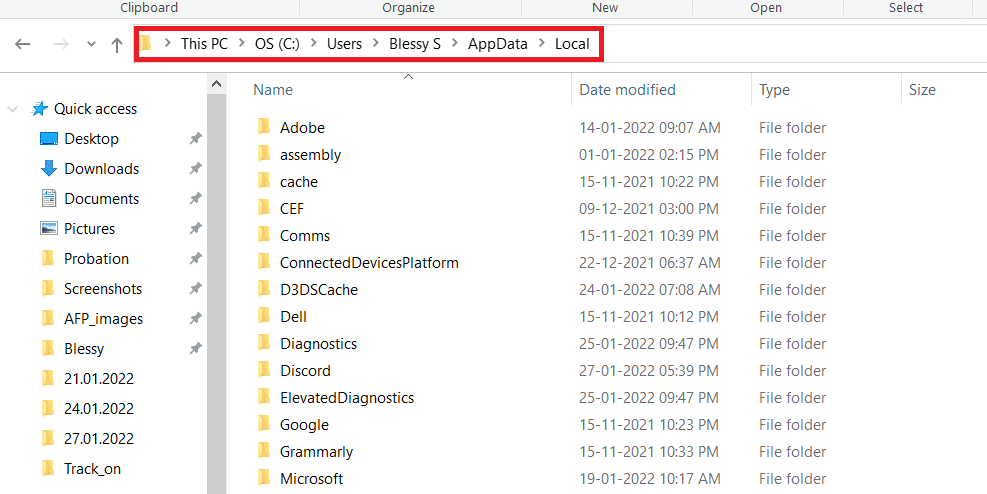
7. Discordを見つけて右クリックし、メニューから [削除]を選択します。
![[削除] を選択します。 Windows 10および11でDiscord Stream Laggingを修正する14の方法](/uploads/article/7409/JlEEUxdi7GAViZeb.png)
8. 次に、Discord の Web サイトを開き、[ Windows 用のダウンロード] をクリックします。
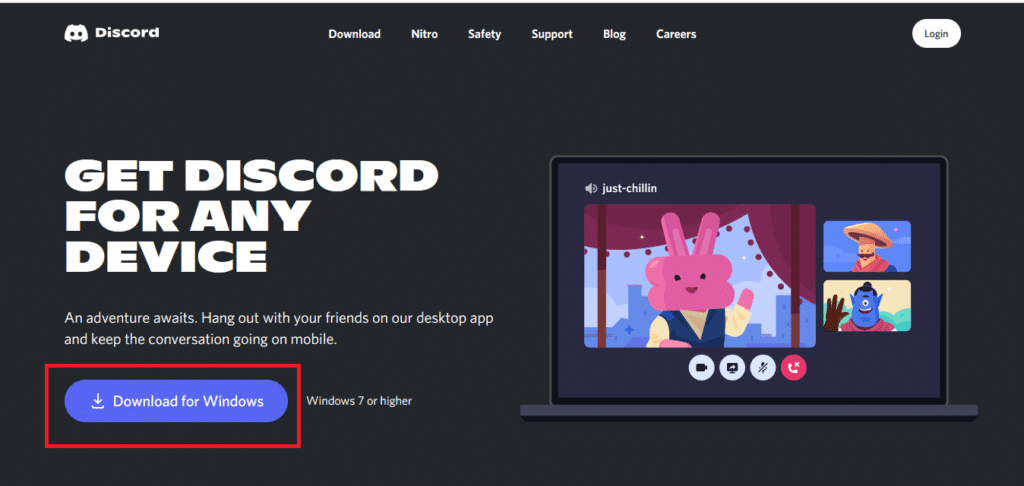
9. DiscordSetup.exeファイルを起動してインストールします。
![]()
Discord を再インストールしたら、それを開いて、Discord ストリームの吃音の問題が現在修正されているかどうかを確認します。
方法 10: Discord サポートに連絡する
最後に、Discord のサポート ページに連絡して、Discord の遅延音声エラーなどの問題を解決してください。
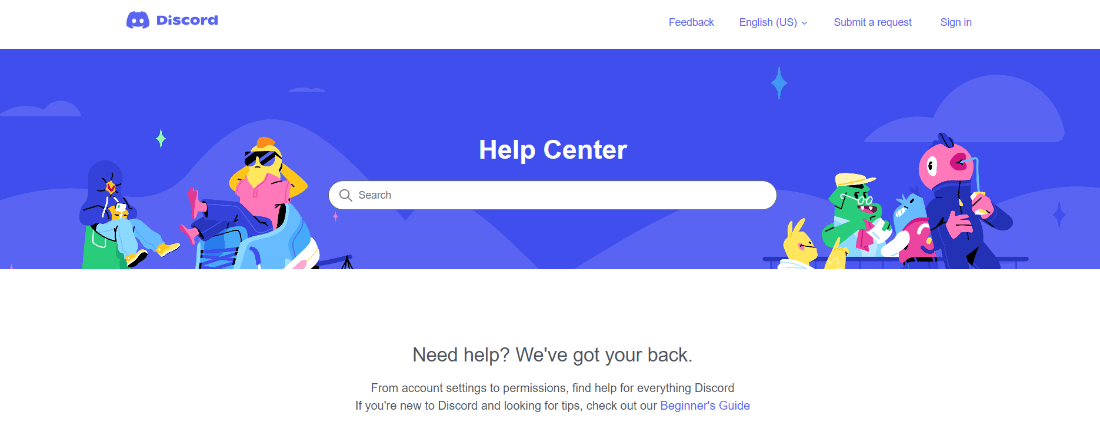
おすすめされた:
- 友達と Minecraft をプレイする 4 つの方法
- imo連絡先を削除する方法
- Discordでカスタムプレイステータスを設定する方法
- Discord Friend Request Failed エラーを修正する 5 つの方法
Discordストリームの遅延に関するガイドが役に立ち、上記の詳細な方法でDiscordストリームの遅延Windows 11の問題を修正できたことを願っています. その他の質問、疑問、または提案がある場合は、下のコメントセクションに残してください。
