Windows10で不和の画面共有が機能しない問題を修正
公開: 2022-07-15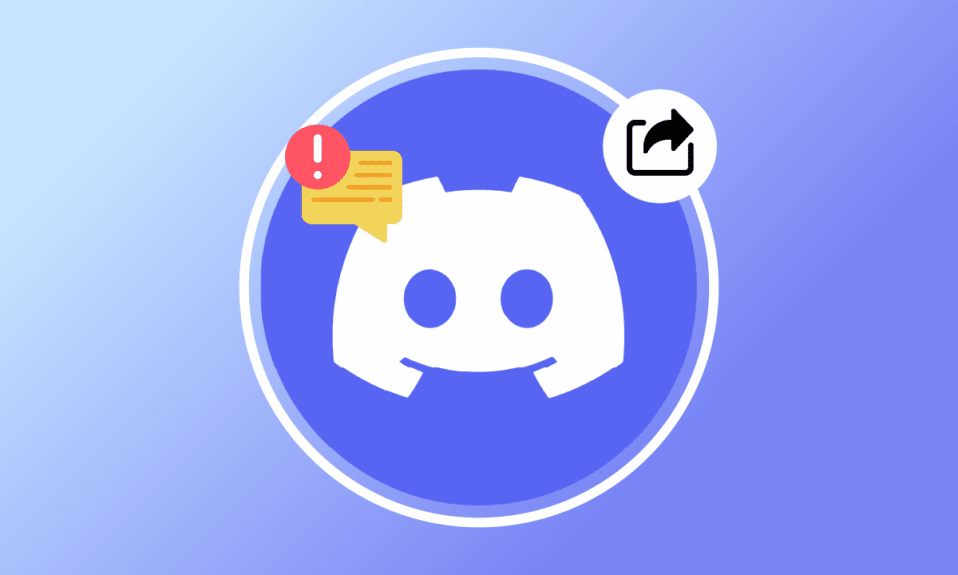
画面共有機能は、Discordが持つ素晴らしい機能です。 この機能を使用して、ゲームのライブストリーミング、映画鑑賞などを楽しむことができます。 それでも、Discord画面共有が機能しないという問題に直面する可能性があります。Discordで黒い画面が表示されたり、機能が永久に読み込まれたりする場合があります。 Discord画面共有が機能しない黒い画面の問題を修正するための解決策を探している場合は、このガイドが同じように役立ちます。 だから、読み続けてください!
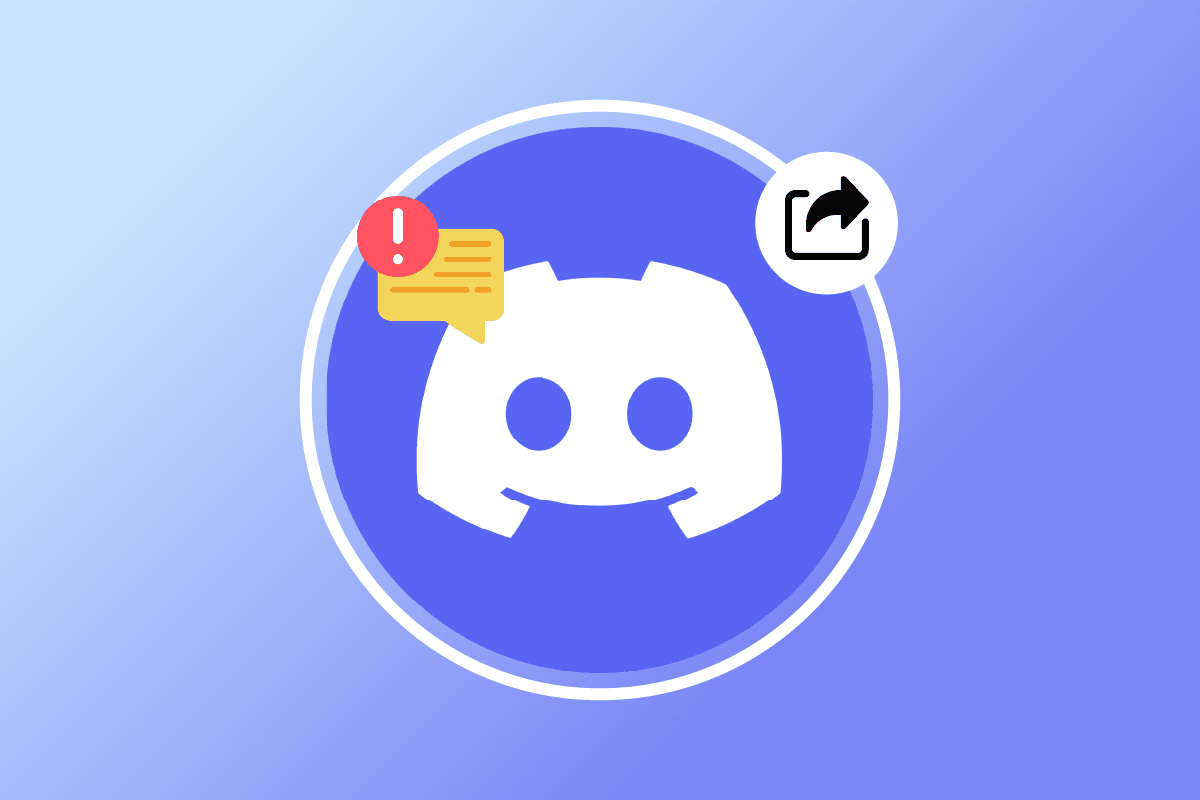
コンテンツ
- Windows10で不和の画面共有が機能しない問題を修正する方法
- 方法1:基本的なトラブルシューティング方法
- 方法2:Discordキャッシュをクリアする
- 方法3:Discordアクティビティにゲームを手動で追加する
- 方法4:最新のテクノロジー設定をオフにする
- 方法5:実験方法をオフにする
- 方法6:ハードウェアアクセラレーションを無効にする
- 方法7:減速モーションを有効にする
- 方法8:GPUドライバーを更新する
- 方法9:GPUドライバーを再インストールする
- 方法10:ウイルス対策を一時的に無効にする(該当する場合)
- 方法11:Windows Defenderファイアウォールを無効にする(非推奨)
- 方法12:ネットワーク設定をリセットする
- 方法13:音声設定をリセットする
- 方法14:Discordを再インストールする
- 方法15:不和のサポートに連絡する
Windows10で不和の画面共有が機能しない問題を修正する方法
画面共有の不和が機能しない問題を引き起こすいくつかの一般的な理由は次のとおりです。 それらを深く分析して、正しいトラブルシューティング方法を手元に用意してください。
- バックグラウンドで実行されているバックグラウンドアプリケーションは、CPU使用率を高くします。 したがって、Discordで画面共有を行うことはできません。
- ゲームとサーバー間のネットワークが中断された不安定なインターネット接続。
- PC上の古いDiscord、ドライバー、およびオペレーティングシステム。
- 画面共有アプリは全画面モードです。
- Discordサーバーがダウンしているため、正常にアクセスできません。
- 音声設定の設定が間違っていると問題が発生します。
- 管理者権限なしでアプリを起動しています。
- PCの不正な不和キャッシュ。
- PCでハードウェアアクセラレーション機能が有効になっています。
- ウイルス対策またはファイアウォールがアプリに干渉しています。
- アプリを再インストールした場合にのみ解決できるDiscordの誤った構成のファイル。
次に、次のセクションに移動して、Discordの黒い画面の共有の問題を修正するためのトラブルシューティング方法を見つけます。 高度なトラブルシューティング方法に入る前に、クリック内で議論された問題を修正するのに役立ついくつかの簡単なハックに従うことができます。
方法1:基本的なトラブルシューティング方法
以下は、問題を解決するための基本的なトラブルシューティング方法です。
方法1A:ネットワーク接続のトラブルシューティング
画面を共有したり、ビデオをストリーミングしたりするには、適切なインターネット接続があることを確認する必要があります。 SpeedTest.netなどのサイトから速度テストを実行して、インターネット接続をテストします。 また、Windows 10でネットワーク接続の問題をトラブルシューティングする方法に関するガイドを確認して、同じ問題をトラブルシューティングすることもできます。
- 全画面モードでDiscordを使用している場合は、Discordを最小化し、ウィンドウモードで使用します。 これは、アプリの進行が遅いのを防ぐのに役立ちます。
- Discordでは、10人のユーザー(現在の制限は50人)のみが同時に画面を共有できます。 この制限をすでに超えている場合、画面共有を行うことはできません。
- Ctrl + Rキーを完全に押して、Discordアプリを更新します。
- Discordアプリを一度終了して、アプリを再起動します。 システムトレイのDiscordアイコンを右クリックし、 QuitDiscordを選択します。
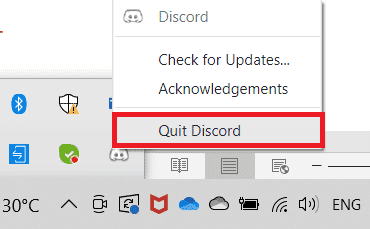
- NetflixやDisney+などの一部の保護されたアプリでは、スクリーンショットを撮ったり、クリップを録画したり、画面共有コンテンツを作成したりできない場合があります。 したがって、これらのアプリ間で1つを共有している場合は、画面共有の不和が機能しないという問題が発生します。 この場合、デスクトップアプリの代わりに、保護されたアプリのブラウザーバージョンを使用できます。
方法1B:不和のステータスを確認する
Windows 10 PCで他の設定を確認または微調整する前に、Discordサーバーのステータスを確認して、それらが動作しているかどうかを確認できます。 Twitterアカウントをお持ちの場合は、 @ discordをフォローして更新を取得することで、そのステータスを確認できます。
1.公式のDiscordStatusページにアクセスします。
2.次に、メインウィンドウに[ AllSystemsOperational]メッセージが表示されていることを確認する必要があります。 これにより、Discordからのサーバーメンテナンスアクティビティがないことが確認されます。 他のメッセージが表示された場合は、解決されるまで待つ必要があります。
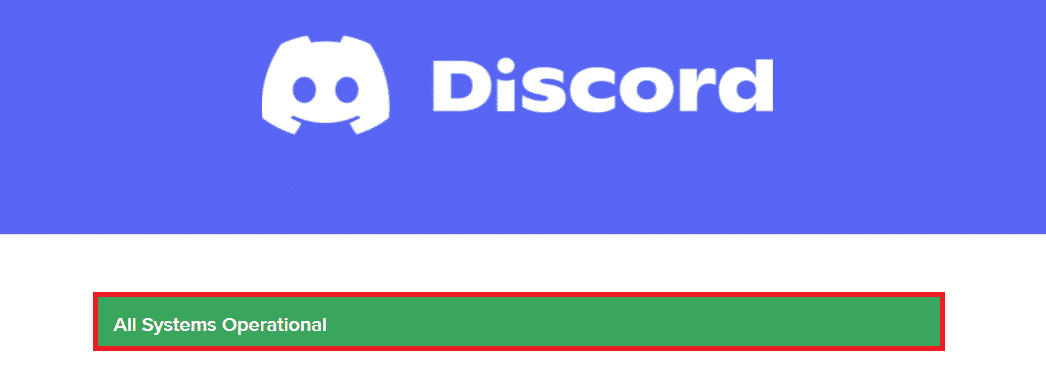
また読む: Discord画面共有オーディオが機能しない問題を修正
方法1C:VPNネットワークを使用する
Discordはすべての国にサーバーを持っているわけではありません。 サーバーが配置されていない国に住んでいる場合は、Discordの黒い画面の共有の問題が発生します。 また、複数のユーザーが同じネットワークサーバーに接続するため、接続が遅れます。 仮想プライベートネットワークアプリを使用して、接続に使用するサーバーを選択します。 所定の手順に従って、Windows 10でVPNに接続し、Discord画面共有の問題を修正します。
注: NordVPN、Hola VPN TunnelBearVPN、SurfShark VPNなどの最高のVPNサービスは効率的に使用できるため、使用することをお勧めします。
1. Windows + Iキーを同時に押して、 [設定]を起動します。
2.図のように、[ネットワークとインターネット]を選択します。
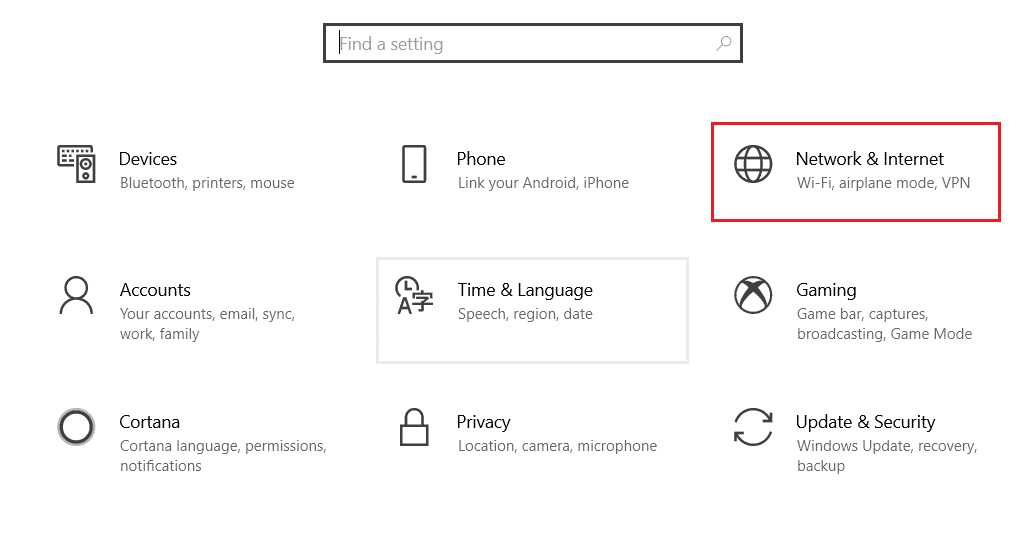
3.左側のペインで[ VPN ]をクリックしてから、 VPNクライアントに対応する[接続]ボタンをクリックします。
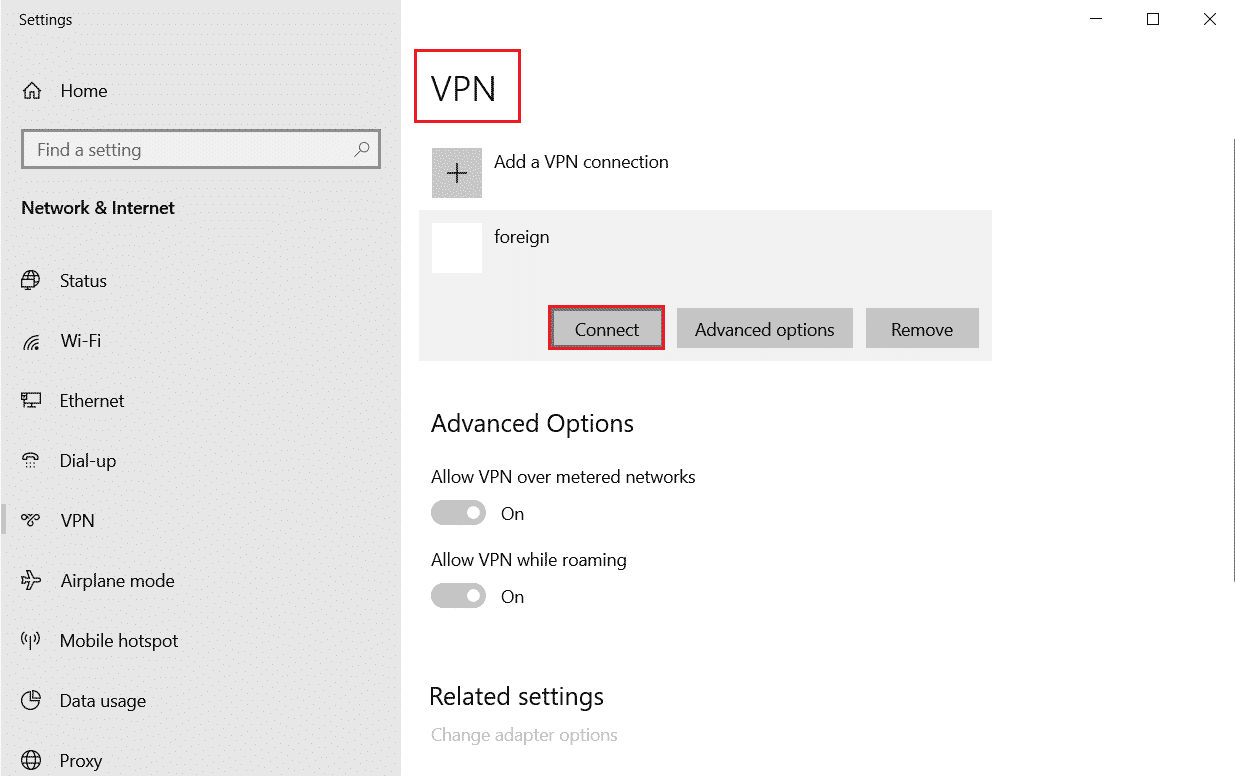
4.次に、 Discordを再起動します。 上記のようにVPN接続を利用して、中断のないDiscordサービスをお楽しみください。
方法1D:ネットワークトラブルシューティングを実行する
それでもアプリでネットワークの問題が発生する場合は、ネットワークトラブルシューティングを利用して接続を即興で行うことができます。 これにより、Discordの黒い画面共有の問題が解決されます。 これは体系的なプロセスであり、ネットワークトラブルシューティングの実行方法がわからない場合は、ガイド「Windows 10でネットワーク接続の問題をトラブルシューティングする方法」の指示に従って手順を実行し、指示に従って手順を実行してください。
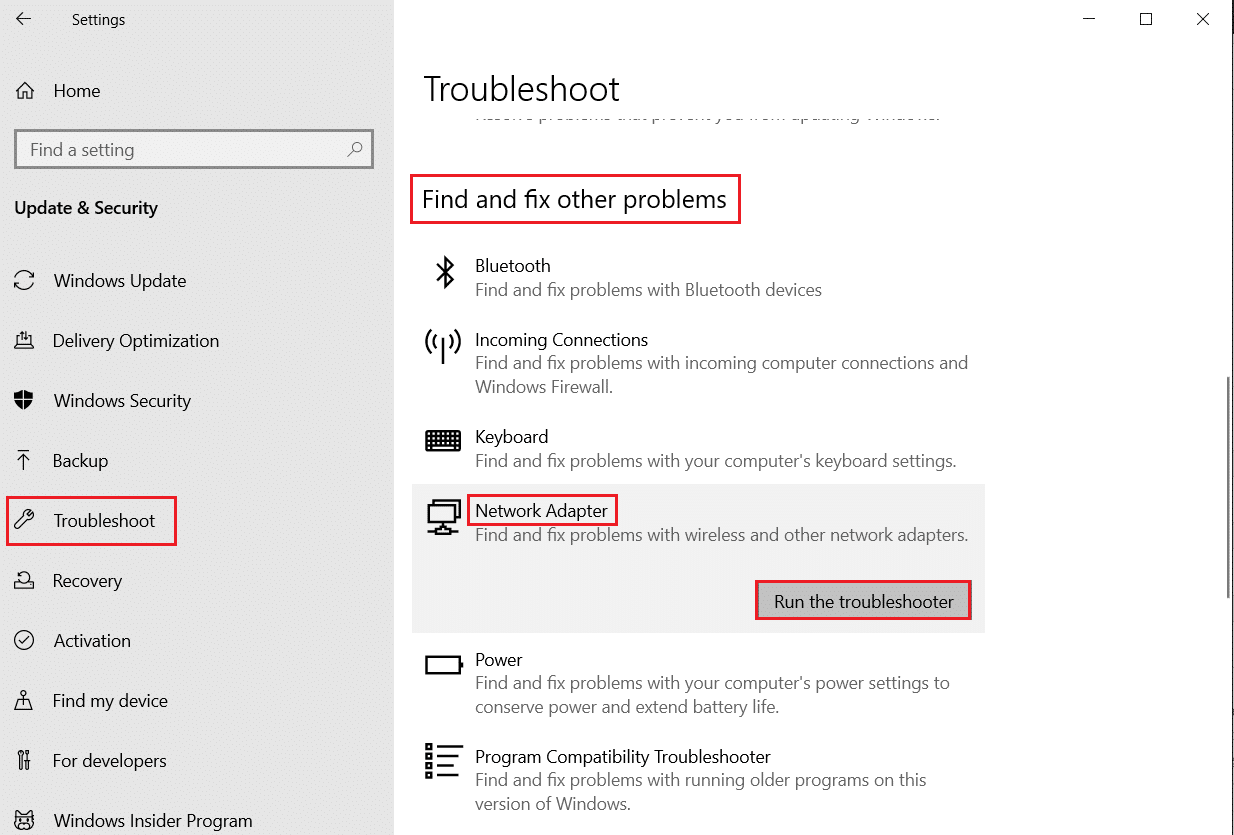
トラブルシューティングの結果は、診断されたすべての問題を修正するための手順をガイドします。 完了したら、問題が修正されたかどうかを確認します。
また読む: Discordコマンドリスト
方法1E:管理者権限を付与し、互換性トラブルシューティングを実行する
この方法は、Discord画面共有が機能しない黒い画面の問題を解決するのに役立つ最も簡単な修正です。 Discordが管理者権限で実行されることを確認するには、以下の手順に従ってください。
ステップI:互換モードでこのプログラムを実行を選択します
1.ファイルエクスプローラーでDiscordファイルの場所に移動します。
2.次に、以下に示すように、 Discordアプリを右クリックし、[プロパティ]を選択します。
![Discordアプリを右クリックして、[プロパティ]を選択します。 Windows10で不和の画面共有が機能しない問題を修正](/uploads/article/5149/ymFmoRw2TgkY4PZp.png)
3.次に、[互換性]タブに切り替えます。
![[互換性]タブをクリックします](/uploads/article/5149/ftD0Maz74NHyGNeM.png)
4.[このプログラムを互換モードで実行する]をオンにします。
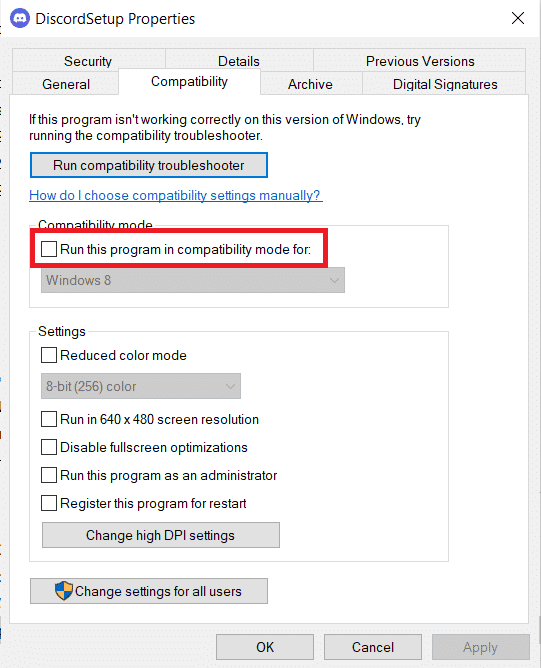
5.次に、Discordと互換性のある以前のWindowsバージョンを選択します。
![[このプログラムを互換モードで実行する]チェックボックスをオンにします。](/uploads/article/5149/AWeKf1WtSdqvP3Fm.png)
6. [適用]と[ OK ]をクリックして、これらの変更を保存します。
さまざまなWindowsバージョンを試して、画面共有の不和が再び機能しないかどうかを確認できます。 これで問題が解決しない場合は、以下の手順に従って互換性のトラブルシューティングを実行してみてください。
ステップII:互換性トラブルシューターを実行する
1.上記の手順の指示に従って手順1〜3を繰り返し、図のように[互換性トラブルシューティングの実行]ボタンをクリックします。
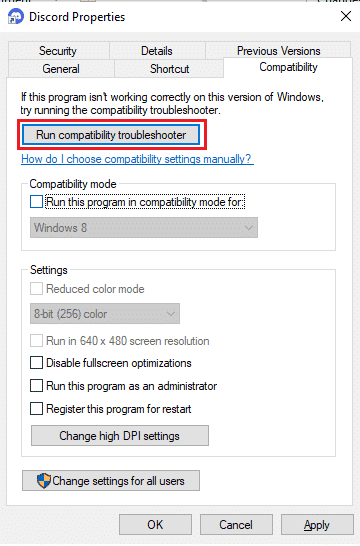
2. [推奨設定を試す]または[プログラムのトラブルシューティング]をクリックして、トラブルシューティングを実行します。
![[推奨設定を試す]をクリックして、トラブルシューティングを実行します](/uploads/article/5149/07xT8BMi2BgkAoXJ.png)
3. [プログラムのテスト... ]ボタンをクリックして、不和画面共有の問題が修正されているかどうかを確認します。
![[プログラムのテスト...]ボタンをクリックして、不一致が正しく機能するかどうかを確認します](/uploads/article/5149/m7nhIKys9kUBc3Tt.png)
4.次に、[次へ]をクリックして続行します。
![[次へ]をクリックして続行します。 Windows10で不和の画面共有が機能しない問題を修正](/uploads/article/5149/HPw8jkiRh7ZzxiSH.png)
5A。 この設定で問題が解決した場合は、[はい、このプログラムのこれらの設定を保存します]を選択します。
![この設定で問題が解決した場合は、[はい]を選択してこのプログラムのこれらの設定を保存します](/uploads/article/5149/Qb8Luh1Daom6O7kd.png)
5B。 または、問題が解決しない場合は、以下の手順に従って問題を修正してください。
方法1F:他のアプリケーションを閉じる
Discordに加えて他の高度なゲームをバックグラウンドで実行すると、パフォーマンスの問題が発生します。 いくつかのバックグラウンドアプリは多くのCPUリソースを消費します。それを解決したい場合は、ガイド「Windows 10でタスクを終了する方法」の説明に従って、他のすべてのバックグラウンドプログラムとアプリケーションを閉じる必要があります。
![[タスクの終了]をクリックします。 Windows10で不和の画面共有が機能しない問題を修正](/uploads/article/5149/5JPyAN8XJObiNxzp.png)
また読む: DiscordとTeamSpeakのどちらが良いですか?
方法1G:不和を更新する
何人かのユーザーは、Discord画面共有が機能しない問題は古いDiscordアプリを更新することで解決できると報告しています。 Discordを更新するには、PC上のすべてのDiscord関連のプロセスを閉じ、アプリを更新して、後で再起動します。
1. Windowsキーを押し、 %LocalAppData%と入力して、[開く]をクリックします。
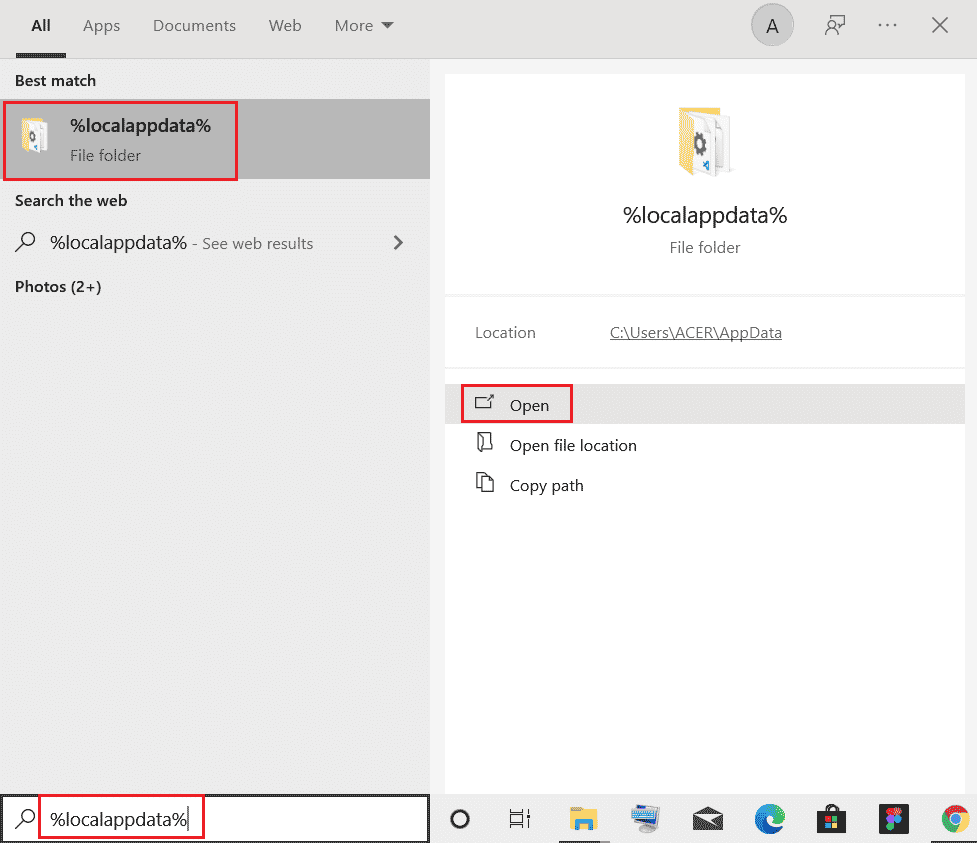
2.次に、 Discordフォルダーをダブルクリックして開きます。
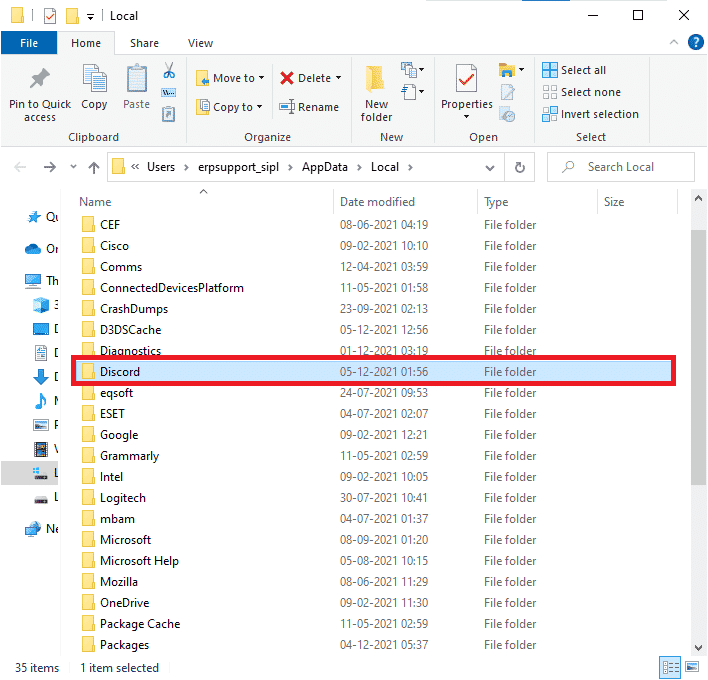
3.次に、ダブルクリックしてUpdateアプリケーションを実行し、プロセスが完了するのを待ちます。
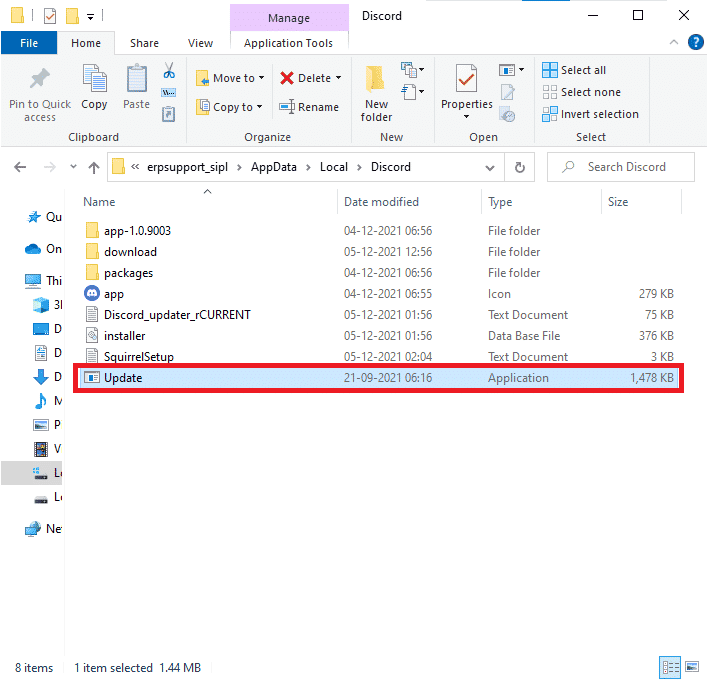
4.最後に、 Discordを再起動し、Discordの黒い画面共有の問題が修正されているかどうかを確認します。
1H。 Windowsを更新する
また、PCにバグがある場合は、WindowsUpdateの後でのみ修正できます。 Microsoftは定期的なアップデートをリリースしてこれらすべてのバグを修正し、Discordの黒い画面共有の問題を分類しています。 したがって、Windowsオペレーティングシステムを更新したかどうか、および更新が実行中の場合は、ガイド「Windows10最新の更新プログラムをダウンロードしてインストールする方法」を使用してください。
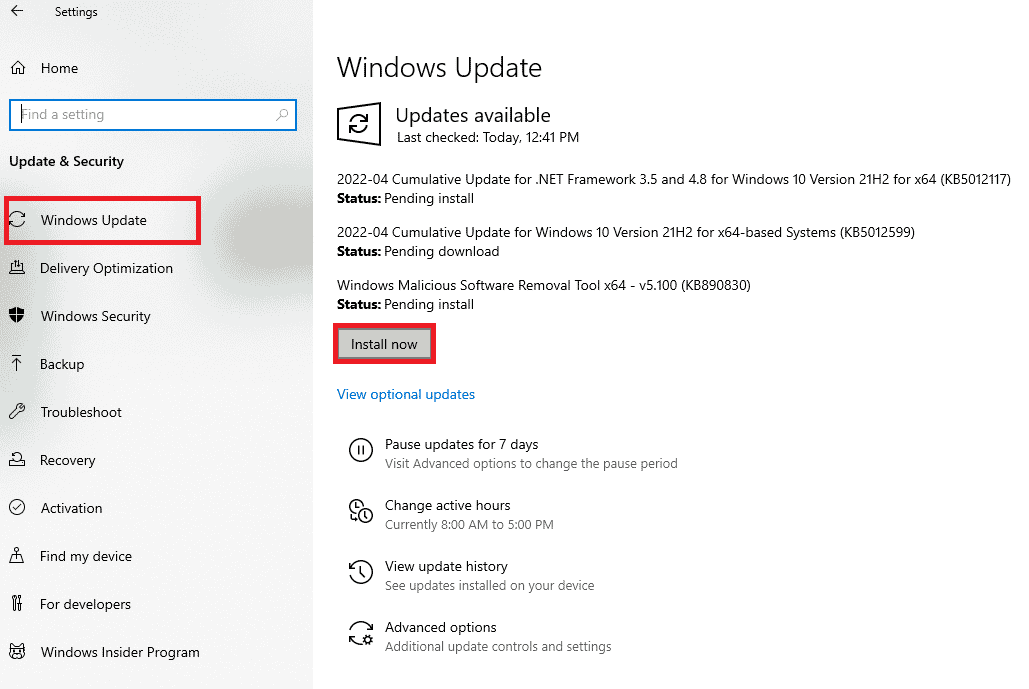
Windowsオペレーティングシステムを更新した後、Discordで画面共有できるかどうかを確認します。
方法2:Discordキャッシュをクリアする
Discordの一時ファイルをクリーンアップすると、画面共有のDiscordが機能しない問題を簡単に解決できます。 以下の手順に従って、Discordキャッシュをクリアします。
1. Discordを終了し、 Windowsの検索ボックスをクリックします。
2. %appdata%と入力し、[開く]をクリックします。
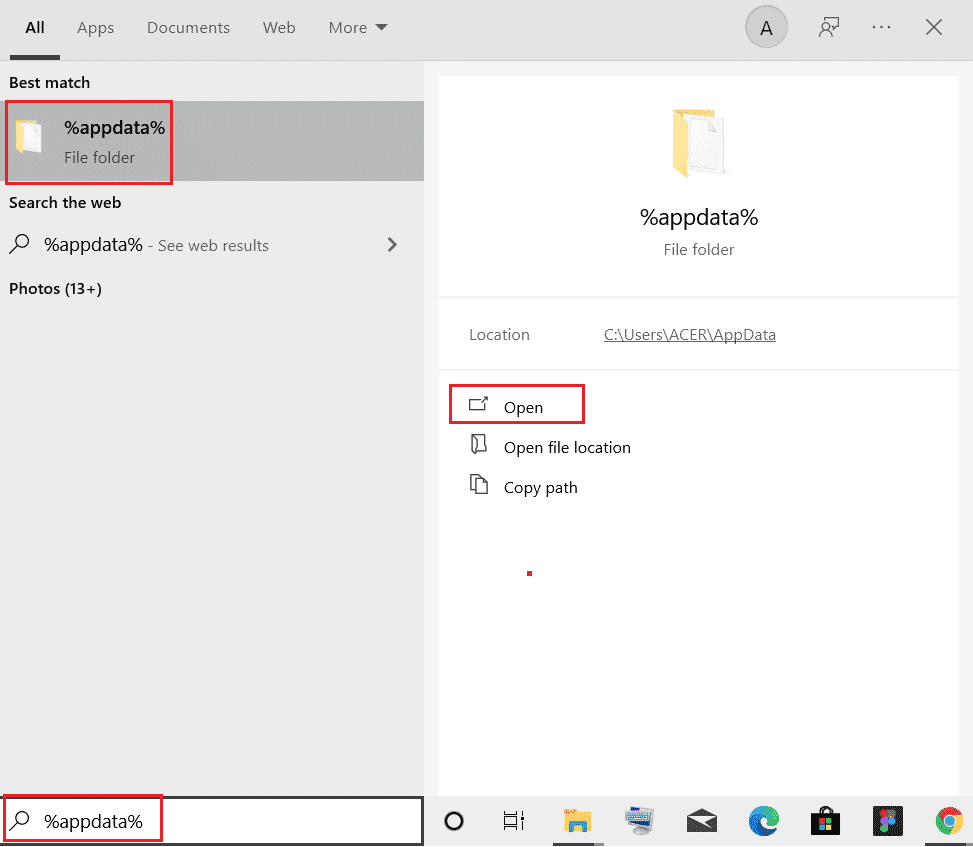
3.次に、 Discordフォルダーを右クリックし、 [削除]オプションを選択して削除します。
![Discordフォルダーを右クリックし、[削除]オプションを選択して削除します](/uploads/article/5149/SchNr90AJbQMGz9E.png)
4.もう一度、 Windowsキーを押して、 %LocalAppData%と入力します。
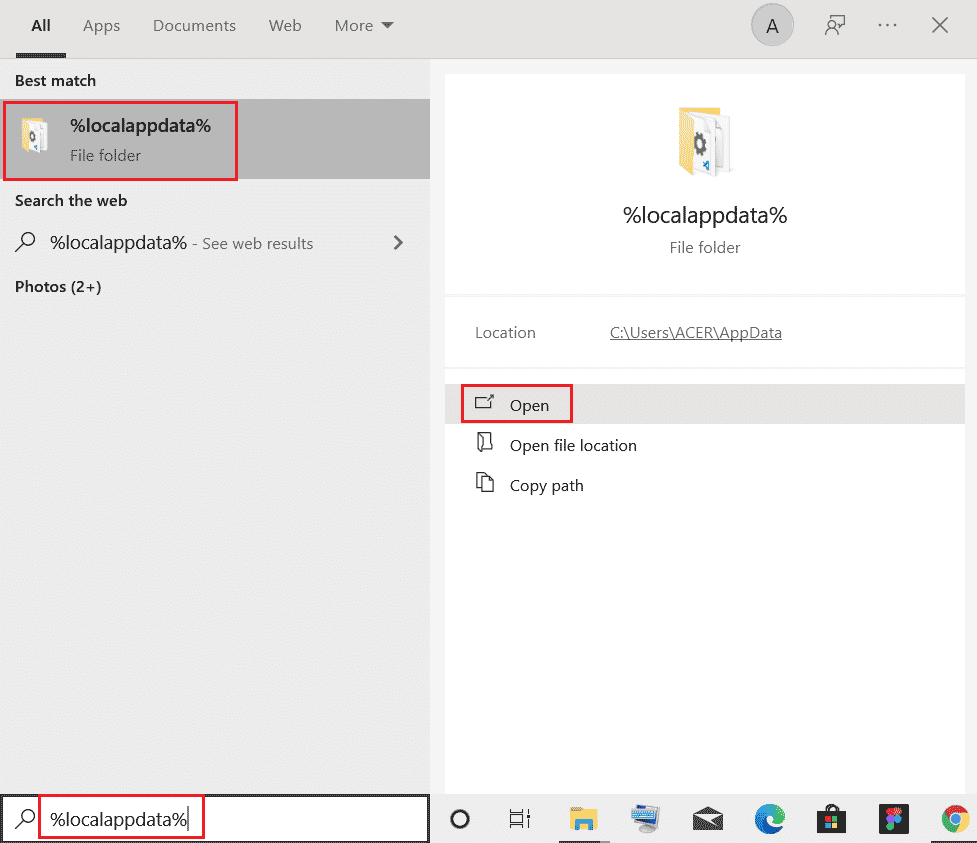
5. Discordフォルダーを見つけて、前と同じように削除します。
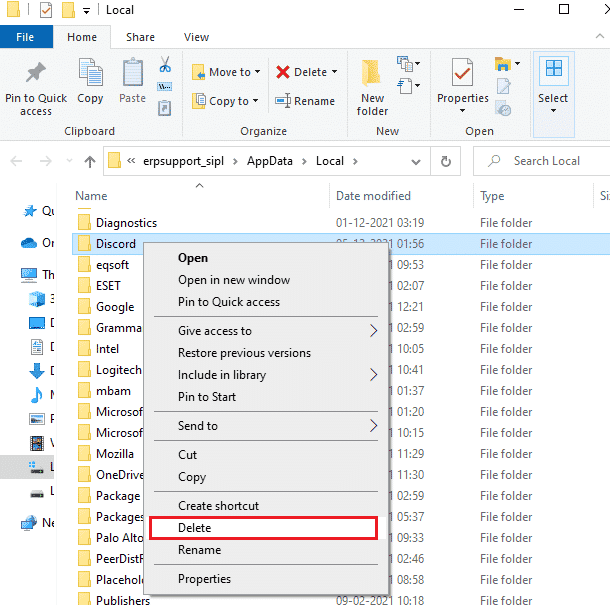
6.最後に、PCを再起動します。 これで、Discordの破損した構成ファイルがPCから正常に削除されました。 次に、Discordの黒い画面共有の問題が修正されているかどうかを確認します。
また読む:不和について誰かを引用する方法
方法3:Discordアクティビティにゲームを手動で追加する
通常、Discordはアプリ/ゲームを自動的に検出します。これが発生しない場合は、Windows10PCでDiscord画面共有が機能しないブラックスクリーンの問題を修正するのに役立つDiscordアクティビティにゲームを手動で追加できます。
1. PCまたはWebブラウザでDiscordを起動し、画面の左下にある歯車のアイコンをクリックします。 これにより、Discord設定が開きます。
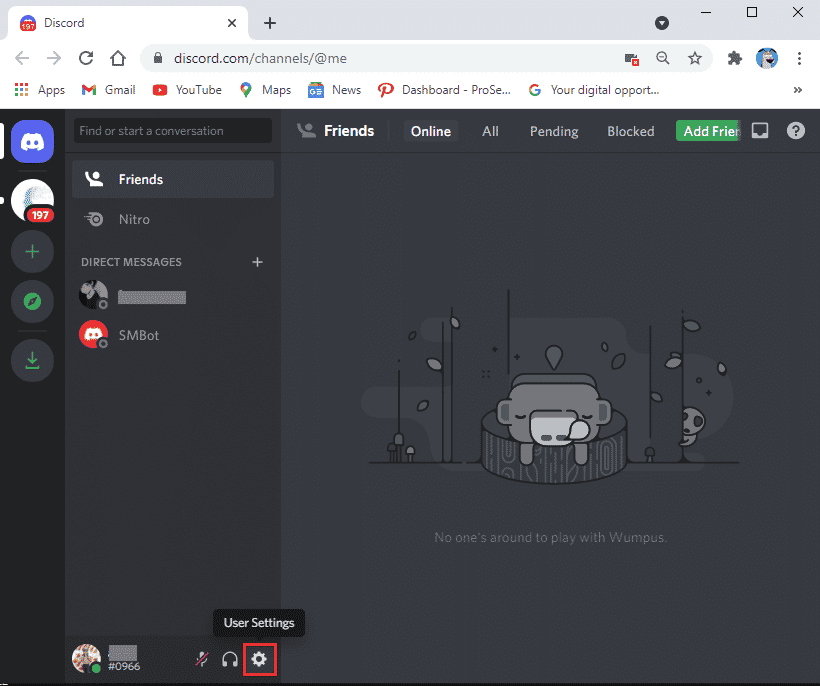
2.左側のパネルから[ゲームアクティビティ]タブを選択します。
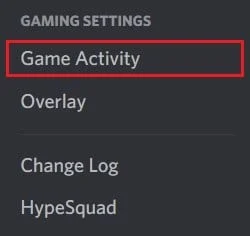
3.次に、「ゲームが表示されません」というテキストの横にある「追加」リンクをクリックします。 '

![[ゲームアクティビティ]ウィンドウで、[追加]をクリックしてアプリケーションを追加します](/uploads/article/5149/t67Kjr4R2VdmOSQx.jpeg)
4.検索ボックスが表示されたら、ドロップダウンメニューをクリックして、画面共有の問題に直面しているアプリケーションまたはプログラムを見つけます。 プログラムをリストに追加します。 アプリケーションが稼働していることを確認してください。稼働していないと、Discordはアプリケーションを識別できません。
注:ただし、リストに追加する前に、Discordを管理者として実行せず、ドロップダウンメニューに表示されるアプリケーションまたはプログラムを閉じてください。
5.アプリが追加されたら、 [オーバーレイ]ボタンをクリックしてオンにします。 これは、アプリケーションを共有する場合に不可欠です。
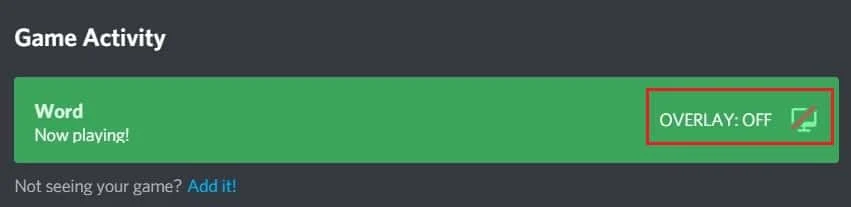
6.アプリを追加したら、Discordを介してアプリを再度共有し、画面共有のDiscordが機能しない問題が解決されるかどうかを確認します。
方法4:最新のテクノロジー設定をオフにする
Discordで画面設定をキャプチャする最新のテクノロジーは、Discordの画面共有オプションを妨害し、黒い画面または画面のちらつきを引き起こします。 以下の手順に従って、以下の手順に従ってこの設定をオフにします。
1. Discordを開き、図のように[設定]をクリックします。
![Discordを開き、[設定]をクリックします](/uploads/article/5149/Z2gR99u54kqdUNNz.png)
2.次に、左側のメニューから[音声とビデオ]をクリックします。
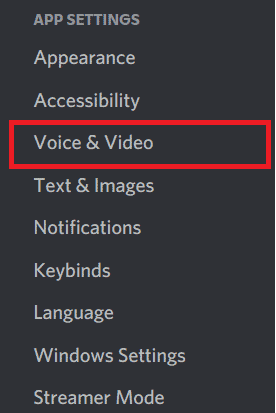
3.次に、右の画面まで下にスクロールしてオフにします。最新のテクノロジーを使用して画面設定をキャプチャします。 次に、Discordの黒い画面の共有の問題が修正されているかどうかを確認します。
また読む:不和を修正する方法がフリーズし続ける
方法5:実験方法をオフにする
それでもDiscord画面共有が機能しないという問題が発生する場合は、以下の手順に従って、アプリの実験設定をオフにする必要があります。
1.すべてのバックグラウンドアプリを閉じ、 Discordを開き、図のように[設定]をクリックします。
![Discordを開き、[設定]をクリックします](/uploads/article/5149/b7ldxKUt2Mq4abLL.png)
2.次に、左側のメニューから[音声とビデオ]をクリックします。
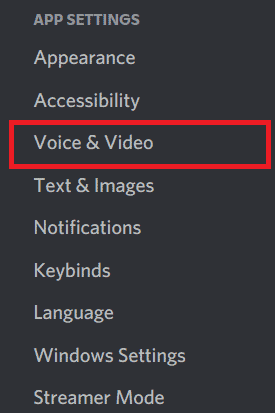
3.次に、[実験的な方法を使用してアプリケーション設定からオーディオをキャプチャし、不和の画面共有が機能しない黒い画面の問題が解決するかどうかを確認する]をオフにします。
方法6:ハードウェアアクセラレーションを無効にする
ハードウェアアクセラレーション機能は、アプリがCPUリソースの負荷を処理するのに役立ちます。 Discordはこの機能を利用しながら、画面共有などの重いタスクのシステムリソースのバランスを取ります。 ただし、画面共有のDiscordが機能しない場合は、以下の手順に従って、Discordでこの機能を無効にしてみてください。
1. Windowsキーを押し、 Discordと入力して、[開く]をクリックします。
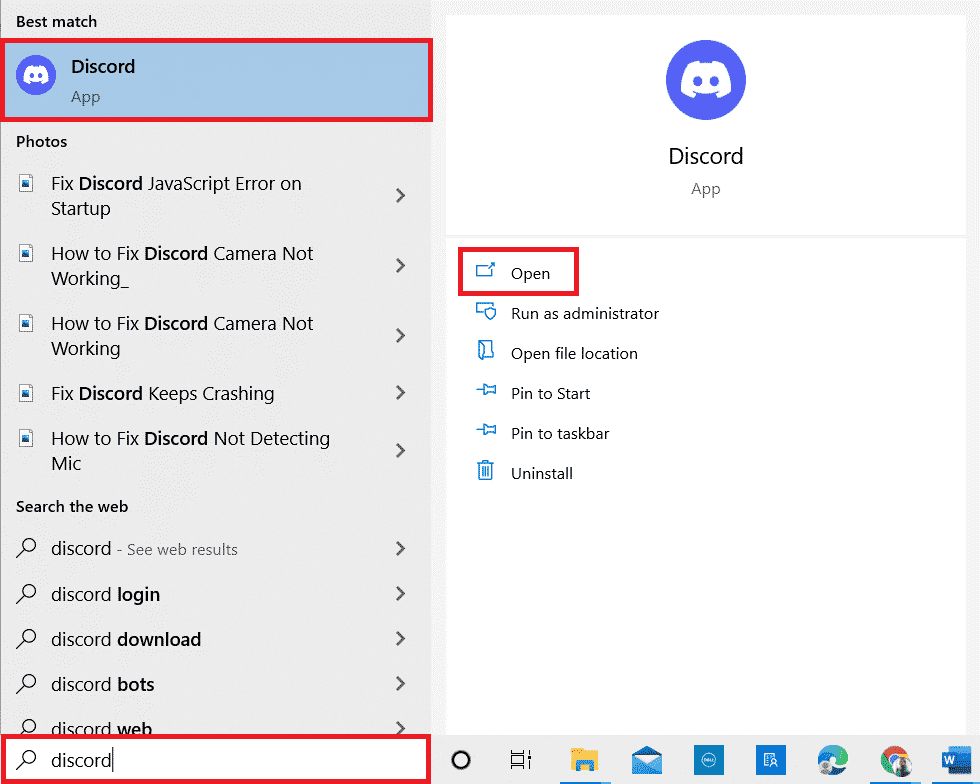
2.歯車アイコンをクリックして[設定]を起動します。
![[設定]をクリックします](/uploads/article/5149/bYYp2QNK6m9DXmBp.png)
3.次に、図のように[詳細設定]オプションをクリックします。
![[詳細]オプションをクリックします。 Windows10で不和の画面共有が機能しない問題を修正](/uploads/article/5149/xrB88oxW8cXrwUmd.png)
4.次に、[ハードウェアアクセラレーション]オプションをオフに切り替えます。
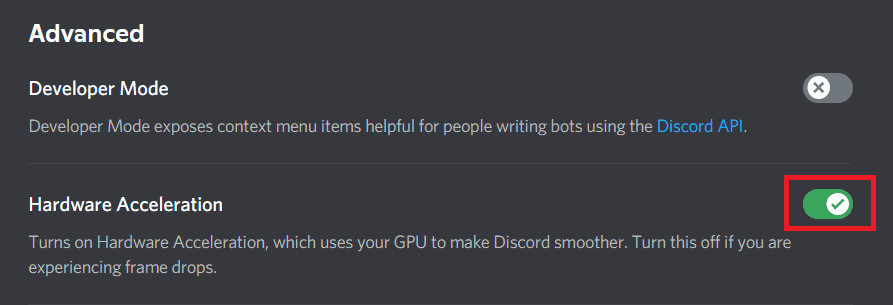
5. [ OK]をクリックして、プロンプトを確認します。
![[OK]をクリックして、プロンプトを確認します](/uploads/article/5149/nQO5gsKXj9TvkZYQ.png)
Discordの黒い画面共有の問題を修正したかどうかを確認します。
また読む:不和でグループDMを設定する方法
方法7:減速モーションを有効にする
Discordのすべてのアニメーションとアプリのトランジションは、Reducedmotionと呼ばれる機能によって制御されます。 Discordでこの機能を有効にすると、アニメーションのタイミングが短くなり、Discordの操作がスムーズになります。 手順に従って、Discord画面共有が機能しない黒い画面の問題を修正します。
1. Windowsキーを押し、 Discordと入力して、[開く]をクリックします。
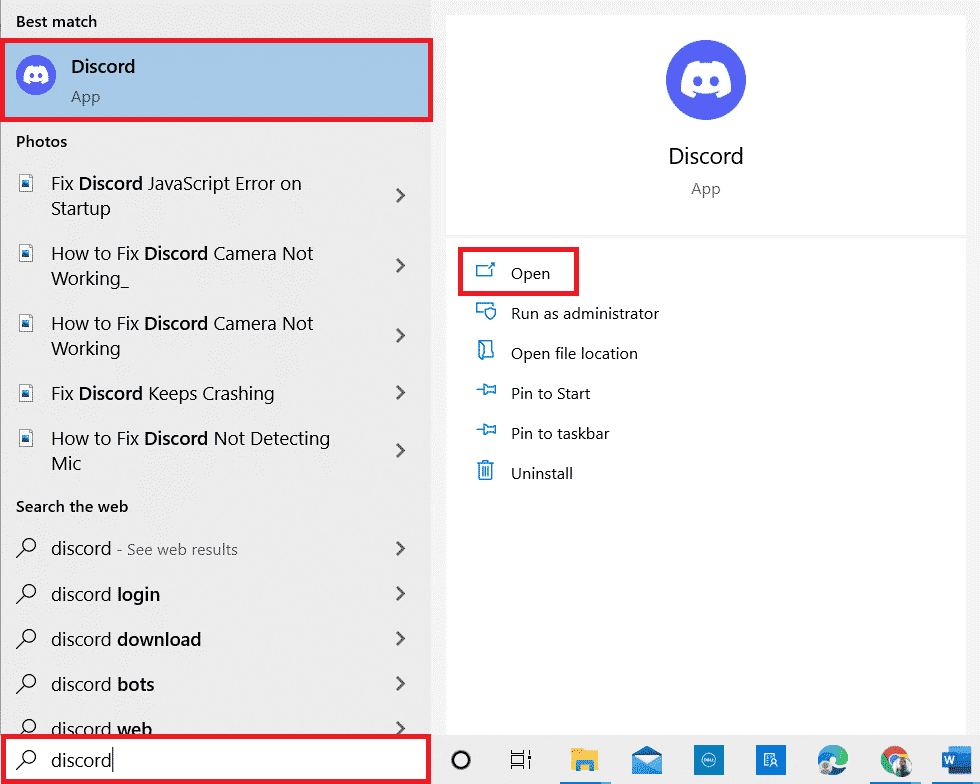
2.歯車アイコンをクリックして[設定]を開きます。
![[設定]をクリックします](/uploads/article/5149/lULLl50vMhmQJ4mO.png)
3.[ユーザー補助]タブに切り替えます。
![[ユーザー補助]タブに切り替えます](/uploads/article/5149/muHjPVmFKu9Q151u.png)
4.[縮小モーションを有効にする]オプションをオンに切り替えます。
注:このオプションを有効にすると、[ DiscordがフォーカスされているときにGIFを自動的に再生する]オプションと[アニメーション絵文字を再生する]オプションが自動的にオフになります。
![[縮小モーションを有効にする]オプションをオンに切り替えます。 Windows10で不和の画面共有が機能しない問題を修正](/uploads/article/5149/cEBG332dciIBPjFs.png)
5.ここで、Discordアプリを再起動し、画面共有のDiscordが機能しない問題を解決したかどうかを確認します。
方法8:GPUドライバーを更新する
グラフィックドライバーは、重いグラフィック画像やビデオ処理アプリケーションがタスクを簡素化するのに役立ちます。 Discordで画面を共有しているときに起動の競合が発生した場合は、PCのハードウェアとオペレーティングシステム間のリンクとして機能する、更新されたバージョンのデバイスドライバーを使用してください。 多くのユーザーは、ドライバーの更新により、Discord画面共有が機能しない問題を修正したと提案しています。 ガイドに記載されている手順を読んで実装し、Windows10でグラフィックスドライバーを更新する4つの方法を実行します。
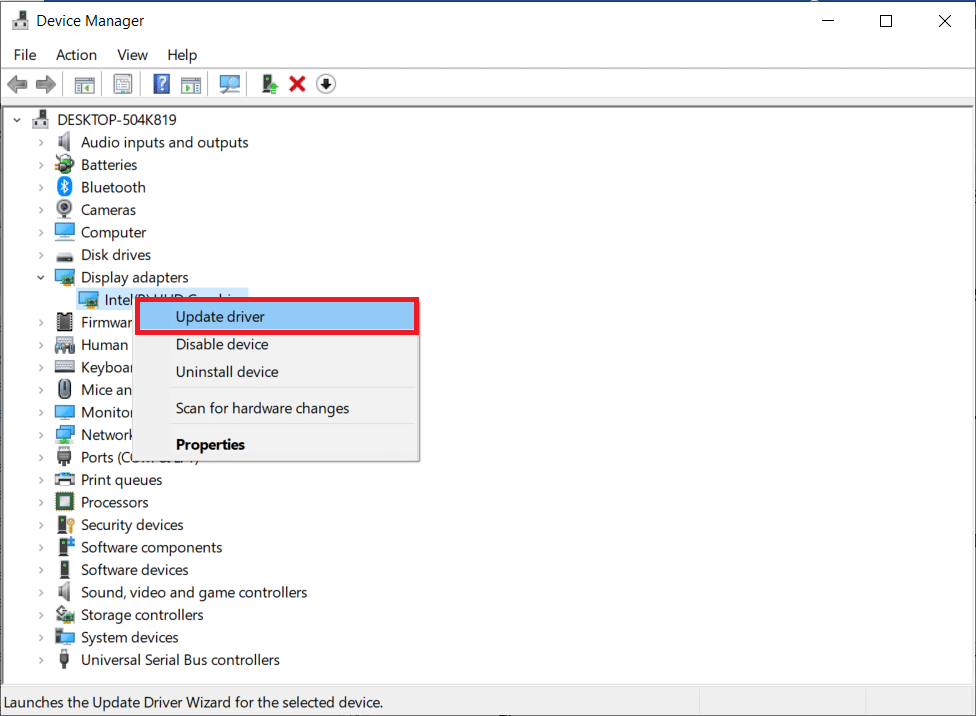
また読む:不和を修正するとクラッシュし続ける
方法9:GPUドライバーを再インストールする
GPUドライバーを更新した後も画面共有の不一致が機能しないという問題が引き続き発生する場合は、デバイスドライバーを再インストールして、非互換性の問題を修正してください。 ガイド「Windows10でドライバーをアンインストールして再インストールする方法」の説明に従って、グラフィカルドライバーを簡単に再インストールできます。
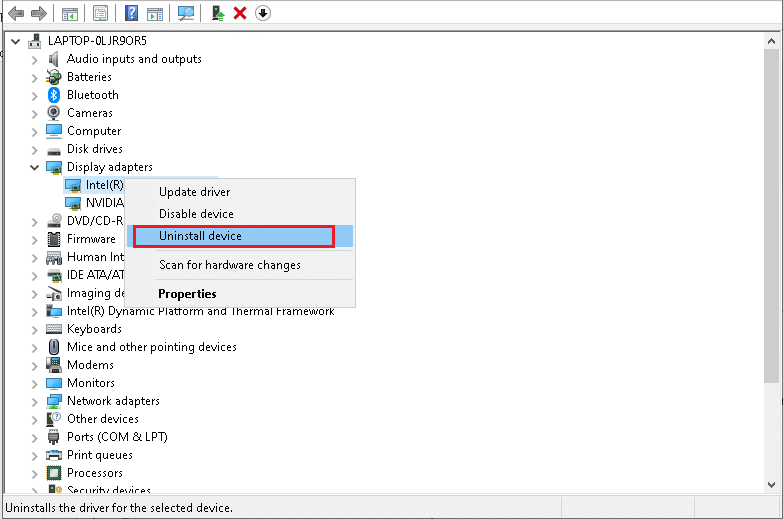
方法10:ウイルス対策を一時的に無効にする(該当する場合)
ウイルス対策プログラムが、DiscordなどのWindowsアプリの更新された機能を誤って阻止する可能性があります。 組み込みまたはサードパーティのウイルス対策ソフトウェアを一時的に無効にして、Discord画面共有が機能しないブラックスクリーンの問題を解決することをお勧めします。 Windows 10でウイルス対策プログラムを一時的に無効にする方法に関するガイドを読み、指示に従ってPCでウイルス対策プログラムを一時的に無効にします。
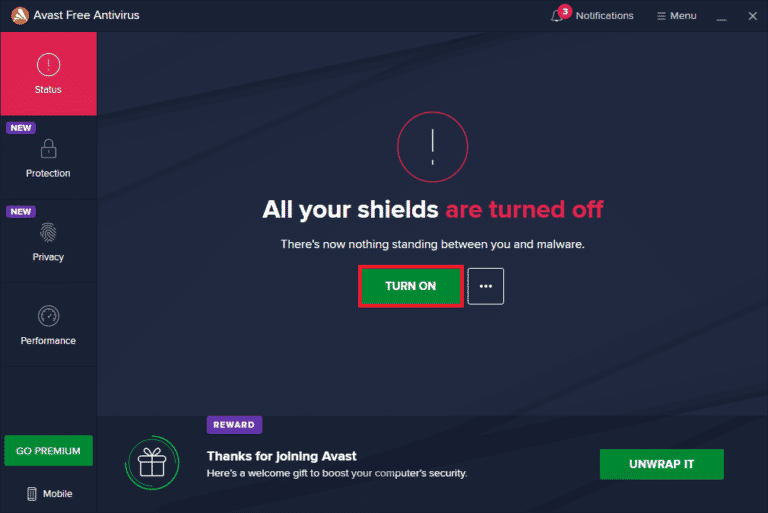
また読む: Easyanticheat.exeとは何ですか?それは安全ですか?
方法11:Windows Defenderファイアウォールを無効にする(非推奨)
場合によっては、セキュリティ上の理由から、コンピューターのWindowsDefenderFirewallが画面共有アクセスを妨げることがあります。 Windows Defenderファイアウォールを無効にする方法がわからない場合は、Windows10ファイアウォールを無効にする方法に関するガイドが役立ちます。 ガイド「Windowsファイアウォールを介したアプリの許可またはブロック」に従って、Discordをホワイトリストに登録することもできます。
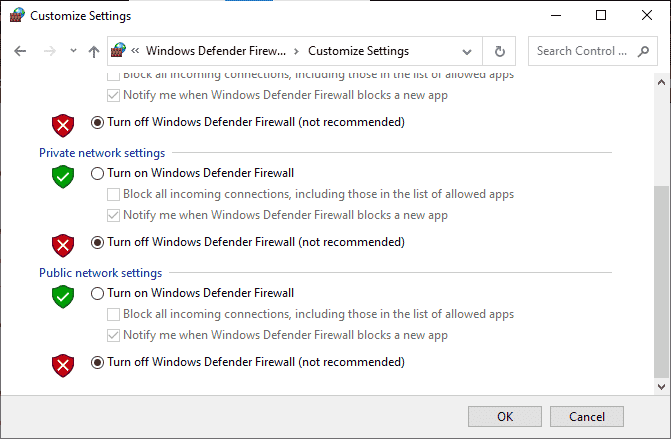
方法12:ネットワーク設定をリセットする
グラフィックドライバを更新し、セキュリティスイートを無効にしても、Discord画面共有が機能しない問題を修正するのに役立つ方法がない場合は、ネットワーク設定をリセットしてみてください。 これを行うには、Windows10でネットワーク設定をリセットする方法に関するガイドに従ってください
![[今すぐリセット]をクリックしてプロンプトを確認します](/uploads/article/5149/PttbqMJQLd4877T7.png)
また読む:マイクを検出しない不和を修正
方法13:音声設定をリセットする
一部のユーザーは、Discordで音声設定をリセットすると、画面共有のDiscordが機能しない問題を解決するのに役立つと提案しています。 これは奇妙に聞こえるかもしれませんが、試してみる価値はあります。 以下の手順に従って、同じものを実装します。
1. Windowsキーを押し、 Discordと入力して、[開く]をクリックします。
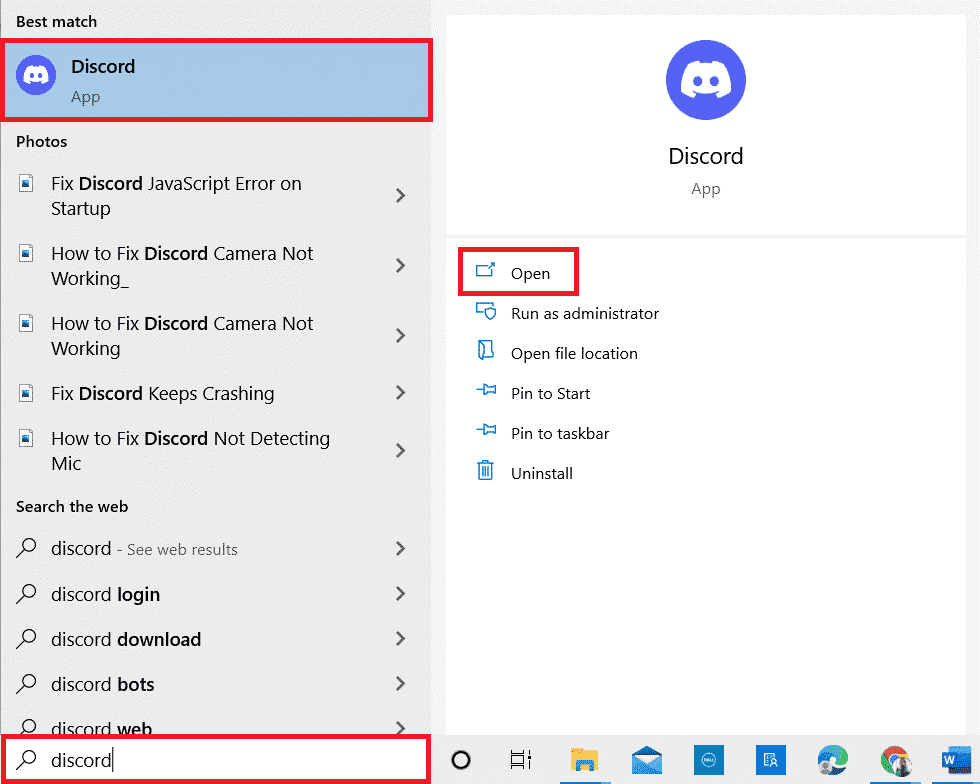
2.歯車アイコンをクリックして[設定]を開きます。
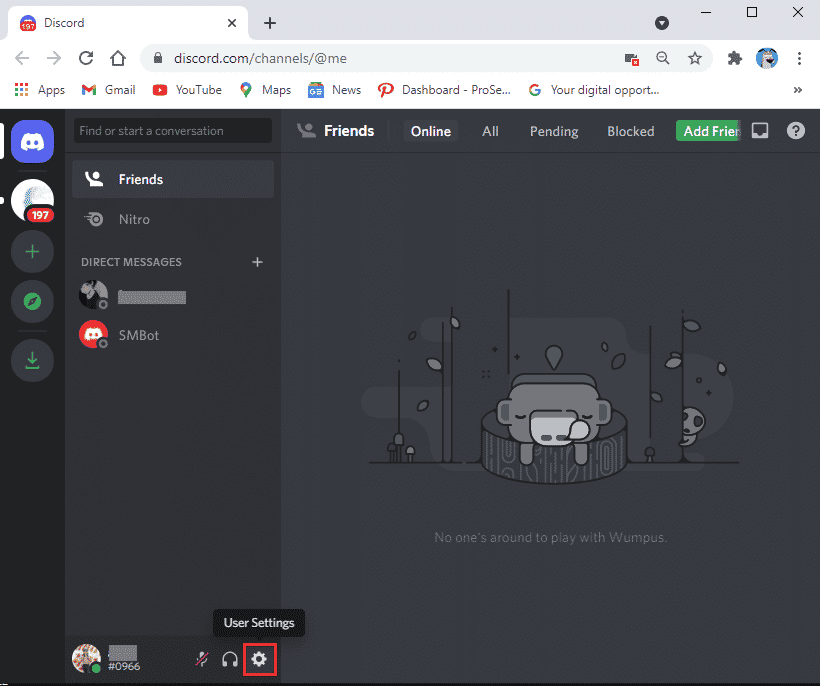
3.左側のパネルから[音声とビデオ]タブに切り替えます。
4. [音声設定]で、入力音量スライダーを高い値にドラッグします。
![[音声設定]で、入力音量スライダーを高い値にドラッグします](/uploads/article/5149/cnfSvG0e0NJ4nW7t.png)
5.次に、Discordの音声設定をリセットします。 [音声とビデオ]画面を下にスクロールして、[音声設定のリセット]をクリックします。
![[音声設定のリセット]をクリックします。 Windows10で不和の画面共有が機能しない問題を修正](/uploads/article/5149/sVLqpIzCzrrAEtS8.png)
6.最後に、確認ウィンドウがポップアップ表示されます。 [ OK ]をクリックして確認します。 Discordを再起動して、Discordの黒い画面共有の問題を修正できたかどうかを確認します。
方法14:Discordを再インストールする
どの方法でも役に立たなかった場合は、可能であればソフトウェアを再インストールしてみてください。 Discordを再インストールすると、構成設定とすべての設定が更新されるため、Discord画面共有が機能しない問題を修正できる可能性が高くなります。
1. Windows + Iキーを同時に押して、Windows設定を開きます。
2.指定されたタイルから[アプリ]をクリックします
![指定されたタイルから[アプリ]をクリックします。 Windows10で不和の画面共有が機能しない問題を修正](/uploads/article/5149/nW78bxdY3EIyfgaw.png)
3. [アプリと機能]タブで、[不一致]を見つけてクリックします。 次に、[アンインストール]ボタンをクリックします。
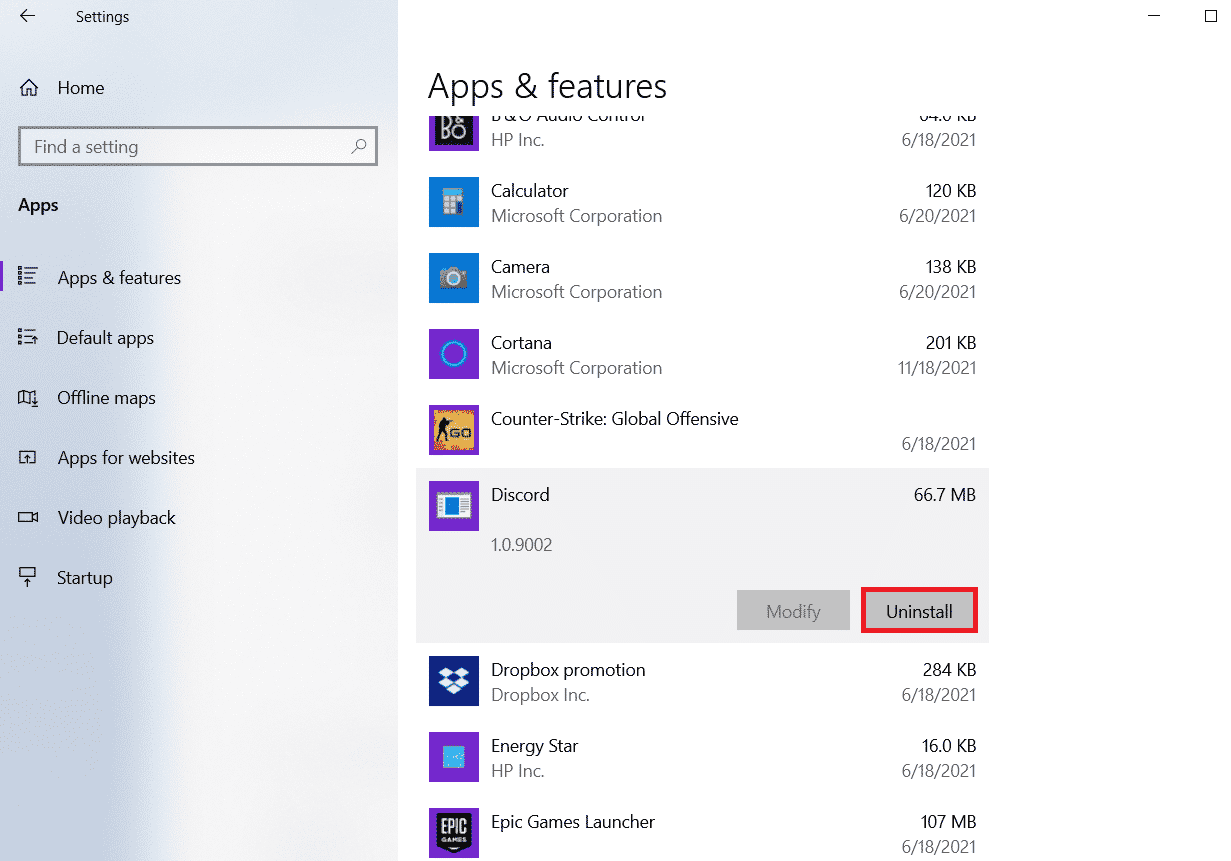
4.画面の指示に従って、アンインストールを完了します。
5.次に、 Windows+Eキーを同時に押してファイルマネージャを開きます。
6.アドレスバーから次のパスに移動します。
C:\ Users \ USERNAME \ AppData \ Local
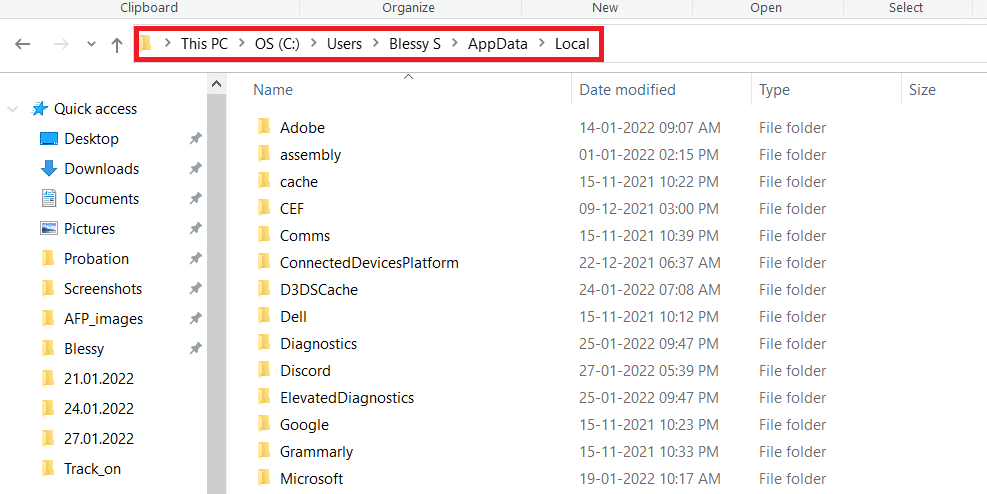
7. Discordを右クリックして、 Deleteオプションを選択します。
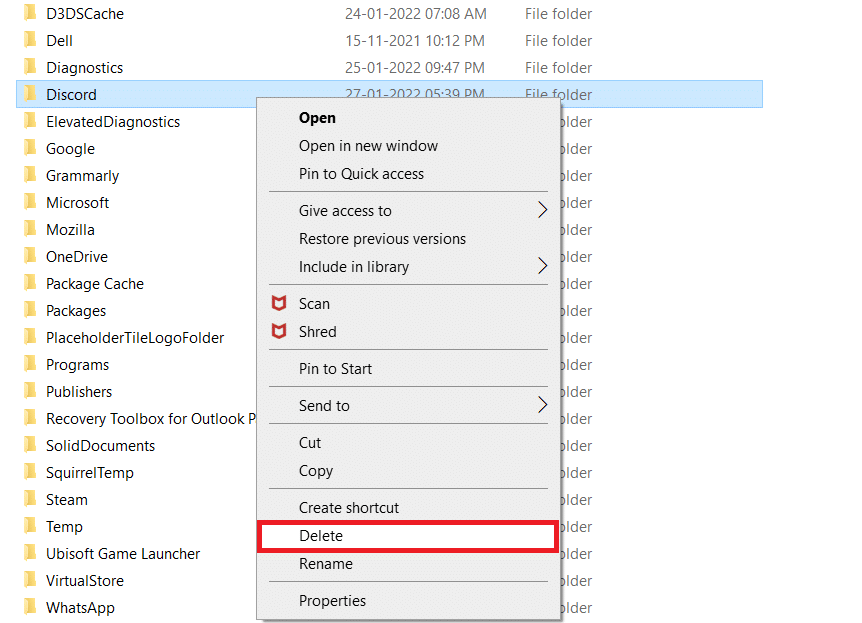
8.次に、Discord Webサイトにアクセスし、[ Windows用にダウンロード]ボタンをクリックします。
![次に、Discord Webサイトにアクセスし、[Windows用にダウンロード]ボタンをクリックします。](/uploads/article/5149/IWb0xdkXHUteEr4K.png)
9.ダウンロードしたDiscordSetup.exeファイルを開き、プログラムをインストールします。
![]()
10.アプリを起動するたびに自動的に更新されます。 Discordを再インストールすると、関連するすべての問題が解消されます。
![[マイダウンロード]の[DiscordSetup]をダブルクリックします。 Windows10で不和の画面共有が機能しない問題を修正](/uploads/article/5149/EbZA6Nny0fUOKEZa.png)
また読む:プッシュを使用して不和について話す方法
方法15:不和のサポートに連絡する
上記の解決策を使用して、Discord画面共有が機能しないブラックスクリーンの問題に対処できなかった場合は、Discordサポートに連絡する必要があります。
1.ログイン情報を使用してDiscordアプリまたはWebサイトにログインします。
2.次に、[リクエストの送信]ページに移動します。
3.ドロップダウンメニューから、必要なサポートを選択し、フォームに記入してリクエストを送信します。
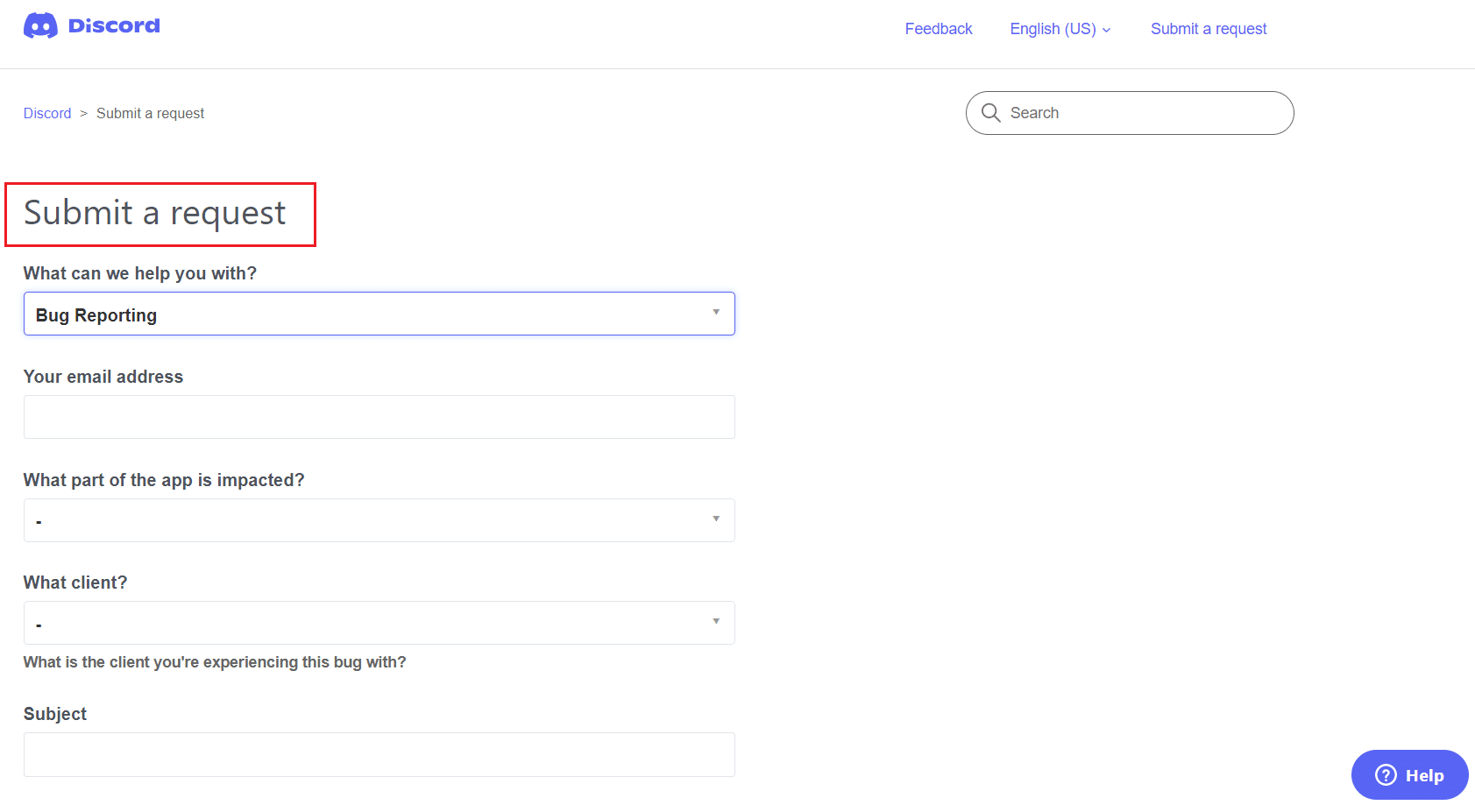
4.次に、ページの下部にある[リクエストの送信]ボタンをクリックします。
注:サポートチケットのDiscordの黒い画面共有の問題と、このエラーが画面に表示される原因となったアクションを示してください。
Discordサポートはこの問題を調査し、問題の解決を試みます。
おすすめされた:
- Windows10でSteamAPIを初期化できない問題を修正
- Redditアプリでメッセージを削除するにはどうすればよいですか
- Discordで複数のアカウントを切り替える方法
- Discordアカウントを無効にするとどうなりますか?
このガイドがお役に立てば幸いです。Windows10でDiscord画面共有が機能しない問題を修正する方法を学んだことでしょう。この記事がどのように役立つかをお知らせください。 また、この記事に関する質問や提案がある場合は、コメントセクションに自由にドロップしてください。
