起動時のDiscordJavaScriptエラーを修正
公開: 2022-02-24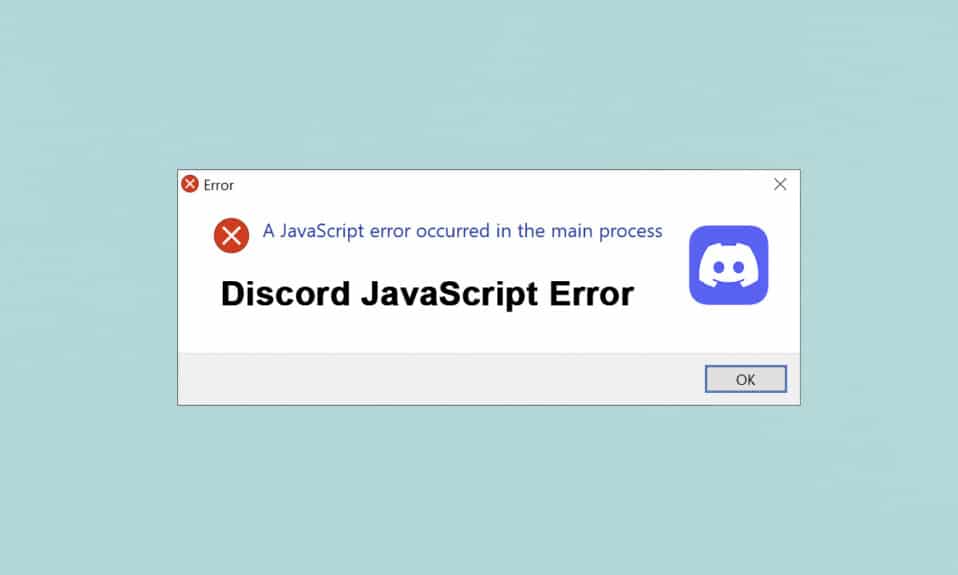
Discordは、ゲームで最も広く利用されているユーザーフレンドリーなアプリケーションです。 チャット機能とライブストリーミングオプションでも知られています。 ただし、すべてのアプリケーションと同様に、エラーも発生します。 何人かのユーザーが起動時にDiscordJavaScriptエラーを報告し、Discordアプリのインストール中にメインプロセスでJavascriptエラーが発生しました。 すべてのスタートアップでこのエラーに直面することは確かに非常に苛立たしいことかもしれません。 しかし、ストレスをかけないでください! 早ければDiscordでこのエラーを解決するには、以下をお読みください。
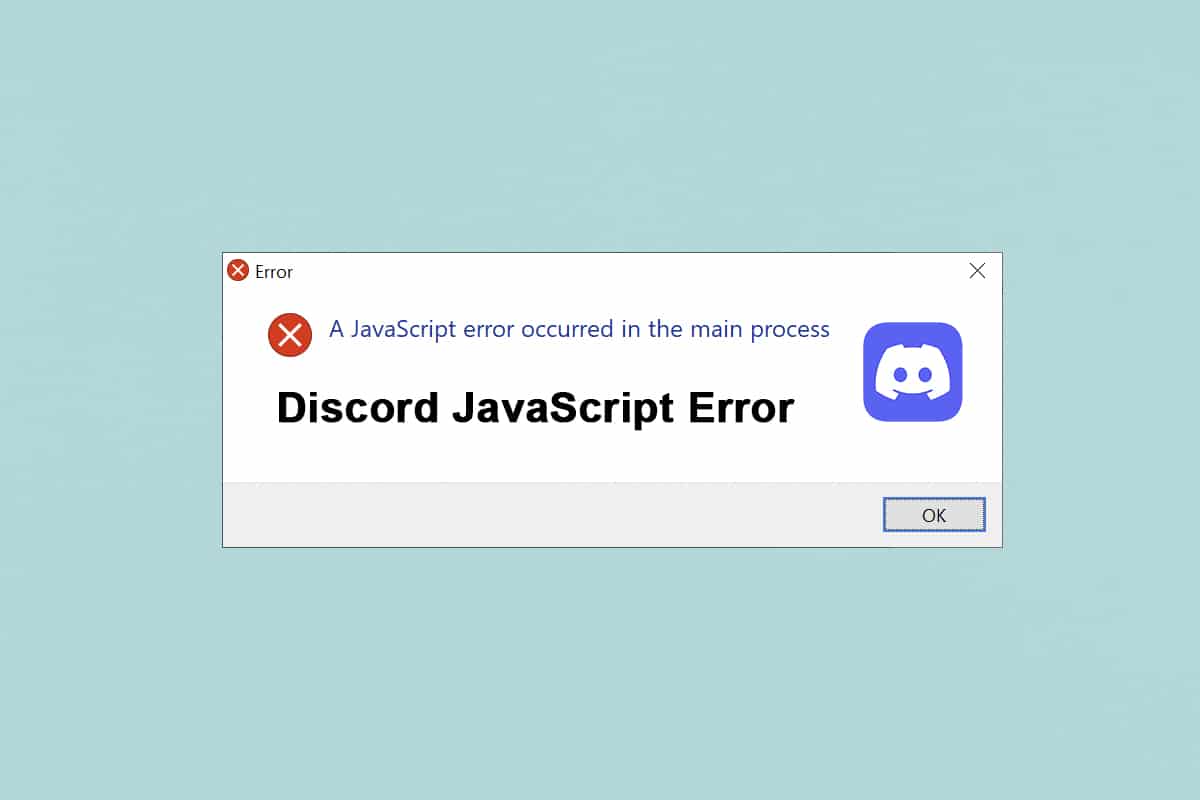
コンテンツ
- Windows10での起動時にDiscordJavaScriptエラーを修正する方法
- 方法1:すべての不和プロセスを閉じる
- 方法2:管理者権限なしでDiscordを実行する
- 方法3:コマンドプロンプトでグループポリシーを更新する
- 方法4:DiscordAppDataを削除する
- 方法5:品質を変更するWindowsオーディオビデオエクスペリエンスサービス
- 方法6:アンチウイルスで不和を回避する
- 方法7:Discordアプリを更新する
- 方法8:WindowsOSを更新する
- 方法9:Discordを再インストールする
- 方法10:不和のサポートに連絡する
Windows10での起動時にDiscordJavaScriptエラーを修正する方法
調査の結果、起動時のDiscord JavaScriptエラーと、メインプロセスで発生したJavascriptエラーの主な原因は次のとおりです。
- 無効化された品質のWindowsオーディオビデオサービス
- Discordアプリが破損する
- 不適切な不和の設定
- 管理者権限で不和を実行する
以下にリストされているメソッドは、Windows10デスクトップ/ラップトップでのDiscordJavaScriptエラーを修正するために、基本レベルから高度なレベルに配置されています。
必読: Discordコマンドリスト
方法1:すべての不和プロセスを閉じる
Discordプロセスが多すぎると、システムファイルが破損し、DiscordJavascriptエラーが発生する可能性があります。 したがって、以下の手順に従ってDiscordを終了します。
1.タスクバーからWindowsアイコンを右クリックし、以下に示すように[タスクマネージャー]オプションをクリックします。
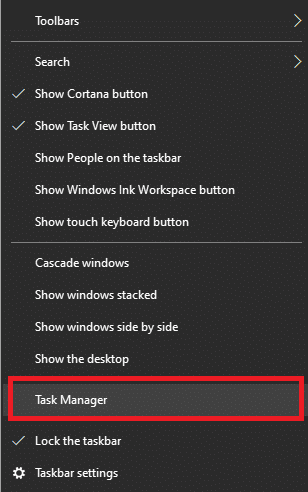
2. [タスクマネージャー]ウィンドウの[プロセス]タブで、[不和タスク]を検索して選択します。
3.次に、強調表示されている[タスクの終了]オプションをクリックします。
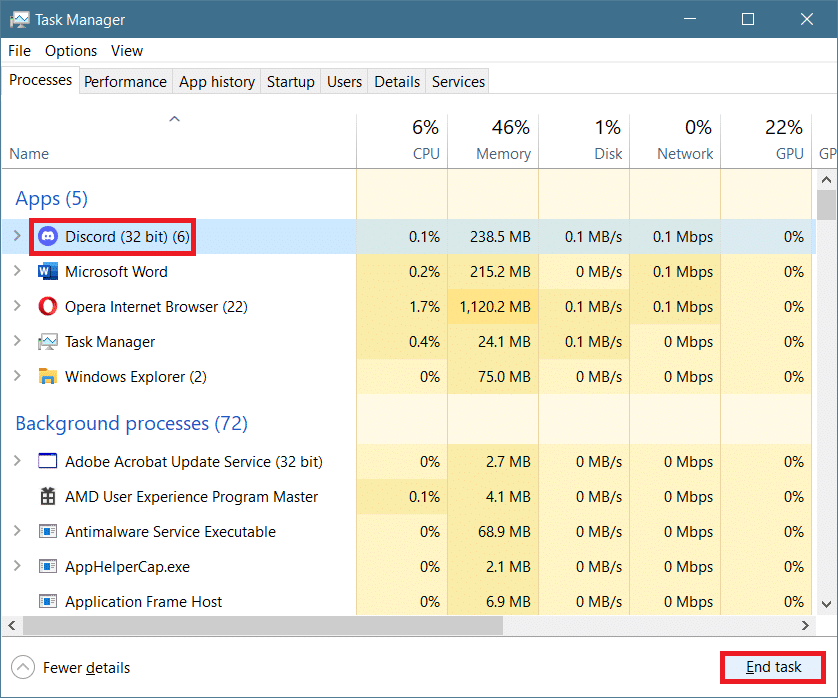
4.システムを再起動して、起動時のDiscordjavascriptエラーを修正します。
また読む: Discord画面共有オーディオが機能しない問題を修正
方法2:管理者権限なしでDiscordを実行する
何人かのユーザーは、管理者権限なしでログインしてもアプリがエラーに直面しないことに気づきました。 したがって、次のように管理者権限なしでDiscordを実行します。
1. Discordショートカットを右クリックし、[プロパティ]をクリックします。
注:または、インストールディレクトリに移動して、 Discordファイルを右クリックします。
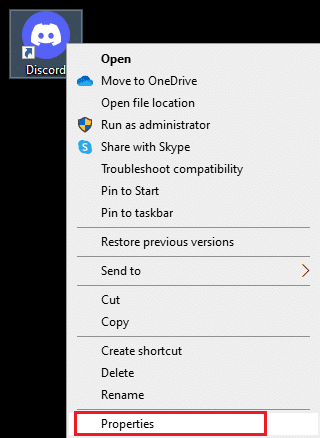
2. [プロパティ]ウィンドウで、[互換性]タブに切り替えます。
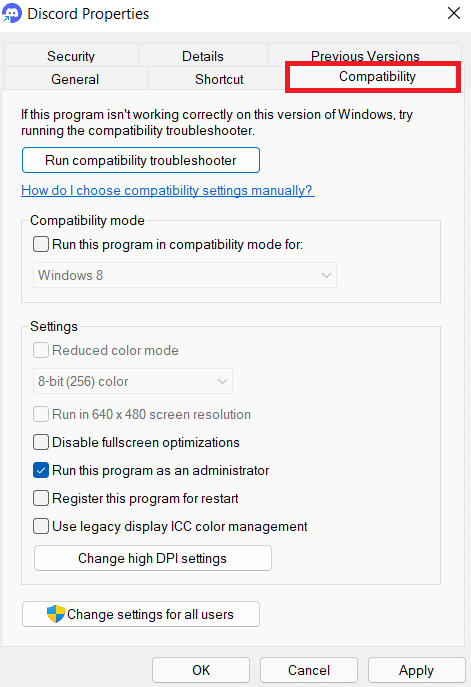
3.次に、以下に示すように、[このプログラムを管理者として実行する]チェックボックスをオフにします。
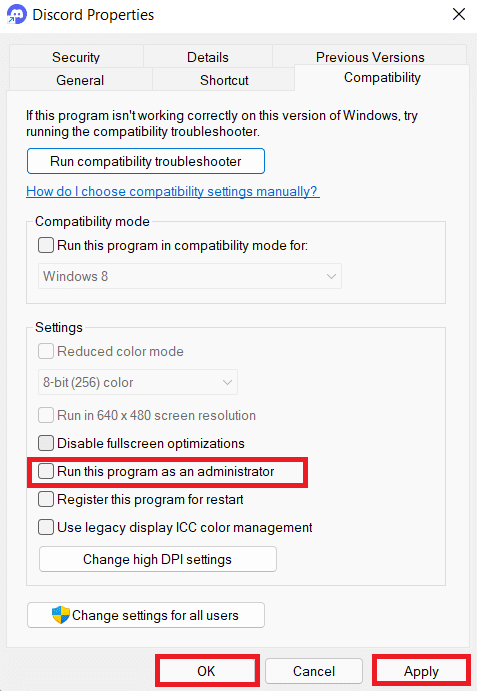
4.最後に、[適用]と[ OK ]をクリックして、行った変更を保存します。
5.ここで、 Discordを再起動して、問題が修正されているかどうかを確認します。
また読む: DiscordとTeamSpeakのどちらが良いですか?
方法3:コマンドプロンプトでグループポリシーを更新する
起動時のDiscordJavaScriptエラーを修正するには、以下の手順に従って、Windows10のコマンドプロンプトでコマンドラインを実行してグループポリシーを更新します。
1.Windowsの検索バーにcmdと入力します。 [管理者として実行]オプションをクリックして実行します 管理者権限を持つ。
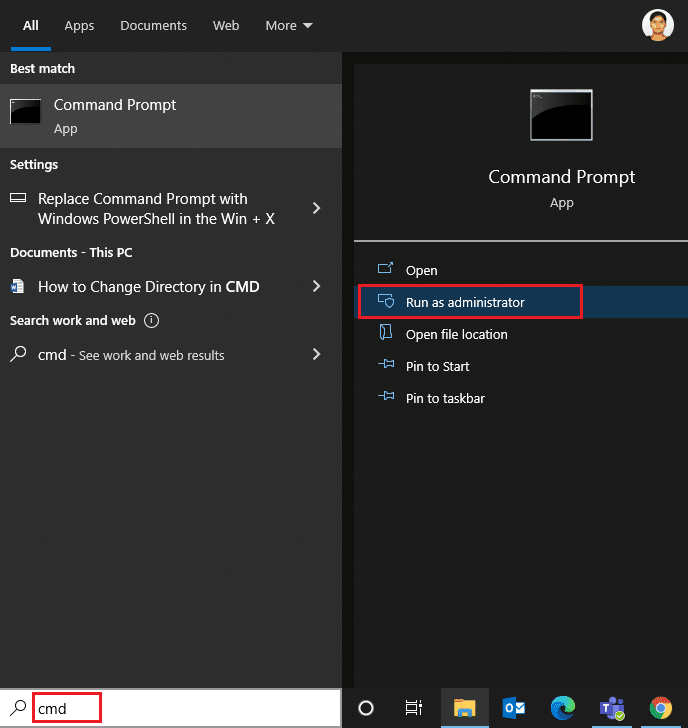
2.ここで、以下に示すようにgpupdate / forceコマンドを入力し、 Enterキーを押します。
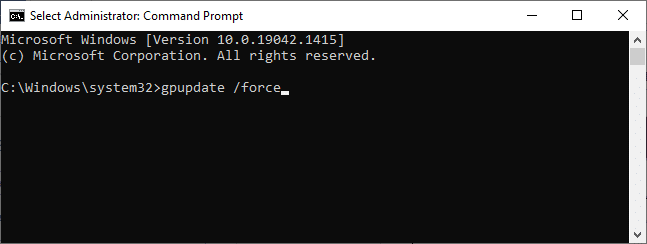
3.グループポリシーが更新されたら、 Discordを起動して再生を再開します。
また読む:不和について誰かを引用する方法
方法4:DiscordAppDataを削除する
一時的で破損したDiscordファイルは、アプリの設定で問題を引き起こす可能性があります。 また、Discordの不適切なアカウント設定は、起動時にDiscordJavaScriptエラーを引き起こします。 したがって、すべてのDiscord AppDataをクリアして、Windows10でこの問題を修正します。
1. Windowsの検索バーに%appdata%と入力し、次の図のように[開く]をクリックします。
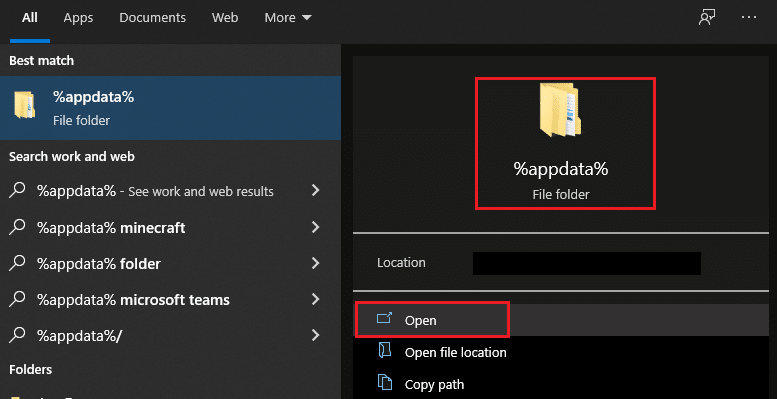
2.ローミングフォルダをダブルクリックして開きます。
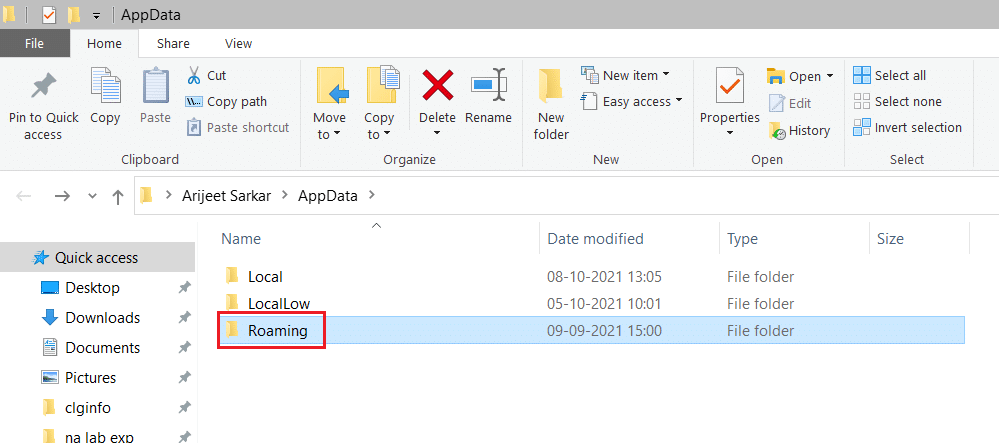
3.ここで、 Discordフォルダーを右クリックし、以下に示すように[削除]オプションをクリックします。
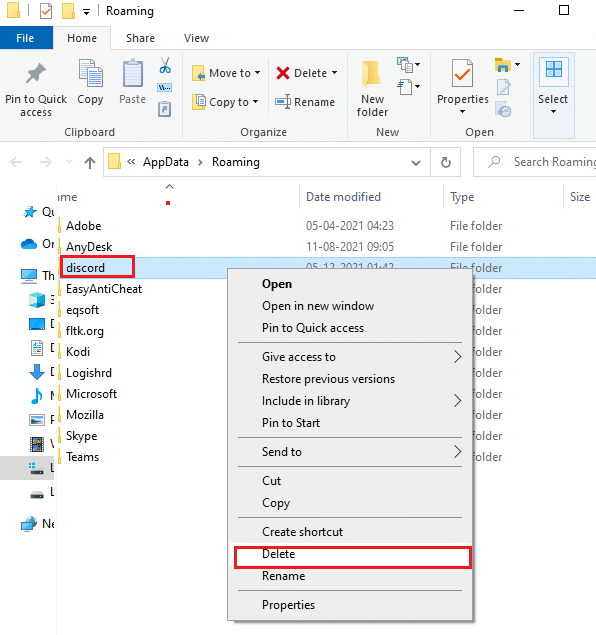
4.もう一度、 %localappdata%と入力し、図のように[開く]をクリックします。
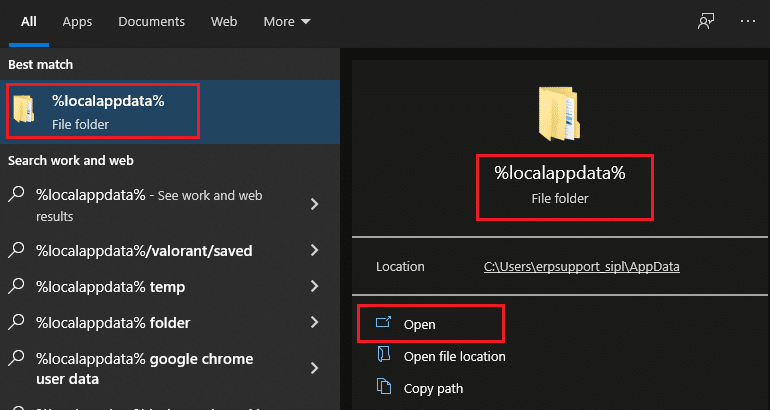
5. Discordフォルダーを見つけて、右クリックして[削除]オプションをクリックします。
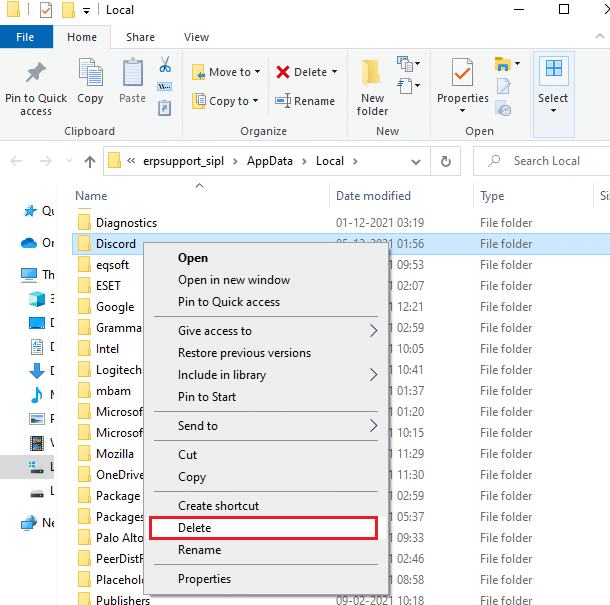
6.最後に、 PCを再起動します。
方法5:品質を変更するWindowsオーディオビデオエクスペリエンスサービス
Quality Windows Audio Video Experienceサービスのスタートアップの種類を手動から自動に変更すると、メインプロセスの問題で発生したJavaScriptエラーを解決できます。
注:このメソッドは、Discordを含む他のすべてのアプリケーションおよびプログラムのJavaScriptエラーを解決できます。
Quality Windows AudioVideoExperienceサービスのスタートアップの種類を変更する方法は次のとおりです。
1. Windowsサーチバーに「実行」と入力して、[実行]ダイアログボックスを開きます。
![[スタート]メニューの検索に移動し、「実行」と入力して、[実行]ダイアログボックスを開きます。](/uploads/article/4282/jFiIDgNNP1uXOSsm.png)
2.以下に示すようにservices.mscと入力し、[ OK ]をクリックします。
![次のようにservices.mscと入力し、[OK]をクリックします。](/uploads/article/4282/D5H4CYPDNGJQi1Kl.png)
3. [サービス]ウィンドウで、[ Quality Windows AudioVideoExperienceサービス]を右クリックします。
4.次に、以下に示すように、[プロパティ]オプションをクリックします。
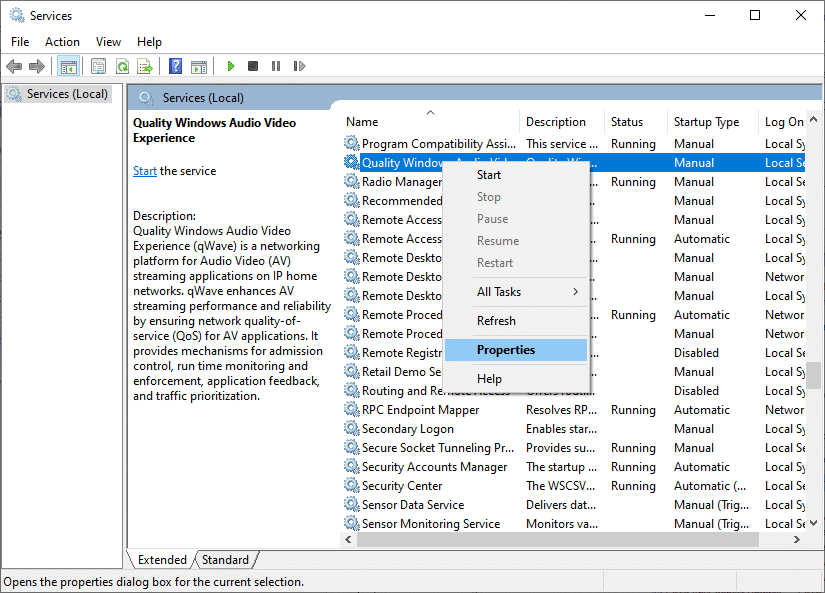
5. [停止]オプションをクリックして、実行中のサービスを停止します。
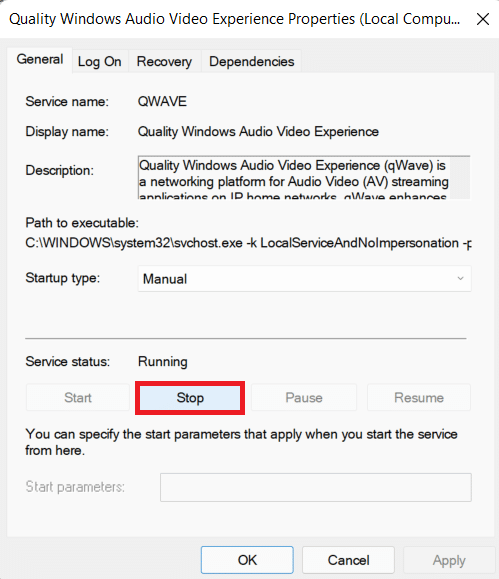
6. [スタート]ボタンをクリックして、サービスを再度実行します。
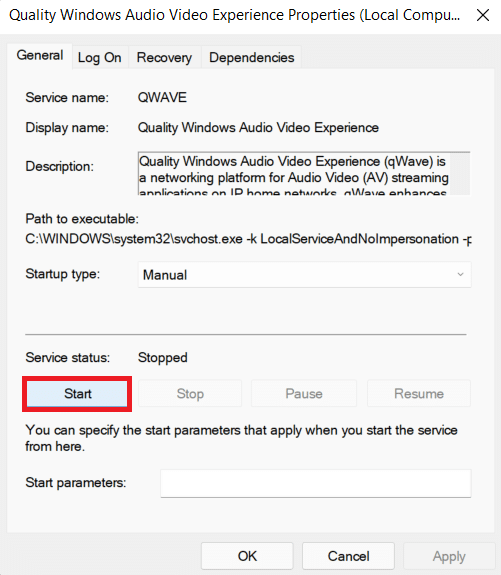

7.所定のドロップダウンメニューを使用して、スタートアップの種類を自動に設定します。
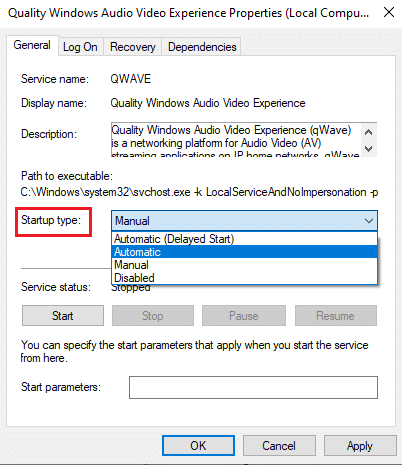
8.[適用]>[OK]をクリックして、変更を保存します。
注:スタートアップの種類を変更しているときに、次のエラーメッセージが表示される場合があります。Windowsはローカルコンピューターでサービスを開始できませんでした。 エラー1079:このサービスに指定されたアカウントが、同じプロセスで実行されている他のサービスに指定されたアカウントと異なります。
9.この場合、[品質のWindowsオーディオビデオエクスペリエンスのプロパティ]ウィンドウの[ログオン]タブに切り替えて、以下で強調表示されている[参照... ]ボタンをクリックします。
![これが発生した場合は、[品質のWindowsオーディオビデオエクスペリエンスのプロパティ]ウィンドウの[ログオン]タブに切り替えて、[参照...]ボタンをクリックします。](/uploads/article/4282/5EseVK6Ph0yegEPc.png)
10.ここで、 [選択するオブジェクト名を入力してください]ボックスにユーザーアカウントの名前を入力し、[名前の確認]ボタンをクリックします。
![ここで、[選択するオブジェクト名を入力してください]ボックスにアカウントの名前を入力し、[名前の確認]をクリックします](/uploads/article/4282/KABBrOSsRpjIBdpW.png)
11.完了したら、[ OK ]をクリックし、プロンプトが表示されたらパスワードを入力します。
12.ここで、エラーなしでDiscordを起動します。
また読む: Steamコンソールを開く方法
方法6:アンチウイルスで不和を回避する
インストールされているアンチウイルスプログラムの制限により、Windows10での起動時にDiscordJavaScriptエラーが発生する場合があります。 Discordを含む特定のプログラムを開いたり起動したりできない場合があります。 これを解決するには、アンチウイルスの例外としてDiscordを追加するか、一時的に無効にします。
注:ここでは、例としてアバストフリーアンチウイルスを使用しています。 手順は、PCにインストールされているウイルス対策ソフトウェアによって異なる場合があります。
1.アバストアンチウイルスを起動し、右上隅のメニューをクリックします。

2.ドロップダウンメニューから[設定]オプションをクリックします。
![ドロップダウンリストから[設定]をクリックします。アバスト無料アンチウイルス。 Steamがクラッシュし続ける問題を修正](/uploads/article/4282/Y1TiFF3VcHHiy5z5.png)
3.[一般]>[ブロックおよび許可されたアプリ]を選択します。 次に、以下で強調表示されているように、[許可されたアプリのリスト]セクションの下にある[アプリを許可]をクリックします。
![[一般]を選択し、[ブロックして許可するアプリ]を選択し、アバスト無料アンチウイルス設定の[アプリを許可する]ボタンをクリックします](/uploads/article/4282/h5OlHAgB5Qmp8ZnU.png)
4A。 次に、 Discordオプションに対応する[追加]をクリックして、ホワイトリストに追加します。
4B。 または、[アプリパスの選択]オプションを選択して、Discordアプリを参照することもできます。
注:下の画像では、除外として追加されているアプリインストーラーを示しています。 同様にDiscordを追加する必要があります。
![アプリインストーラーをクリックし、[追加]ボタンを選択して、アバスト無料アンチウイルスに除外を追加します。](/uploads/article/4282/08JD8HszYmUG8cwa.png)
5.最後に、プロンプトで[追加]をクリックして、Discordアプリをアバストホワイトリストに追加します。
注:ウイルス対策を無効にするか、Windows Defenderファイアウォールを一時的に無効にするか、必要に応じてアバストをアンインストールするかを選択できます。
方法7:Discordアプリを更新する
起動時にDiscordJavaScriptエラーが発生した場合は、最新のアップデートがアプリケーションと互換性がなく、問題を修正するために新しいアップデートがリリースされている可能性があります。 次のように、Discordの最新アップデートをダウンロードしてインストールします。
1. Windowsキーを押して、以下に示すように検索バーに%LocalAppData%と入力します。 図のように[開く]をクリックします。
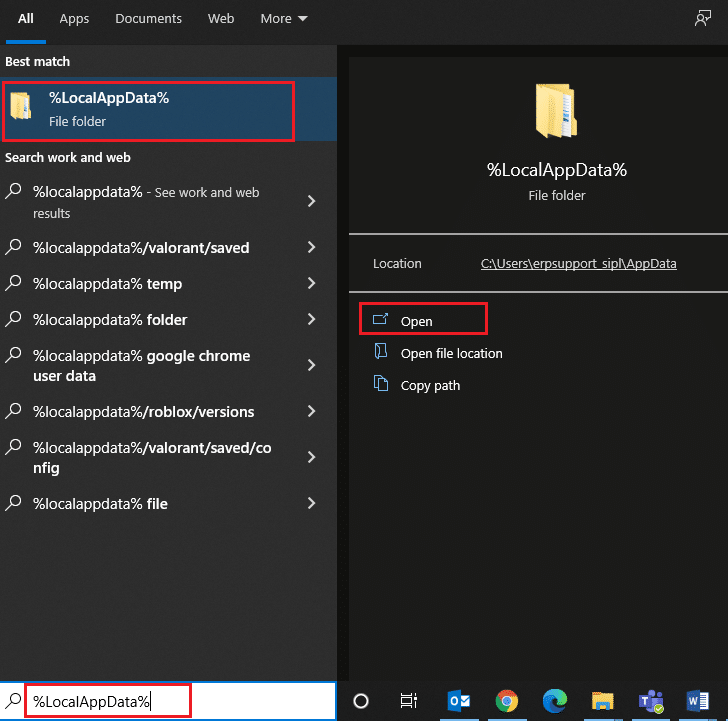
2. Discordフォルダーを見つけてダブルクリックし、開きます。
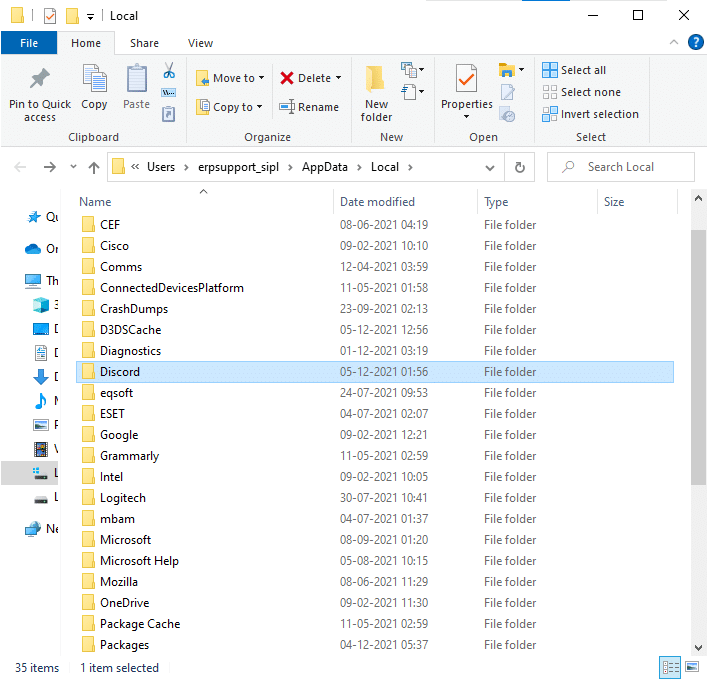
3. Updateアプリケーションをダブルクリックして実行し、プロセスが完了するのを待ちます。
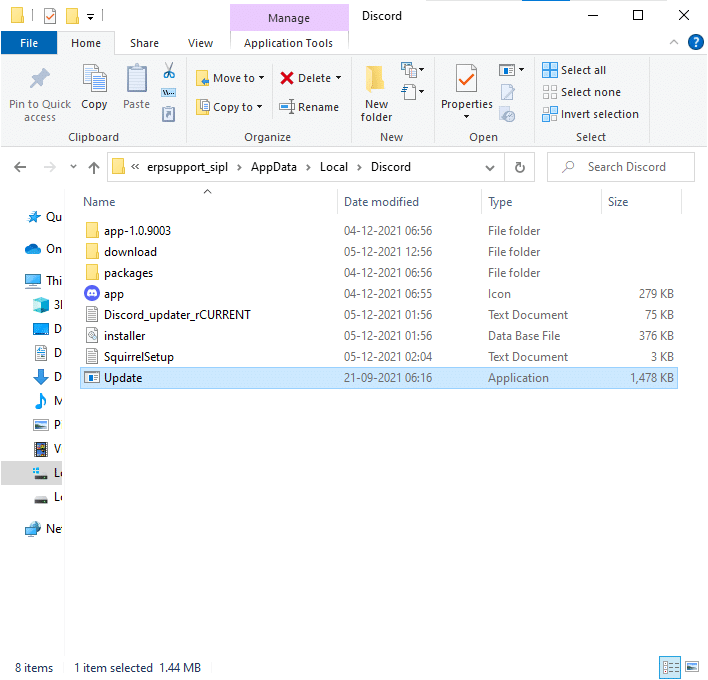
4.最後に、 Discordを再起動して、エラーが修正されたことを確認します。
また読む:不和を修正する方法がフリーズし続ける
方法8:WindowsOSを更新する
それでもメインプロセスで発生したJavaScriptエラーが発生する場合は、次のようにWindowsを更新します。
1. Windows + Iキーを同時に押して、設定アプリを開きます。
2.次に、図のように[更新とセキュリティ]を選択します。
![次に、[更新とセキュリティ]、[セキュリティ]の順に選択します。メインプロセスで発生したJavaScriptエラーを修正する](/uploads/article/4282/f1Txe80ogiCxc4FY.png)
3.右側のペインで[更新の確認]をクリックします。
![次に、右側のパネルから[更新の確認]を選択します。](/uploads/article/4282/q0e6XEplPXBRbPXD.png)
4A。 [今すぐインストール]オプションをクリックします。 アップデートをダウンロードしてインストールした後、システムを再起動して、Discordエラーが解決されたことを確認します。
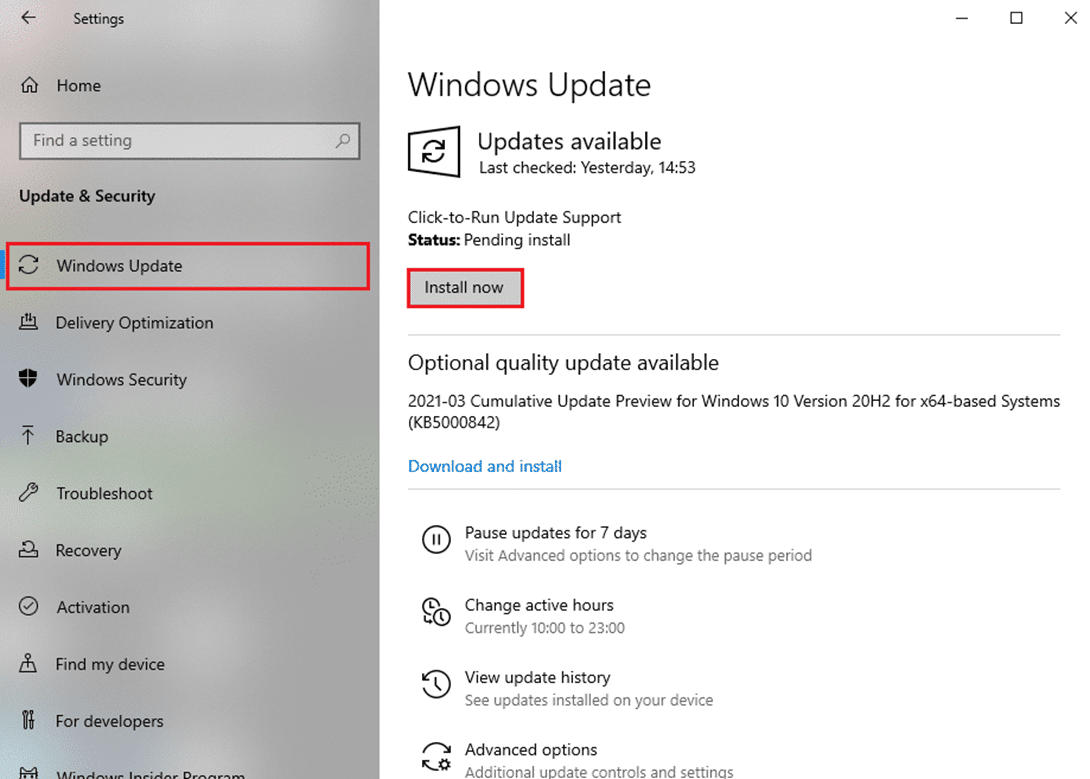
4B。 利用可能なアップデートがない場合は、最新のメッセージが表示されます。 この場合、次の解決策を試してください。
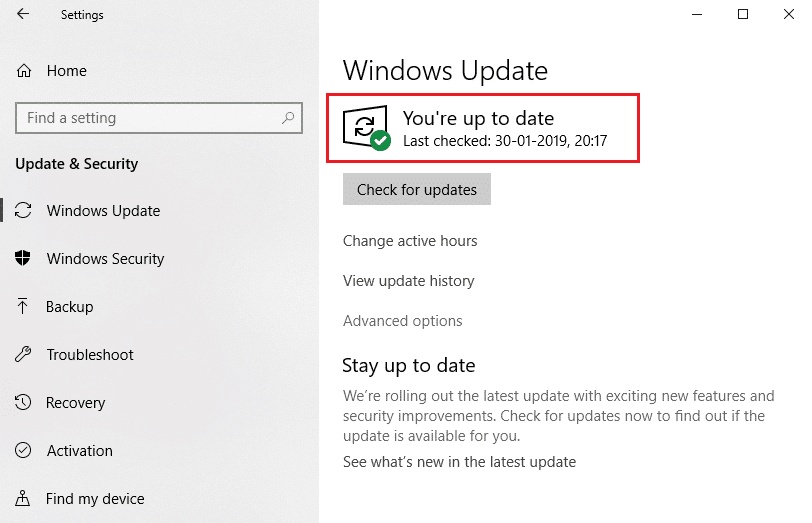
方法9:Discordを再インストールする
どの方法でも役に立たなかった場合は、可能であればソフトウェアを再インストールしてみてください。 Discordを再インストールすると、すべての設定と構成設定が更新されるため、問題が修正される可能性が高くなります。
1. Windowsサーチバーでコントロールパネルを検索して、コントロールパネルを起動します。
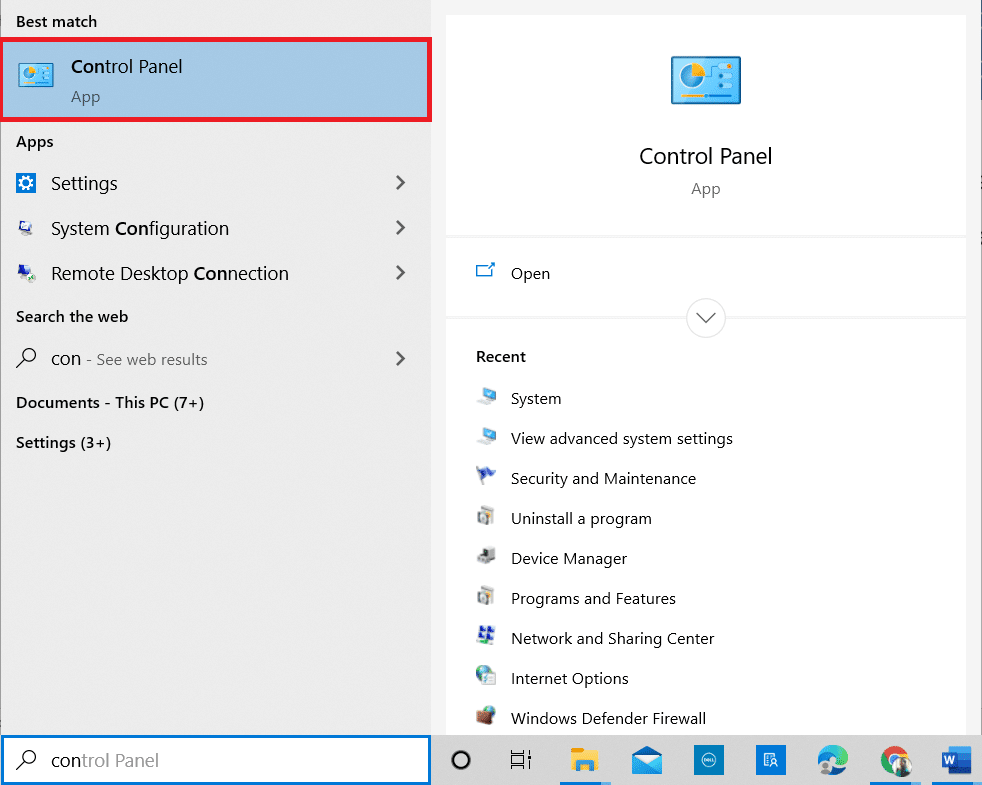
2. [表示方法]を[大きなアイコン]に設定し、図のように[プログラムと機能]をクリックします。
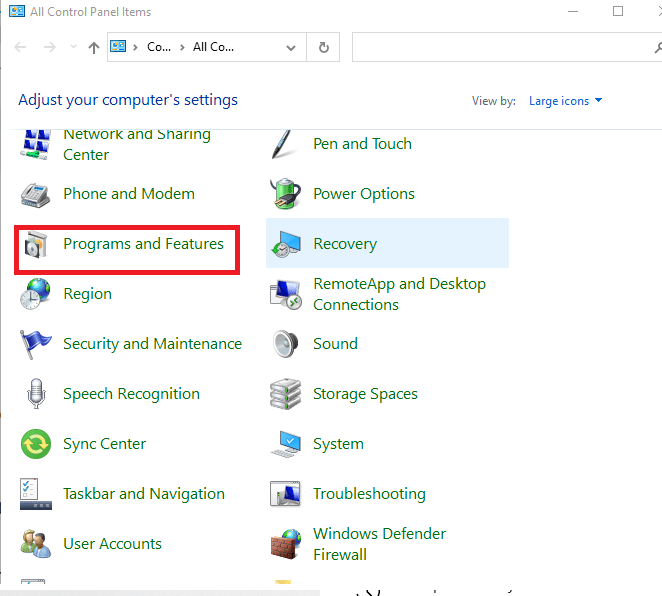
3. Discordをクリックして、 Uninstallオプションを選択します。
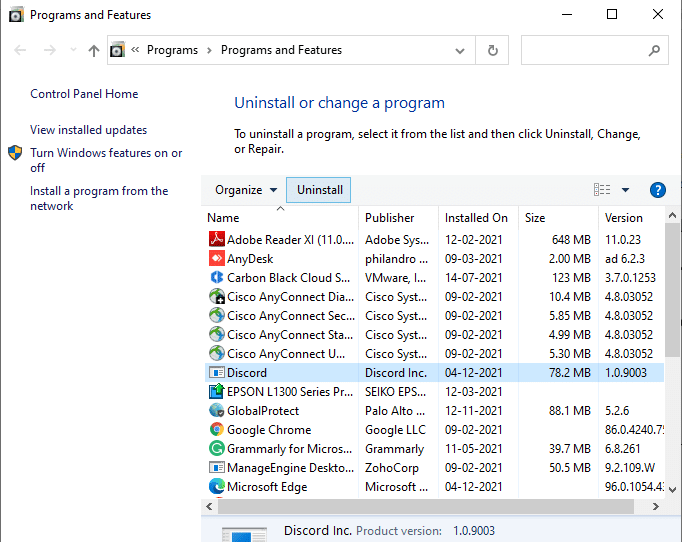
4.プロンプトが表示されたら、 Discordをアンインストールしますか? [はい]をクリックします。
5.PCを再起動します。
6. Discordダウンロードページを開き、以下に示すように[Windows用にダウンロード]ボタンをクリックします。
![[Windows用にダウンロード]ボタンをクリックします](/uploads/article/4282/vpI1fazyPQuMAnEj.png)
7. [マイダウンロード]に移動して、 DiscordSetupファイルを起動します。
8.画面の指示に従って、PCへのインストールを完了します。
また読む:不和でグループDMを設定する方法
方法10:不和のサポートに連絡する
何も機能しない場合は、Discordサポートチームにメールを送信してください。 彼らは問題を分析し、起動時のDiscordJavaScriptエラーの最適な修正を推奨します。
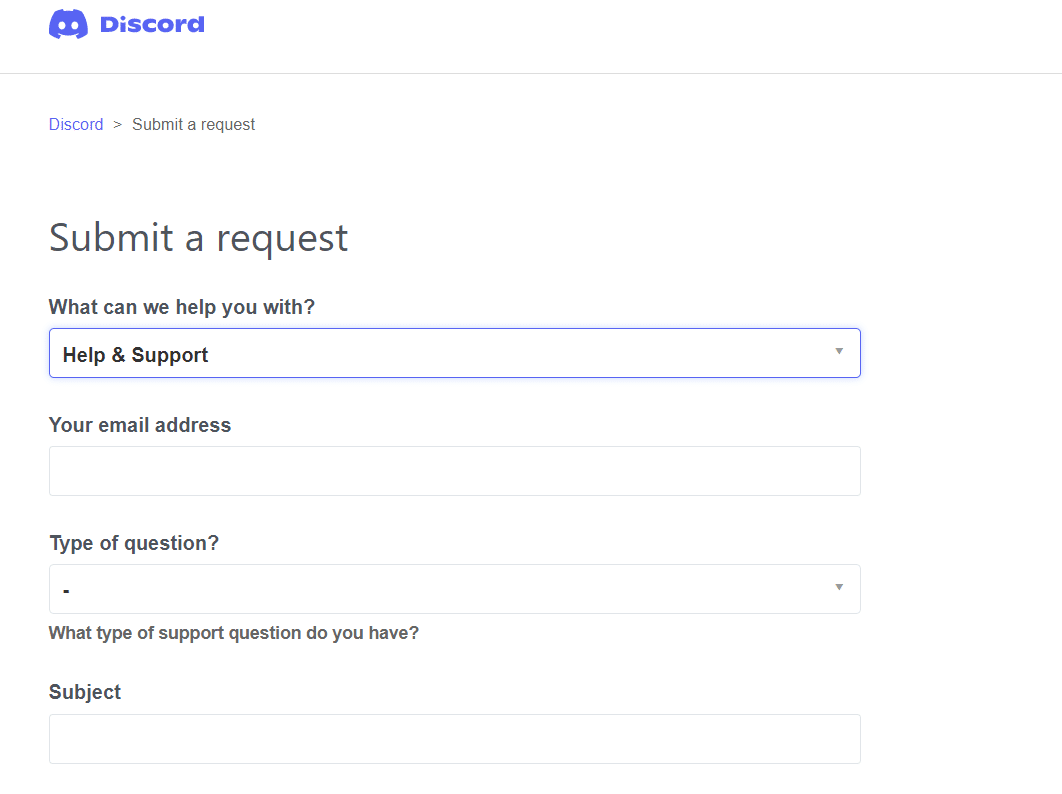
おすすめされた:
- アラブ首長国連邦でブロックされたサイトにアクセスする方法
- プッシュを使用して不和について話す方法
- Discordがクラッシュし続ける修正
- マイクを検出しない不和を修正
この記事で、Windows10PCの起動時のDiscordJavaScriptエラーが解決されたことを願っています。 どの方法が最も効果的かをお知らせください。 また、ご質問やご提案がございましたら、下のコメントセクションからお気軽にお問い合わせください。
