Discord Green Screen Cameraの問題を修正するにはどうすればよいですか?
公開: 2021-08-13Discordは、最高のハイブリッドメディアアプリの1つです。 それは最初にゲームコミュニティに受け入れられ、それ以来、他の業界、特に暗号通貨で最愛の人になりました。
Discordを使用すると、友達とチャット、会話、ビデオ通話、会議を行うことができます。 秘密の会話をしたり、何千人ものフォロワーにアクティビティをライブストリーミングしたりできます。
Discordを最大限に活用するには、適切なスペックのカメラが必要です。 しかし、WebカメラがDiscordで機能しなくなった場合はどうなりますか? ユーザーは、固執する価値がなくなったと感じるかもしれません。
多くのWindowsユーザーは、Discordでカメラを使おうとすると、緑色の画面が表示されるだけの苦痛な体験を語っています。 世界的な大流行がまだ続いており、人々が屋内で立ち往生しているため、このエラーのためにDiscordで人々とビデオチャットできないと、すぐに耐えられなくなる可能性があります。
ウェブカメラがDiscordで動作できるようにするためのヒント、修正、および回避策については、この記事をお読みください。 しかしその前に、Discordでグリーンスクリーンが発生する考えられる理由を知っておくと興味深いかもしれません。
カメラが不和に緑色の画面を表示しているのはなぜですか?
ユーザーがDiscordでカメラを使おうとすると、緑色の画面が頻繁に表示される理由については、多くの理論があります。 エラーの原因は、影響を受ける各PCの固有の状況によって異なるため、バグの原因は修正されていません。
概して、これらは、エラーが発生したときにエラーが表示される一般的な理由です。
- システムカメラの設定。 カメラの使用許可がシステムによって付与されていない場合、Discordアプリで試行すると、私たちが話しているようなエラーが発生します。 これがDiscordだけに影響するのか、すべてのアプリに影響するのかは、無効にされた権限の特定の性質によって異なります。
- インストールが破損しています。 Discordのインストールが、他の人が受けていないランダムなエラーやグリッチを出し始めた場合、破損しているかどうかを推測できます。 これは、カメラの緑色の画面エラーの原因として除外することはできません。
- ドライバーエラー。 カメラドライバーが見つからない、壊れている、廃止されている、または互換性がない場合、Discordやその他のアプリケーションで緑色の画面が表示される可能性があります。 これは、ドライバーに何らかの障害があるため、レンダリングが不適切なために発生します。
- ハードウェアアクセラレーション。 多くのリソースを必要としない通常のプログラムがGPUにルーティングされる場合、これにより問題が発生する可能性があります。 一般的に、CPUはWebカメラやDiscordのようなプログラムを処理するのに十分な能力があります。 そのため、カメラまたはアプリがまだGPUに送信されている場合は、グリーンスクリーンエラーが発生する可能性があります。
- カメラの選択。 カメラがすでに他の場所で使用されている場合、Discordはカメラにアクセスできない可能性があります。 使用するカメラとDiscordが選択するカメラが同じでない場合も、同じエラーが発生する可能性があります。 まれですが、USBWebカメラがWindowsまたはDiscordと互換性がない可能性もあります。
これらの理由やその他の多くの理由により、Discordでカメラが使用できなくなる可能性があります。
Discordグリーンスクリーンカメラの問題を修正する方法
これは、多くのユーザーに有効なグリーンカメラの問題に対するいくつかの修正です。 このリストは完全なものではありませんが、これらの修正はそれぞれ少なくとも1人で機能しているので、状況に合わせて自由に適用してください。
Discordを再起動します
多くのガイドがトラブルシューティングの最初のステップとして再起動または更新を推奨しているのには理由があります。 一部のエラーは大きな問題ではありませんが、アプリケーションまたはシステムの小さなバグの結果です。 再起動または更新すると、クモの巣が一掃され、問題のプログラムが完全に機能する状態に復元されます。
再起動にはアプリを完全に閉じて新たに起動する必要があり、更新とはアプリのコンテンツを更新することを意味します。 いずれにせよ、目的はグリーンカメラの問題を引き起こしているものを取り除くことであり、この方法は多くのユーザーにとって効果的であることが証明されています。
- Discordアプリを再起動するには、タスクバーの上向きの「非表示のアイコンを表示」アイコンをクリックします。
![その他のオプションを表示するには、[非表示のアイコンを表示]をクリックします。](/uploads/article/2713/AcDKUBVPp5AvFJzW.png)
- Discordアイコンを右クリックし、QuitDiscordを選択します。 数秒待ってから、アプリを再起動してください。
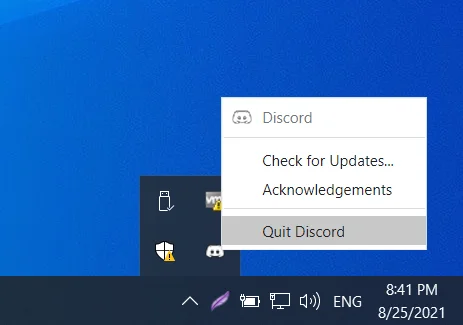
- Discordを更新するには、Discordウィンドウが表示されているときにCtrl + Rを押します。
これがうまくいかない場合でも、まだ多くの解決策があります。
カメラのプライバシー設定を微調整
Windows 10では、マイクロソフトはプライバシーとセキュリティを重視していました。 これで、ユーザーは、カメラやマイクなどの重要なハードウェアにアクセスするアプリを制御できます。 必要に応じて、すべてのアプリが内蔵カメラを使用するのを完全にブロックすることもできます。
現在のトピックに関して、Discordがカメラにアクセスできない場合、ビデオハングアウトを開始するたびに緑色の画面が表示される可能性があります。 設定に移動して、すべてのアプリにカメラアクセスが許可されているかどうかを確認し、必要に応じてDiscordへのアクセスを有効にすることができます。
- Win + Iを押して設定を開きます。
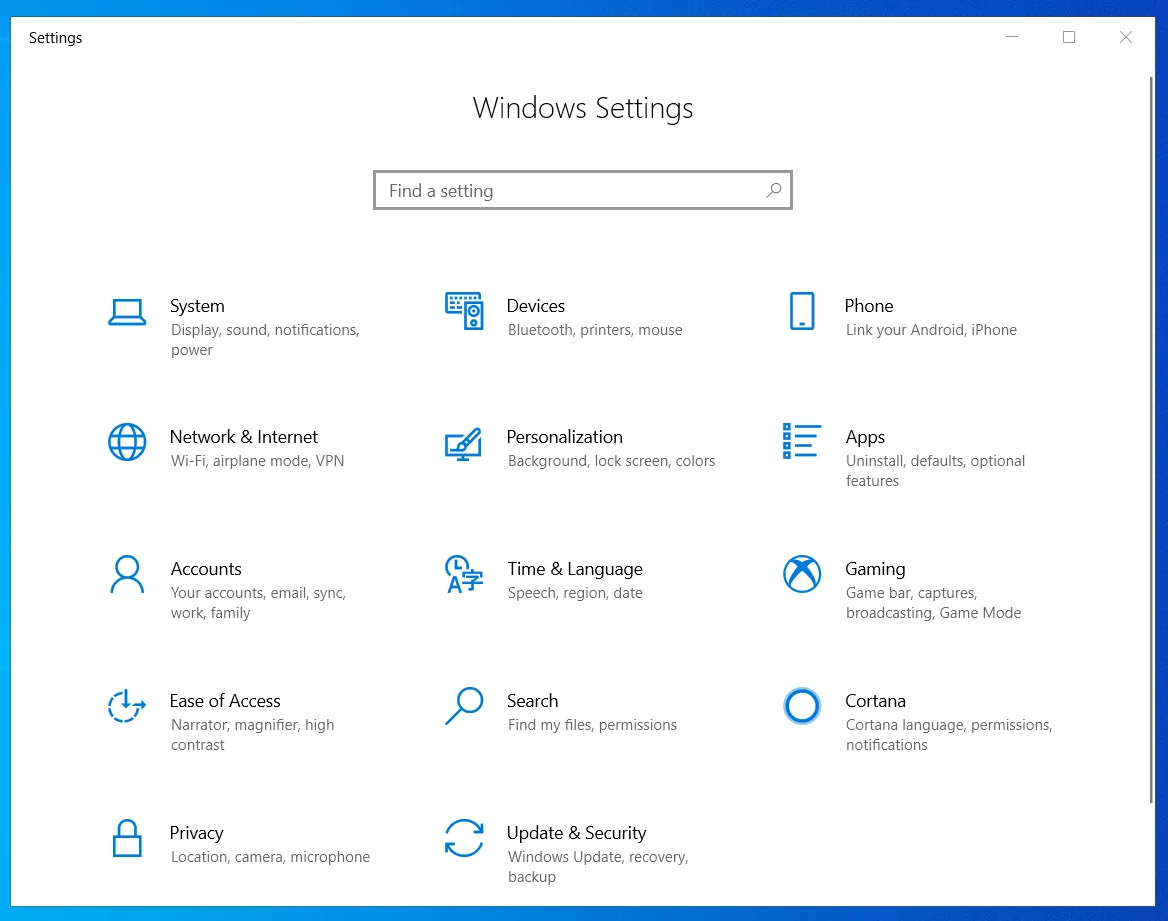
- [プライバシー]> [カメラ]に移動し、[アプリにカメラへのアクセスを許可する]トグルが[オン]に設定されていることを確認します。 そうでない場合は、設定を有効にします。
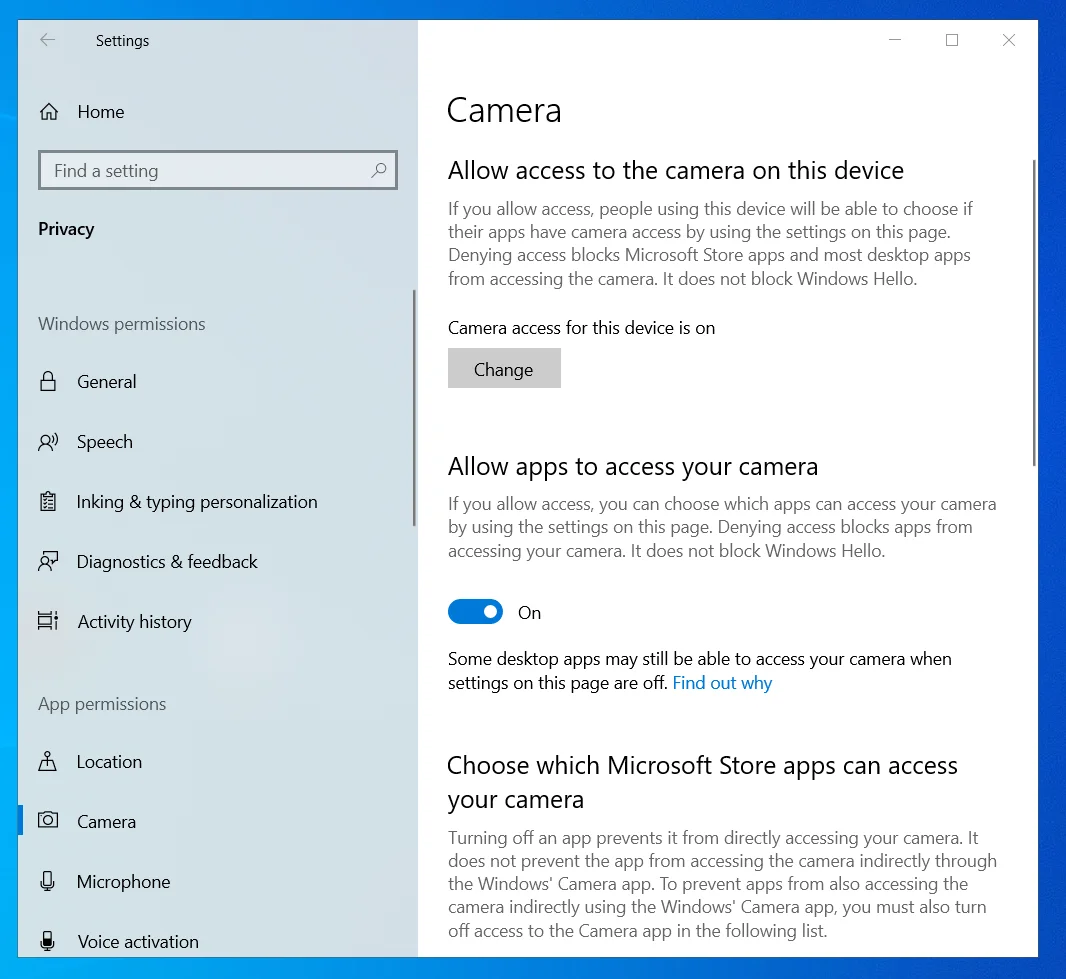
- 「カメラにアクセスできるアプリを選択してください」の下にあるDiscordを見つけ、カメラアクセスをオンにする必要があります。
今すぐシステムを再起動し、Discordでカメラが正常に動作していることを確認します。
管理者モードでDiscordを実行する
プログラムが管理者権限を取得すると、システムによって制限されていたファイルにアクセスできるようになります。 これは、Discordの緑色のカメラ画面などの問題を回避するのに役立ちます。
厳密に言えば、DiscordはPCで正しく実行するために管理者権限を必要としません。 ただし、この回避策は、多くの人がビデオハングアウト中の緑色の画面をなくすのに役立っているので、試してみるのもよいでしょう。 公式のDiscordアプリを使用している限り、アクセス権を昇格させてもコンピューターに害を及ぼすことはありません。
- Windowsキーを押して、検索パネルに「Discord」と入力します。
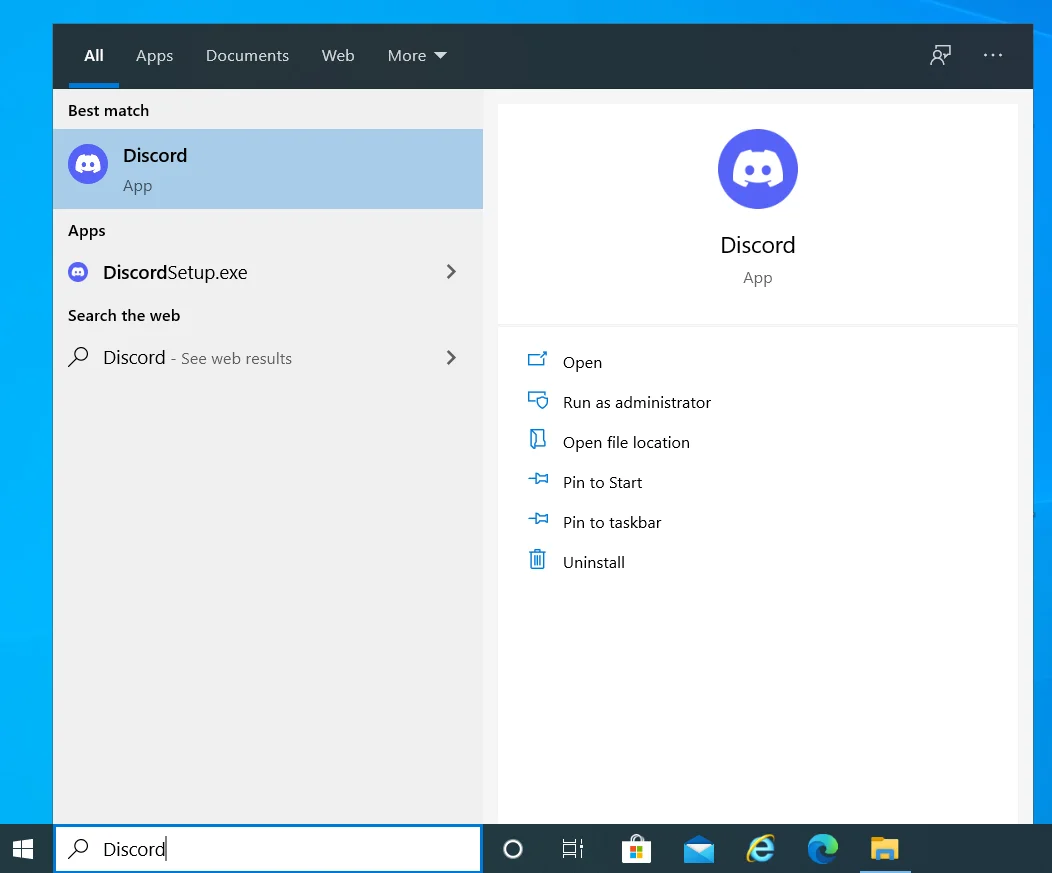
- 検索結果でDiscordを右クリックし、「管理者として実行」を選択します。
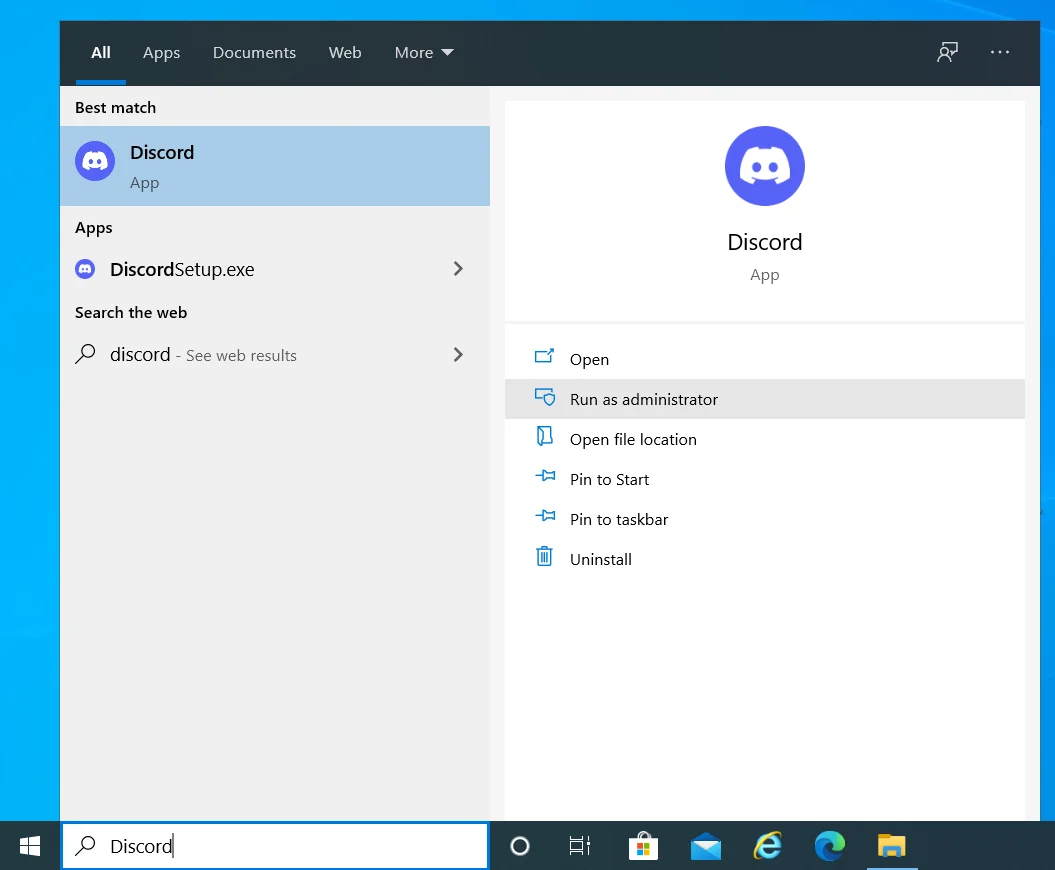
アプリに必要なのが管理者権限である場合、カメラは正しく機能するはずです。 大まかに言えば、Microsoftは、内蔵マイクやカメラなどの保護されたシステムリソースの使用に関して、Windowsのセキュリティを強化しています。 Discordの管理者権限を付与することが、カメラが常に正しく機能することを保証する唯一の方法である可能性があります。
- Discordに永続的な管理者権限を付与するには、デスクトップ上のショートカットを右クリックして、[プロパティ]を選択します。 デスクトップショートカットがない場合は、C:\ Program FilesのDiscordフォルダーに移動し、Discord実行可能ファイルを右クリックして、[プロパティ]を選択します。
- Discordプロパティウィンドウの[互換性]タブに切り替え、[このプログラムを管理者として実行する]の横にあるチェックボックスをオンにします。
- [適用]ボタンと[OK]ボタンを押して、変更を保存します。
管理者権限を確保した後、Discordカメラは正常に動作しますか? それでもカメラのインターフェースに迷惑な緑色が表示される場合は、次の解決策を試すことができます。
別のカメラを使用する
このタイプのエラーは、複数のカメラまたはアプリが再生されている場合に、カメラを使用するプログラムでよく発生します。 ほとんどのシステムには、内部Webカメラが付属しています。 ただし、品質が優れている、または柔軟性が高いため、一部のユーザーは外部Webカメラを好む場合があります。
一方、カメラへのアクセスを必要とする実行中のプログラムは、Discordだけではない可能性があります。 カメラを使用している別のアプリが開いているかバックグラウンドで実行されている場合、Discordもそのアプリを使用できず、緑色の画面が表示される可能性があります。
複数のカメラの最初のシナリオでは、USBカムが機能しない場合は内部ウェブカメラを試すことができ、その逆も可能です。
- Discordで、左下隅にある歯車アイコンをクリックして、Discord設定ページを開きます。
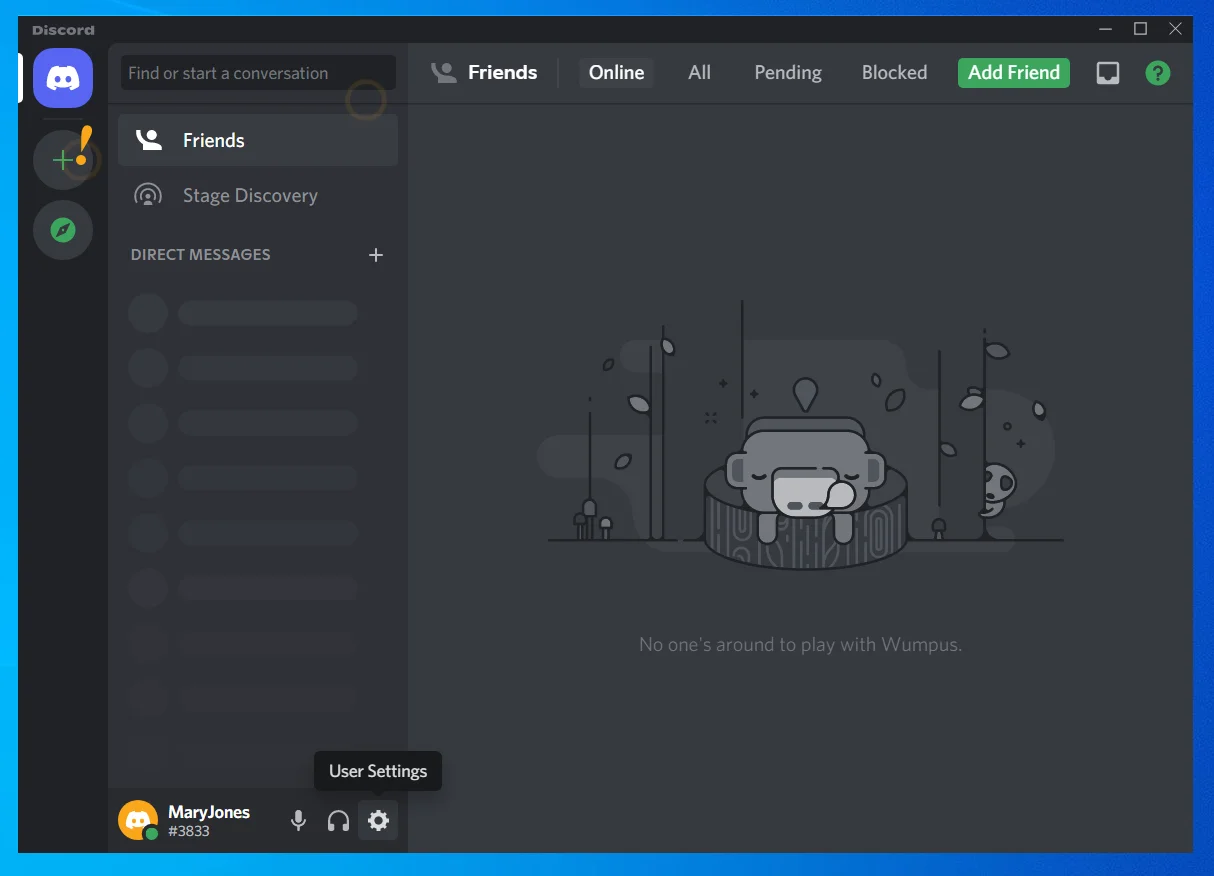
- DiscordSettingsウィンドウの左側のペインにあるAppSettingsの下のVoice&Videoタブをクリックします。
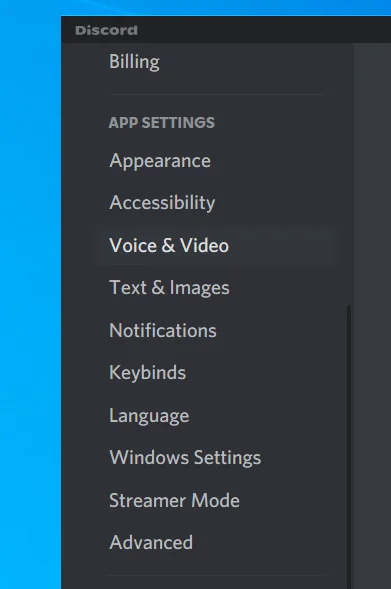
- 現在のカメラは、[音声とビデオ]タブの[ビデオ設定]の下に一覧表示されます。
- システムに複数のカメラが接続されている場合は、[カメラ]の下のドロップダウン矢印をクリックして、Discord用に別のカメラを選択します。
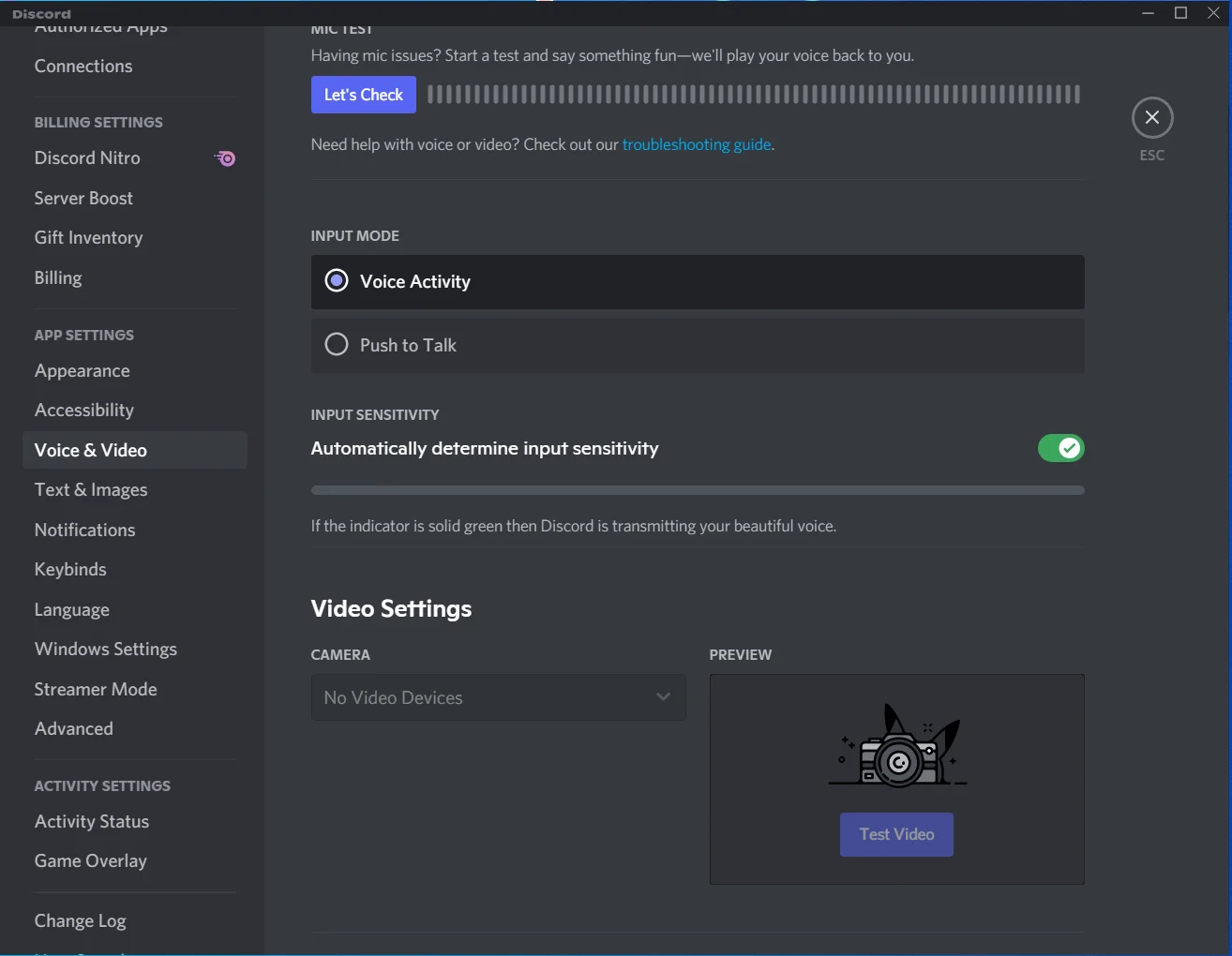
- プレビューボックスの[ビデオのテスト]ボタンをクリックして、選択したカメラをテストして使用します。 すべて問題がなければ、設定画面を終了します。
カメラを必要とする別のアプリが開いているか実行中の場合は、最初にPCのデフォルトのカメラを見つけ、上記の手順を使用してDiscord用の別のカメラを選択します。 他のアプリはおそらくシステムのデフォルトカメラを使用しています—ほとんどの場合、これは内部Webカメラです—したがって、使用されていないカメラを選択するだけです。
代わりにデフォルトのカメラを使用する場合、この方法は少し注意が必要です。 その場合は、システムのデフォルトカメラを使用したくないカメラに変更できます。 他のアプリはそのカメラの使用を開始するため、Discordで使用したいカメラが解放されます。
- Windowsキーを押して、「cpl」と入力します。 Enterキーを押して、コントロールパネルを起動します。
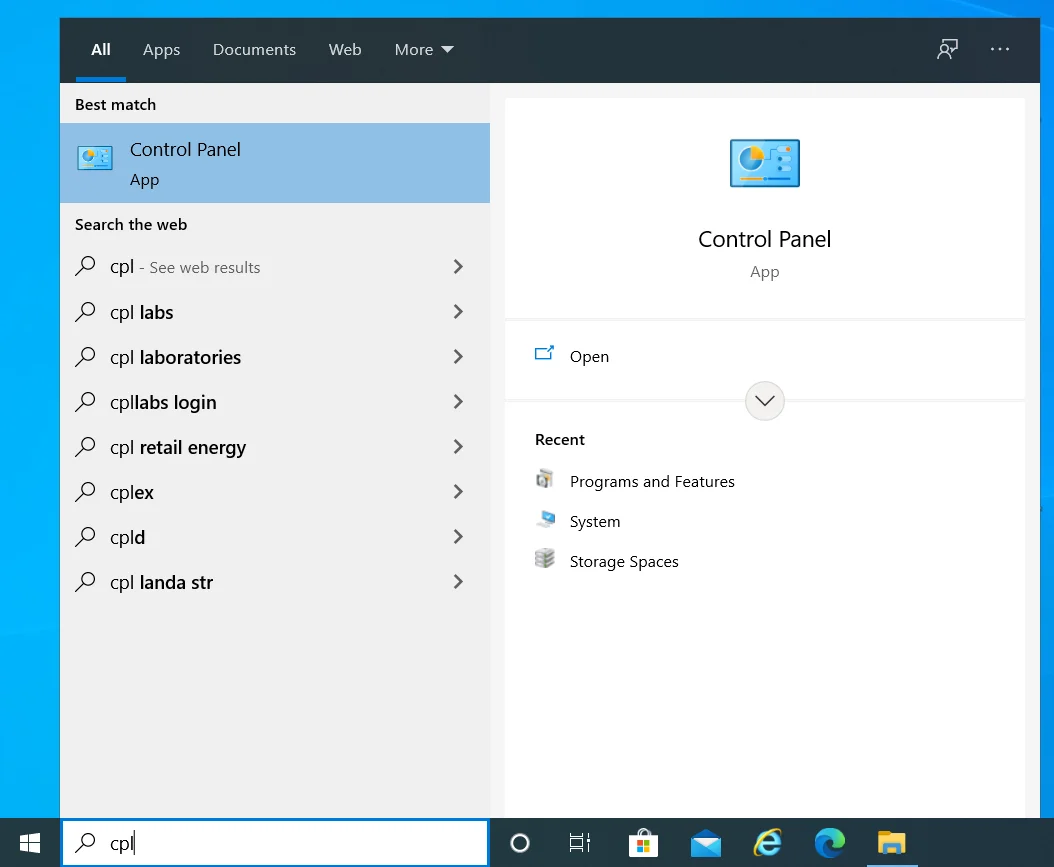
- コントロールパネルの表示モードをカテゴリに設定します。
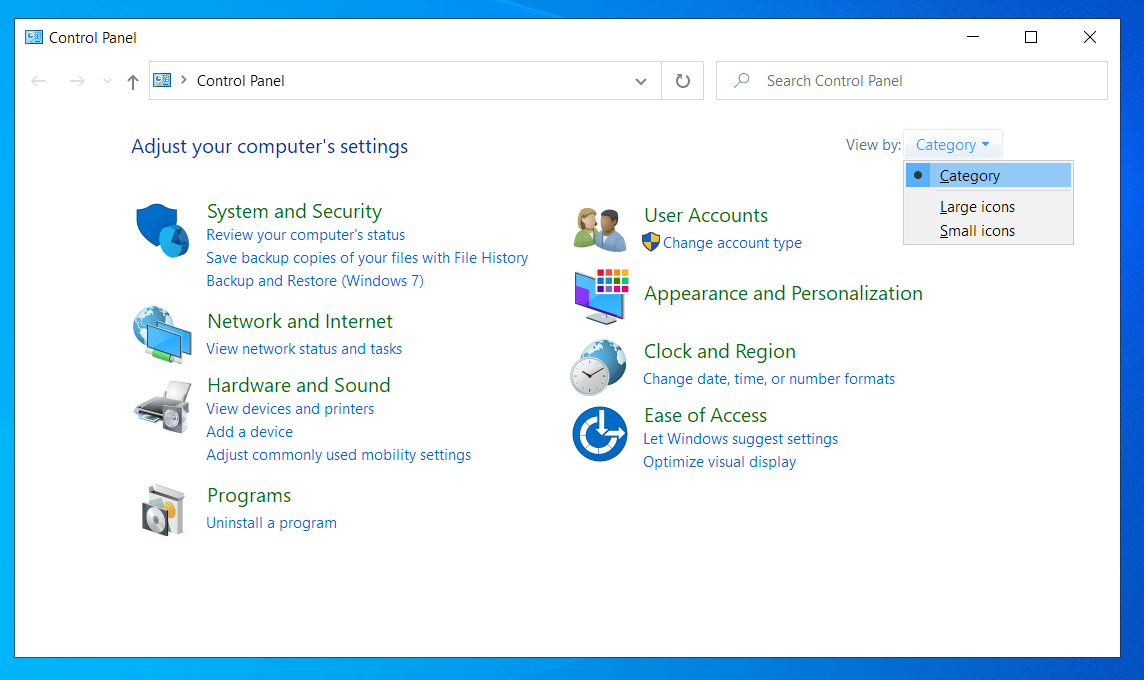
- 「デバイスとプリンターの表示」を選択します。
![コントロールパネルの[デバイスとプリンタの表示]をクリックします。](/uploads/article/2713/Rjstz8eshOGaxgRR.png)
- システムとアプリで選択するカメラを右クリックし、[このデバイスをデフォルトとして設定]を選択します。
以前に外部カメラを選択したにもかかわらず、何らかの理由でDiscordが内部Webカメラに戻り続ける場合は、他のすべてのカメラを無効にして、システムとアプリに使用可能なカメラのみを使用させることができます。
- Win + Xを押して、[デバイスマネージャー]を選択します。
![[パワーユーザー]メニューから[デバイスマネージャー]を選択します。](/uploads/article/2713/dWSJ9BUyItAEfJr4.png)
- ImagingDevicesを見つけてダブルクリックします。
- 無効にするカメラを右クリックして、[デバイスを無効にする]を選択します。
Discordを再度起動すると、お好みのカメラの使用が開始されます。 それでもグリーンスクリーンの問題が解決しない場合は、当面の間、以下の回避策を試すことができます。
カメラドライバーを更新または再インストールする
外部Webカメラの使用中にDiscordのグリーンスクリーンエラーが発生する場合は、カメラドライバーがないか、破損しているか、互換性がないことが原因である可能性があります。
すべてではありませんが、ほとんどのUSBカメラは、最初の接続時に専用ドライバーを自動的にインストールします。 ドライバーがインストールされていないものを使用している場合は、これがエラーの原因である可能性があります。 使用するドライバーがなく、一般的なWindowsドライバーは適切でない可能性があります。

ドライバが破損していると、一部の機能が動作しなくなる可能性もあります。 最近Windows10以降のビルドにアップグレードし、カメラドライバーに互換性がなくなった場合、このエラーも発生する可能性があります。
これらすべての場合の解決策は、ドライバーを再インストールするか、ドライバーを更新することです。 再インストールすると破損したドライバーが修正され、ドライバーを更新すると互換性の問題が修正されます。
ネイティブWindowsリソースを使用してカメラのドライバーを再インストールする方法は次のとおりです。
- Win + Xを押して、[デバイスマネージャー]を選択します。
![[パワーユーザー]メニューを開き、[デバイスマネージャー]を選択します。](/uploads/article/2713/ayFSLIlFOP6eZYE7.png)
- カメラ、カメラ、またはイメージングデバイスを見つけます。 具体的な用語は異なります。 アイテムをダブルクリックして展開します。
![デバイスマネージャから[カメラ]を選択します。](/uploads/article/2713/EbGsXyOYgSDIuDBQ.png)
- 問題のあるカメラデバイスを右クリックして、[デバイスのアンインストール]を選択します。 ポップアップが表示されたら、[アンインストール]をクリックします。
![[デバイスのアンインストール]をクリックして、デバイスマネージャーからカメラをアンインストールします。](/uploads/article/2713/lOEzEAJ6E15gTMnj.png)
システムを再起動して、Windowsが起動時にドライバーを再インストールできるようにします。
それでもカメラがDiscordで機能しない場合は、カメラを更新してみて、それが役立つかどうかを確認できます。 インターネットに接続している場合、WindowsでWebカメラドライバーを更新するのは簡単です。
- デバイスマネージャを開き、カメラデバイスを含むセクションを展開します。
![デバイスマネージャで[カメラ]カテゴリを展開します。](/uploads/article/2713/7dfnWzYSYgGgq9iG.png)
- デバイスを右クリックして、「ドライバの更新」を選択します。
![デバイスマネージャでカメラデバイスを右クリックした後、[ドライバの更新]を選択します。](/uploads/article/2713/OFvZYmOCVt5MRblQ.png)
- 次の画面で、「ドライバーを自動的に検索する」または「更新されたドライバーソフトウェアを自動的に検索する」を選択します。
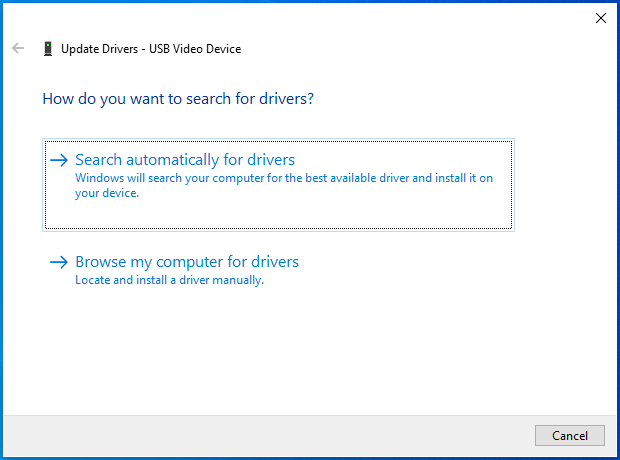
- 更新が完了したら、システムを再起動します。
これが機能しない場合(Windowsが現在のドライバーが最新バージョンであると誤って通知する場合があります)、デバイスの製造元のダウンロードページにアクセスして、ドライバーを手動で更新できます。 デバイスとシステムバージョンに適したドライバーを選択し、通常のソフトウェアアプリと同じようにインストールします。
自分で正しいドライバーを探す必要がない場合や、グラフィックカード用のドライバーなどの追加のドライバーを更新したい場合は、Auslogics DriverUpdaterなどのサードパーティ製アプリが便利です。
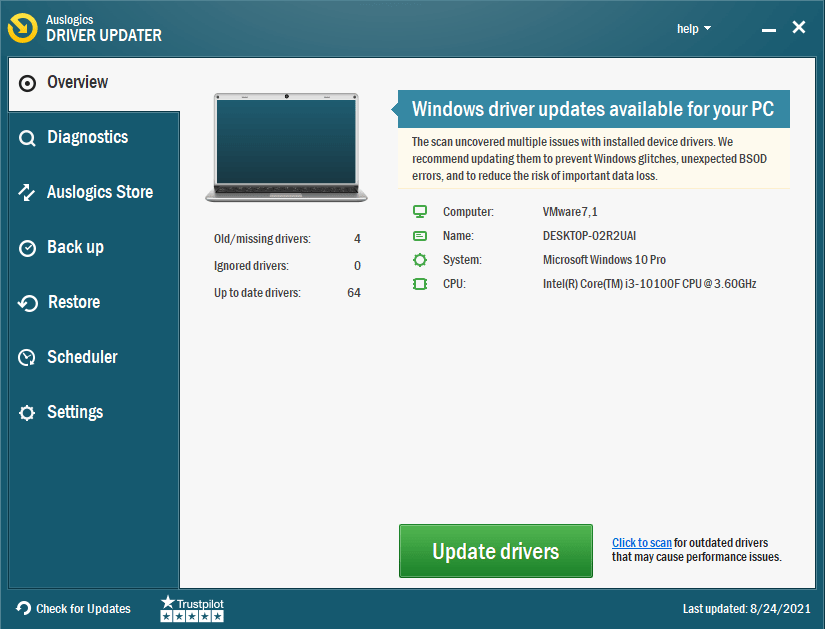
最新かどうかに応じてすべてのドライバーを分類し、ボタンをクリックするだけで古いドライバーをすばやく更新できます。
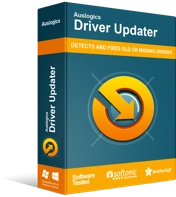
DriverUpdaterでPCの問題を解決する
不安定なPCのパフォーマンスは、多くの場合、古いドライバーや破損したドライバーが原因で発生します。 Auslogics Driver Updaterはドライバーの問題を診断し、古いドライバーを一度にまたは一度に1つずつ更新して、PCをよりスムーズに実行できるようにします。
USB接続を確認してください
USB Webカメラを使用している場合は、USBが正しく接続され、十分な電力が供給されていることを確認してください。 USB接続の過負荷により、説明中のようなエラーが発生する可能性があります。 コンピューターの各ポートは、特定の数のエンドポイントを処理できます。それを超えると、ポートが過密状態になります。
- タスクバーからDiscordを閉じます。 システムトレイを確認し、そこでも閉じます。 タスクマネージャーを開き、Discordに関連するすべてのプロセスを終了します。
- すべてのUSBデバイスを取り外し、システムを再起動します。
- 再度ログインした後、問題のないポートにUSBカメラだけを接続します。 できれば、これはUSB3.0ポートである必要があります。 次に、カメラをテストして、緑色の画面が消えているかどうかを確認します。
- 動作するポートが見つかるまで、またはポートに問題がないことがわかるまで、この方法ですべてのポートをテストします(他のUSBデバイスをテストします)。
最新のWindowsUpdateを適用する
最新のバグパッチとセキュリティ修正を利用するには、オペレーティングシステムを定期的に更新する必要があります。 Microsoftには定期的な更新サイクルがあり、特に既知のバグを修正する小さなセキュリティ更新があります。 この方法で、Discordの緑色のカメラ画面の原因を解決できる場合があります。
- [設定]を開き、[更新とセキュリティ]> [WindowsUpdate]に移動します。
![[設定]パネルから[WindowsUpdate]を選択します。](/uploads/article/2713/TFV37XSfYvYnmrCI.png)
- 「アップデートの確認」をクリックすると、Windowsが自動的に最新のアップデートをダウンロードします。
![[更新の確認]をクリックして、利用可能なすべての更新を表示します。](/uploads/article/2713/PiLTF1lo1qi0xeED.png)
- コンピューターを再起動して、これらの更新プログラムのインストールを有効にします。
問題が解決したかどうかを確認します。
カメラを使用する他のプログラムを閉じる
カメラが別のアプリケーションで使用されているためにDiscordで緑色のカメラ画面が表示された場合はどうなりますか? これは、内部Webカメラのみがあり、別のプログラムがすでにそれを使用している場合に発生する可能性があります。 Discordがカメラにアクセスできるようにするには、最初に他のプログラムを閉じる必要がある場合があります。
Skype、Facebook Messenger、Zoom、Microsoft Teams、YouTubeは、カメラを使用するデスクトップアプリの例です。 Windowsでこのような複数のアプリを実行することに慣れている場合は、そのうちの1つがカメラモードまたはアップロードモードで実行されていないことを確認する必要があります。
Discordと他のプログラムを完全に閉じます。 タスクマネージャーを開き、カメラを使用できるすべての実行中のプログラムを終了します。 しばらく待ってから、Discordを再起動し、カメラを使用できるようになり、緑の色相が見えないことを確認します。
ハードウェアアクセラレーションをオフにする
ハードウェアアクセラレーションは、CPUと専用のグラフィックカードの間で負荷を共有することにより、コンピュータを高速化します。 残念ながら、これはWebカメラまたはDiscordのような通常のプログラムもGPUにルーティングされるときに問題を引き起こす可能性があります。 Discordのハードウェアアクセラレーションを無効にすると、この問題を解決できます。
- Discordを開き、右下隅にある設定コグをクリックします。
- 左側のタブで[外観]を選択します。
- 右に進み、下にスクロールして、ハードウェアアクセラレーショントグルをオフに設定します。
カメラの問題が修正されていることを確認してください。
ラピッド-Discordカメラをクリック
Discordフォーラムの一部のユーザーは、Discordアプリのカメラフィードを覆う緑色の画面を修正するための型破りな解決策を発見しました。 これには、緑色の画面が消えるまでカメラボタンを数回すばやくクリックすることが含まれます。
この方法を試した何人かのユーザーは、それが彼らのために働いたと報告しました。 クリックを高速化する必要があります。 すばやく4回クリックしてオフにするだけで十分ですが、目的の結果が得られるまで、さらに数ラウンド続けることができます。
潜在的な欠点の1つ:Discordを起動して電話をかけるたびに、このアクションを繰り返す必要がある場合があります。 それでも、何もないよりはましですよね?
Web版のDiscordを試してみてください
カメラが機能せず、急いでいる場合は、その緊急のビデオ通話にWebバージョンのDiscordを使用できます。 デスクトップクライアントでグリーンスクリーンの問題が発生したことを報告したすべての人が、Webバージョンに切り替えても同じ問題は発生しなかったと報告しました。
Web上のDiscordもカメラにアクセスできるため、これを使用してカメラが問題であるかどうかをテストできます。 すべてが正常に機能する場合は、トラブルシューティングを他の領域に集中させることができます。 ただし、カメラがWeb上でも機能しない場合は、別のカメラに切り替える必要がある場合があります。
アプリを再インストールします
この時点に達した後も、問題はDiscordのインストールにあるため、Discordの緑色の画面/カメラが機能しないというエラーを修正する方法を探している可能性があります。
インストールが破損している場合でも、アプリの一部の機能が機能することは前例のないことではありません。 ただし、アプリの一部は機能しないか、機能しません。 これまでのすべての方法で問題を解決できなかった場合、これがDiscordの緑色の画面で発生している可能性があります。
Discordをアンインストールしてから、新たにインストールしてみてください。 これは、[設定]またはコントロールパネルの[アプリと機能]セクションから実行できます。
プログラムと機能から:
- 検索ボックスにcplと入力し、[コントロールパネル]を選択します。
![コントロールパネルを開き、デフォルトの表示モードとして[カテゴリ]を選択します。](/uploads/article/2713/vKDZ4P5juDMVF6ET.png)
- コントロールパネルの表示モードをカテゴリに設定し、「プログラムのアンインストール」リンクを選択します。
- プログラムのリストでDiscordを見つけます。 それを右クリックして、[アンインストール]を選択します。
設定から:
- Win + Iを使用して設定を起動します。
- [アプリ]> [アプリと機能]に移動します。
![[設定]から[アプリ]を選択します。](/uploads/article/2713/TtPRkeU2cOWEAadz.png)
- アプリのリストでDiscordを見つけます。 [不和]をクリックして、[アンインストール]を選択します。
Microsoft StoreからDiscordをダウンロードした場合は、[スタート]メニューからDiscordを検索し、検索結果に表示されたアプリを右クリックして、[アンインストール]を選択するだけです。
次のステップは、すべての残りのファイルを削除することです。
- [Win + Rで実行]を開き、[実行]フィールドに「%appdata%」と入力して、[OK]をクリックします。
- RoamingフォルダーでDiscordフォルダーを見つけます。 右クリックして[削除]をクリックします。
- [実行]を再度開き、「%LocalAppData%」コマンドを実行します。
- このフォルダでDiscordを見つけて、それも削除します。
この後、コンピュータを再起動し、プログラムを再インストールします。 Microsoft Storeで見つけるか、Discordの公式ダウンロードページにアクセスして、Discordの最新バージョンをダウンロードしてインストールできます。 これでカメラの問題が解決するはずです。
結論
これらは、Discordのグリーンカメラの問題に対する最善の修正です。 ウェブカメラ自体が不良である可能性がわずかにあるため、最初に別のアプリで確認してください。
外部Webカメラは、接続不良が原因で問題が発生する可能性があります。 接続とポートを確認し、別のUSBケーブルの使用を検討してください。
何も機能しない場合は、システムの復元を使用して、Discordアプリでこの問題が発生していなかった前のポイントに戻ることを検討してください。 もちろん、このオプションは、使用する復元ポイントがある場合にのみ使用できます。
Discordや同様のアプリは、接続されたカメラを好む場合でも、組み込みのWebカメラを優先する傾向があります。 デバイスマネージャーを介して内部カメラを無効にすると、Discordはプラグインされた代替手段を使用するように強制されます。
うまくいけば、ここで取り上げた修正の1つは、Discordでカメラを使用する際に発生している問題を解決する魔法の薬になるでしょう。 他のユーザーが同じ修正にショートカットして最初に試すことができるように、以下にコメントして何がうまくいったかをお知らせください。
