Windows 10での不和のダウンロードエラーを修正
公開: 2022-12-07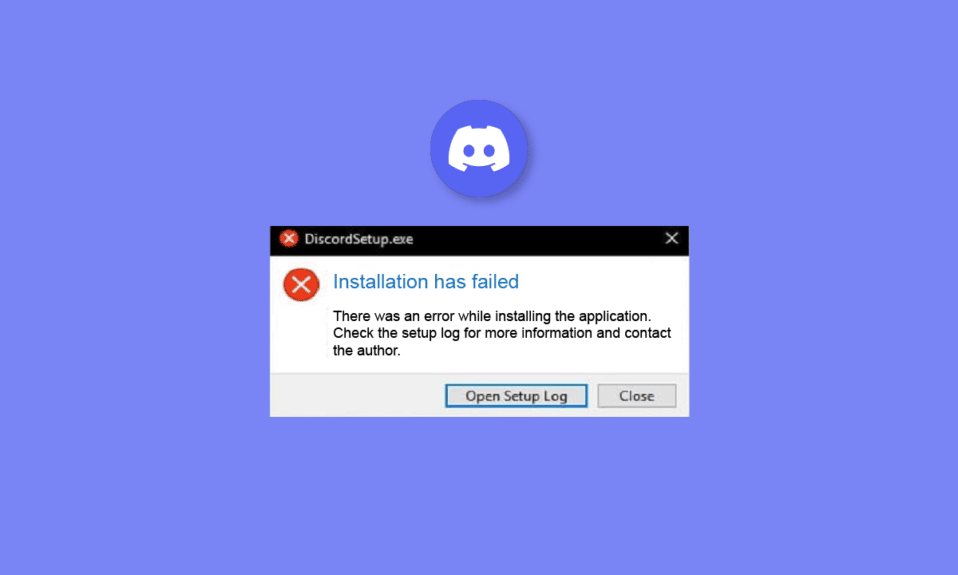
Discord は、ディスカッションやさまざまな国の人々とつながるための人気のあるプラットフォームです。 出張から家族のパーティー、ゲーム、映画、その他のホットなトピックまで、ほとんどすべてについて意見を述べることができます。 ただし、一部のユーザーは、Windows 10 の Discord ダウンロード エラーを修正するのに苦労することがよくあります。同様のことを経験している場合は、この記事が役に立ちます。 また、Windows 11 と自分の電話で Discord をダウンロードできない理由についても知っておきましょう。 だから、読み続けてください!
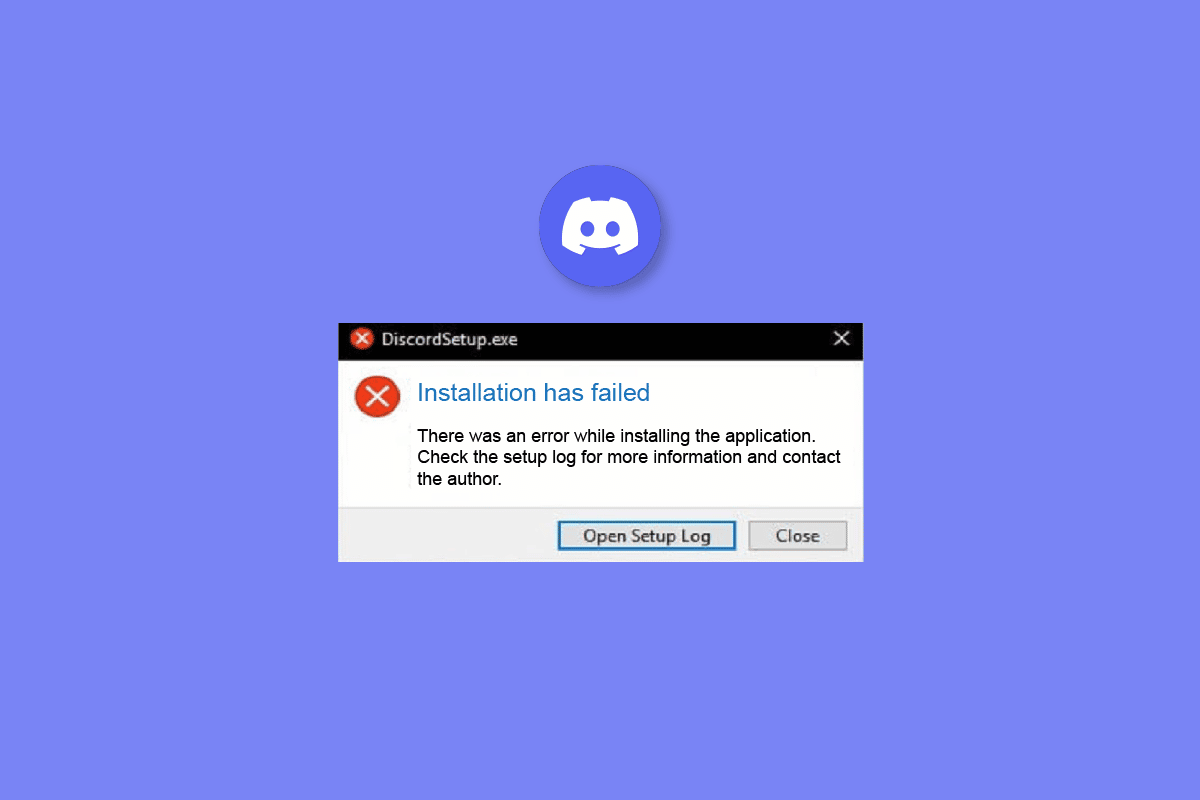
コンテンツ
- Windows 10または11でDiscordのダウンロードエラーを修正する方法
- Windows 11 で Discord をダウンロードできないのはなぜですか?
- 方法 1: Discord サーバーのアップタイムを待つ
- 方法 2: ネットワーク接続のトラブルシューティング
- 方法 3: Windows の空き容量を増やす
- 方法 4: 別のブラウザを試す
- 方法 5: Discord サポートに連絡する
- 自分の電話に Discord をダウンロードできないのはなぜですか?
Windows 10または11でDiscordのダウンロードエラーを修正する方法
より技術的な側面に移る前に、これらの基本的な方法を試して、不一致のダウンロード エラー ウィンドウ 10 を修正したことを確認してください。
- Discordの公式WebサイトからDiscordをダウンロードしていることを確認してください
- デバイスを再起動して、バックグラウンドで実行されているアプリとプロセスをクリアしてみてください
- Windows または Android デバイスがインターネットに接続されていることを再確認します
Windows 11 で Discord をダウンロードできないのはなぜですか?
Windows 11 で Discord をダウンロードできない理由を Discord ユーザーが疑問に思っているのを見たことがあるはずです。
方法 1: Discord サーバーのアップタイムを待つ
Windows デバイスに Discord をダウンロードできない場合は、他のユーザーも同じ問題に直面している可能性があります。 この背後にある理由は、アプリがサーバーのダウンタイムの問題に直面しているためです。 システムのメインの Discord Status Web サイトにアクセスして、同じことを確認できます。
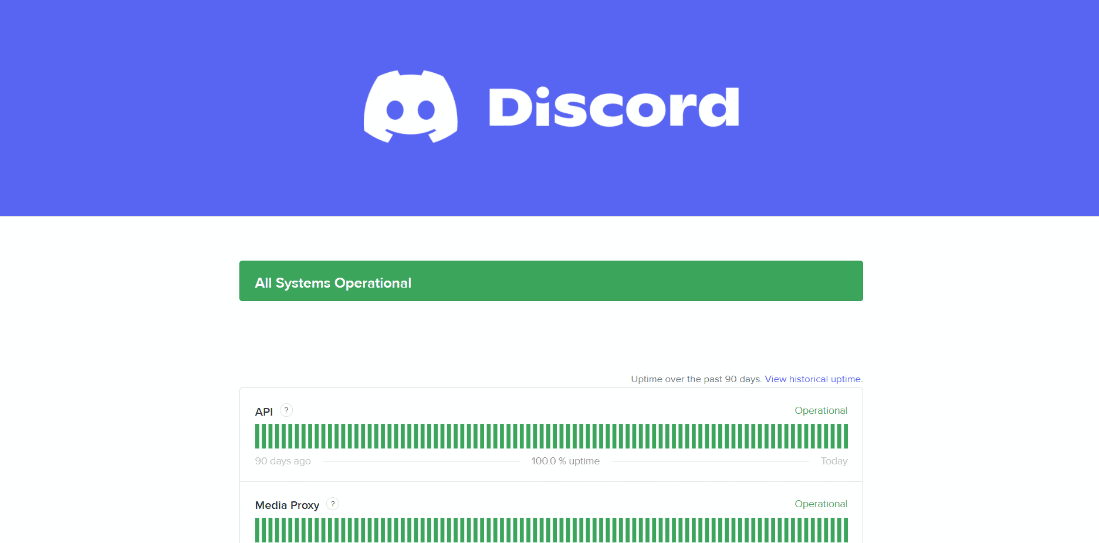
ここでは、過去のインシデントからアプリが直面している現在の問題まで、すべてを見つけることができます。 問題がここにある場合は、解決されるまで数時間待つ必要があります。
また読む: Windows 10でのDiscord 1006エラーに対する7つの最良の修正
方法 2: ネットワーク接続のトラブルシューティング
別の方法は、インターネット接続の問題を解決して、Windows 10 または 11 での Discord ダウンロード エラーを修正することです。Windows 10 でのネットワーク接続の問題のトラブルシューティングに関するガイドを確認してください。
![診断するネットワーク アダプタを選択し、[次へ] をクリックします。 Windows 10での不和のダウンロードエラーを修正](/uploads/article/6702/uy9Lya27i8SCyQYA.png)
方法 3: Windows の空き容量を増やす
ストレージ容量がいっぱいになると、ダウンロード エラーが発生します。 Windows 10 でハードディスクの空き容量を増やす方法については、こちらのガイドをご覧ください。 Windows PC から不要なファイルを削除するには、次の手順に従う必要があります。
1. Windows + I キーを同時に押してWindows設定を開きます。
2. ここで、システム設定をクリックします。
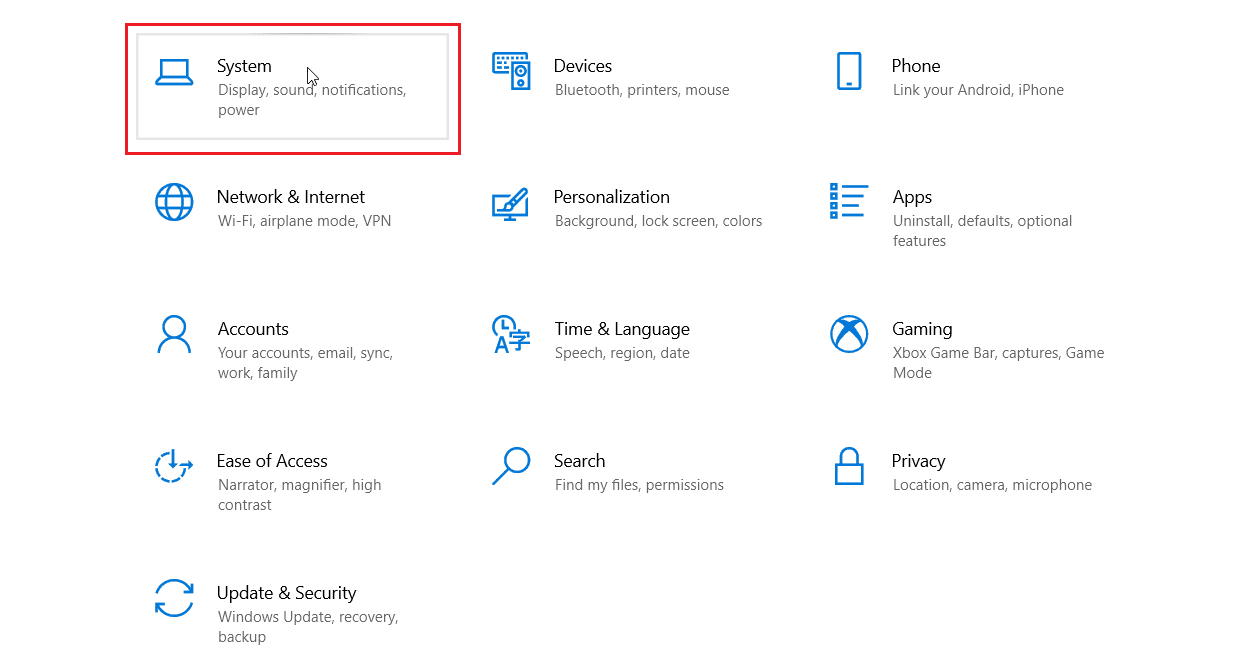
3. 次に、左ペインの [ストレージ] メニューをクリックします。
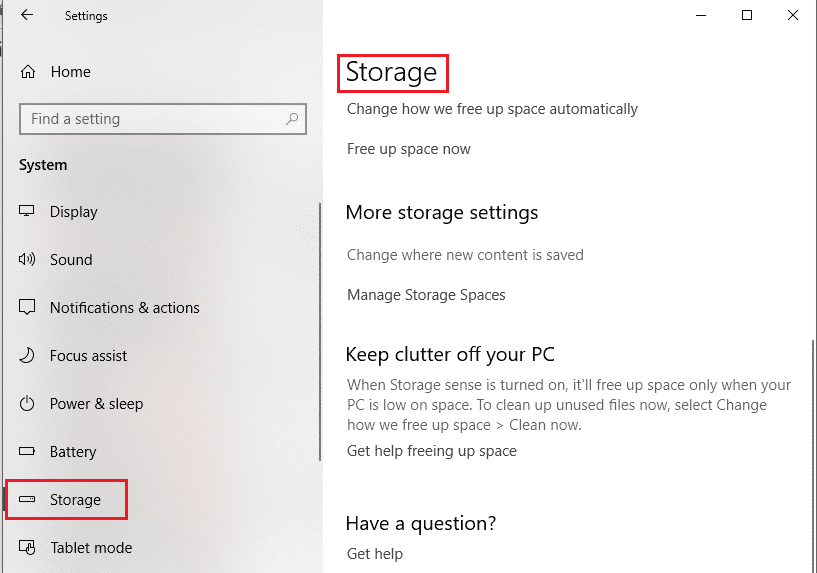
4. ここで、ストレージ スペースを管理し、必要に応じてスペースを解放できます。
5. 次に、 Windows キーを押して、「アプリと機能」と入力し、[開く] をクリックします。
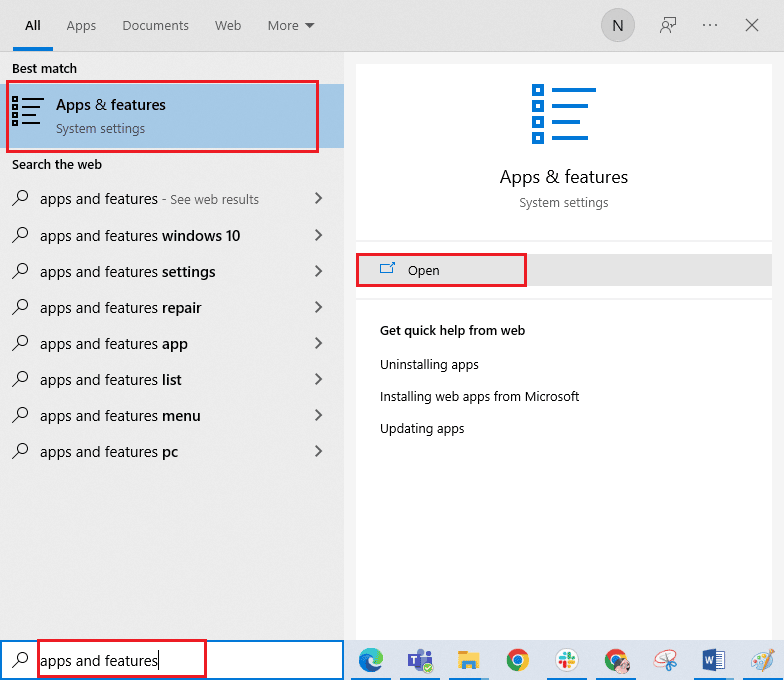
6. スペースを占有している未使用のプログラムを検索し、[アンインストール] ボタンを選択して削除します。
![プログラムをクリックして、[アンインストール] オプションを選択します](/uploads/article/6702/G8x4ePXKciblD9GU.png)
ここから、アプリと一時ファイルを削除して、Discord 用に十分なストレージ容量を確保できます。
方法 4: 別のブラウザを試す
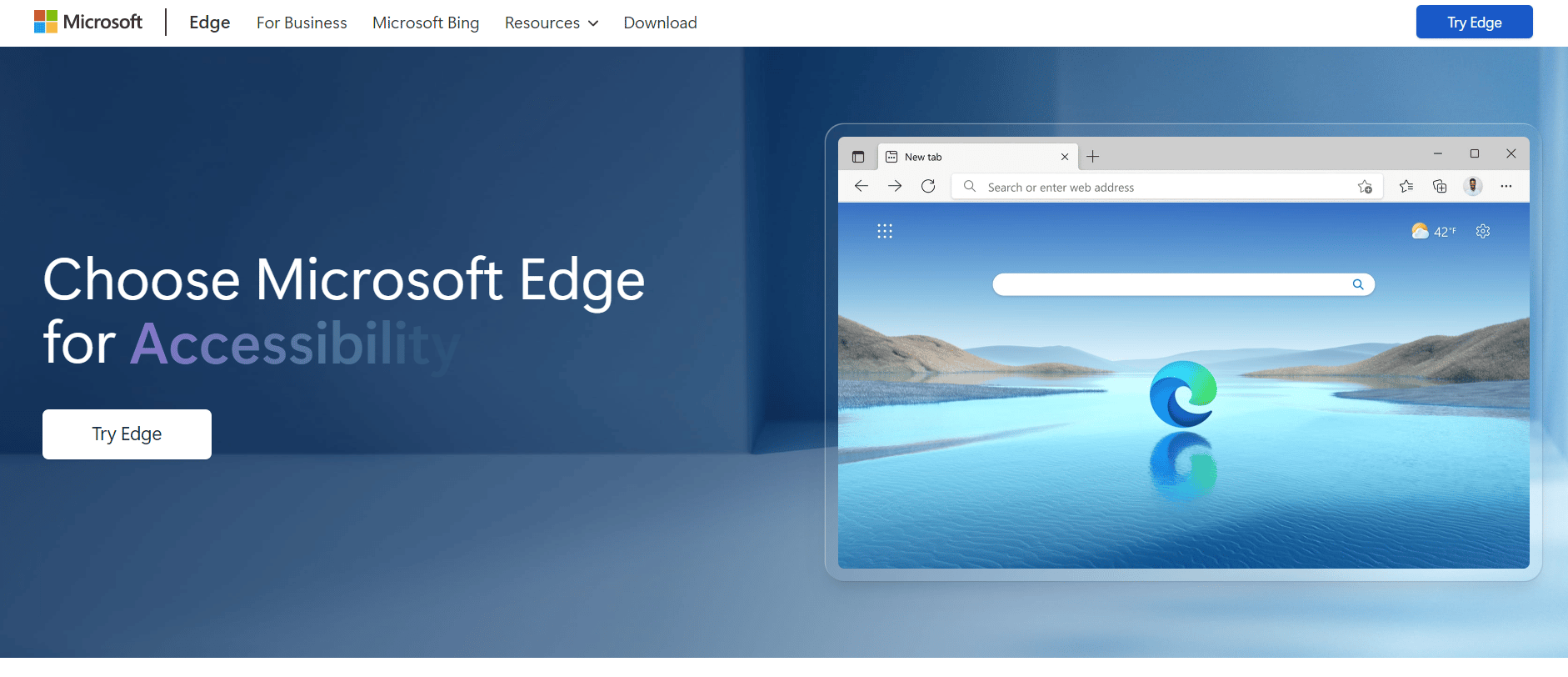

ブラウザーには多くの場合、ユーザーが特定のアプリやソフトウェアをダウンロードできないようにするアプリケーションや拡張機能が組み込まれています。 この場合、別のブラウザに切り替えて、そこで運試しをすることができます。 したがって、以前に Firefox 経由でダウンロードしようとしていた場合は、次のことを試してください。
- クロム
- オペラ
- マイクロソフトエッジ
また読む: Discord Krispが機能しない問題を修正する9つのソリューション
方法 5: Discord サポートに連絡する
それでもWindows 10のDiscordダウンロードエラーを修正できない場合は、専門家にプロのように状況を処理させることができます. Discord のサポート ページにアクセスして、カスタマー サポート チームに連絡してください。
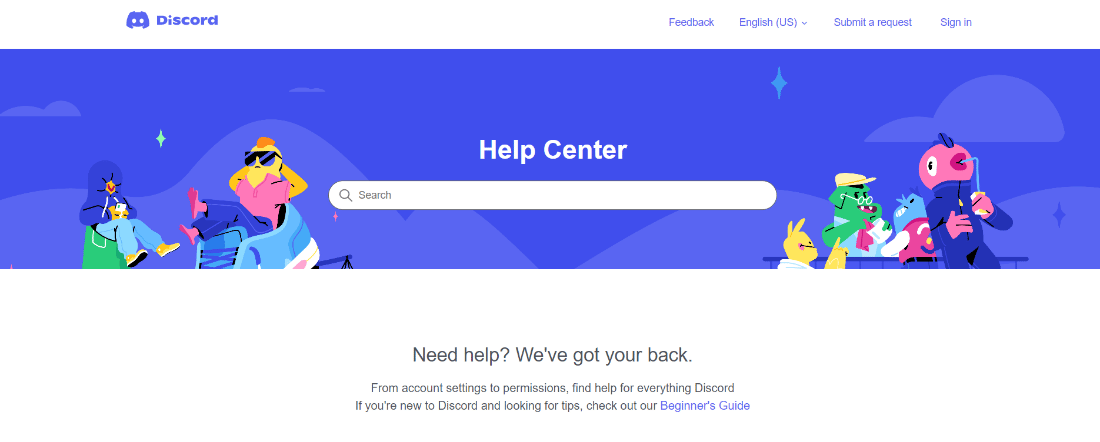
自分の電話に Discord をダウンロードできないのはなぜですか?
誰もがお気に入りのゲームやプラットフォームに簡単にアクセスできることを望んでいます。 ただし、特定のものを手に入れているときにエラーが発生する可能性があります。 したがって、スマートフォンにDiscordをダウンロードしているときに問題に直面している場合は、それを修正するための最良かつ最も効果的な方法を次に示します.
方法 1: 電話のストレージを解放する
電話のストレージが不十分な場合、ユーザーがデバイスにアプリをダウンロードしてインストールすることもできなくなります。 スペースを解放するには、不要なアプリをアンインストールして、写真やビデオを外部ハードウェアに移動します。 これにより、携帯電話のストレージが解放され、速度が向上し、遅延がまれな現象になります.
次の手順に従って、Discord のスペースを作成します。
1.スマートフォンの設定を開き、アプリオプションをタップします。
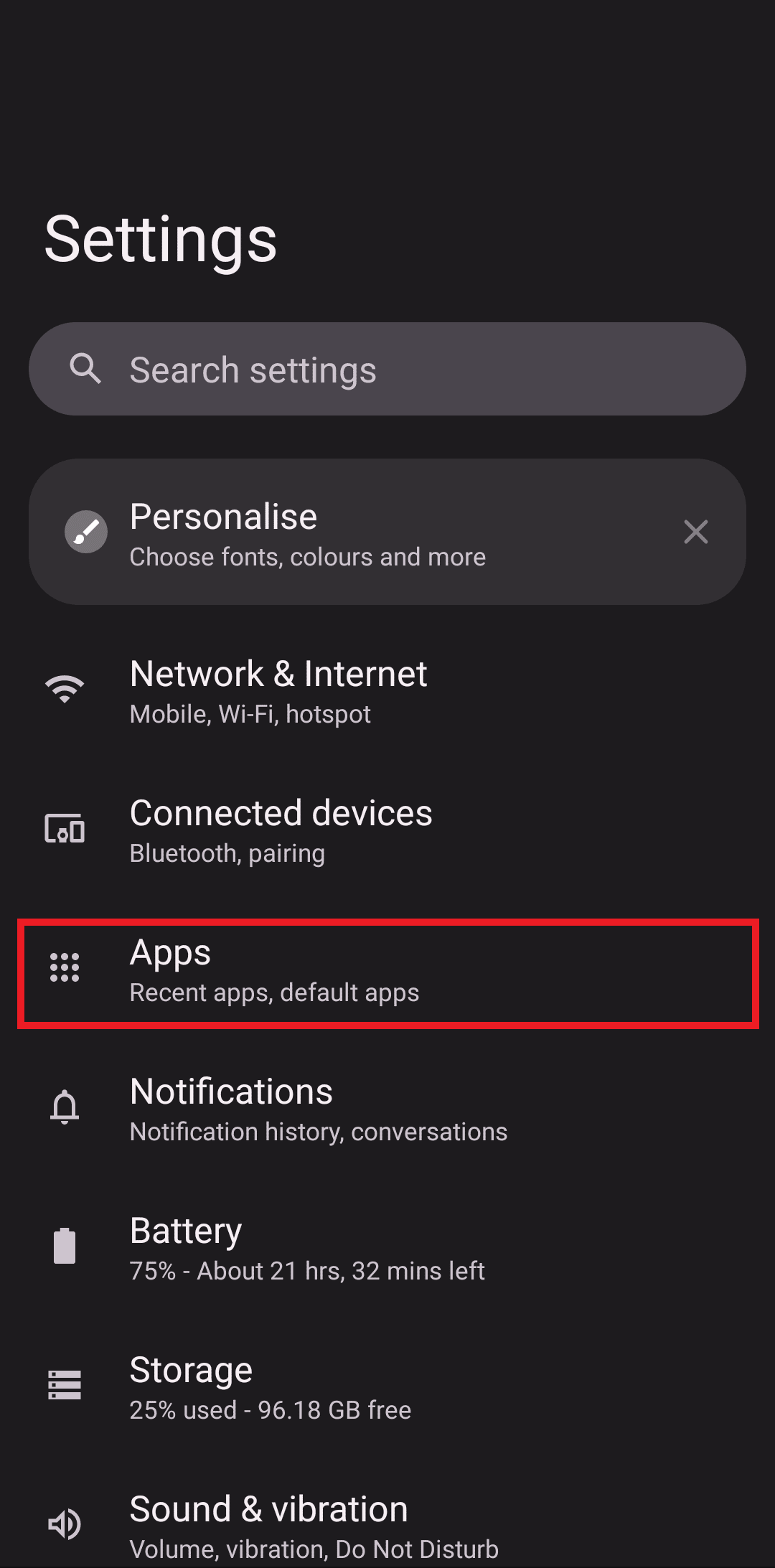
2. [すべてのアプリを表示] メニューに移動します。
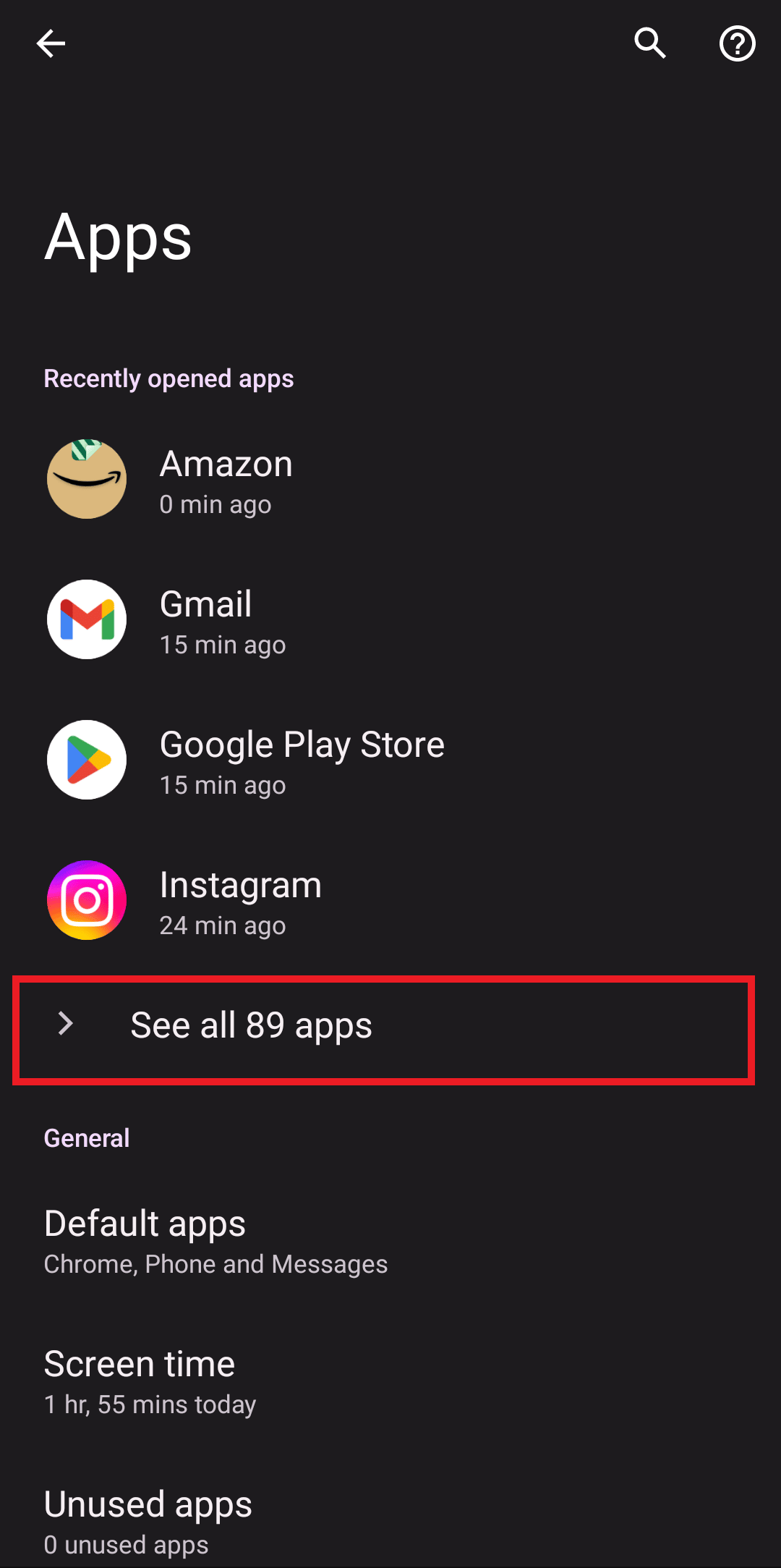
4. 次に、アプリ( Adobe Scanなど) をタップし、[アンインストール] オプションを選択します。
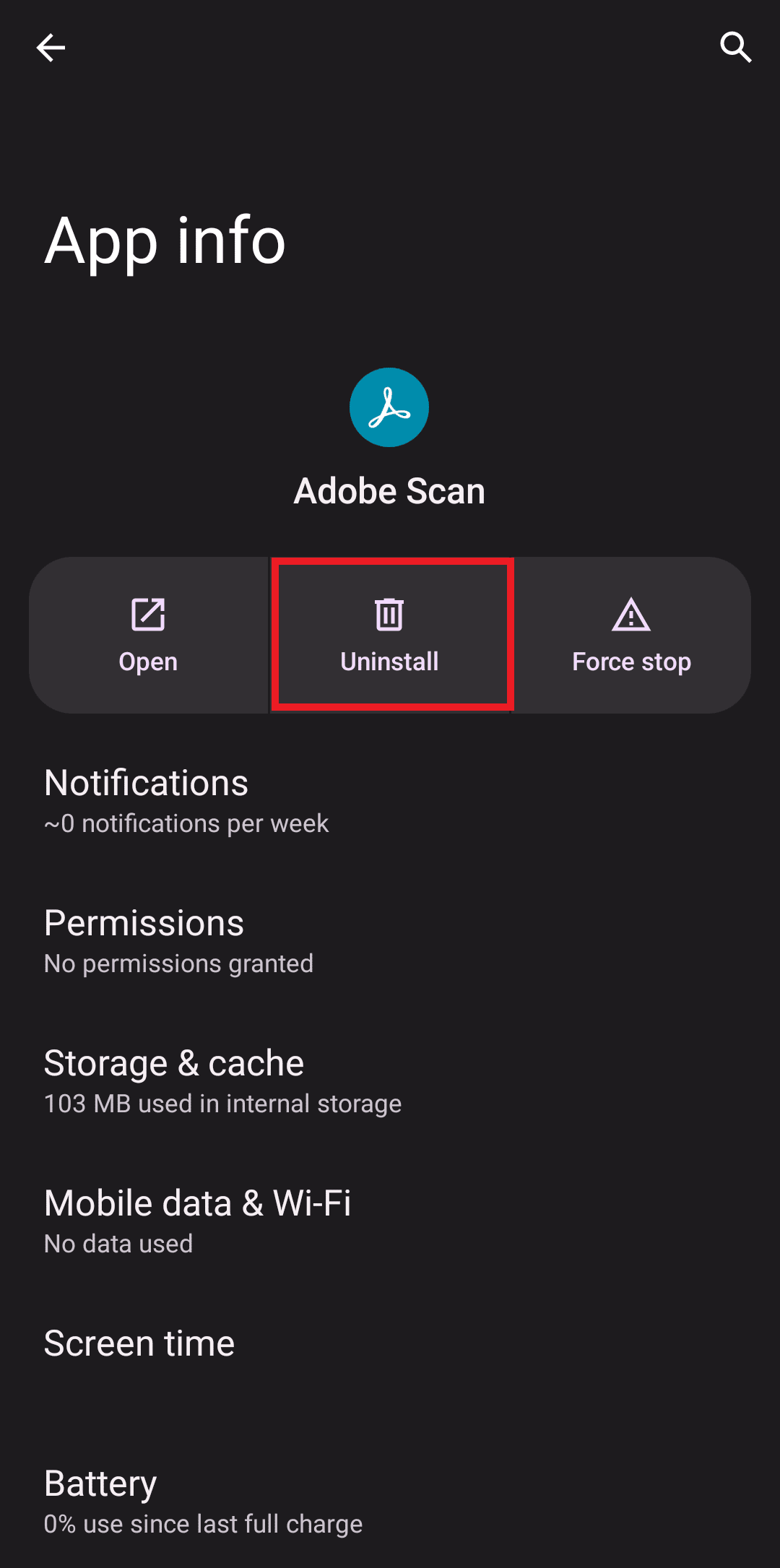
また読む: Discordで1つのサーバーにオフラインで表示する方法
方法 2: Android スマートフォンをリセットする
上記の一般的な方法と電話のストレージを解放しても問題が解決しない場合は、スマートフォンのリセットが必要になる場合があります。 ハード リセットは、デバイスにインストールされているすべてのデータ、ファイル、およびアプリケーションを削除します。 したがって、これを最後の手段にすることを常に忘れないでください。
注: スマートフォンには同じ設定オプションがなく、製造元によって異なるため、変更する前に正しい設定を確認してください。 以下の方法は Motorola Edge 30 で試しました。
1. デバイスの[設定]に移動します。
2. 下にスクロールして、[システム設定] をタップします。
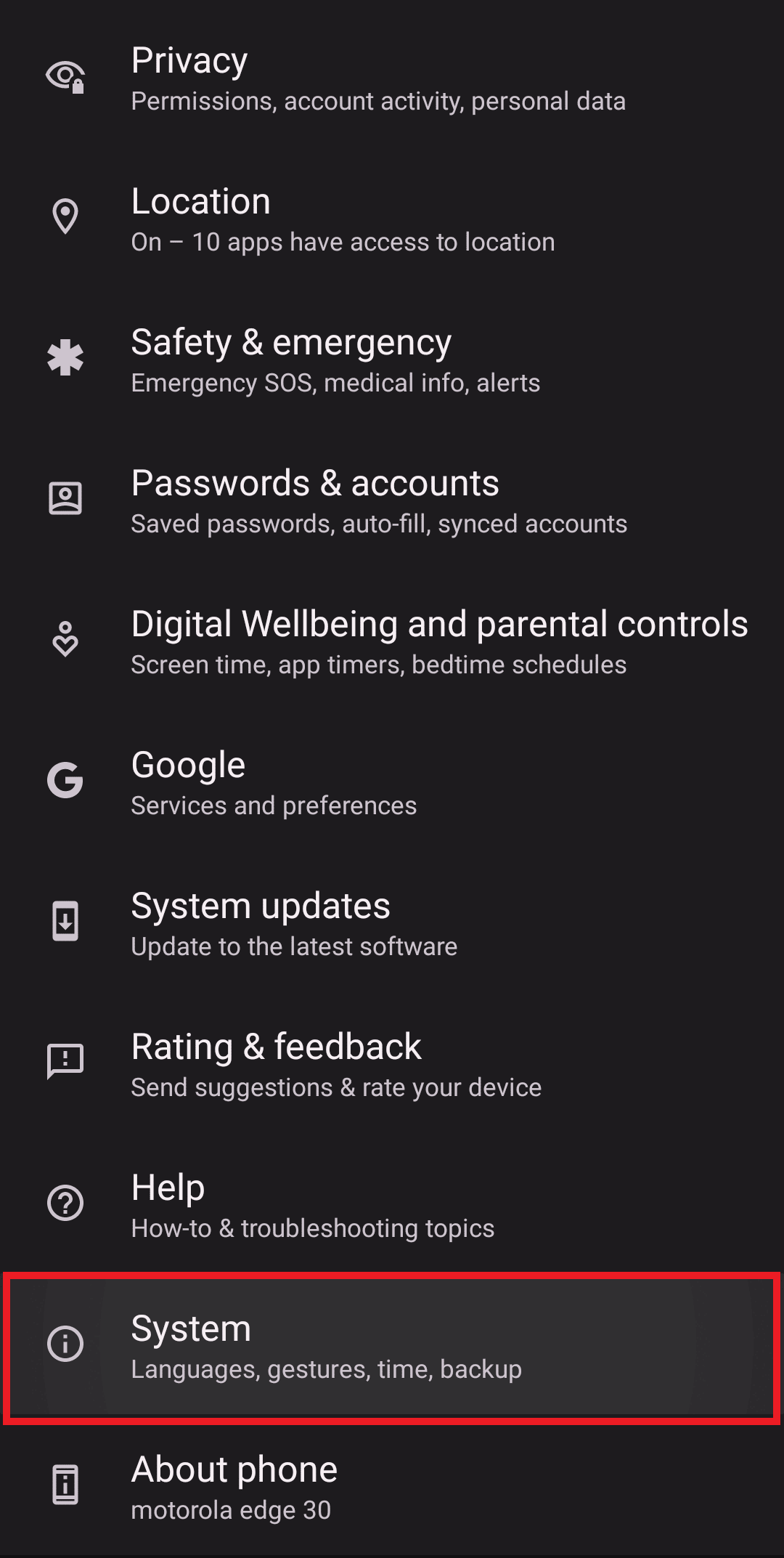
3. 次に、[オプションのリセット] をタップして、好みのオプションを選択します。
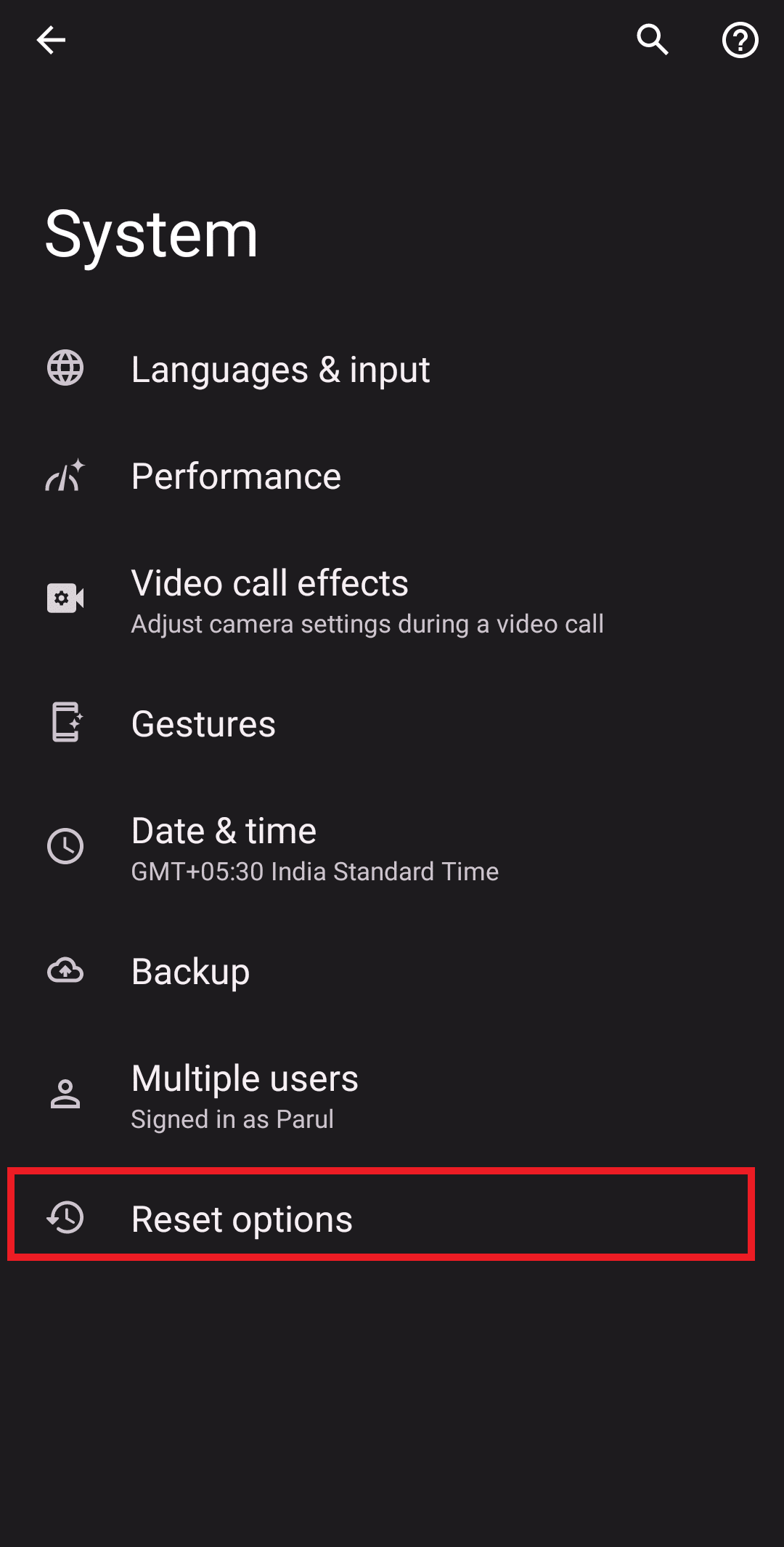
よくある質問 (FAQ)
Q1. Discordのダウンロードエラーを修正するにはどうすればよいですか?
答え。 Discordをダウンロードできない場合は、上記の方法のいずれかを試すことができます。
Q2. Discord がダウンロードに失敗したと言い続けるのはなぜですか?
答え。 Discord のダウンロードに失敗した理由としては、インターネット接続の不良、ストレージ容量の不足、ウイルスなど、複数の理由が考えられます。
Q3. 破損した Discord インストールを修正するにはどうすればよいですか?
答え。 破損した Discord インストールを修正するには、 SFC および DISM スキャンを実行できます。 これにより、破損したファイルが検出されてキャッシュ コピーに置き換えられ、中断することなく Discord をインストールできるようになります。
Q4. Discordをダウンロードするとウイルスに感染しますか?
答え。 場合によります。 信頼できないソースから Discord をダウンロードすると、デバイスにウイルスがインストールされる可能性があります。 同様に、チャット ルームに参加したり、なじみのない人とコミュニケーションを取ったりすると、マルウェア攻撃の被害者になる可能性があります。
おすすめされた:
- ポケモンイエローでフシギダネを入手する方法
- YouTube Music Premium を無料で入手する方法
- Windows 10でのDiscordインストールエラーを修正
- 接続画面でスタックする不和を修正
この記事が、 Windows 10 の Discord ダウンロード エラーの修正に役立つことを願っています。質問や提案がある場合は、下のコメント欄に気軽にドロップしてください。 また、次に何を読みたいか教えてください。
