Windows 10でカーソルが消える問題を修正するにはどうすればよいですか?
公開: 2021-06-23Windows 10ユーザーは、オペレーティングシステムが新しい問題で彼らを驚かせ続けているため、休憩をとることができないようです。 カーソルの消失の問題は、多くのWindows10ユーザーが最近不満を言っていることの1つです。
カーソルは、コンピューター内を簡単に操作したり、さまざまなタスクを実行したりできるため、非常に重要です。 そのため、キーボードが消えると、特にキーボードを使用して少なくとも問題のトラブルシューティングを試みる方法がわからない場合は、何もすることが非常に困難になります。
この問題は主に、コンピューターの起動、Windows Updateのインストール、またはWindowsバージョンのアップグレード後に発生し、非常に恐ろしい場合があります。 「Windows10でカーソルが消えるのはなぜですか?」 そして、あなたはこれまでに有用な答えを受け取っていません、そしてこの記事はあなたのためです。 今日の投稿では、Windows 10PCでカーソルが消える問題を解決する方法を紹介します。
Windows 10でカーソルが消えるのはなぜですか?
次のいずれかの理由により、マウスカーソルが消える場合があります。
- 一部のコンポーネントが正しく機能しない原因となっているハードウェアの問題
- 互換性の問題
- 腐敗
WindowsPCで消えるカーソルの問題を修正する方法
ソリューションを適用する前に、まず次の簡単なトリックを試すことをお勧めします。
- マウスのプラグを抜いてから再度差し込みます。 次に、カーソルが表示されるかどうかを確認します。
- 別のマウスを使用してみてください。 カーソルが表示されたら、マウスを交換する必要があります。
それでもカーソルが表示されない場合は、問題を解決するためにコンピューターをさらに深く掘り下げる必要があります。 問題の解決に役立ついくつかの優れた方法を次に示します。
方法1:コンピューターを再起動する
クイックリスタートは通常、カーソルが消えるなど、Windows10の多くの問題を修正するのに役立ちます。
デバイスを再起動するには、次の手順に従います。
- Windowsロゴキー+ Xショートカットを押して、クイックリンクメニューを開きます。
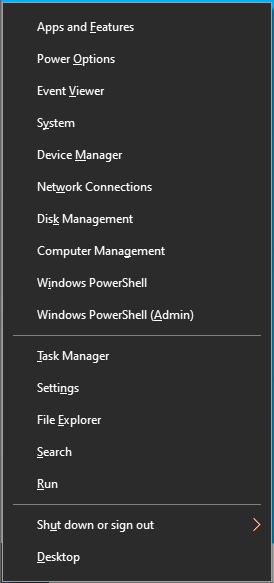
- 上矢印キーを使用して、「シャットダウンまたはサインアウト」に移動します。 次に、Enterキーを押します。
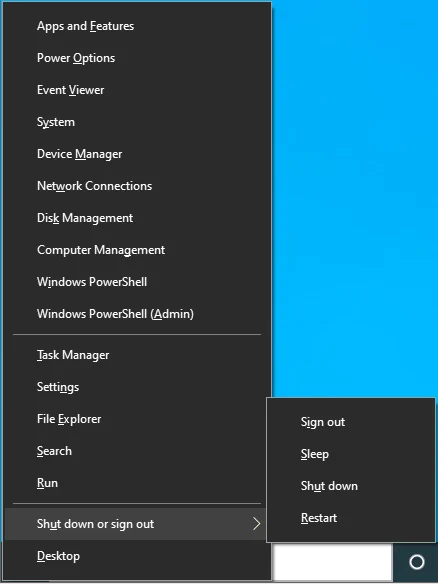
- 下矢印ボタンを使用して[再起動]に移動し、Enterキーを押します。
- PCが再起動したら、マウスカーソルが表示されているかどうかを確認します。
方法2:ファンクションキーを使用する
場合によっては、特にWindows 10などの新しいバージョンのWindowsにアップグレードした後、Windowsでマウスが無効になり、カーソルが使用できなくなることがあります。 幸い、キーボードのファンクションキーを使用して再度アクティブにすることができます。 必要なショートカットの正確な組み合わせは、コンピューターのブランドによって異なります。 したがって、以下のすべてのショートカットを試して、どれが効果的かを確認してください。
- Fn + F3
- Fn + F5
- Fn + F9
- Fn + F11
方法3:実行を使用してマウスを有効にする
ファンクションキーが役に立たない場合は、実行を使用してマウスを有効にしてみてください。
- WindowsロゴキーとRの組み合わせを押して、[実行]ダイアログボックスを開きます。
- 「main.cpl」(引用符なし)と入力し、Enterキーを押して[マウスのプロパティ]ページを開きます。
- [デバイス設定]タブはすでに開いているはずです。 通常タッチパッドを使用している場合は、代わりに[タッチパッド]タブが表示されます。 したがって、点線の四角が有効になるまでTabキーを押します。
- 次に、Enterキーを押します。
- カーソルが見えるか確認してください。
方法4:ポインターサイズを構成する
マウスの設定が間違っている場合にも、カーソルが消える問題が発生する可能性があります。 再構成すると、問題の解決に役立つ場合があります。
その方法は次のとおりです。
- Windowsの検索ボックスを開きます(Win + S)。
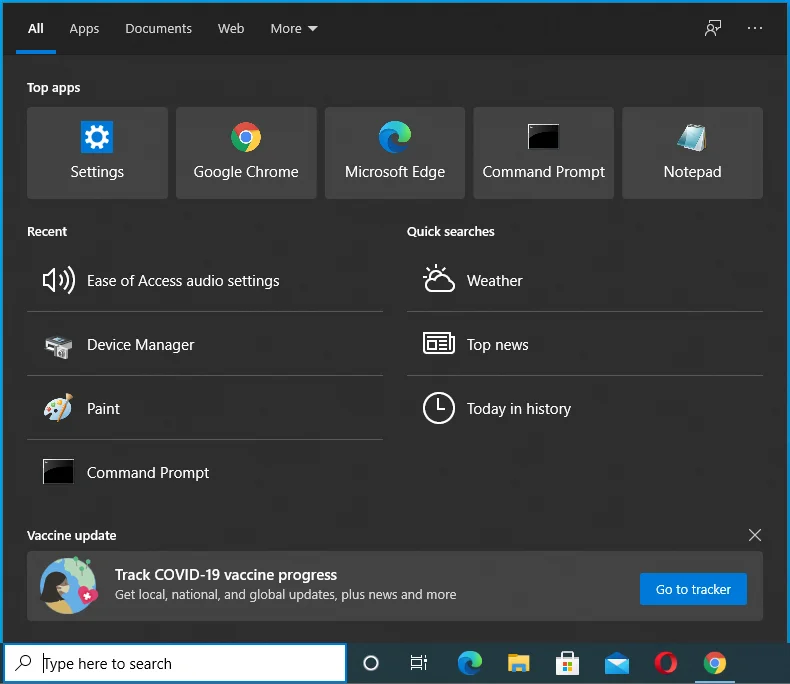
- 「マウスポインタのサイズを変更」(引用符なし)と入力し、矢印キーを使用して最初の検索結果に移動します。 次に、Enterキーを押します。
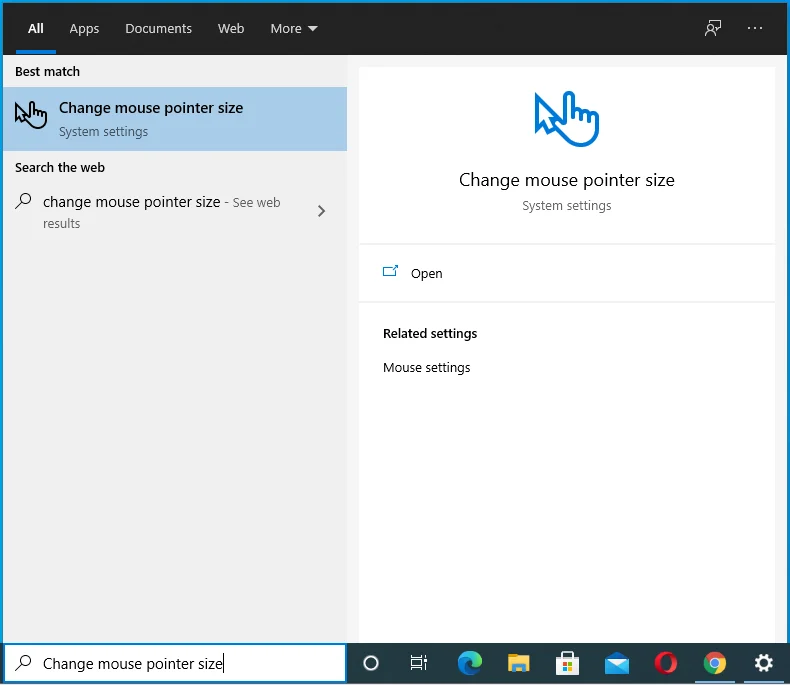
- 矢印キーを使用して「ポインタサイズの変更」スライダーを調整し、カーソルが表示されるかどうかを確認します。
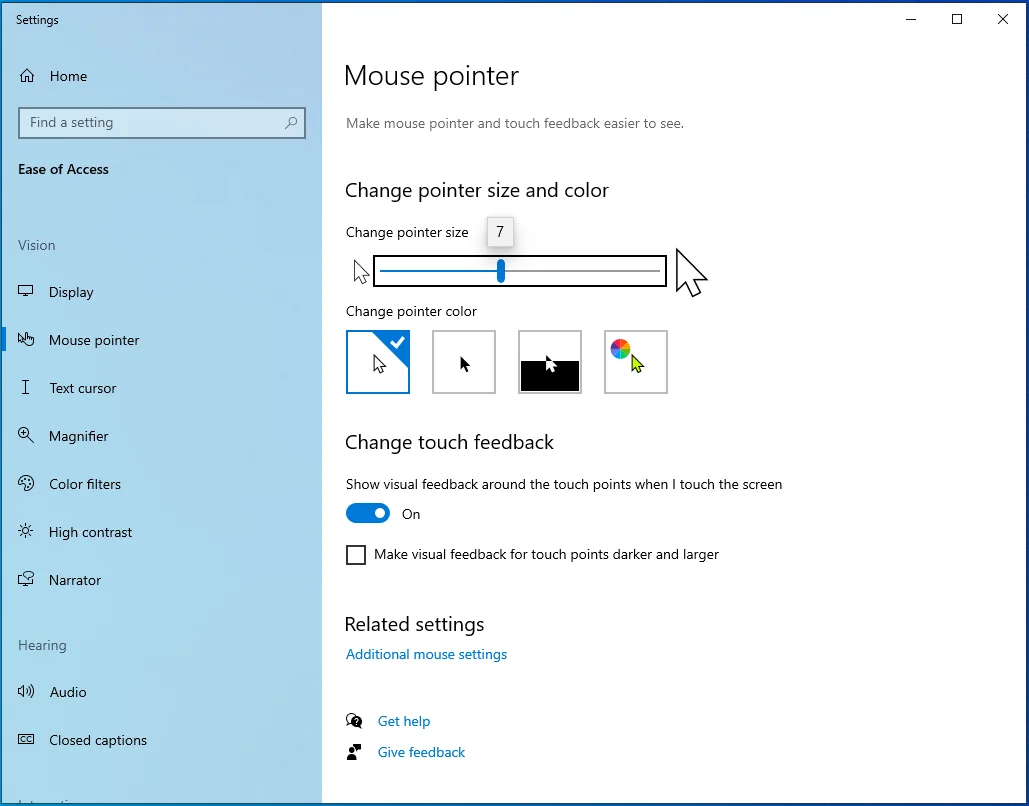
方法5:ポインタ設定を微調整する
ポインタサイズの調整が機能しない場合は、マウスカーソルを再表示するために、さらに設定を変更する必要がある場合があります。
これらの手順では、問題の原因となる可能性のあるさまざまな設定を変更する方法について説明します。
- Win + Rショートカットを使用して、[実行]ダイアログボックスを開きます。
![[実行]ダイアログボックスを開きます。](/uploads/article/2664/SZS8P8UrOvaifBuM.png)
- 「main.cpl」(引用符なし)と入力し、Enterキーを押します。
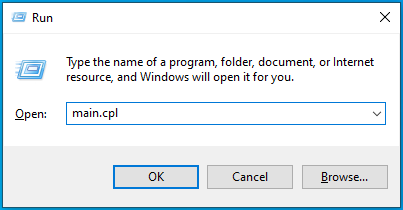
- 点線のボックスが上部のタブの1つに移動するまで、Tabボタンを押します。
![[マウスのプロパティ]ウィンドウが開きます。](/uploads/article/2664/GDJgAccqdqmKI5rJ.png)
- 次に、矢印キーを使用して[ポインタオプション]タブを開きます。
![[ポインタオプション]タブに移動します。](/uploads/article/2664/ULzjxwYCIi7kUC7v.png)
- Tabキーを押して、点線のボックスを「ポインタ精度の向上」に移動します。 次に、Enterキーを押して、このオプションの選択を解除します。
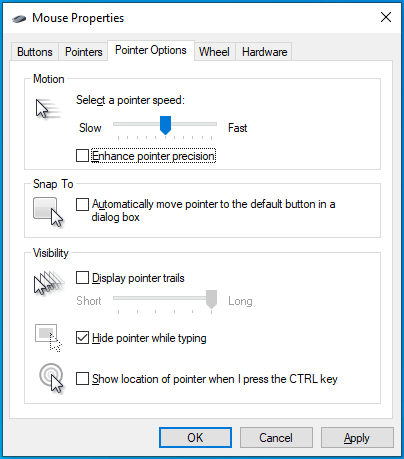
- 点線の四角が「ポインタトレイルの表示」に到達するまでTabキーを押します。
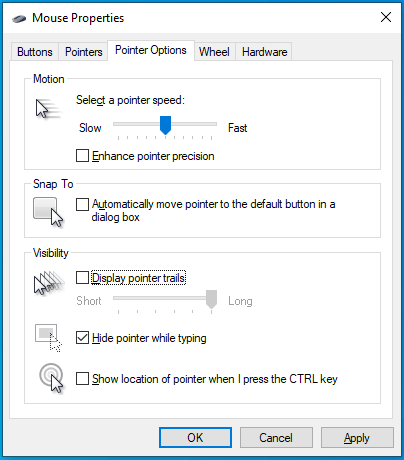
- Enterキーを押して選択します。
- Tabキーを使用して「入力中にポインタを非表示にする」オプションに移動し、Enterキーを押してチェックを外します。
- 「Ctrlキーを押したときにポインタの位置を表示する」に移動し、Enterキーを押して確認します。
- Tabキーを押して、下部にある[適用]ボタンに移動し、Enterキーを押します。
- Windowsキーを押してから、Tabキーを1回押します。
- 下矢印キーを使用して電源ボタンに移動し、Enterキーを押します。
- 下矢印キーを押して[再起動]を選択し、Enterキーを押します。
方法6:レジストリ設定を変更する
一部のユーザーは、レジストリ設定を微調整することで複雑さを修正できると報告しています。
この方法を試すには、以下の手順に従ってください。
- [実行]ダイアログボックス(Win + R)を起動し、「regedit」(引用符なし)と入力します。 次に、Enterキーを押します。
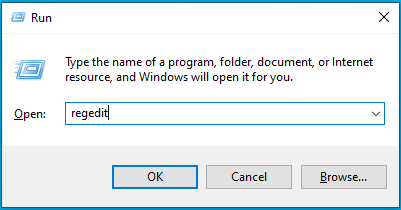
- 矢印キーを使用してUACプロンプトボックスで[はい]を選択し、Enterキーを押します。
![UACプロンプトボックスで[はい]を選択します。](/uploads/article/2664/adpVSEVZ1WZ2taUb.png)
- レジストリエディタが開いたら、Tabキーを押して、ウィンドウ上部の検索バーに移動します。
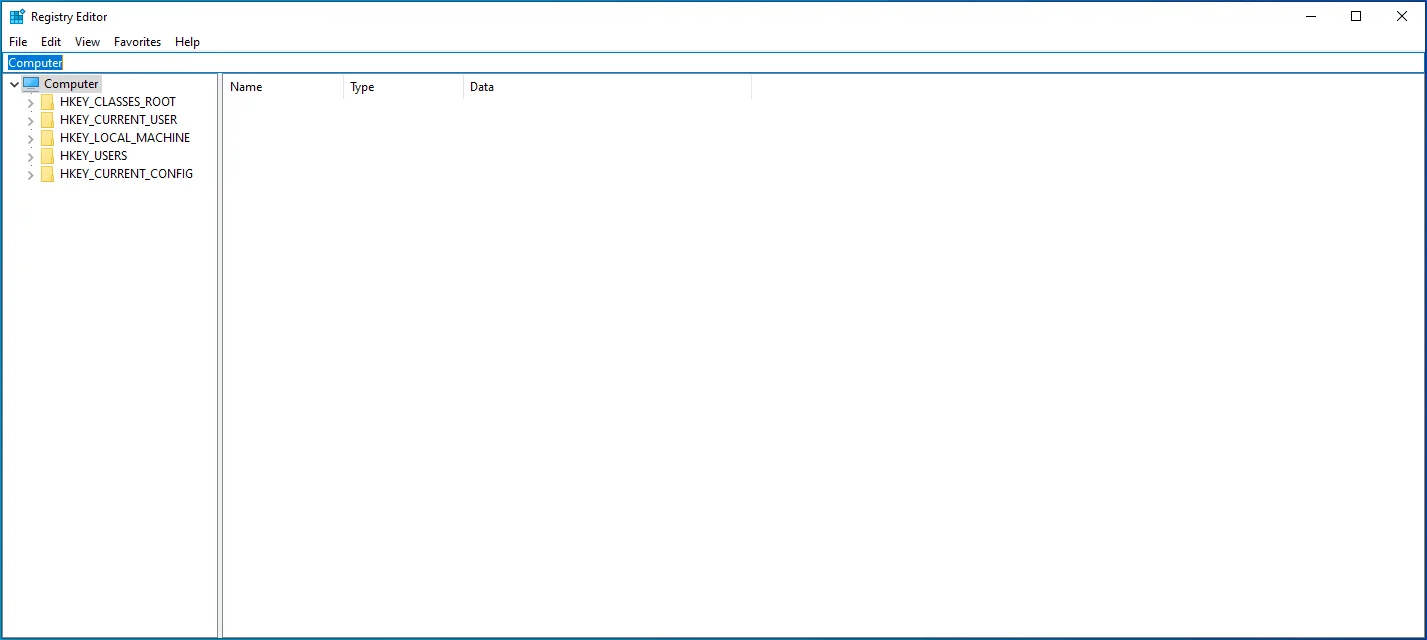
- バックスペースボタンを使用して検索バーのすべてをクリアしてから、Computer \ HKEY_LOCAL_MACHINE \ SOFTWARE \ Microsoft \ Windows \ CurrentVersion \ Policies \ Systemをコピーして貼り付けます。
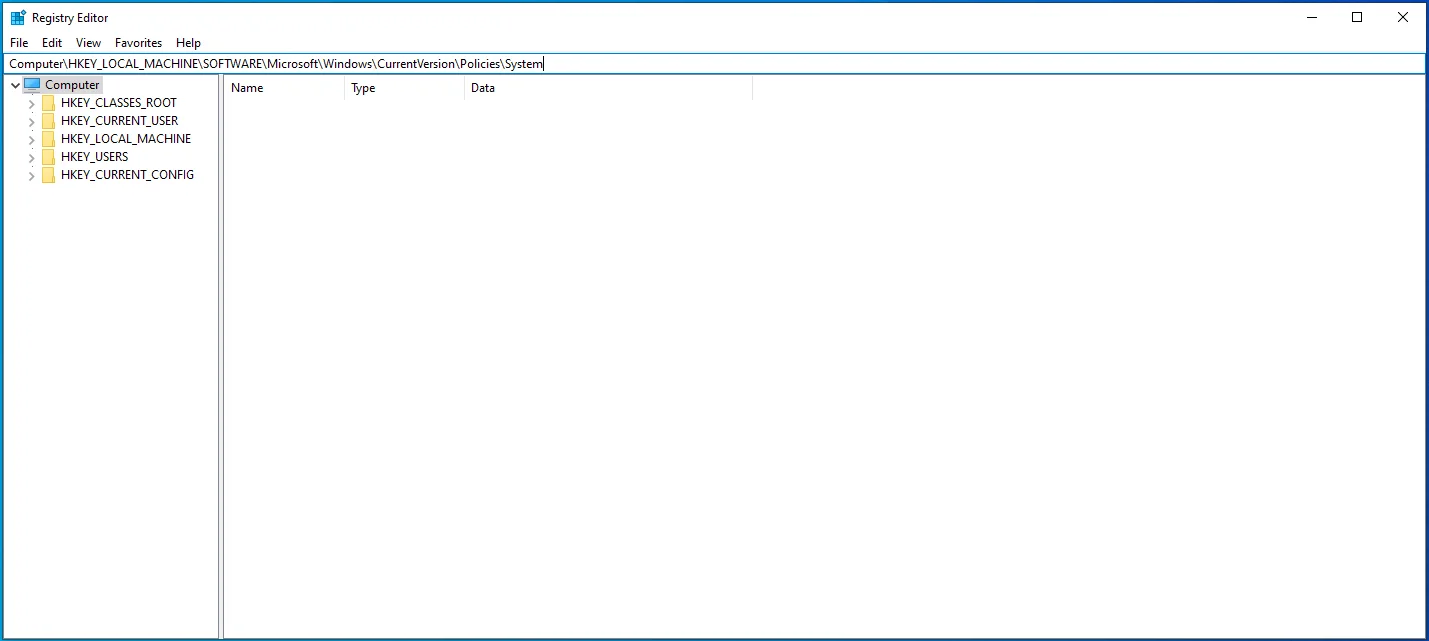
- Tabキーを押して右ペインに移動し、下矢印ボタンを使用してEnableCursorSuppressionを選択します。 次に、Enterキーを押します。
![右側のペインで[EnableCursorSuppression]を選択します。](/uploads/article/2664/ANFIoxXIcpBpEBSn.png)
- [値]データボックスに「0」(引用符なし)を入力し、Tabキーを押して[OK]を選択します。
![[値]データボックスに「0」(引用符なし)を入力します。](/uploads/article/2664/FIGLeyh3niuXiyAL.png)
- Enterキーを押してから、WindowsPCを再起動します。

方法7:マルウェアをスキャンする
マルウェアはまた、デバイスに感染し、重要なファイルを台無しにして、エラーを引き起こし、マウスを含むすべてに影響を与える可能性があります。
Windows10でマルウェアをスキャンする方法は次のとおりです。
- Win + Iショートカットを使用して、設定アプリケーションを開きます。
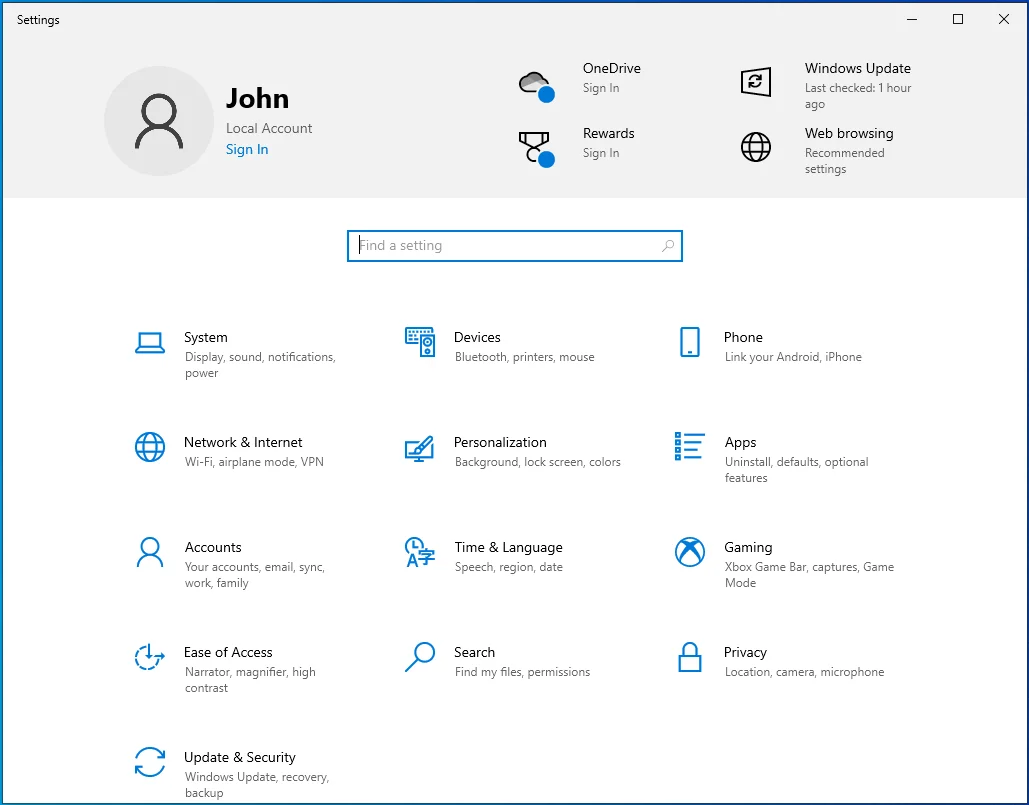
- Tabキーを1回押してから、矢印キーを使用して[更新とセキュリティ]に移動します。
![[設定]メニューから[更新とセキュリティ]を選択します。](/uploads/article/2664/BzIW0XOVvm25F6J2.png)
- Enterキーを押し、新しいウィンドウが開いたらTabキーを押します。
![[更新とセキュリティ]パネルに移動します。](/uploads/article/2664/vJ7mC3PrRT0dUUwf.png)
- 下矢印キーを使用して[Windowsセキュリティ]を選択し、Enterキーを押します。
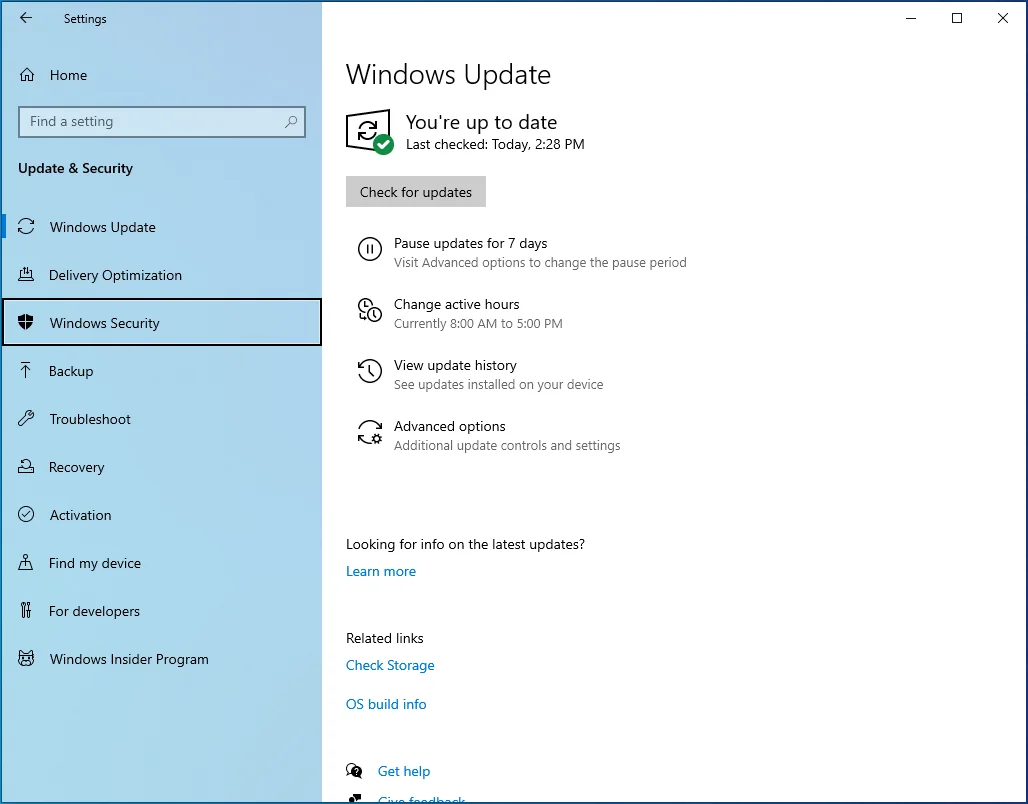
- Tabキーを使用して、右ペインで[ウイルスと脅威の保護]を選択し、Enterキーを押します。
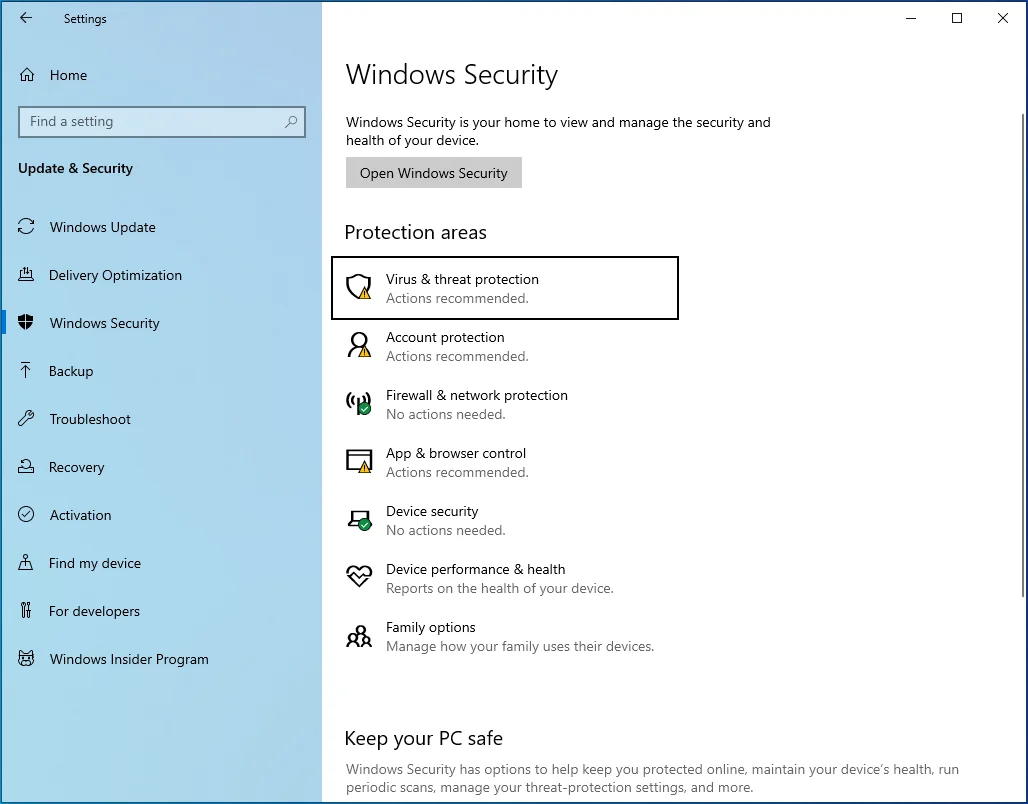
- 「スキャンオプション」リンクを選択するまでTabキーを押します。 次に、Enterキーを押します。
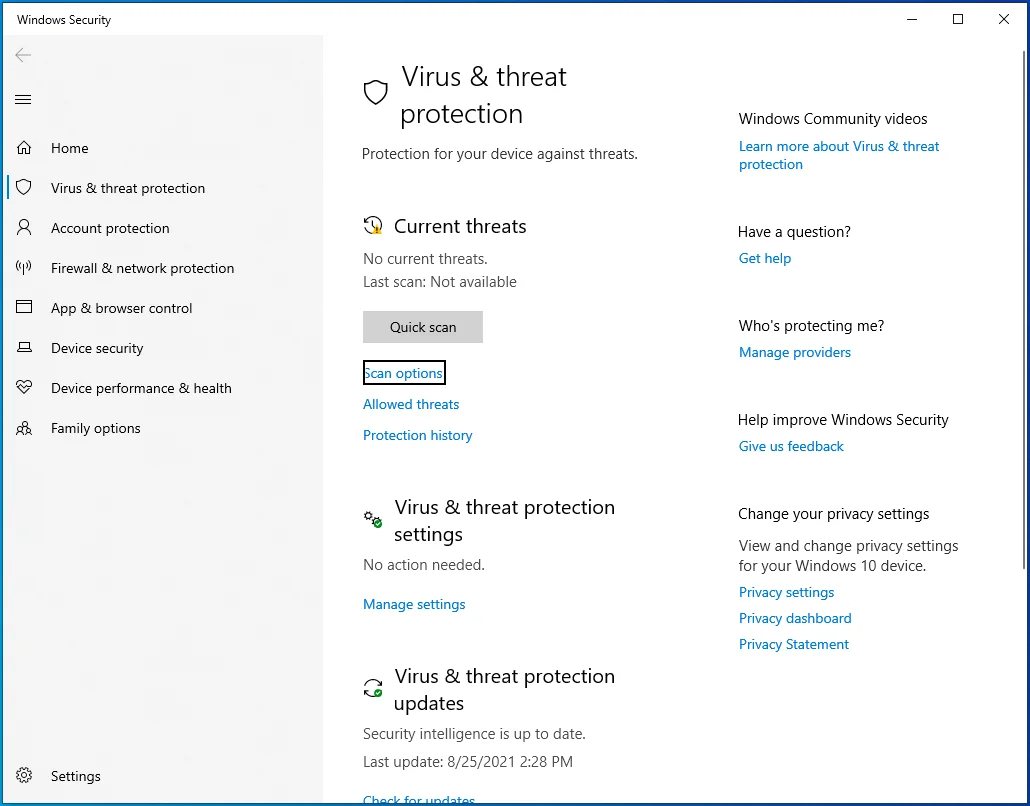
- 矢印キーを使用してフルスキャンに移動し、スペースバーを押します。
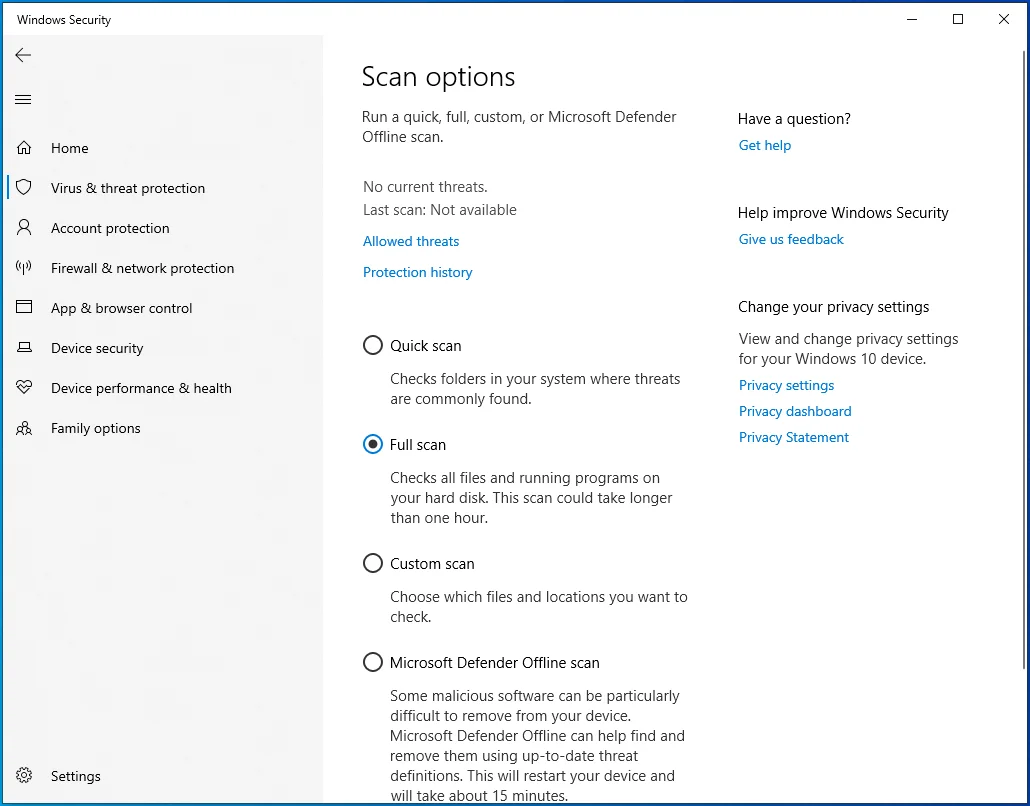
- Tabキーを使用して[今すぐスキャン]ボタンにアクセスし、Enterキーを押します。
- PCを再起動します。
Auslogics Anti-Malwareを使用して、隠れたマルウェアを完全に削除することもできます。
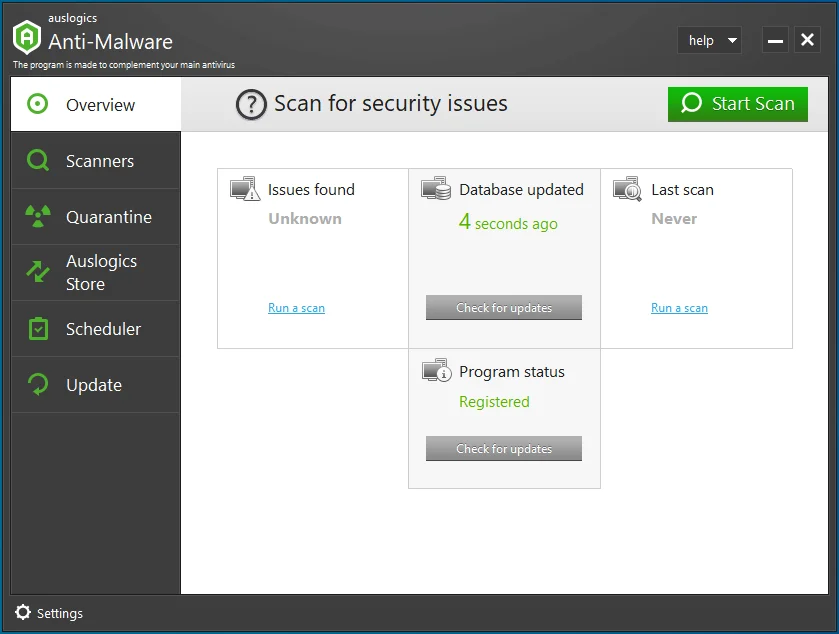

マルウェア対策でPCを脅威から保護する
アンチウイルスが見逃す可能性のあるマルウェアがないかPCをチェックし、AuslogicsAnti-Malwareを使用して脅威を安全に削除します
方法8:Windowsを更新する
Windowsを更新すると、マウスカーソルが消える原因となる可能性のあるバグを取り除くのに役立ちます。
次の手順に従って、Windowsシステムを更新します。
- WindowsロゴキーとIの組み合わせを押して、設定アプリを開きます。
![WindowsロゴキーとIの組み合わせを押して、[設定]を開きます。](/uploads/article/2664/pmnFvWKL20rxJ9JO.png)
- Tabボタンを1回押してから、矢印キーを使用して[更新とセキュリティ]に移動します。 次に、Enterキーを押します。
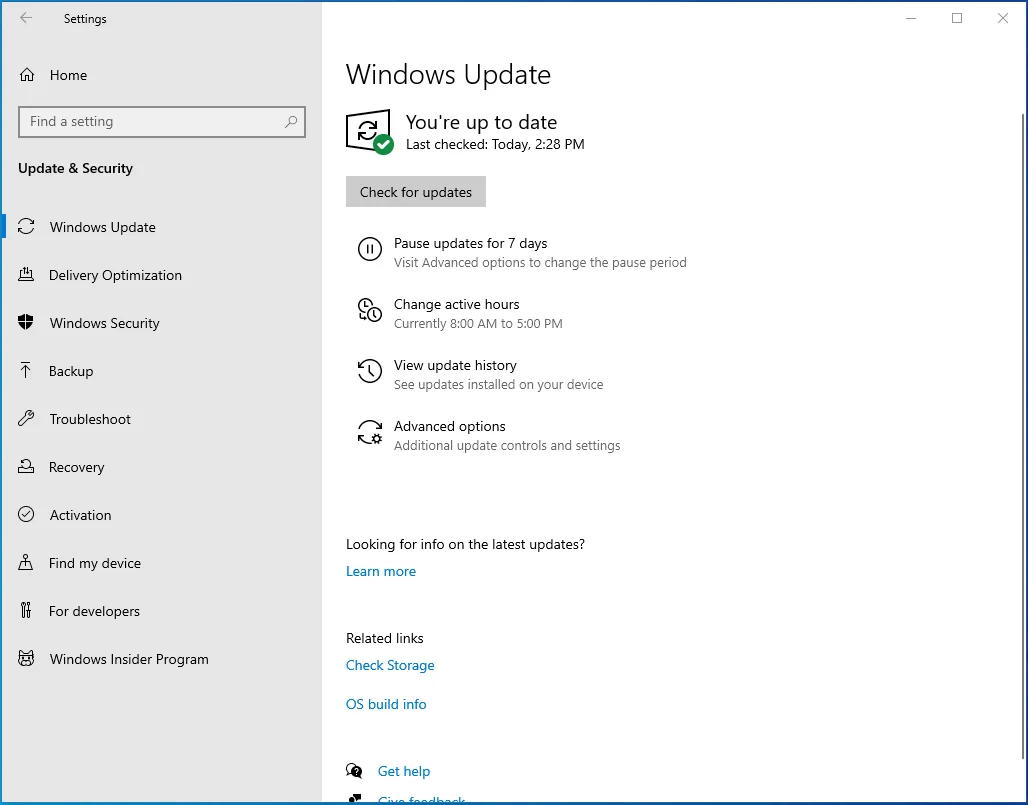
- Tabキーを押して、右ペインの[更新の確認]ボタンを選択し、Enterキーを押します。
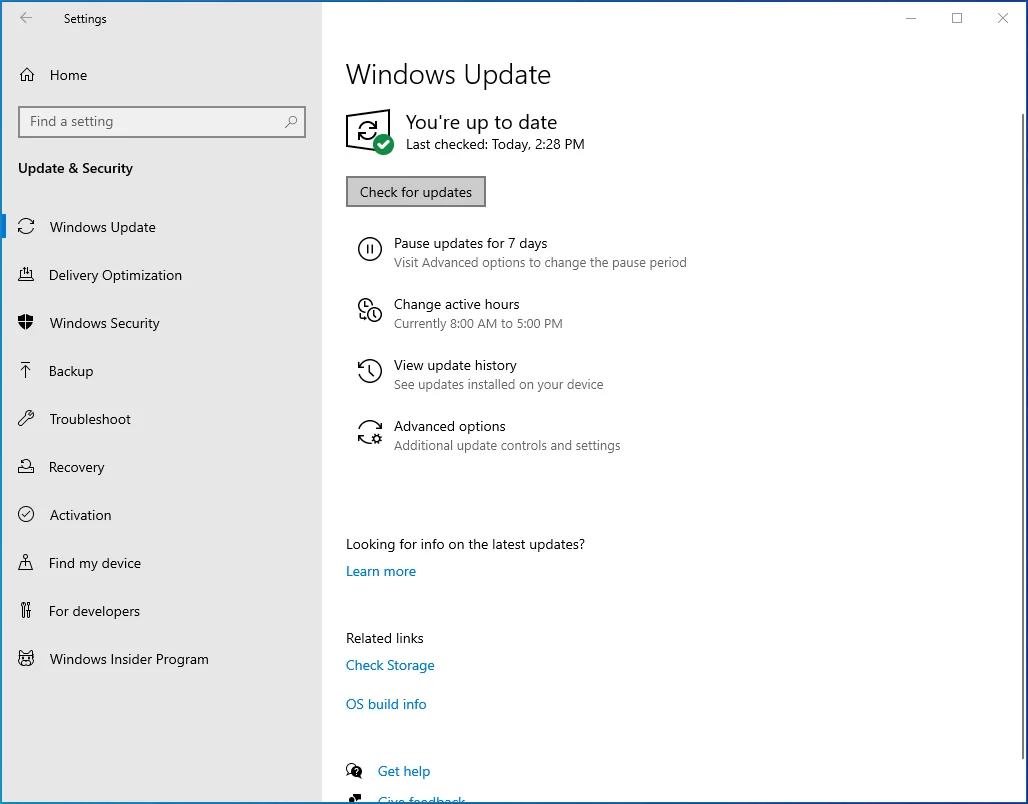
- Windowsが利用可能な更新プログラムをダウンロードするのを待ってから、コンピューターを再起動してインストールします。
方法9:マウスドライバーを更新する
上記のすべての方法が失敗した場合は、マウスドライバが古くなっている可能性があるため、問題が発生します。 次の手順を使用して簡単に更新できます。
- [実行]ダイアログボックスを開き、「devmgmt.msc」(引用符なし)と入力して、Enterキーを押します。
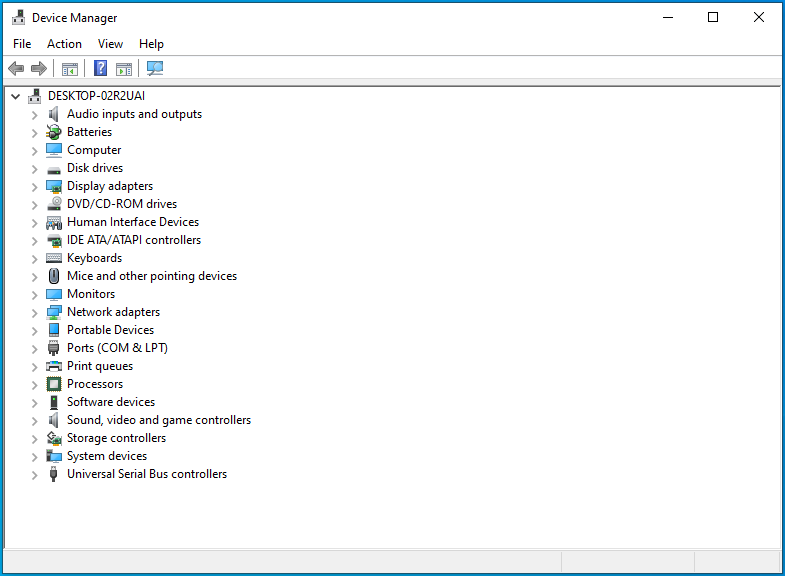
- Tabキーを1回押してから、下矢印キーを使用して「マウスおよびその他のポインティングデバイス」に移動します。 右矢印キーを押してカテゴリを展開します。
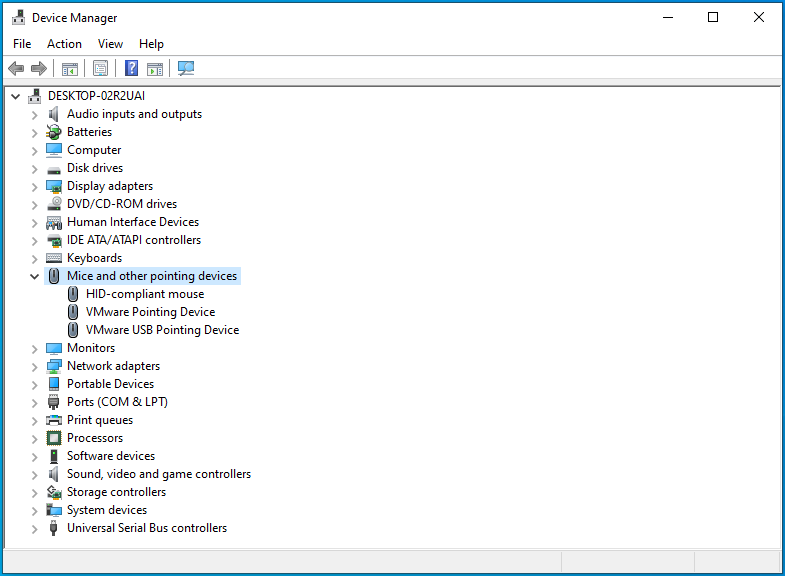
- 下矢印ボタンを使用して、マウスまたはタッチパッドを選択します。

- Shift + F10の組み合わせを押してから、下矢印キーを使用してメニューから[ドライバーの更新]を選択します。 次に、Enterキーを押します。
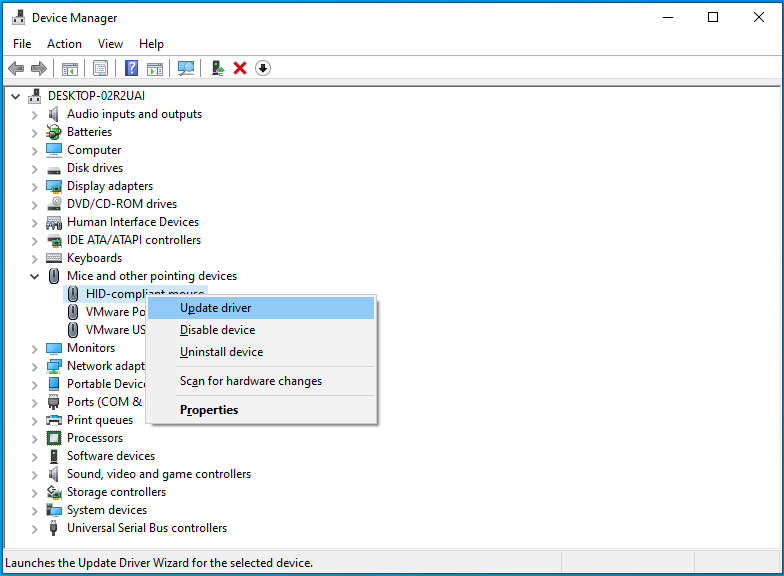
- Enterキーを押して、[ドライバーを自動的に検索する]を選択します。
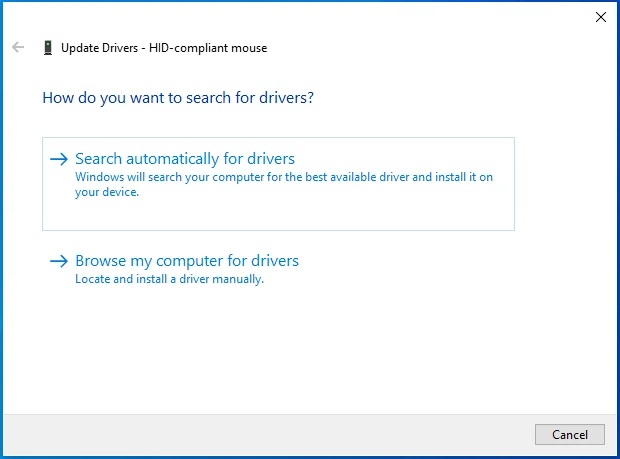
- マウスドライバを更新した後、デバイスを再起動します。
または、有能なドライバーアップデーターを使用して、ドライバーが常に最新の状態に保たれるようにすることもできます。 Auslogics Driver Updaterは、私たちが強くお勧めする優れたオプションです。
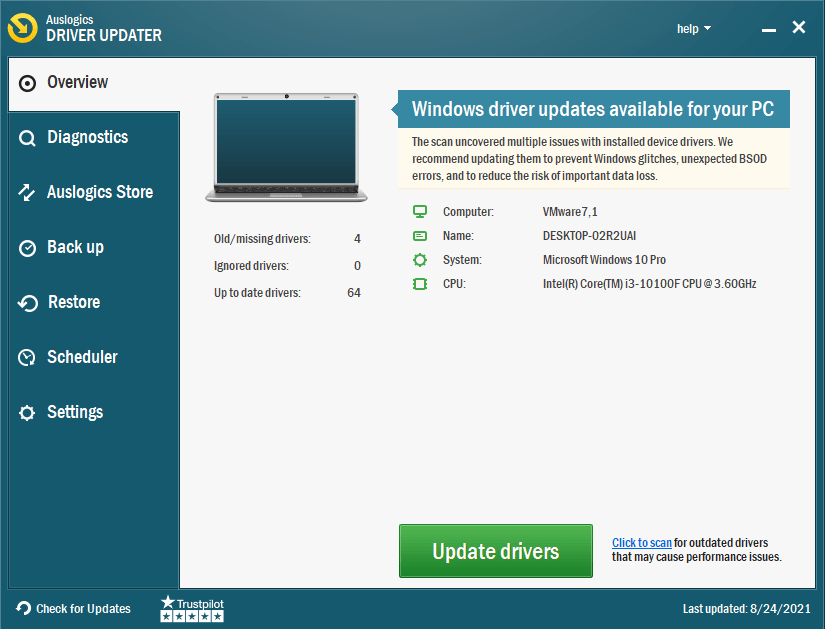
このプロフェッショナルツールは、デバイスをスキャンして古いドライバーを探し、ワンクリックで更新するドライバーを選択できます。 Driver Updaterは、メーカー推奨のドライバーもインストールし、バックアッププロセスの前に任意のドライバーをバックアップできるようにします。
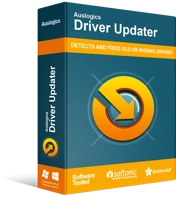
DriverUpdaterでPCの問題を解決する
不安定なPCのパフォーマンスは、多くの場合、古いドライバーや破損したドライバーが原因で発生します。 Auslogics Driver Updaterはドライバーの問題を診断し、古いドライバーを一度にまたは一度に1つずつ更新して、PCをよりスムーズに実行できるようにします。
結論
「Windows10デバイスでマウスカーソルが消える」問題を解決する方法を理解していただければ幸いです。 この問題に関して他に役立つヒントがある場合は、以下のコメントセクションでそれらを共有してください。 また、その他のWindows 10ガイドについては、ブログを確認することを検討してください。
