デバイスを修正するには、Windows10にさらにインストールする必要があります
公開: 2022-05-10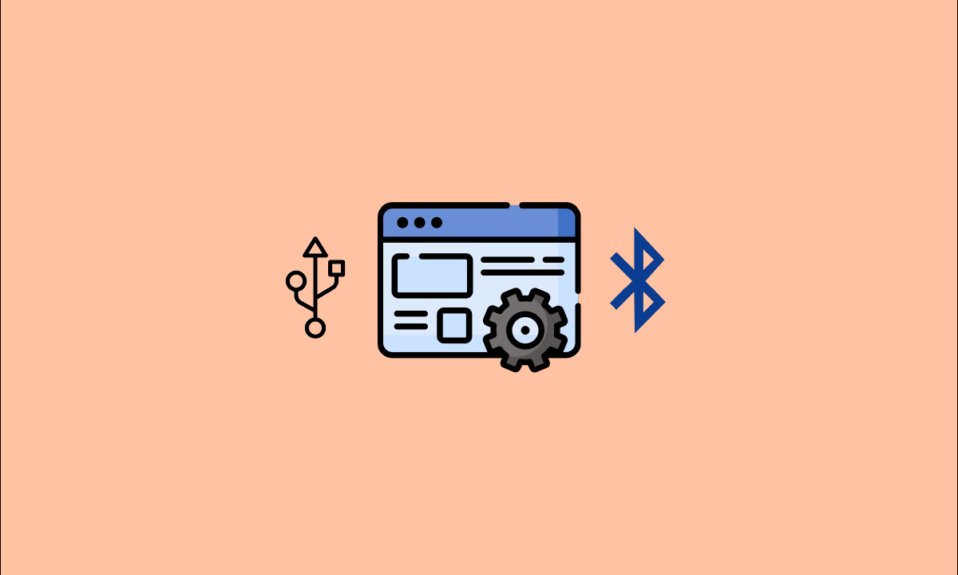
セカンダリストレージデバイスにアクセスしようとしてエラーメッセージが表示されたことはありますか? 具体的には、デバイスUSBをさらにインストールする必要があるなどのメッセージを受け取りましたか? Bluetoothデバイスをさらにインストールする必要があるため、Bluetooth接続の使用中に同様のメッセージがポップアップしましたか? はいの場合、この記事ではPCにさらにインストールエラーが必要なデバイスの解決策を考え出すため、これらの質問にこれ以上直面する必要はありません。 この記事では、エラーを修正するためのいくつかの方法について説明します。このエラーを修正する方法を実装してみてください。デバイスを簡単に使用できます。
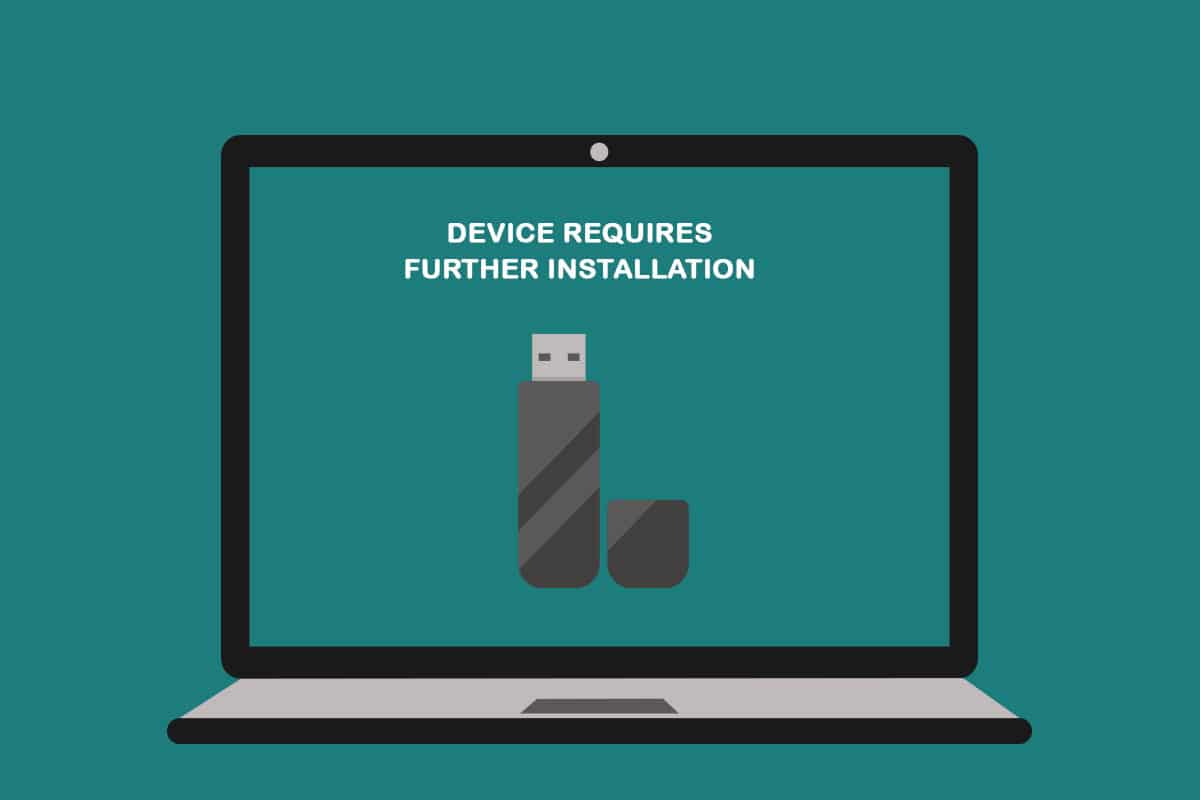
コンテンツ
- デバイスを修正する方法は、Windows10にさらにインストールする必要があります
- 基本的なトラブルシューティング方法
- 方法1:最終タイムスタンプを確認する
- 方法2:一時ファイルをクリアする
- 方法3:デバイスドライバーを更新する
- 方法4:デバイスドライバーをアンインストールする
- 方法5:インテルPROSetワイヤレスドライバーをインストールする
デバイスを修正する方法は、Windows10にさらにインストールする必要があります
インストールエラーを解決する前に、このエラーの考えられる原因を理解する必要があります。
- 最終イベントまたはタイムスタンプを分析していない:ドライバーを使用した最初のイベントを確認している必要があり、イベントリストの最終タイムスタンプを分析していない可能性があります。
- 破損したデバイスドライバー:デバイスのドライバーが破損しているか、正しく構成されていない可能性があります。
- PCの古いWindows:PCのWindowsが古くなっている可能性があり、デバイスをサポートしていない可能性があります。
- 不適切なバージョンのIntelPROSetデバイスドライバー: PCにインストールされているIntel PROSetデバイスドライバーは、互換性のないバージョンである必要があり、PCでサポートされていない可能性があります。
基本的なトラブルシューティング方法
複雑な方法でエラーを修正する前に、このセクションで説明する簡単な方法を使用して問題を修正してみてください。 瞬間的な不具合が原因で問題が発生した場合は、これらの方法で簡単に修正できます。
1.PCを再起動します
試すことができる最初の予備的な方法は、問題を解決するためにPCを再起動することです。 PCを再起動するには、 Windowsキーを押し、[スタート]メニューの[電源]ボタンをクリックして、表示されたリストで[再起動]オプションを選択します。
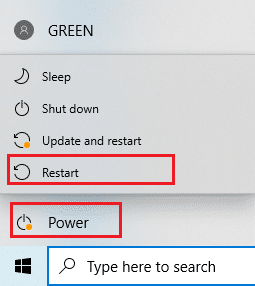
2.Windowsを更新します
古いWindowsを使用している場合は、OSの機能を使用できない可能性があります。 この問題を修正するには、Windowsを更新する必要があります。そうすると、デバイスにさらにインストールエラーが発生することなくデバイスを使用できるようになります。 Windows10の最新の更新プログラムをダウンロードしてインストールする方法に関するガイドをお読みください。
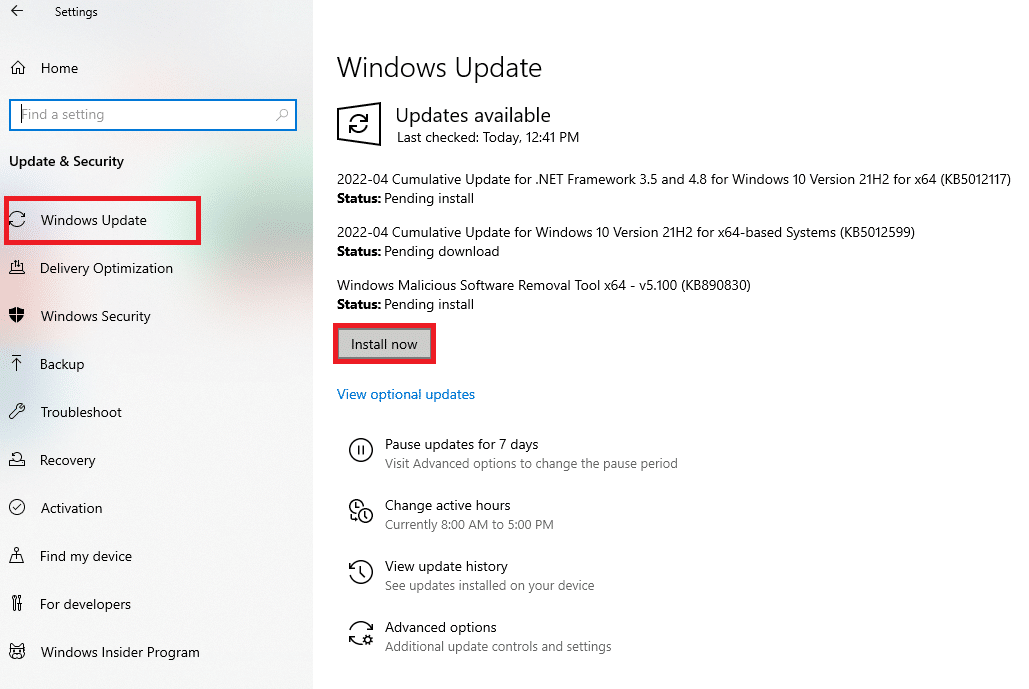
3.破損したファイルを修復します
PCに障害がある場合は、PC上のファイルとソフトウェアを修復する必要がある場合があります。 Windows10でシステムファイルを修復する方法に関するガイドをお読みください。
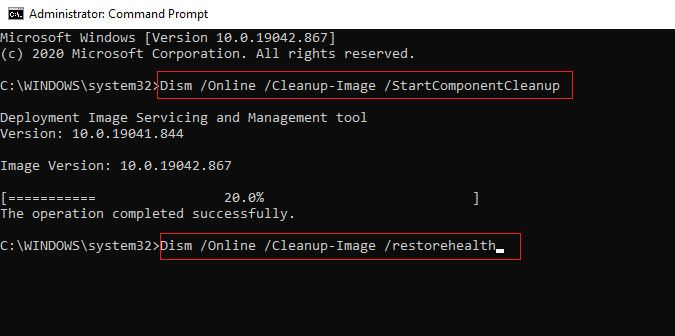
また読む:デバイスドライバとは何ですか? それはどのように機能しますか?
方法1:最終タイムスタンプを確認する
デバイスドライバの最終タイムスタンプに気付いていない場合は、デバイスドライバに問題があるかどうかを知ることができない場合があります。 このセクションでは、デバイスドライバーの最新のタイムスタンプを確認するために実行できる手順を示します。
オプションI:USBデバイスの場合
ここでは、問題のあるUSBデバイスドライバーの最新のタイムスタンプを確認する方法について説明します。
1. Windowsキーを押し、「デバイスマネージャ」と入力して、[開く]をクリックします。

2.リストの[ユニバーサルシリアルバスコントローラー]オプションを展開し、チェックする必要のあるUSBデバイスをクリックします。
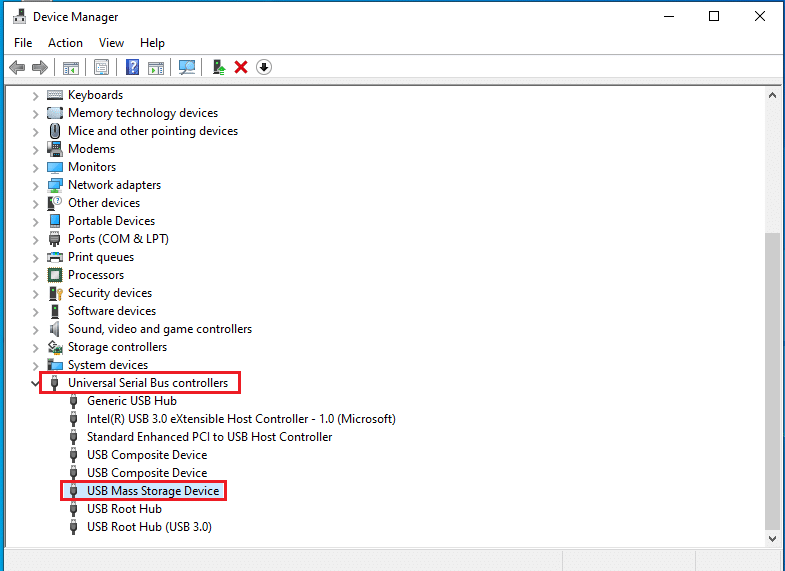
3.デバイスを右クリックし、メニューで[プロパティ]オプションを選択して、デバイスのプロパティメニューを起動します。
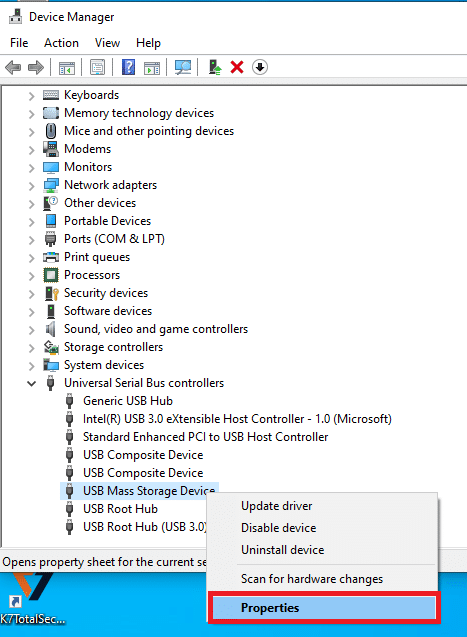
4. [イベント]タブに移動し、リストで最新のタイムスタンプを確認します。
注:デバイスのタイムスタンプに「デバイスが開始されました」と表示されている場合、そのデバイスは動作に最適であり、それ以上変更する必要はありません。
![[イベント]タブに移動し、最新のタイムスタンプを確認します](/uploads/article/4567/kKwu878cPSexzHJm.png)
オプションII:Bluetoothデバイスの場合
このセクションでは、PC上のBluetoothデバイスドライバーの最新のタイムスタンプを分析してデバイスを修正する方法について説明します。さらにインストールの問題が必要です。
1.Windowsサーチからデバイスマネージャを起動します。

2.リストの[ Bluetooth ]オプションを展開し、チェックする必要のあるBluetoothデバイスをクリックします。
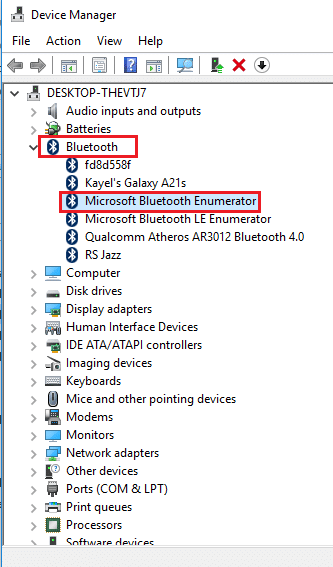
3.デバイスを右クリックし、メニューで[プロパティ]オプションを選択して、デバイスのプロパティメニューを起動します。
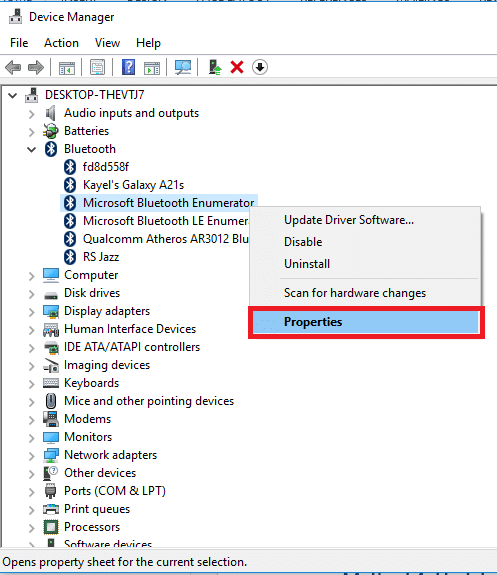
4. [イベント]タブに移動し、リストで最新のタイムスタンプを確認します。
注:デバイスのタイムスタンプに「デバイスが開始されました」と表示されている場合、そのデバイスは動作に最適であり、それ以上変更する必要はありません。
![[イベント]タブに移動し、最新のタイムスタンプを確認します](/uploads/article/4567/NVH7zOdfBWL2VCGY.png)
また読む: Windows10で不明なUSBデバイスを修正する
方法2:一時ファイルをクリアする
ローカルディスク(C :)ドライブに破損したファイルがある場合は、すべての一時ファイルをクリアする必要があります。 これは、デバイスの使用に役立ち、さらにインストールエラーメッセージが必要なデバイスを修正するのに役立ちます。
1. Windows + Rキーを同時に押して、[実行]ダイアログボックスを起動します。
2. clearmgr.exeと入力し、[ OK ]ボタンをクリックして、[ディスククリーンアップ:ドライブ]選択ウィンドウを起動します。
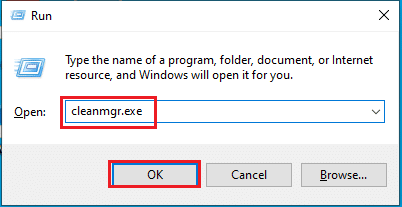
3. [ドライブ]ドロップダウンメニューで(C :)を選択し、[ OK ]ボタンをクリックします。
![Cドライブを選択し、[OK]ボタンをクリックします](/uploads/article/4567/3NwjQzID1d3b7XPK.png)

4. [ディスククリーンアップ]ウィンドウで、リスト内のファイルを選択し、[ OK ]ボタンをクリックして、リスト内のすべてのファイルをクリアします。
![リストからファイルを選択し、[OK]ボタンをクリックします](/uploads/article/4567/Hyge9GyA9J0xw6XS.png)
5.(C :)ドライブ上のすべてのファイルをクリアした後、PCを再起動すると、デバイスを修正できるようになり、さらにインストールエラーが必要になります。
方法3:デバイスドライバーを更新する
古いデバイスドライバを使用しても、デバイスの全機能を使用するのに役立たない場合があります。 このセクションでは、デバイスのドライバーを更新する方法を学習します。
注:デバイスドライバーを更新できない場合は、PCをセーフモードで起動してから、デバイスドライバーを更新してみてください。 Windows10でセーフモードで起動する方法に関するガイドをお読みください。
オプションI:USBドライバーを更新する
このセクションでは、選択したUSBデバイスドライバーを更新する方法について説明します。
1.Windowsサーチからデバイスマネージャを開きます。

2.リストの[ユニバーサルシリアルバスコントローラー]オプションを展開し、チェックする必要のあるUSBデバイスをクリックします。
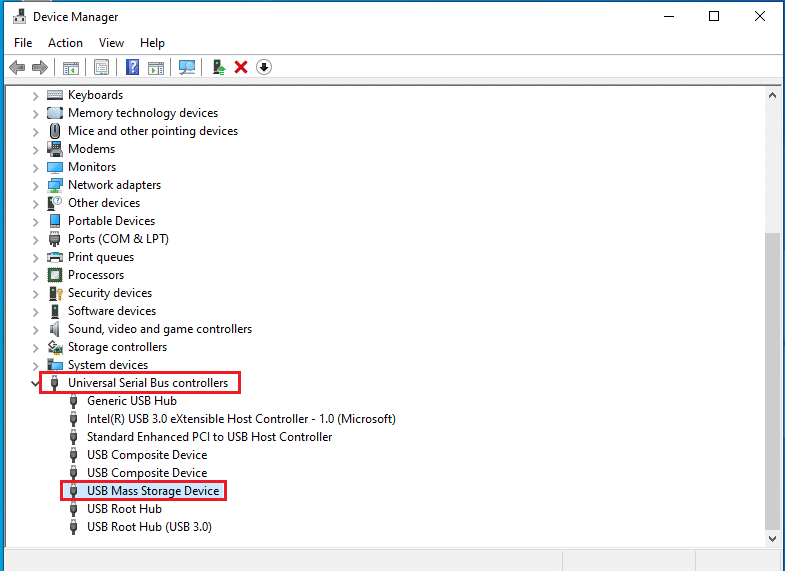
3.デバイスを右クリックし、メニューで[ドライバーの更新]オプションを選択して、選択したデバイスドライバーを更新します。
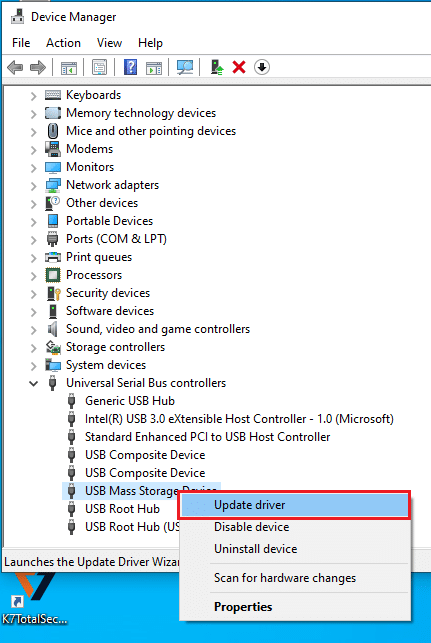
4. [ドライバーの更新]ウィンドウで、[ドライバーを自動的に検索する]オプションを選択し、PCが更新を確認するまでしばらく待ちます。
![[ドライバーを自動的に検索する]オプションを選択します](/uploads/article/4567/y86gha2HRLbaS2E9.png)
5. Windowsは、利用可能な更新を自動的にダウンロードしてインストールします。
注:または、利用可能なアップデートがある場合は、デバイスに最適なドライバーが既にインストールされていることを示すメッセージが表示されます。
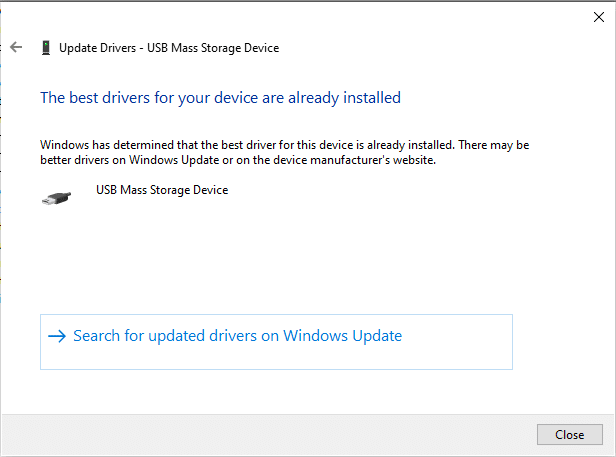
オプションII:Bluetoothドライバーを更新する
Bluetoothデバイスのデバイスドライバーを更新する方法をお探しの場合は、以下の手順に従ってください。 インテルの公式Webサイトで、Windowsアーキテクチャーに対応するドライバーをダウンロードすることにより、Bluetoothデバイスのドライバーを更新できます。
注:この方法は、PCの内蔵Bluetoothデバイスドライバーを更新する場合にのみ適しています。
1.使用可能なリストでBluetoothデバイス(Intelなど)に適したドライバーを探し、ページの[ダウンロード]ボタンをクリックします。
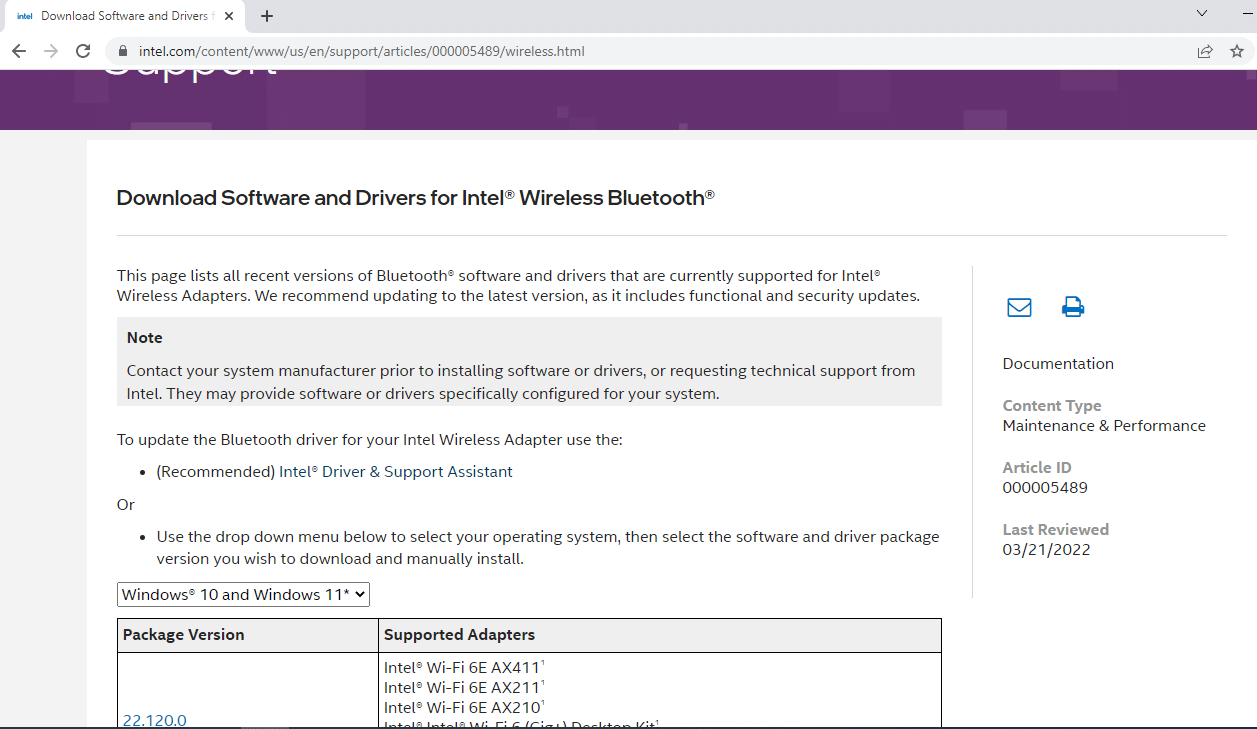
2. [同意する]ボタンをクリックし、インストールウィザードの手順に従って、PCにドライバーをダウンロードします。
3.ドライバーがPCにダウンロードされたら、 .exeファイルを開き、ウィザードの手順に従ってドライバーをインストールします。
4.最後に、PCを再起動すると、エラーなしでデバイスを使用できる必要があります。
また読む:マルチメディアオーディオコントローラードライバーの問題を修正する
方法4:デバイスドライバーをアンインストールする
どのオプションも機能しない場合は、PCからデバイスドライバーをアンインストールしてみてください。 このセクションでは、この方法を実行する手順を説明し、デバイスを修正するためにさらにインストールの問題が必要になります。
オプションI:USBドライバーをアンインストールする
USBデバイスドライバは、以下の手順で更新できます。
1.デバイスマネージャを起動します。

2.次に、リストの[ユニバーサルシリアルバスコントローラー]オプションを展開し、チェックする必要のあるUSBデバイスをクリックします。
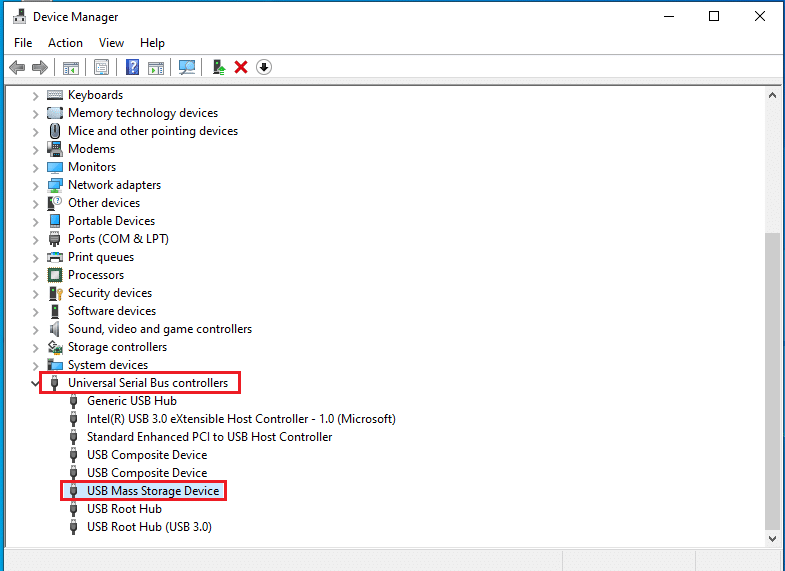
3.デバイスを右クリックし、メニューで[デバイスのアンインストール]オプションを選択して、選択したデバイスドライバーをアンインストールします。
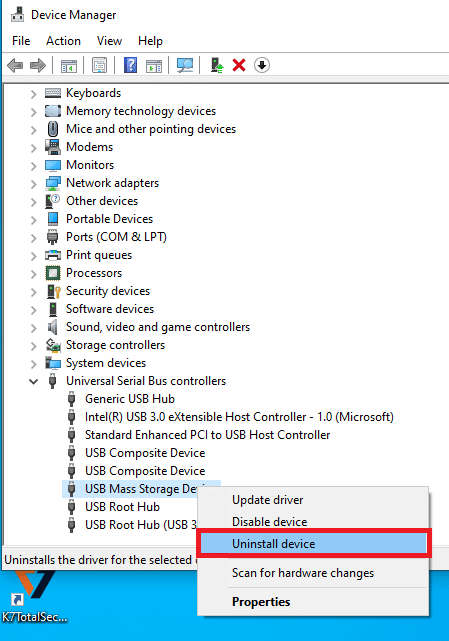
4. [デバイスのアンインストール]ウィンドウで、[アンインストール]ボタンをクリックして、PCからドライバーをアンインストールします。
![[アンインストール]ボタンをクリックします。デバイスを修正するには、Windows10にさらにインストールする必要があります](/uploads/article/4567/YbYCqxydzXRDGMZs.png)
5.最後に、 PCを再起動します。 デバイスにインストールされている不足しているデバイスドライバを自動的に確認できます。
オプションII:Bluetoothドライバーをアンインストールする
このセクションで説明されている手順を実装してBluetoothデバイスドライバをアンインストールし、デバイスのUSBを修正するには、さらにインストールの問題が必要です。
1.デバイスマネージャに移動します。
2.リストの[ Bluetooth ]オプションを展開し、 Intel(R)ワイヤレスBluetooth(R)ドライバーをクリックします。
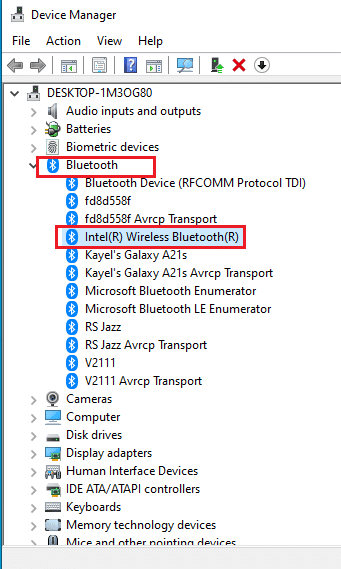
3.デバイスを右クリックし、メニューで[デバイスのアンインストール]オプションを選択して、選択したデバイスドライバーをアンインストールします。
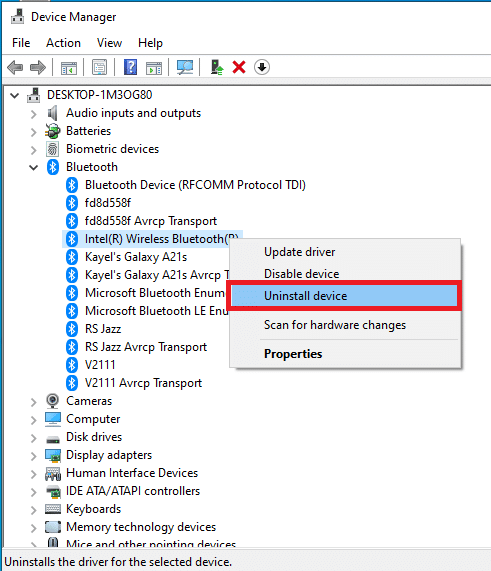
4. [デバイスのアンインストール]ウィンドウで、[アンインストール]ボタンをクリックして、PCからデバイスドライバーをアンインストールします。
![[アンインストール]ボタンをクリックします](/uploads/article/4567/pfkqQycWxzzFUHXC.png)
また読む: Windows10のBluetoothドライバーエラーを修正する
方法5:インテルPROSetワイヤレスドライバーをインストールする
この方法は、デバイスUSBに直面している場合に、PCでIntel DualBandWirelessドライバーを使用する際にさらにインストールの問題が必要になる場合に適しています。 この場合、このセクションの手順に従って、PCに正しいドライバーを手動でインストールできます。
1. Intel PROSetワイヤレスドライバページを開き、Windowsアーキテクチャに応じて[今すぐダウンロード]ボタンをクリックします。
![Intel PROSetワイヤレスドライバーを開き、[今すぐダウンロード]ボタンをクリックします](/uploads/article/4567/XcxkIhPBhm9YwtYn.png)
2. [同意する]ボタンをクリックし、インストールウィザードの手順に従って、PCにドライバーをダウンロードします。
3.ドライバーがPCにダウンロードされたら、 .exeファイルを開き、ウィザードの手順に従ってドライバーをインストールします。
4.最後に、PCを再起動すると、エラーなしでデバイスを使用できる必要があります。
おすすめされた:
- Windows10のQbittorrentI/Oエラーを修正
- Windows10で商用利用が検出されたTeamViewerを修正
- Windows10のネットワークエラー0x00028001を修正
- Windows10でのメカニカルキーボードのダブルタイピングを修正
この記事では、Windows 10でデバイスを修正するにはさらにインストールエラーが必要であると説明しています。デバイスUSBがさらにインストールする必要があるため、またはBluetoothデバイスがさらにインストールする必要があるため、USBまたはBluetoothデバイスの使用中にエラーが発生した場合は、説明した方法を使用して解決できます。問題。 親切にあなたの提案を落としてください、そして、下のコメントセクションでさらなる説明のためにあなたの質問を自由に投稿してください。
