Destiny 2のエラーコードAnteaterを修正
公開: 2023-02-25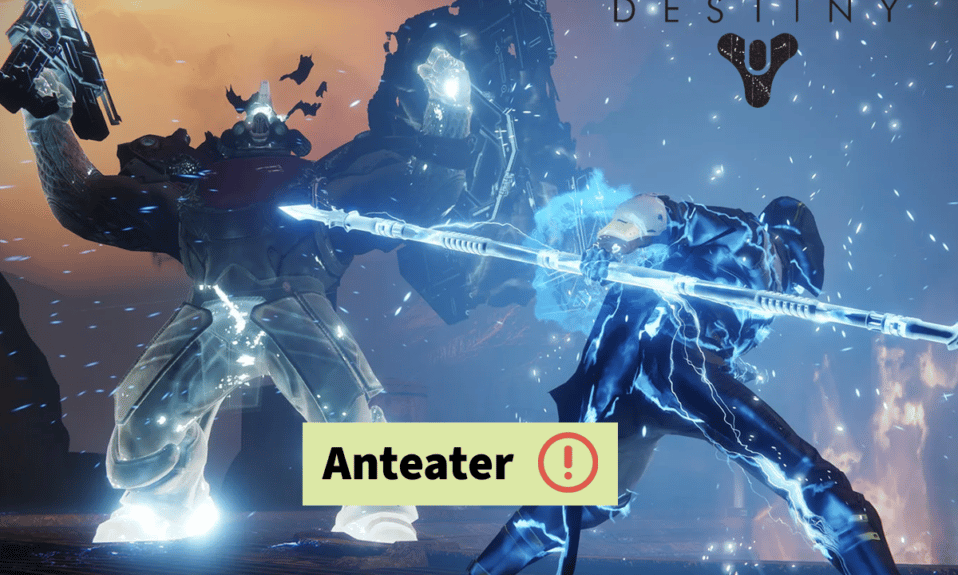
Bungie Inc は、Destiny 2 と呼ばれる無料でプレイできるオンライン専用のマルチプレイヤー ファーストパーソン シューティング ゲームを作成しました。2017 年にリリースされ、この短期間で絶大な人気を博しました。 PS5、GoogleStadia、PS4、Microsoft Windows、Xbox One、Xbox Series X、および Series S でプレイできます。多くの人がプレイしていますが、一部のユーザーから Destiny 2 エラー コード ANTEATER が報告されています。 あなたも同じ問題に直面しているなら、あなたは正しいページにいます。 このガイドでは、エラーコードANTEATERの意味、それを引き起こす原因、エラーコードAnteater Destiny 2の修正方法について詳しく説明します。
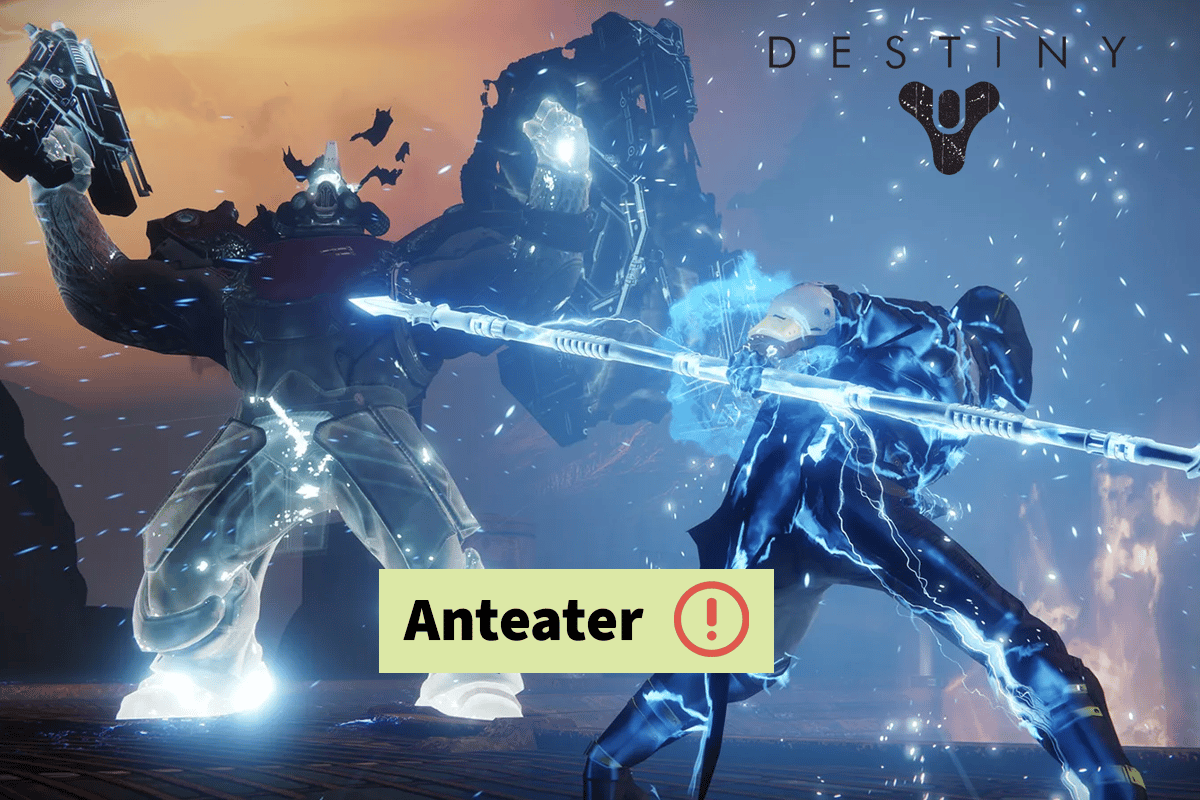
Destiny 2のエラーコードANTEATERを修正する方法
Destiny 2 のエラー コード ANTEATER がコンピューターの画面に表示されると、イライラすることがあります。 しかし、エラー コード ANTEATER Destiny 2 に悩まされることはなくなります。トラブルシューティングの方法がわかったからです。 その前に、その意味とその理由について簡単に説明しましょう。
エラー コード ANTEATER の意味は何ですか?
Destiny 2 エラー コード ANTEATER は、一般的なネットワーク エラーに関連しています。 これは、次の理由で発生する可能性があります。
- サーバーがダウンしました。
- インターネット接続が悪い。
- バックグラウンドで実行中のアプリケーション。
- 高レイテンシ。
- パケットロスが原因。
- 不適切な DNS 設定。
- ファイアウォールとウイルス対策が原因です。
- 古いネットワーク アダプタ ドライバ。
- 古いコンピュータ ソフトウェア。
それを解決する14の方法があります。 ですから、それについて学ぶために読み続けてください。
方法 1: 基本的なトラブルシューティング方法
Destiny 2 が最高の状態で動作するには、十分な帯域幅が必要です。 ライブ ゲームをプレイするには、1 時間あたり 1 ギガバイトが必要です。 そのため、エラーコードANTEATER Destiny 2を修正できる簡単で効果的な方法をいくつか紹介しました.
- 他のデバイスをネットワークから切断し、ダウンロードを停止して、ルーターの負担を軽減し、ホーム ネットワークのパフォーマンスを向上させる必要があります。
- PC を Wi-Fi の近くに移動します。
- イーサネット ケーブルを使用して、高速なインターネット速度を確保できます。
- デバイスを再起動すると、システムが更新され、ゲームに干渉しているシステム内の他の潜在的な不具合が解決されるため、可能な限り最善の解決策の 1 つです。 コンピューターの再起動は簡単ですが、Windows 10 コンピューターを再起動または再起動する 6 つの方法に関する投稿を読むと、いくつかの新しいトリックを学ぶことができます。
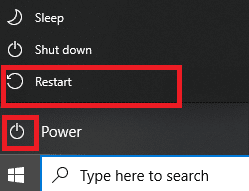
それでは、いくつかの高度な方法から始めましょう。
方法 2: Destiny 2 サーバーのアップタイムを待つ
最初に行うべきことは、Destiny 2 のサーバー ステータスを確認することです。ゲームのサーバーがダウンしている場合は、サーバーのアップタイムを待つ必要があります。 Destiny 2のサーバーステータスはこちらで確認できます。 サーバーがダウンタイムに直面していない場合は、次の方法を実行してDestiny 2エラーコードANTEATER PCを修正することをお勧めします.
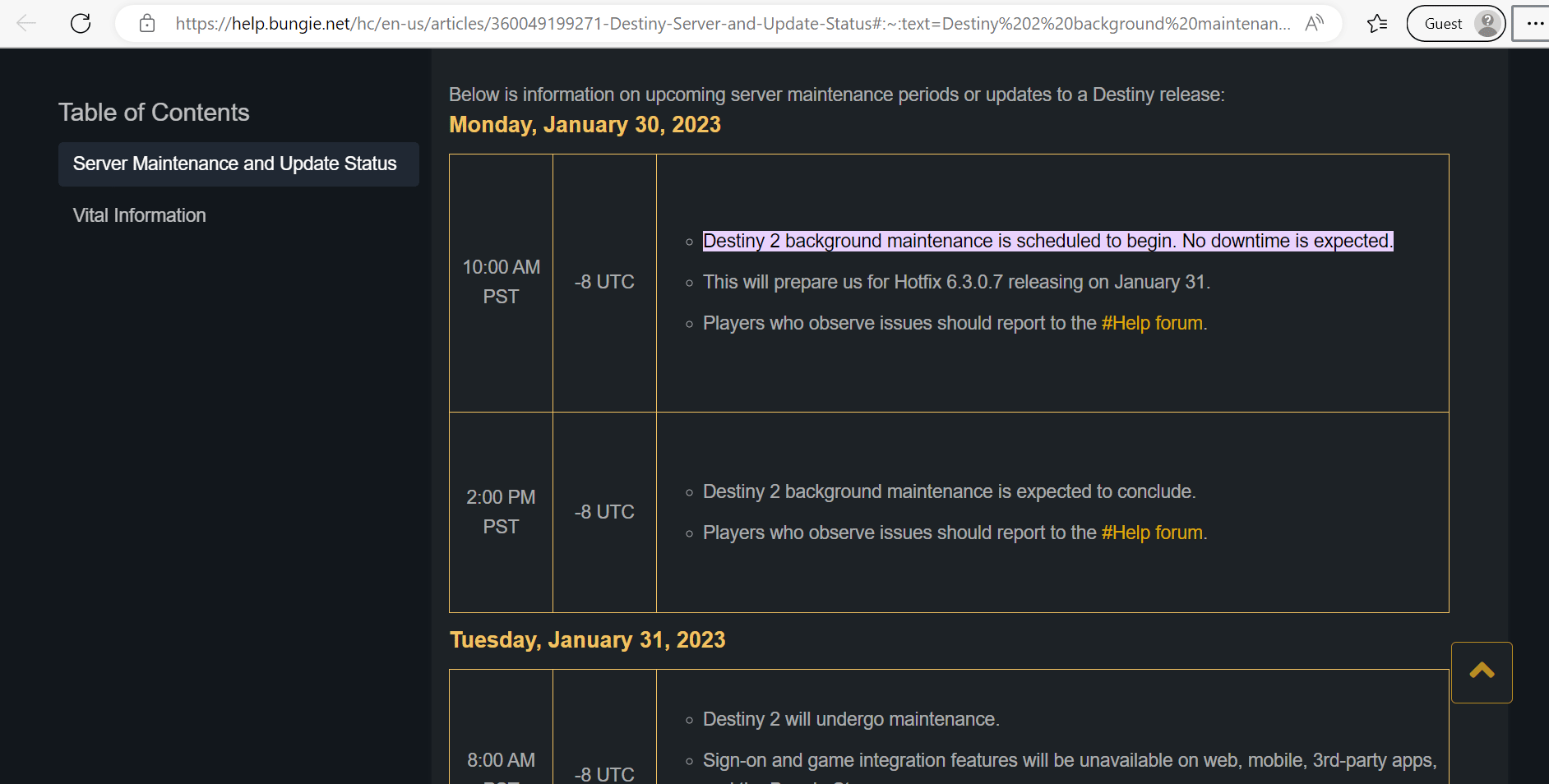
また読む: PS4でWS-43709-3エラーコードを修正する
方法 3: ネットワーク接続の問題をトラブルシューティングする
コンピューターのインターネット接続を使用しているときに、問題が発生することがあります。 近くの有線または無線ネットワークを使用する必要があるのに使用できない場合、非常に煩わしい場合があります。 Windows は、結果としてこれらの接続の問題をトラブルシューティングするために使用できるツールをユーザーに提供します。 ネットワークのトラブルシューティング ツールを実行したり、TCP をリセットしたり、その他のことを行って、ネットワーク接続の問題を修正することができます。 Windows 10 でネットワーク接続の問題をトラブルシューティングする方法については、ガイドを参照してください。

方法 4: バックグラウンド プロセスを閉じる
Windows 10 マシンが多くのバックグラウンド プログラムを実行している場合、それぞれがネットワーク共有を必要とするため、ネットワークに接続するのは困難です。 さらに、デバイスのパフォーマンスが低下し、RAM の使用量が増加します。 そのため、コンピューターでタスクを終了することをお勧めします。 PC で同じことを実行するには、Windows 10 でタスクを終了する方法に関するガイドを参照してください。
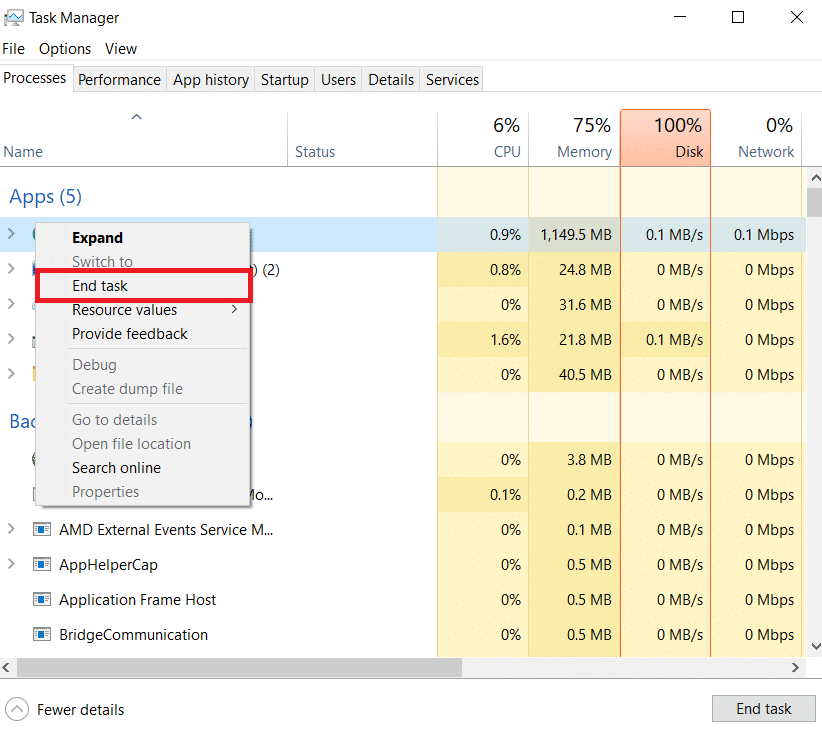
方法 5: DNS サーバーを変更する
DNS (ドメイン ネーム システム) アドレスを変更すると、ネットワーク接続の信頼性、セキュリティ、および速度が向上します。 ただし、コンピューターで実行する前に、事前にシステムの復元ポイントを作成することをお勧めします。 次の手順に従って、Destiny 2 エラー コード ANTEATER PC を修正し、DNS サーバーを更新します。
1. まず、 Windowsキーを押します。
2. 検索バーに「コントロール パネル」と入力し、 [開く]を選択します。
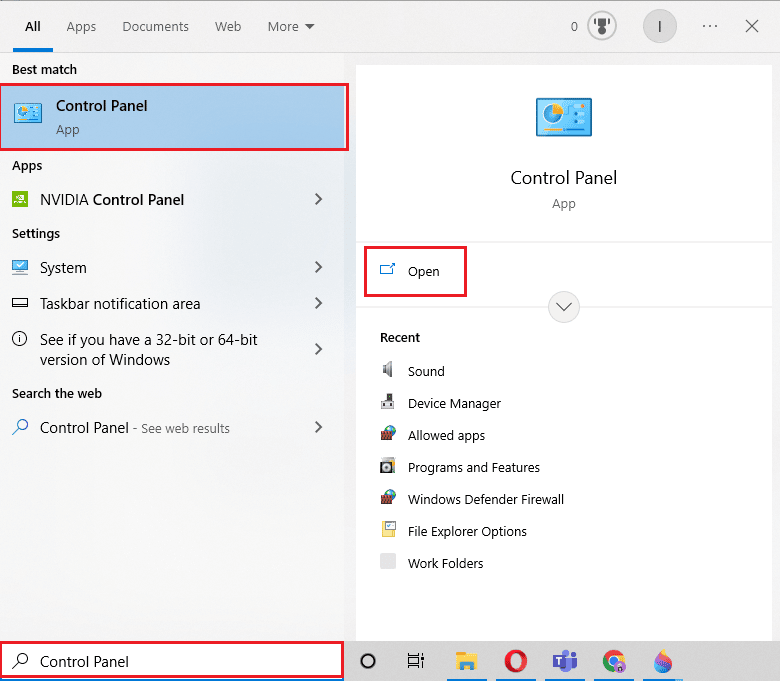
3. [コントロール パネル] で、 [ネットワークとインターネット]を選択します。
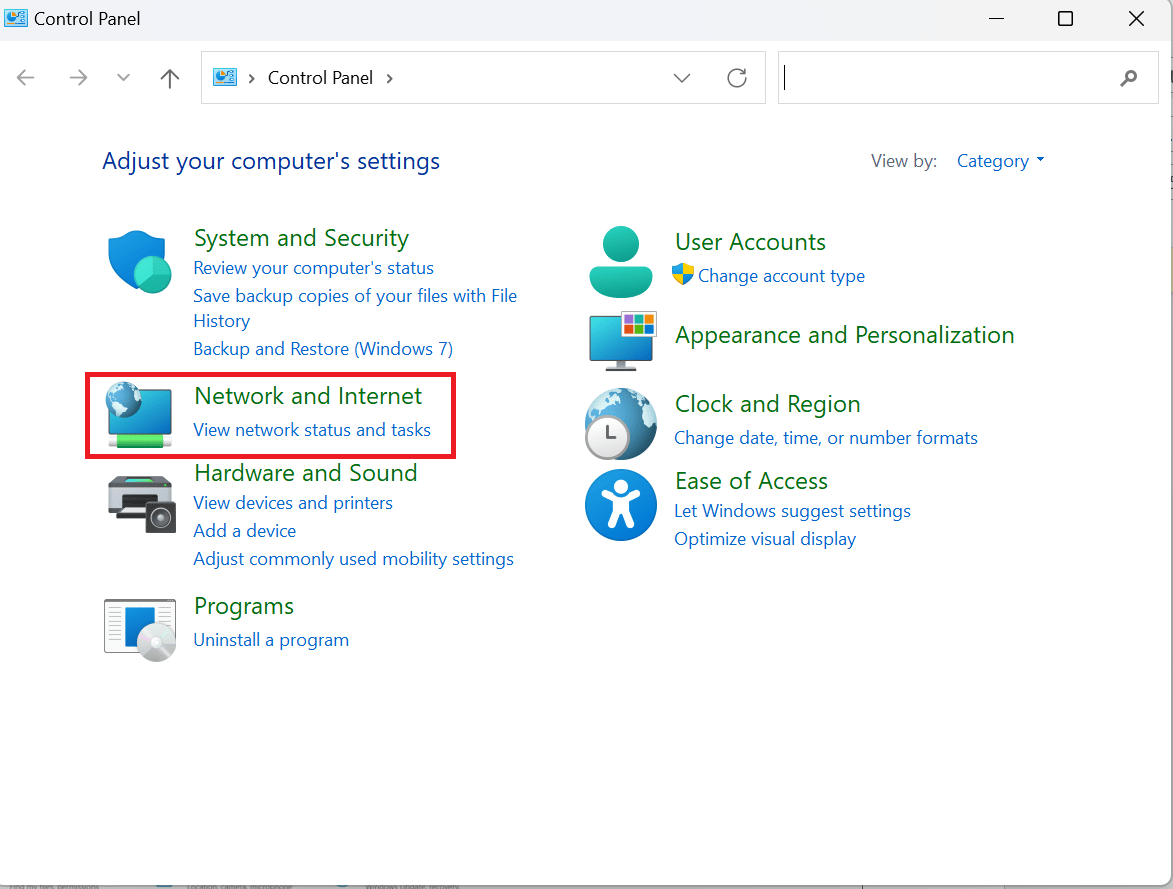
4. 次に、 [ネットワークと共有センター]をクリックします。
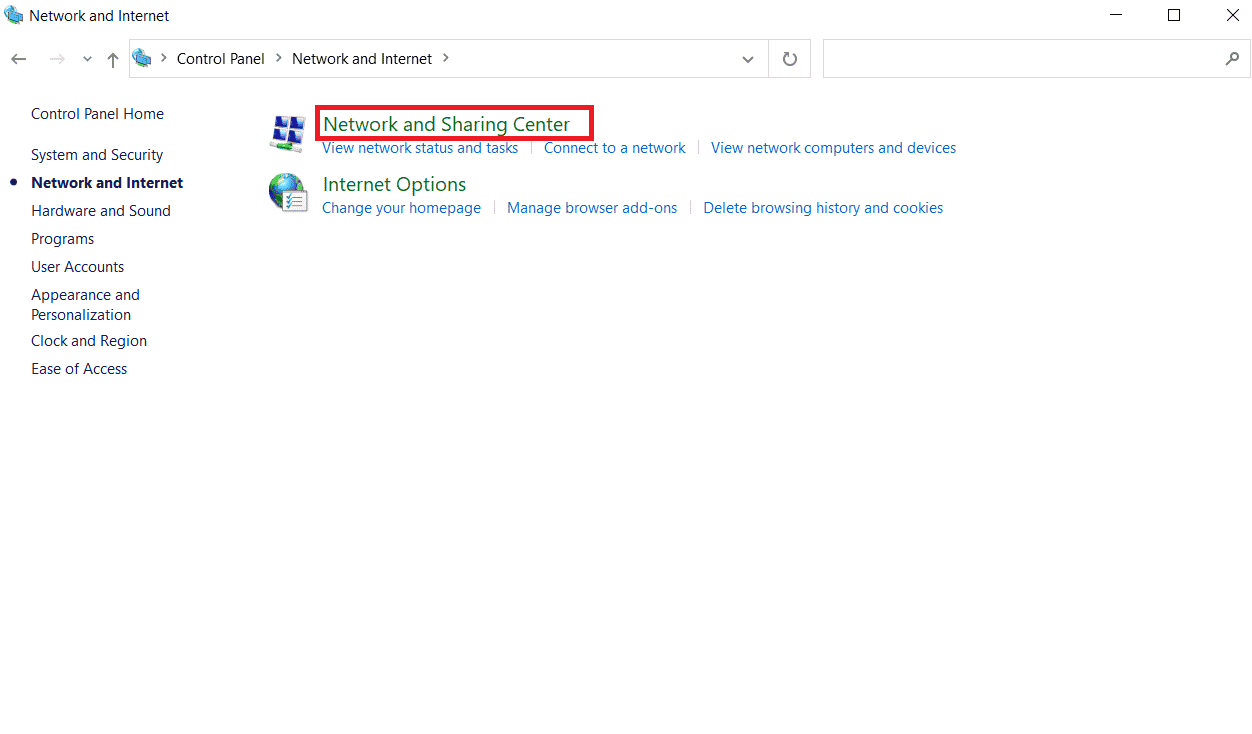
5. [アダプター設定の変更]を選択します。
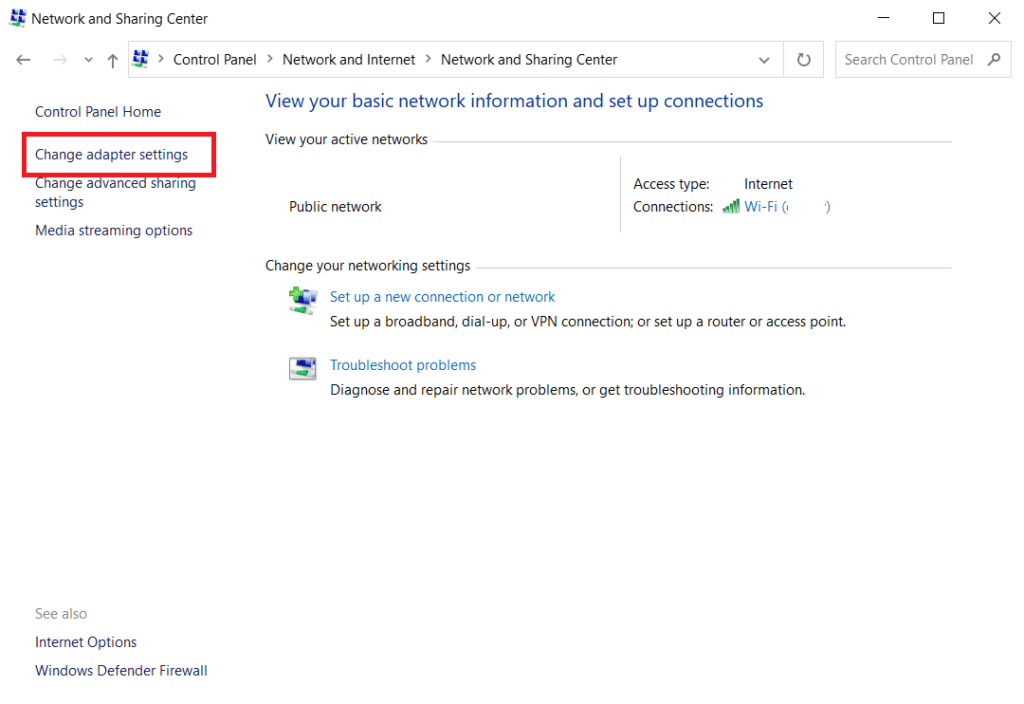
6. 次に、インターネットに接続されている接続を右クリックし、 [プロパティ]をクリックします。
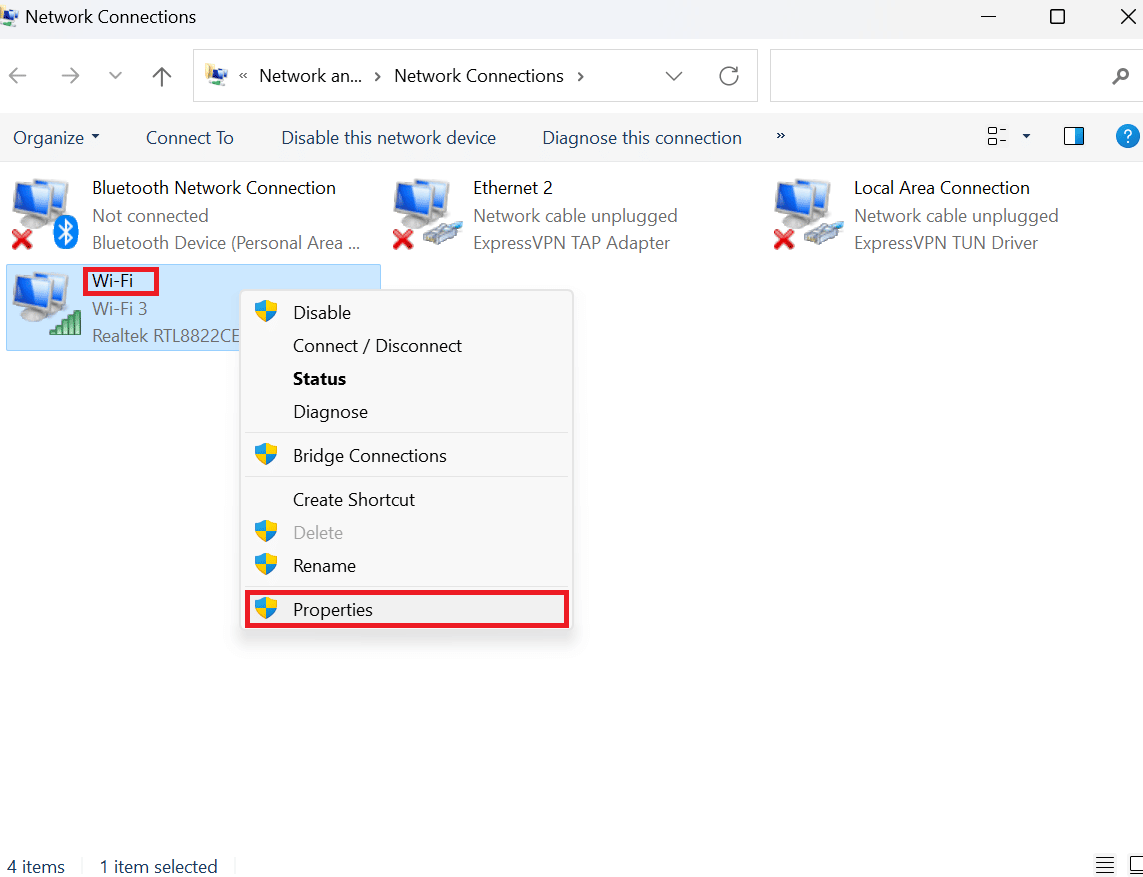
7. [インターネット プロトコル バージョン 4 (TCP/1Pv4 )] を選択し、 [プロパティ]を選択します。
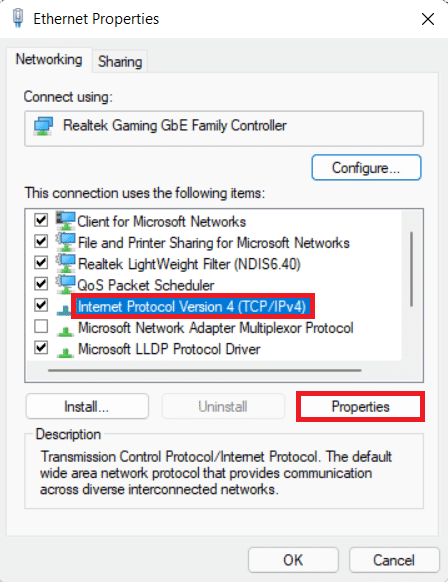
8. その後、 [次の DNS サーバーのアドレスを使用する] にチェックマークを付けます。
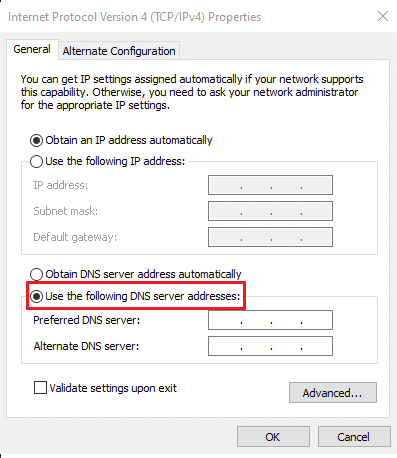
9. 優先および代替 DNS サーバーを入力し、 [OK]を選択します。
注: Google パブリック DNS サーバーの詳細を記述しました。 そのため、プライマリ DNS サーバーに 8.8.8.8、代替 DNS サーバー ボックスに 8.8.4.4 を入力しました。
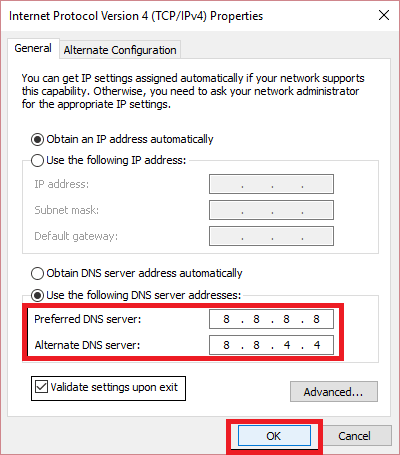
また読む:コンピューターが正しく構成されているように見えるが、DNSがWindows 10で応答しない問題を修正する
方法 6: ネットワーク アダプター ドライバーを更新する
エラーコードANTEATER Destiny 2を修正する別の方法は、ネットワークアダプタードライバーを更新することです. Windows 10 でネットワーク アダプター ドライバーを更新する方法に関する完全なガイドがあるので、参照してください。
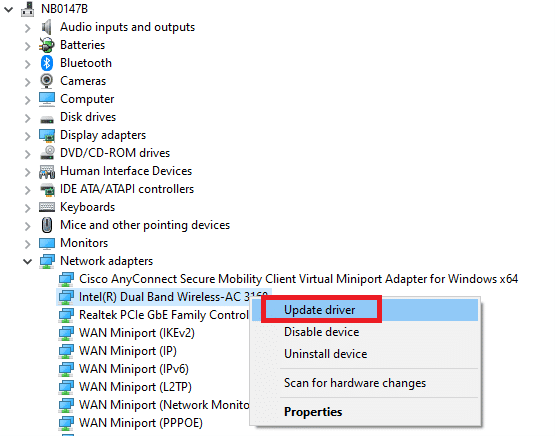
方法 7: UPnP を有効にする
プレイヤーが確実にDestiny 2に接続できるようにする最も簡単な方法は、UPnP (ユニバーサル プラグ アンド プレイ) を使用することです。これにより、プレイヤー ネットワーク上のデバイスが互いにシームレスに接続できるようになります。 さらに、Bungie は、実用的な場合はいつでも UPnP を使用するようユーザーにアドバイスしています。 プレイヤーが複数のデバイスを使用して同じネットワーク上で同時に Destiny をプレイする場合、UPnP は必須です。 UPnP を有効にするために必要な方法は次のとおりです。
注:この方法を開始する前に、ルーターのユーザー マニュアルを参照してください。
1. ルーターのゲートウェイ アドレス (例: 192.168.1.1または192.168.254.254 ) に移動します。
2. 求められた場合は、ログイン資格情報を入力します。
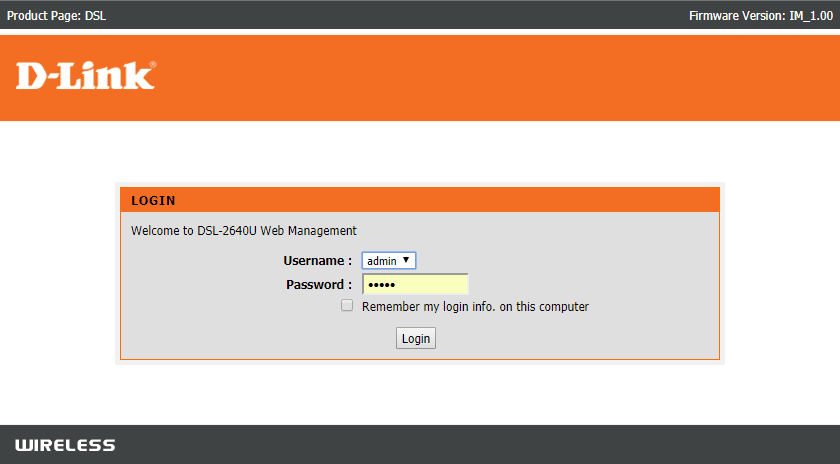

3. ルーターの設定メニューに移動します。
4. 次に、 UPNPを見つけて、 [UPnP を有効にする]を有効にします。
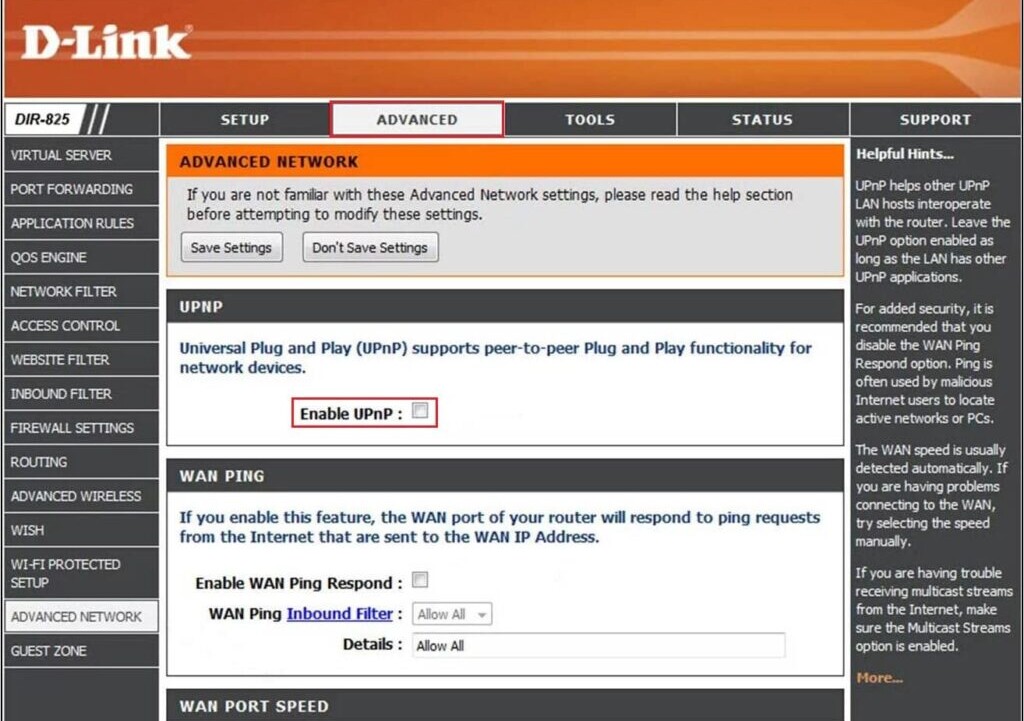
5.変更を保存します。
6. 最後に、ネットワーク上のすべてのデバイスを切断して再接続します。
方法 8: 古いルーターの転送ポートの問題を解決する
古いルーターの転送ポートの問題を解決するには、次の手順に従います。
1. まず、ルーター設定メニューに移動します。
2. ここで、ポート転送オプションを見つけます。
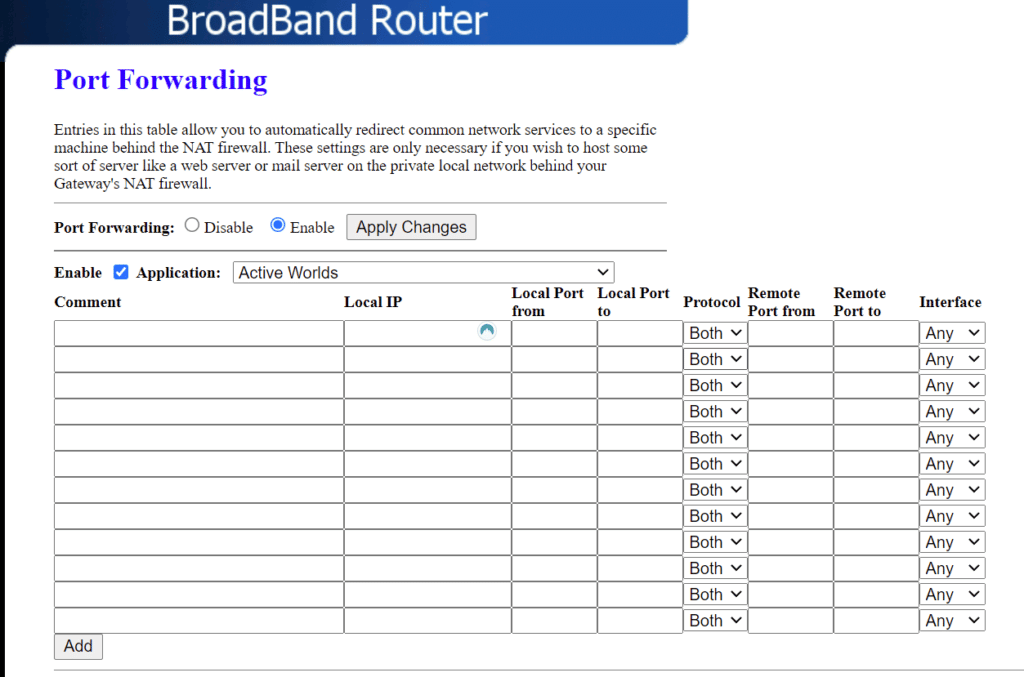
3. UDP Destination Portsに3074と3097を入力します。
4.設定を保存して変更を確認します。
5. 最後に、すべてのデバイスをネットワークから切断して再接続します。
また読む: Valorantのメモリロケーションエラーへの無効なアクセスを修正する
方法 9: ネットワーク アダプタ ドライバを再インストールする
上記のエラー コードが引き続き発生する場合は、ネットワーク アダプター ドライバーを再インストールするとネットワーク接続の問題が解決する可能性があるため、ネットワーク ドライバーを再インストールしてみてください。 このためには、ネットワーク ドライバーをアンインストールしてから、ネットワーク ドライバーを再インストールする必要があります。 同じ手順を以下に示します。 したがって、Destiny 2エラーコードANTEATER PCを修正するためにそれを実行できます:
1. Windowsキーを押します。
2. 検索ボックスに「デバイス マネージャー」と入力し、 [開く]をクリックします。
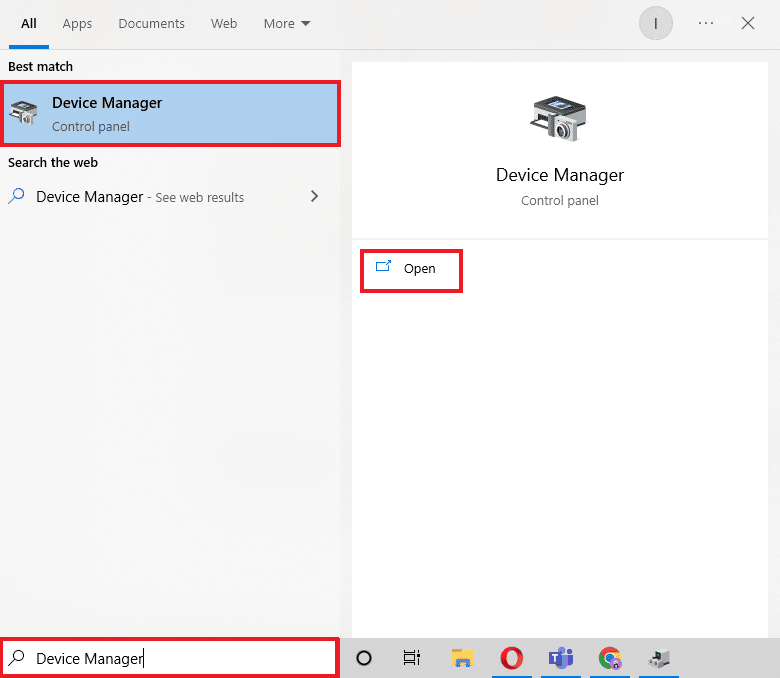
3. 次に、 [ネットワーク アダプタ]をダブルクリックします。
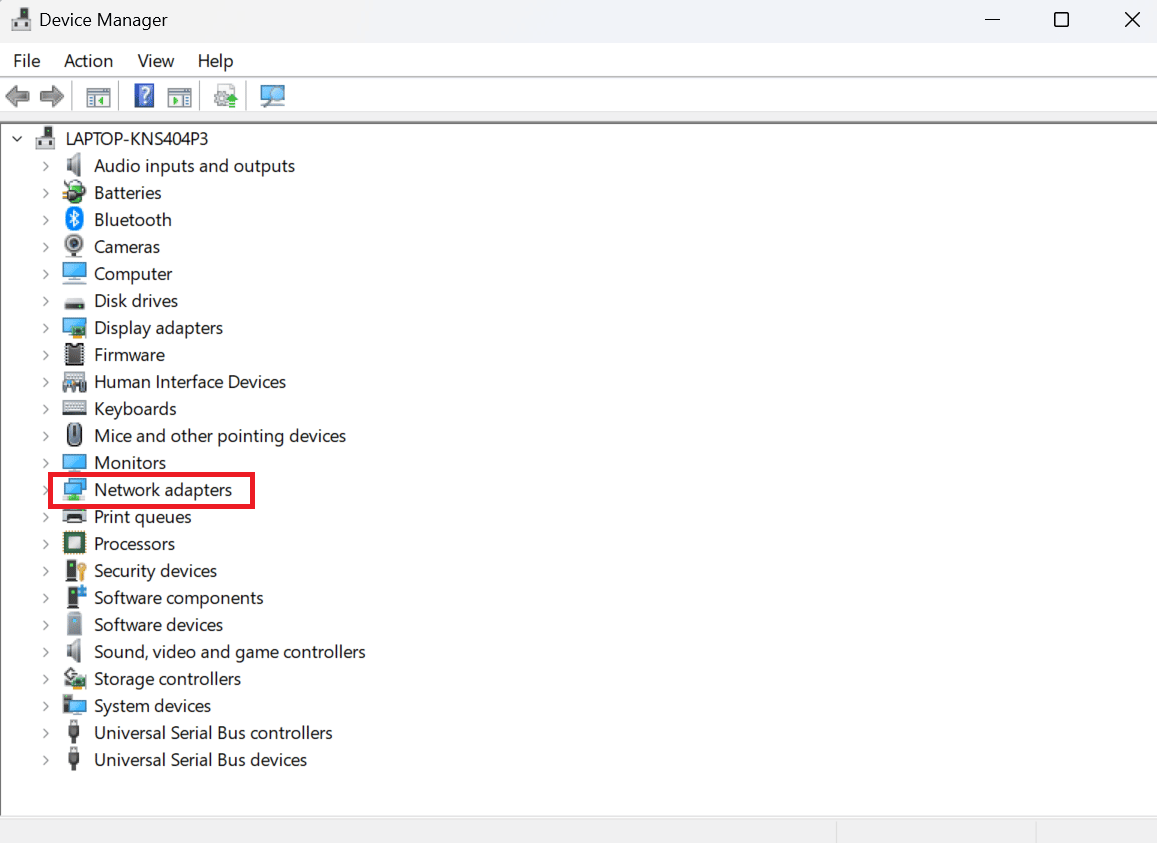
4. Intel(R) Dual Band Wireless-AC 3168を右クリックし、[デバイスのアンインストール]を選択します。
5. その後、 [このデバイスのドライバー ソフトウェアを削除する]というタイトルのボックスをオンにして、 [アンインストール]を選択します。
6. 製造元の Web サイトにアクセスします。
注:ネットワーク アダプター ドライバーのダウンロードには Intel を選択しました。
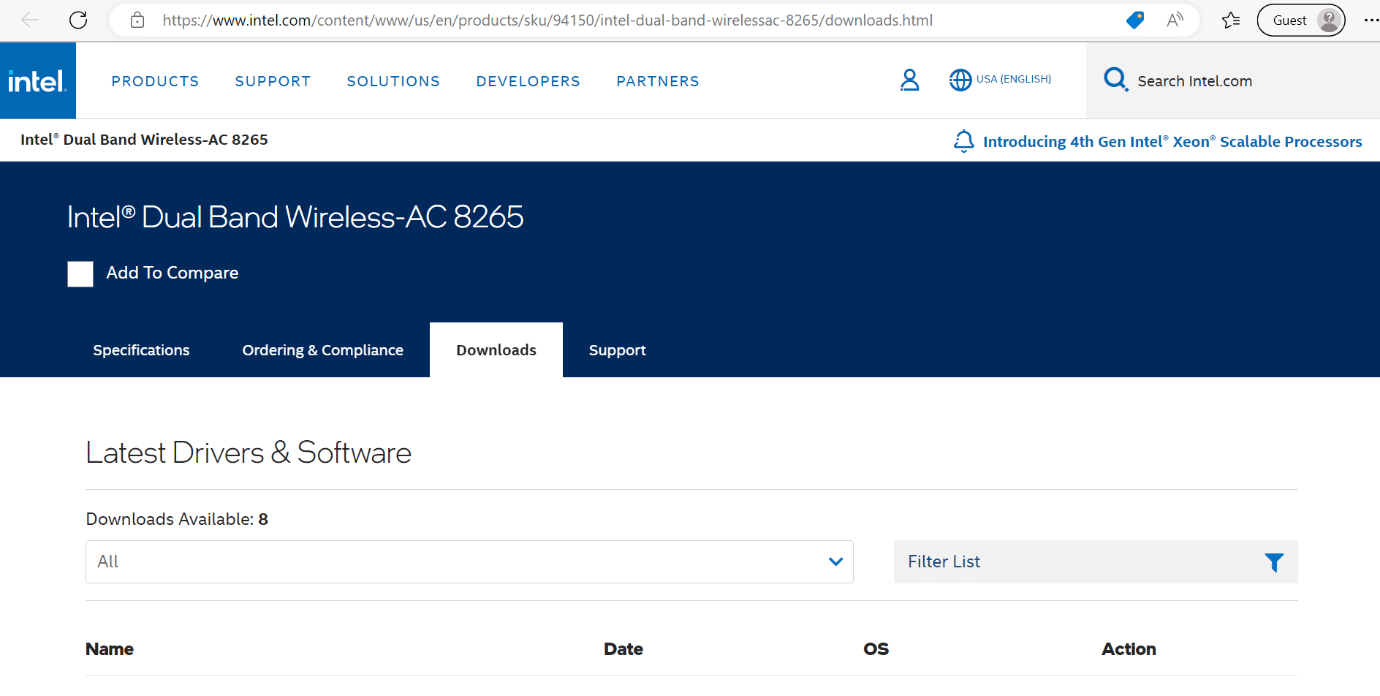
7. 次に、Windows のバージョンに応じてドライバーを見つけてダウンロードします。
8. 最後に、ダウンロードしたファイルをダブルクリックし、画面の指示に従ってネットワーク アダプタ ドライバをインストールします。
方法 10: Windows Defender ファイアウォールを無効にする
まだエラーコードANTEATER Destiny 2に直面していますか? 次に、この方法を試してください。 Windows ファイアウォールは、許可されていないユーザーがコンピューターのリソースやファイルにアクセスするのをブロックします。 ただし、Windows ファイアウォールがインターネット接続を妨害したり、特定のアプリの実行を妨げたりする場合があります。 そのため、ガイドを参照して、Windows Defender ファイアウォールを無効にする方法を学ぶことができます。
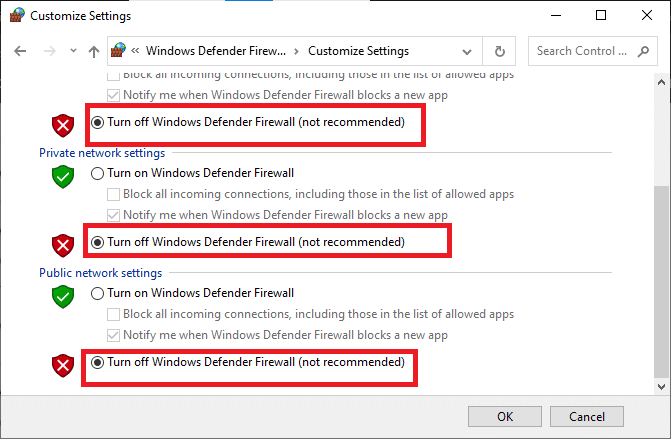
方法 11: ウイルス対策を無効にする
ウイルス対策ソフトウェアは、誤った危険なウイルスやマルウェアの攻撃からシステムを保護する優れた方法です。 ただし、ウイルス対策ソフトウェアによって、一部のプログラムがマシン上で正しく動作することが制限されることがあります。 Destiny 2エラーコードANTEATER PCを修正するために、Windows 10でウイルス対策を一時的に無効にする方法を学びます.
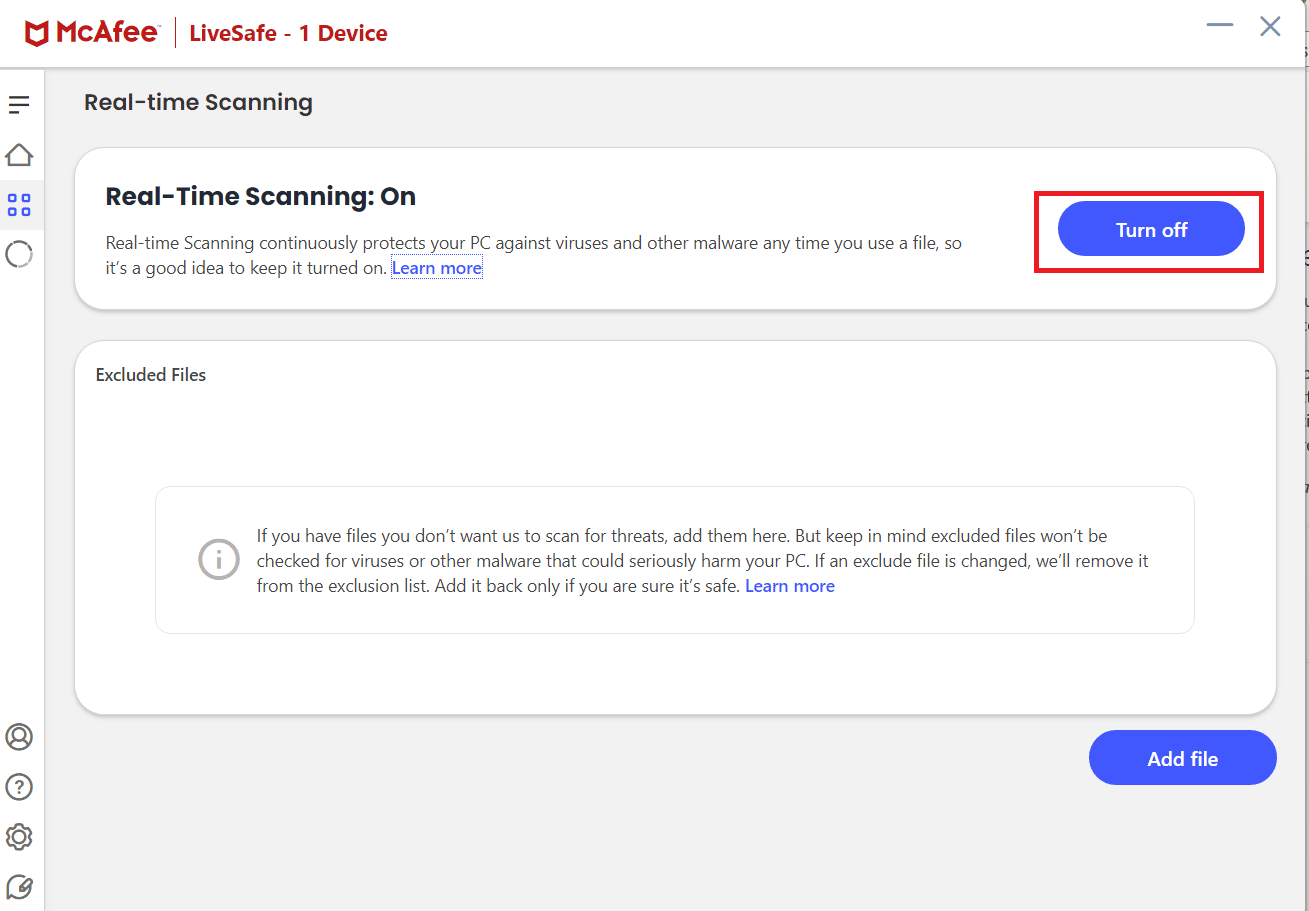
また読む: APIエラーを完了するための不十分なシステムリソースが存在することを修正する
方法 12: Windows を更新する
システムで実行できる別の方法は、Windows を更新することです。 コンピュータ ソフトウェアを更新すると、エラーの原因となっているバグを簡単に取り除くことができます。 Windows 10 の最新の更新プログラムを更新してインストールする方法については、ガイドを参照してください。 Windows オペレーティング システムが更新されたら、ネットワークに接続できるかどうかを確認します。 エラーが解消されない場合は、次の方法を実行することをお勧めします。
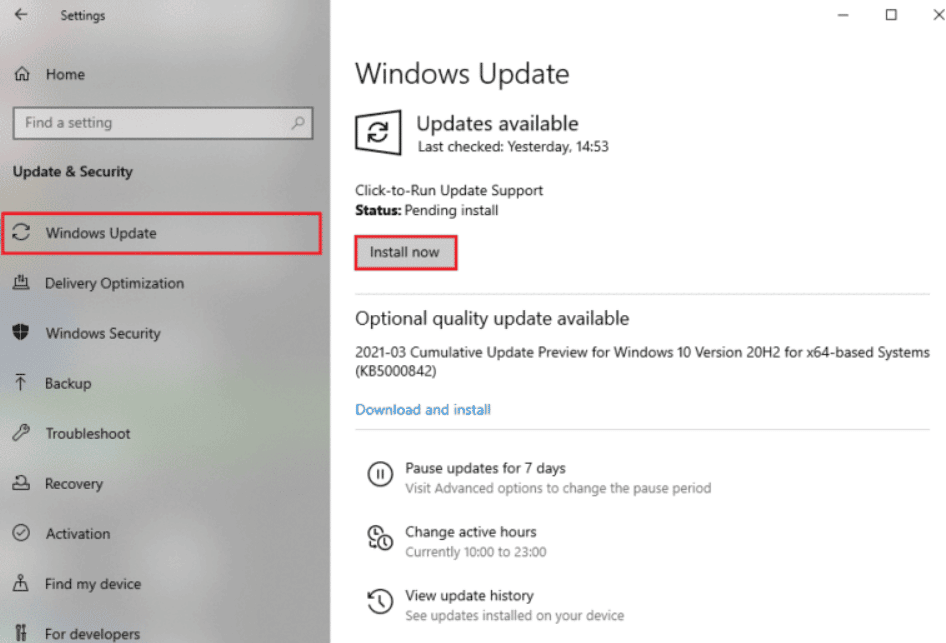
方法 13: ダウンロードしたキャッシュをクリアする
一般的なネットワーク エラーの原因となるキャッシュ ファイルが破損する場合があるため、Steam でダウンロードしたキャッシュをクリアできます。 したがって、この方法を試してDestiny 2エラーコードANTEATERを修正してください.
注:ダウンロードしたキャッシュをクリアしたら、Steam にログインする必要があります。
1. Steamを開き、左上のクライアント メニューから[設定]パネルを選択します。
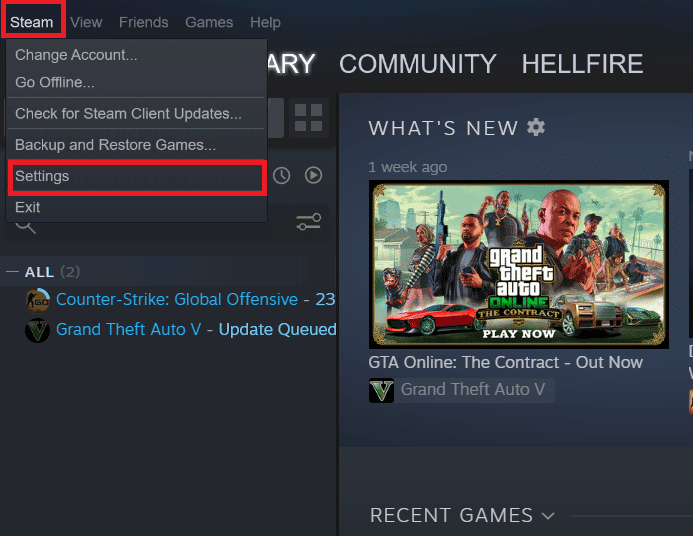
2. [設定] タブで、 [ダウンロード]タブをクリックします。
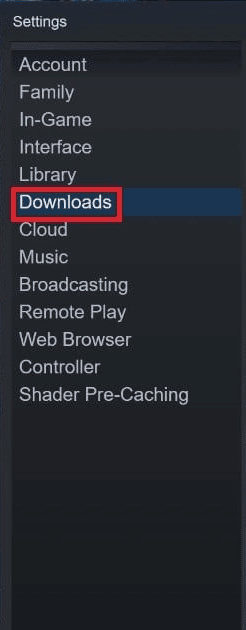
3. [ダウンロードしたキャッシュを消去]をクリックします。
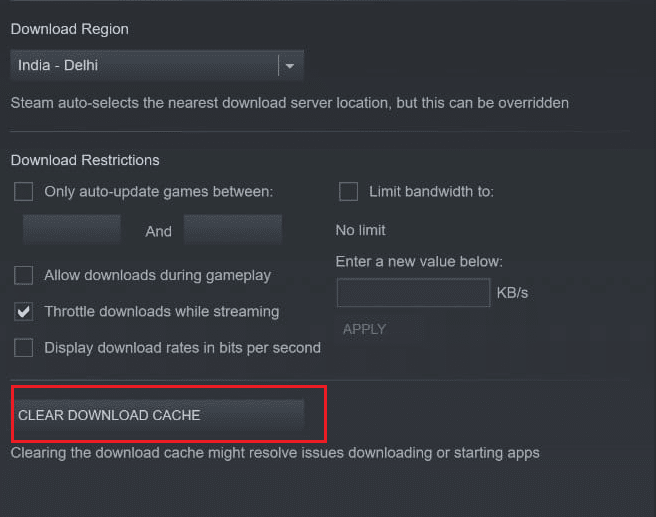
4. 最後に、 [OK]を選択して確定します。
方法 14: ネットワーク設定をリセットする
ネットワーク設定をリセットすると、奇妙なネットワーク接続の問題が解決する場合があります。 デバイスのネットワーク設定をリセットすると、デバイスに設定されているすべての接続設定が削除されます。 したがって、この方法は最後に実行してください。 Windows オペレーティング システムでこれを行うには、Windows 10 でネットワーク設定をリセットする方法に関するガイドを参照してください。
![[ネットワークのリセット] セクションで [今すぐリセット] をクリックします。 Destiny 2のエラーコードAnteaterを修正](/uploads/article/7657/Oex7pZ9EFgKkrAYD.png)
また読む: ARKがInviteのサーバー情報を照会できない問題を修正する
PCでのDestiny 2のシステム要件は?
PC の最小システム要件は次のとおりです。
- CPU (Intel): Intel Core i3-3250 3.5 GHz または Intel Pentium G4560 3.5 GHz。
- CPU (AMD): AMD FX-4350 4.2 GHz。
- GPU (Nvidia): Nvidia GeForce GTX 660 2GB または GTX 1050 2GB。
- GPU (AMD): AMD Radeon HD 7850 2GB。
- RAM: 6GB。
- OS: Windows 7 64 ビットまたは Windows 8.1 64 ビット、または Windows 10 64 ビット。 ただし、Epic Games Store は Windows 10 64 ビットをサポートしており、古いバージョンはサポートしていません。
- ハード ドライブ容量:利用可能なハード ドライブ容量は 69.7 GB である必要があります。 ゲームのサイズは、ゲームをインストールした言語によって異なるため、69.7GB がゲームの最大サイズです。
PC の推奨システム要件は次のとおりです。
- CPU (インテル):インテル Core i5-2400 3.4 または i5 7400 3.5 GHz
- CPU (AMD): AMD Ryzen R5 1600X 3.6 GHz
- GPU (Nvidia): Nvidia GeForce GTX 970 4GB または GTX 1060 6GB
- GPU (AMD): AMD R9 390 8GB
- メモリ: 8GB
よくある質問 (FAQ)
Q1. Destiny 2 はまだ無料ですか?
答え。 はい、Destiny 2 は無料ゲームです。
Q2. Destiny 2 サーバーは現在ダウンしていますか?
答え。 サーバーのステータスを知るには、Destiny 2のサーバーステータスをクリックしてください。
Q3. Destiny 2 は良いゲームですか?
答え。 はい、 Destiny 2 は良いゲームです。
おすすめされた:
- Final Cut Pro と Final Cut Pro X の違いは何ですか?
- リーグゲームの問題後の不和のフリーズを修正
- Destinyのエラーコードビーバーを修正
- Destiny 2エラーコードブロッコリーを修正
この記事がお役に立ち、 Destiny 2のエラーコードANTEATERを修正できたことを願っています. まだ質問がある場合は、下のコメント欄でお気軽にお尋ねください。 また、次に学びたいことを教えてください。
