Windows 10で「デフォルトゲートウェイが利用できない」を修正する方法は? パート2
公開: 2020-08-15この記事(デフォルトゲートウェイが利用できないエラーの解決に関する前の記事の続き)では、既知のインターネット/ネットワークの問題に対する追加の解決策について説明します。
netshellコマンドを使用してTCP / IPをリセットします。
TCP(伝送制御プロトコル)とIP(インターネットプロトコル)は、すべてのコンピューターが通常インターネットに接続するために必要なセットアップまたはパラメーターです。 設定に問題がある場合、ユーザーは、デフォルトゲートウェイが利用できないという通知で定義されているような接続の問題が発生します。
ここでは、昇格したコマンドプロンプトウィンドウで特定のコマンドを実行して、TCP / IPの設定をリセットする必要があります。 かなりの数のユーザーが、コンピューターのTCP / IPをリセットすることでゲートウェイの問題を解決できたので、同じことをしてもらいたいと思います。
TCP / IPをリセットするには、次の手順を実行します。
- まず、管理者権限でコマンドプロンプトウィンドウを開く必要があります。
- ディスプレイの左下隅にあるWindowsアイコンを右クリックして、パワーユーザーメニューリストを表示します。
- プログラムとオプションから、コマンドプロンプト(管理者)を選択する必要があります。
これで、コンピュータに昇格したコマンドプロンプトウィンドウが表示されます。
- ここで、次のコマンドを入力して実行する必要があります。
netsh int ip reset
- ここでは、次のいずれかのコマンドを実行する必要があります(最初のコマンド(IPv4を使用する場合)、2番目のコマンド(IPv6を使用する場合))。
- netsh intipv4リセット
- netsh intipv6リセット
注:コンピューターが使用しているIPバージョンがわからない場合は、両方のコマンドを実行することをお勧めします。 何も問題はありません。
- コマンドプロンプトウィンドウを閉じます。
ここで、「ゲートウェイが利用できません」エラーによって定義された接続の問題が完全に解決されたかどうかを確認するために、以前に苦労した手段を使用してインターネットを使用してみる必要があります。
問題のあるネットワークアダプタドライバを再インストールします。
Windowsでは、ドライバーは、ハードウェアデバイスとソフトウェア(またはコード)に関連する相互作用または操作を制御および管理するプログラムです。 たとえば、マシンのハードウェアコンポーネントは、ドライバなしでは機能しません。 ネットワークアダプタドライバは、インターネットの接続プロセスで重要な役割を果たします。
ここでは、コンピュータが使用しているネットワークアダプタドライバに問題があると想定しています。これは、デフォルトゲートウェイが利用できないというエラーが気になる理由を説明している可能性があります。 問題が正確に何であるかはわかりません。また、調べる必要もありません。 ネットワークアダプタドライバを再インストールすることにより、設定とコードの深刻なシェイクアップを強制的に実行して、不整合や不一致を排除できます。
ネットワークアダプタドライバを再インストールするために従う必要のある手順は次のとおりです。
- ディスプレイのWindowsアイコンを右クリックして、パワーユーザーメニューリストを表示します。
- デバイスマネージャをクリックします。
Windowsは、デバイスマネージャアプリケーションウィンドウを表示します。
- カテゴリのリストを確認し、ネットワークアダプタを見つけて、ネットワークアダプタの拡張アイコンをクリックします。
これで、コンピュータはネットワークアダプタカテゴリの下にデバイスドライバを表示します。
- コンピュータがインターネットへの接続に使用するネットワークアダプタを見つけて、右クリックします。
- [アンインストール]を選択します。
Windowsは、アンインストール操作の確認を求めるプロンプトを表示する可能性があります。
- もう一度[アンインストール]をクリックして、確認します。
これで、システムは問題のあるネットワークアダプタドライバを削除するように機能します。
- デバイスマネージャウィンドウを閉じます。
- コンピュータを再起動してください。
再起動後、すべてがうまくいけば、Windowsは自動的に変更を検出し、重要なドライバーが欠落していることを認識します。 その後、システムは、必要なソフトウェアを独自に見つけてインストールするように動作します。 すべてが数分で完了します。
しばらく待ってからもう一度PCを再起動して、必要なすべての効果が確実に適用されるようにすることをお勧めします。 最後に、いくつかのテストを実行して(前の手順の最後に行ったように)、不穏なデフォルトゲートウェイエラーが表示されることなく、コンピューターでインターネットを使用できることを確認する必要があります。
問題のあるネットワークアダプタドライバを更新します。
Windowsに問題のあるネットワークアダプタドライバを正常に再インストールさせた後も、デフォルトゲートウェイで定義された問題が利用できないというメッセージが続く場合は、そのドライバを更新する必要があります。 または、Windowsが必要なドライバーソフトウェアのインストールに失敗した場合(ドライバーをアンインストールした後)、ドライバーの更新手順が次のアクションになります。
ここでは、ソフトウェアが古く、インターネット接続が課す要求を処理できなくなったために、ネットワークアダプタドライバが誤動作して問題を引き起こしていると想定しています。 まあ、物事を正しくするために、あなたは新しいドライバーバージョンをインストールしなければなりません、それはおそらく仕事に任されています。 ただし、ドライバーの更新プロセスは単純ではありません。
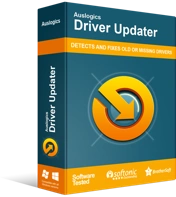
DriverUpdaterでPCの問題を解決する
不安定なPCのパフォーマンスは、多くの場合、古いドライバーや破損したドライバーが原因で発生します。 Auslogics Driver Updaterはドライバーの問題を診断し、古いドライバーを一度にまたは一度に1つずつ更新して、PCをよりスムーズに実行できるようにします。
- ドライバーの更新手順を定義する面倒で複雑な操作に負担をかけたくない場合は、Auslogics Driver Updaterを入手して、このプログラムにすべてのハードワークを任せる必要があります。 このアプリケーションは、スキャンを実行して、コンピューター上の不良(破損、古くなった、破損した)ドライバーを特定し、それらのドライバーに関する必要な情報を収集して、それらの適切な代替ドライバーを見つけてインストールします。
基本的に、数回クリックするだけで、コンピューターは、接続されているほぼすべてのデバイス(ネットワークアダプターだけでなく)に対して、メーカーが推奨するドライバーバージョンになります。 石が回らないままになることはありません。 苦労しているデフォルトゲートウェイの問題が、更新または破損している別のネットワークアダプタードライバー(または一般的な他のドライバー)と関係がある場合でも、(すべてのデバイスの)すべてのドライバーの問題を解決できます。これが最良の結果。

- それ以外の場合は、ドライバー更新タスクの手動操作で手を汚してもかまわない場合は、自分で試してみることができます。 まず、デバイスマネージャーアプリを開き、ドライバーを更新するネットワークアダプターデバイスを見つけて、そのプロパティウィンドウにアクセスし、ドライバーに関するできるだけ多くの情報をコピーまたは書き留める必要があります。
必要な詳細を取得したら、Webブラウザーを起動して、必要なドライバーソフトウェアをオンラインで検索する必要があります。 ドライバー名、プロバイダー、およびバージョン番号は、クエリの用語として機能する必要があります。 オンラインでドライバーを検索するときは、特定のリスクに対処し、いくつかの予防策を講じる必要があります。
一部のサイトは悪意があり、一部のダウンロードセンターは優れたプログラムを装った有害なアイテムをホストしているため、アクセスしたりソフトウェアをダウンロードしたりするページに注意する必要があります。 また、ダウンロードする前に、見つけたソフトウェアを確認または確認して、コンピューターとシステム構成用に設計された正しいバージョンを取得していることを確認する必要があります。
悪意のあるプログラムをダウンロードすると、コンピュータが脅威に襲われる可能性があり、現在よりも深刻な問題を解決する必要があります。 間違ったバージョンのドライバーをダウンロードしてインストールすると、ネットワークアダプタードライバーが必要な動作をしない可能性があります。それでもインターネット接続の問題に苦労します。
とにかく、理想的なドライババージョンを見つけたら、そのパッケージをダウンロードしてからファイルを実行する必要があります。 次に、ディスプレイに表示されるインストール手順に従う必要があります。 すべてが完了したら、すべてのプログラムを閉じてコンピュータを再起動する必要があります。 必要な変更(新しいドライバーのインストールの結果)は、再起動後にのみ有効になることが保証されています。
いずれの場合も、(選択した方法で)ドライバーの更新が完了したら、必要なテストを実行して、コンピューター上のインターネットにアクセスして使用できることを確認する必要があります。
ゲートウェイ設定を手動で入力します。
デフォルトゲートウェイの使用不可の問題が接続設定の破損に起因する場合(およびWindowsが自動的に修正に失敗する場合)、必要なゲートウェイ設定を手動で入力することで問題を回避できる場合があります。 場合によっては、TCP / IPのリセット操作(管理者特権のコマンドプロンプトウィンドウで実行されるコードによる)では、必要な変更が強制されないことがあります。ユーザーは、自分で構成する以外に選択肢がありません。
まず、コンピューターで使用されているIPアドレスのサブネットマスクとデフォルトゲートウェイを取得する必要があります。 次の手順に従ってください。
- 管理者特権のコマンドプロンプトウィンドウを開く:デスクトップのWindowsアイコンを右クリックしてオプションのリストを表示し、[コマンドプロンプト(管理者]]を選択します。今回は、[管理者コマンドプロンプト]ウィンドウで、次のコードを実行する必要があります。
ipconfig
コンピュータにフィールドと値のリストが表示されます。 そこで重要な詳細に注意する必要があります。
- IPアドレス、サブネットマスク、およびデフォルトゲートウェイの値を書き留めます。
- この時点で、コマンドプロンプトウィンドウを閉じる必要があります。
ここで、コントロールパネルの重要なメニューに移動し、そこでいくつかの作業を行う必要があります。 次の手順に進みます。
- Windowsボタンと文字Xキーの組み合わせを使用して、プログラムとオプションのパワーユーザーメニューリストを起動します。
- 今回は、このアプリケーションを起動するためにコントロールパネルを選択する必要があります。
- [コントロールパネル]ウィンドウで、[表示方法]パラメーターを[カテゴリ](画面の右上隅)に設定する必要があります。
- 次に、[ネットワークとインターネット]をクリックする必要があります。 次の画面で、[ネットワークと共有センター]をクリックする必要があります。
- ウィンドウの左上の領域に近いリンクを確認し、[アダプタ設定の変更]をクリックします。
- イーサネット経由でインターネットに接続する場合は、イーサネットまたは有線接続が表示されます。 それを右クリックして利用可能なドロップダウンを表示し、[プロパティ]を選択します。
- Wi-Fi経由でインターネットに接続すると、Wi-Fiまたはワイヤレス接続が表示されます。 それを右クリックして利用可能なドロップダウンを表示し、[プロパティ]を選択します。
- 選択した接続の[プロパティ]ウィンドウが表示されていると仮定すると、[この接続は次の項目のテキストを使用します]の下のリストを確認する必要があります。
- インターネットプロトコルバージョン4(TCP / IPv4)を見つけます。これは、おそらくコンピューターが使用しているIPプロトコルです。 それをダブルクリックします。
それ以外の場合、コンピュータが新しいプロトコルを使用していることが確実な場合は、インターネットプロトコルバージョン6(TCP / IPv6)をダブルクリックする必要があります。
- [IP]ウィンドウで、[次のIPアドレスを使用する]チェックボックスをオンにしてから、前に[コマンドプロンプト]ウィンドウから取得した値を必須フィールドに入力する必要があります。
- 次に、[DNS]セクションに進み、[次のDNSサーバーアドレスを使用する]ボックスをクリックして、フィールドに次の値を入力する必要があります。
- 優先DNSサーバー:8.8.8.8
- 代替DNSサーバー:8.8.4.4
- (必要に応じて)[OK]ボタンをクリックして、行った変更を保存します。\
- コントロールパネルアプリ(およびその他のプログラムウィンドウ)を閉じます。
あなたの仕事は終わりました。 ここで、いくつかのテストを実行して、デフォルトゲートウェイが利用できないという報告が表示されることなく、コンピューターが正常にWebに到達するかどうかを確認する必要があります。
あなたが解決しようとすることができる他の事柄デフォルトゲートウェイはWindows10PCで利用できませんエラー
この時点で、「デフォルトゲートウェイが利用できない」エラーによって定義される接続エラーを解決する方法を学ぶためにここに来た場合、またはWindows 10でデフォルトゲートウェイをリセットする方法を学びたい場合は、手順と回避策を見つける可能性があります便利な最終リストにあります。
ワイヤレスルーターのチャネル設定を変更します。
一部のユーザーは、ルーターのチャネル設定を変更し、(自動数値の代わりに)手動値を使用することで、デフォルトゲートウェイの問題を解決することができました。
コンピュータとインターネットの設定に最適な値を見つけるために、いくつかの調査を行う必要があります。 それらの値を使用してください。
システムの電源またはバッテリーの計画を変更します。
システムが積極的に電力を節約しようとする代わりに、コンピュータに必要なだけの電力を使用させる構成の恩恵を受けることができます。
バランスの取れた省電力プランはメニューから外れています。 最大のパフォーマンス計画を使用します。
ワイヤレスルーターの周波数設定を変更します。
コンピュータアダプタは2.4GHzの周波数でのみ動作するように設計されている可能性がありますが、ルーター(特に新しい場合)は5GHzでブロードキャストしている可能性があります。
不一致を解決するには、ルーターの設定を変更して、コンピューターがおそらく好む2.4GHzでのみブロードキャストするように強制する必要があります。
- ネットワーク全体をリセットするか、手動インターネットオプティマイザーと呼ばれるツールを使用します。
- Windowsを再インストールします。
