デーモン ツールがイメージ ファイル MDF にアクセスできない問題を修正
公開: 2022-09-22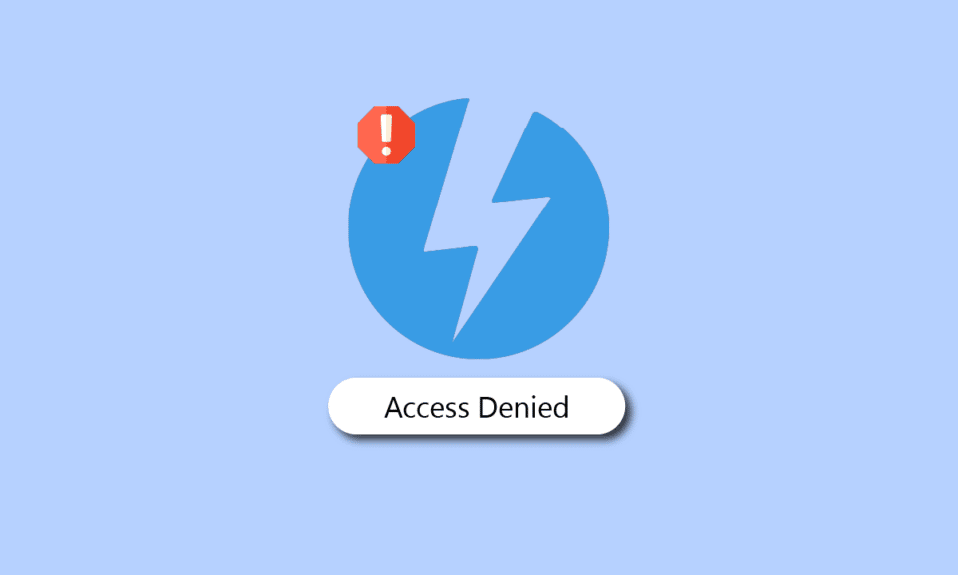
Daemon Tools は PC 用のイメージング ツールで、このツールは Windows および Mac オペレーティング システムにインストールできます。 Daemon プログラムを使用すると、最大 4 つの仮想 CD または DVD ドライブを作成できるため、CD/DVD のコンテンツを使用できます。 Daemon プログラムは、何の制限も受けずにアンチ コピー プロテクションを作成します。 DT と SCSI フォーマットの両方をサポートします。 多くの場合、ユーザーは、ツールを実行しようとしているときに、デーモン ツールがイメージ ファイル MDF にアクセスできないというエラーを見つけます。 マウント イメージ デーモン ツール エラーは一般的なエラーであり、システム エラーが原因である可能性があります。 次のガイドでは、イメージ ファイルにアクセスできないデーモン ツール エラーを修正する理由と方法について説明します。
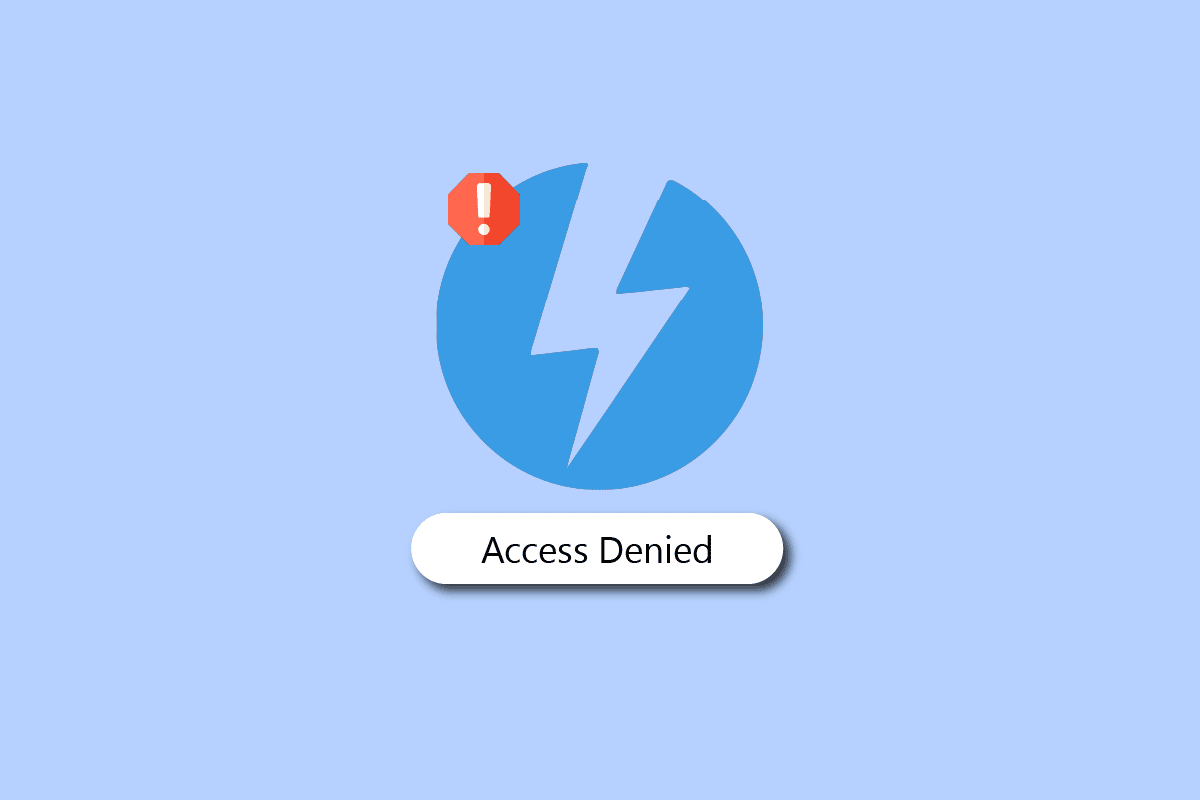
コンテンツ
- デーモン ツールがイメージ ファイル MDF にアクセスできない問題を修正する方法
- 方法 1: デーモン ツールを管理者として実行する
- 方法 2: システム ファイルを修復する
- 方法 3: グラフィックス ドライバーを更新する
- 方法 4: グラフィックス ドライバーの更新をロールバックする
- 方法 5: デバイス ドライバーを再インストールする
- 方法 6: マルウェア スキャンを実行する
- 方法 7: システム レジストリを変更する
- 方法 8: デーモン ツールを再インストールする
デーモン ツールがイメージ ファイル MDF にアクセスできない問題を修正する方法
デーモン ツールがイメージ ファイル MDF にアクセスできないというエラーには、複数の理由が考えられます。 一般的な理由のいくつかを以下に示します。
- 古いシステム ドライバーは、このエラーの最も一般的な理由の 1 つです。
- デーモン ツールの不適切なロードも、デーモン ツールを使用してファイルをマウントする際に多くのエラーを引き起こす可能性があります。
- 破損したシステム ファイルもこのエラーの原因となることがあります。
- システム レジストリの構成が不適切であると、デーモン ツールがイメージ ファイル MDF にアクセスできないなど、多くのエラーが発生する可能性があります。
- マルウェアやウイルスも Daemon Tools に干渉し、エラーが発生する可能性があります。
- Daemon Tools のバグやエラーは、ソフトウェアのエラーにもつながる可能性があります。
- 破損した Windows プログラムもこのエラーの原因です。
次のガイドでは、デーモン ツールがイメージ ファイル MDF にアクセスできない問題を解決する方法について説明します。
方法 1: デーモン ツールを管理者として実行する
Daemon Tools cannot access image file MDF エラーが表示された場合。 マウント イメージ デーモン ツールの問題を解決するために最初に試みるべきことは、ツールを管理者として実行することです。 管理者権限で特定のツールを実行すると、他のバックグラウンド アプリがプロセスに干渉するのを防ぐことができます。 したがって、デーモン ツールを管理者として実行すると、この問題が解決する場合があります。
1. [スタート] メニューの検索で、 Daemon Toolと入力し、[管理者として実行] をクリックします。
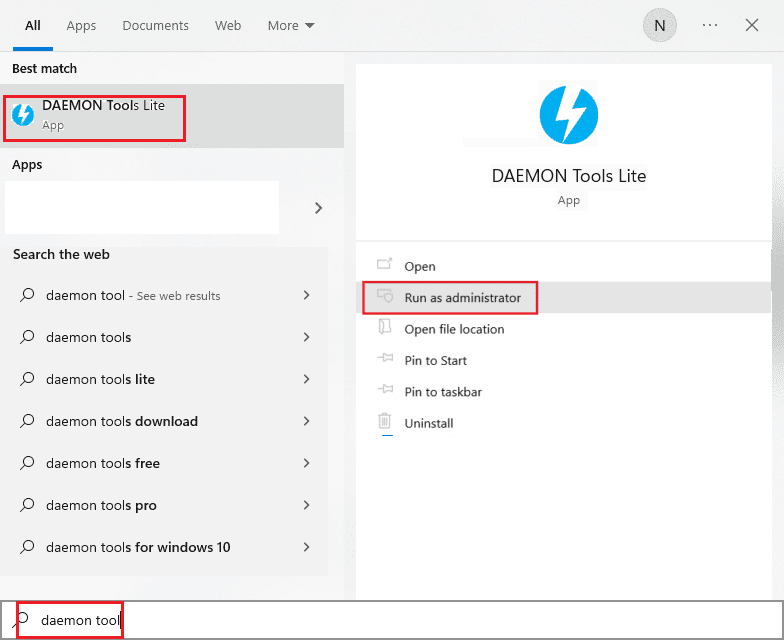
2. [許可]をクリックして、コンピューターに変更を加える権限をツールに付与します。
管理者としてツールを実行しても問題が解決しない場合は、次の方法を試してください。
方法 2: システム ファイルを修復する
デーモン ツールがイメージ ファイルにアクセスできない MDF エラーは、さまざまなシステム ファイル エラーに関連している場合があります。 これらのエラーは、コンピューターのシステム ファイルが破損しているか、場所が間違っているために発生する可能性があります。 破損したシステム ファイルは、コンピューターに危険な脅威となるさまざまなエラーを引き起こす可能性があります。 したがって、これらのファイルの修復を検討する必要があります。 Windows には、破損したシステム ファイルのスキャンと修復に役立つユーティリティが用意されています。 SFC スキャンは、コマンド プロンプトを実行して使用できるユーティリティの 1 つです。 Windows 10 でシステム ファイルを修復する方法ガイドを確認して、スキャンを安全に実行し、コンピューター上の破損したシステム ファイルを見つけて修復します。
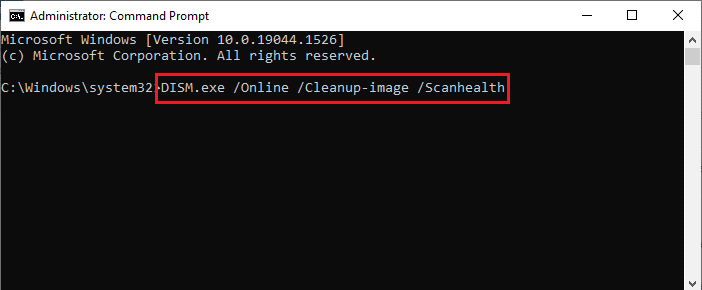
また読む: Windows 10でインストーラーを起動するNSISエラーを修正する
方法 3: グラフィックス ドライバーを更新する
破損したシステム DVD ドライバーは、Windows 10 コンピューターでのデーモン ツール エラーの最も一般的な原因と見なされることがよくあります。 繰り返し発生するマウント イメージ デーモン ツールの問題を解決するには、コンピューターの DVD ドライバーを更新することを検討する必要があります。 ドライバーの問題は面倒な場合があるため、Windows 10 でグラフィック ドライバーを更新するためのガイドをお読みください。
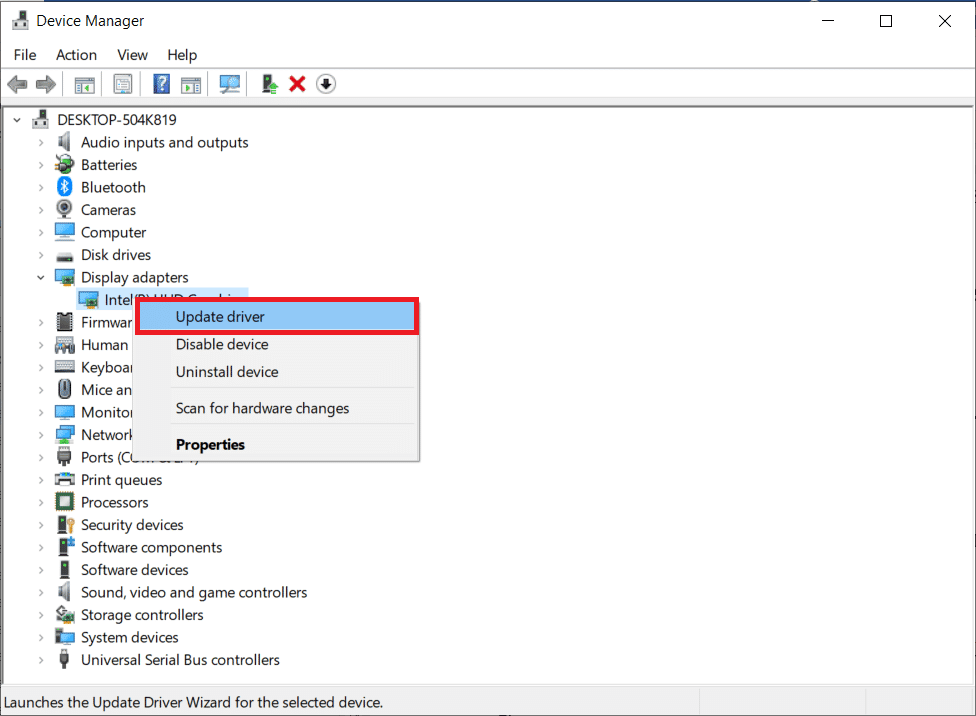
ドライバーを更新してもイメージ ファイルにアクセスできないというデーモン ツール エラーが修正されない場合は、次の方法を試してください。
方法 4: グラフィックス ドライバーの更新をロールバックする
互換性の問題が発生した場合は、いつでも以前のバージョンに戻すことができます。 Windows 10 のロールバック ドライバー オプションを使用すると、ユーザーはシステムから現在のドライバーをアンインストールし、以前にインストールしたドライバーを自動的に再インストールできます。 Windows 10 でグラフィック ドライバーをロールバックするためのガイドをお読みください。
![[ドライバー] タブに切り替えて、[ドライバーのロールバック] を選択します。デーモン ツールがイメージ ファイル MDF にアクセスできない問題を修正](/uploads/article/5812/dxXtcRNZdwJVrmkB.png)
また読む: Windowsがデバイス用のドライバーを見つけたがエラーが発生したのを修正する
方法 5: デバイス ドライバーを再インストールする
ドライバーを更新しても Daemon Tools がイメージ ファイル MDF にアクセスできない問題が解決せず、同じ問題が引き続き発生する場合は、コンピューターの DVD ドライバーをアンインストールしてから再インストールすることを検討してください。 Windows 10 でドライバーをアンインストールして再インストールするためのガイドに従って、それを実装できます。
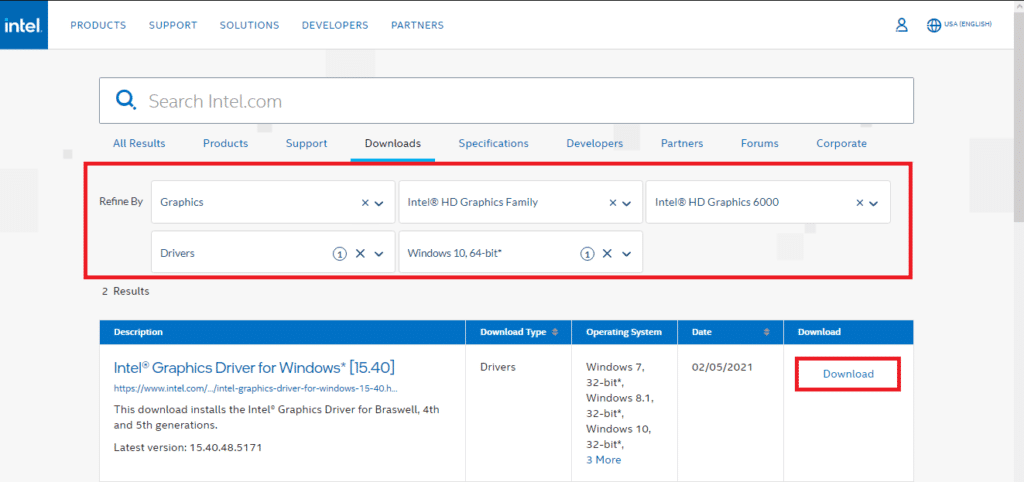
方法 6: マルウェア スキャンを実行する
Daemon ツールの問題は、コンピューター上のマルウェアまたはウイルスによっても引き起こされる可能性があります。 ウイルスやマルウェアは、コンピューターに深刻な問題を引き起こす可能性があります。 コンピューターのマルウェアの問題を解決するには、サードパーティのウイルス対策ソフトウェアによるスキャンを実行できます。 コンピューターでウイルス スキャンを実行するにはどうすればよいですか? を参照してください。 および Windows 10 ガイドの PC からマルウェアを削除する方法を参照して、マルウェアの問題を解決してください。

![[現在の脅威] の下にある [アクションの開始] をクリックします。](/uploads/article/5812/76MYTEKrvZLstP7j.png)
また読む: Windows 10でシステムエラーコード1231を修正する
方法 7: システム レジストリを変更する
デーモン ツールがイメージ ファイル MDF にアクセスできないというエラーを解決する効果的な方法の 1 つは、システム レジストリを変更することです。 ほとんどの場合、デーモン ツールが処理されない理由は、システム ファイルが原因です。 システム レジストリを変更することで、イメージ ファイルにアクセスできないというデーモン ツール エラーの修正を試みることができます。
注: レジストリ ファイルのバックアップと復元に関するガイドに従ってください。 変更中に手動でエラーが発生した場合に備えて、以前の設定に復元するためにレジストリ キーのバックアップを作成します。
1. Windows + R キーを同時に押して、[ファイル名を指定して実行] ダイアログ ボックスを開きます。
2. Regedit.exeと入力し、 Enterキーを押してレジストリ エディタを開きます。
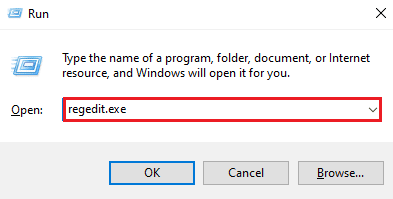
3. 次のロケーションパスに移動します。
コンピューター\HKEY_LOCAL_MACHINE\SYSTEM\CurrentControlSet\Control\Class\{4d36e965-e325-11ce-bfc1-08002be10318} 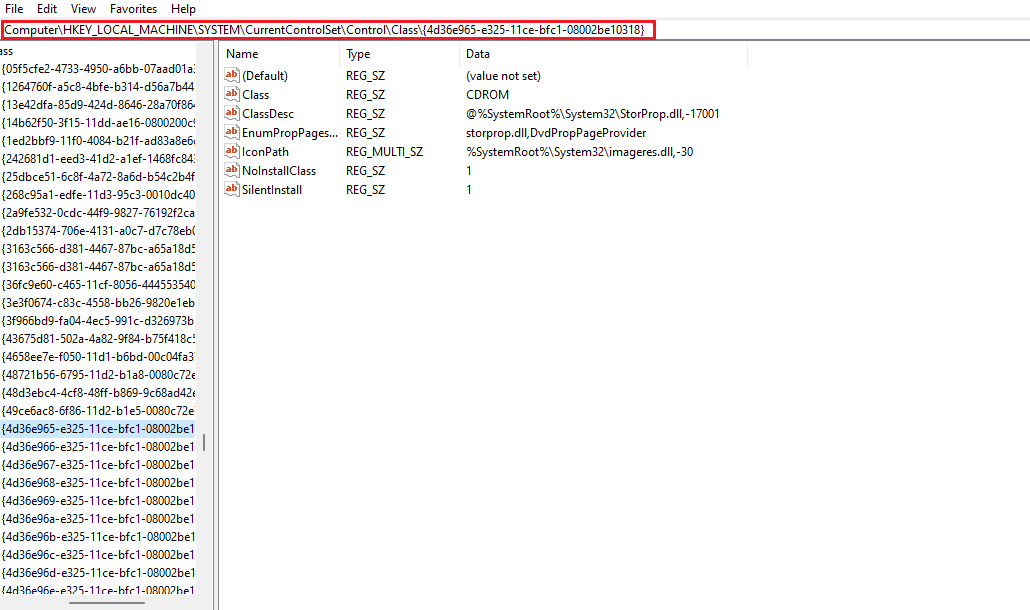
4. ここで、 upperfilterまたはlowerfilterという名前のフォルダーを見つけた場合は、それらのフォルダーを選択してフォルダーを削除します。
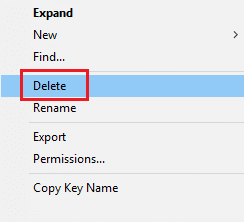
5. これらのフォルダのいずれも見つからない場合は、この場所にある他のすべてのフォルダを削除します。
6. 最後に、PC を再起動して、問題が解決したかどうかを確認します。
また読む: IMGをISOに変換する方法
方法 8: デーモン ツールを再インストールする
以前の方法でデーモン ツールがイメージ ファイル MDF にアクセスできない問題が修正されない場合は、デーモン ツールの再インストールを試みることができます。 ツールを再インストールすると、すべてのプログラム ファイルが削除されます。
1. Windows キーを押して、「コントロール パネル」と入力し、[開く] をクリックします。
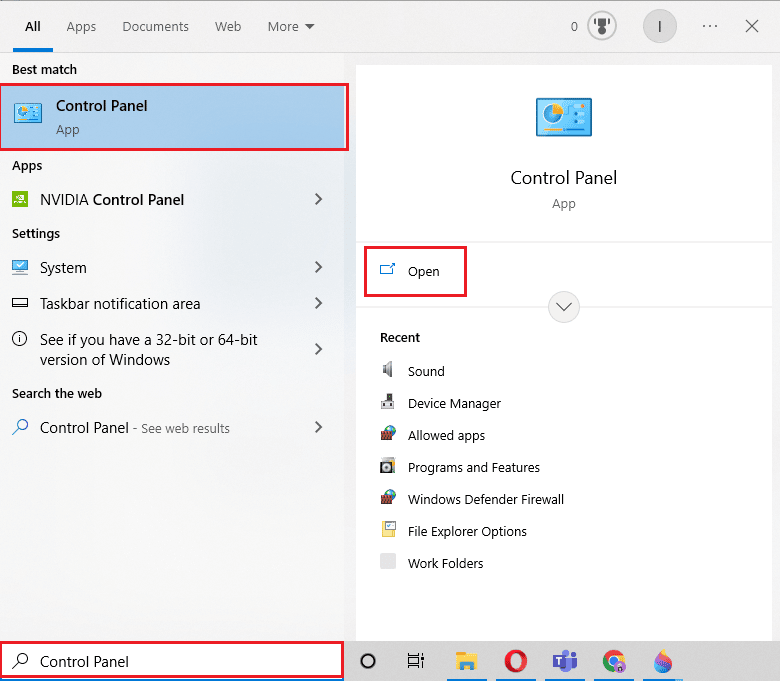
2. [プログラム] の下の [プログラムのアンインストール] オプションをクリックします。
![[プログラム] の下にある [プログラムのアンインストール] オプションを見つけます。デーモン ツールがイメージ ファイル MDF にアクセスできない問題を修正](/uploads/article/5812/eXqhyUpmhDSYPMxO.png)
3.デーモン ツールを見つけて右クリックし、[アンインストール] をクリックします。
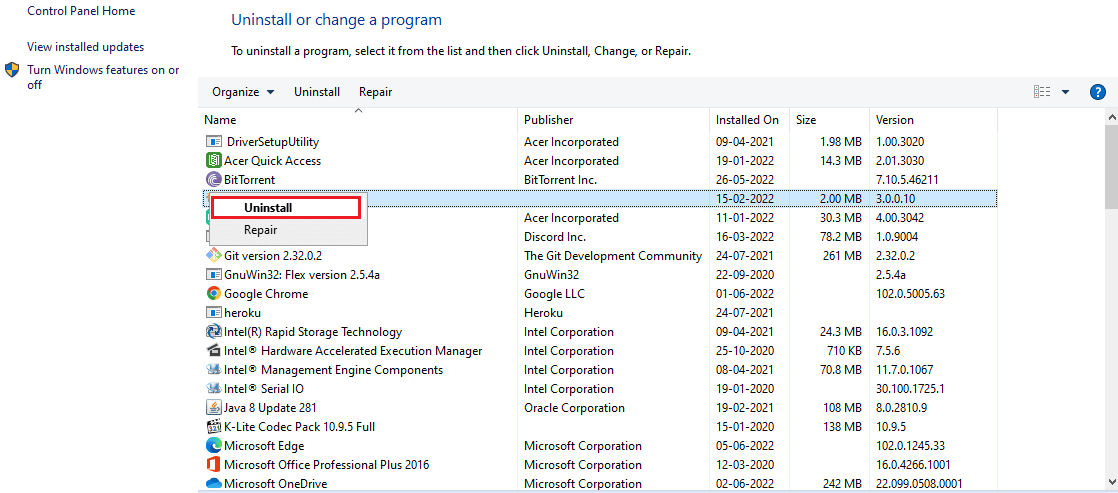
4. アンインストールを確認し、プロセスが完了するまで待ちます。
5. デーモン ツールをインストールするには、ダウンロード ページに移動し、目的のデーモン ツール製品を選択します。
6. 次に、[ダウンロード] オプションをクリックします。
注:例としてDAEMON Tools Liteをインストールしました。
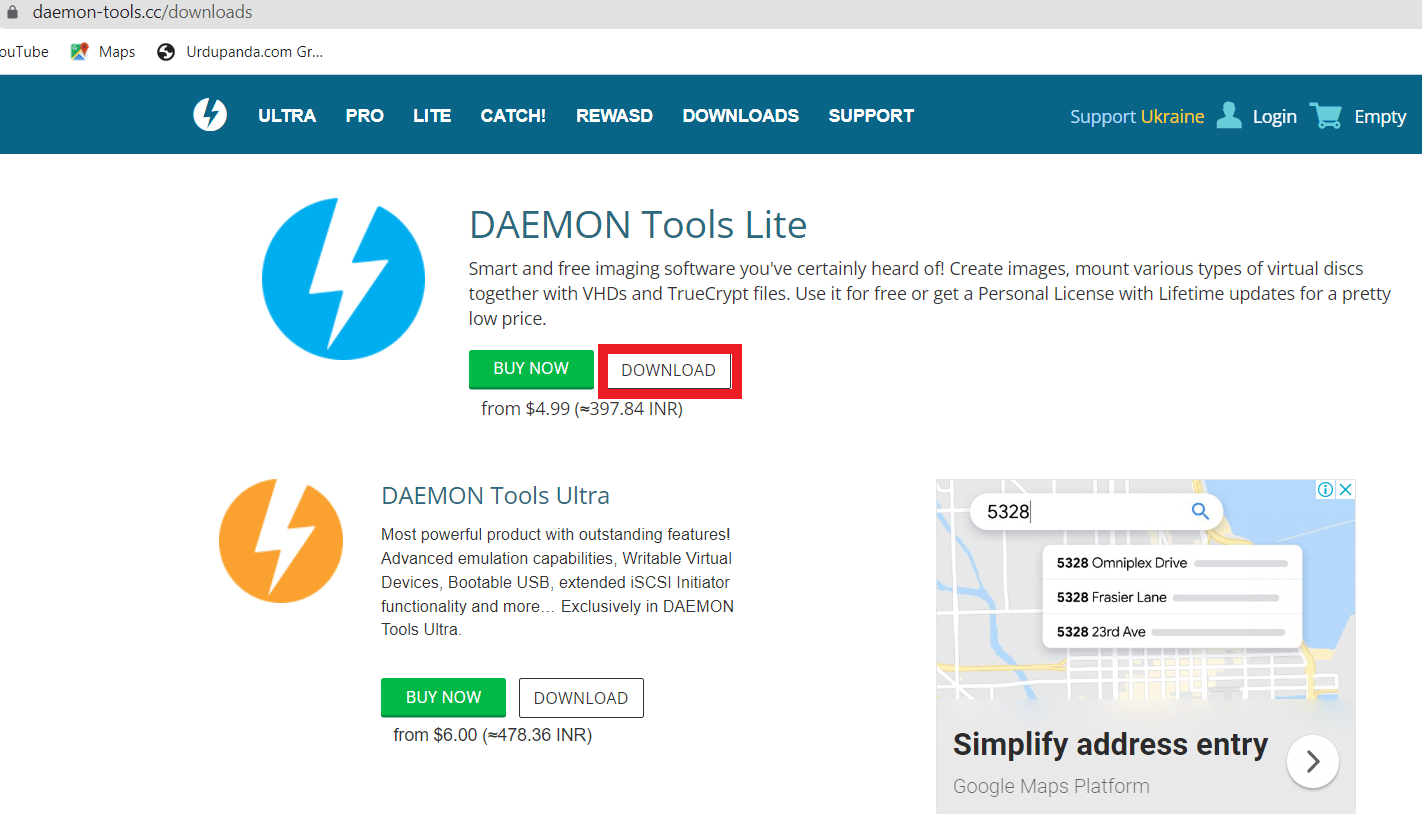
7. ダウンロードしたインストーラー ファイルを実行します。
8.有料または無料のライセンスを選択し、[同意して続行] ボタンをクリックします。
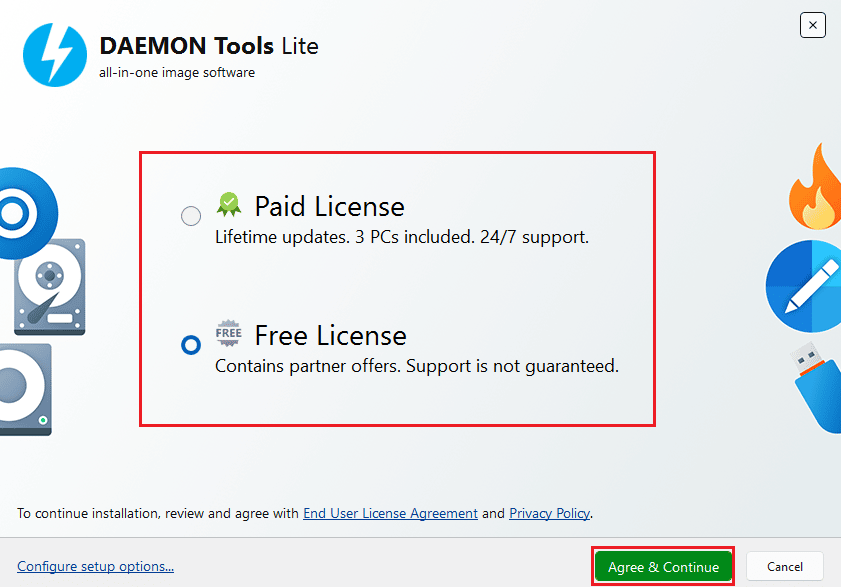
9.インストールプロセスが完了するまで待ちます。
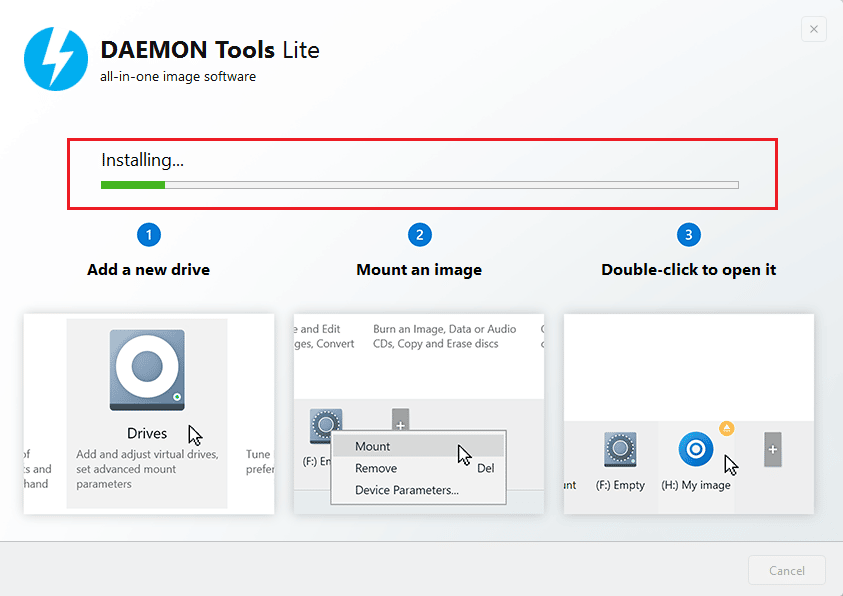
10. 最後に、[閉じる] ボタンをクリックしてセットアップを閉じるか、[実行] ボタンをクリックしてアプリを起動し、デーモン ツールにイメージをマウントします。
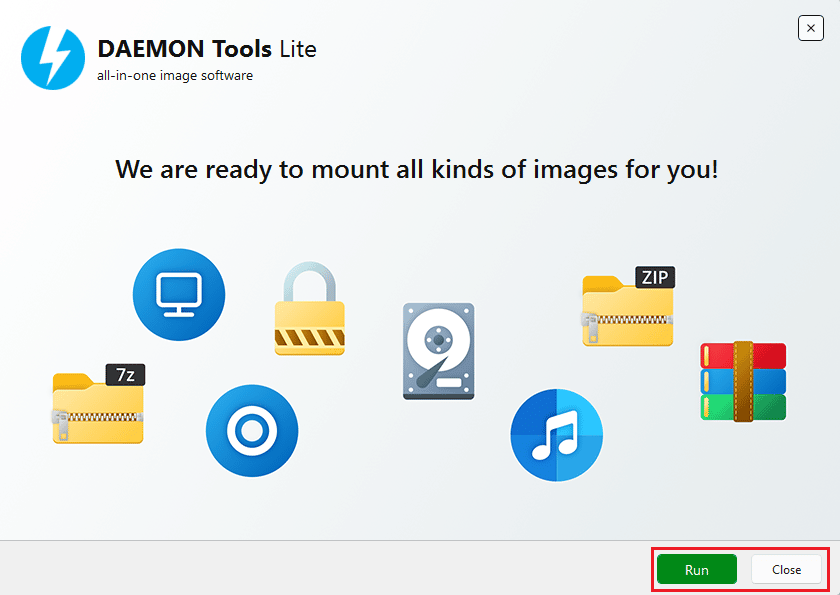
よくある質問 (FAQ)
Q1. デーモン ツールとは
答え。 デーモン ツールは、コンピューターから DVD および CD ドライブにファイルをマウントするのに役立つプログラムです。
Q2. DVD ドライバーがデーモン ツール エラーを引き起こす可能性はありますか?
答え。 はい、DVD システム ドライバが破損していると、ファイルのマウント エラーなど、デーモン ツールでさまざまなエラーが発生する可能性があります。
Q3. デーモン ツールがファイルをマウントできないというエラーを修正するには?
答え。 コンピューターをスキャンして破損したファイルやマルウェアを探したり、コンピューターをリセットしたりするなど、さまざまな方法でファイルをマウントできないというエラーを解決できます。
おすすめされた:
- iPhone で Google Pay アプリのダウンロードを実行する方法
- NVIDIA GPU デスクトップに接続されたディスプレイを現在使用していない問題を修正
- 予期しないエラーを修正すると、プロパティを適用できなくなります
- エラー 1310 を修正し、そのディレクトリにアクセスできることを確認します
このガイドがお役に立ち、デーモン ツールがイメージ ファイル MDF にアクセスできない問題を修正できたことを願っています。 どの方法が効果的かをお知らせください。 以下のコメントセクションに質問や提案をドロップしてください。
