現在 Android デバイスにダウンロードできない問題を修正する 12 の方法
公開: 2022-09-28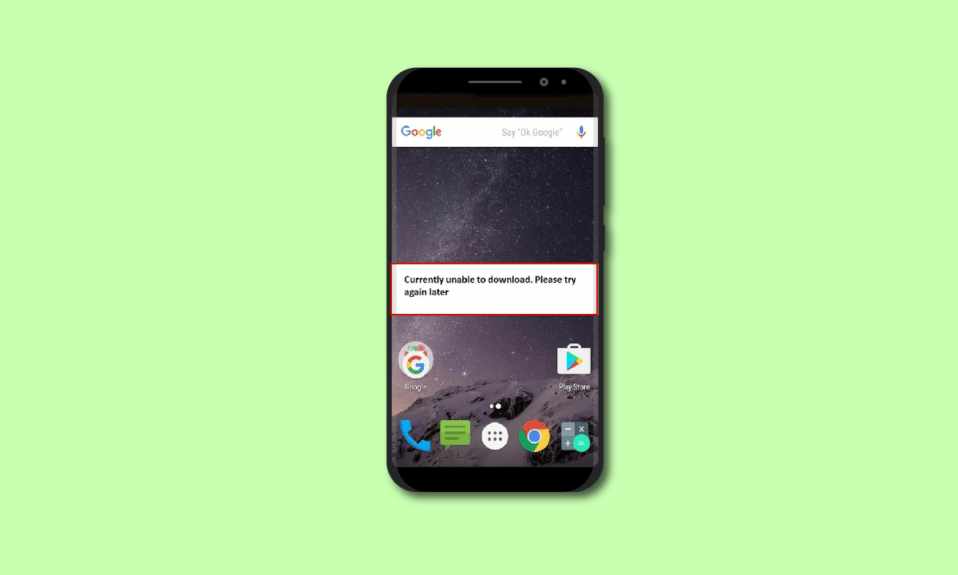
Androidスマートフォンでは、ユーザーが使用したい重要なファイルをダウンロードできます。 ただし、Android ユーザーは、現在 Android をダウンロードできないというエラー メッセージを頻繁に報告しています。 このエラーは、Android デバイスにファイルをダウンロードするときに発生します。 このため、いくつかのトラブルシューティング手順に従って、アプリが Android にダウンロードされないというエラーを修正する必要がある場合があります。 このガイドに従うと、電話がアプリをダウンロードしない問題を修正できる場合があります。 それでは、始めましょう!
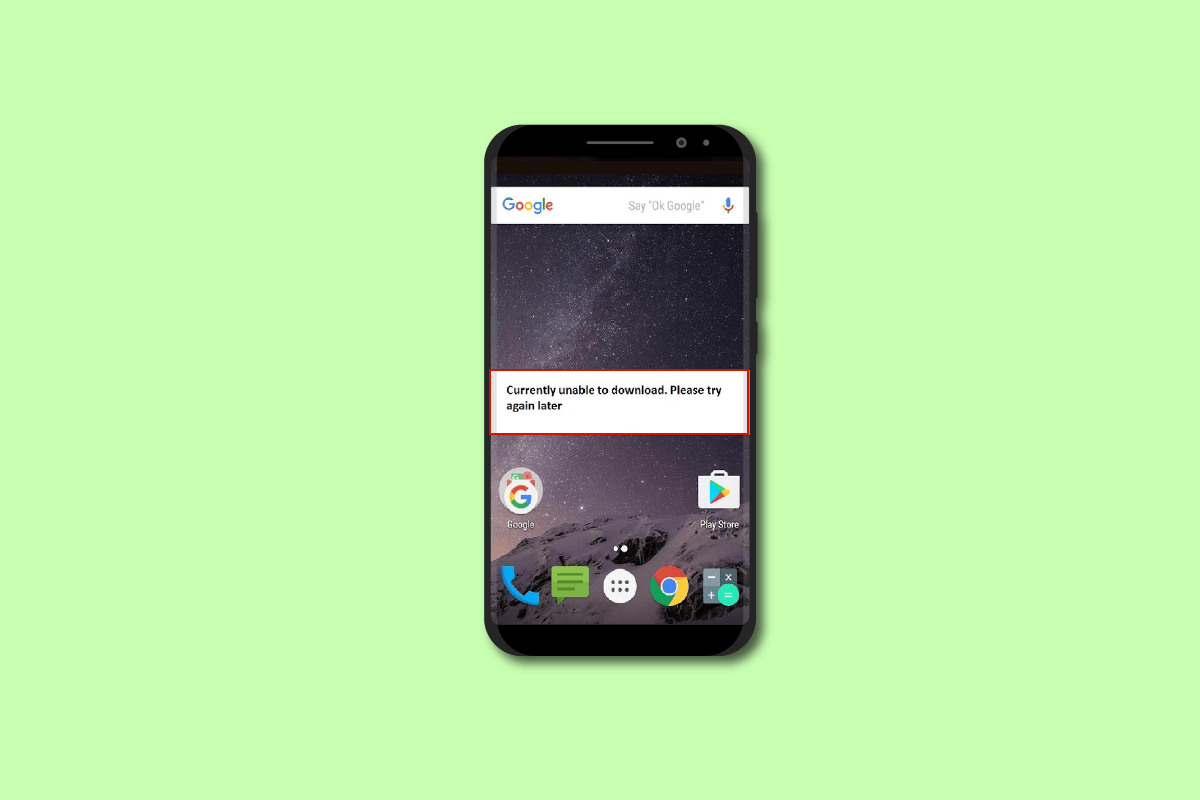
コンテンツ
- 現在Androidデバイスにダウンロードできない問題を修正する方法
- 方法 1: Android デバイスを再起動する
- 方法 2: デバイスをセーフ モードで再起動する
- 方法 3: インターネット接続のトラブルシューティング
- 方法 4: モバイルデータを使用する
- 方法 5: 自動日付と時刻を有効にする
- 方法 6: 十分なストレージ容量を確保する
- 方法 7: メッセージ取得機能を無効にする
- 方法 8: ダウンロード マネージャーを有効にする
- 方法 9: アプリのキャッシュ データを消去する
- 方法 10: データ同期設定を更新する
- 方法 11: ファームウェアを更新する
- 方法 12: デバイスを工場出荷時設定にリセットする
現在Androidデバイスにダウンロードできない問題を修正する方法
アプリが Android デバイスにダウンロードされない理由を知りたい場合は、次の理由が原因でこの問題が発生する可能性があります。
- メッセージの自動ダウンロード。
- 電話の空き容量が少ない。
- ダウンロード マネージャーが無効になっているか、破損しています。
- データ同期が壊れています。
- 日付と時刻が正しくありません。
- インターネット接続の問題。
Android携帯にアプリがダウンロードされない問題を修正するためのすべての可能なトラブルシューティング方法を次に示します.
注:スマートフォンには同じ設定オプションがなく、メーカーによって異なるため、変更する前に正しい設定を確認してください。 上記の手順は、 Moto g(8) Power Lite電話で実行されました。
方法 1: Android デバイスを再起動する
現在、Android のエラーをダウンロードできないのは、電力を消費するアプリがシステム RAM の大部分を消費していることが原因である可能性があります。 したがって、簡単な再起動で、Android デバイスに発生する可能性のある問題と共に問題を解決できます。
1. メニューが表示されるまで、電源ボタンを 2 ~ 3 秒間押し続けます。
2. [再起動]をタップして、デバイスを再起動します。
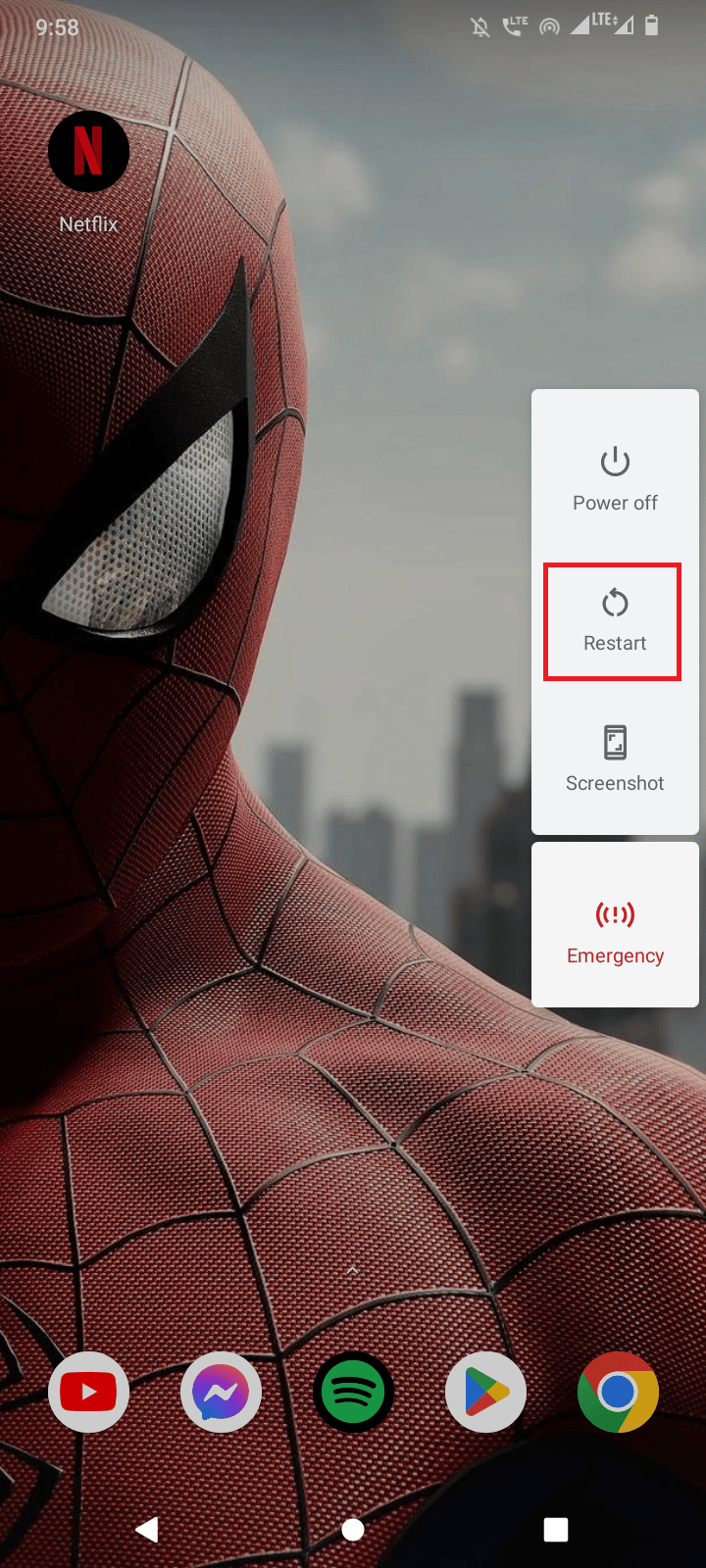
方法 2: デバイスをセーフ モードで再起動する
Android で現在ダウンロードできない問題は、バックグラウンドで実行されているユーザーがインストールしたアプリが原因である可能性もあります。 これにより競合が発生し、エラーが発生する可能性があります。 この問題の解決策の 1 つは、Android デバイスをセーフ モードで再起動することです。 セーフ モードは、Android システムの実行に必要なプロセスを除く、実行中のすべてのプロセスを停止します。
1. 電源ボタンを長押しします。
2.次に、電源オフボタンを長押しして、電話をセーフモードで再起動します。
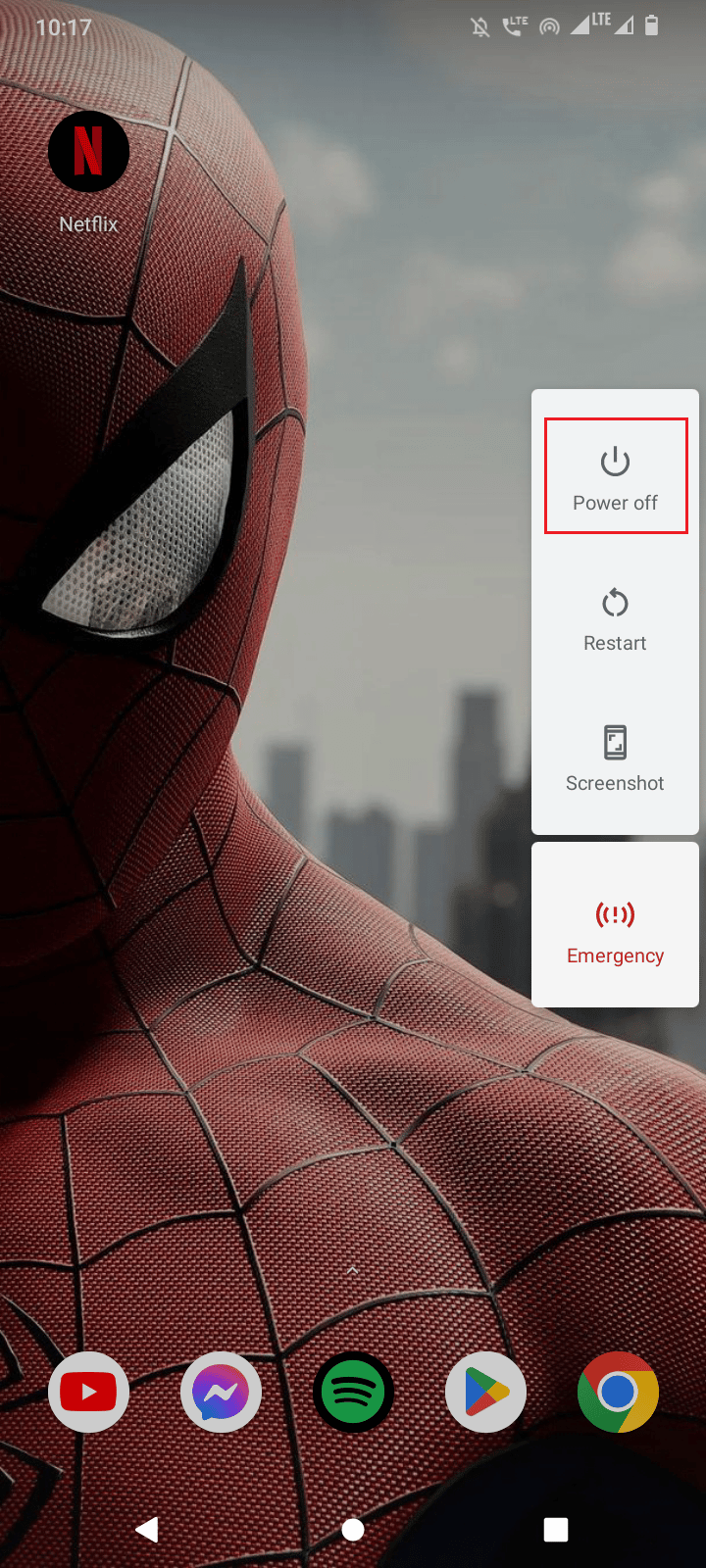
3. [ OK ] をタップして確定します。
![[OK] をタップして確認します](/uploads/article/5888/BFwdKeZet1GVrgH5.png)
4. デバイスが現在セーフ ブートになっていることを確認するために、セーフ ブートと書かれたラベルが Android フォンの左下に表示されます。

5.問題が引き続き発生するかどうかを確認します。エラーが発生しない場合、問題はインストールされているアプリが原因である必要があります。
方法 3: インターネット接続のトラブルシューティング
インターネット接続の問題により、Android でアプリがダウンロードされないというエラーが発生することがあります。 ファイルをダウンロードする前に、インターネット接続を確認してください。 ルーターがあり、Wi-Fi を使用している場合は、究極の Android スマートフォンのトラブルシューティング ガイドに関する記事にアクセスし、ネットワーク接続のトラブルシューティング方法の手順を実行してください。 エラーが修正されるかどうかを確認します。

方法 4: モバイルデータを使用する
Wi-Fi を使用すると、モバイル データを節約できますが、距離に起因するネットワーク ラグが発生する可能性があります。 この場合は、モバイルデータでファイルをダウンロードしてみてください。 WiFi をモバイル データに変更したら、モバイル データに切り替えた後に Android デバイスを再起動し、問題が解決したかどうかを確認します。
1. 電話画面の上部から通知バーを上にスワイプします。
2.ここで、モバイルデータアイコンをタップしてモバイルデータをオンにします。
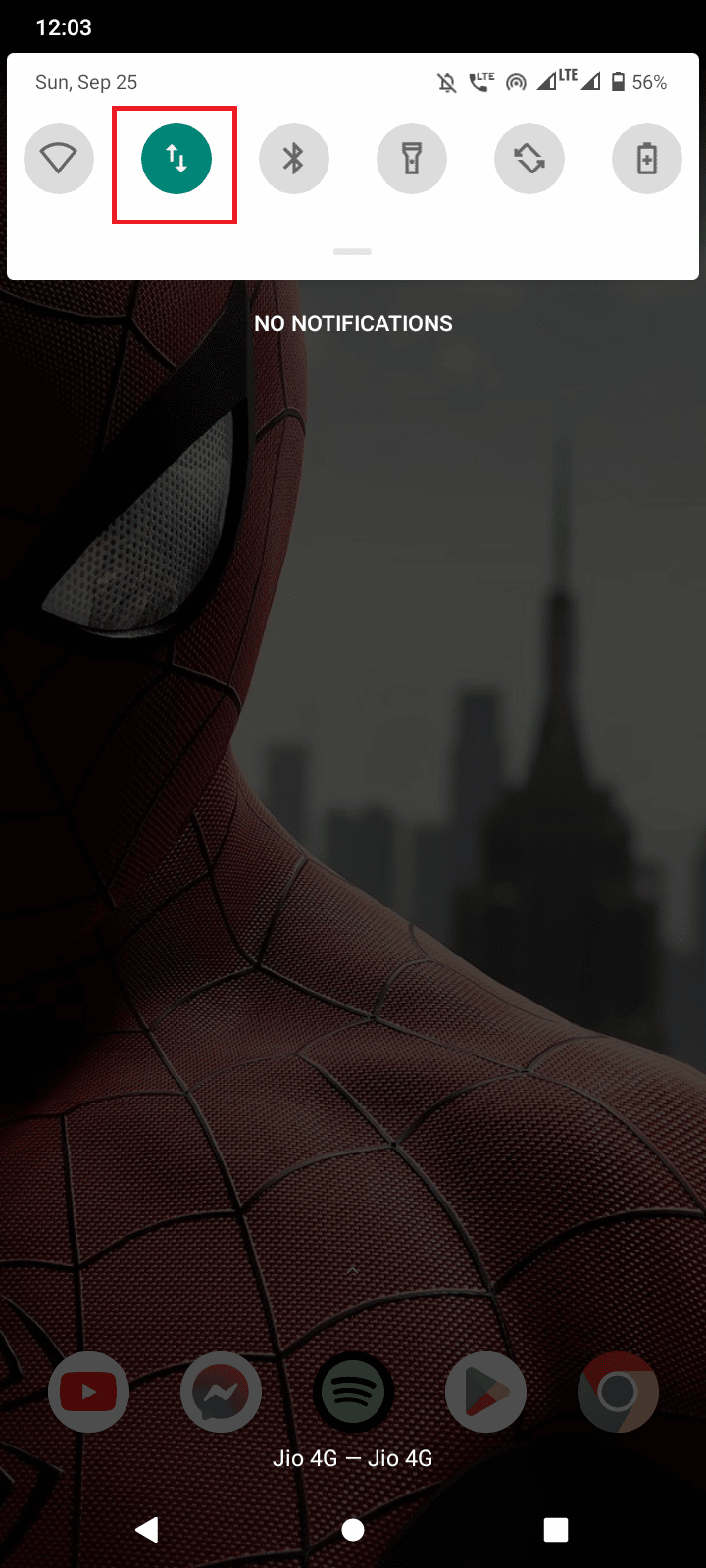
方法 5: 自動日付と時刻を有効にする
Android フォンの日付と時刻が正しくない場合、電話でアプリをダウンロードできないというエラーが発生する可能性があります。 時刻を正しく設定すると、問題を解決できます。
1. ホーム画面から下にスワイプし、歯車アイコンをタップして[設定]を開きます。
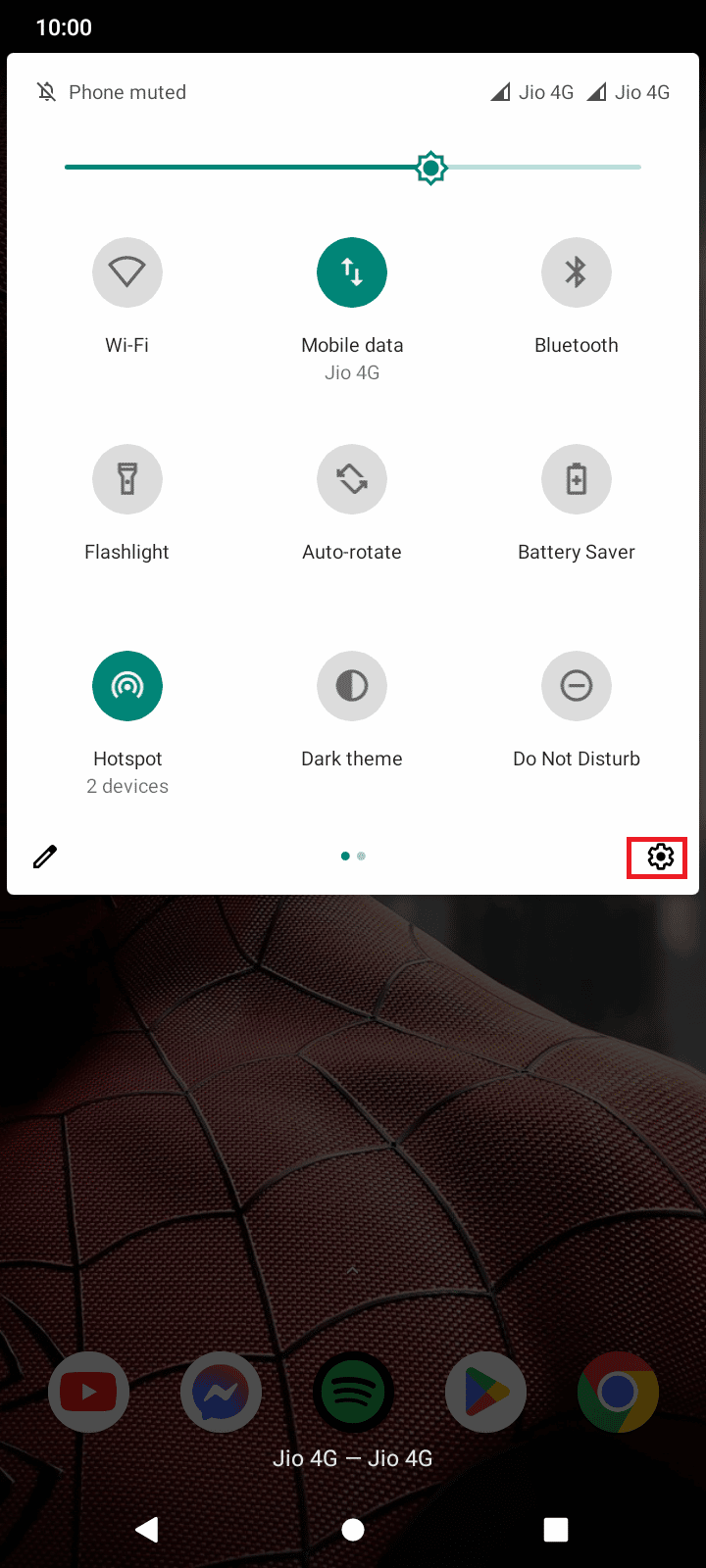
2.システム設定をタップします。
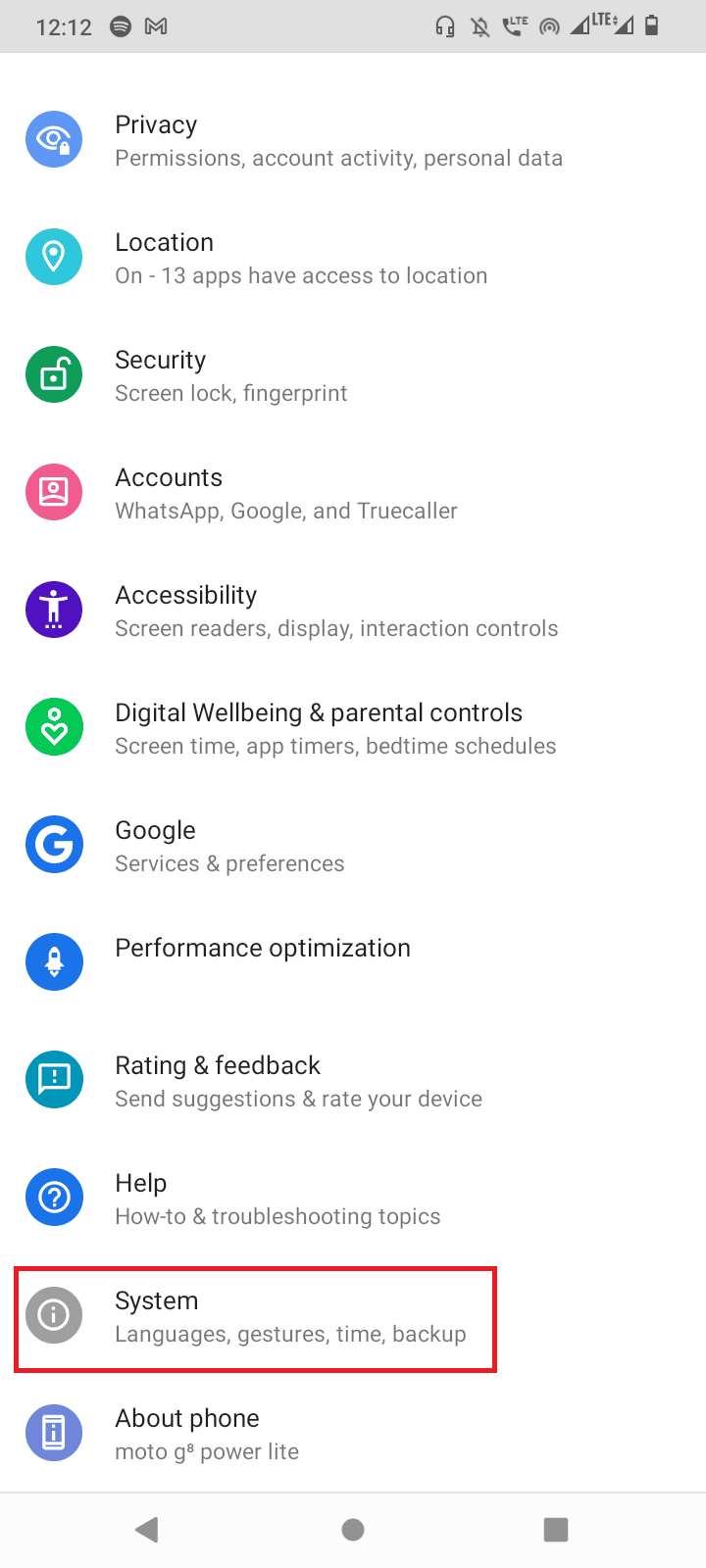
3. 次に、[日付と時刻] をタップします。
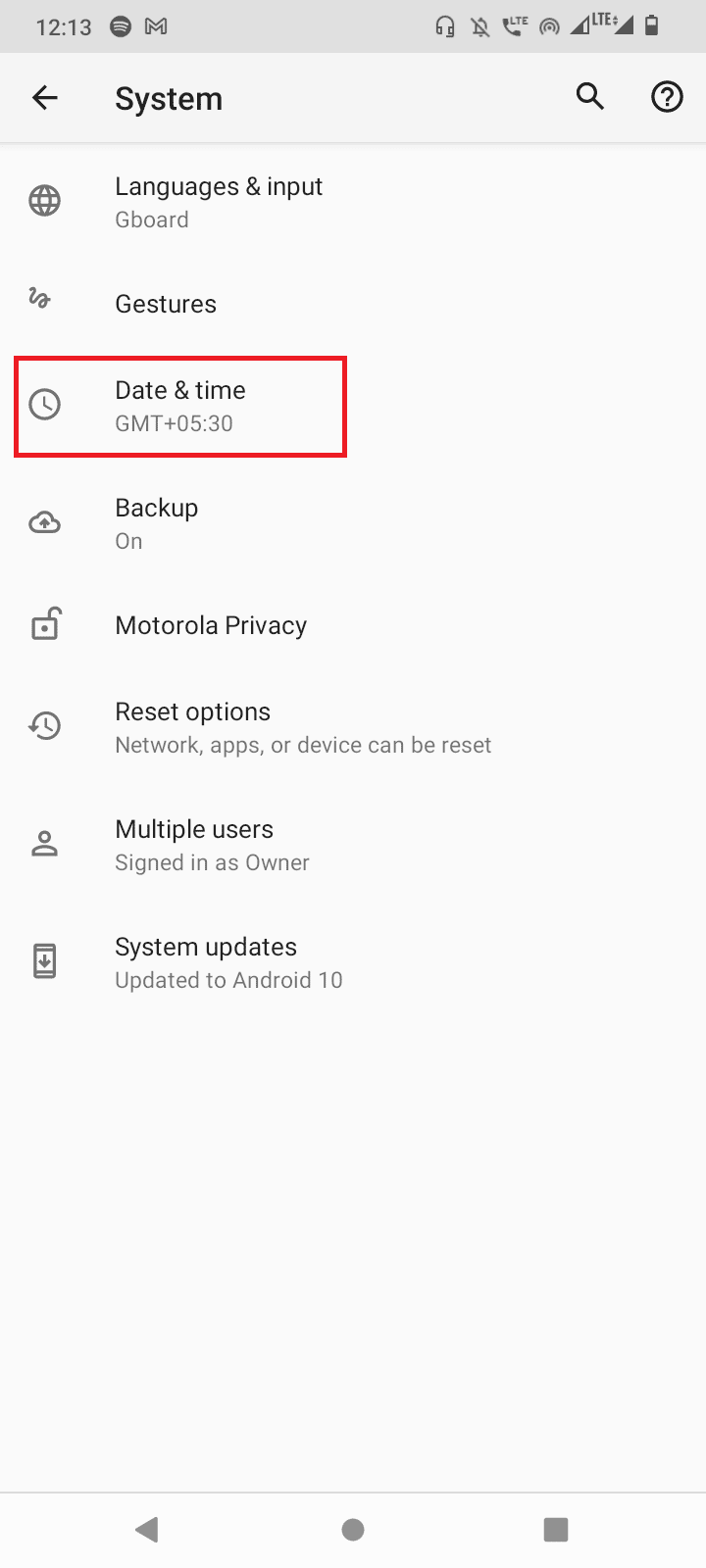
4. [日付と時刻] メニューで、[ネットワーク提供の時刻を使用] をタップします。
![[ネットワーク提供時間を使用] をタップします。 Androidで現在ダウンロードできない問題を修正する方法](/uploads/article/5888/5Ssz8uvvkYfVZ32H.png)
5.オフに設定します。
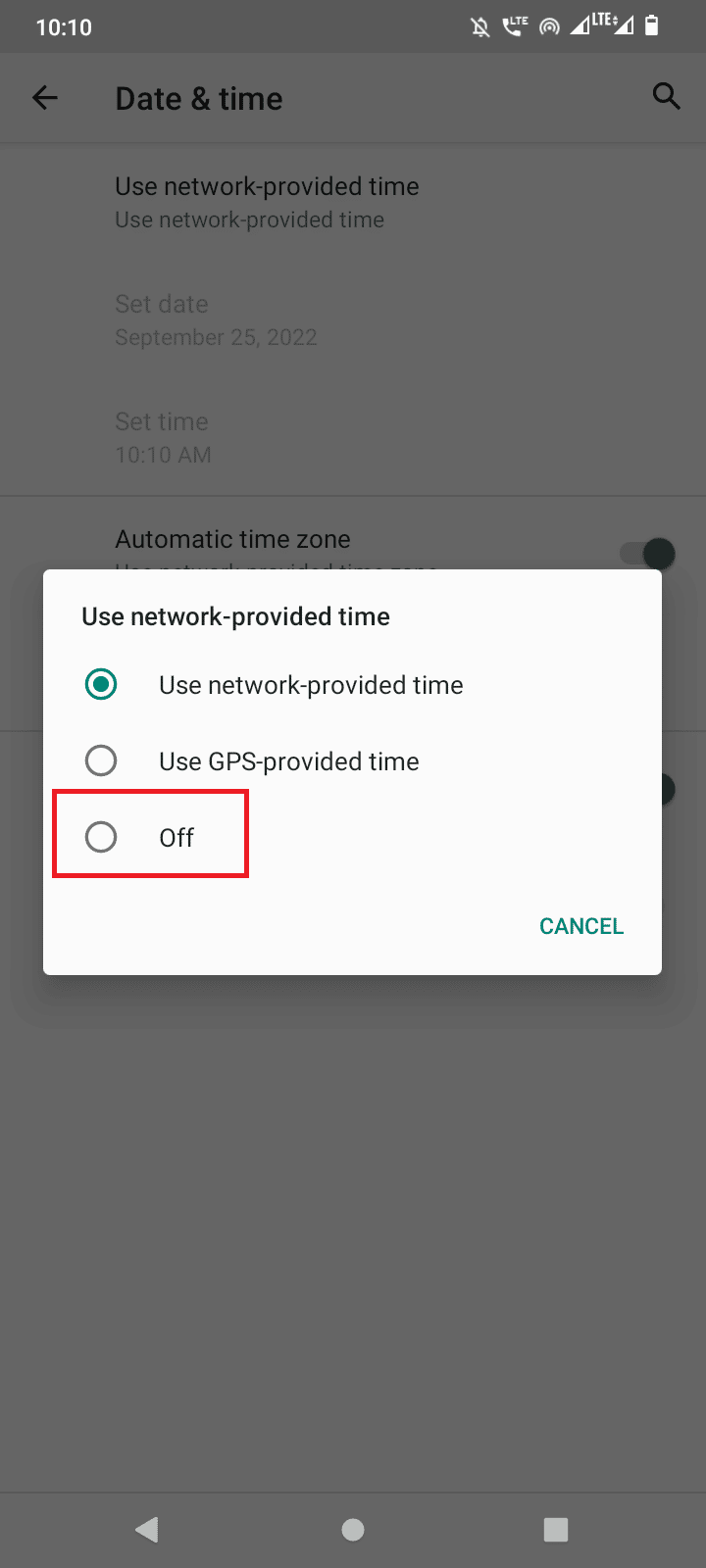
6.自動タイムゾーンをオフに切り替えます。
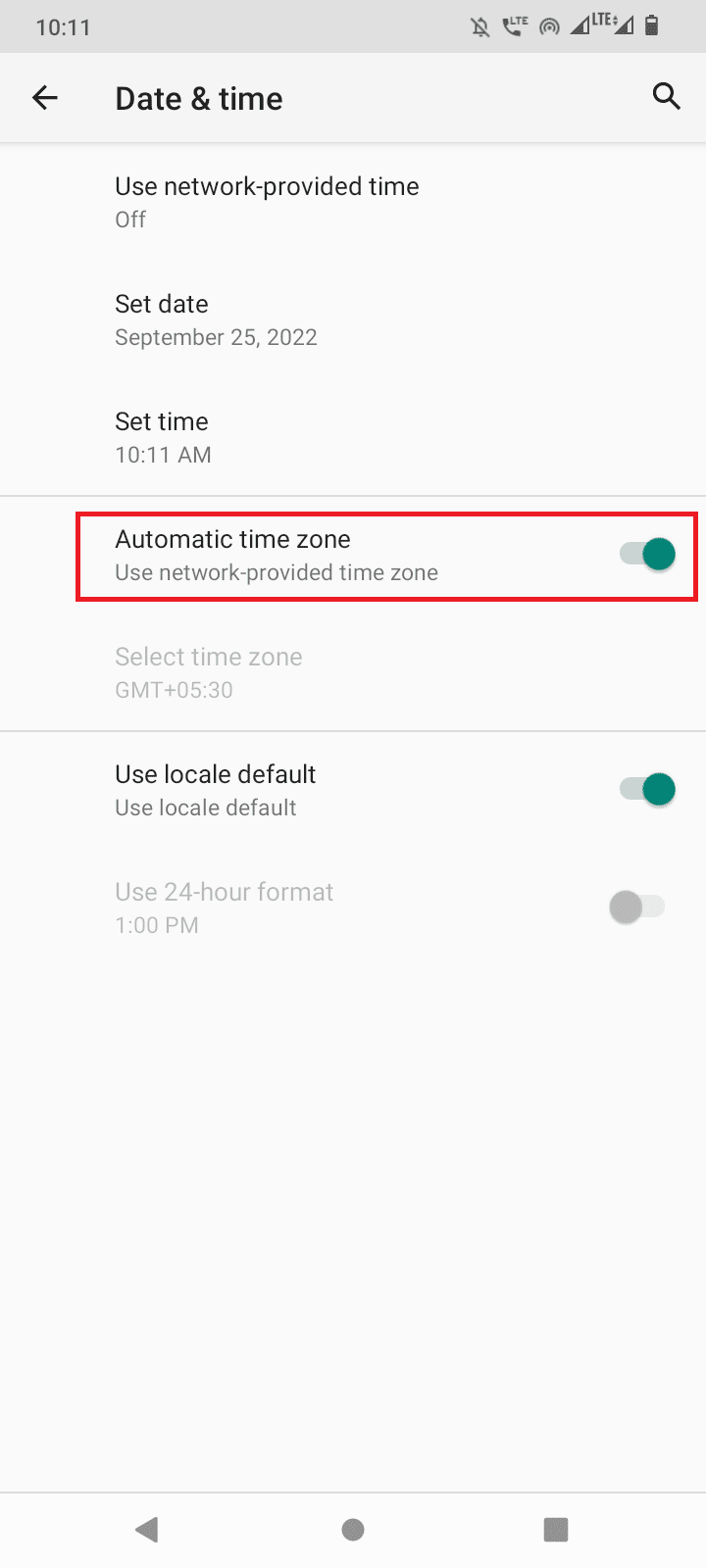
7. 次に、[日付の設定] をタップして日付を手動で設定します。
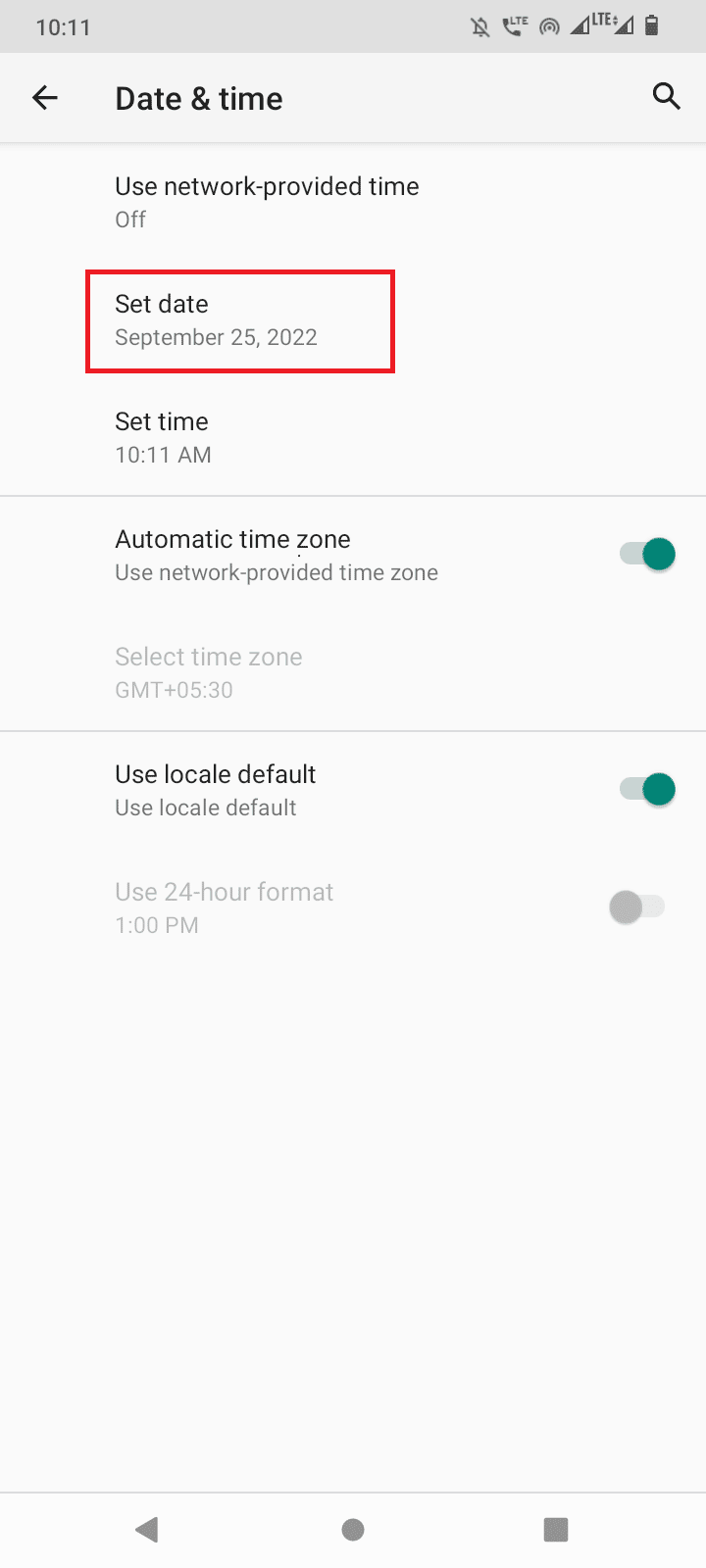
8. 正しい日付を設定し、[ OK]をタップして確定します。
![正しい日付を選択し、[OK] をタップします](/uploads/article/5888/EDQU3StXygqIH77S.png)
9.時間を設定をタップします。
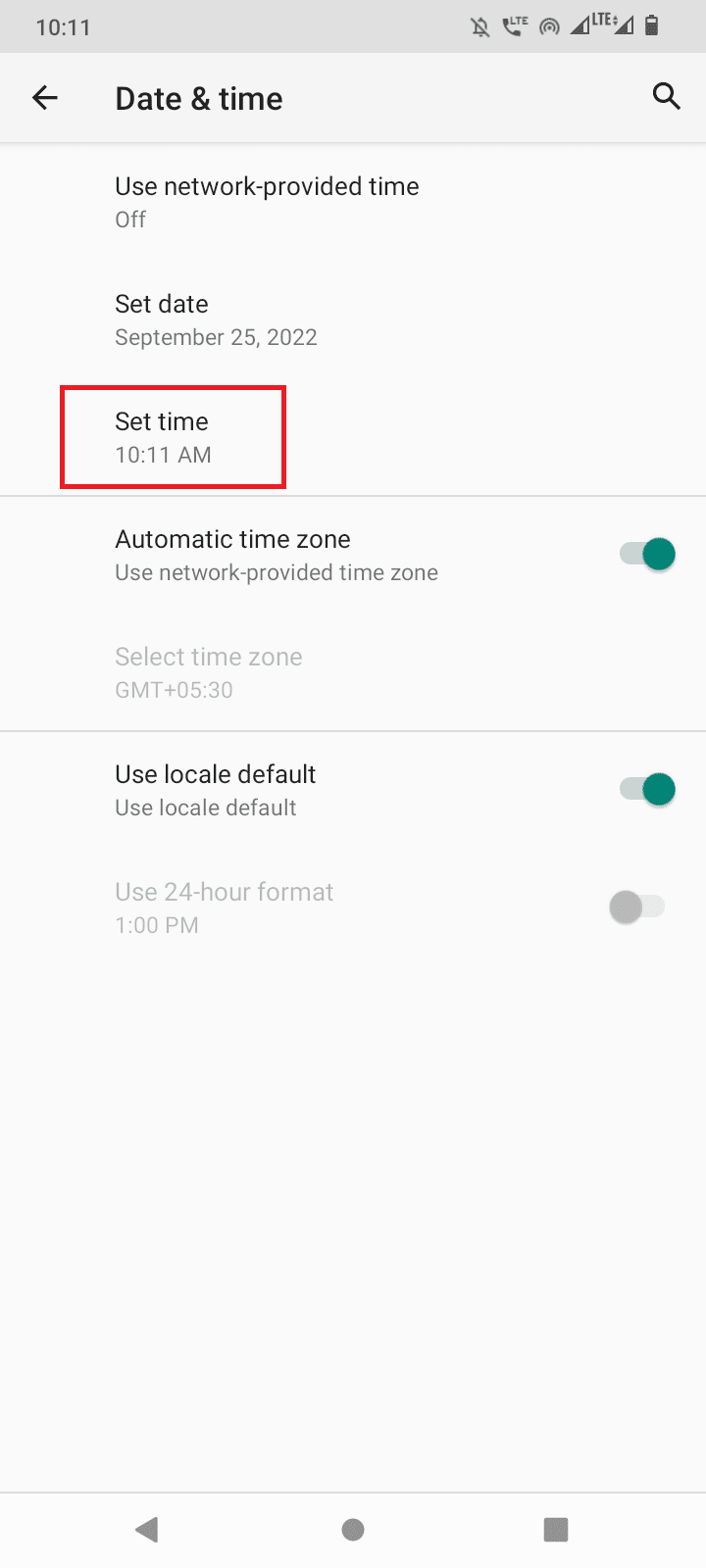
10. 正しい時刻を選択し、[ OK ] をクリックします。
![[OK] をタップして確認します。 Androidで現在ダウンロードできない問題を修正する方法](/uploads/article/5888/kZSfBKHzoIheuHrp.png)
11.タイムゾーンの選択をタップします。
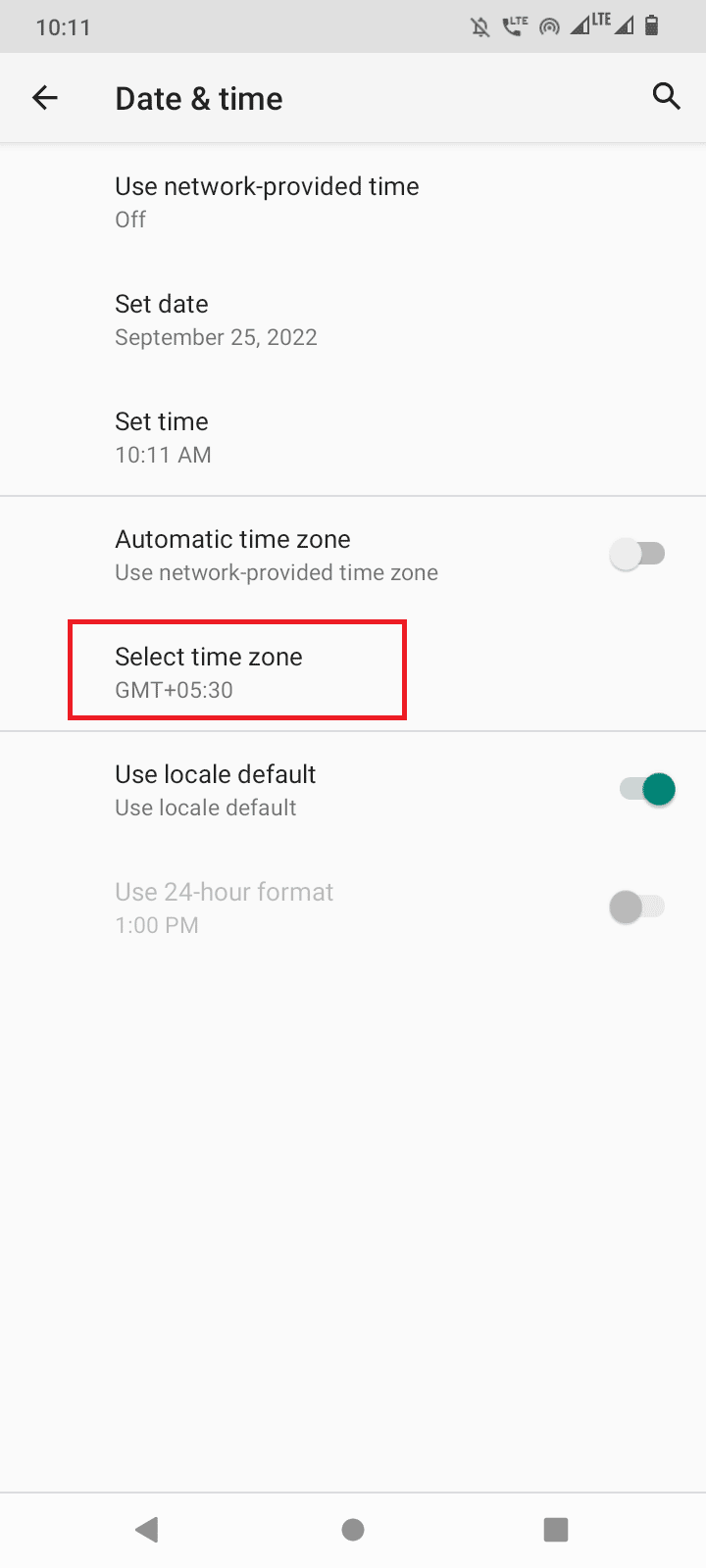
12. [地域] をタップして、国を選択します。
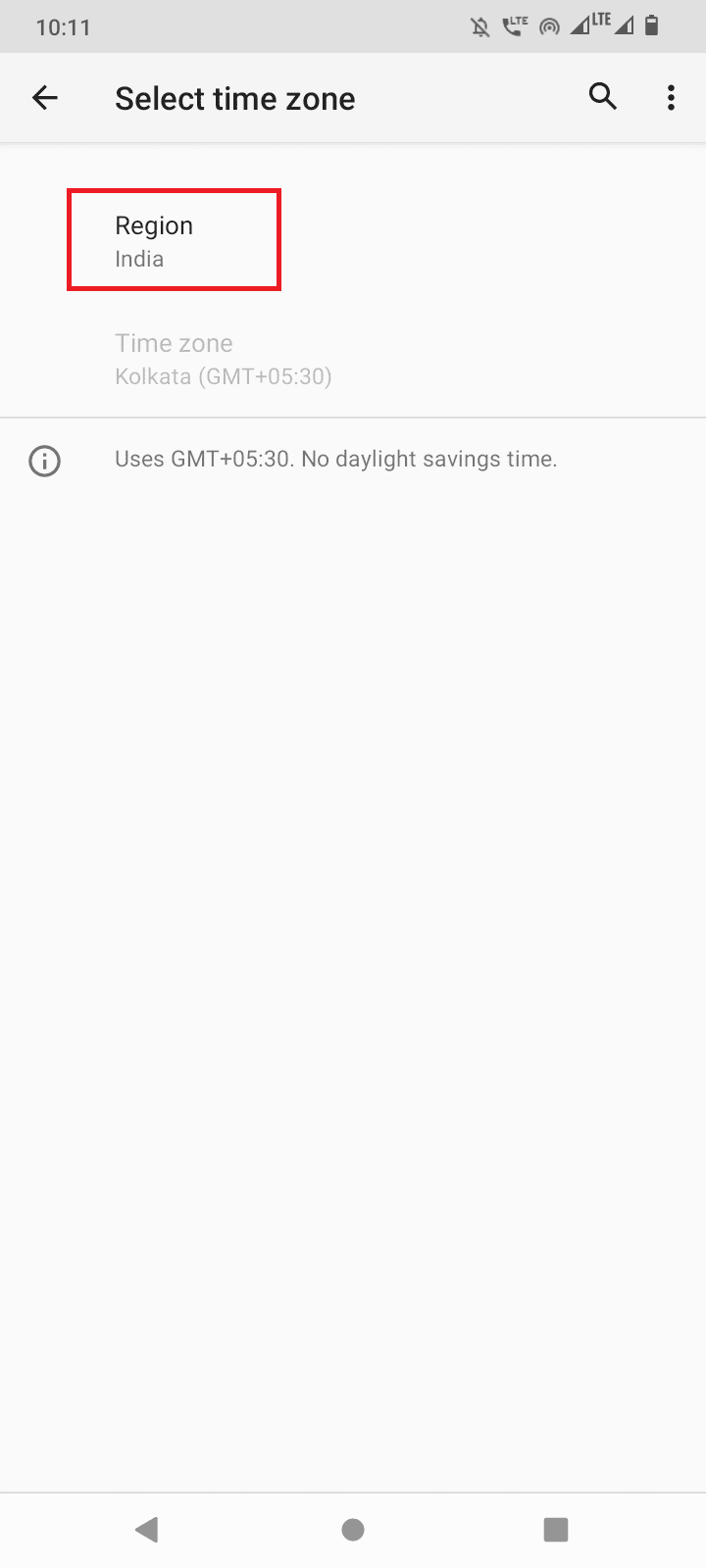
方法 6: 十分なストレージ容量を確保する
ダウンロードしたファイルを正常にダウンロードするには、常に内部ストレージの容量が必要です。 ストレージの容量が不足している場合は、Android デバイスの一部のアプリをアンインストールしてストレージ容量を解放し、現在 Android でダウンロードできないというエラーを防ぐ必要がある場合があります。
1. デバイスの設定を開きます。
2. 次に、[ストレージ] をタップします。
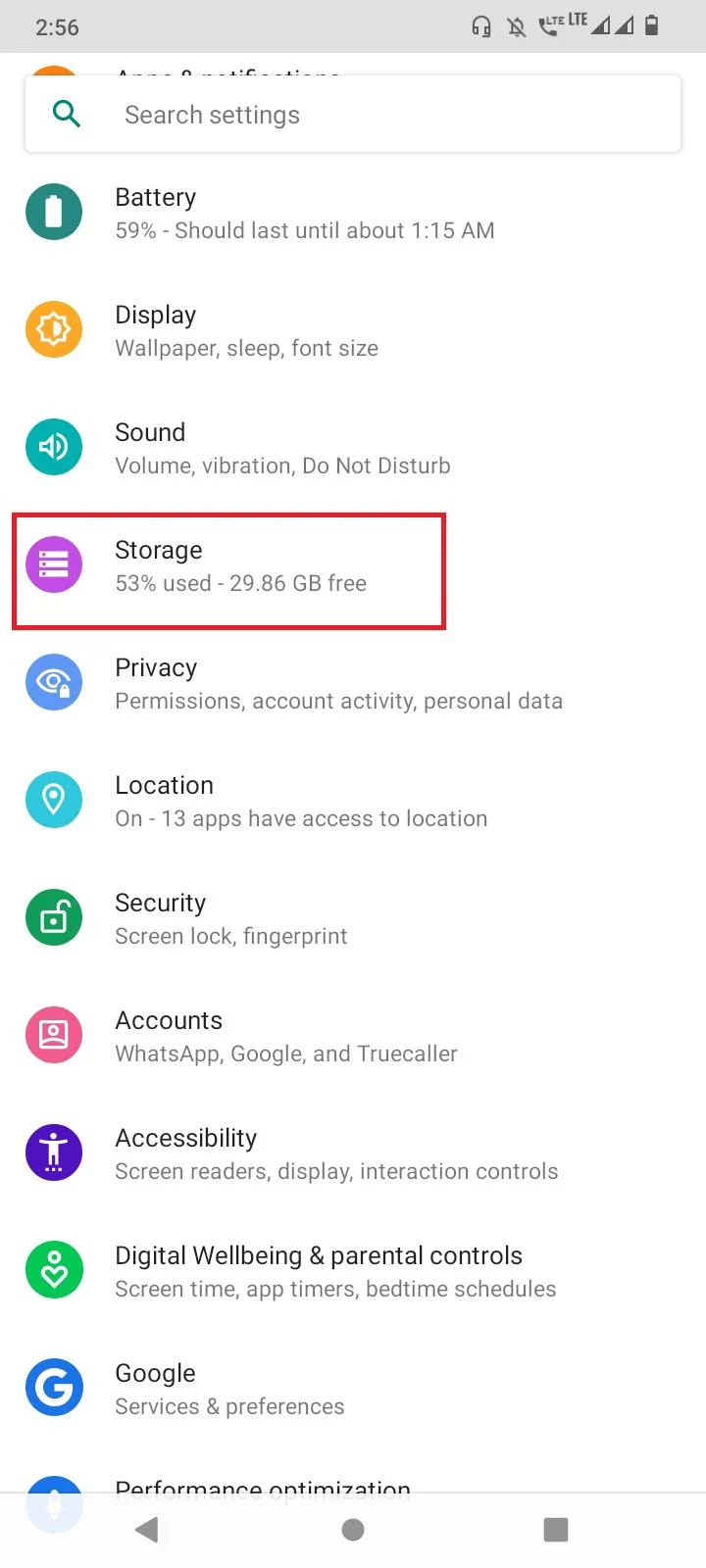
3. 使用可能なストレージの量を確認します。 少ない場合は、アプリの削除を検討してください。
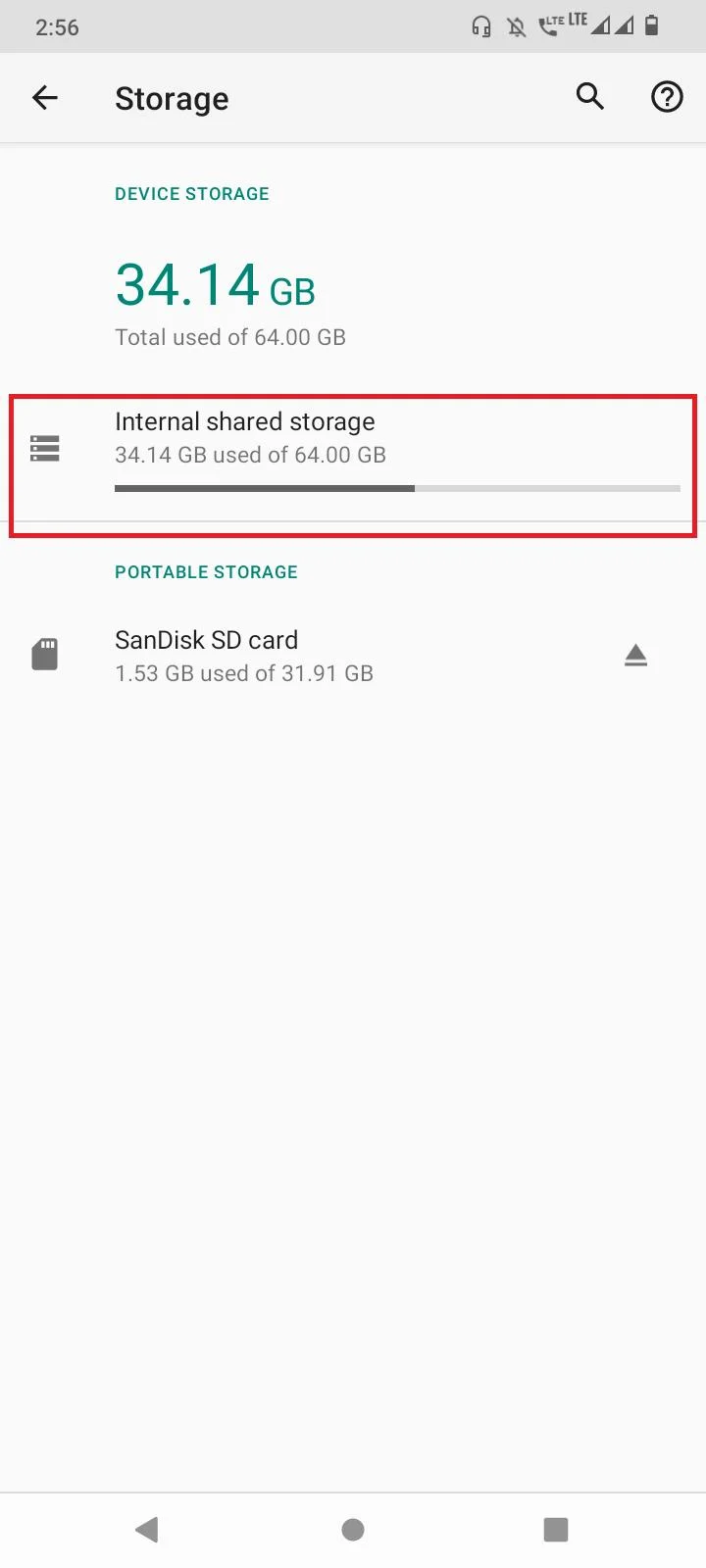
アプリを削除するには、以下の手順に従ってください。
1.スマートフォンの設定を起動します。
2.アプリと通知をタップします。
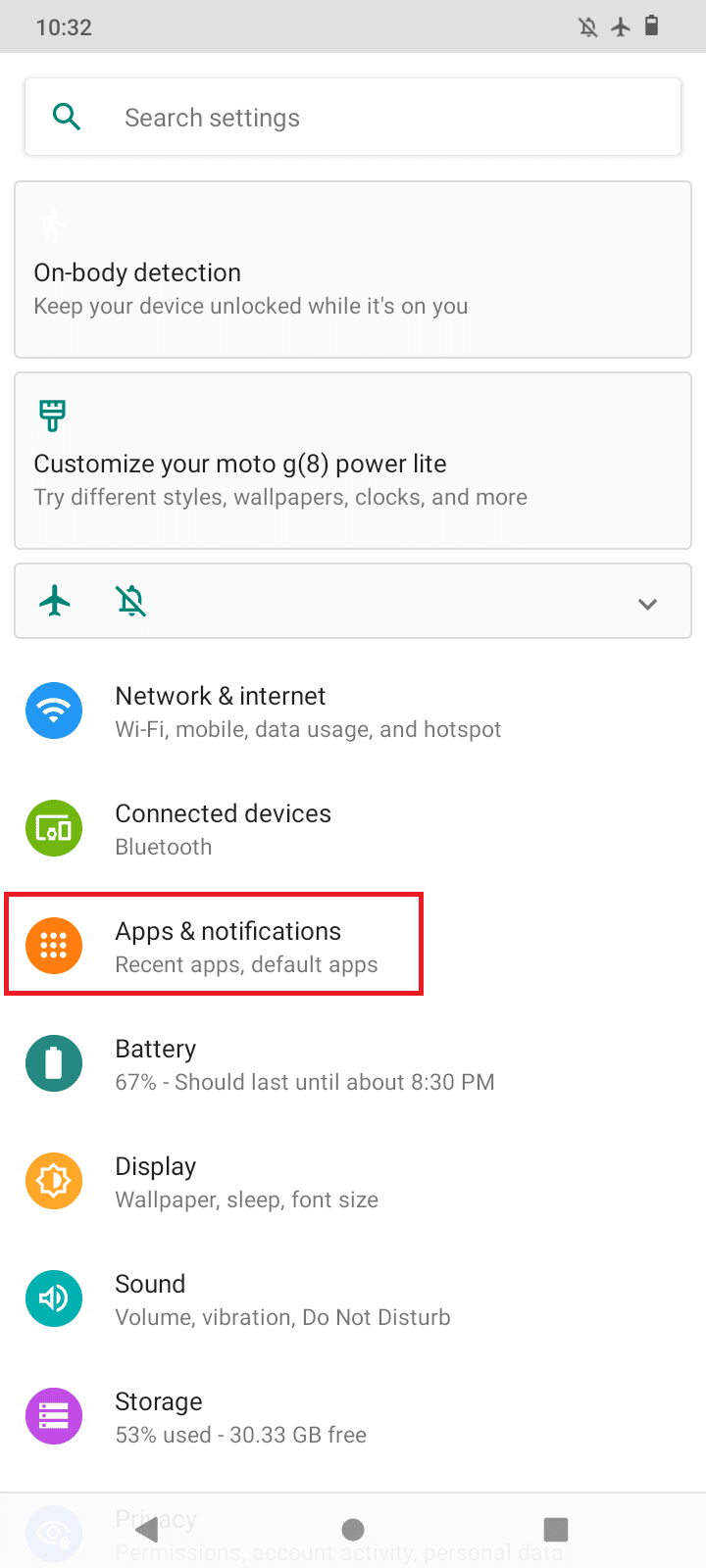
3. SEE ALL APPSをタップすると、インストールされているアプリが表示されます。
![[すべてのアプリを表示] をタップします](/uploads/article/5888/MmYecLeB90VIq5ci.png)
4. 不要なアプリをタップします。
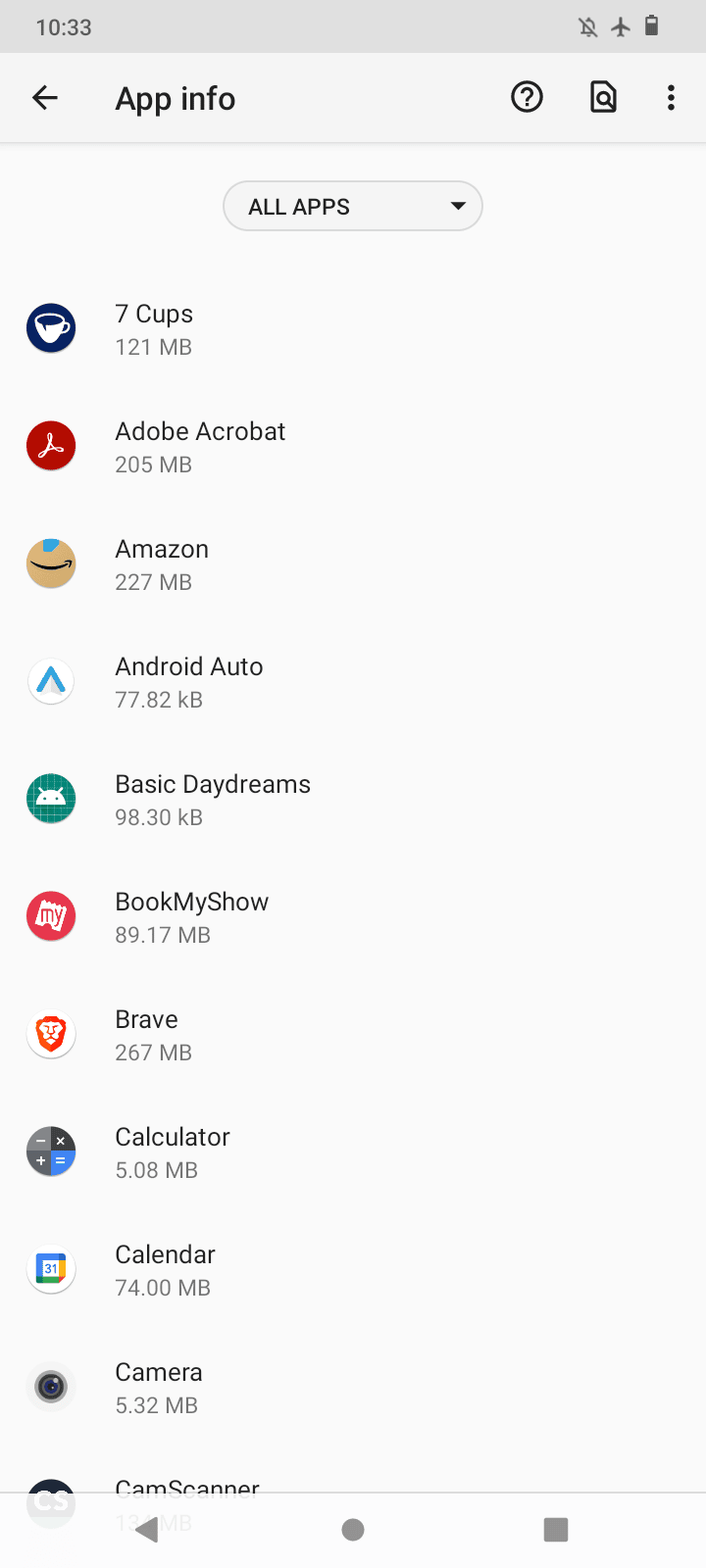
5. 最後に、[アンインストール]をタップし、[ OK ] をタップしてアンインストールを確認します。

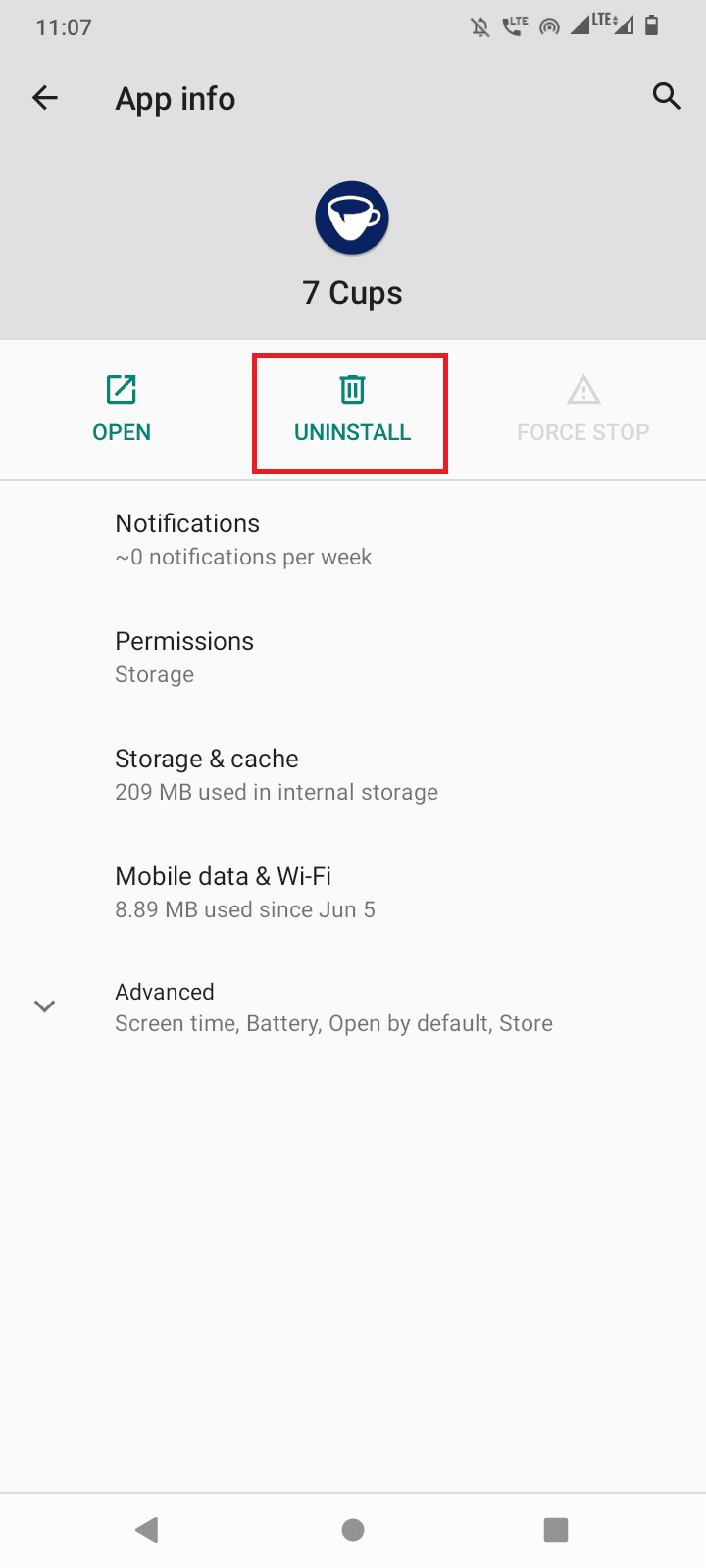
方法 7: メッセージ取得機能を無効にする
インターネット接続が不安定なため、My Apps がダウンロードされないというエラーが発生した場合。 この間に送信されたメッセージはスタックする可能性があり、デフォルトのメッセージ アプリは、そのメッセージが完全に受信されるまでダウンロードを停止します。 インターネットの品質が変化したときにメッセージが自動的にメッセージを取得しないように、メッセージ アプリで取得を無効にすることができます。
1.デフォルトの Android メッセージアプリをタップします。
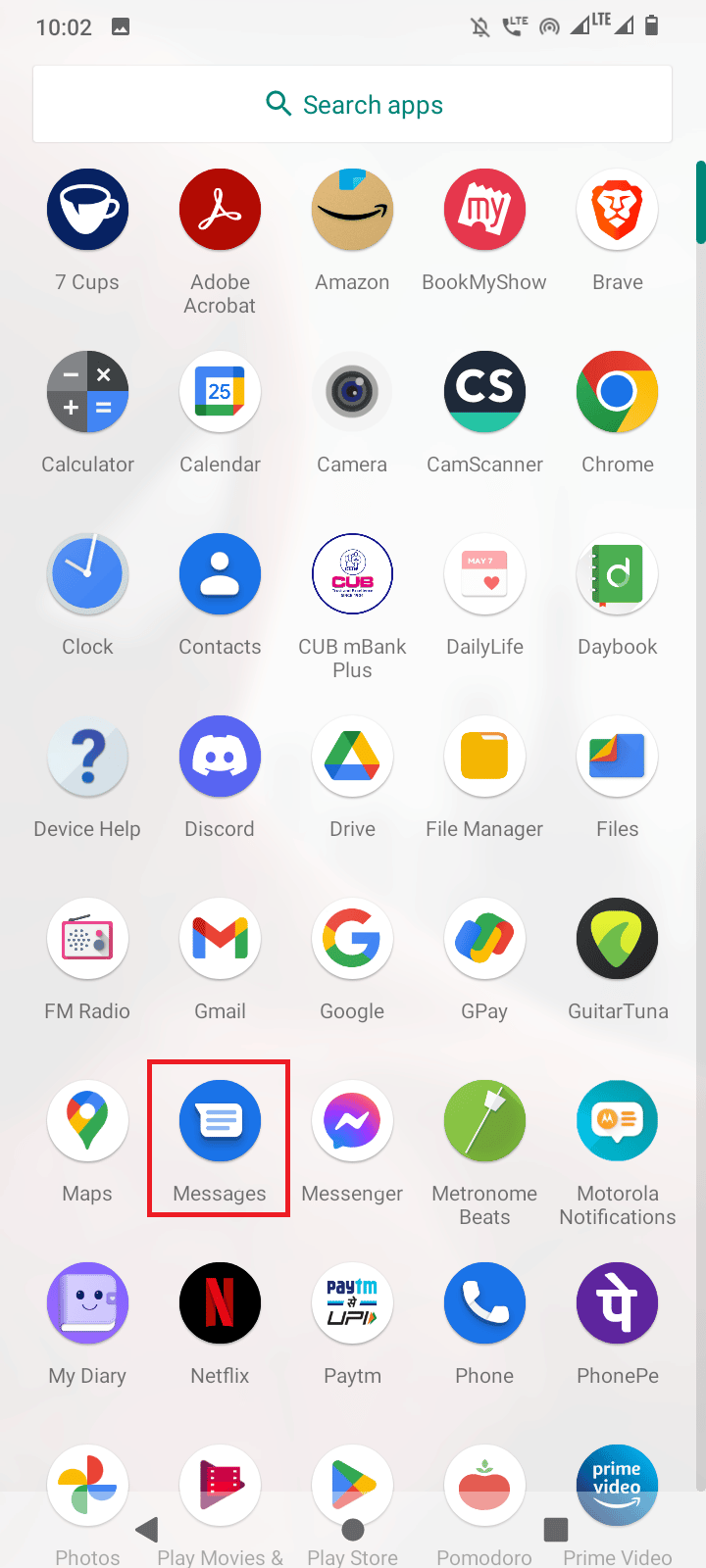
2. その他 (3 つのドット) をクリックします。
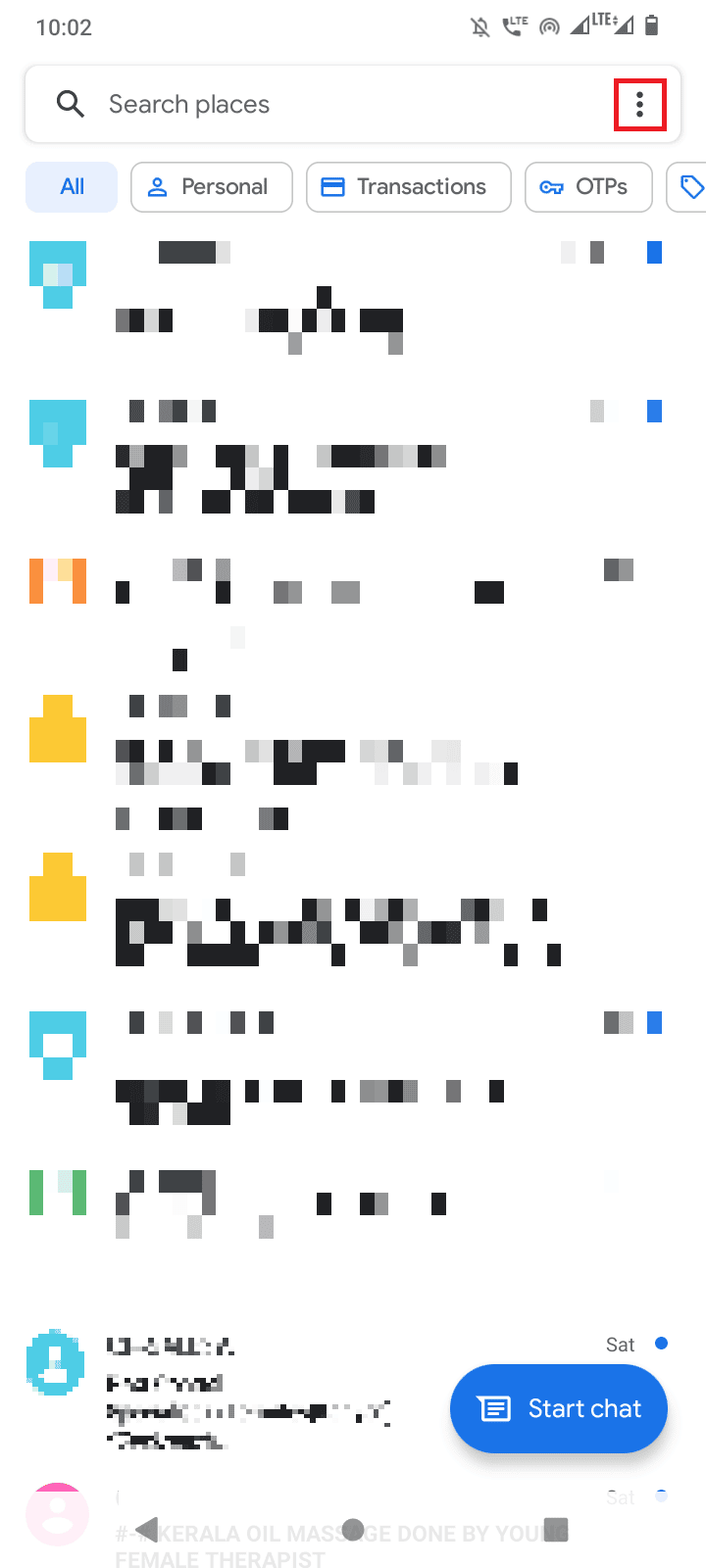
3. サブメニューが開きます。 [設定] をタップします。
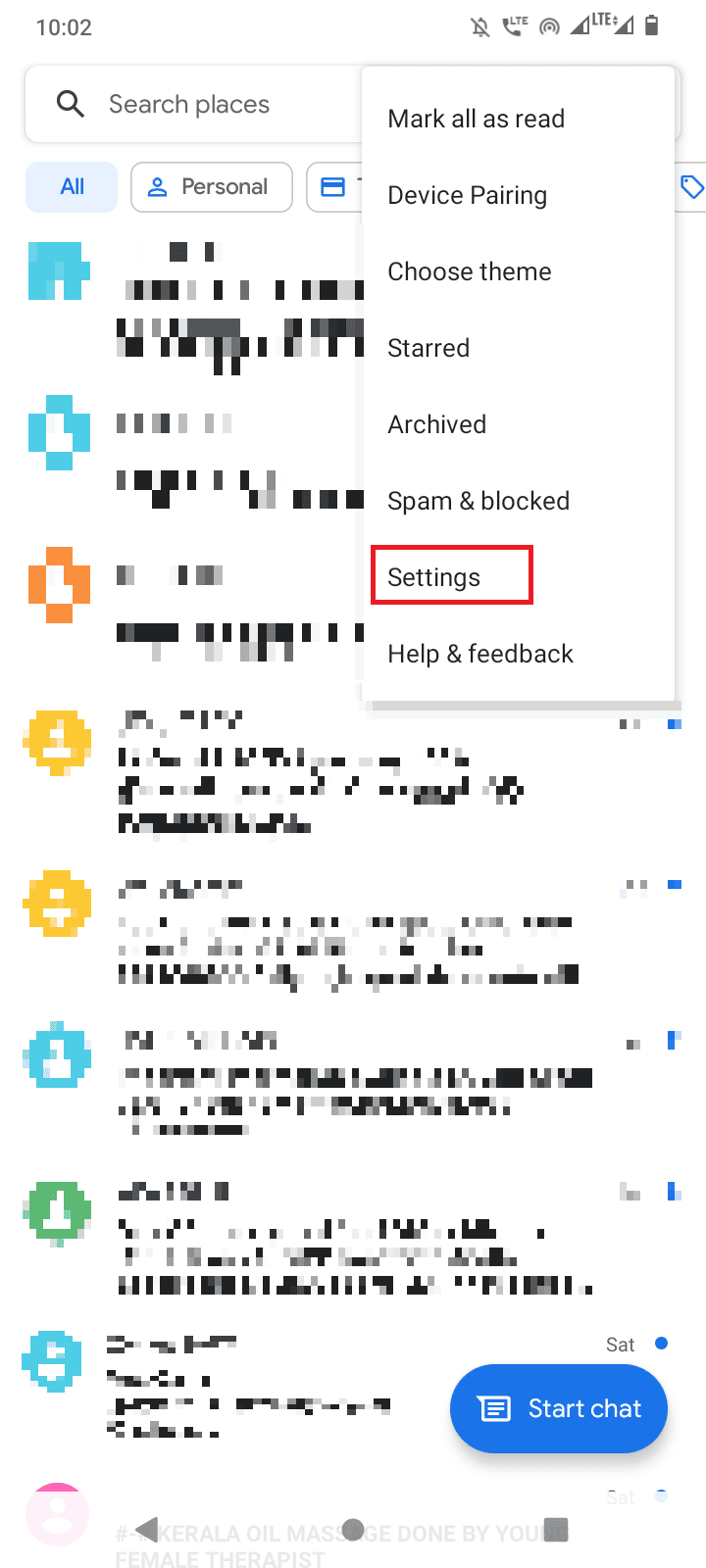
4. [設定]メニューで、下にスクロールして SIM カードをタップします。
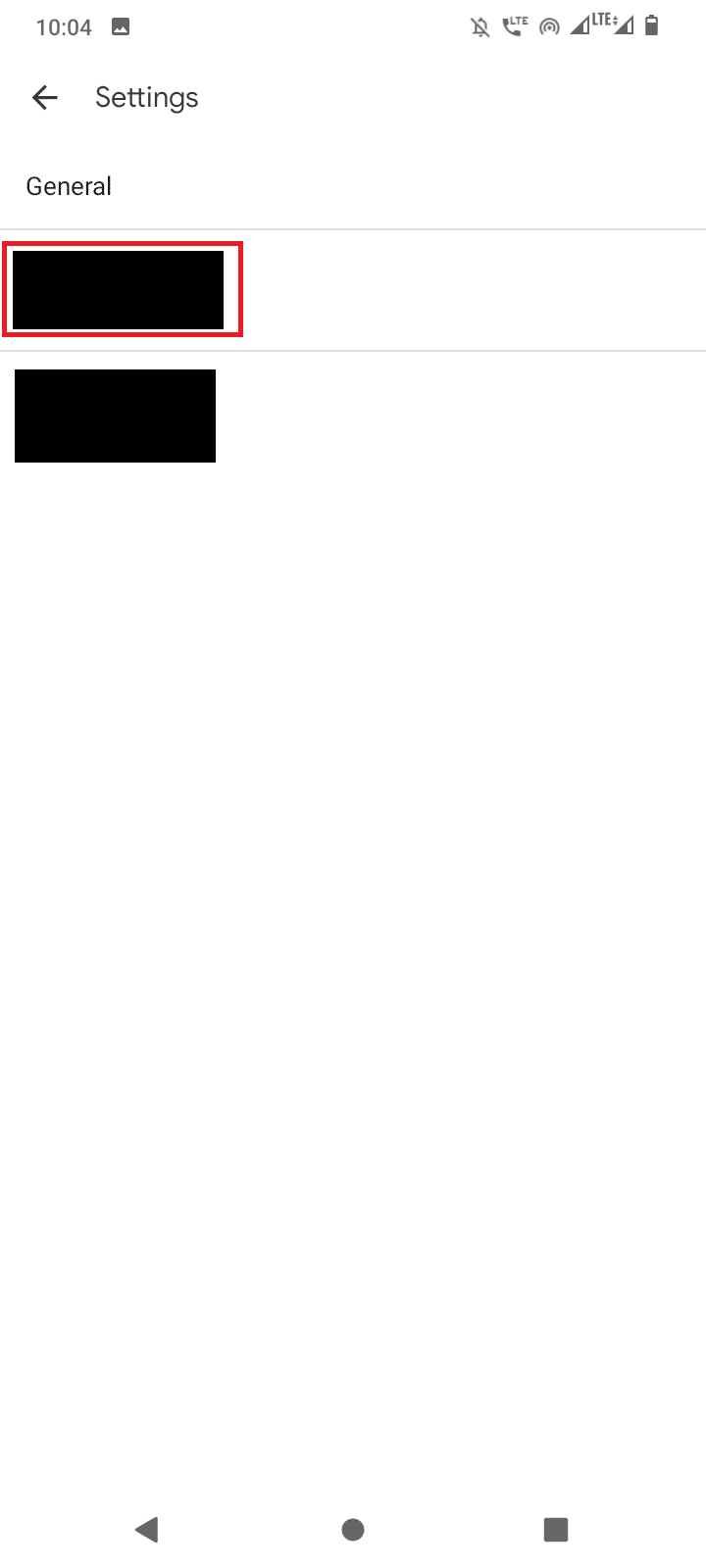
5. メニュー内で、自動ダウンロード MMSのトグルを無効にします。
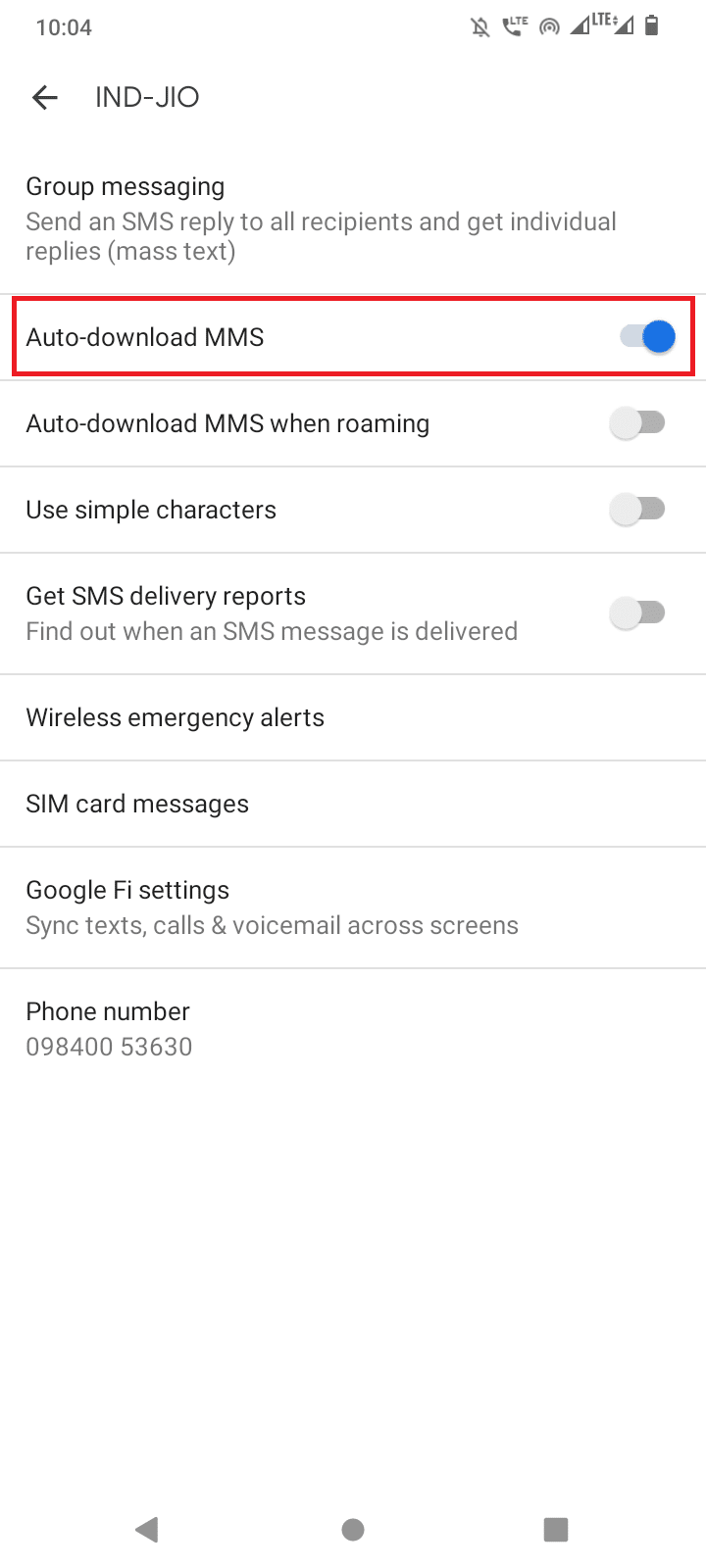
6. 他の SIM についても同じことを繰り返します。
方法 8: ダウンロード マネージャーを有効にする
Download Manager は、ファイルのダウンロードに不可欠なアプリです。 このサービスが無効になっている場合、現在 Android でダウンロードできないというエラーが発生する可能性があります。 ダウンロード マネージャーが有効で実行されているかどうかを確認するには、次の手順に従って、ダウンロード マネージャーが無効になっていないことを確認します。
1.アプリと通知の設定に移動します。
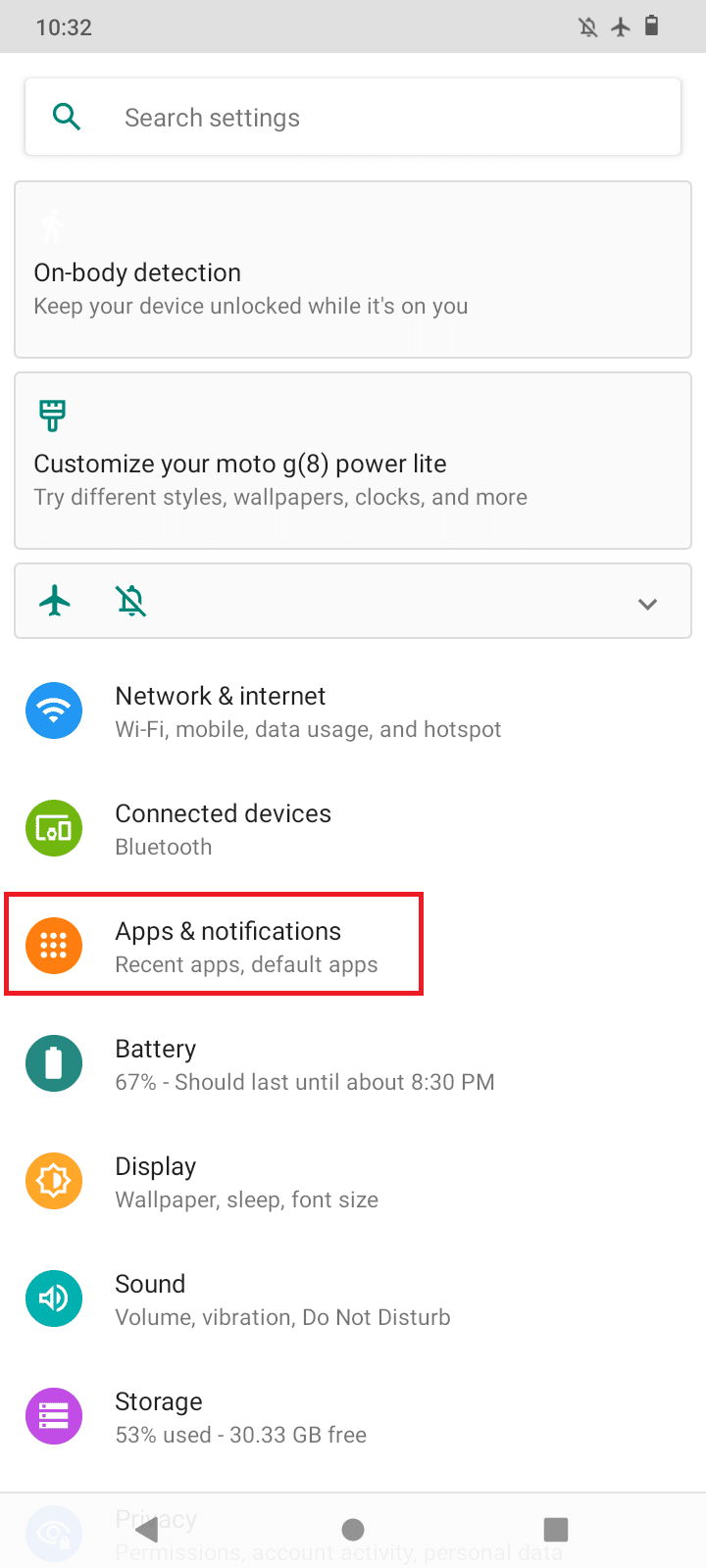
2. [すべてのアプリを表示] オプションをタップします。
![[すべてのアプリを表示] をタップします。 Androidで現在ダウンロードできない問題を修正する方法](/uploads/article/5888/a5qcnVSFweghhmy5.png)
3. その他 (3 つのドット) をタップします。
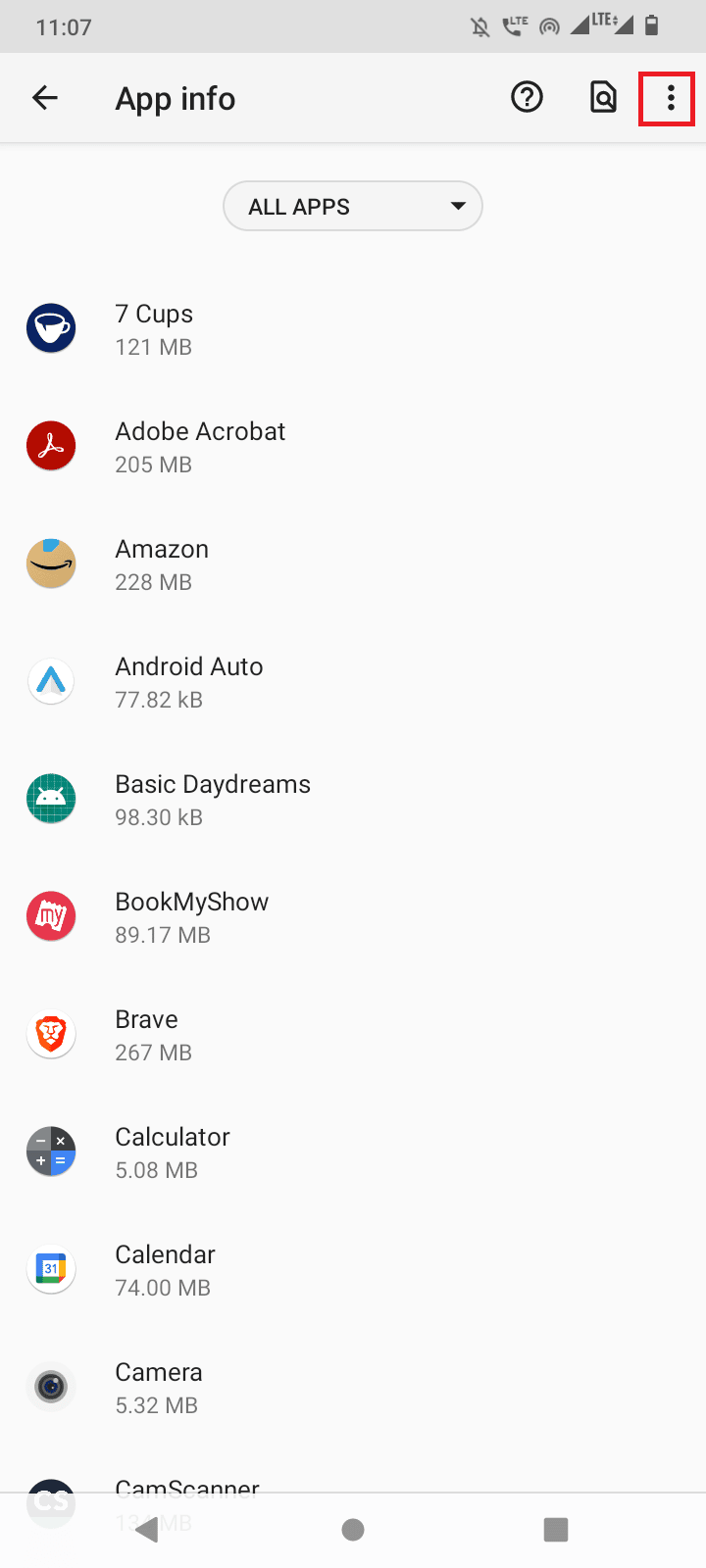
4. 次に、[システムの表示] をタップします。
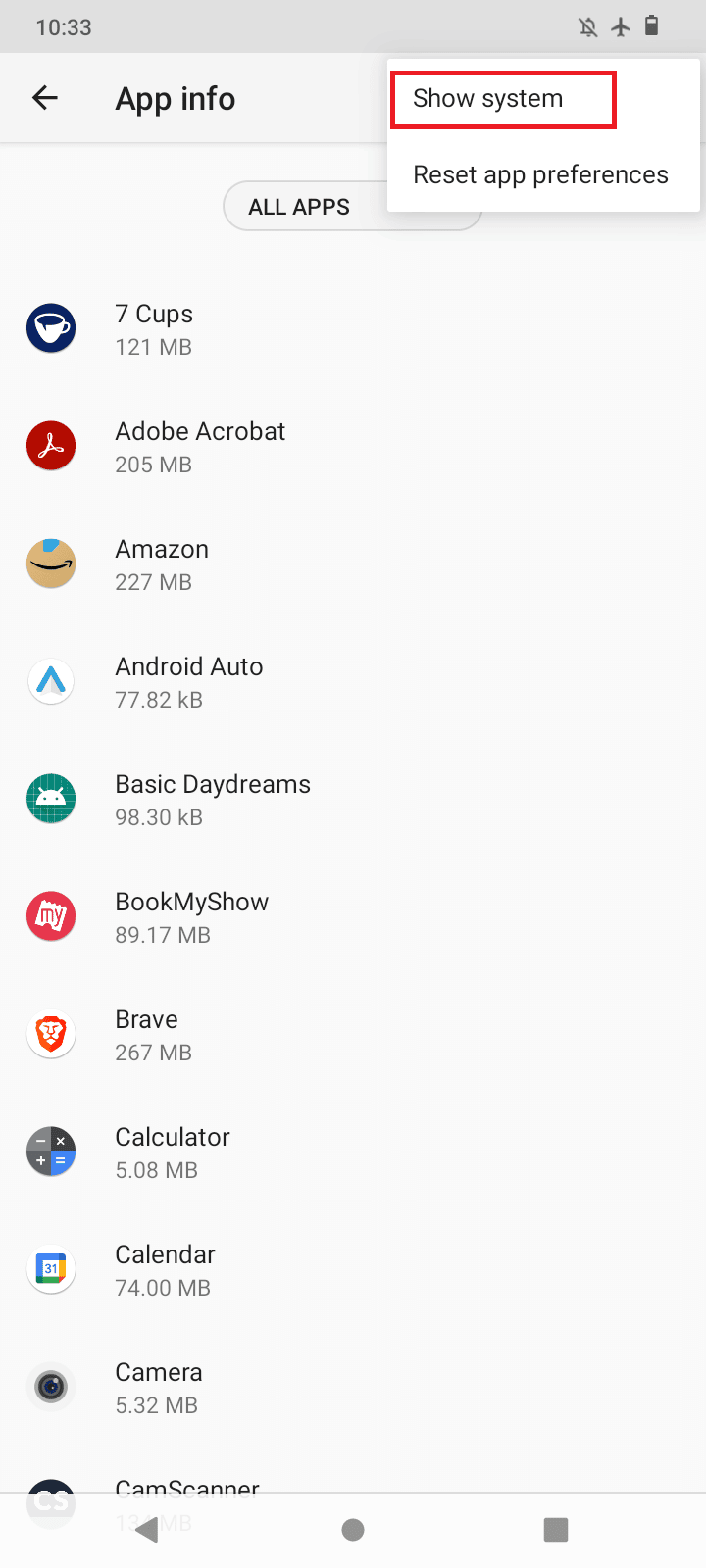
5. 次に、ダウンロード マネージャーを検索してタップし、ダウンロード マネージャーが有効で実行されていることを確認します。
注: ダウンロード マネージャーが実行されている場合は、無効化ボタンが表示されます。この場合は、何もする必要はありません。 ただし、ダウンロード マネージャーが実行されていない場合は、有効化ボタンが表示されます。[有効化] をタップしてサービスを有効にします。
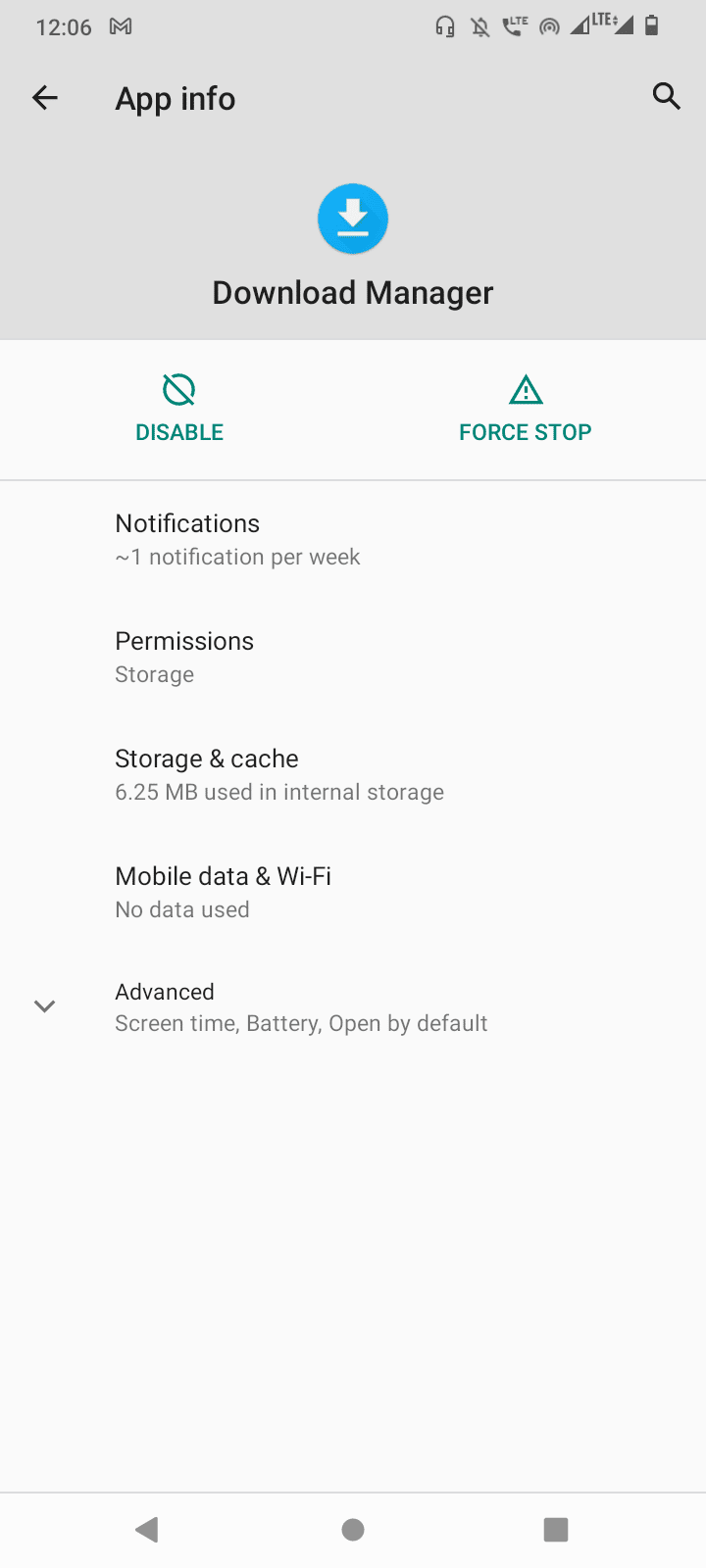
方法 9: アプリのキャッシュ データを消去する
ダウンロード マネージャーのアプリ データが破損している場合、この特定の問題が発生する可能性があります。 ダウンロード マネージャーのアプリ データとキャッシュをクリアして、問題が解決するかどうかを確認してみてください。
1.アプリと通知設定に移動します。
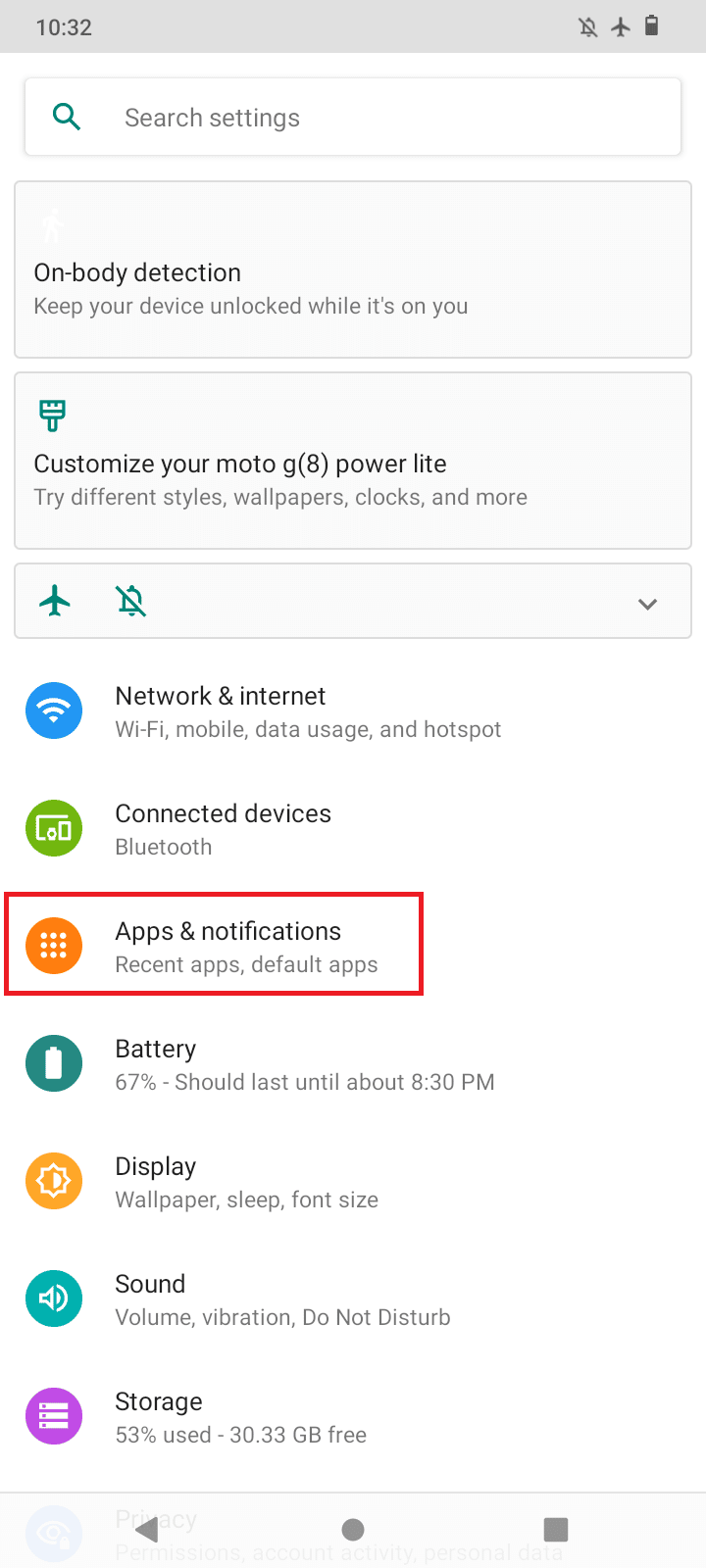
2. 次に、[すべてのアプリを表示] をタップします。これにより、インストールされているすべてのアプリが一覧表示されます。
![[すべてのアプリを表示] をタップします。 Androidで現在ダウンロードできない問題を修正する方法](/uploads/article/5888/3yJMtVkwcSu0J5rI.png)
3. 右上のその他(3 つのドット) をタップします。
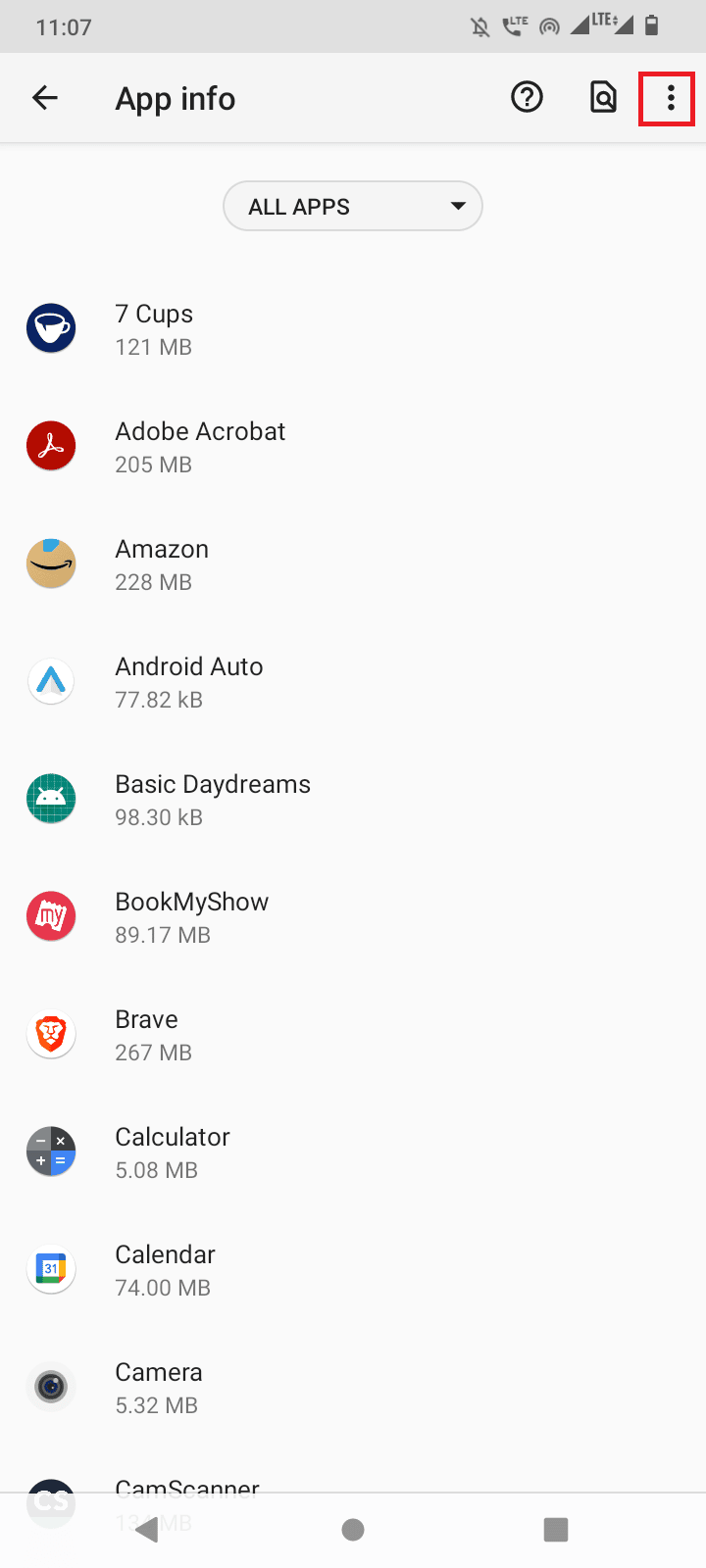
4. 次に、[システムの表示] をタップします。これにより、すべてのシステム アプリが表示されます。
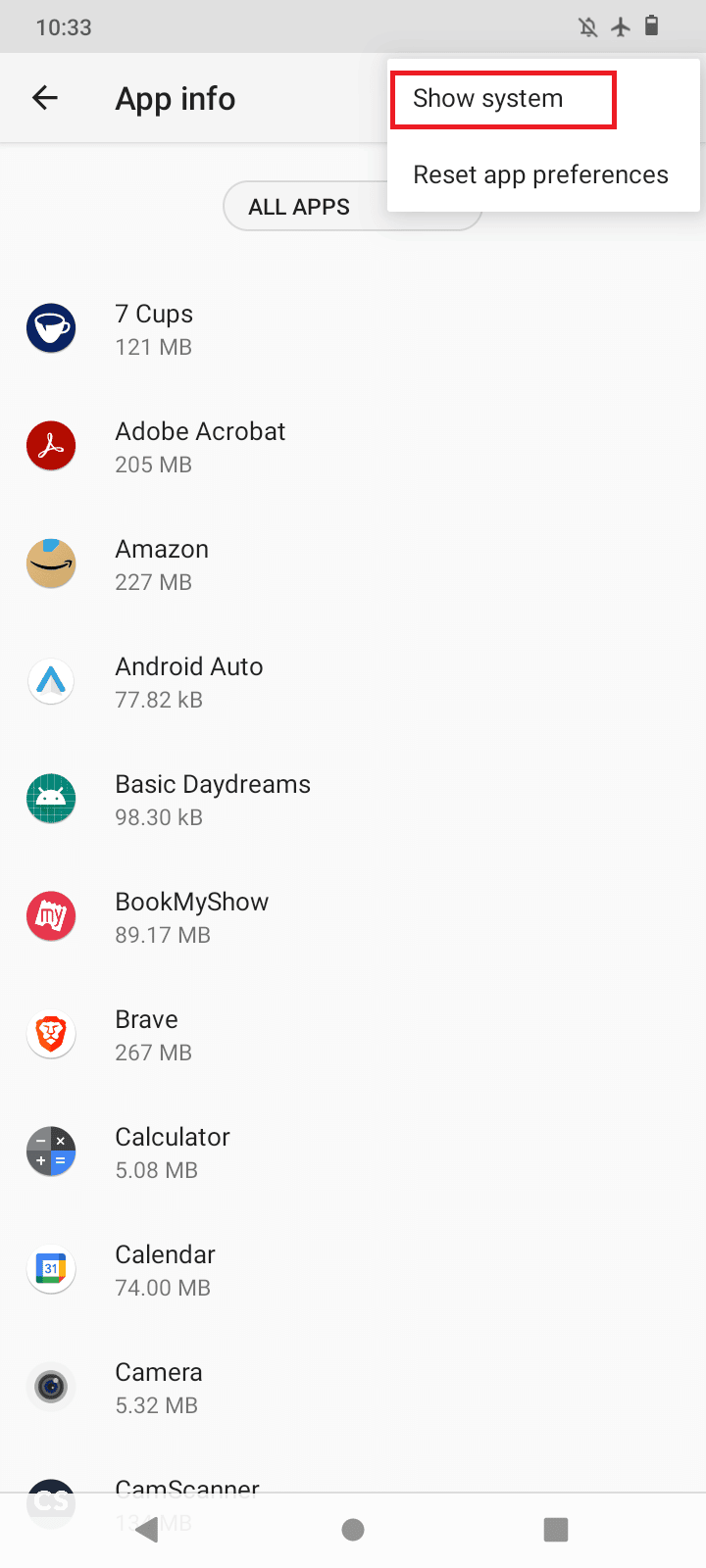
5.ダウンロード マネージャーを検索してタップします。
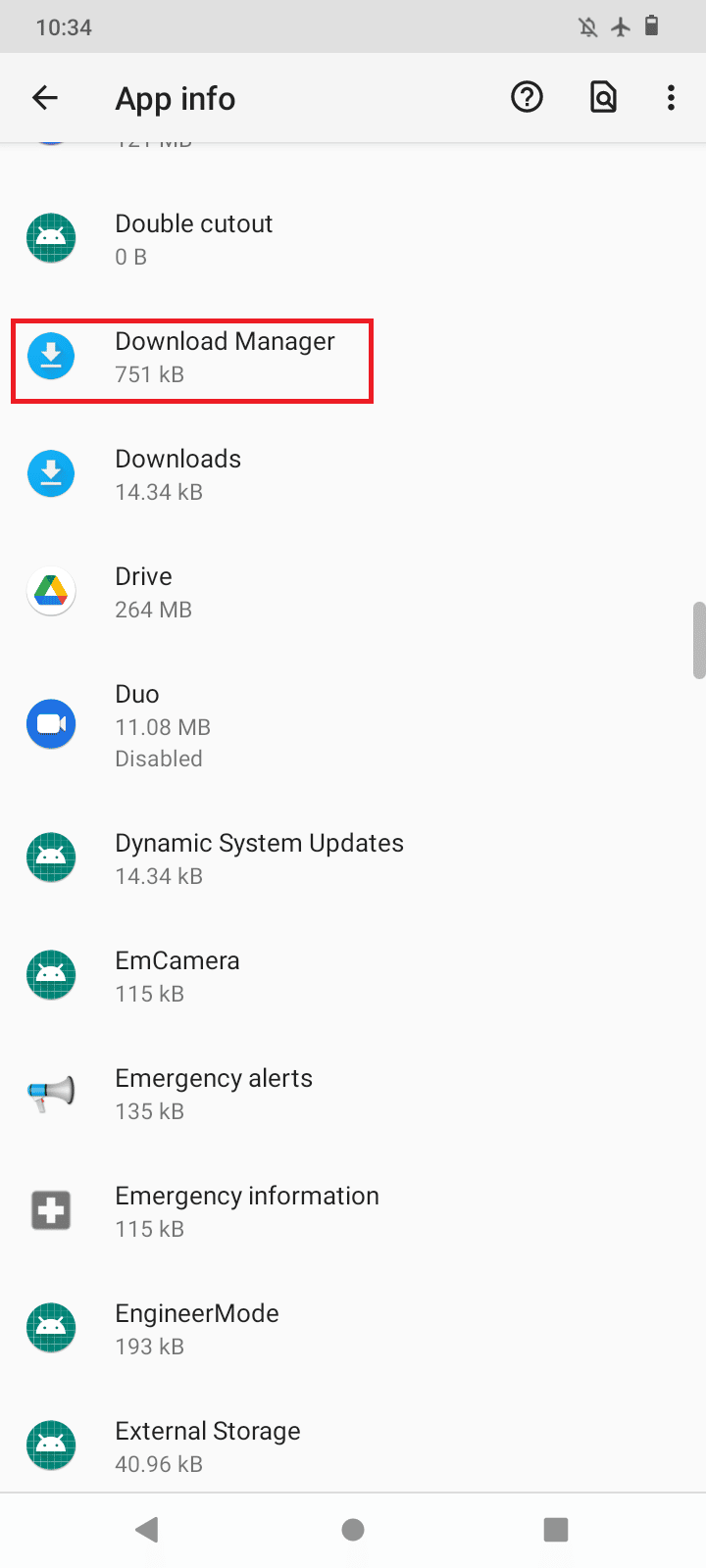
6.ストレージとキャッシュに移動します。
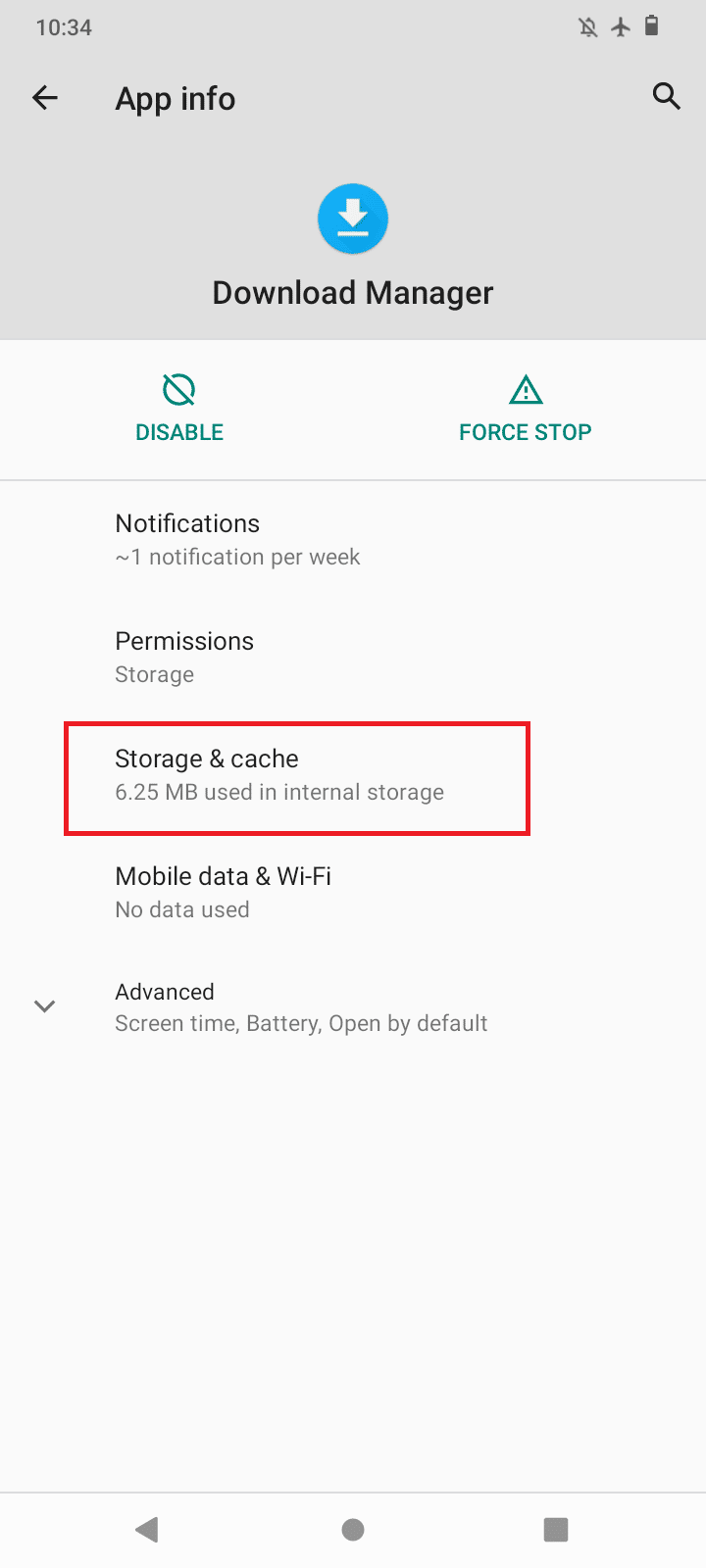
7. [キャッシュの消去] をタップしてキャッシュを消去し、[データの消去]をタップします。
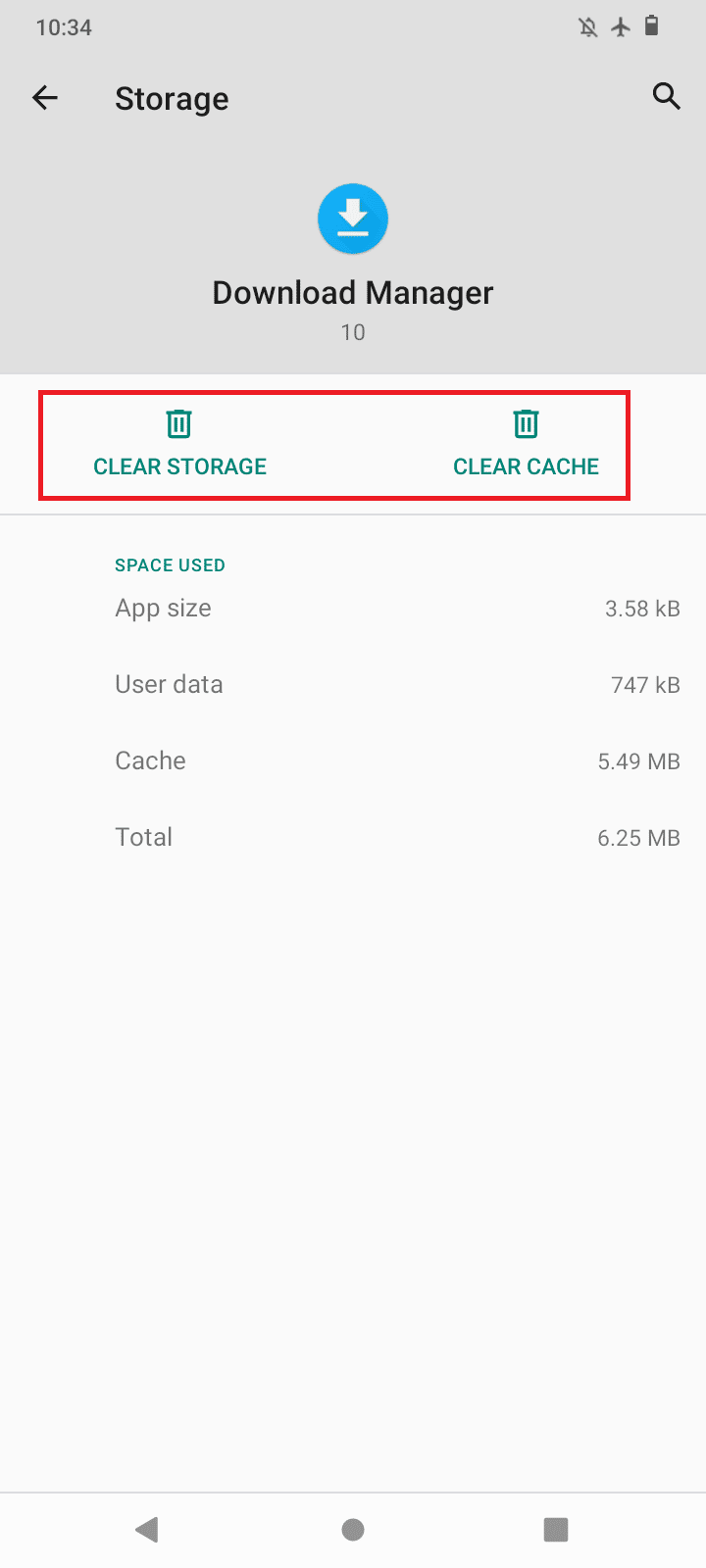
8. 最後に、戻って [強制停止] をタップします。
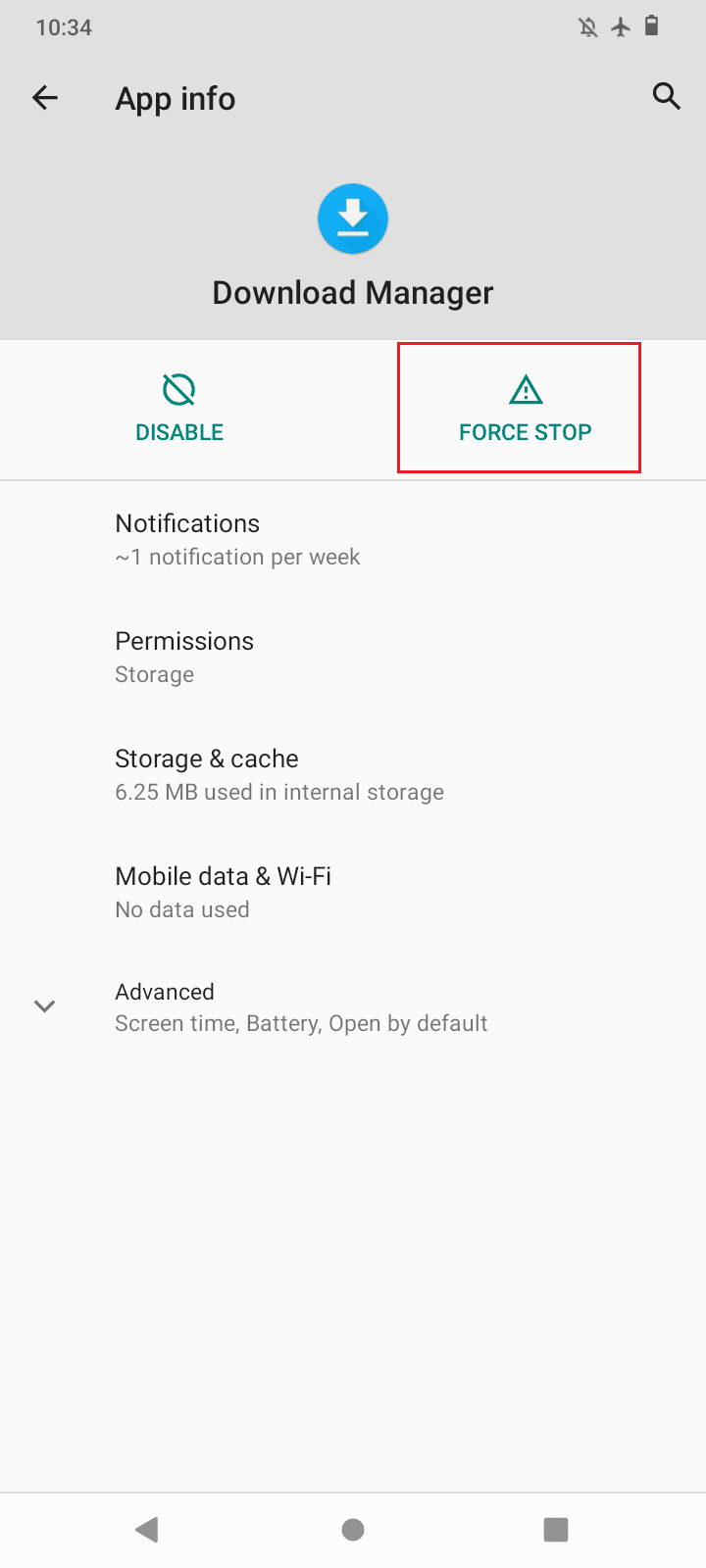
9. アプリ ページにあるGoogle Playstore 、 Google Chrome 、 Google PlayStore 、およびGoogle Play Servicesについて、上記と同じ手順に従います。
方法 10: データ同期設定を更新する
データ同期は、ダウンロード中にデータを監視する機能です。 場合によっては、データ同期が破損してダウンロードに問題が発生する可能性があるため、データ同期を更新することをお勧めします。 以下の手順に従って、データ同期を更新します。
1. Android デバイスの設定を開きます。
2. 下にスクロールして[アカウント]をタップします。
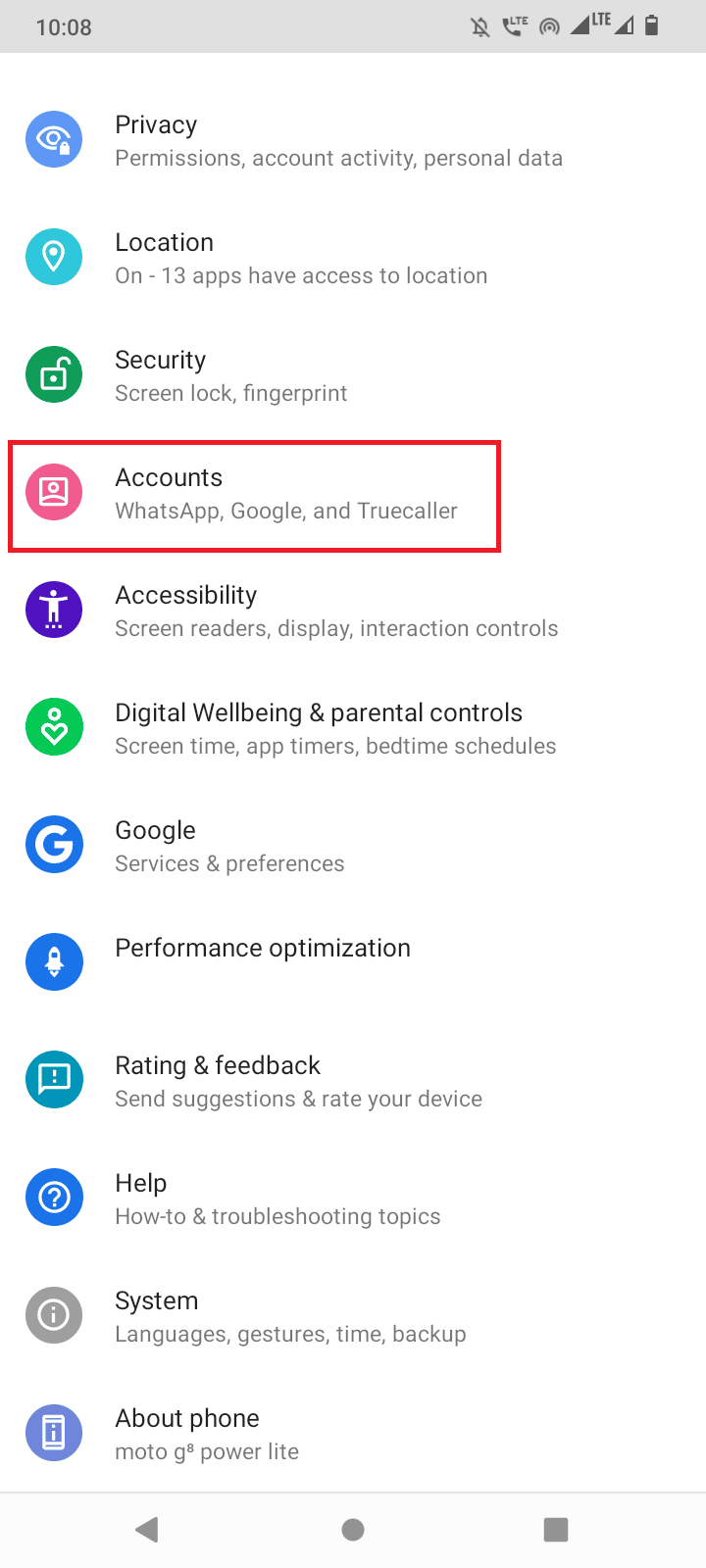
3. 次に、現在使用しているアカウントをタップします。
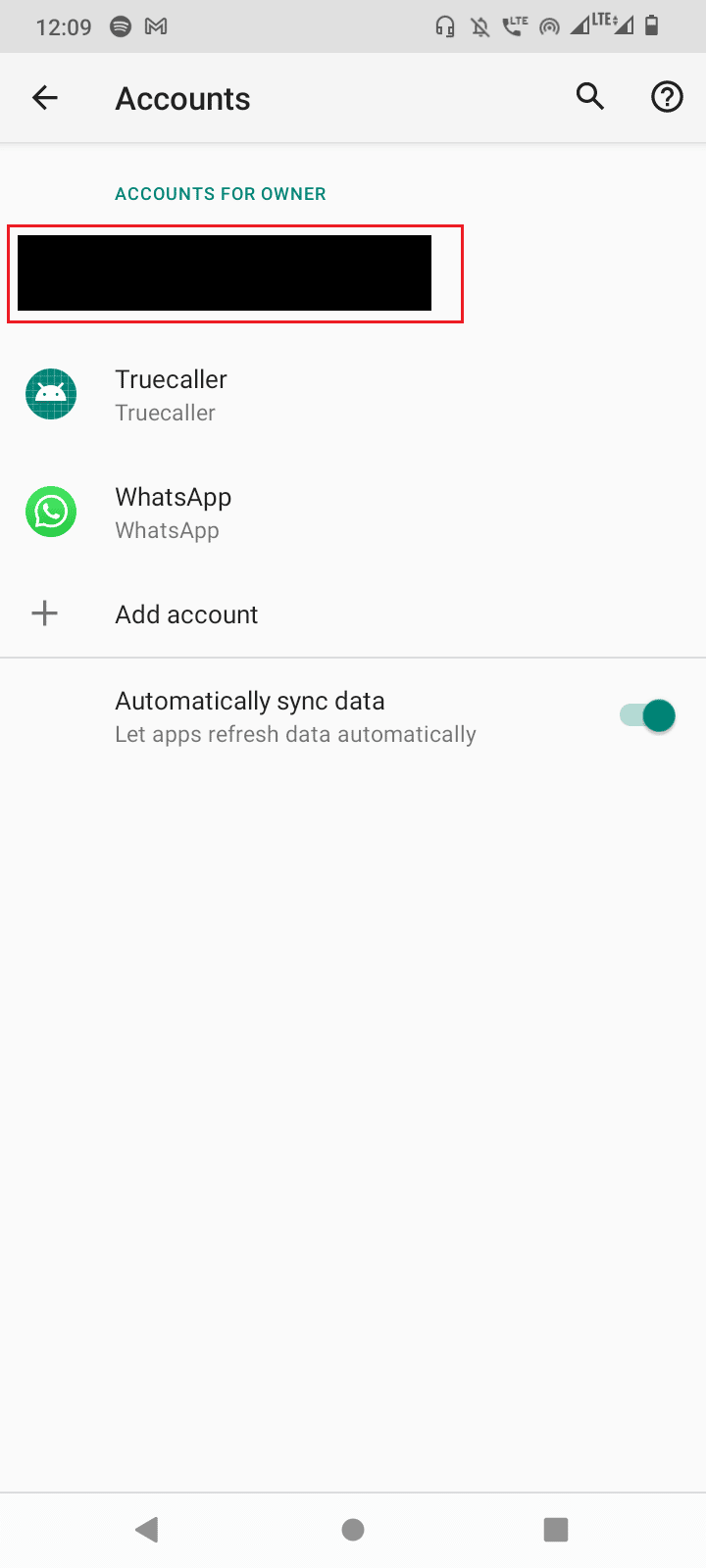
4. [アカウントの同期]をタップします。
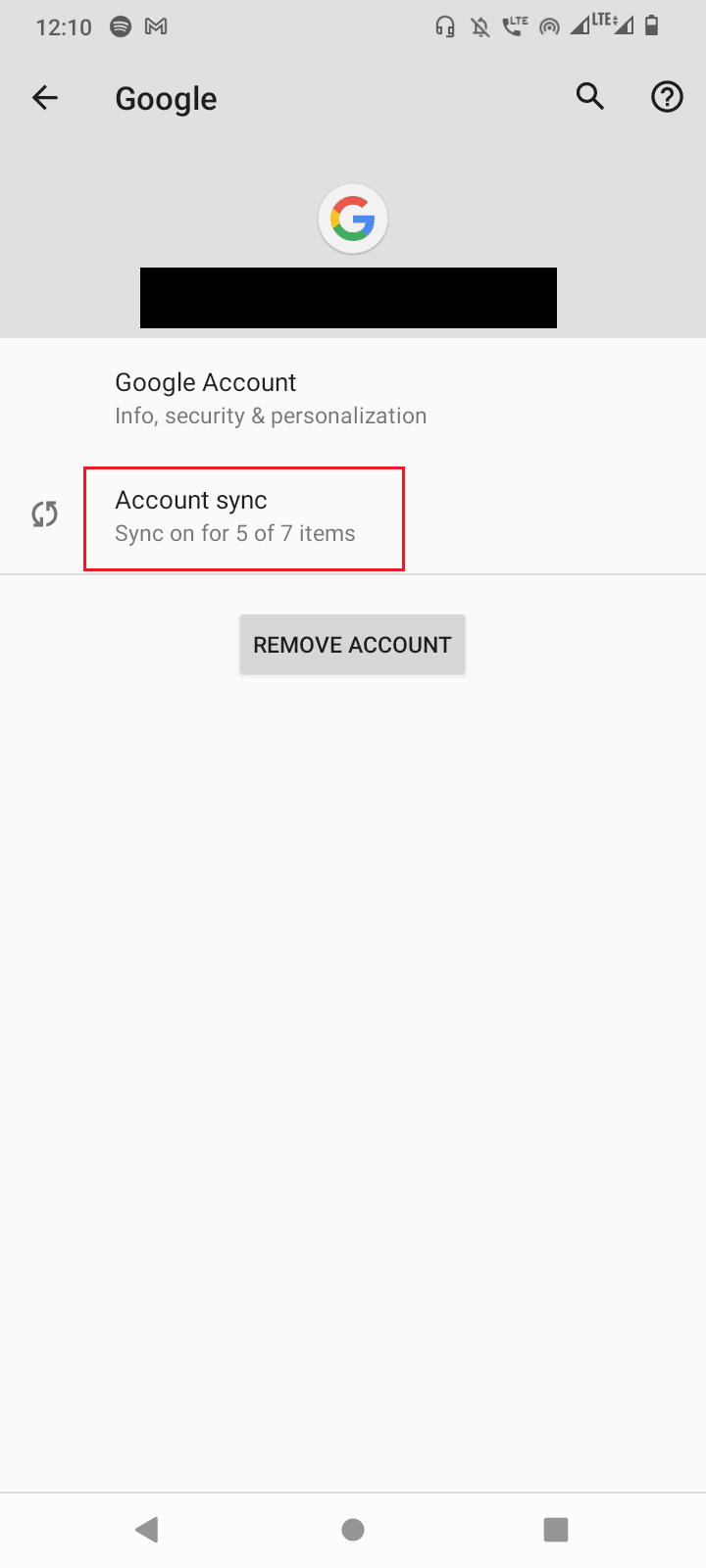
5. 次に、その他 (3 つのドット) をタップします。
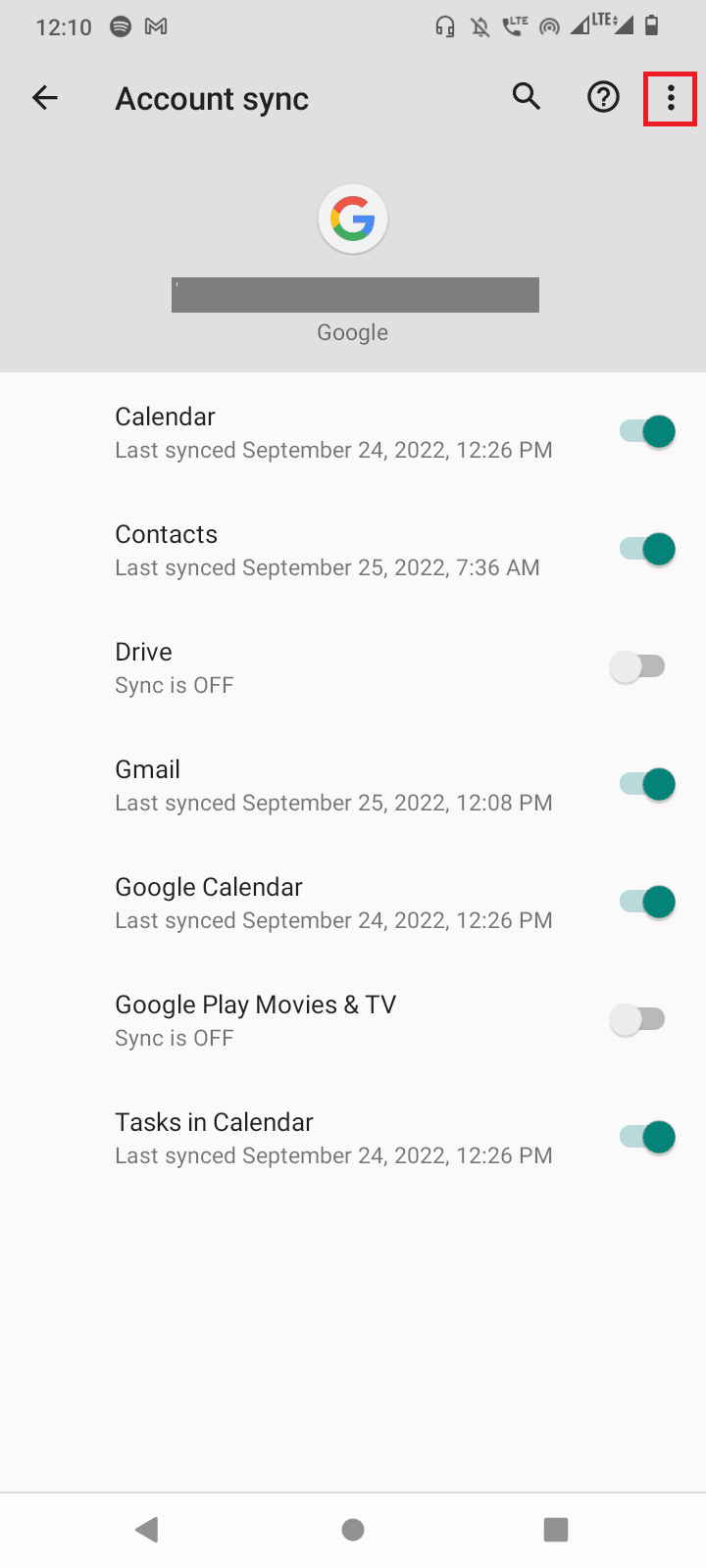
6. [今すぐ同期] をタップします。
![[今すぐ同期] をタップします。 Androidで現在ダウンロードできない問題を修正する方法](/uploads/article/5888/8YnrrwzxKvjXHp4d.png)
方法 11: ファームウェアを更新する
Android システムが正常に動作するには、頻繁な更新が必要です。 更新プログラムがインストールされていない場合、現在 Android をダウンロードできないというエラーが発生する可能性があります。 Android のアップデートが遅れている場合は、アップデートをダウンロードする必要があります。
注: 携帯電話を更新する前に、バッテリーが十分にあることを常に確認してください。一定の時間がかかる場合があります。
1.システム設定に移動します。
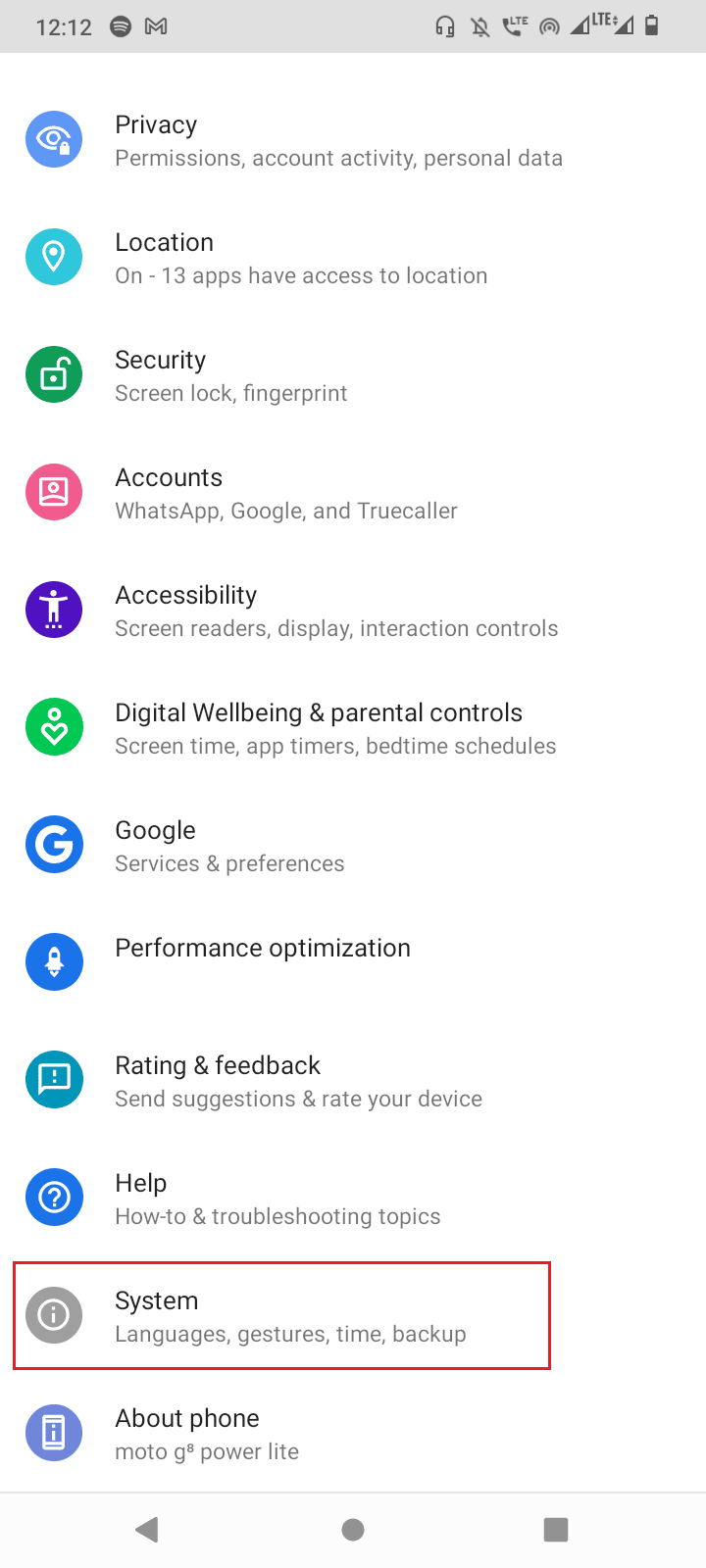
2. 次に、[システム アップデート] をタップして、デバイスをアップデートします。
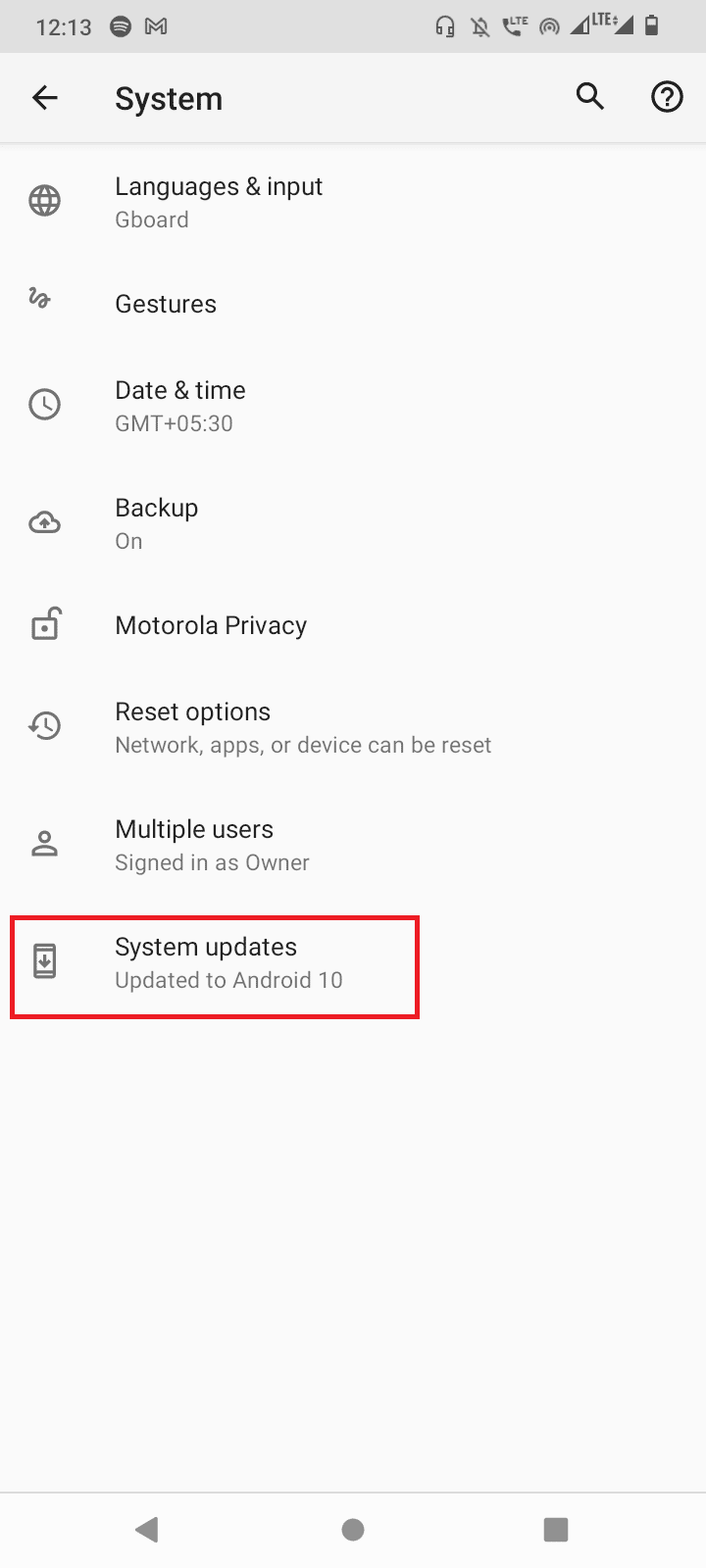
アップデートがインストールされると、デバイスは自動的に再起動します。
方法 12: デバイスを工場出荷時設定にリセットする
上記の解決策のいずれもうまくいかない場合は、デバイスを出荷時設定にリセットして、問題が解決するかどうかを確認してください。
注: Android を出荷時設定にリセットする前に、すべてのデータをバックアップする必要があります。 Android のバックアップ方法がわからない場合は、ガイドに従って Android フォン データをバックアップしてください。
モバイルを工場出荷時の状態にリセットするには、ガイドの手順を読んで実装してください Androidデバイスをハードリセットする方法.
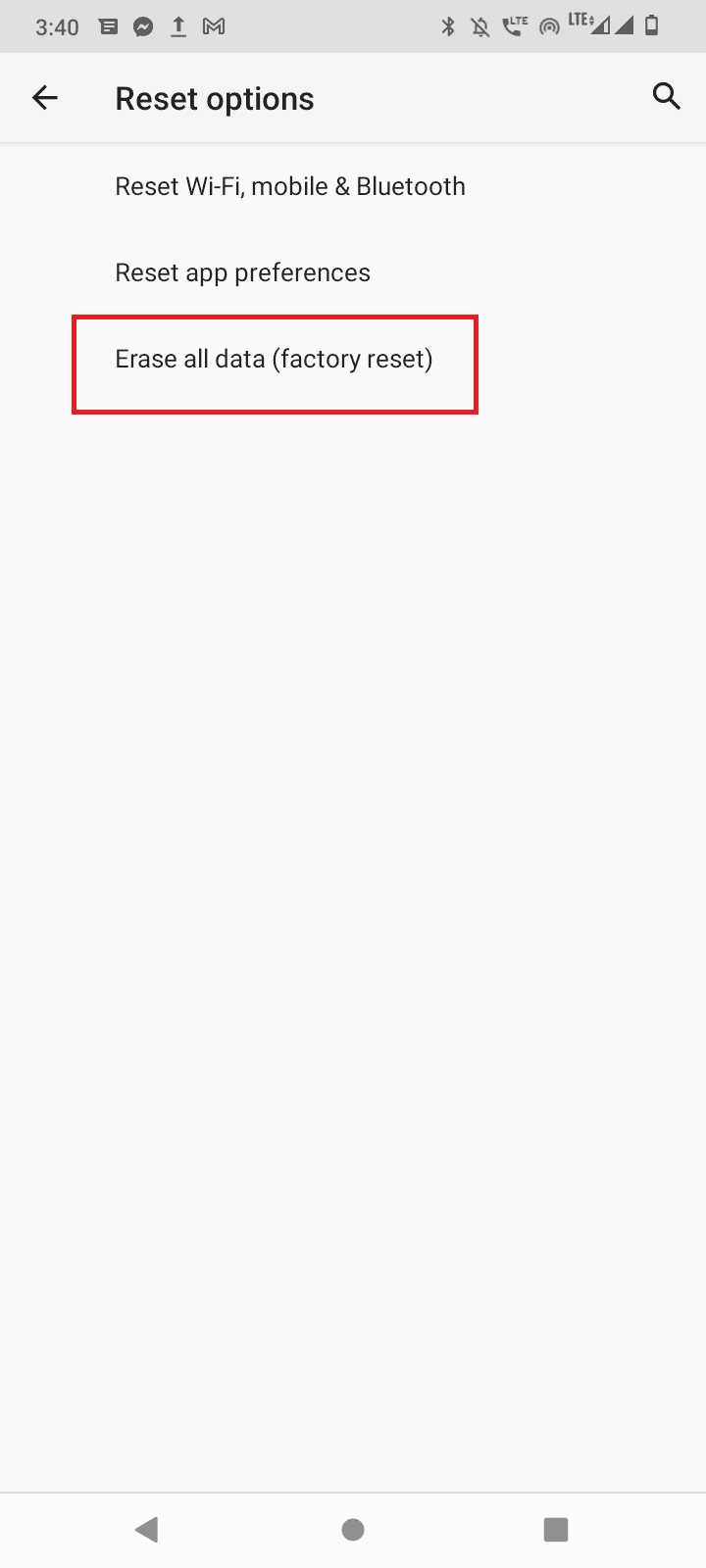
よくある質問 (FAQ)
Q1. Android フォンでダウンロードするとエラーが発生するのはなぜですか?
答え。 このエラーが発生するには、いくつかの基本的な問題がある可能性があります。 それらのいくつかは、インターネット接続の問題とストレージの問題です。これについて詳しくは、上記のガイドをお読みください。
Q2. Download Manager のキャッシュまたはデータを消去すると問題が発生しますか?
答え。 いいえ、アプリのキャッシュとデータをクリアしても問題は発生しません。キャッシュは、Android がアプリやサービスにすばやくアクセスするために使用する一時ファイルであるためです。 アプリのキャッシュとデータを削除しても安全です。 アプリを再度使用すると、新しいデータ セットとキャッシュが作成されます。
おすすめされた:
- Windows 10 で Dropbox com エラー 413 を解決する方法
- 多くの未送信マルチメディア メッセージにメッセージを送信できない問題を修正する 8 つの方法
- サーバー RPC から情報を取得する際のエラーを修正
- お住まいの国で利用できない Android アプリをダウンロードする方法
現在 Android をダウンロードできない問題を修正する方法に関する上記の記事がお役に立てば幸いです。問題を解決できたことを願っています。 .
