Windows 10 での CS GO アップデート ダウンロード エラーの修正
公開: 2022-08-16
CS GO は、最も人気のあるコンピューター ゲームの 1 つです。 世界中の何百万人ものユーザーがマルチプレイヤー ビデオ ゲームをプレイしています。 開発者は、ゲーム体験を向上させるために継続的に CS アップデートを導入し続けています。 ただし、Steam でアップデートをインストールしようとすると、多くのユーザーが CS GO アップデートのダウンロード エラーに遭遇します。 これらの問題のため、多くのユーザーは自分のコンピューターで CS GO を更新できません。

コンテンツ
- Windows 10でCS GO更新ダウンロードエラーを修正する方法
- 方法 1: Steam を管理者として実行する
- 方法 2: ネットワーク トラブルシューティング ツールを実行する
- 方法 3: Steam キャッシュをクリアする
- 方法 4: Steam Appcache フォルダーを削除する
- 方法 5: ダウンロード地域を変更する
- 方法 6: ゲーム ファイルの整合性を確認する
- 方法 7: Windows Defender ファイアウォールを無効にする (非推奨)
- 方法 8: サードパーティのウイルス対策を一時的に無効にする (該当する場合)
- 方法 9: ディスク領域を解放する
- 方法 10: CS GO を再インストールする
Windows 10でCS GO更新ダウンロードエラーを修正する方法
CS GO アップデートのダウンロード エラーにはさまざまな理由が考えられます。 理由のいくつかを以下に示します。
- Steam 接続の問題
- Steam キャッシュデータ
- システムファイルのバグ
- Windows ファイアウォールによるエラー
- サードパーティのウイルス対策によるエラー
- 古いグラフィックドライバー
- 不十分なディスク容量
以下は、コンピューターが CS GO の問題を更新できない問題を修正する方法です。
方法 1: Steam を管理者として実行する
CS GO アップデートのダウンロードの問題を解決するには、Steam アプリを管理者として実行してみてください。 この方法を使用するには、次の簡単な手順に従うことができます。
1. Steamショートカットを右クリックします。
2. 次に、[プロパティ] オプションを選択します。
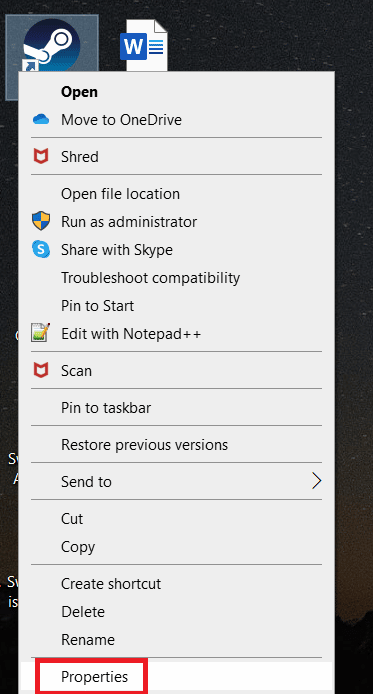
3. [互換性] タブに移動します。
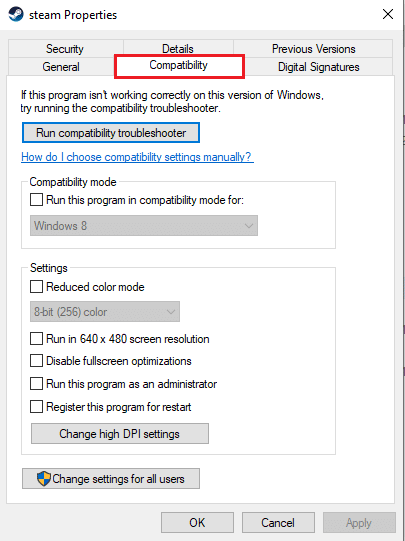
4. [管理者としてこのプログラムを実行する] チェックボックスをオンにします。
![[管理者としてこのプログラムを実行する] チェックボックスをオンにします](/uploads/article/5409/C9HRVIL2OlYyOW9Q.png)
5. [適用]をクリックしてから [ OK] をクリックします。
![[適用] をクリックしてから [OK] をクリックします。 CS Go アップデートのダウンロード エラーを修正](/uploads/article/5409/SkveB9ZIKifeNmY2.png)
方法 2: ネットワーク トラブルシューティング ツールを実行する
ネットワークに問題がある場合、これが PC での CS GO 更新ダウンロード エラーの原因である可能性があります。 この問題を回避するために、ネットワーク接続のトラブルシューティングを行うことができます。 Windows 10 でのネットワーク接続のトラブルシューティング方法に関するガイドをお読みください。
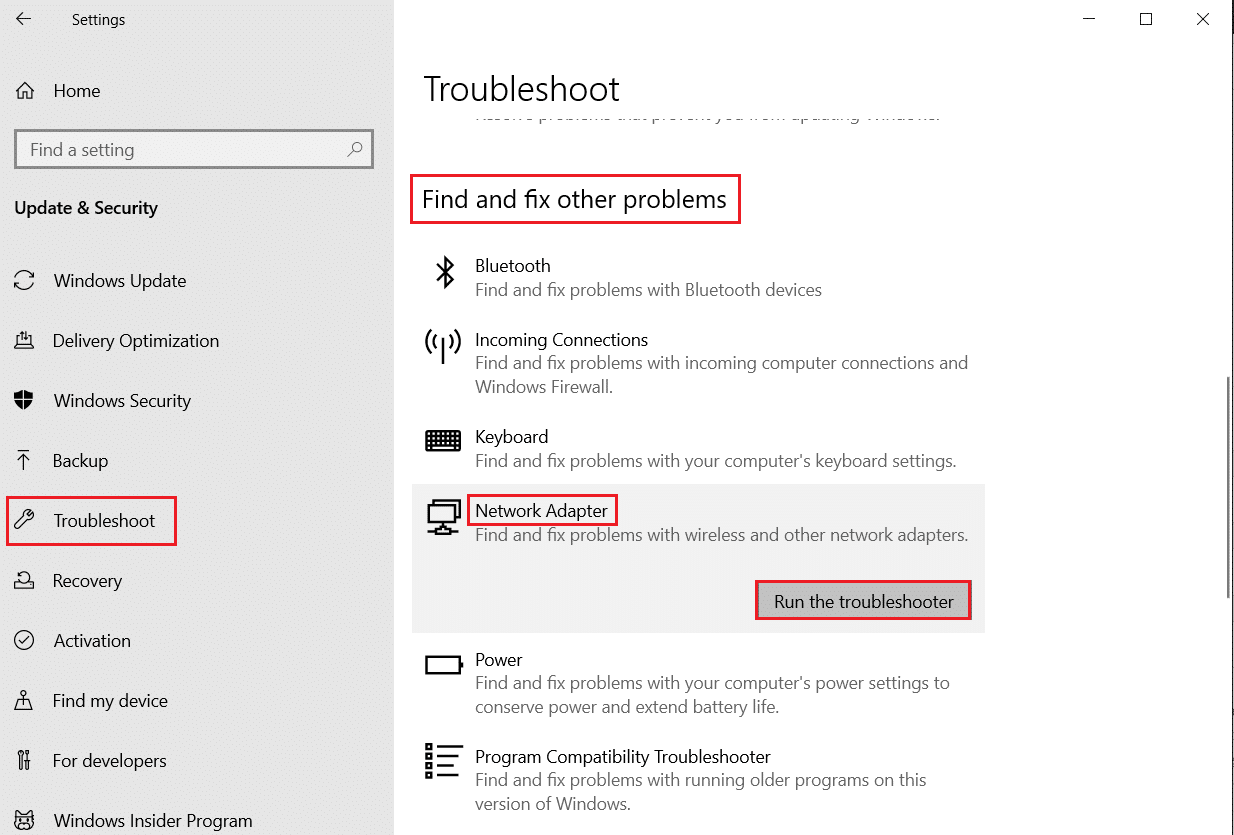
方法 3: Steam キャッシュをクリアする
アプリケーション キャッシュ データは、CS GO エラーを更新できないなどのダウンロードの問題を引き起こす可能性があります。 このような問題を解決するには、Steam キャッシュ メモリをクリアして問題を解決することをお勧めします。 以下の簡単な手順に従って、Steam キャッシュをクリアできます。
1. Windows キーを押し、 steamと入力して [開く] をクリックします。
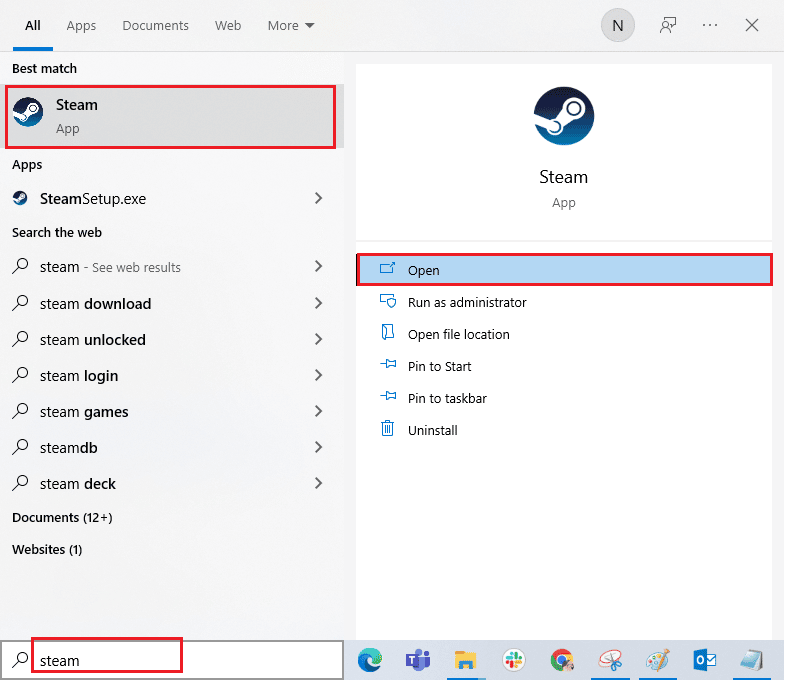
2. ここで、 Steamタブをクリックします。
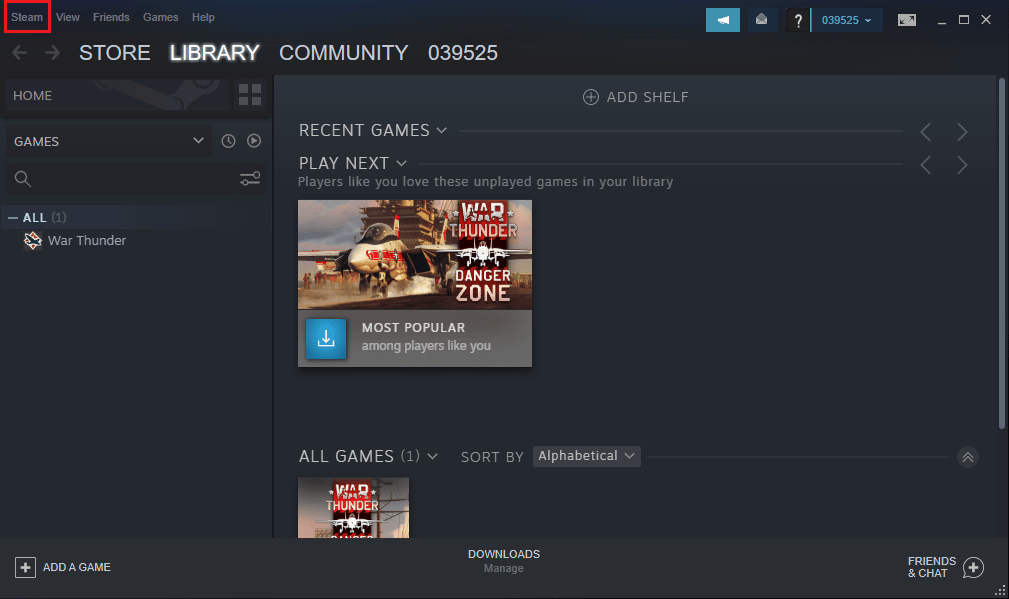
3. 次に、[設定] をクリックします。
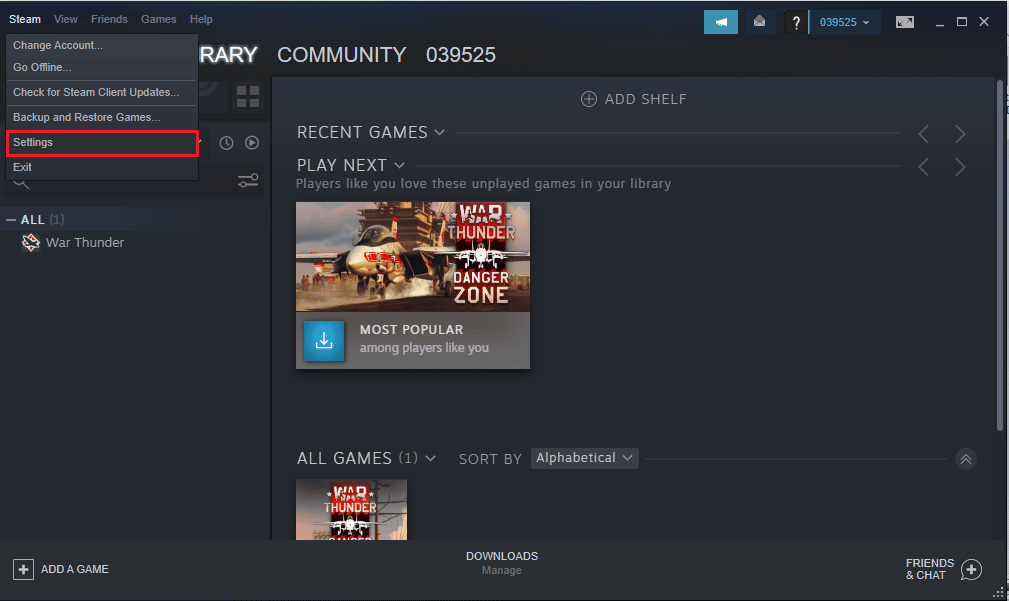
4. 次に、 [ダウンロード] に移動します。
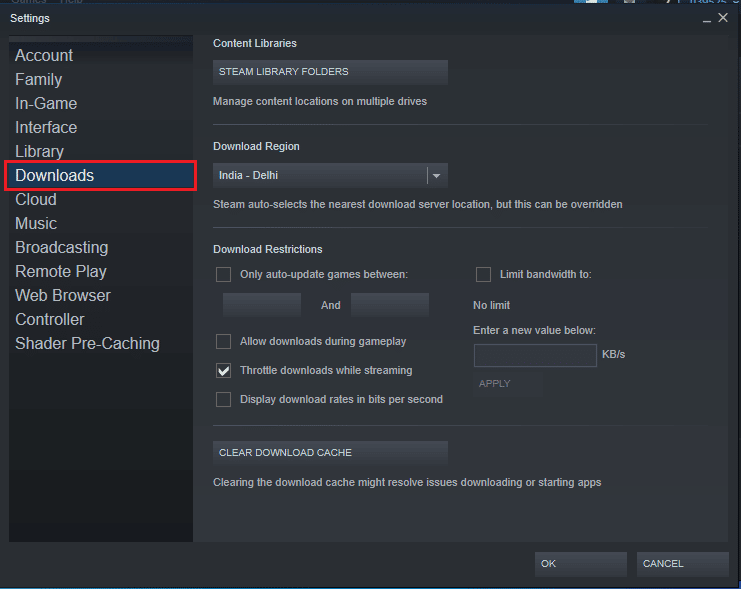
5. [ダウンロード キャッシュのクリア]をクリックします。
![[ダウンロード キャッシュのクリア] をクリックします](/uploads/article/5409/fwg84n5FCU3Cq3Em.png)
6. [ OK ] ボタンをクリックしてウィンドウを閉じます。
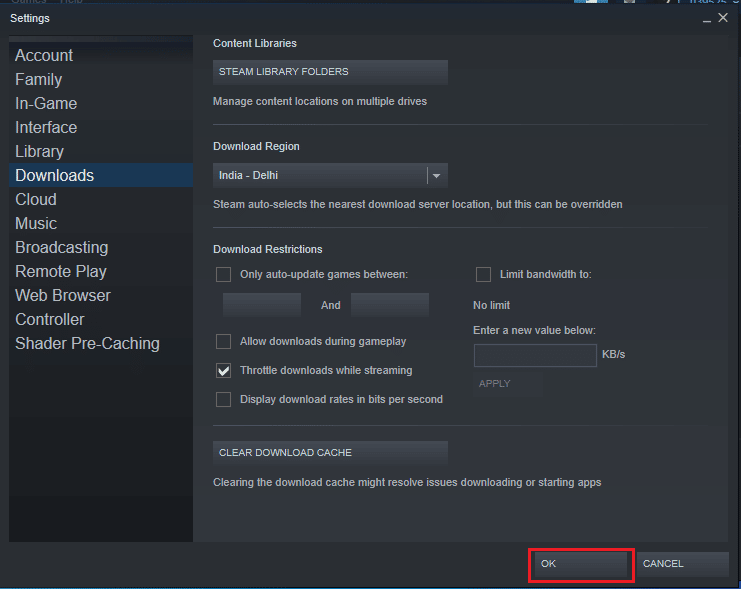
7. 最後に、変更を行った後、Steam アプリを再起動します。
また読む:外付けハードドライブにSteamゲームをダウンロードする方法
方法 4: Steam Appcache フォルダーを削除する
CS GO のダウンロードの問題に対処する効果的な方法の 1 つは、Steam プログラム ファイルの appcache ファイルを削除することです。
1. Windows + E キーを同時に押してファイル エクスプローラーを開きます。
2. 次のロケーションパスに移動し、 appcacheフォルダーを見つけます。
C:\Program Files (x86)\Steam
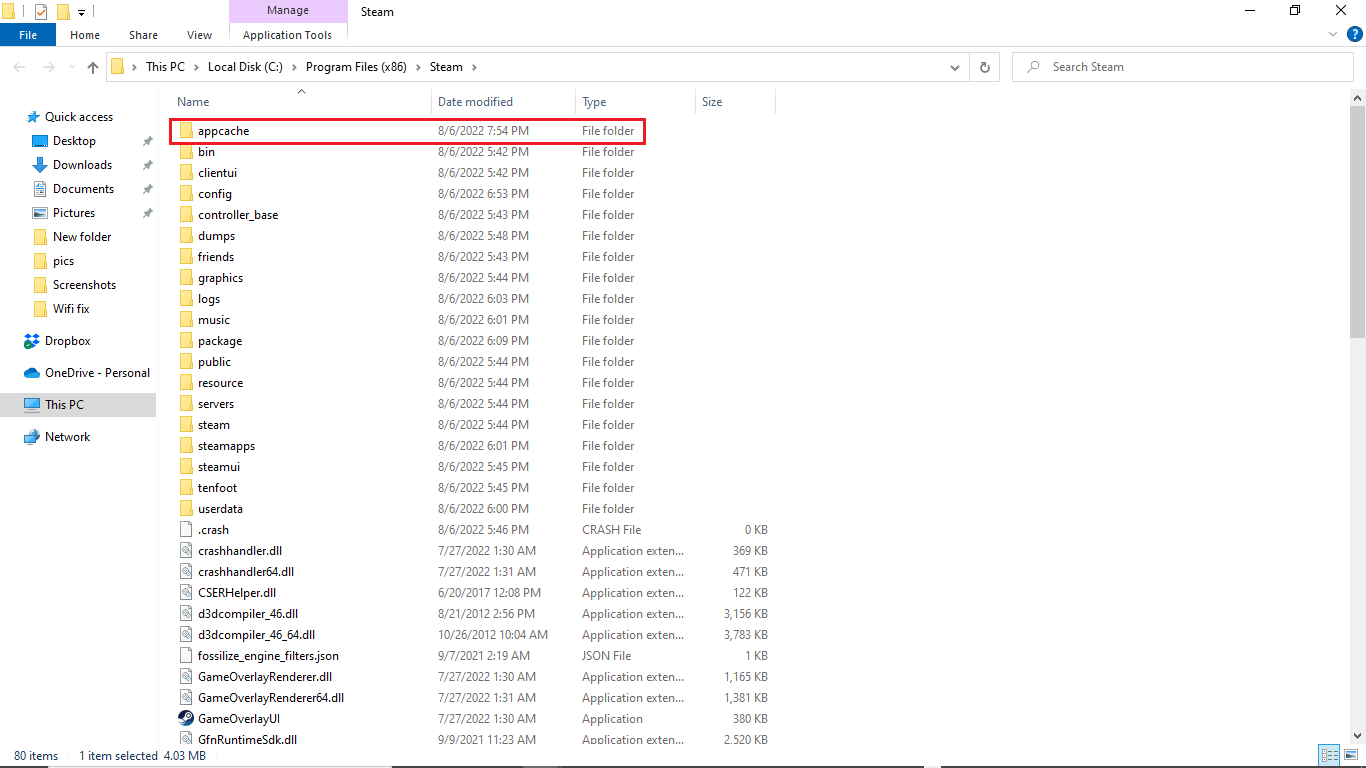
3. appcacheフォルダーを右クリックし、コンピューターから削除します。
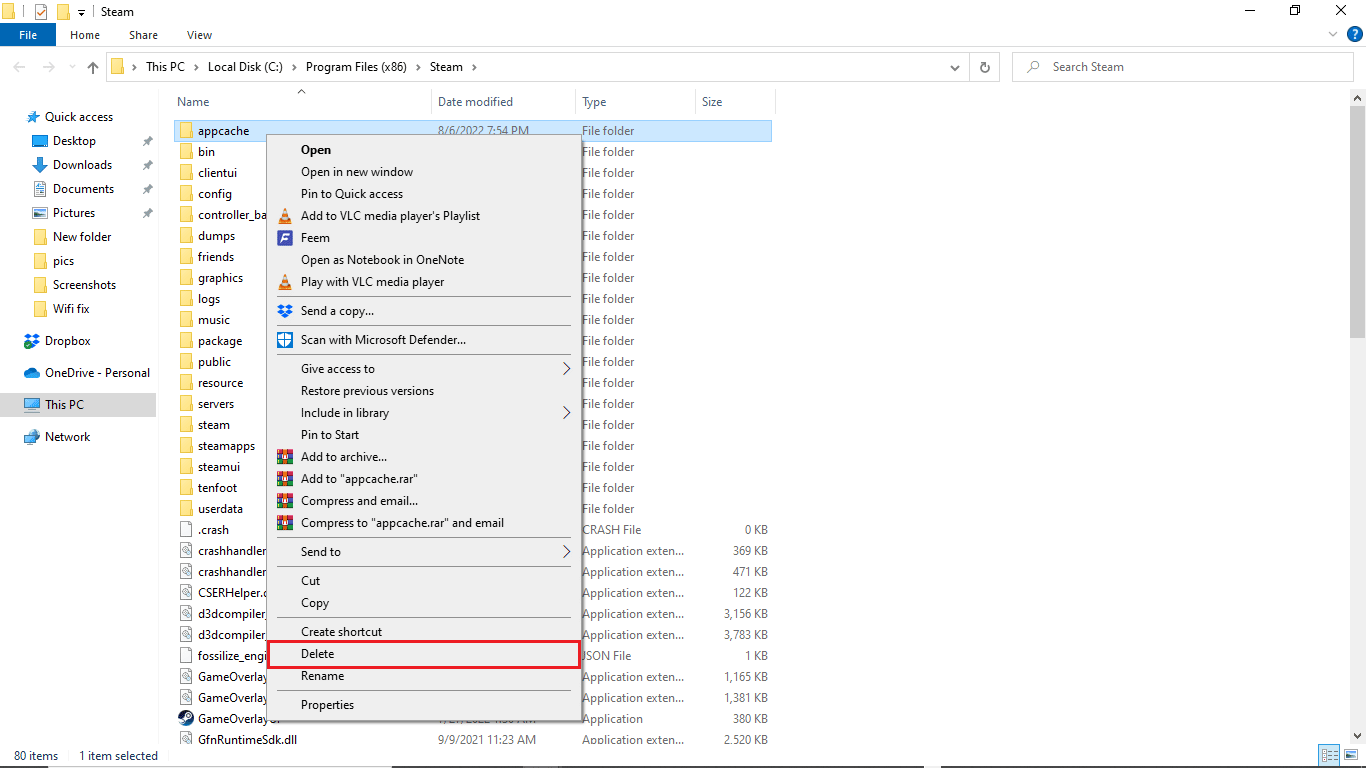
方法 5: ダウンロード地域を変更する
Steam 設定が原因で、CS GO がコンピューターのダウンロードの問題を更新している可能性があります。 この問題を解決する方法の 1 つは、ダウンロード地域を変更することです。 次の手順に従って、ダウンロード地域を変更できます。

1. Windows キーを押してsteamと入力し、[開く] をクリックします。
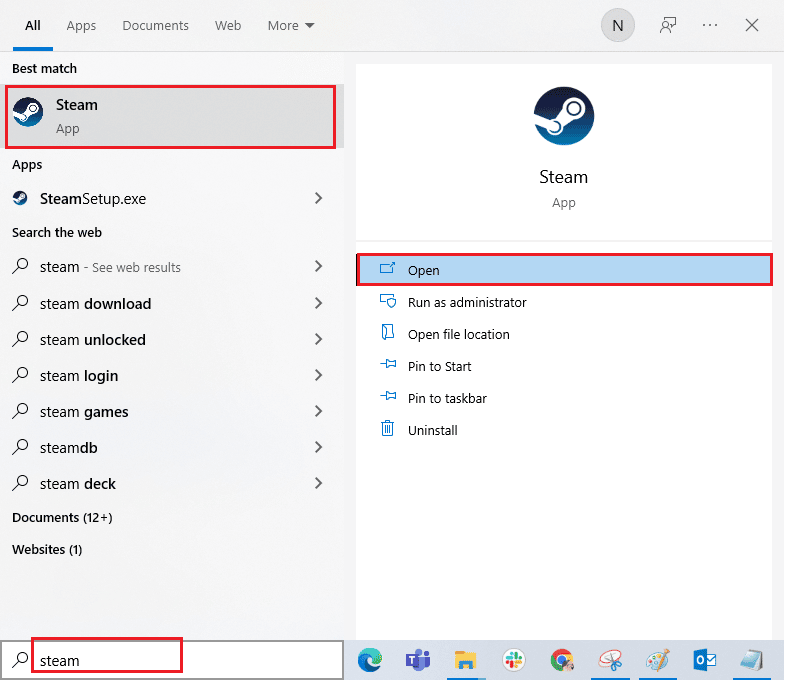
2. Steamタブをクリックします。
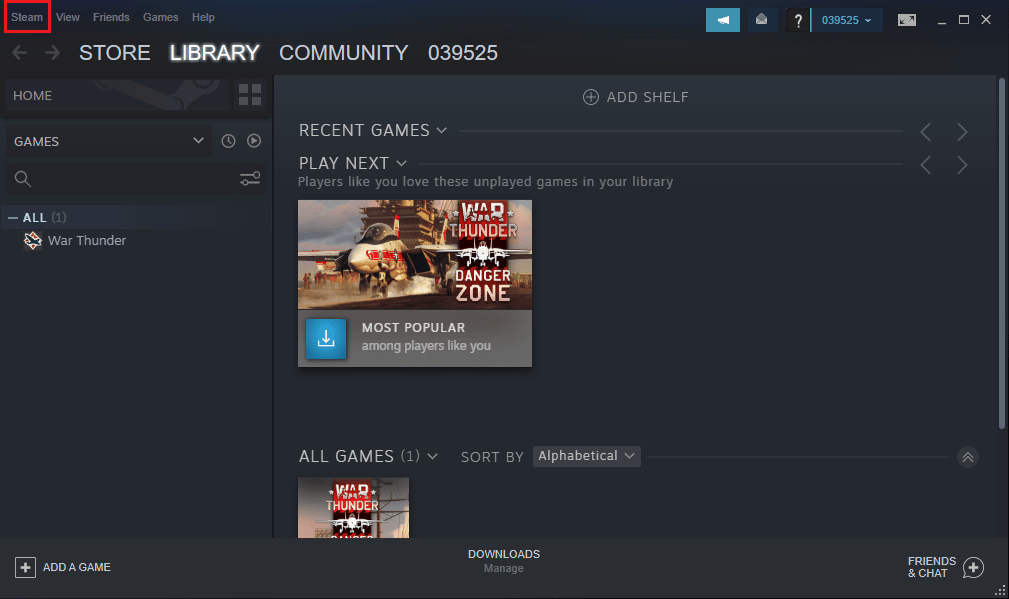
3. 次に、[設定] をクリックします。
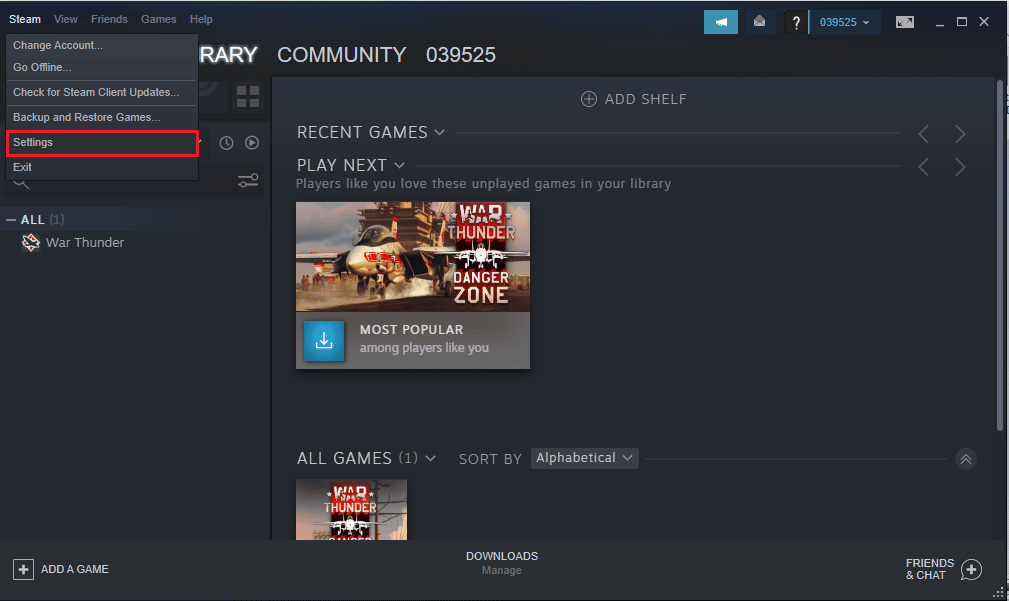
4.次に、ダウンロードに移動します。
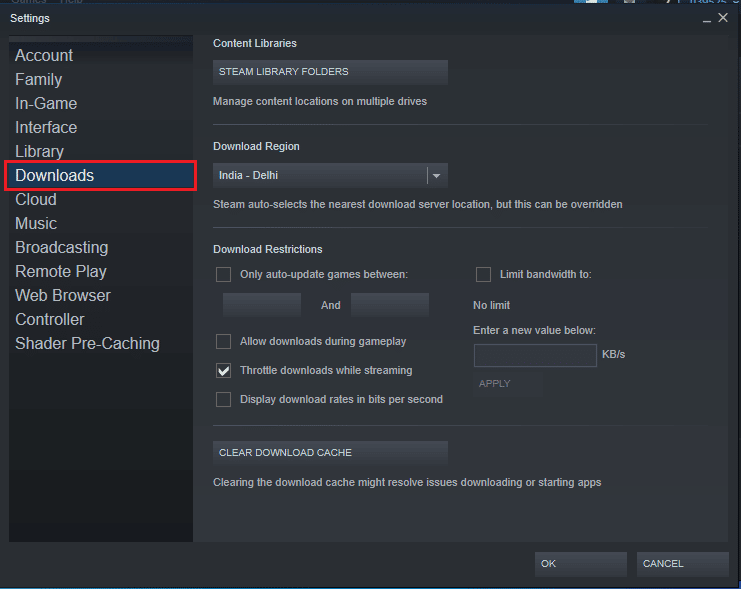
5. [ダウンロード地域] で、地域を別の場所に変更します。
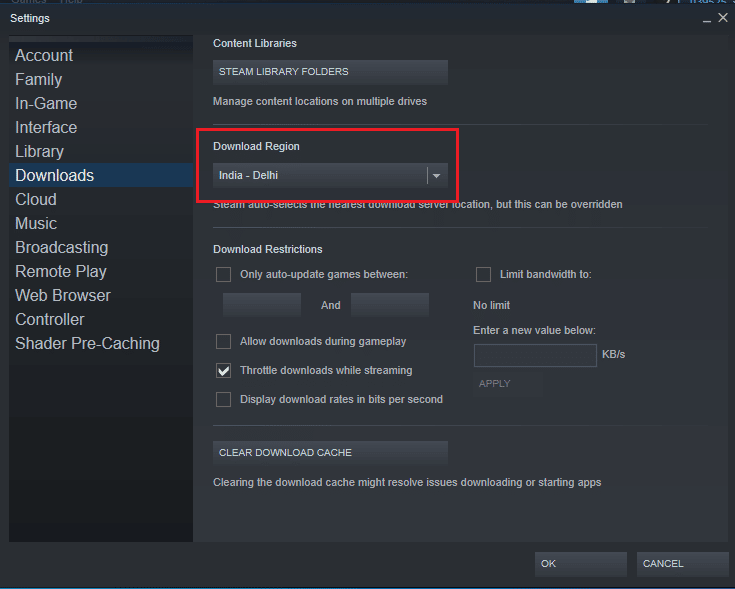
6. [ OK ] ボタンをクリックしてウィンドウを閉じます。
![[OK] ボタンをクリックしてウィンドウを閉じます](/uploads/article/5409/2l3RTmBBpwv8zzR3.png)
7. 最後に、変更を行った後、 Steam を再起動します。
CS GO を更新できない問題が解決したかどうかを確認します。
また読む: Steamがクラッシュし続ける問題を修正
方法 6: ゲーム ファイルの整合性を確認する
ゲーム ファイルでエラーが発生した場合、CS GO ファイルの整合性を確認することで、これらの問題の解決を試みることができます。 CS GO ファイルの整合性を確認すると、システム ファイルからバグが削除されます。 Steam 上のゲーム ファイルの整合性を検証する方法に関するガイドをお読みください。
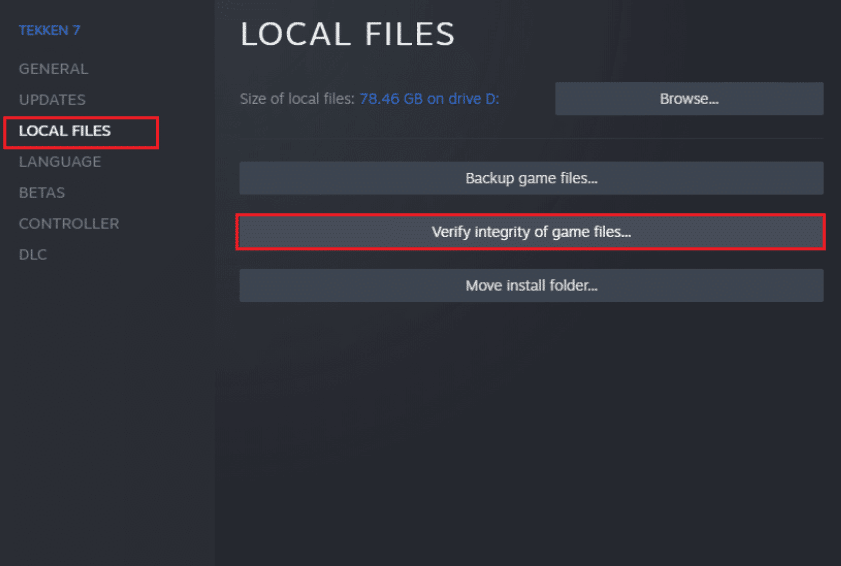
方法 7: Windows Defender ファイアウォールを無効にする (非推奨)
システムの CS Go to update ダウンロード エラーは、Windows ファイアウォールが原因である可能性があります。 問題を解決するには、システムの Windows ファイアウォールをオフにすることをお勧めします。 Windows 10 ファイアウォールを無効にする方法に関するガイドをお読みください。
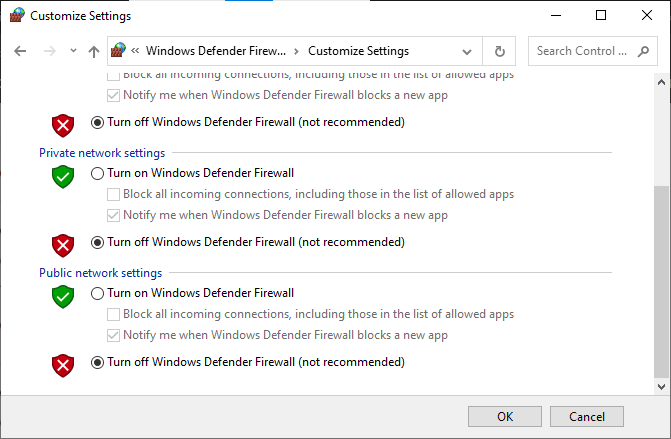
また読む: Steamイメージのアップロードに失敗した問題を修正
方法 8: サードパーティのウイルス対策を一時的に無効にする (該当する場合)
コンピュータでサードパーティのウイルス対策を使用している場合、CS の更新が妨げられている可能性があります。 ウイルス対策が更新を中断しないようにするには、一時的に無効にすることをお勧めします。 Windows 10 でウイルス対策を一時的に無効にする方法ガイドを確認して、サードパーティのウイルス対策を安全に無効にして、CS GO 更新ダウンロード エラーを修正することができます。
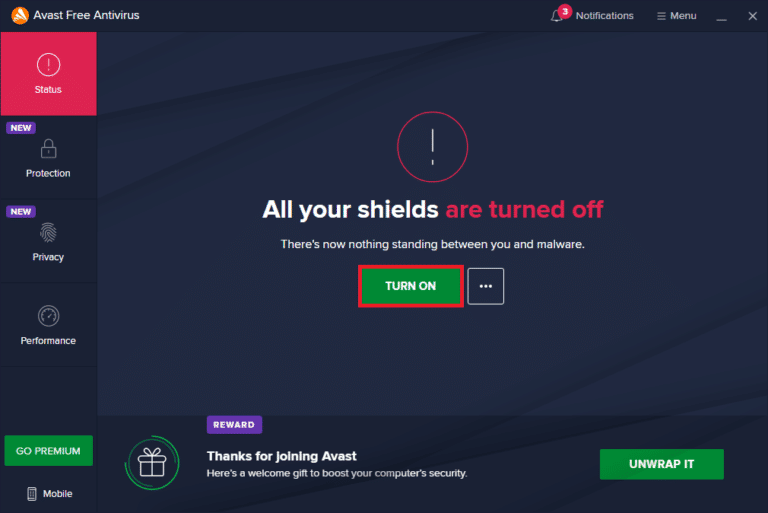
また読む: Steamゲームをアンインストールする方法
方法 9: ディスク領域を解放する
コンピューターのディスクに新しいアップデートをインストールするのに十分なスペースがないという理由だけで、アップデート CS GO エラーが発生する場合があります。 他の不要なプログラムを削除することで、エラーを回避するためにディスク領域を解放できます。 Windows 10 でハード ディスク領域を解放する 10 の方法をチェックして、PC の領域を解放する方法を理解してください。
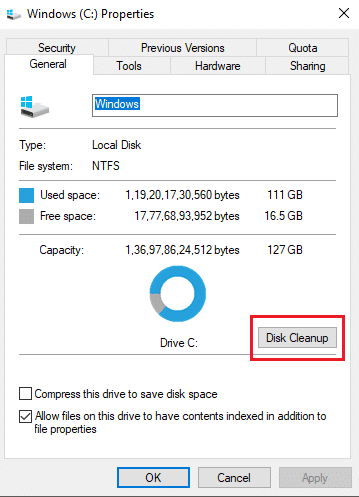
また読む: Windows 10でSteamオーバーレイを無効にする方法
方法 10: CS GO を再インストールする
上記の手順のいずれもうまくいかない場合は、PC に CS GO ゲームを再インストールして、CS GO 更新ダウンロード エラーを修正することを検討してください。 以下の簡単な手順に従って、CS GO ゲームをアンインストールします。
1. Steamアプリケーションを開きます。
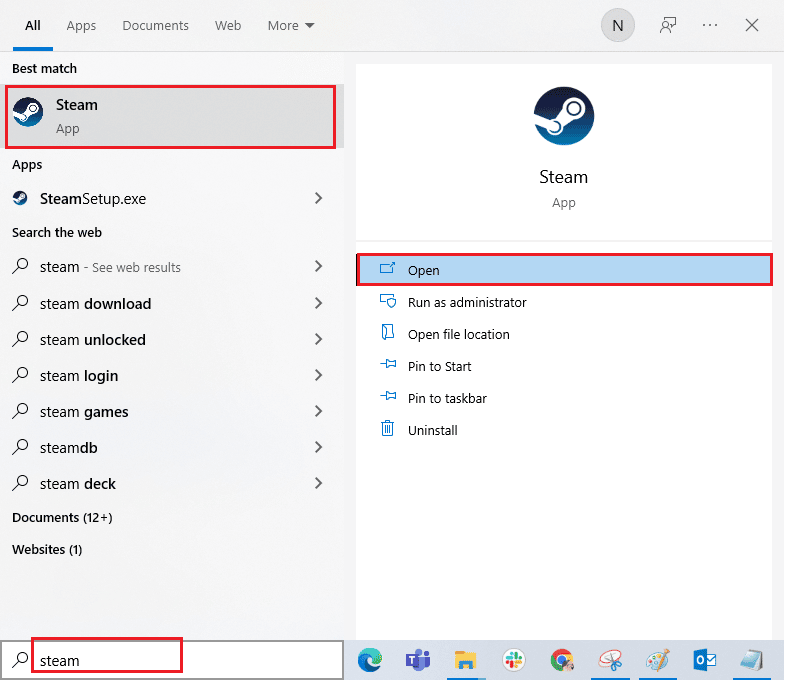
2. ホームページからライブラリに移動します。
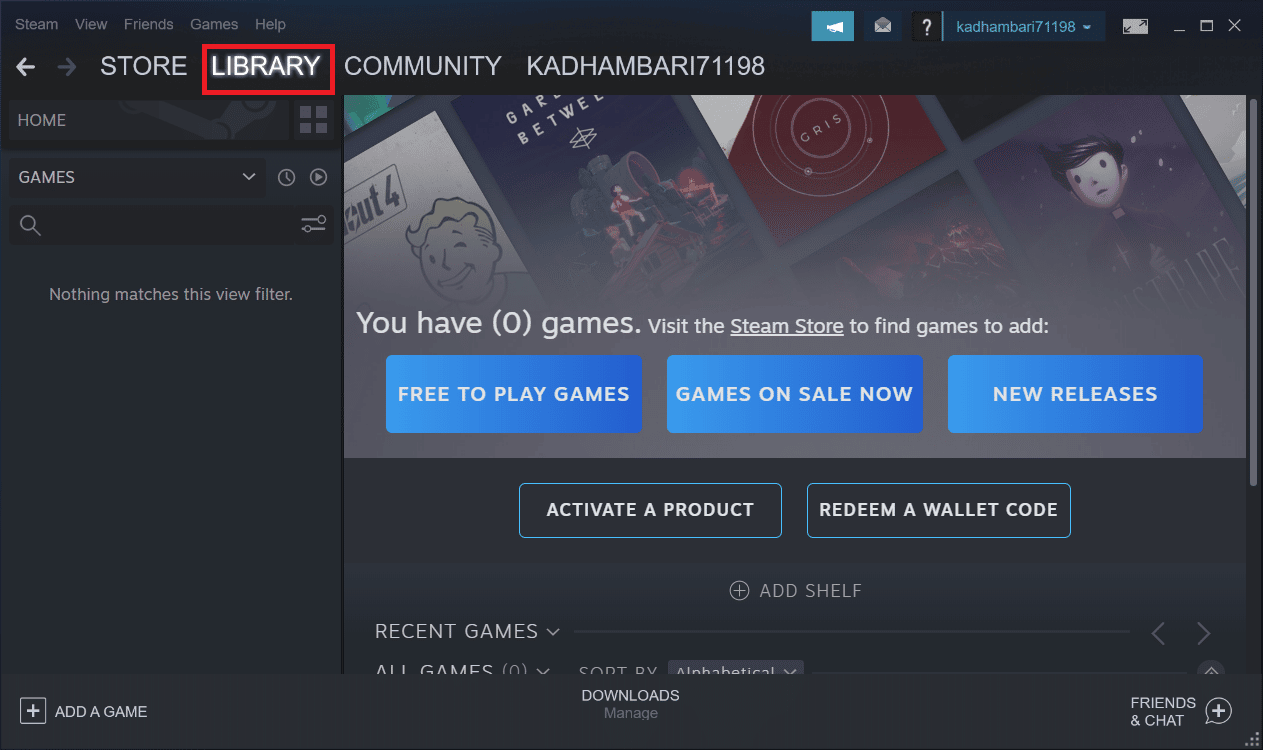
3. CS GO ゲームを見つけて右クリックします。
4. [アンインストール]をクリックして、Steam アプリを閉じます。
5.ファイル エクスプローラーを起動します。
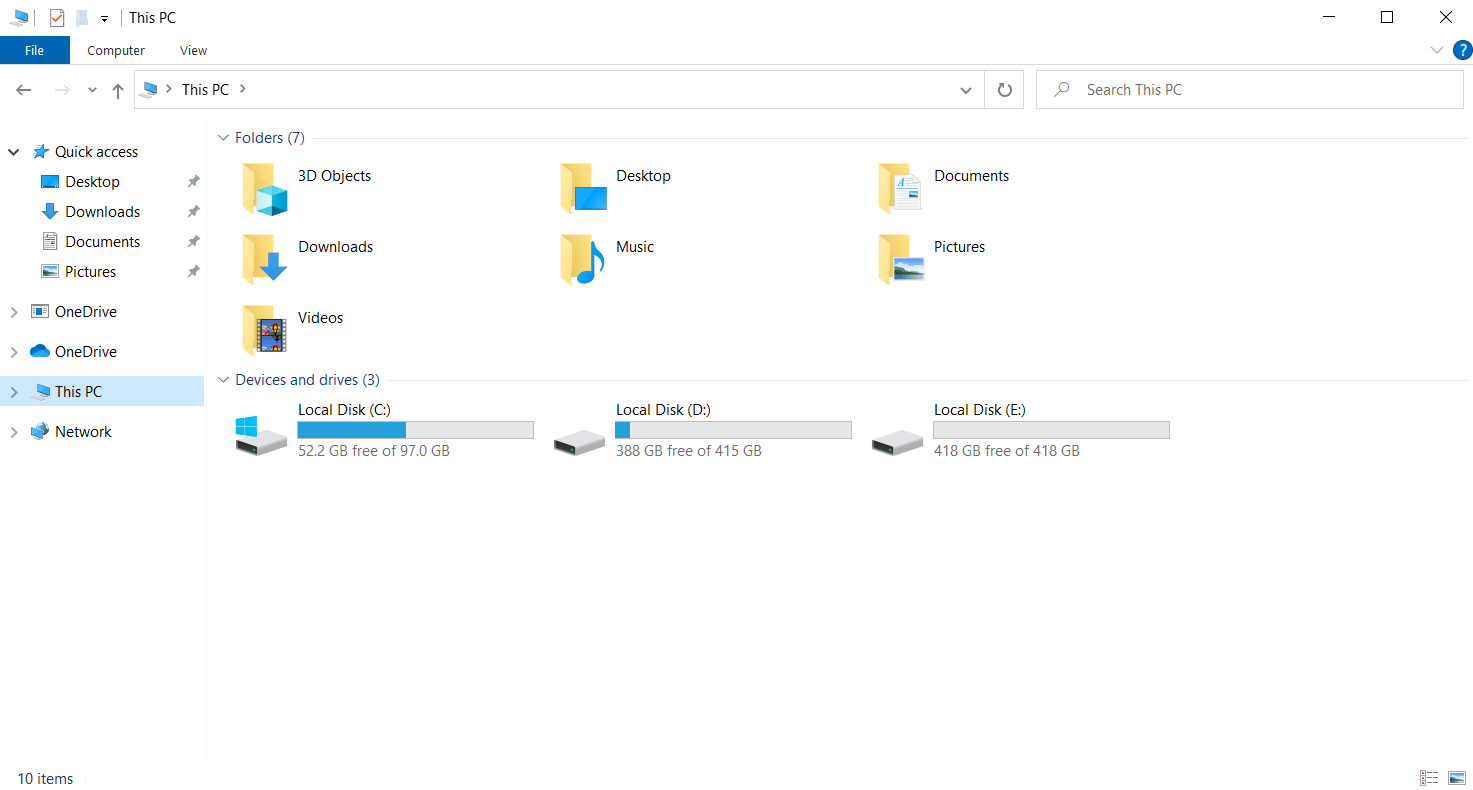
6. 以下に示すロケーション パスに移動します。
C:\Program Files (x86) \Steam\steamapps\common
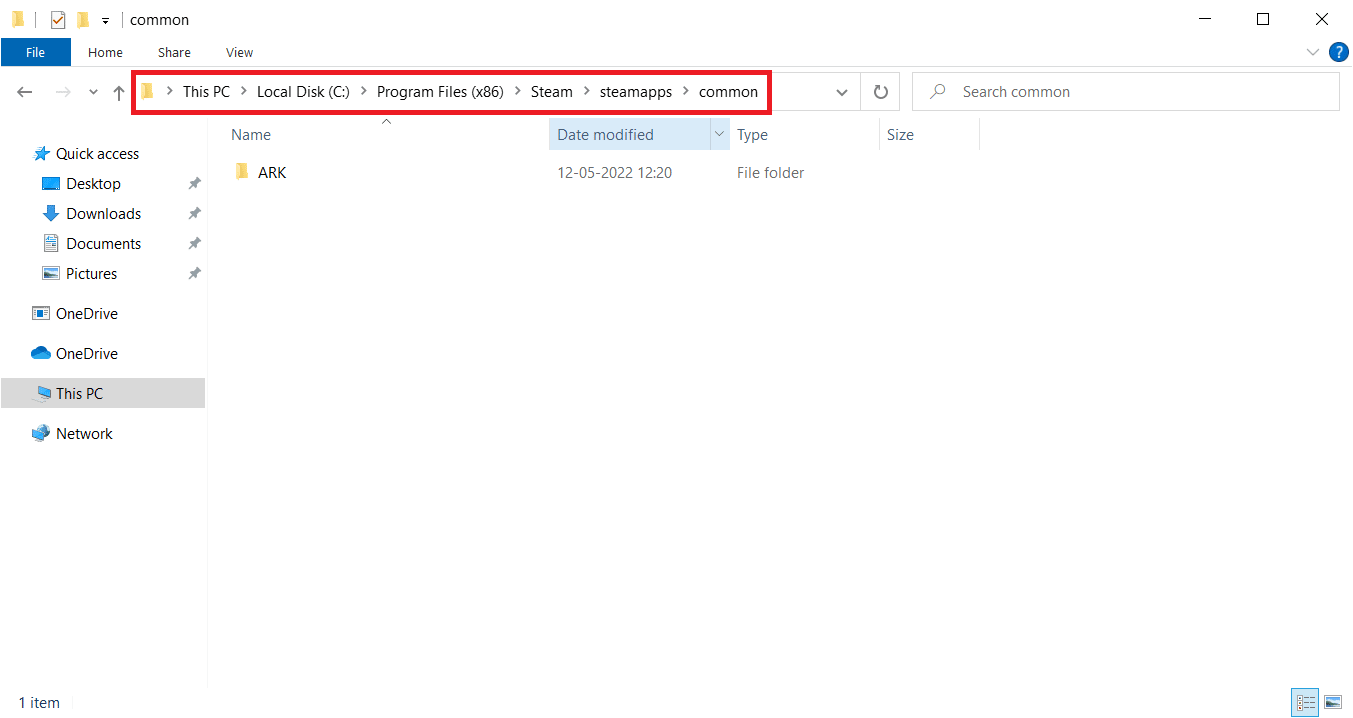
7. Counter Strikeゲーム フォルダを選択して削除します。
8. Steamアプリを再起動し、 CS GOゲームをインストールします。
よくある質問 (FAQ)
Q1. CS GO ゲームのアップデートをインストールできないのはなぜですか?
答え。 CS GO ゲームのアップデートをインストールできない理由としては、ディスク容量不足や古いドライバーなど、さまざまな理由が考えられます。
Q2. CS GO ゲームの更新エラーを修正できますか?
答え。 ほとんどの場合、 CS GO ゲームの更新エラーを修正できます。 上記の方法を試して問題を解決することができます。
Q3. Steam の更新が停止するのはなぜですか?
答え。 Steam の更新は、ネットワーク接続やキャッシュ メモリの問題など、さまざまな理由で停止する可能性があります。
おすすめされた:
- Logitech G533 マイクが Windows 10 で動作しない問題を修正
- Windows 10 PCでのPUBGサウンドの問題を修正
- Windows 10 で World of Warcraft エラー 51900101 を修正
- Windows 10 で Call of Duty Warzone Dev Error 6635 を修正
このガイドがお役に立てば幸いです。また、お使いのコンピューターでCS GO 更新ダウンロードエラーを修正できたことを願っています。 コメントして、どの方法が効果的かをお知らせください。 また、ご質問やご提案がありましたら、お気軽にお知らせください。
