「重要な構造の破損」BSODのトラブルシューティング方法は?
公開: 2020-06-03Windows PCユーザーにとって最も恐れられているエラーの1つは、いわゆるブルースクリーンオブデス(略してBSOD)です。 ブルースクリーンオブデスは、PCを再起動するか、Windowsオペレーティングシステムの新しいバージョンにアップグレードするときに通常発生するブルースクリーンエラーです。 ただし、ランダムに発生することもあります。
Windowsの重要な構造の破損BSODに遭遇した可能性があると想定しているため、この記事を最初に見つけました。 以下の投稿では、問題の潜在的な理由と、「Critical_Structure_Corruption」ブルースクリーンエラーを修正する方法の手順を説明します。
Windows 10で重大な構造の破損を解決するにはどうすればよいですか?
ほとんどの場合、問題には特定の理由があります。 ブルースクリーンエラーは通常、Windowsカーネルで実行されているプログラムまたはハードウェアの問題が原因で発生します。 通常、次のメッセージが表示されます。
「PCで問題が発生したため、再起動する必要があります。」
エラーメッセージは明らかです。問題を解決するには、PCを再起動する必要があります。 ただし、多くの場合、これだけが実行する必要があるわけではありません。死のブルースクリーンをバイパスするには、もう少し手間がかかる場合があります。 それはすべて、問題の範囲と取得している特定のエラーコードによって異なります。 たとえば、次のエラーコードが表示される場合があります。
「CRITICAL_STRUCTURE_CORRUPTION」
「CRITICAL_STRUCTURE_CORRUPTION」BSODエラーには、いくつかの原因があります。
- 破損または互換性のないドライバー
- ランダムアクセスメモリ(RAM)またはハードディスクドライブ(HDD)の問題、
- サードパーティのソフトウェアの競合
- ハードウェアの誤動作
したがって、エラーを修正するには、問題の根本に到達するまで、上記の点に1つずつ対処する必要があります。
最初に行う必要があるのは、Windowsにログインすることです。 ただし、これは問題になる可能性があります。 システムへのログインに問題があり、再起動後も「CRITICAL_STRUCTURE_CORRUPTION」エラーが引き続き表示される場合は、ネットワークを使用したセーフモードでWindowsを起動する必要があります。 方法は次のとおりです。
- コンピュータを再起動し、すぐにキーボードのF8キーを押します。
- ブートメニューが表示されるまで、キーを繰り返し押し続けます。
- オプションのリストから、[セーフモードとネットワーク]を選択します。矢印キーを使用してオプション間を移動します。
- Enterキーを押します。
Windowsにログインしたら、以下の方法を使用して、「CRITICAL_STRUCTURE_CORRUPTION」ブルースクリーンエラーの修正を開始できます。
- Windowsメモリ診断ツールを実行します
- ディスクをスキャンしてエラーを探します
- サードパーティソフトウェアをアンインストールします
- Windowsトラブルシューティングを実行する
- システムファイルチェッカーを実行する
- クリーンブートを実行する
- システムドライバを更新します
リストされている各メソッドについて、もう少し詳しく見ていきましょう。
修正1:Windowsメモリ診断ツールを実行する
Windowsの「CRITICAL_STRUCTURE_CORRUPTION」ブルースクリーンエラーは、ランダムアクセスメモリ(RAM)が原因である可能性があります。 RAMに障害が発生している場合は、RAMを交換することを検討してください。 ただし、その前に、これが実際に問題の原因であることを確認する必要があります。 これを行うには、Windowsメモリ診断と呼ばれる組み込みのWindowsツールを使用できます。 プログラムを使用して、PCのメモリに問題があるかどうかを確認できます。 ツールを使用するには、以下の手順に従ってください。
- 検索に移動します。
- 「メモリ診断」(引用符なし)と入力し、「Windowsメモリ診断」をクリックします。
- ここでは、PCを再起動してすぐに問題をチェックするか、次にPCを起動したときに問題をチェックするという2つのオプションが表示されます。
- 希望するオプションを選択して、スキャンを実行します。
- 診断ツールにスキャンを完了するための時間を与えます。 問題が発見された場合は、報告されます。
修正2:ディスクのエラーをスキャンする
実際には、ディスクのエラーを定期的にスキャンすることをお勧めします。特に、組み込みのWindowsツールがこのタスク専用に利用できるためです。 Chkdskコマンドは、ディスクの整合性を調べて修正することができ、さまざまなエラーを修正するのに役立ちます。 ディスクスキャンを開始する方法は次のとおりです。
- 検索で「コマンドプロンプト」(引用符なし)と入力し、「コマンドプロンプト」の結果を右クリックして、コマンドプロンプトに移動します。
- ドロップダウンメニューから[管理者として実行]を選択します。
- [コマンドプロンプト]ウィンドウで、「chkdsk C:/ f」(引用符なし)と入力し、Enterキーを押します。
注:「c」を、確認するドライブの文字に置き換えてください。
- Chkdskコマンドは、ディスクに存在する可能性のある問題を実行、検出、および修復します。
- 物理的な問題もチェックする場合は、「chkdsk C:/ r」コマンドを実行します。
注:「chkdskC:/ f / r」コマンドを実行して、両方のコマンドを同時に実行することもできます。
ボリュームが別のプロセスで使用されているため、Chkdskコマンドを実行できないというメッセージが表示される場合があります。 次にPCを再起動したときに、チェックするボリュームをスケジュールするかどうかを尋ねられます。 キーボードの「Y」を押します。コンピュータの再起動後、ディスクのエラーがチェックされます。
修正3:サードパーティソフトウェアのアンインストール
最近新しいソフトウェアをインストールした場合は、PC上の他のプログラムと競合して、「CRITICAL_STRUCTURE_CORRUPTION」エラーが発生する可能性があります。 たとえば、一部のユーザーは、MacDriver、Alcohol 120%、BlueStacks、VirtualBoxなどのプログラムが原因である可能性があると報告しています。 これらの(または同様の)プログラムを最近インストールした場合は、それらを削除して、後で問題が解決するかどうかを確認することを検討してください。 プログラムをアンインストールするには、次の手順を実行します。
- キーボードで、Win + Rキーの組み合わせを押し、コンテキストメニューから[実行]を選択します。
- [実行]ダイアログボックスが開きます。
- 「appwiz.cpl」(引用符なし)と入力し、キーボードのEnterキーを押します。
- これにより、「プログラムと機能」ウィンドウが開きます。
- 新しいウィンドウで、必要なプログラムを見つけて右クリックします。
- ドロップダウンメニューから[アンインストール]を選択します。
- PCを再起動し、エラーが消えたかどうかを確認します。
修正4:Windowsトラブルシューティングを実行する
Windowsシステムには、さまざまなPCの問題をすばやく診断して自動的に修正するために特別に設計された便利なツールが多数付属しています。 Windowsトラブルシューティングを実行する方法は次のとおりです。

- 設定に移動。
- 検索ボックス内に「トラブルシューティング」(引用符なし)と入力します。
- リストから「トラブルシューティング」を選択します。
- [他の問題の検索と修正]カテゴリで、ブルースクリーンを見つけて選択し、
- [トラブルシューティングの実行]をクリックして、画面の指示に従います。
- その後、Windowsは、Windowsが予期せず停止または再起動する原因となるエラーのトラブルシューティングを試みます。
修正5:システムファイルチェッカーを実行する
システムファイルチェッカーは、PC上のファイルの破損をスキャンして修正できる、Windowsのもう1つの便利なツールです。 システムファイルチェッカーユーティリティを実行する方法は次のとおりです。
- コマンドプロンプトの昇格された形式を開きます。
- 「sfc / scannow」と入力します(引用符は不要)。
- Enterキーを押して、コマンドを実行します。
- これで、システムファイルチェッカーがPCをスキャンします。
注:これには通常、約15分かかります。
- スキャンプロセスが完了するのを待ちます。
- PCを再起動し、エラーが解決されたかどうかを確認します。
修正6:クリーンブートを実行する
Windowsを起動すると、多くのアプリケーションとサービスが自動的に実行されます。これらには、標準のシステムプロセス、マルウェア対策ソフトウェア、システムユーティリティアプリケーション、その他のソフトウェアが含まれます。 時折、これらのプログラムはソフトウェアの競合を引き起こす可能性があります。
これが本当に問題であるかどうかを確認するには、PCのクリーンブートを実行してみてください。これにより、
最小限のドライバーとスタートアッププログラムのセットでWindowsを起動し、ソフトウェアの競合を回避します。 クリーンブートを実行する方法は次のとおりです。
- 検索に移動します。
- 「システム構成」と入力します(引用符は不要)。
- 「システム構成」の結果をクリックします。
- 新しいウィンドウで、[サービス]タブを選択します。
- [すべてのMicrosoftサービスを非表示にする]チェックボックスをオンにします。
- [すべて無効にする]をクリックします。
- [スタートアップ]タブに移動し、[タスクマネージャーを開く]をクリックします。
- [タスクマネージャーのスタートアップ]タブで、最初のアプリケーションを選択し、[無効にする]をクリックします。
- 次に、すべてのアプリケーションを1つずつ無効にし、プログラムごとにこの手順を繰り返します。
- すべてのプログラムが無効になったら、タスクマネージャを閉じて、[システム構成のスタートアップ]タブで[OK]をクリックします。
- PCを再起動して、エラーが消えたかどうかを確認します。
これが役立ち、システムがクリーンブートで正しく起動する場合は、スタートアップで実行されているプログラムの1つがエラーメッセージを表示しています。 スタートアップ時に起動されるアプリケーションを1つずつ無効にし、毎回エラーメッセージを確認して、原因を特定します。 次に、エラーの原因となるプログラムをアンインストールし、スタートアップで実行されないようにします。
修正7:システムドライバーを更新する
古いドライバーは、PC上の多くの問題の原因となる可能性があります。 そのため、キーボードドライバが破損しているか古くなっている場合は、エラーが発生している可能性があります。 したがって、システムドライバを最新の状態に保つことが非常に重要です。 デバイスマネージャを使用してコンピュータ上のデバイスを1つずつ切断または無効にすることで、システムドライバの1つが古くなっているか破損していないかを確認できます。 切断するたびに、インストールプロセスを再開して、エラーが消えたかどうかを確認してください。 もしそうなら、あなたは問題を引き起こしているドライバーを見つけました。 ここで、上記のドライバーを更新する必要があります。 ドライバーの更新には、手動または自動の2つの方法があります。
経験豊富なユーザーには、ドライバーを手動で更新することをお勧めします。これには一連の手順が含まれ、各手順を正しく実行する必要があるためです。 これは非常に時間のかかるプロセスである可能性があり、ドライバーの更新時に間違いを犯した場合、PCにますます大きな問題が発生する可能性があります。 通常、ドライバーを手動で更新する手順は次のとおりです。
- 問題のあるデバイスに必要なドライバーを製造元のWebサイトからダウンロードします。
- ドライバをUSBフラッシュドライブまたは外付けハードドライブに保存します。
- デバイスをPC(WindowsをインストールしているPC)に接続します。
- システムのインストールを開始し、Load Driverを見つけて、このオプションをクリックします。
- ドライバがロードされたら、Windowsのインストールを続行できます。
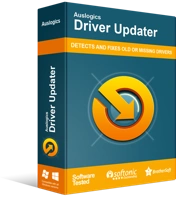
DriverUpdaterでPCの問題を解決する
不安定なPCのパフォーマンスは、多くの場合、古いドライバーや破損したドライバーが原因で発生します。 Auslogics Driver Updaterはドライバーの問題を診断し、古いドライバーを一度にまたは一度に1つずつ更新して、PCをよりスムーズに実行できるようにします。
これまでにドライバーを更新したことがなく、リスクを冒したくない場合は、専用のソフトウェアを使用して作業を行うことができます。 Auslogics Driver Updaterのようなプログラムは、既存および潜在的な問題についてシステムドライバーの自動スキャンを実行し、検出した古いドライバーまたは欠落しているドライバーに関するレポートを作成し、ワンクリックで最新のメーカー推奨バージョンに更新します。
そこにあります。 Windowsの重要な構造の破損BSODを取り除く方法を理解し、上記のソリューションの少なくとも1つが効果的であることを願っています。 どの方法でエラーが解決しましたか? 以下のコメントで共有してください。
