Mount&Blade IIでのクラッシュの問題をトラブルシューティングする方法:Bannerlord
公開: 2020-06-11Mount&Blade II:Bannerlordでランダムなクラッシュが発生している場合は、この記事のソリューションでそれらを終了する方法を説明します。
ゲームのシステム要件に対してPCの仕様を確認してください
コンピュータにゲームの実行に必要なものがない可能性があります。 必要に応じてシステムをアップグレードしないと、適用する調整に関係なく、クラッシュの問題が引き続き発生します。 多くのゲーマーはこれが問題であることに気づき、コンピューターを完全に変更するかアップグレードすることで問題を解決することができました。
Mount&Blade II:Bannerlordの最小要件と推奨要件を以下に示します。 また、ゲームの要件に照らしてコンピューターの仕様を確認するプロセスを説明するガイドもあります。
最小要件
オペレーティングシステム:Windows 7(64ビットのみ)
CPU:Intel Core i3-8100; AMD Ryzen 3 1200
システムメモリ:6GBのRAM
GPU:IntelUHDグラフィックス630; NVIDIA GeForce GTX 660 2GB; AMD Radeon HD 7850 2GB
ストレージ:60GBの使用可能なスペース
推奨要件
オペレーティングシステム:Windows 10(64ビットのみ)
CPU:Intel Core i5-9600K; AMD Ryzen 5 3600X
システムメモリ:8GBのRAM
GPU:NVIDIA GeForce GTX 1060 3GB; AMD Radeon RX 580
ストレージ:60GBの使用可能なスペース
以下の手順に従って、システムの仕様を確認してください。
- WindowsロゴキーとRキーを一緒にパンチして、[実行]ダイアログボックスを起動します。 [スタート]ボタンを右クリックして、[ファイル名を指定して実行]をクリックすることもできます。
- ダイアログボックスが表示されたら、テキストボックスに「dxdiag」(引用符なし)と入力し、Enterキーを押すか、[OK]をクリックします。
- DirectX診断ツールが表示されたら、[システム]タブの[システム情報]セクションに移動して、CPUの製造元とモデル、システムアーキテクチャ(OSが64ビットか32ビットか)、RAMサイズ、とりわけ、DirectXバージョン。
- GPUの詳細は[ディスプレイ]タブにあり、サウンドカードの仕様は[サウンド]タブにあります。
- ストレージの詳細を確認するには、ファイルエクスプローラーを実行します。
- Windowsロゴキーを押したまま、Eキーをタップするか、タスクバーのフォルダアイコンをクリックして、ファイルエクスプローラウィンドウを呼び出します。
- ファイルエクスプローラーウィンドウが開いたら、画面の左側に移動して、このPCをクリックします。
- 次に、右に移動し、[デバイスとドライブ]でドライブの使用可能なストレージスペースを確認します。
ゲームのシステム要件を確認したら、次のステップは、この記事の修正に従って問題を解決することです。
マウント&ブレードIIの付与:Bannerlord管理者権限
権限の欠如は、PCビデオゲームのクラッシュの問題の一般的な原因の1つです。 Mount&Blade II:Bannerlordは、ある時点で、Windowsが使用を許可していない特定のシステムリソースにアクセスする必要があるため、長時間実行されない可能性があります。 したがって、ここで問題を解決するには、ゲーム管理者権限を付与する必要があります。
その前に、管理者ユーザーアカウントにログインしていることを確認してください。 それが完了したら、以下の手順に従ってゲームのEXEファイルを見つけ、そのプロパティを調整して、起動するたびにWindowsに管理者権限を付与するように求めます。
- [スタート]ボタンを右クリックし、[クイックアクセス]メニューが表示されたら[ファイルエクスプローラー]を選択して、ファイルエクスプローラーウィンドウを起動します。 Windows + Eショートカットを使用するか、タスクバーのフォルダーアイコンをクリックして、アプリをすばやく起動することもできます。
- [ファイルエクスプローラー]ウィンドウが表示されたら、左側のサイドバーに移動して[このPC]をクリックします。
- ウィンドウの右側のペインに切り替えて、Windowsがインストールされているボリューム(通常はローカルディスクC)をダブルクリックします。
- フォルダが開いたら、Program Files(x86)フォルダに移動してダブルクリックします。
- Program Files(x86)フォルダーが表示されたら、Steamフォルダーを開きます。
- 次に、Steamappsフォルダーを見つけて、Steamフォルダーが表示されたらダブルクリックします。
- Steamappsフォルダーの内容が表示されたら、Commonフォルダーを開きます。
- 次に、Mount&Blade II:Bannerlordのインストールフォルダーに移動して開きます。
- 上記の手順では、ゲーム(およびSteam)をデフォルトのディレクトリにインストールしている限り、ゲームのインストールフォルダーに移動します。 ゲームまたはSteamのインストール中に別のパスを選択した場合、手順1〜8はゲームのフォルダーを見つけるのに役立ちません。 これが当てはまる場合は、以下の手順でゲームのフォルダにアクセスする方法を説明します。
- デスクトップ上のショートカットをクリックするか、Steamのデスクトップショートカットがない場合は[スタート]メニューからSteamを呼び出します。
- Steamクライアントが表示されたら、ウィンドウの上部に移動して[ライブラリ]をクリックします。
- コンテキストメニューが下にスライドする場合は、[ゲーム]をクリックします。
- Steamアカウントに関連付けられているゲームのリストが開いたら、Mount&Blade II:Bannerlordを見つけて右クリックし、[プロパティ]を選択します。
- ウィンドウの右側にある[プロパティ]セグメントに移動し、[ローカルファイル]をクリックします。
- [ローカルファイル]タブの下にある[ローカルファイルの参照]ボタンをクリックします。
- ゲームのフォルダが表示されます。
- フォルダが表示されたら、ゲームのEXEファイルを見つけて右クリックし、[プロパティ]を選択します。
- ゲームの[プロパティ]ダイアログウィンドウが開いたら、[互換性]タブに移動します。
- 次に、「このプログラムを管理者として実行する」に関連するチェックボックスをオンにして、[OK]ボタンをクリックします。
- 次に、Mount&Blade II:Bannerlordを実行して、クラッシュするかどうかを確認します。
ウイルス対策プログラムがゲームのファイルをブロックしないようにする
ゲームは誤検知のほとんどのケースを説明します。これは、正当なファイル、フォルダー、およびアプリケーションがウイルス対策プログラムによって誤ってブロックされている状況です。 これが、Mount&Blade II:Bannerlordのプレイ中にクラッシュが発生する理由である可能性があります。 この問題を解決するには、ウイルス対策プログラムに例外としてゲームを追加する必要があります。
例外としてゲームのフォルダを追加するのが最善の方法です。 例外機能を見つけて必要なことを行うのは簡単です。 この機能は主に例外と除外と呼ばれますが、場合によっては、セーフリストまたはホワイトリストを選択する必要があります。 機能を見つける方法がわからない場合は、アプリの開発者のWebサイトにアクセスして、プロセスを順を追って説明するガイドを見つけてください。
ただし、Windowsセキュリティアプリケーションを使用している場合は、以下のガイドに何をすべきかが示されています。
- 設定アプリケーションを起動します。 これを行うには、[スタート]ボタンを右クリックして、[クイックアクセス]メニューから[設定]を選択するか、Windows + Iを押します。
- アプリのホーム画面が表示されたら、ウィンドウの下部に移動して、[更新とセキュリティ]アイコンをクリックします。
- Update&Securityインターフェイスが開いたら、左側のウィンドウに切り替えて、[Windowsセキュリティ]をクリックします。
- [Windowsのセキュリティ]タブでは、[保護領域]の下にさまざまなオプションが表示されます。 Virus&ThreatProtectionを見つけてクリックします。
- Windowsセキュリティアプリの[ウイルスと脅威の保護]ページが表示されます。
- 次に、インターフェイスの[ウイルスと脅威の保護設定]セグメントまで下にスクロールし、その下にある[設定の管理]をクリックします。
- ウイルスと脅威の保護設定インターフェイスが開いたら、[除外]領域まで下にスクロールして、[除外の追加または削除]をクリックします。
- 次に、[除外]ページが開いたら、[除外の追加]アイコンをクリックし、メニューの[フォルダ]をクリックします。
- [フォルダの選択]ダイアログが表示されたら、Mount&Blade II:Bannerlordのインストールフォルダに移動し、それをシングルクリックして、ダイアログウィンドウの右下隅にある[フォルダの選択]ボタンをクリックします。
- ゲームを除外として追加したら、ゲームを開いてクラッシュの問題を確認します。
ゲームのインストールファイルを確認します
ゲームファイルが破損または欠落していると、クラッシュの問題が発生する可能性もあります。 ご存知のように、ゲームをダウンロードしてインストールするときはいつでも、Steamのサーバーからファイルをフェッチしてコンピューターにダウンロードします。 これらのファイルは、CPUとGPUが画面上にゲームを生成するためにレンダリングするものです。 それらのいずれかが破損したり行方不明になったりすると、コンピュータが処理しようとするたびにゲームがクラッシュします。
この場合、Steamクライアントを使用して問題のあるゲームファイルをチェックし、それらを自動的に置き換える必要があります。 以下の手順では、プロセス全体を順を追って説明します。
- デスクトップ上のショートカットをクリックするか、Steamのデスクトップショートカットがない場合は[スタート]メニューからSteamを呼び出します。
- Steamクライアントが表示されたら、ウィンドウの上部に移動して[ライブラリ]をクリックします。
- コンテキストメニューが下にスライドする場合は、[ゲーム]をクリックします。
- Steamアカウントに関連付けられているゲームのリストが開いたら、Mount&Blade II:Bannerlordを見つけて右クリックし、[プロパティ]を選択します。
- ウィンドウの右側にある[プロパティ]セグメントに移動し、[ローカルファイル]をクリックします。
- [ローカルファイル]タブの下にある[ゲームファイルの整合性を確認する]ボタンをクリックします。
- これで、Steamはコンピューター上のゲームのファイルのチェックを開始し、サーバー上のファイルと比較します。 問題がある、または欠落していることが判明したファイルは自動的に置き換えられます。
- 再ダウンロードされるファイルの数とサイズによって、検証プロセスの期間が決まります。
- プロセスが完了すると、Steamクライアントはダイアログボックスを介して通知します。
- Steamを再起動し、Mount&Blade II:Bannerlordを起動して、問題を確認します。
グラフィックカードドライバを更新します
GPUを制御するドライバーが廃止されている、破損している、または欠落している場合は、使用しているグラフィックカードの種類は関係ありません。ゲームで問題が発生します。 したがって、グラフィックカードドライバが問題に直面していないことを常に確認してください。

デバイスドライバーが機能していることを確認する主な方法の1つは、最新の更新プログラムをインストールすることです。 GPUメーカーは、ゲーム開発者と協力して、ゲームおよびGPU全般のパフォーマンスを向上させるドライバーアップデートを提供します。
更新プロセスを開始する前に、現在のGPUドライバーをアンインストールすることをお勧めします。 このようにして、以前に破損したドライバーが新しくインストールされたドライバーのプロセスに干渉するケースを回避できます。 以下の手順は、デバイスマネージャを使用してグラフィックカードドライバをアンインストールする方法を示しています。
- キーボードで、WindowsキーとSキーを同時にタップするか、タスクバーの虫眼鏡アイコンをクリックして、[スタート]ボタンの横にある検索ユーティリティを起動します。
- 検索ボックスが表示されたら、「デバイスマネージャー」(引用符なし)と入力し、結果リストが表示されたらデバイスマネージャーをクリックします。
- [デバイスマネージャ]ウィンドウが表示されたら、[ディスプレイアダプタ]ドロップダウンに移動し、その横にある矢印をクリックします。
- [ディスプレイアダプタ]の下のグラフィックカードを右クリックし、コンテキストメニューの[デバイスのアンインストール]をクリックします。
- [デバイスのアンインストールの確認]ダイアログが表示されたら、[アンインストール]ボタンをクリックしますが、ツールにドライバーソフトウェアを削除するように求めるチェックボックスを必ずオンにしてください。
- Windowsがドライバーを削除できるようにし、アンインストールプロセスが完了したらPCを再起動します。
Display Driver Uninstallerを使用して、ドライバーをアンインストールし、残っているファイルを削除することもできます。 AMDカードを使用している場合、AMDクリーンアップツールは役立つもう1つのユーティリティです。
グラフィックカードドライバを削除したら、適切な手順に従って、更新されたバージョンが正しくインストールされていることを確認してください。 間違ったドライバがインストールされ、問題がエスカレートする場合も多くありました。 どうすればよいかわからない場合は、グラフィックカード用に適切に更新されたドライバをダウンロードしてインストールする方法について、さまざまな方法を紹介します。
WindowsUpdateユーティリティの使用
システムを更新するときはいつでも、Microsoftアプリケーション、オペレーティングシステムのコンポーネント、およびデバイスドライバーの更新をインストールします。 Windows Updateを使用してグラフィックカードの最新のドライバーをインストールすることの大きな利点は、Microsoftによって検証されたドライバーの更新を取得できることです。
ユーティリティを使用することの唯一の欠点は、カードのドライバがMicrosoftのサーバーですぐに利用できない可能性があることです。 これは、アプリケーションの審査に伴う長いプロセスとMicrosoftの複雑なリリーススケジュールによるものです。 ただし、WindowsUpdateから始めることをお勧めします。 システムを更新すると、グラフィックカードドライバがインストールされるだけでなく、.NETFrameworkなどの重要なソフトウェア依存関係もインストールされます。
以下の手順は、コンピューターで利用可能な更新を手動で確認してインストールする方法を示しています。
- 設定アプリケーションを起動します。 これを行うには、[スタート]メニューを使用するか、Windows + Iを押します。
- アプリのホーム画面が表示されたら、下部に移動して[更新とセキュリティ]アイコンをクリックします。
- [更新とセキュリティ]インターフェイスが表示されたら、[WindowsUpdate]タブの下にある[更新の確認]ボタンをクリックします。
- Windows Updateユーティリティは、Windows 10PCで利用可能なソフトウェアアップデートをチェックします。
- PCが最新の場合、ユーティリティが通知します。 この場合、次のガイドに進む必要があります。
- ただし、アップデートがダウンロード可能である場合、ツールは通知し、それらのダウンロードを自動的に開始します。
- 更新プログラムが正常にダウンロードされたら、[今すぐ再起動]ボタンをクリックして、Windows Updateでシステムを再起動し、ダウンロードした更新プログラムをインストールできるようにします。
- PCが再起動すると、Windowsは更新プログラムのインストールを開始します。 このプロセス中に、コンピュータは数回再起動します。
- インストールプロセスが完了すると、PCは正常に起動します。
- これで、Mount&Blade II:Bannerlordを起動して、クラッシュの問題を確認できます。
デバイスマネージャの使用
デバイスマネージャーを使用して、GPUの更新されたドライバーをオンラインで検索できます。 以下の手順は、その方法を示しています。
- キーボードで、WindowsキーとSキーを同時にタップするか、タスクバーの虫眼鏡アイコンをクリックして、[スタート]ボタンの横にある検索ユーティリティを起動します。
- 検索ボックスが表示されたら、「デバイスマネージャー」(引用符なし)と入力し、結果リストが表示されたらデバイスマネージャーをクリックします。
- [デバイスマネージャ]ウィンドウが表示されたら、[ディスプレイアダプタ]ドロップダウンに移動し、その横にある矢印をクリックします。
- [ディスプレイアダプタ]の下のグラフィックカードを右クリックし、コンテキストメニューから[ドライバの更新]をクリックします。
- [ドライバーの更新]ウィンドウが表示されたら、[ドライバーの検索方法]の下にある[更新されたドライバーソフトウェアを自動的に検索する]オプションをクリックします。
- これで、OSはインターネット上で最新のビデオカードドライバを検索し、自動的にダウンロードしてインストールします。
- Windowsがドライバーを正常に更新した後、PCを再起動し、Mount&Blade II:Bannerlordのクラッシュの問題が解決されているかどうかを確認します。
専用プログラムを使用する
WindowsUpdateとDeviceManagerには、Auslogics DriverUpdaterなどのサードパーティアプリケーションを使用する場合に対処する必要がないという欠点があります。 このツールは、システムをスキャンして問題のあるドライバーを探し、それらを自動的に更新するように設計されています。
適切なソースからデバイスドライバーをダウンロードしてインストールするだけで、いつでもロールバックできるようになります。 プログラムを使用するには、以下の手順に従ってください。
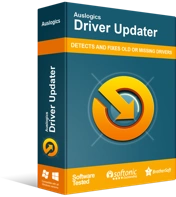
DriverUpdaterでPCの問題を解決する
不安定なPCのパフォーマンスは、多くの場合、古いドライバーや破損したドライバーが原因で発生します。 Auslogics Driver Updaterはドライバーの問題を診断し、古いドライバーを一度にまたは一度に1つずつ更新して、PCをよりスムーズに実行できるようにします。
- このWebページにアクセスして、Auslogics DriverUpdaterをダウンロードしてください。
- ブラウザがファイルをダウンロードしたらセットアップファイルを実行し、[ユーザーアカウント制御]ダイアログで[はい]をクリックします。
- セットアップウィザードが表示されたら、使用する言語を選択し、選択したインストールディレクトリを指定してから、デスクトップアイコンの作成、Windowsの起動後にプログラムを起動できるようにする、アプリの開発者に匿名のレポートを送信するなど、その他の設定を入力します。 。
- 設定を入力したら、[クリックしてインストール]ボタンをクリックします。
- インストールプロセスが完了したら、ツールを起動し、[スキャンの開始]ボタンをクリックします。
- スキャンが完了すると、システム上の問題のあるすべてのドライバーが見つかります。 グラフィックカードドライバがリストにある場合は、[更新]ボタンをクリックして、ツールが最新バージョンをダウンロードしてインストールできるようにします。
- プロセスが完了したらシステムを再起動し、ゲームが再度クラッシュするかどうかを確認します。
ページングファイルのサイズを大きくします
Windowsは通常、システムのメインメモリをサポートするためにハードドライブに仮想メモリを作成します。 これは、ページングファイルまたはページファイルと呼ばれます。 ページングファイルが不十分な場合、ゲームでランダムなクラッシュが発生する可能性があります。 増やしてみて、問題が解決するかどうかを確認してください。 以下の手順は、何をすべきかを示しています。
- デスクトップ上の任意のフォルダをダブルクリックするか、タスクバーのフォルダアイコンをクリックして、ファイルエクスプローラウィンドウを起動します。 Windows + Eキーボードコンボを使用すると、プログラムをより速く起動できます。
- [ファイルエクスプローラー]ウィンドウが表示されたら、左側のウィンドウに移動し、[このPC]を見つけて右クリックし、コンテキストメニューから[プロパティ]を選択します。
- [システム]ウィンドウが表示されたら、左側のペインに移動して[システムの詳細設定]をクリックします。
- [システムのプロパティ]ダイアログウィンドウの[詳細設定]タブが表示されたら、[パフォーマンス]の下の[設定]ボタンをクリックします。
- [パフォーマンスオプション]ダイアログボックスが表示されたら、[詳細設定]タブに切り替えます。
- 仮想メモリに移動し、[変更]ボタンをクリックします。
- [仮想メモリ]ダイアログボックスが表示されたら、[すべてのドライブのページングファイルサイズを自動的に管理する]の横にあるチェックボックスをオフにします。
- 次に、ページングファイルが存在するボリュームを強調表示し、[カスタムサイズ]のラジオボタンをクリックします。
- 次に、初期サイズと最大サイズをより高い値に調整します。 サイズはシステムメモリの容量の2倍にすることをお勧めします。
- 開いているすべてのダイアログボックスで[適用]と[OK]をクリックし、ゲームを実行して問題を確認します。
最終的な考え
上記の修正を適用した後もゲームがクラッシュし続ける場合は、開発者に連絡してください。 以下のコメントセクションを使用して、質問をしたり、問題についての考えを共有したりできます。
