Hellpointでクラッシュする問題をトラブルシューティングする方法
公開: 2021-05-10Windows 10でHellpointのクラッシュを取り除く方法を探しているなら、あなたは正しい場所に来ました。 問題の解決に役立つヒントのリストをまとめました。また、Hellpointが将来クラッシュするのを防ぐ方法も示しています。
Hellpointのシステム要件を確認する
最小要件を満たしていないシステムでゲームをプレイすると、エラーやその他の問題が発生することはほぼ間違いありません。 また、最小要件を満たしているだけのコンピューターで高いグラフィック設定を行う場合は、ラグや時折発生するクラッシュに対処する必要があります。
Hellpointの最小および推奨システム要件は以下のとおりです。 この情報は、PCでゲームを実行するかどうかの決定を通知する必要があります。
最小要件
CPU:4スレッド; 2.5 + GHz
オペレーティングシステム:Windows 7(64ビット)
GPU:GeForce GTX760または同様のもの
RAM:4GB
ストレージ:6GBの使用可能なスペース
DirectX:バージョン11
推奨要件
CPU:4コア; 3 + GHz
オペレーティングシステム:Windows 10(64ビット)
GPU:GeForce GTX1050以上
RAM:6GB
ストレージ:6GBの使用可能なスペース
DirectX:バージョン11
ゲームの管理者権限を付与する
管理者ユーザーアカウントを使用している場合でも、一部のプログラムには特定のシステムリソースを使用する権利がありません。 Windowsは、セキュリティ上の理由から、デフォルトでそれらへのアクセスを制限しています。 ただし、アプリに管理者権限を付与することはできます。
Hellpointが保護されたシステムリソースにアクセスできない場合、問題が発生します。 したがって、管理者として実行し、問題が解決するかどうかを確認してください。 また、Steamクライアントを使用しているときに管理者権限を付与する必要があります。
次の手順を実行します:
- Hellpointのショートカットを右クリックします。 ゲームのショートカットがない場合は、ファイルエクスプローラーウィンドウを起動して、インストールフォルダーを検索します。
- ゲームの実行可能ファイルを右クリックし、[プロパティ]をクリックします。
- [プロパティ]ダイアログウィンドウが開いたら、[互換性]タブに移動します。
- 「このプログラムを管理者として実行する」のチェックボックスをオンにします。
- その後、[OK]をクリックします。
- 同じ手順を使用して、Steam管理者アクセスを許可します。
- デバイスを再起動し、ゲームを実行して問題が解決したかどうかを確認します。
ゲームのファイルが無傷であることを確認してください
ゲームファイルはゲームプレイに不可欠です。 1つまたは複数のファイルが失われたり破損したりすると、エラーやクラッシュが大量に発生します。 Steamでゲームファイルの整合性を確認することで、問題がないことを確認できます。 これは、GOGGalaxyおよびEpicGamesLauncherでも実行できます。
両方のアプリケーションで何をすべきかを示します。
GOG Galaxyでゲームファイルを確認する方法:
- [スタート]メニューを開き、GOG Galaxyを検索して、クライアントを開きます。
- アプリが表示されたら、[ライブラリ]セクションに移動します。
- Hellpointをクリックします。
- 次に、[その他]ドロップダウンメニューに移動します。
- 「インストールの管理」オプションの上にマウスカーソルを置き、「確認/修復」をクリックします。
- 確認ダイアログが表示されたら、[ゲームの確認]をクリックします。
- クライアントはゲームのファイルをスキャンし、壊れているか欠落しているファイルを置き換えます。
Epic Gamesでゲームファイルを確認する方法:
- [スタート]メニューを開き、Epic Games Launcherを検索して、クライアントを開きます。
- アプリが表示されたら、[ライブラリ]セクションに移動します。
- Hellpointを見つけて、3つのドットをクリックします。
- ドロップダウンメニューが表示されたら、[確認]をクリックします。
- これで、クライアントはゲームのファイルのスキャンを開始します。 スキャン中に検出した欠陥のあるファイルや欠落しているファイルを自動的に置き換えます。
Steamでゲームファイルを確認する方法:
- デバイスを再起動します。
- コンピューターが起動したら、Steamクライアントを起動します。
- Steamクライアントが開いたら、Hellpointのライブラリページに移動します。
- [管理]をクリックして、[プロパティ]を選択します。
- [プロパティ]ページが開いたら、[ローカルファイル]タブに移動します。
- [ローカルファイル]で、[ゲームファイルの整合性を確認する]をクリックします。
- プログラムは、Hellpointのフォルダで障害のあるファイルや欠落しているファイルを検索します。
スキャンの期間は、システムの速度とインターネット信号強度に依存することに注意してください。
- プロセスが完了したら、Steamを再起動し、Hellpointを起動して問題を確認します。
ゲームの最新アップデートをインストールする
ゲーム開発者がプロジェクトを成功させたい場合は、コミュニティから報告されたエラーの修正プログラムをリリースするのが一般的な方法です。 同じグラフィックカード、ラップトップまたはデスクトップの製造元、CPU、さらにはヘッドホンを使用しているユーザーのカテゴリである可能性があります。
Cradle GamesのWebサイトにアクセスして、Hellpointの最新のパッチとホットフィックスを確認してください。 それでも問題が解決しない場合は、次の解決策に進んでください。
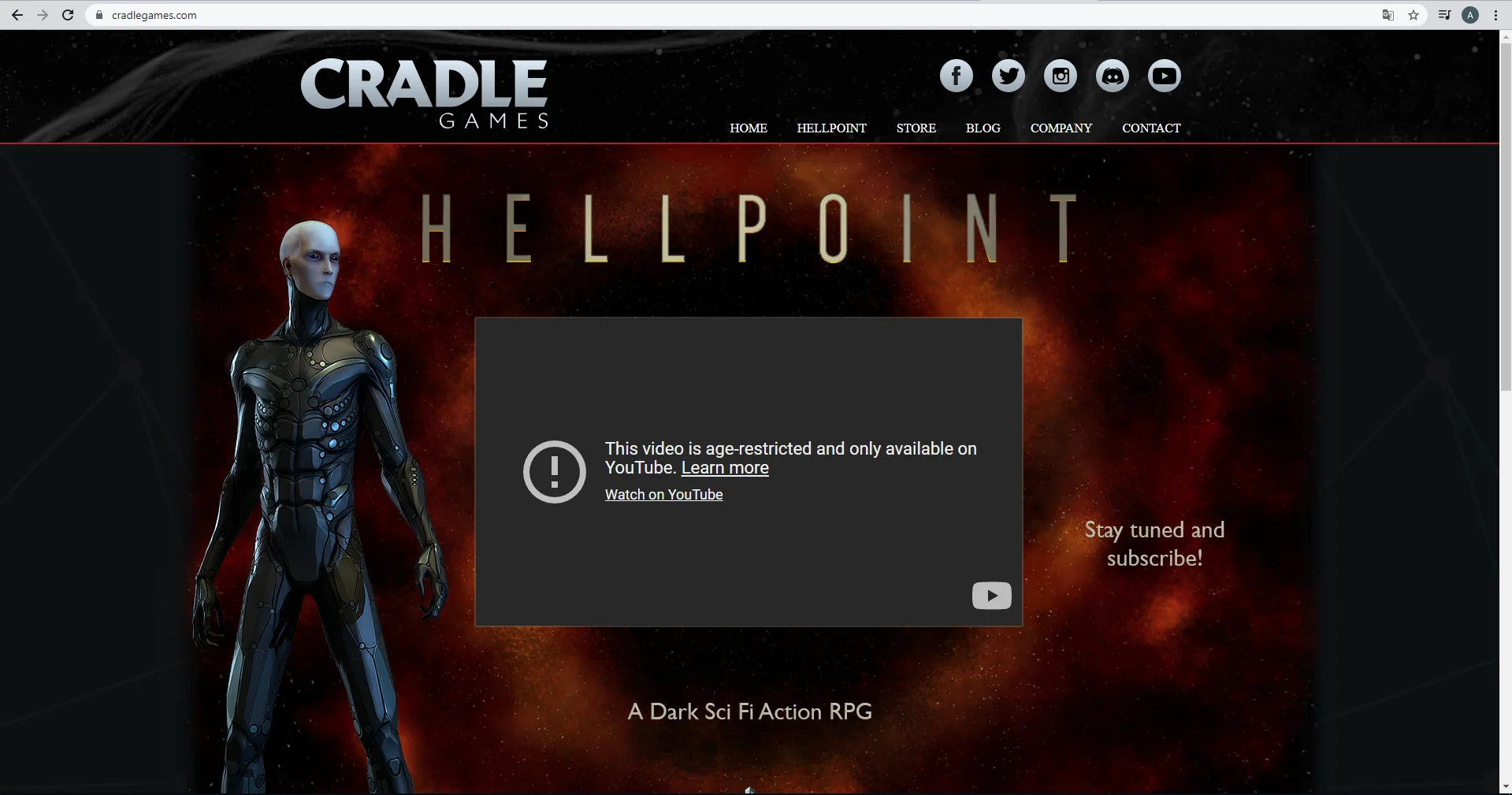
ウイルス対策の干渉を停止します
ウイルス対策プログラムは、ビデオゲームで常にうまく機能するとは限りません。 多くの場合、システムリソースの使用率が高く、保護されたシステムファイルにアクセスする必要があるため、セキュリティ上の脅威と見なされます。 保護プログラムがHellpointをブロックし、クラッシュさせている可能性があります。
ゲームをウイルス対策プログラムのホワイトリストに追加することで、状況を改善できます。 Kasperskyなどの一部のウイルス対策プログラムでは、ゲームをホワイトリストに追加しますが、他のプログラムでは、除外または例外としてゲームを追加します。 オプションが何であれ、設定インターフェースで簡単に見つけることができます。 アプリのウェブサイトをチェックして、その方法を見つけることができます。
Windowsセキュリティに自信があるためにサードパーティのウイルス対策プログラムを使用する必要がない場合は、セキュリティスイートがゲームをブロックしている可能性があることを知っておく必要があります。 そのため、除外機能もあります。 次の手順に従って、Windowsセキュリティの除外としてHellpointを追加します。
- タスクバーの右側に移動し、[非表示のアイコンを表示する]矢印をクリックします。
- 非表示のアイコンが表示されたら、白い盾をクリックします。
- システムトレイに白いシールドが表示されない場合は、[スタート]メニューを開き、「Windowsセキュリティ」と入力して、最初の検索結果をクリックします。
- Windowsセキュリティアプリが表示されたら、[ウイルスと脅威の保護]をクリックします。
- [ウイルスと脅威の保護]ウィンドウが表示されたら、[ウイルスと脅威の保護の設定]セクションに移動し、[設定の管理]をクリックします。
- [ウイルスと脅威の保護設定]ウィンドウが表示されます。
- [除外]まで下にスクロールして、[除外を追加または削除]をクリックします。
- [除外]ページが表示されたら、[除外を追加]をクリックし、[フォルダ]をクリックします。
- [フォルダの選択]ダイアログウィンドウが表示されます。
- ゲームのインストールフォルダに移動して選択します。
- その後、システムを再起動し、Hellpointを起動してエラーを確認します。
ファイアウォールプログラムを介してHellpointを許可する
インターネットに接続していない場合は、Hellpointをオフラインモードで問題なくプレイできます。 ただし、協力プレイやその他のマルチプレイヤーゲームプレイに夢中になっている場合、ファイアウォールがアクセスを取り消すと、ゲームがクラッシュする可能性があります。
ファイアウォールプログラムは、脅威と見なすアプリケーションをブロックする場合があります。 Hellpointがネットワーク帯域幅の大部分を使用している場合、セキュリティプログラムが介入する可能性があります。
ゲームがファイアウォールプログラムを通過できるようにすることで、これが再び発生するのを防ぐことができます。 それがメインファイアウォールである場合は、Windows DefenderFirewallを介してこれを行うことができます。 これらの手順は、修正を適用する方法を示しています。
- タスクバーに移動して虫眼鏡アイコンをクリックするか、WindowsロゴとSキーを同時に押します。
- 検索機能が開いたら、「ファイアウォール」と入力し、検索結果で[ファイアウォールとネットワーク保護]をクリックします。
- [ファイアウォールとネットワーク保護]ウィンドウが表示されたら、[ファイアウォールを通過するアプリを許可する]をクリックします。
- [許可されたアプリ]ウィンドウが表示されたら、[設定の変更]をクリックします(これを機能させるには、管理者アカウントを使用している必要があります)。
- 次に、[許可されたアプリと機能]の下にあるHellpointを見つけ、右側の[パブリック]と[プライベート]の下にある2つのチェックボックスをオンにします。
- ゲームが「許可されたアプリと機能」リストにない場合は、手動で追加する必要があります。
- ダイアログの右下隅にある[別のアプリを許可する]ボタンをクリックします。
- 「アプリの追加」ダイアログウィンドウが表示されたら、パスアドレスバーに移動し、その横にある[参照]ボタンをクリックします。
- [参照]ダイアログでHellpointのインストールフォルダーを見つけ、その実行可能ファイルをダブルクリックします。
- 「アプリの追加」ウィンドウにゲームのアイコンが表示されたら、「追加」ボタンをクリックします。
- 次に、[許可されたアプリと機能]の下にあるHellpointを見つけ、右側の[パブリック]と[プライベート]の下にある2つのチェックボックスをオンにします。
- [許可されたアプリ]ダイアログで[OK]をクリックします。
- システムを再起動し、ゲームを起動して問題を確認します。
グラフィックカードドライバを更新します
GPUは、CPUが処理できない重いグラフィックスプロセスを処理します。 デバイスは、オペレーティングシステムおよびCPUと適切に通信するためにドライバーに依存しています。 ソフトウェアが何らかの形で誤動作した場合、エラーやクラッシュなどの結果が発生します。
ドライバーソフトウェアを更新することは、ドライバー関連の問題を解決するための最良の方法です。 しかし、あなたはそれを正しくしなければなりません。 現在のドライバーを削除し、更新されたバージョンのクリーンインストールを実行することをお勧めします。
したがって、次の手順に従って、現在のGPUドライバーを削除します。
- Win + Xを押すか、タスクバーのWindowsロゴを右クリックします。
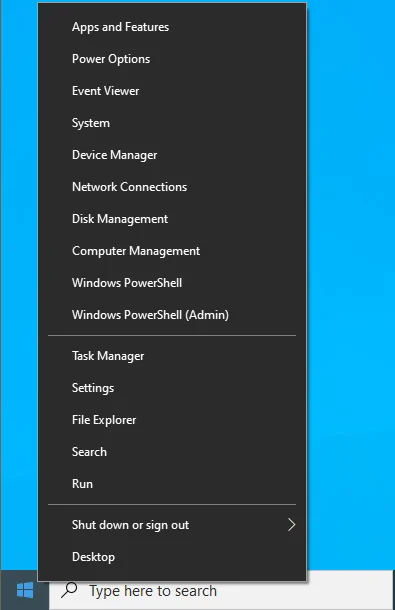
- 画面の左側に[パワーユーザー]メニューが表示されたら、[デバイスマネージャー]をクリックします。
![WinXメニューから[デバイスマネージャ]を選択します。](/uploads/article/2610/u82Jr2KE0sUj7mY8.png)
- デバイスマネージャウィンドウが開きます。
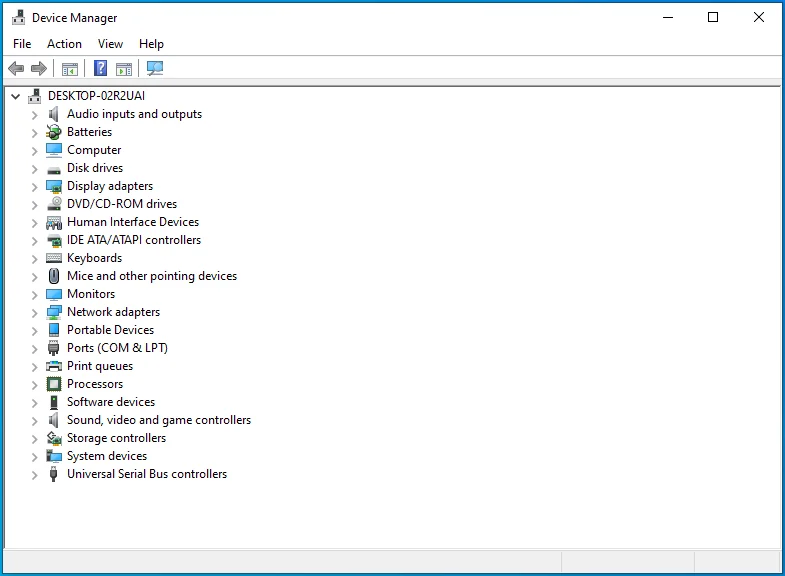
- デバイスマネージャが開いたら、[ディスプレイアダプタ]カテゴリの横にある矢印をクリックします。
![[ディスプレイアダプタ]カテゴリを展開します。](/uploads/article/2610/RjxXapDNP5uiPVKT.png)
- GPUを右クリックし、[デバイスのアンインストール]をクリックします。
![GPUを右クリックして、[デバイスのアンインストール]を選択します。](/uploads/article/2610/eyhX3BaTr3VclhL2.png)
- [デバイスのアンインストール]確認ボックスが表示されます。
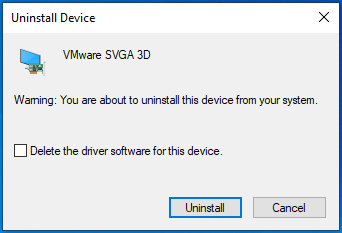
- 「このデバイスのドライバソフトウェアを削除する」のチェックボックスをオンにします。
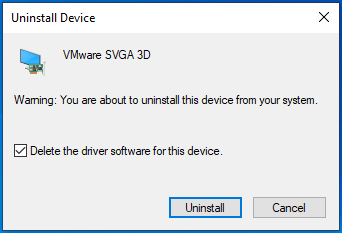
- [アンインストール]ボタンをクリックします。
![[アンインストール]ボタンをクリックします。](/uploads/article/2610/Z9qm9MTo5C9cQOcI.png)
- その後、コンピュータを再起動します。
コンピューターが再起動すると、オペレーティングシステムはGPUのドライバーの再インストールを試みます。 一般的なビデオドライバのインストールに成功する可能性があります。 先に進んで、更新されたドライバーをダウンロードしてインストールできます。
ドライバーを更新するには、3つの方法があります。WindowsUpdateクライアント、デバイスマネージャー、またはサードパーティのプログラムを使用して更新できます。
Windows Updateクライアントを使用することは、古き良き方法でシステムを更新することを意味します。 Microsoftは、チャネルを通じてサポートするデバイスのドライバー更新プログラムをリリースします。 クライアントが最新バージョンのグラフィックスドライバーをインストールするという保証はありませんが、試してみる価値はあります。
システムを更新する方法がわからない場合は、次の手順に従ってください。
- Win + Iキーボードショートカットをタップして、[設定]ページに移動します。
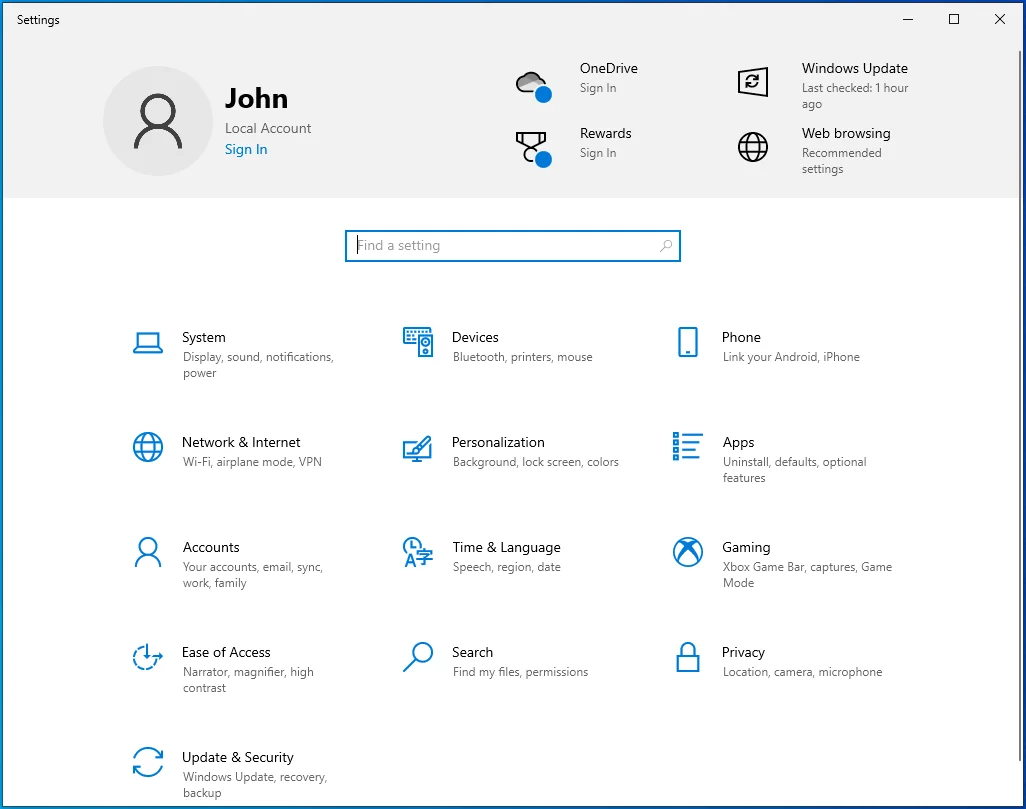
- 設定アプリケーションが表示されたら、ページの下部に移動し、[更新とセキュリティ]をクリックします。
![[更新とセキュリティ]をクリックして、更新設定を開きます。](/uploads/article/2610/HdvHtws1hqK1HfO4.png)
- 次に、Windows Updateで更新を確認し、ダウンロードできるようにします。
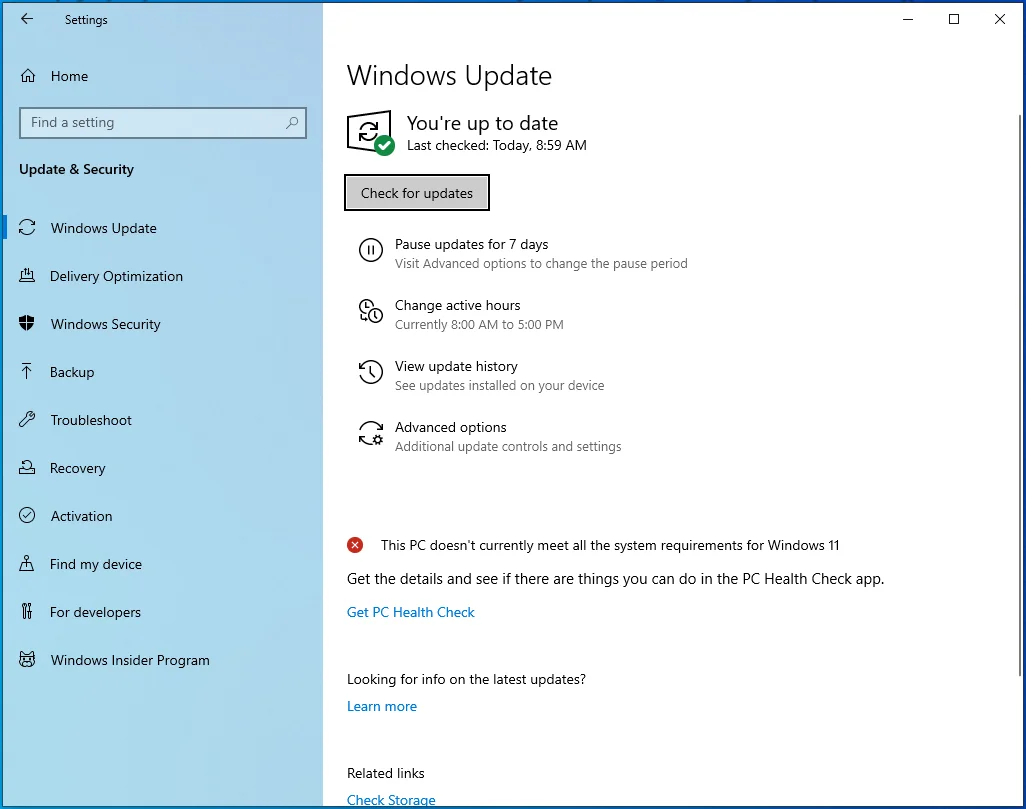
- ダウンロードされているアップデートの種類に注意してください。
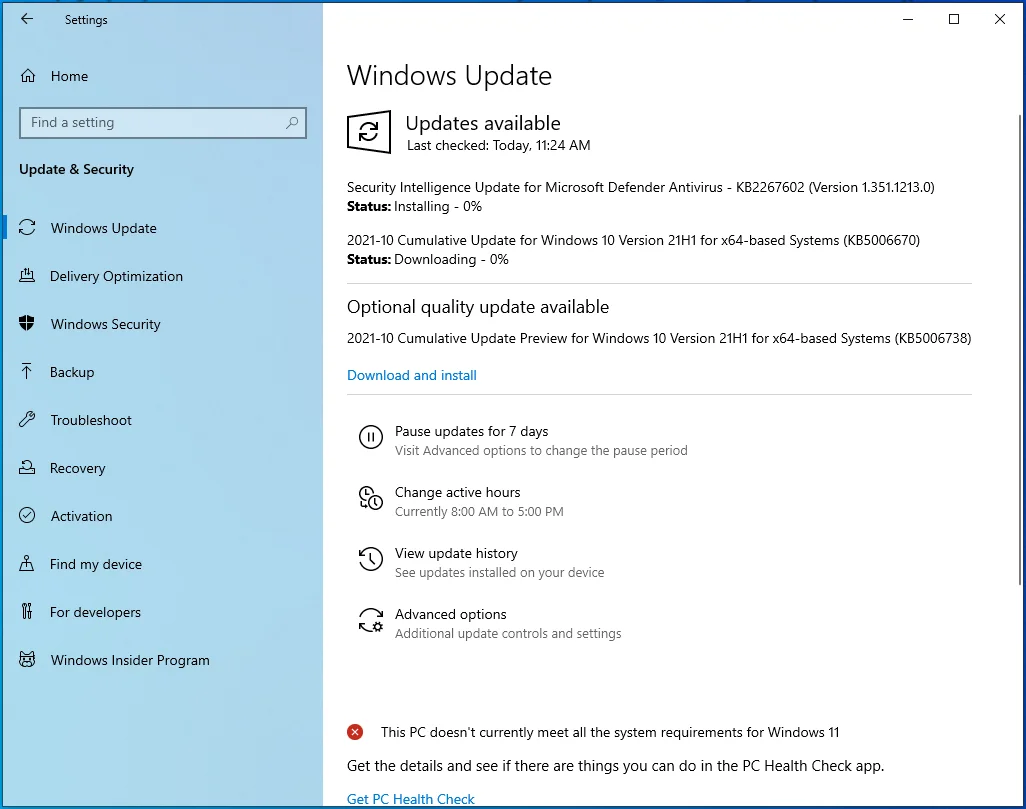
- プロセスが完了したら、Windows Updateクライアントがシステムを再起動し、ダウンロードした更新プログラムをインストールできるようにする必要があります。
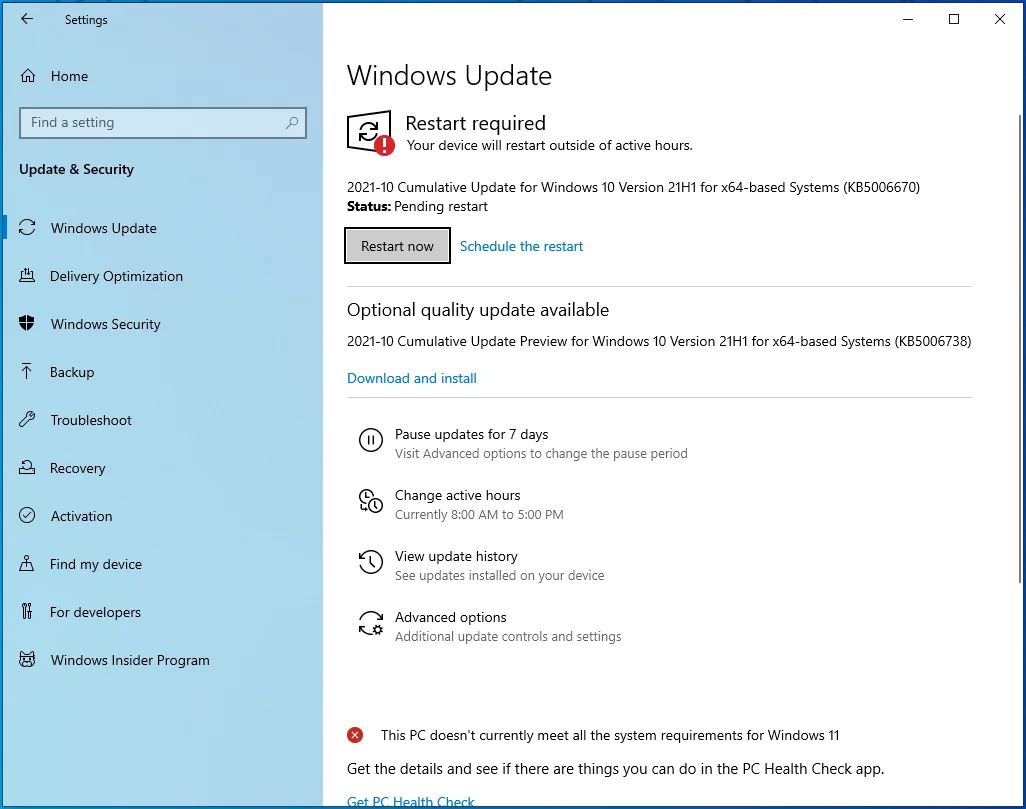
次の方法は、デバイスマネージャを使用することです。 カードの製造元のWebサイトにアクセスして最新のドライバーをダウンロードし、デバイスマネージャーからインストールする必要があります。 必ず公式Webサイトにアクセスして、GPUのメーカーとモデルおよびオペレーティングシステムアーキテクチャ(32ビットまたは64ビット)に一致するドライバーを検索してください。
適切なドライバパッケージをダウンロードしたら、次の手順に従ってインストールします。
- Windowsロゴキー+ Xショートカットを押すか、タスクバーのWindowsロゴを右クリックします。
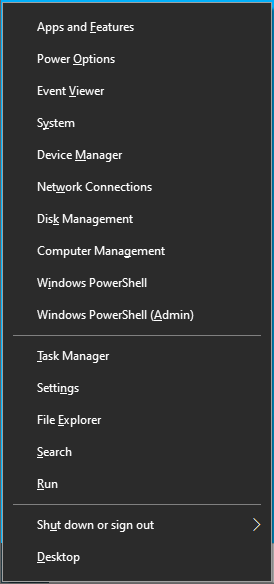
- 画面の左側に[パワーユーザー]メニューが表示されたら、[デバイスマネージャー]をクリックします。
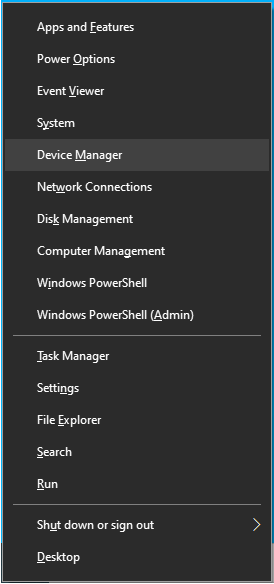
- デバイスマネージャが開いたら、[ディスプレイアダプタ]カテゴリの横にある矢印をクリックします。
![[ディスプレイアダプタ]を展開します。](/uploads/article/2610/P0TuY4OrEeN9chnP.png)
- GPUを右クリックし、[ドライバーの更新]をクリックします。
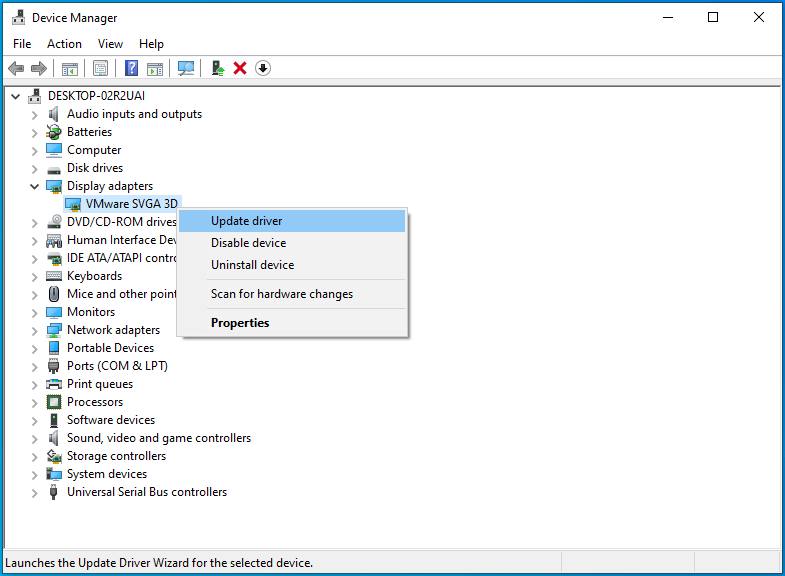
- [ドライバーの更新]ダイアログウィンドウが表示されたら、[ドライバーを自動的に検索する]を選択します。
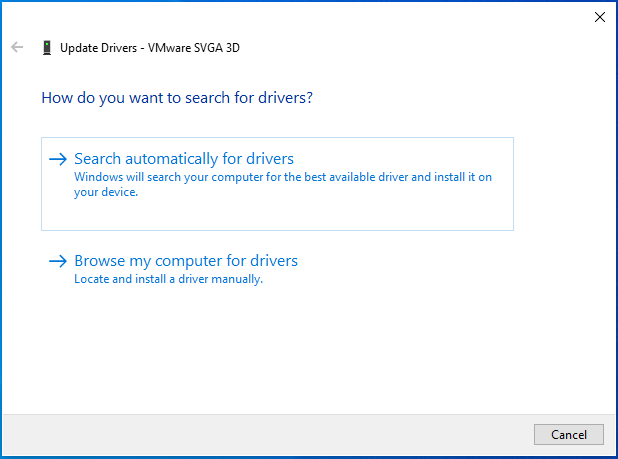
- これで、Windowsがコンピューターを検索し、ダウンロードしたドライバーパッケージをインストールします。
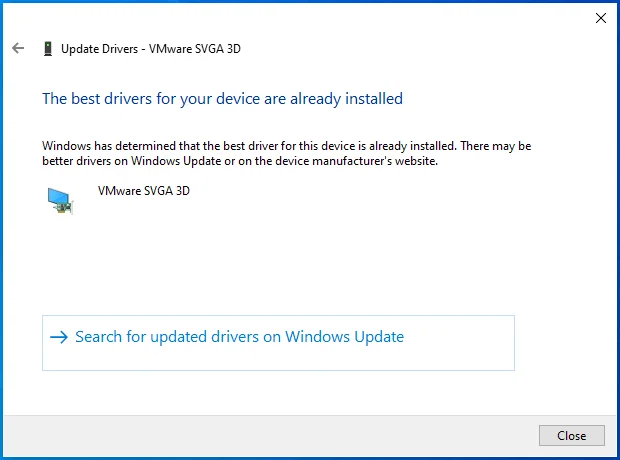
- もっと速くしたい場合は、「コンピューターを参照してドライバーを探す」をクリックしてください。
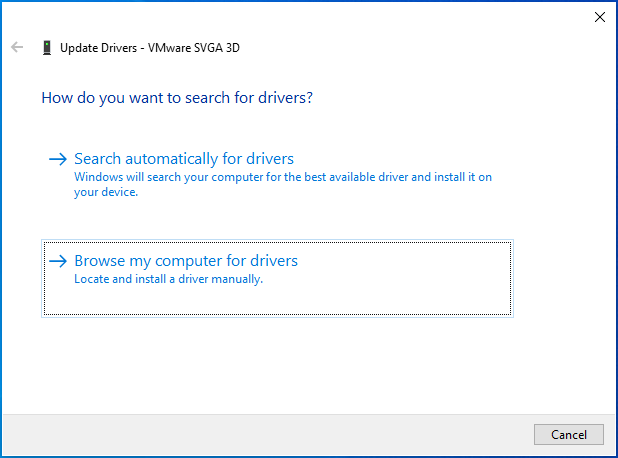
- ドライバパッケージを保存したフォルダを参照し、[OK]をクリックします。
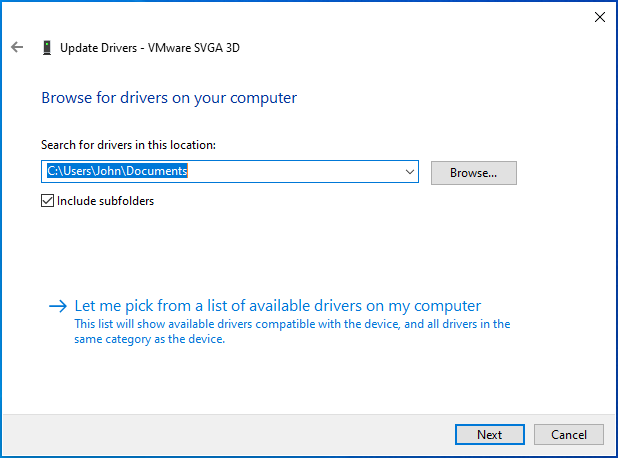
- Windowsがドライバーをインストールしたらシステムを再起動し、Hellpointを起動して、クラッシュの問題を確認します。

Windows Updateを使用しても、ドライバーが更新されるとは限りません。また、デバイスマネージャーを使用するのはストレスになる可能性があります。 ただし、Auslogics Driver Updaterを使用することは、グラフィックカードドライバーだけでなく、コンピューター上の他の古くて障害のあるデバイスドライバーも更新するための最も簡単で確実な手段です。
![[ドライバーの更新]をクリックして、PCのドライバーの問題を確認します。](/uploads/article/2610/ikE1QCBrxgxBb5Bn.png)
プログラムは、問題のあるドライバーをシステムで探し、それらを自動的に更新するのに役立ちます。
使用方法は次のとおりです。
- プログラムの製品ページに移動し、Webページが開いたら[今すぐダウンロード]ボタンをクリックし、ブラウザがダウンロードしたらインストールパッケージを開きます。
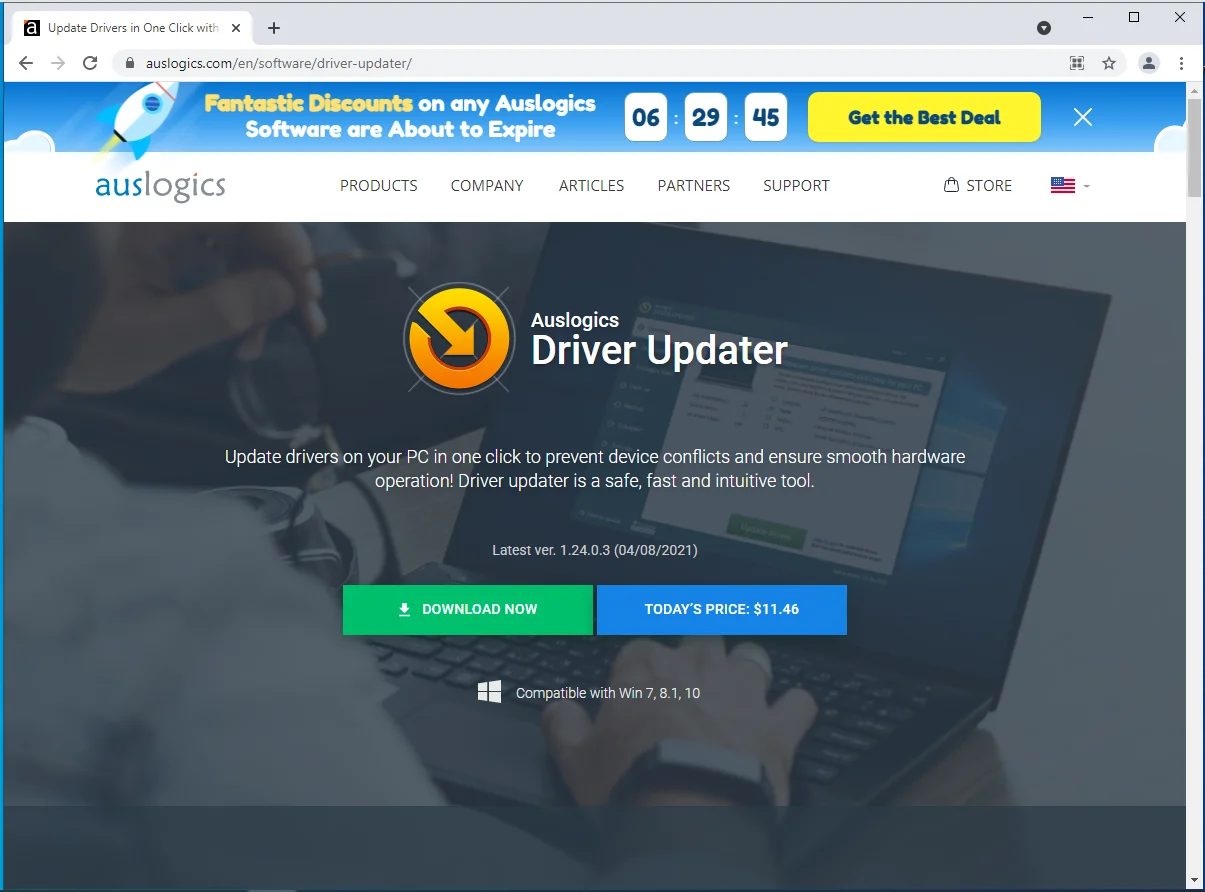
- [ユーザーアカウント制御]ダイアログで[はい]を選択します。
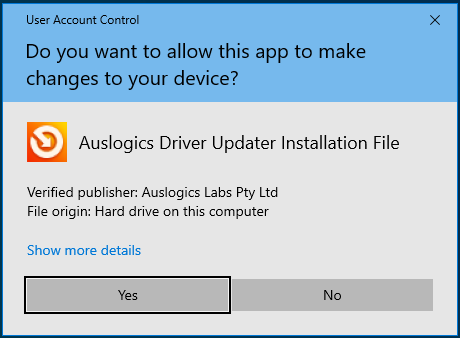
- Auslogics Driver Updaterのセットアップウィンドウが表示されたら、言語を選択します。
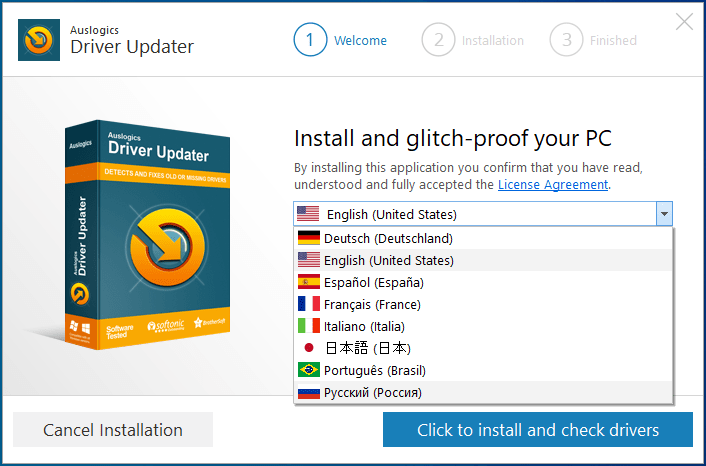
- その後、セットアップをインストールフォルダにポイントします。 メインのWindowsドライブに十分なスペースがある場合は、デフォルトのインストール場所を使用することをお勧めします。
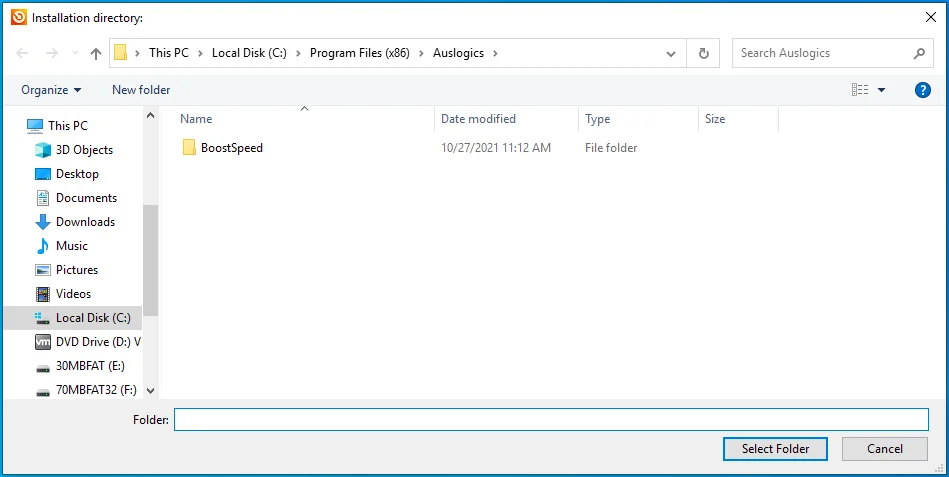
- 次に、アップデーターを起動時に起動して、匿名のクラッシュレポートを開発者に送信することを許可するかどうかを決定します。
- インストール設定を入力したら、[クリックしてドライバーをインストールして確認する]をクリックします。
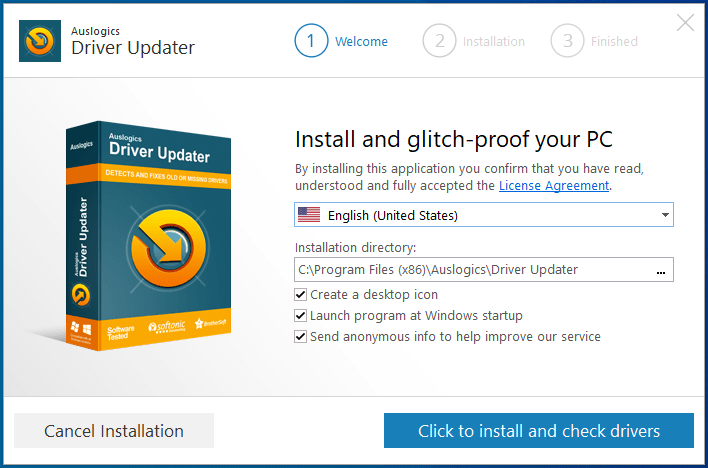
- プログラムは、インストール後に問題のあるデバイスドライバをチェックします。
![[完了]をクリックして、インストールを続行します。](/uploads/article/2610/aAnqDKRLzGFahM59.png)
- ビデオカードドライバが壊れているか古くなっている場合、問題のあるドライバのリストに表示されます。
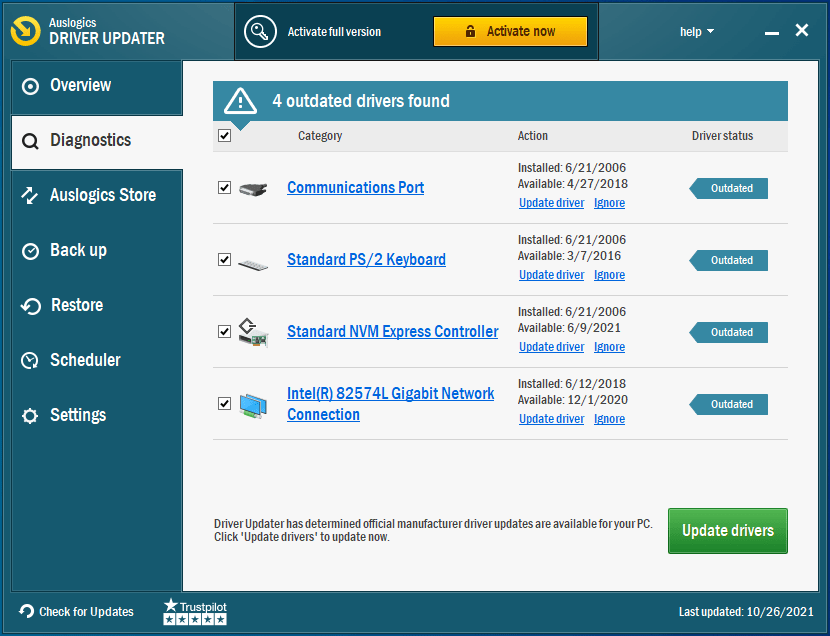
- 「ドライバの更新」をクリックして、更新プロセスを開始します。
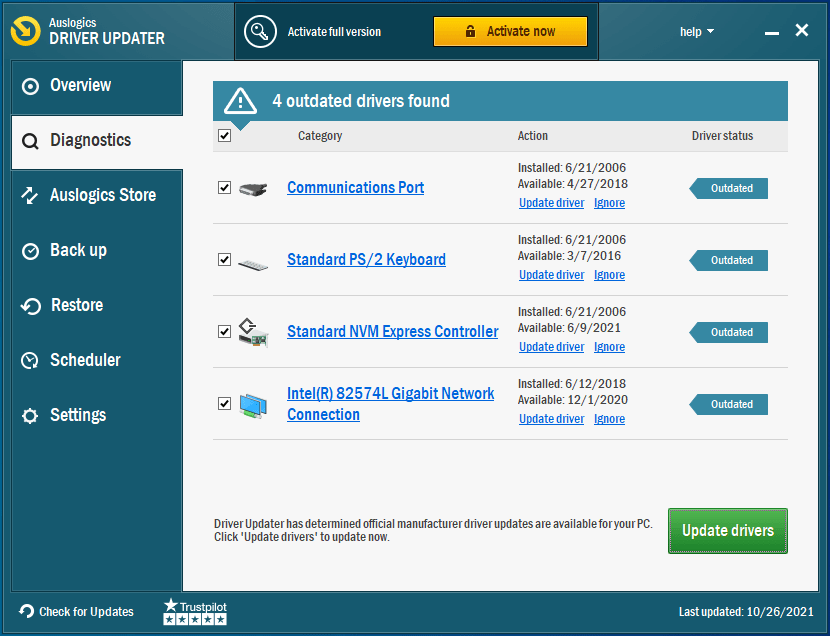
- このツールは、システム上の他の問題のあるデバイスドライバーを更新できることを忘れないでください。 これらのアップデートを一度にダウンロードする場合は、ユーティリティのフルバージョンを入手してください。
- 更新プロセスが完了したら、システムを再起動し、Hellpointでクラッシュの問題がないか確認します。
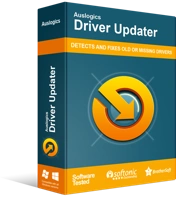
DriverUpdaterでPCの問題を解決する
不安定なPCのパフォーマンスは、多くの場合、古いドライバーや破損したドライバーが原因で発生します。 Auslogics Driver Updaterはドライバーの問題を診断し、古いドライバーを一度にまたは一度に1つずつ更新して、PCをよりスムーズに実行できるようにします。
ゲームが専用のGPUで実行されることを確認してください
ラップトップには、統合型と専用の2枚のグラフィックカードが付属しています。 ゲームが前者で実行されていないことを確認してください。 場合によっては、Windowsは、電力を節約するために、すべてのアプリケーションのグラフィックタスクを統合ビデオカードに転送します。 そのGPUには、Hellpointのようなゲームの実行に伴うグラフィックを多用するプロセスを処理する機能が備わっていないため、ゲームはクラッシュし続けます。
設定プログラムまたはグラフィックカードのアプリケーションを使用して、コンピュータに専用のビデオカードでゲームを実行させることができます。 各プログラムの使い方をご紹介します。
NVIDIAカードでゲームを実行する方法:
- デスクトップを右クリックし、コンテキストメニューから[NVIDIAコントロールパネル]を選択して、NVIDIAコントロールパネルを開きます。
- プログラムが表示されたら、左側のペインに移動して[3D設定]カテゴリを展開します。
- [3D設定の管理]をクリックします。
- 次に、ウィンドウの右側にある[グローバル設定]タブに移動します。
- [優先グラフィックプロセッサ]ドロップダウンメニューを開き、[高性能NVIDIAプロセッサ]を選択します。
- その後、[プログラム設定]タブに切り替えます。
- [カスタマイズするプログラムの選択]ドロップダウンメニューに移動します。
- プログラムリストからHellpointを選択します。
- リストにゲームが見つからない場合は、ドロップダウンメニューの横にある[追加]ボタンをクリックします。
- 次に、Hellpointのインストールフォルダーに移動し、[参照]ダイアログウィンドウでそのEXEファイルを選択します。
- ゲームを手動で追加した後、それを選択します。
- 次に、[このプログラムに使用するグラフィックプロセッサを選択してください]の下のドロップダウンメニューに移動し、[高性能NVIDIAプロセッサ]を選択します。
- 最後に、[OK]ボタンをクリックし、Hellpointを開いて、クラッシュの問題が続くかどうかを確認します。
AMD Radeon設定を使用して、専用のAMDカードでゲームを強制的に実行する方法:
- デスクトップを右クリックします。
- コンテキストメニューでAMDRadeon設定をクリックします。
- プログラムが開いたら、ウィンドウの右上隅にある[システム]をクリックします。
- [システム]ページの右上隅にある[切り替え可能なグラフィックス]をクリックします。
- Switchable Graphicsページが開くと、RunningApplicationsビューが表示されます。 ここで、現在開いているプログラムまたは少し前に閉じたプログラムの切り替え可能なグラフィックモードを変更できます。
- Hellpointがこのページにない場合は、ウィンドウの右上隅に移動し、[Switchable Graphics]の下の[Running Applications]を選択して、[Installed ProfiledApplications]をクリックします。
- AMD Radeon Settingsが検出できるすべてのプログラムは、次のページに表示されます。
- Hellpointに移動し、その横にある矢印をクリックします。 ドロップダウンメニューから[ハイパフォーマンス]を選択します。
- 「インストールされたプロファイルアプリケーション」をクリックしてもゲームが表示されない場合は、手動でゲームを追加する必要があります。 ウィンドウの右上隅にある[参照]をクリックします。
- [参照]ダイアログウィンドウが表示されたら、Hellpointのインストールフォルダーに移動し、その実行可能ファイルをダブルクリックします。
- 次に、ゲームの切り替え可能なグラフィックモードをハイパフォーマンスに変更します。
注:AMD Radeon設定でHellpointの高性能モードを選択すると、専用のAMDGPUで強制的に実行されます。 オペレーティングシステムで採用されている省電力ポリシーはすべて無視されます。
設定アプリを使用してHellpointのデフォルトのグラフィックカードを変更する方法(この方法はすべてのGPUで機能します):
- Win + Iを押して[設定]を開くか、[スタート]ボタンをクリックして、[スタート]メニューの歯車アイコンをクリックします。
- Windows設定のメインページが表示されたら、システムアイコンをクリックします。
- システムインターフェイスで、[表示]タブの下部に移動し、[グラフィック設定]をクリックします。
- グラフィック設定画面が表示されたら、「設定するアプリを選択」ドロップダウンメニューから「クラシックアプリ」を選択します。
- [参照]ボタンをクリックします。
- [参照]ダイアログボックスが表示されたら、Hellpointのインストールフォルダーに移動し、その実行可能ファイルをダブルクリックします。
- その後、Hellpointのアイコンが[グラフィック設定]画面の[設定するアプリを選択してください]メニューの下に表示されます。
- ゲームをクリックして、[オプション]を選択します。
- グラフィック仕様ダイアログが表示されます。
- 専用および統合GPUの詳細が表示されます。 省電力GPUは統合ビデオカードであり、高性能GPUは専用デバイスです。
- ハイパフォーマンスのラジオボタンをクリックします。
- その後、[保存]をクリックします。
注:[システムのデフォルト]オプションを選択した場合、コンピューターは、現在の電源モードに従って、ゲームを実行するGPUを決定します。
Hellpointで起動の問題を修正する方法
上記の修正は、「Windows10での起動時にHellpointがクラッシュする」問題やその他の定期的な起動の問題を修正する方法を示しています。 ただし、起動時に黒い画面しか表示されない場合、またはゲームを開こうとしても何も起こらない場合は、上記の修正のいずれも機能しない場合は、次の方法を使用してください。
フルスクリーンモードとウィンドウモードを切り替えます
ゲームの起動時に黒い画面しか表示されない場合は、ウィンドウモードに切り替えて(フルスクリーンモードで開いた場合)、フルスクリーンモードに戻します。 Alt + Enterコンボを使用して切り替えます。
別のアプリに切り替えてから、ゲームに戻ることもできます。 これを行うには、Alt + Tabコンボを使用します。
画面の解像度を変更する
システムの推奨解像度を使用していることを確認してください。 これを行うと、黒い画面の問題を取り除くのに役立つ可能性があります。
方法は次のとおりです。
- デスクトップを右クリックして、[表示設定]をクリックします。
![デスクトップを右クリックして、[表示設定]を選択します。](/uploads/article/2610/cYtrKj6re8N9dP4V.png)
- ディスプレイインターフェイスが表示されたら、[スケールとレイアウト]セクションに移動します。
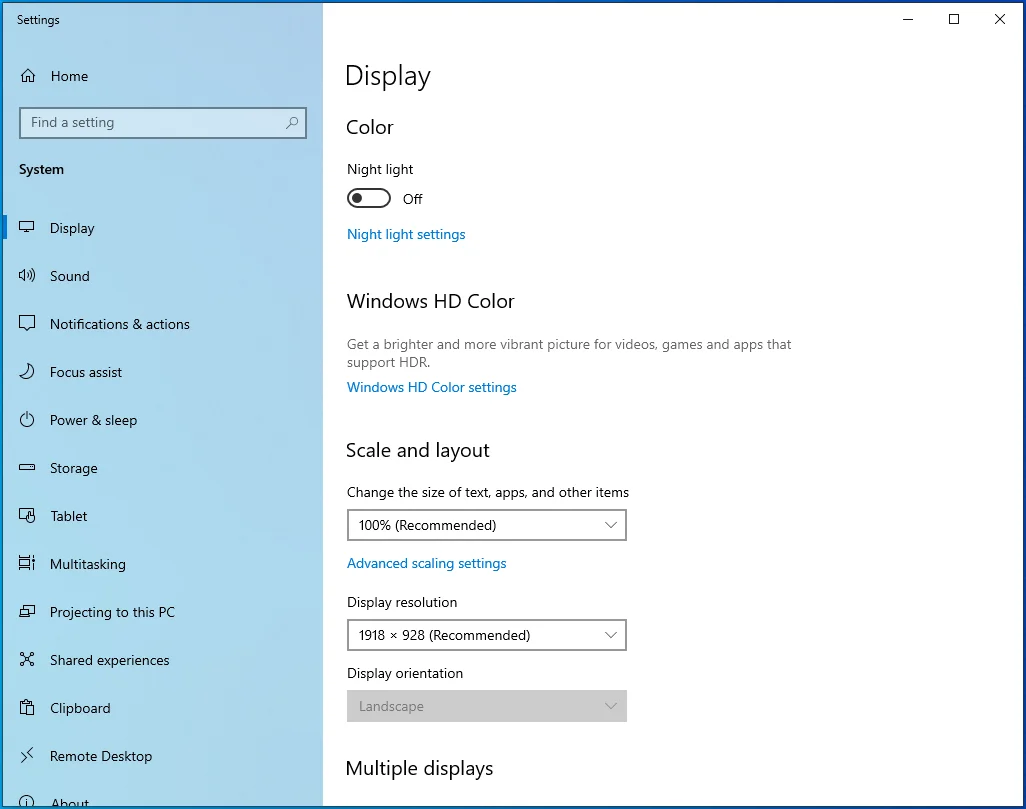
- [表示解像度]で推奨解像度を選択します。
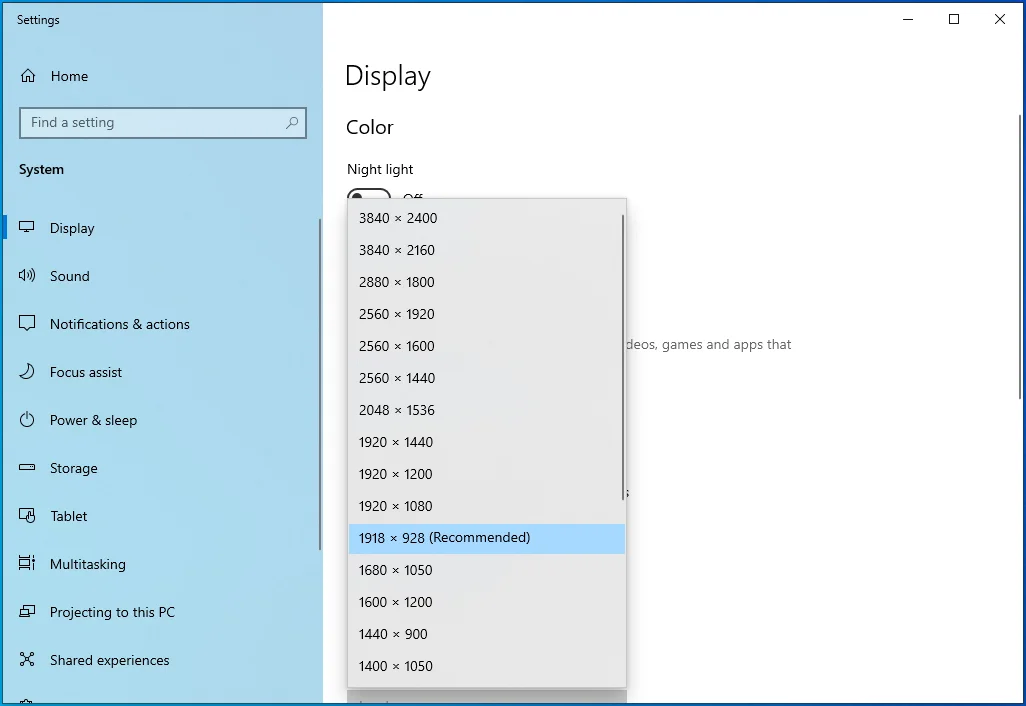
クリーンブートを実行します
起動アプリケーションが、発生している起動の問題の原因である可能性があります。 Windowsの起動後に自動的に起動するプログラムやサービスが他のプログラムと衝突し、起動できない場合があります。 これが当てはまるかどうかを確認するには、クリーンブートを実行して、次回の再起動後にこれらのスタートアップアプリが起動しないようにし、Hellpointが正しく実行されるかどうかを確認します。
ゲームが問題なく開く場合は、トラブルシューティング手法を使用して、起動に失敗する原因となっているプログラムまたはサービスを見つけることができます。
クリーンブートを実行する方法は次のとおりです。
スタートアップサービスを無効にする:
- Windows + Rキーボードコンボを使用して、Runを呼び出します。
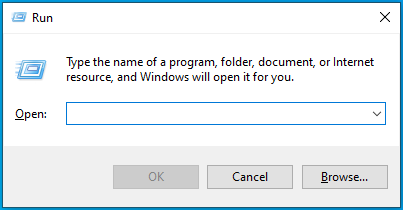
- [実行]ダイアログボックスに「msconfig」と入力し、[OK]ボタンをクリックします。
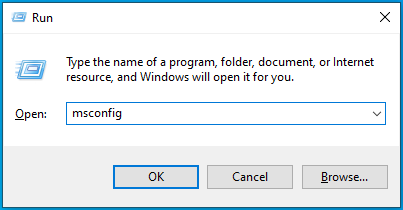
- [システム構成]ウィンドウが表示されます。
![[システム構成]ウィンドウに移動します。](/uploads/article/2610/RE9mk5CzpYuSSHyT.png)
- [サービス]タブに移動します。
![[サービス]タブに移動します。](/uploads/article/2610/WZdkerKOxTx5JU70.png)
- [サービス]タブの下にある[すべてのMicrosoftサービスを非表示にする]チェックボックスを見つけてチェックし、[すべて無効にする]ボタンをクリックします。
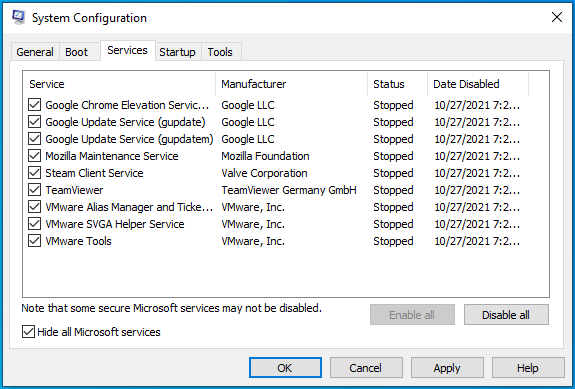
- [OK]をクリックします。
![[保存]をクリックして変更を保存します。](/uploads/article/2610/7mYWMRlZrwDgm8cc.png)
スタートアッププログラムを無効にするには、次の手順に従います。
- Windows + Iキーボードコンボを使用して、[設定]を開きます。
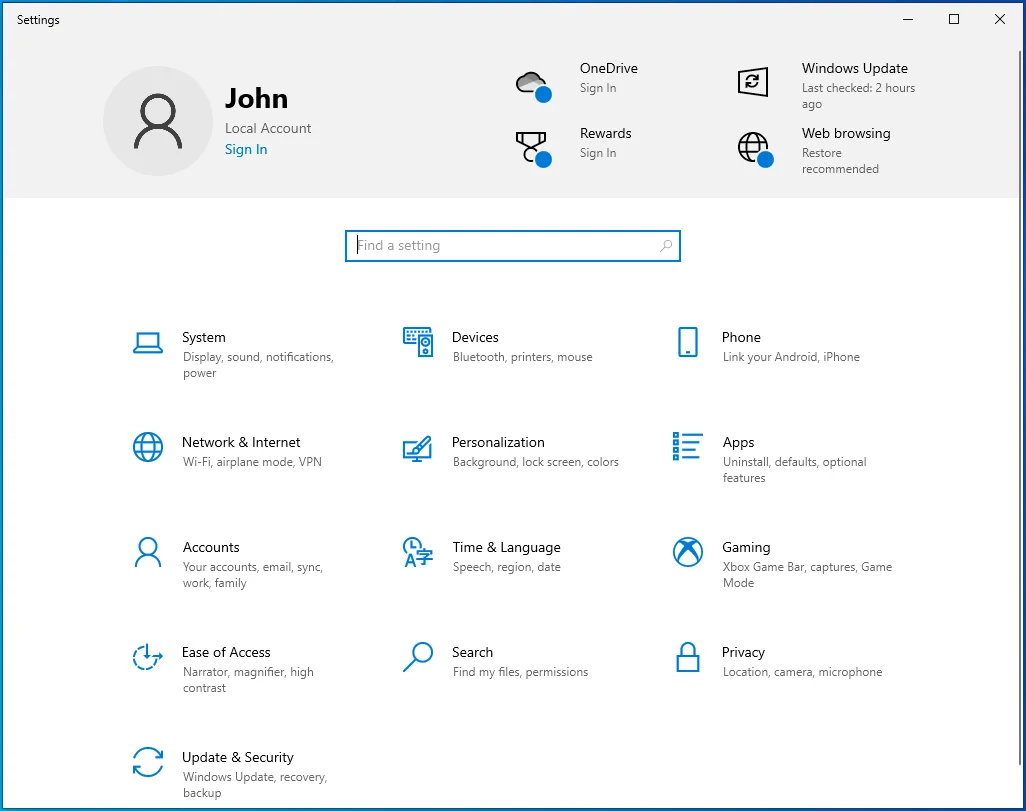
- [設定]が表示されたら、[アプリ]をクリックします。
![[設定]で[アプリ]をクリックします。](/uploads/article/2610/kM0H2B7X9utFDIru.png)
- アプリインターフェースの左側に移動し、[スタートアップ]をクリックします。
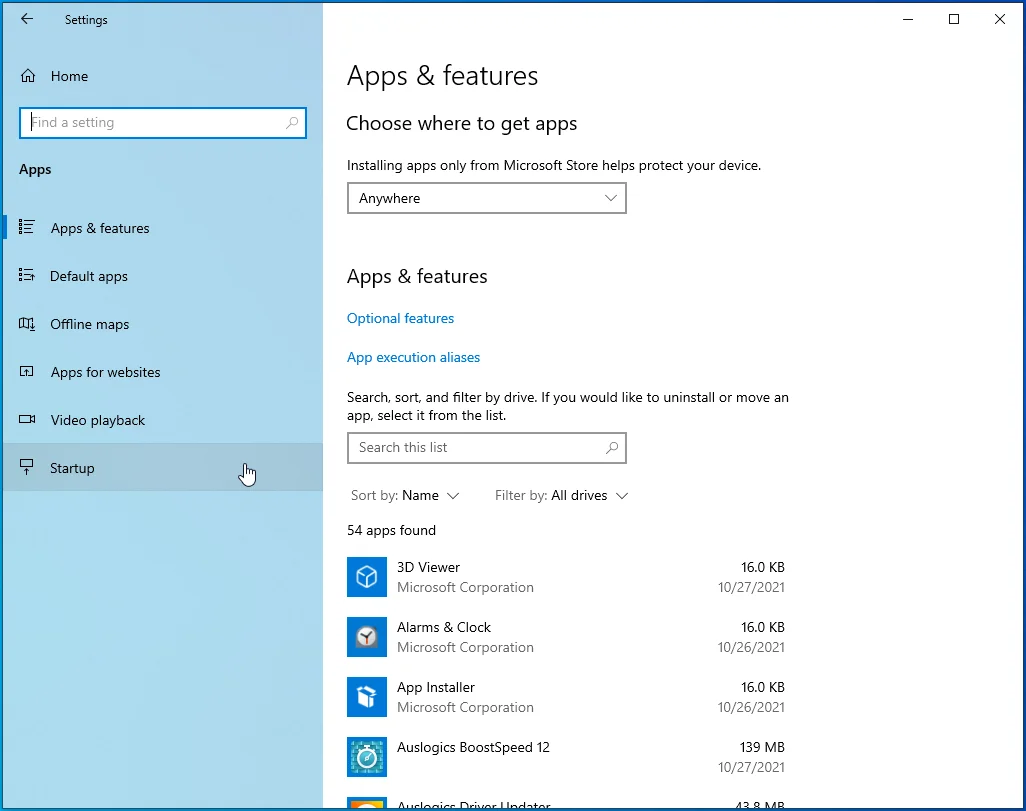
- スタートアップページが開きます。

- スタートアップアプリでプログラムを無効にします。
![[スタートアップアプリ]でアプリを無効にします。](/uploads/article/2610/iFknsI7SU9jbIyXc.png)
コンピューターを再起動し、Hellpointを起動します。 グリッチを発生させずにゲームを実行する場合は、スタートアップアイテムの1つが問題の原因になっています。 プログラムを次々に有効にし、システムを再起動して(それぞれを有効にした後)問題を確認することで、起動の問題を引き起こしているプログラムを見つけることができます。 起動の問題が再び発生する前に有効にしたスタートアップ項目を探しています。
結論
これが、Windows 10で「Hellpointが起動しない」問題を解決する方法です。以下に、質問をしたり、Hellpointについての考えを共有したりできるコメントセクションがあります。
