修正により、Windows10でJava仮想マシンを作成できませんでした
公開: 2022-04-01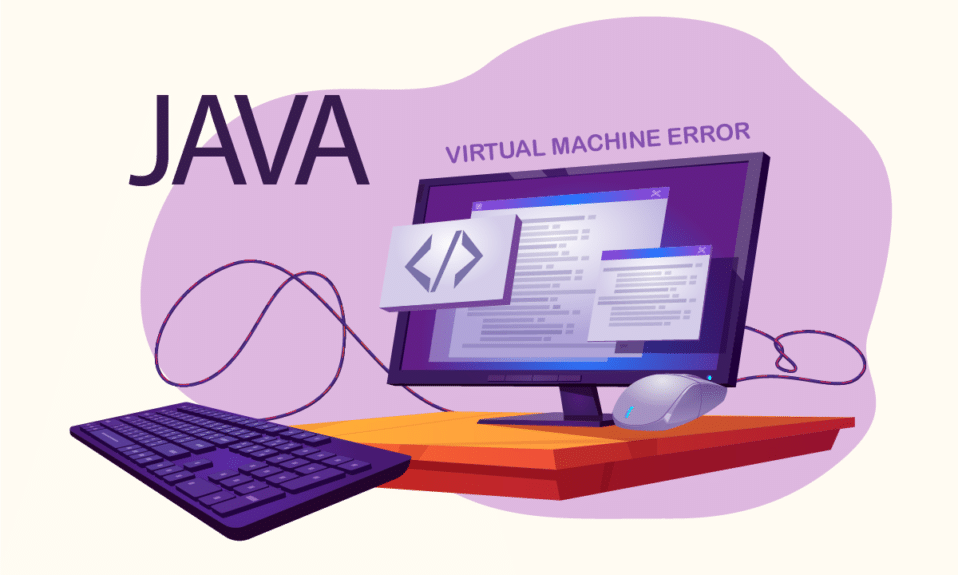
Javaが適切にインストールされていれば、Javaベースのプログラムまたはゲームは常に信頼できます。 しかし最近、ユーザーは、MinecraftのようなJavaプログラムを実行しようとしているときに、Java仮想マシンを作成できなかったと報告しています。 これは、Javaプログラムが機能するために使用する仮想マシンが正しくインストールされていないことを意味します。 あなたも同じ問題に取り組んでいるなら、あなたは正しい場所にいます。 エラーを修正するのに役立つ完璧なガイドをお届けします:Java仮想マシンを作成できませんでした。
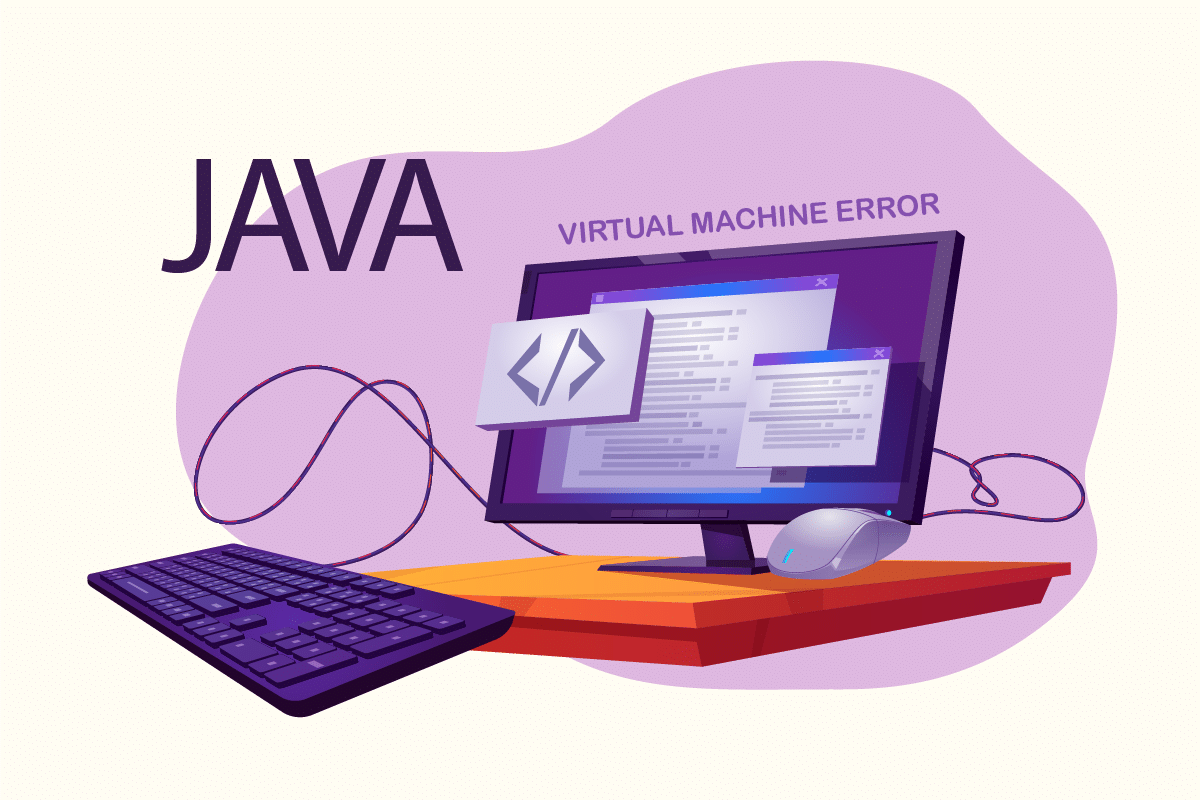
コンテンツ
- 修正方法は、Windows10でJava仮想マシンを作成できませんでした
- 予備チェック
- 方法1:管理者モードでJavaを実行する
- 方法2:Javaヒープサイズを増やす
- 方法3:Javaコードを変更する
- 方法4:Eclipse.iniファイルを変更する
- 方法5:Javaを再インストールする
修正方法は、Windows10でJava仮想マシンを作成できませんでした
エラー:統合開発環境(IDE)でコードをコンパイルすると、Java仮想マシンを構築できませんでした。 それは通常によって引き起こされます
- Javaを開くために使用される引数またはオプションが正しくない:独自のアプリまたはオープンソースアプリケーションを実行している場合、このエラーが表示され、システムが不安定になる可能性があります。
- Javaの最大ヒープメモリが不足しています:システム変数に設定されている最大ヒープサイズよりも大きい最大ヒープサイズのアプリを実行すると、このエラーが発生する可能性があります。
- 管理者権限なしで実行されているJava実行可能ファイルまたはプログラム:このエラーは、適切に機能するために管理者アクセスを必要とするアプリを実行している場合に発生する可能性があります。
これで、このエラーの背後にある理由がわかりました。 Javaインストールの問題が主な原因で発生するJava仮想マシンランチャーエラーなど、Javaユーザーが経験する同様のエラーが他にもあります。 修正する方法から始めましょう。Java仮想マシンのエラーを作成できませんでした。
予備チェック
- 起動引数を確認します。指定した開始パラメーターを調べます。 正しいJavaバージョンであっても、起動設定によってコンパイルに使用されるバージョンが変更される可能性があります。 インプレースJava更新を行った場合、スタートアップパラメータはまだ以前のバージョンを参照している可能性があります。
- 構文を確認してください:引数の構文が正しいことを確認してください。 わずかなミスでもプロンプトが表示され、Java仮想マシンエラーを作成できませんでした。 誤って記録された余分なハイフンまたはバージョンを確認します。
- JDKの破損を確認してください:破損したJava Development Kitはエラーを引き起こす可能性があります:Java仮想マシンを作成できませんでした。 次の手順に従って、破損しているかどうかを確認できます。
1. Windowsキーを押し、コマンドプロンプトと入力して、[管理者として実行]をクリックします。
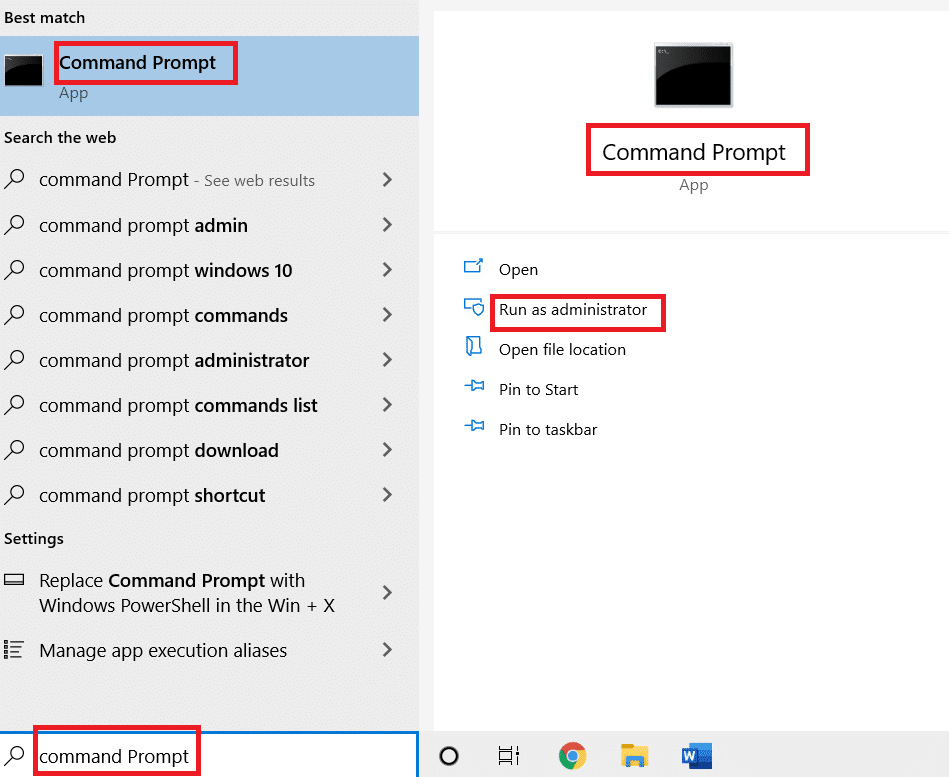
2 c:\> java -versionと入力し、 Enterキーを押します。
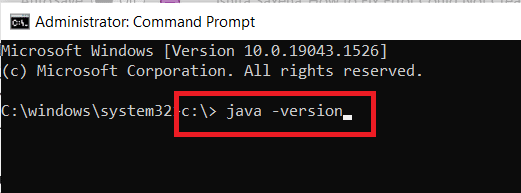
3.コマンドの実行でエラーが発生した場合は、 JDKを再インストールします。 JDKを再インストールすると問題が解決するかどうかを確認します。 そうでない場合は、この記事に記載されている修正を試してください。
また読む: javascript:void(0)エラーを修正する方法
方法1:管理者モードでJavaを実行する
管理者アクセスが不要なアプリは、Windows PCで不安定になる可能性があり、エラーなどの問題が発生する可能性があります。Java仮想マシンを作成できませんでした。 これは、プライマリJava実行可能ファイル(java.exe)を管理者権限で実行することで修正できます。 これを行うには、次の手順に従います。
1. Windows+Eキーを押してファイルエクスプローラーを開きます。
2.ファイルエクスプローラーでJava.exeに移動します。 それは一般的に
C:\ Program Files \ Java \*JREビルドバージョン*\bin
ここで、JREビルドバージョンは、インストールされているバージョンによって異なります。
または
C:\ Program Files(x86)\ Common Files \ Oracle \ Java \ javapath
注: Javaを別の場所にインストールした場合は、そのパスに従ってJava.exeを見つけてください。
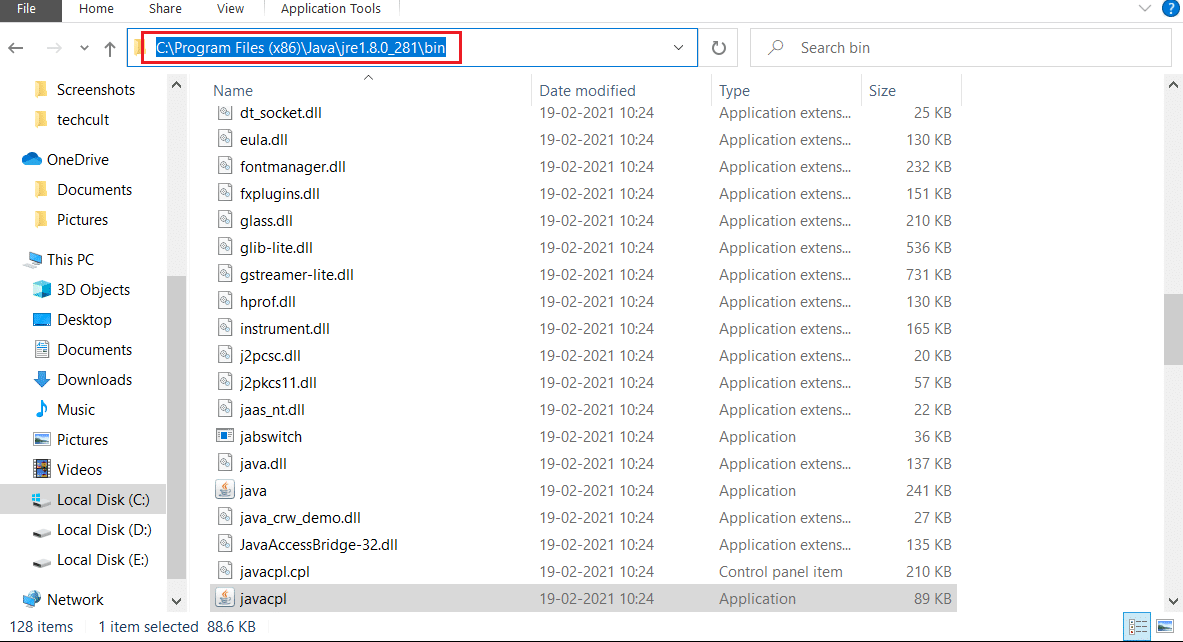
3. Java.exeを右クリックし、[プロパティ]を選択して[プロパティ]ウィンドウを開きます。
![[プロパティ]を選択します。修正方法は、Windows10でJava仮想マシンを作成できませんでした](/uploads/article/4418/uoSjsa94g7JO7HYe.png)
4. [互換性]タブに移動し、図のように[このソフトウェアを管理者として実行する]チェックボックスをオンにします。
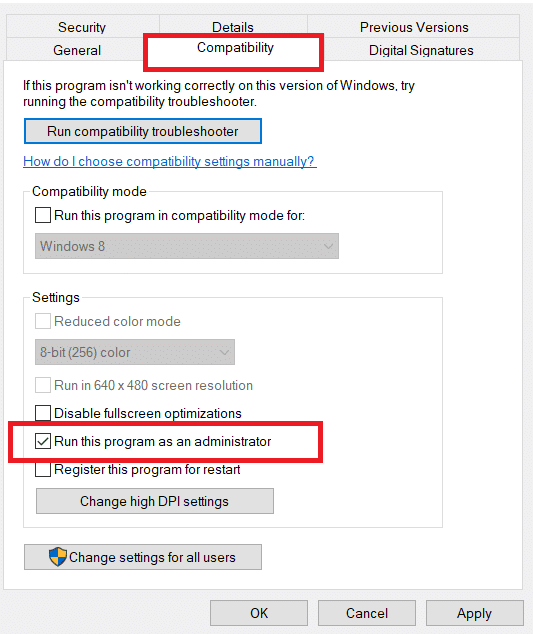
5. [適用]と[ OK ]をクリックして、変更を保存します。
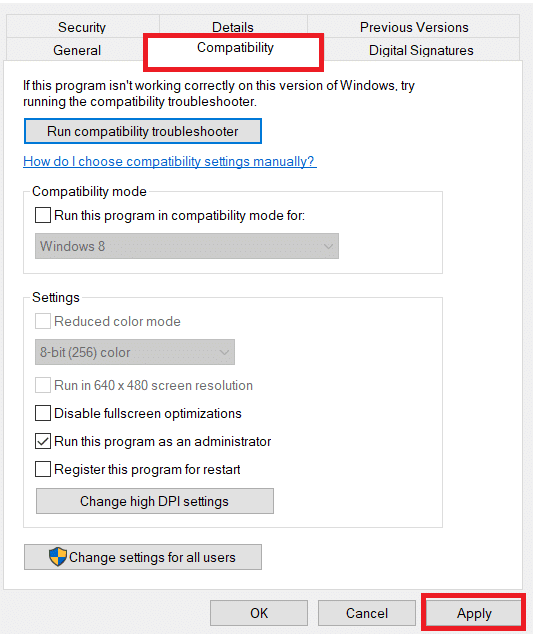
これで、Javaを開くたびに、管理者権限で実行されます。
方法2:Javaヒープサイズを増やす
このエラーは、Javaが仮想マシンクライアントを開くために必要なシステムメモリを使い果たしている場合に発生する可能性があります。 Javaはデフォルトで最大ヒープサイズを利用するように構成されており、ヒープサイズの制限を超えるアプリを実行するとエラーが発生します。 使用可能なメモリを増やすために新しいシステム変数を作成すると、この問題が解決する可能性があります。これを行うには、次の手順に従います。
1. Windows + Rキーを同時に押して、[実行]ダイアログボックスを開きます。
2. sysdm.cplと入力し、 Enterキーを押してシステムプロパティを開きます。
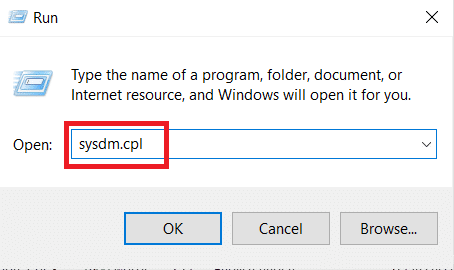
3.[詳細設定]タブに移動します。
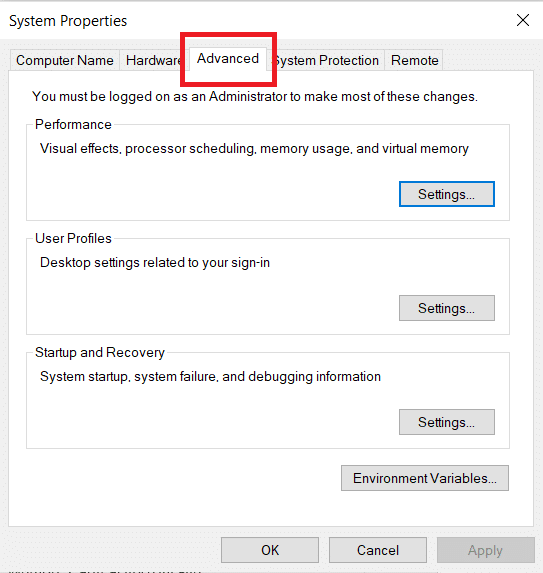
4.図のように、[環境変数...]ボタンをクリックします。
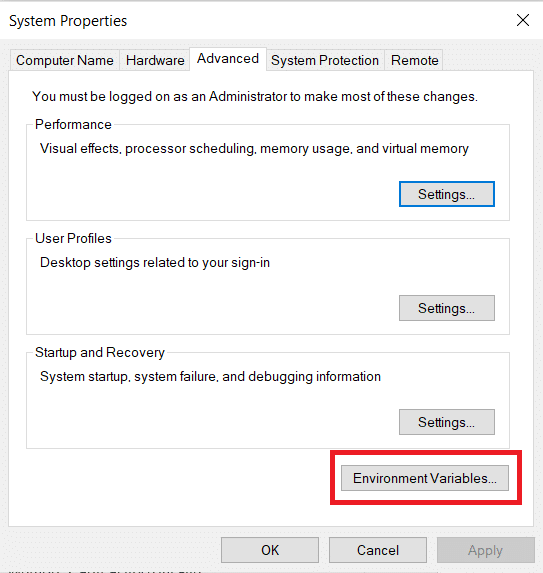
5. [環境変数]ウィンドウで、[システム変数]の下の[新規... ]ボタンをクリックします。
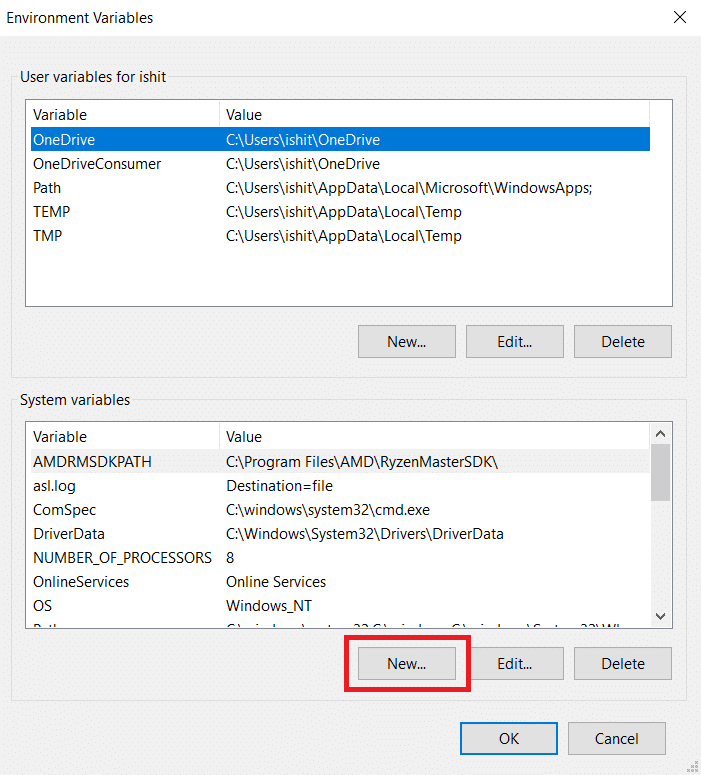
6. [新しいシステム変数]ポップアップで、変数名を_JAVA_OPTIONSに設定し、変数値を–Xmx512Mに設定します。 [ OK]をクリックして変更を保存します。
注:エラーが続く場合は、手順6に示すように、変数値を–Xmx512Mではなく–Xmx1024Mに設定することで、メモリをさらに増やすことができます。
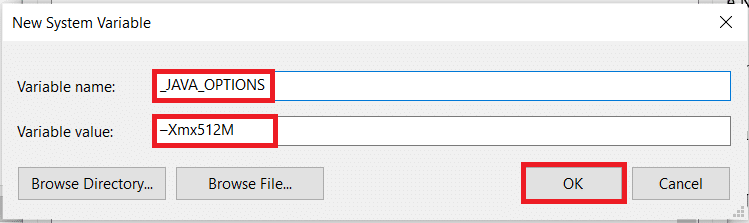
また読む:ブラウザでJavaScriptを有効または無効にする方法

方法3:Javaコードを変更する
一部のユーザーは、コードに簡単な変更を加えることでこのエラーを修正できると報告しています。 それらのいくつかを以下に示します。
1.コード内のダブルハイフンをシングルハイフンに置き換えると、この問題を解決できます。
- ダブルハイフン付きのコード
sony @ Sony-VPCEH25EN:〜$ java –version ピックアップしたJAVA_TOOL_OPTIONS:–javaagent:/usr/share/java/jayatanaag.jar 認識されないオプション:–version
- 単一のハイフンを持つ同じコード
sony @ Sony-VPCEH25EN:〜$ java -version ピックアップしたJAVA_TOOL_OPTIONS:-javaagent:/usr/share/java/jayatanaag.jar 認識されないオプション:-version
2.また、引数からフレーズを削除することを検討してください。
-Djava.endorsed.dirs =” C:\ Program Files \ Apache Software Foundation \ Tomcat 8.5 \ endorsed”
3. eclipse.iniファイルのvm引数の上に-vmエントリが追加されていることを確認します。追加されていない場合、envwarsでJVMV6が選択されます。
注: Ubuntuを使用する場合は、Java 8のみをサポートしていることを知っておく必要があります。したがって、方法3に示すようにJavaをアンインストールし、代わりに古いバージョンをインストールできます。
方法4:Eclipse.iniファイルを変更する
Eclipse IDEを使用している場合、eclipse.iniファイルにいくつかの変更を加えると、Java仮想マシンを作成できなかったエラーコードを修正できます。
注: Eclipse.iniは、EclipseをインストールしたディレクトリーのEclipseフォルダー内にあります。
ステップI:メモリ使用量を減らす
1. Eclipse.iniファイルを右クリックし、[プログラムから開く...]>[メモ帳]を選択します。
2. -Xmx256mに一致する行を探します。
注: -Xmx1024mまたは-Xmx512mにすることもできます。
3.バージョン番号を追加するとともに、デフォルト値をPCRAMとより互換性のあるものに変更します。
例えば、
-Xmx512m -Dosgi.requiredJavaVersion = 1.6
また
-Xmx512m -Dosgi.requiredJavaVersion = 1.7
また
-Xmx512m -Dosgi.requiredJavaVersion = 1.8
4.-launcher.XXMaxPermSize行から256mの値を削除してみてください。
ステップII:追加の変更
1.可能であれば、ファイルから次の行を削除します。
-vm P:\ Programs \ jdk1.6 \ bin
2.次の行を以下の指定されたコードに置き換えます。
set -Dosgi.requiredJavaVersion = 1.5
に
set -Dosgi.requiredJavaVersion=1.6 。
3.上記のマーク! 行、次の行を追加してみてください:
-vm C:\ Program Files(x86)\ Java \ jre6 \ bin \ javaw.exe
4.次の行でJVM.dllを参照します。
-vm C:\ Program Files \ Java \ jre7 \ bin \ client \ jvm.dll
5.-vmargsをeclipse.iniファイルのjavaw.exeのパスに置き換えます。
-起動 plugins / org.eclipse.equinox.launcher_1.3.0.v20120522-1813.jar --launcher.library plugins / org.eclipse.equinox.launcher.win32.win32.x86_1.1.200.v20120522-1813 -製品 com.android.ide.eclipse.adt.package.product --launcher.XXMaxPermSize 256M -showsplash com.android.ide.eclipse.adt.package.product --launcher.XXMaxPermSize 256m --launcher.defaultAction openFile **-vm“ c:\ Program Files \ Java \ jdk1.7.0_07 \ bin \ javaw.exe” ** -Dosgi.requiredJavaVersion = 1.6 -Xms40m -Xmx768m -Declipse.buildId = v21.1.0-569685
6. eclipse.iniファイルの最後に行を配置し、機能するかどうかを確認します。
-vmargs -Xms40m -Xmx512m -XX:MaxPermSize = 256m
7. eclipse.iniから次の行を削除し、問題が解決するかどうかを確認します。
-XX:+ UseStringDeduplication -XX:+ UseG1GC
注:問題が解決しない場合は、eclipse.iniファイルを消去してみてください。ただし、事前にコピーを作成してください。 また、Javaを起動する前に、メモリを大量に消費するすべてのアプリを閉じてください。
また読む: Java仮想マシンまたはJVMが見つからないというエラーを修正する
方法5:Javaを再インストールする
特定の状況では、Javaが正しくインストールされていないか、インストールが時間の経過とともに破損していることが原因で問題が発生します。 そのため、Javaを完全に削除した後、この手順で再インストールします。 結果として:
1. Windows + Rキーを同時に押して、[実行]ダイアログボックスを開きます。
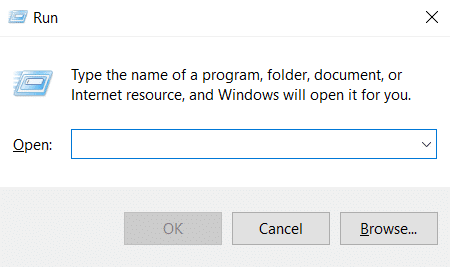
2. Appwiz.cplと入力し、[ OK ]をクリックして[プログラムと機能]を起動します。
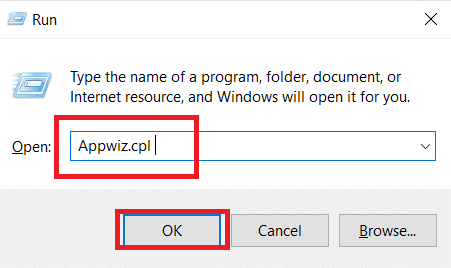
3.インストールされているアプリケーションをスクロールして、 Javaを見つけます。
4.それを右クリックし、[アンインストール]を選択してJavaをアンインストールします。
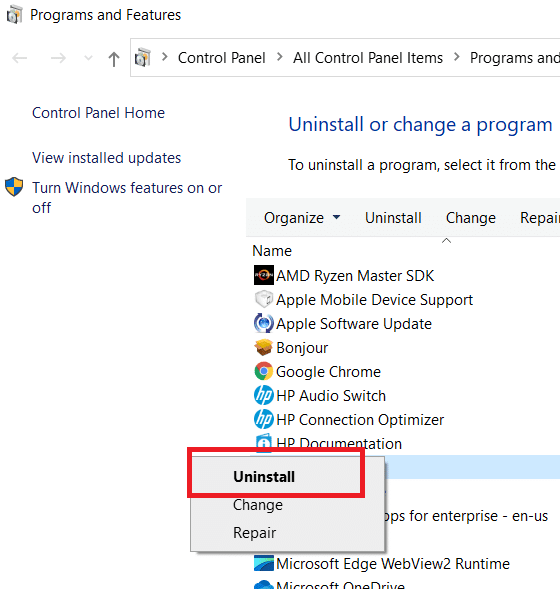
注:他のJava開発キットとアップデートもアンインストールする必要があります。
5.アンインストールプロセスが完了するのを待って、 PCを再起動します。
6. [Javaダウンロード]ページに移動して、最新バージョンのJavaランタイム環境をダウンロードします。
注1: Java Runtime Environmentを再インストールしても問題が解決しない場合は、最新バージョンのJDKをダウンロードしてください。
注2:すでにJDKを使用している場合は、別のバージョンを使用するか、付属のJavaランタイム環境を削除してみてください。
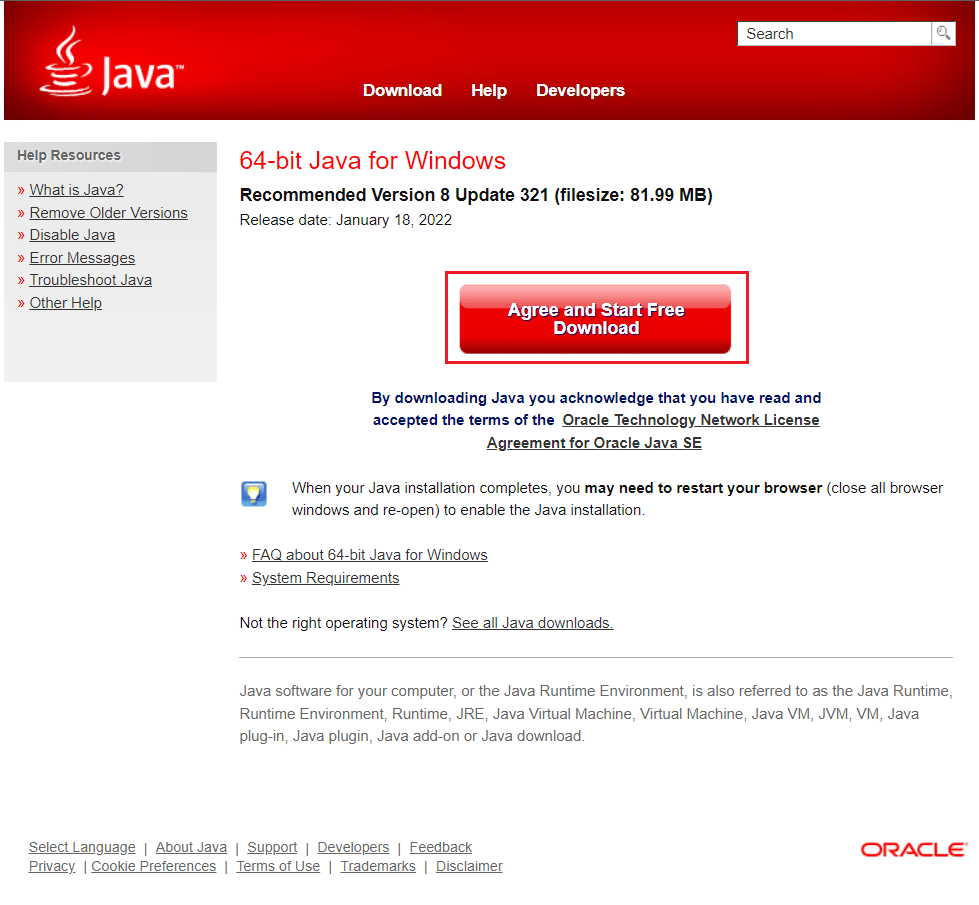
よくある質問(FAQ)
Q1。 Java仮想マシンを構築できなかったとはどういう意味ですか?
回答: -Xmxオプションは、最大ヒープメモリサイズを指定するためにJava仮想マシンによって使用されます。 eclipse.iniファイルの-Xmxオプションの設定が高すぎるため、このエラーメッセージが表示されます。
Q2。 Java仮想マシンとは何ですか?
回答: Java仮想マシン(JVM)は、Javaバイトコードに変換されたJavaプログラムやその他の言語をコンピューターで実行できるようにするプログラムです。 JVMは、 JVMの実装要件を正式に説明する標準によって説明されています。
Q3。 Javaを無料で入手することは可能ですか?
回答: Javaをインストールするには、最初にOracleインストーラアプリケーションをダウンロードする必要があります。 ドロップダウンメニューから[無料のJavaダウンロード]を選択します。 その後、エンドユーザー使用許諾契約書を読んで同意するよう求められます。
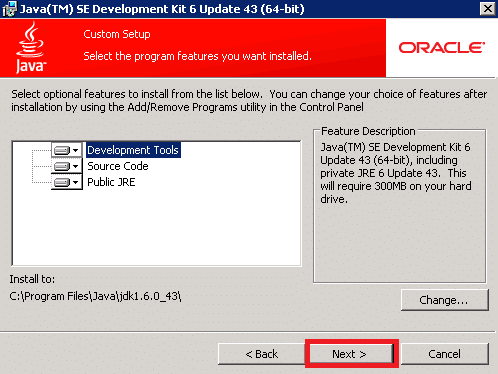
おすすめされた:
- 26最高のバルクWhatsAppマーケティングソフトウェア
- 今日学ぶべき10の最高のプログラミング言語
- GoogleMeetでスナップカメラを使用する方法
- Windows10でビデオからフレームを抽出する方法
このガイドがお役に立てば幸いです。また、Java仮想マシンの問題を修正できなかったことを願っています。 どの方法が最も効果的かをお知らせください。 質問や提案がある場合は、コメントセクションに自由にドロップしてください。
