Steamネットワークエラーに接続できなかった問題を修正
公開: 2023-03-03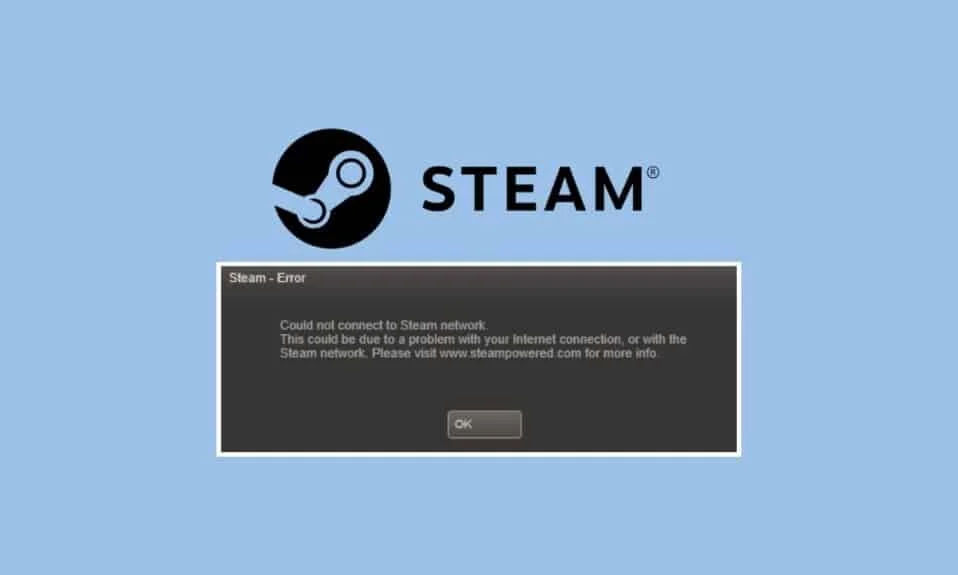
Steam は、ゲームのオンライン デジタル ストアです。 同様に、どのオンライン ゲーム市場でも最大のゲーム ライブラリを備えています。 さまざまなプラットフォームの多くのゲーマーが、Steam を使用してゲームを購入し、ゲームのライブラリを保存しています。 この Valve の主力ゲーム デジタル マーケットプレイスも、最も人気があります。 複数の異なるプラットフォームで Steam アカウントを使用することもできます。 これは、Steam の主な利点の 1 つです。 したがって、あるプラットフォームから購入したゲームを別のプラットフォームにダウンロードしてインストールできます。 Steam はゲーム向けに最適化されたデジタル ストアですが、使用中に問題が発生する場合があります。 多くのユーザーが遭遇したと報告する非常に一般的な問題は、Steam ネットワークとの接続の問題です。 したがって、Steam ネットワークに接続できなかった場合の修正方法を知っておくと、非常に役立ちます。 Steam の一部のユーザーは、macOS などのプラットフォームを使用している場合もあります。 この場合、Steam ネットワーク Mac に接続できない場合もあります。 いくつかの一般的な回避策と、ネットワークの問題に対する修正があります。 したがって、この記事は、Steam ネットワークに接続できなかった問題を修正する方法に関するものです。

Steamネットワークエラーに接続できませんでしたを修正する方法
ここでは、Steam ネットワーク エラーに接続できないというさまざまな修正方法について説明します。
Steam ネットワークに接続できない問題の原因は何ですか?
Steam でネットワークの問題が発生する理由はいくつか考えられます。 考えられる原因のいくつかを以下に示します。
- Steam サーバーがダウンしています。
- Wi-Fi 接続またはインターネット接続が機能していません。
- Steam のバージョンが最新バージョンに更新されていません。
- システムのバックグラウンドで実行中のアプリが Steam と競合しています。
- システムのファイアウォールが、インターネットへの適切な接続を妨げています。
- ネットワーク ドライバーが古くなっています。
- Winsock.dll が利用できません。
- インターネット サービス プロバイダーが技術的な問題に直面しています。
- Steam に必要なネットワーク ポートが開いていません。
Steam ネットワークに接続できない問題を解決するための解決策
この問題を解決するために従うことができるいくつかの一般的な修正があります。 以下のさまざまな修正に従うことができます。
方法 1: Steam を再起動する
あなたが従うことができる簡単な修正は、単純にSteamを再起動することです. 同様に、Steam を終了するだけです。 タスク マネージャーでチェックインすることで、Steam が実行されていないことを確認できます。 その後、Steam を再度起動して、問題が解決するかどうかを確認できます。
1. Steamアプリを起動します。
2. 左上隅にある[Steam] をクリックします。

3. [PC で終了]または [Mac でSteam を終了]を選択します。

4. Steam を再度開き、ログアウトしている場合は再度ログインします。
方法 2: PC を再起動する
従うことができる別の簡単な修正は、システムを再起動することです。 同様に、Windows または Mac システムで Steam を実行している可能性があります。 PC を再起動する方法に関するガイドをお読みください。

また読む: Steamイメージのアップロードに失敗した問題を修正
方法 3: Steam サーバーのアップタイムを待つ
試すことができる別の修正は、Steam サーバーがアクティブであることを確認することです。 サーバーの問題が原因で、接続の問題が発生している可能性があります。 したがって、Steam チャートの概要ページをクリックすると、Steam サーバーのステータスを確認できます。

方法 4: Steam クライアントを更新する
この Steam ネットワークに接続できない問題を解決するために従うことができる修正は、Steam クライアントを更新することです。 同様に、Steam のバージョンが古いため、問題に直面している可能性があります。 したがって、従うことができる修正は、Steam のバージョンが利用可能な最新の安定したバージョンであることを確認することです。 Steam はログイン時に自動的に更新されますが、Steam に移動して [Steam クライアントの更新を確認] をクリックすると、更新を手動で確認できます。
1. Steam クライアントを開きます。
2. 左上隅にある[Steam]をクリックし、 [Steam クライアントの更新を確認…]オプションを選択します。
![[Steam クライアントの更新を確認する…] オプションを選択します。 Steamネットワークエラーに接続できなかった問題を修正](/uploads/article/7713/GyzJpZCYb3JgNKxz.png)
3A。 新しいアップデートが利用可能な場合は、アップデートが完了するまで待ってからRESTART STEAMをクリックしてください。

3B. Steam クライアントがすでに最新の場合、 「Your Steam client is up-to-date」と表示されます。

方法 5: インターネット接続のトラブルシューティング
問題を解決するために、インターネット接続が適切に機能していることを確認することもできます。 ワイヤレス Wi-Fi 接続を使用している場合は、別のデバイスを使用して接続することで、WiFi ルーターが正常に動作していることを確認できます。 Windows 10 でネットワーク接続の問題をトラブルシューティングする方法に関するガイドをお読みください。

方法 6: 有線接続に切り替える
ワイヤレス インターネット接続を使用していて、この問題に直面している場合は、ケーブル接続に切り替えてみてください。 通常、有線接続はより高速で安定しています。 したがって、有線インターネット接続に切り替えることをお勧めします。

方法 7: インターネット サービス プロバイダーに連絡する
また、ISP が技術的な問題に直面しているために、Steam 接続の問題に直面している可能性もあります。 同様に、インターネット サービス プロバイダーの公式 Web サイトにアクセスして、問題が発生しているかどうかを確認できます。
また読む: SteamでAppHangB1エラーを修正する
方法 8: Steam を再インストールする
他の修正を行っても Steam ネットワークに接続できない問題を解決できない場合は、Steam の完全な再インストールを実行することができます。 これは実用的ではないように思えるかもしれませんが、通常、Steam をアンインストールして再インストールすると、ネットワークの問題を引き起こす可能性のあるバグやグリッチのほとんどを解決できます。
1. Steam アプリを開き、左上隅にある[Steam]をクリックします。 ここで、メニューの[設定]オプションを選択します。

2. [ダウンロード]タブで、 [STEAM LIBRARY FOLDERS]をクリックしてストレージ マネージャーを開きます。

3. ゲームがインストールされているローカル ドライブを選択します。 ここでは、ローカル ドライブ (d)を選択しました。
注: Steam ゲームのデフォルトのインストール場所はローカル ドライブ (c) です。
4. 3 つのドットをクリックし、 [フォルダーの参照]を選択してsteamappsフォルダーを開きます。
![3 つのドットをクリックし、[フォルダーの参照] を選択して Steamapps フォルダーを開きます。](/uploads/article/7713/lXDqjIRyWmDtVKjV.jpeg)
5. 以下に示すように、 SteamLibraryをクリックして戻ります。
注:アドレス バーに SteamLibrary が見つからない場合は、前のフォルダーに移動して SteamLibrary フォルダーを探します。

6. Ctrl + C キーを同時に押して、 steamappsフォルダーをコピーします。

7. Ctrl + V キーを同時に押して、 steamappsフォルダーをバックアップ用の別の場所に貼り付けます。
8. Windows キー を押して、 「コントロール パネル」と入力し、 [開く]をクリックします。

9. View by > Categoryを設定し、 ProgramsセクションのUninstall a programオプションをクリックします。
![[プログラム] の下のプログラム オプションをアンインストールする](/uploads/article/7713/Dr7aXnt4bdqFO72j.png)
10. Steam を見つけて右クリックします。

11. 最後に、 [アンインストール]をクリックします。

12. UAC プロンプトで[はい]をクリックします。
13. [アンインストール]をクリックして、アンインストールを確認します。
![[アンインストール] をクリックして、アンインストールを確認します](/uploads/article/7713/iLoa5TQh0YfTMIcG.png)
14. アプリケーションがシステムから完全にアンインストールされたら、 [閉じる]をクリックします。
![[閉じる] をクリックします。 Steamネットワークエラーに接続できなかった問題を修正](/uploads/article/7713/lPOUkNQ7kGORMH97.png)

15. [スタート]をクリックし、 %localappdata%と入力してEnter キーを押します。

16. 次に、 Steamフォルダを右クリックし、 [削除]を選択します。

17. 再度Windows キーを押し、 %appdata%と入力して[開く]をクリックします。

18. 前に行ったように、 Steamフォルダーを削除します。
19. 次に、 PC を再起動します。
20. Steam 公式サイトにアクセスし、 INSTALL STEAMをクリックして、Steam インストール実行可能ファイルを取得します。

21.インストールされた実行可能ファイルをクリックして、アプリケーションをインストールします。

22. プロンプトで[はい]をクリックします。
23. インストール ウィザードで、 [次へ >]をクリックします。
![[次へ] をクリックします。 Steamネットワークエラーに接続できなかった問題を修正](/uploads/article/7713/HZ8VgY8GUY07lTl2.png)
24.目的の言語を選択し、 [次へ >]をクリックします。
![希望する言語を選択し、[次へ] をクリックします](/uploads/article/7713/UMfuxMptzmUDyvLT.png)
25. 次に、 [インストール]をクリックします。
注:上記の既定のフォルダーにアプリをインストールしたくない場合は、 [参照]オプションをクリックして目的のインストール先フォルダーを選択します。

26. Steamがインストールされるのを待ち、 [完了]をクリックします。
![Steam クライアントがインストールされるのを待ち、[完了] をクリックします。](/uploads/article/7713/k6wC7QY8rgaE0bVh.png)
27. インストールが完了したら、 Steam 資格情報でログインします。
また読む: Windows 10でSteamエラー26を修正する
Windows 向けの特定の修正
Windows PCがSteamネットワークエラーに接続できなかった場合に修正する具体的な解決策は次のとおりです.
方法 1: プログラム内から Steam を再起動する
まず、以下の手順に従って Steam アプリを再起動してみてください。
1. Steam を起動し、上部にある[Steam]をクリックします。
![Steam を起動し、上部にある [Steam] をクリックします。](/uploads/article/7713/M5oxcROfwbiIYEKN.png)
2. [オンラインにする]をクリックします。
![[オンラインにする] をクリックします。 Steamネットワークエラーに接続できなかった問題を修正](/uploads/article/7713/p7cx0grF15VMqBcr.png)
3. LEAVE OFFLINE MODEオプションに移動します。

4. Steamを再起動します。
方法 2: Steam を管理者として実行する
以下の手順に示すように、Steam を管理者として実行して、Windows PC で Steam ネットワークに接続できませんでしたというエラーを解決することができます。
1. Steamショートカットを左クリックします。
2. [管理者として実行]オプションをクリックします。
![[管理者として実行] オプションをクリックします。](/uploads/article/7713/zw9AjSKsQmxQRfHX.png)
方法 3: Windows ファイアウォールを無効にする (非推奨)
Windows ファイアウォールは、許可されていないユーザーをブロックすることで、コンピューターのリソースやファイルにアクセスできないようにするのにも役立ちます。 そのため、ファイアウォールはコンピュータにとって非常に重要な機能であり、PC を安全に保護するには絶対に必要です。 Windows ファイアウォールを無効にする方法に関するガイドをお読みください。

方法 4: ネットワーク ドライバーを更新する
コンピューターをネットワークに接続できないという問題に直面することがあります。 このエラーには多くの可能性がありますが、最も一般的なのは古いネットワーク アダプター ドライバーです。 接続の問題を回避するために、ネットワーク アダプター ドライバーを定期的に更新することをお勧めします。 Windows 10 でネットワーク ドライバーを更新する方法に関する記事をお読みください。
![[ネットワーク アダプター] オプションをクリックします。](/uploads/article/7713/JyydROZfC1INFImp.png)
方法 5: システム ファイルを修復する
Windows システム ファイルは、不完全な Windows Update、不適切なシャットダウン、ウイルスやマルウェアの攻撃など、さまざまな理由で破損する可能性があります。また、システム クラッシュやハードディスクの不良セクタによってファイルが破損する可能性があります。長期的には致命的。 システムファイルを修復する方法に関するガイドをお読みください。

方法 6: Steam IP を変更する
Windows PC で Steam ネットワークに接続できなかった問題を修正する別の方法は、以下の手順に従って Steam IP を変更することです。
1. Steamデスクトップ ショートカットを右クリックします。
2. [プロパティ]オプションをクリックします。

3. [ターゲット] ダイアログ ボックスで、パスの末尾に–tcpを追加します。
![[ターゲット] ダイアログ ボックスで、パスの末尾に -tcp を追加します。](/uploads/article/7713/EWhIwEKRxplqmNfX.png)
4. [適用]と[OK]をクリックします。
![[適用] をクリックして [OK] をクリックします。 Steamネットワークエラーに接続できなかった問題を修正](/uploads/article/7713/LFH85vcuRNBNgM4K.png)
また読む: Steamがゲームをダウンロードしない問題を修正する方法
MacでSteamネットワークに接続できなかった問題を修正する方法
Steam ネットワーク mac の問題に接続できなかった問題を修正する方法は次のとおりです。
方法 1: Steam を強制終了して再起動する
1. Appleメニューを起動し、 [強制終了]を選択します。

2. [アプリケーションの強制終了] ボックスで[Steam]を選択します。
3. [強制終了]を選択し、最大 10 秒間待ちます。
4. Steamを再度起動します。
方法 2: 強制更新スチーム
1. Finderアプリを開き、 [アプリケーション]を選択します。

2. Steamを Control キーを押しながらクリックし、 [パッケージの内容を表示]を選択します。
3. Contentsフォルダーに移動し、 MacOSフォルダーを開きます。
4. steam_osxファイルを開きます。
また読む: Garry's ModのNo Steam User Steamエラーを修正
方法 3: Steam を再インストールする
1. Finderを開き、 [フォルダへ移動] ボックスを開きます。

2. ~/Library/Application Support/Steam と入力します。
3. steamappsフォルダー以外のすべてのファイルとフォルダーを選択します。
4. 選択したファイルとフォルダーを削除します。
5. Steam を Mac のアプリケーションフォルダからゴミ箱にドラッグします。
6. Steam ダウンロードページからSteam for Macをダウンロードしてインストールします。

おすすめされた:
- 電話番号なしでTikTokパスワードを変更する方法
- DiscordでDisney Plusをストリーミングする方法
- Steam で人気の無料新作ゲーム トップ 9 リリース
- Steam でシェーダーの事前キャッシュを無効にする方法
このガイドがお役に立てば幸いです。また、Steam ネットワークに接続できない問題を修正する手順をご理解いただけたことを願っています。 どの方法が最も効果的かをお知らせください。 質問や提案がある場合は、下のコメント セクションに自由にドロップしてください。
