コルセア シミターのサイド ボタンが機能しない問題を修正
公開: 2022-08-20
Corsair は、ハードウェアとソフトウェアの両方のニーズでゲーマーのニーズに応える最高のメーカーの 1 つです。 また、PSU (電源ユニット) や RAM (ランダム アクセス メモリ) 部品などの PC コンポーネントや、その他の PC コンポーネントも供給しています。 Corsair ゲーミング周辺機器は、マウスを含め、市場で最高の製品の 1 つと見なされています。 これらのマウスは、ゲーマーの精度と精度に対応するために細心の注意を払って設計されており、ゲーマーに役立つ非常に敏感です。 corsair は信頼できるブランドであり、そのゲーミング マウス シミターは優れたパフォーマンスを提供しますが、ユーザーが頻繁に遭遇して報告する既知の問題があります。 最も顕著なものの 1 つは、Corsair シミターのサイド ボタンが機能しない問題です。 コルセア シミターのサイド ボタンが機能しない理由が気になる場合は、適切な記事を参照してください。ここでは、問題を解決するために必要なトラブルシューティング手順について説明します。

コンテンツ
- Corsair Smitar のサイドボタンが機能しない問題を修正する方法
- 方法 1: マウスの汚れをきれいにする
- 方法 2: マウスを再接続する
- 方法 3: デバイス ドライバーを更新する
- 方法 4: Corsair ICUE4 を使用する
- 方法 5: マウス ドライバーを再インストールする
- 方法 6: オンボード ストレージをクリアする
- 方法 7: コルセア シミターをリセットする
- 方法 8: ボタンを再割り当てする
- 方法 9: Corsair ドライバーを修復または削除する
- 方法 10: Corsair カスタマーケアに連絡する
Corsair Smitar のサイドボタンが機能しない問題を修正する方法
修正を確認する前に、この問題の原因をいくつか見てみましょう
- デバイス ドライバーの問題
- iCUE アプリケーションが正しく初期化されていない
- マウス ハードウェアの問題
- サイドボタンは割り当てられていません
- Windows Update のバグ
方法 1: マウスの汚れをきれいにする
当たり前かもしれませんが、マウスを長期間使用していると、汚れやその他の異物が時間の経過とともに詰まることがあります。 マウスは手で使うので汚れやすいです。 柔らかい布で掃除を試み、ほこりの粒子がないことを確認し、マウスを再接続して、Corsair のシミター サイド ボタンが機能しない問題が解決するかどうかを確認します。
方法 2: マウスを再接続する
接続の問題が原因で、コンピュータのマウスがこのように動作することがあります。 マウスを取り外してコンピューターに再接続し、Corsair シミターのサイド ボタンが機能しない問題が解決するかどうかを確認してください。
方法 3: デバイス ドライバーを更新する
デバイス ドライバーが見つからないか、ドライバーが破損していると、コンピューターのハードウェアに問題が発生する可能性があります。 これは、単純なデバイス ドライバーの更新で解決できます。 Windows 10 でデバイス ドライバーを更新する方法については、ガイドをお読みください。
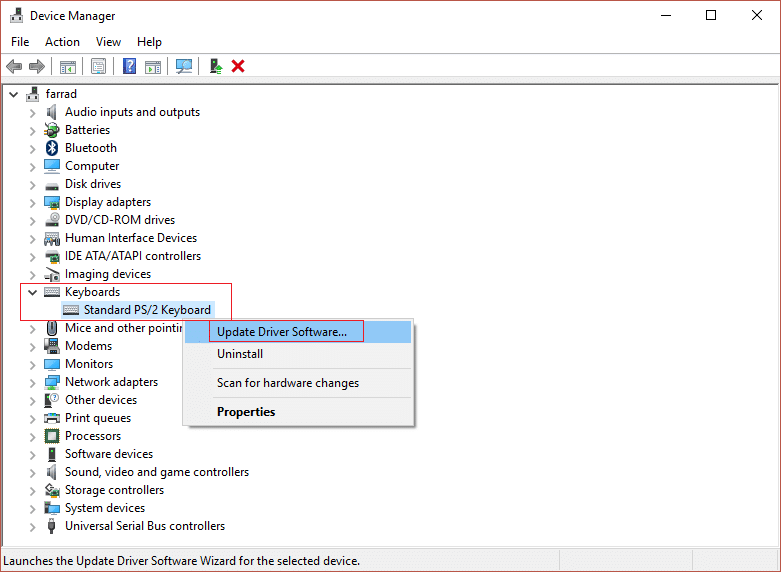
方法 4: Corsair ICUE4 を使用する
iCUE (Corsair Utility Engine) は、ゲーミング マウスを含む Corsair の周辺機器をカスタマイズするための Corsair 製のソフトウェアです。 iCUE アプリケーションをお持ちでない場合は、公式 Web サイトにアクセスして iCUE ソフトウェアをダウンロードしてください。
注:インストール中は、インターネット接続が強力であることを確認してください。
1. Corsair ICUE ダウンロード ページに移動し、 iCUE4 をクリックします。
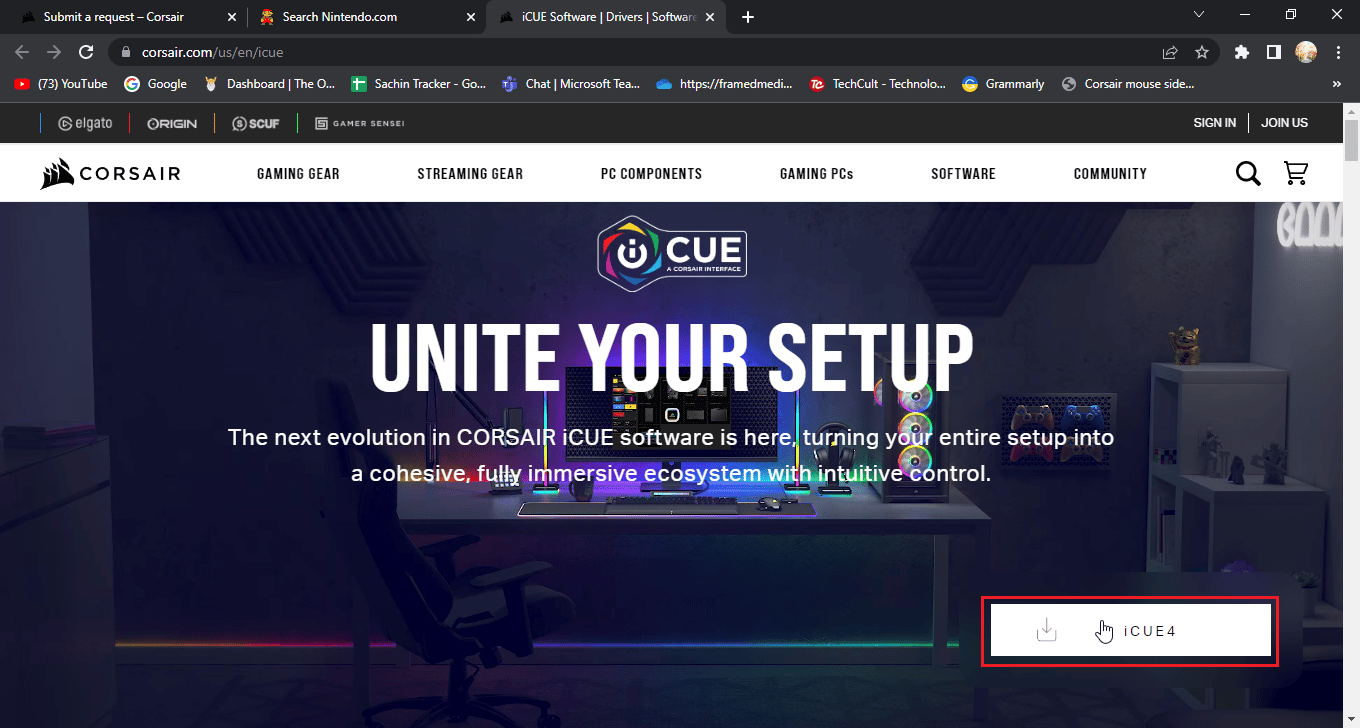
2. をクリックするか、この手順をスキップしてダウンロードを開始し、iCUE をダウンロードします。
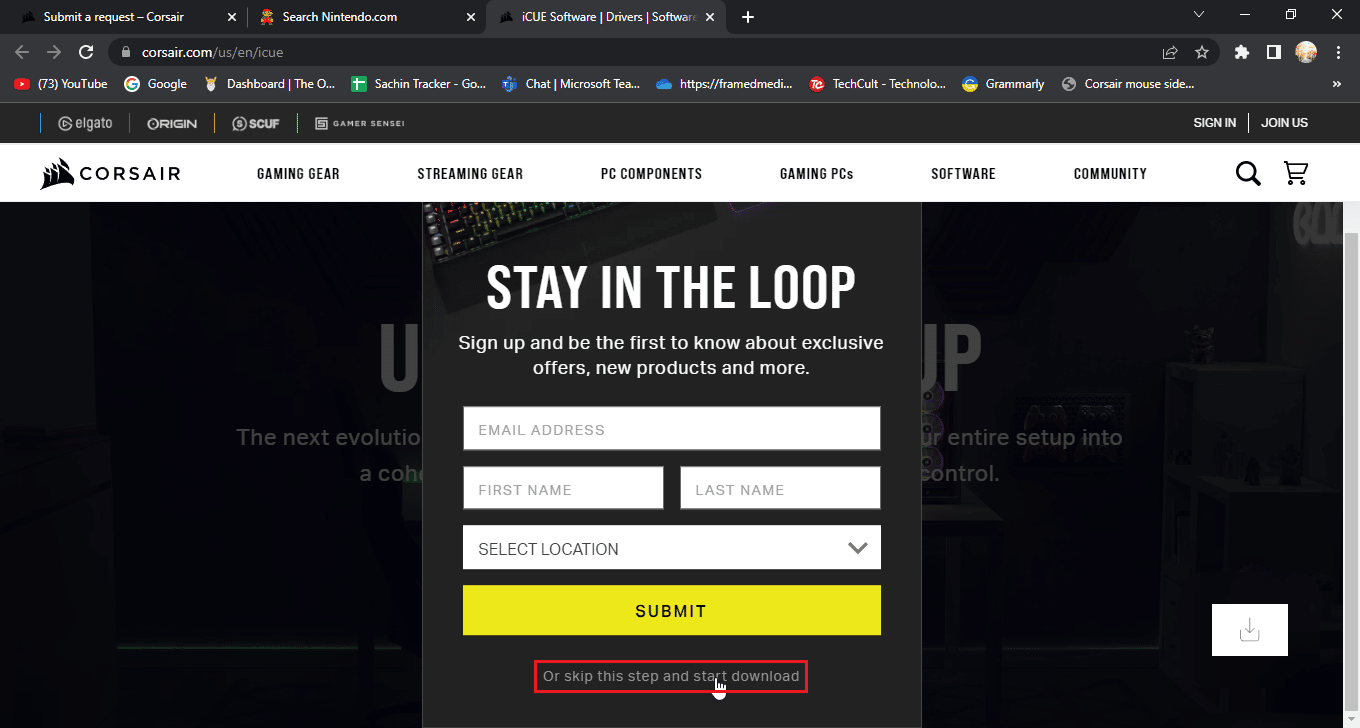
3. ダウンロードしたファイルを見つけてダブルクリックし、 iCUE ツールをインストールします。
4. [次へ] をクリックして、次のメニューに進みます。
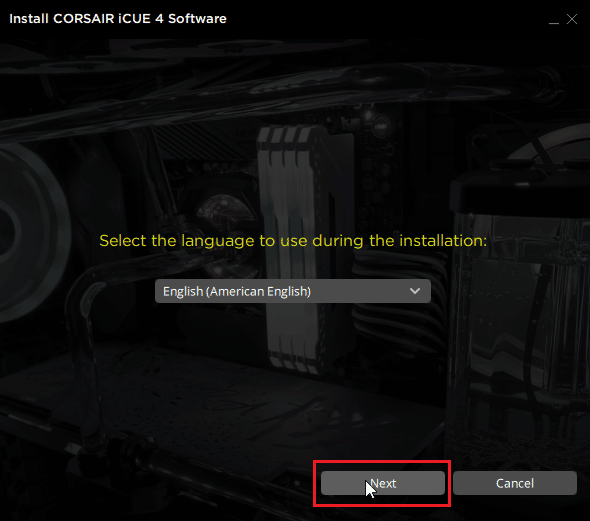
5. インストールする機能を確認したら、[次へ] をクリックします。
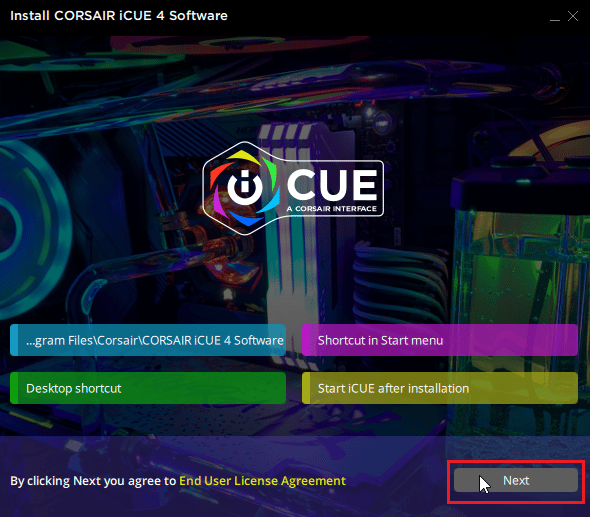
6. 次のメニューで [同意する] をクリックすると、インストールが開始されます。
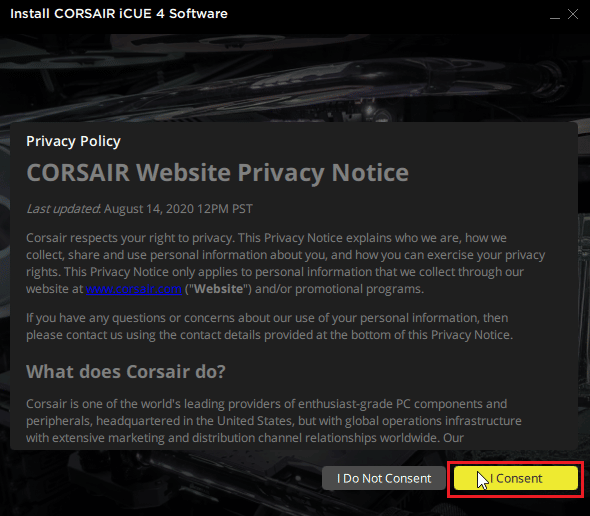
7. 最後に、[完了] をクリックしてインストール メニューを終了します。
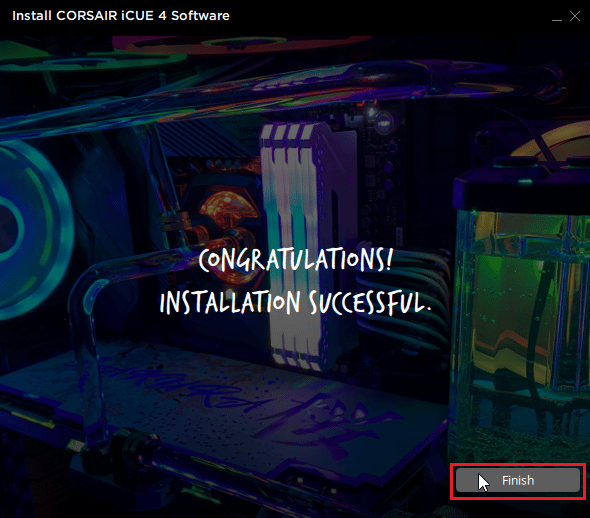
8. インストール後、iCUE を開き、 Xアイコンで閉じます。
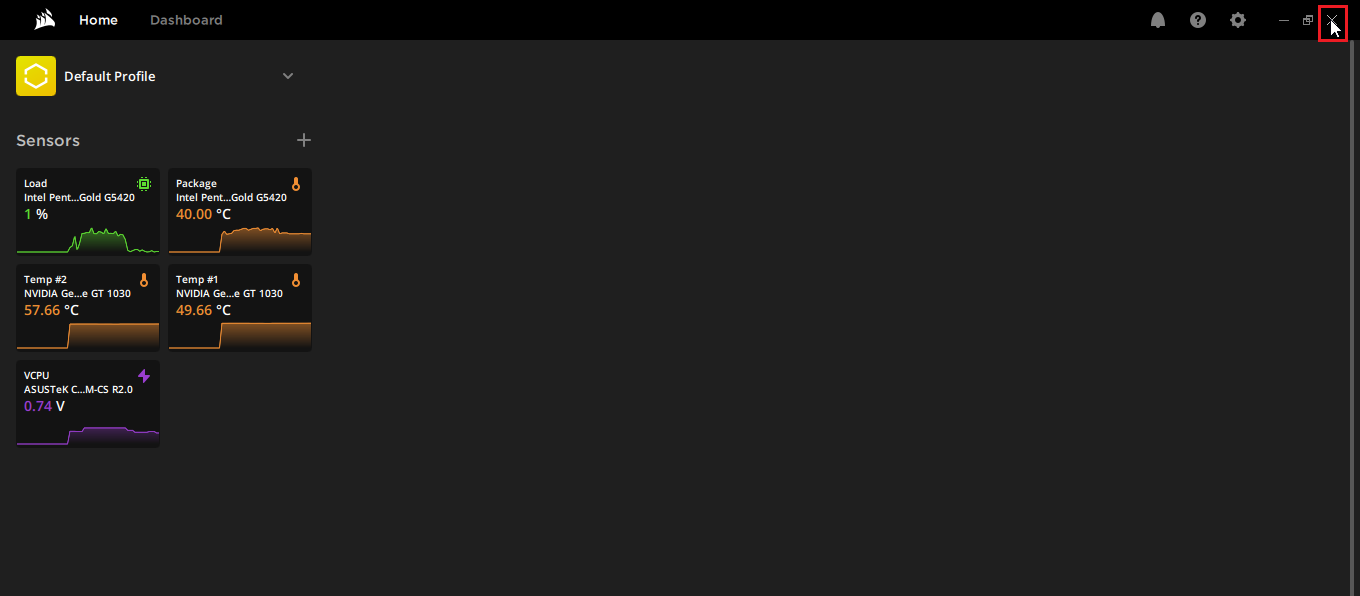
9.タスクバーで iCUE が実行されていることを確認します
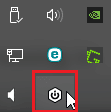
10. Ctrl + Shift + Esc キーを同時に押して、タスク マネージャーを開きます。
11.タスク マネージャーで iCUE タスクが実行されていることを確認します。マウスのサイド ボタンが正しく機能するには、iCUE がバックグラウンドで実行されている必要があります。
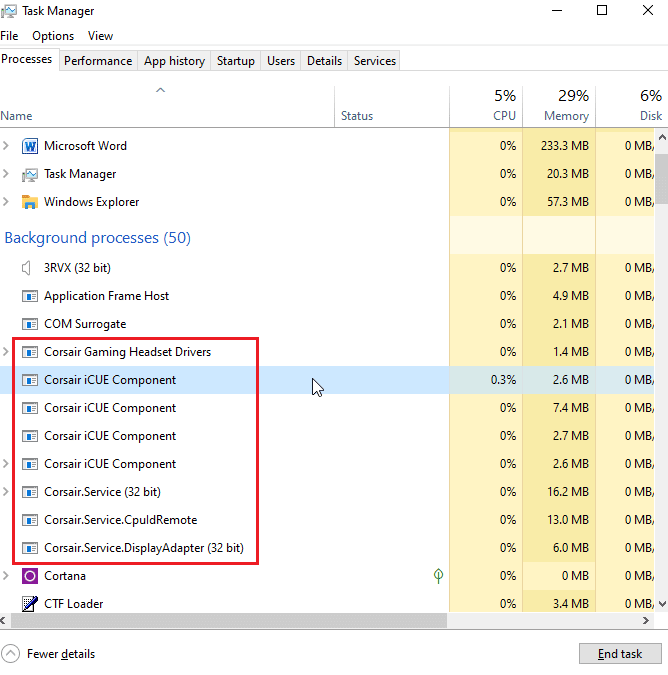
12. いずれにしても、iCUE がデバイスを検出しない場合は、先に進む前にこの記事にアクセスしてください。
これにより、シミターのマウス ボタンが機能しない問題が修正されます。
また読む: iCUEがデバイスを検出しない問題を修正する方法
方法 5: マウス ドライバーを再インストールする
Windows では、任意のマウスを接続すると、HID 準拠のマウスに関連するドライバーが自動的にインストールされます。 これらはどのマウスでも共通です。 このドライバーをアンインストールしてみてください。 Windows の再起動後、このドライバーは自動的に再インストールされます。
1. Windows キーを押して、「デバイス マネージャー」と入力し、[開く] をクリックします。

2. [マウスとその他のポインティング デバイス] をダブルクリックします。 HID 準拠のマウスを右クリックし、[デバイスのアンインストール] をクリックします。
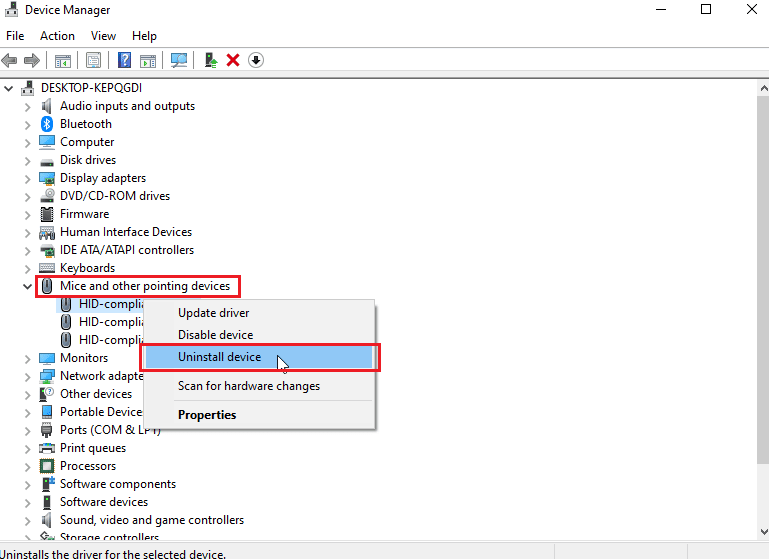
3. プロンプトで [アンインストール]をクリックして確認します。
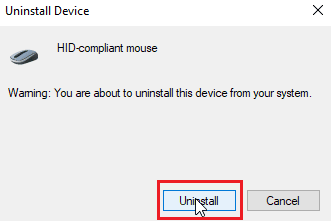
4. 最後に、PC を再起動して、ドライバーを自動的に再インストールします。
方法 6: オンボード ストレージをクリアする
iCUE アプリケーションには、オンボード ストレージのクリアと呼ばれるオプションがあり、ユーザーは設定が保存されているすべてのプロファイルを削除できます。 このオプションは、使用可能なデフォルト プロファイルを含むすべてのプロファイルを削除します。 カスタム プロファイルのみがそのまま残ります。
1. iCUEアプリを開きます。
2.設定メニューに移動すると、デバイスのメモリが表示されます。
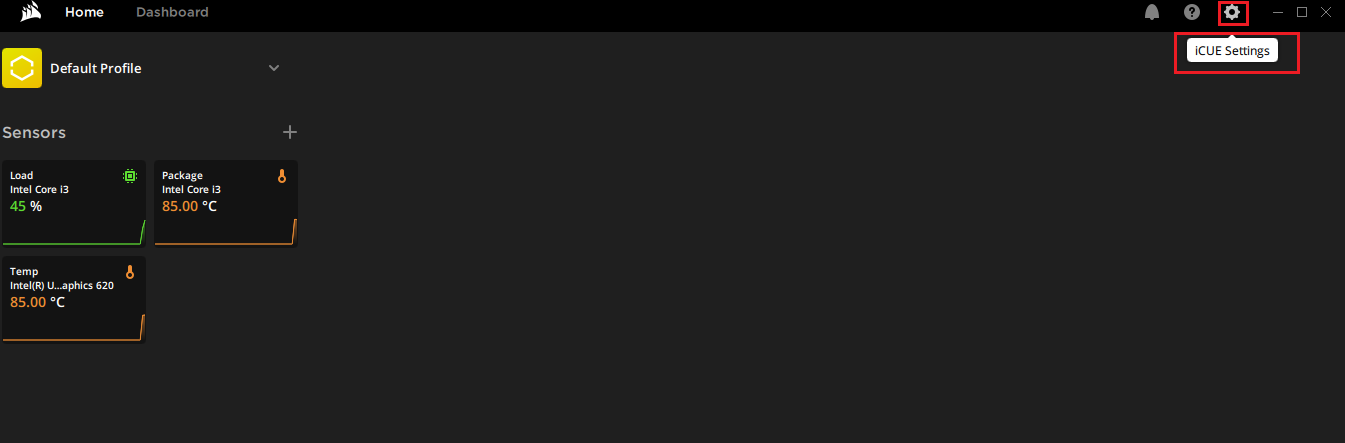
3. その横にある [オンボード ストレージのクリア] をクリックします。
4. [はい]をクリックして、プロファイルのオンボード ストレージの削除を確認します。
Corsair シミターのサイド ボタンが機能しない問題が解決されているかどうかを確認します。
また読む:マウスホイールが正しくスクロールしない問題を修正
方法 7: コルセア シミターをリセットする
ほとんどのコルセア マウスは、組み込みのリセット機能でリセットできます。 この機能は、マウス シリーズによって異なります。 シミター マウスの場合は、次の手順に従います。
1.マウスを取り外します。
2. プラグを抜いたら、左右のマウス ボタンを同時に押します。

3. 2 つのボタンを押したまま、マウス プラグをコンピュータに接続します。
4. マウス ライトが点滅し始めたら、ボタンを放します。
5.マウスをもう一度取り外し、再度接続します。 最後にコルセア シミター マウスがリセットされます。
方法 8: ボタンを再割り当てする
もう 1 つの潜在的な修正方法は、iCUE アプリケーションを介してサイド ボタンを再割り当てすることです。 それをするために
1. iCueアプリケーションを開きます。
2. [デバイス]セクションで、問題のあるマウスを選択します。
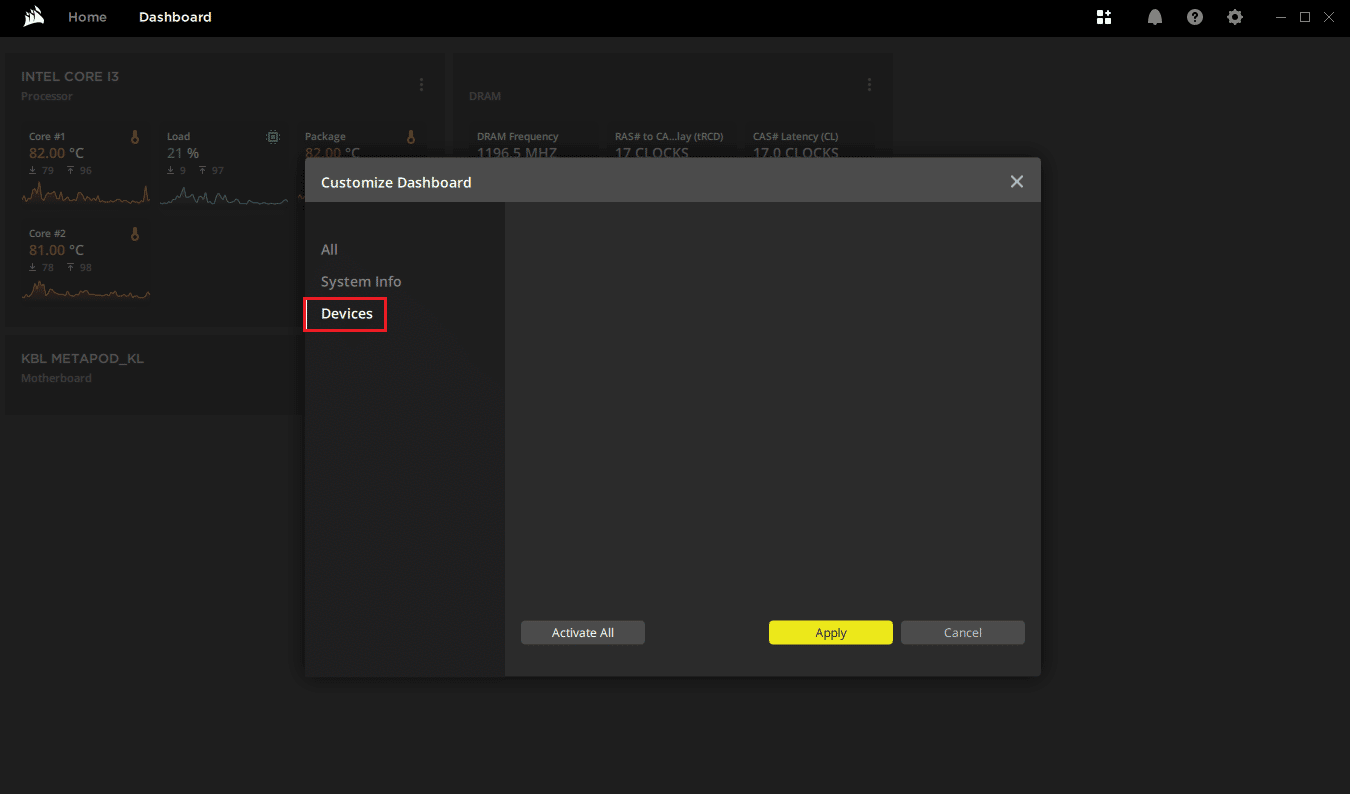

3.アクションの見出しの近くにある+ アイコンをクリックします。
4. 次に、右側のマクロドロップダウンをクリックし、任意のアクションをクリックします。
5. 次に、詳細設定タブをクリックし、元のキー出力を保持をクリックします。
すべてのサイド ボタンに対して上記の手順を実行し、Corsair シミターのサイド ボタンが機能しない問題が解決するかどうかを確認します。
また読む: Windows 10でマウスアクセラレーションを無効にする方法
方法 9: Corsair ドライバーを修復または削除する
iCUE アプリケーションのボタンの再マッピングでエラーが発生した場合、またはオンボード ストレージのプロファイルを単純に削除できない場合。 このような場合は、マウス ドライバーを削除して iCUE ソフトウェアを修復し、Corsair シミター サイド ボタンが機能しない問題が修正されるかどうかを確認してください。 この修正には 2 つの部分があります。必ず 2 つの部分を順番に試してください。
オプション I: ソフトウェアの修復
corsair ドライバーをアンインストールしたので、iQUE アプリケーションの修復に進むことができます。
1. ダウンロードしたiQUEアプリケーションを見つけてダブルクリックします。
2.アンインストールまたは修復するように求められます。
3. [アプリケーションの修復] をクリックし、[次へ] をクリックします。
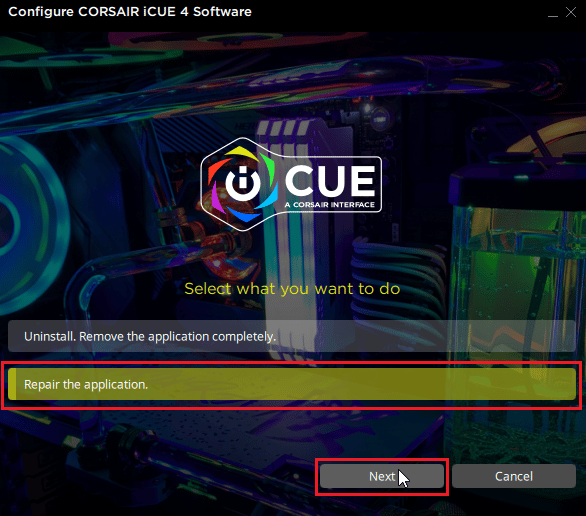
4. これにより、ドライバーと iCUE アプリケーションのエラーが修正されるドライバーが再インストールされます。
オプション II: ドライバーのアンインストール
1. Windows キーを押して、「デバイス マネージャー」と入力し、[開く] をクリックします。

2. [ヒューマン インターフェイス デバイス] をダブルクリックします。
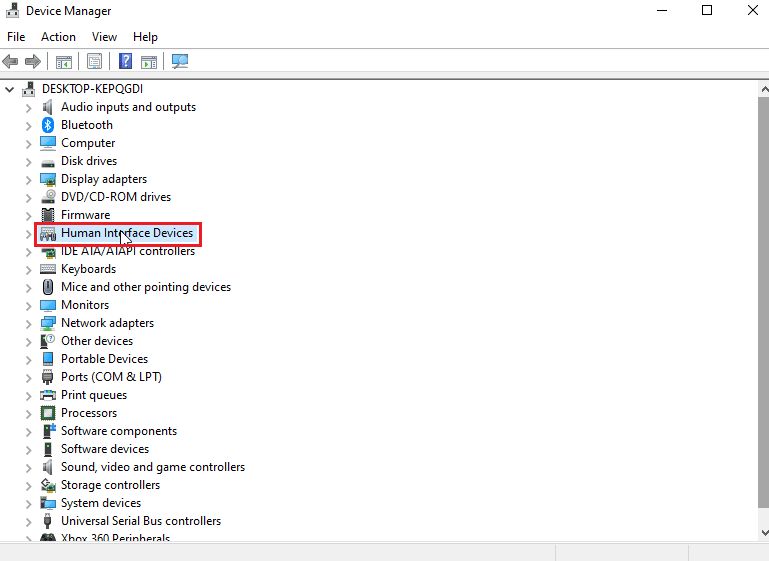
3. Corsair 複合仮想入力デバイスを右クリックし、[デバイスのアンインストール] をクリックします。
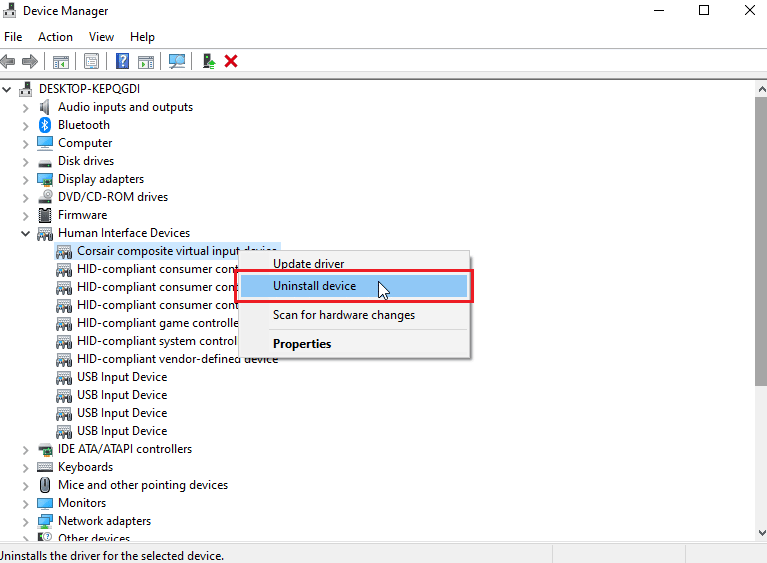
4. [アンインストール]をクリックしてプロンプトを確認します。 このデバイスのドライバー ソフトウェアを削除するというチェックボックスがオンになっていることを確認します。
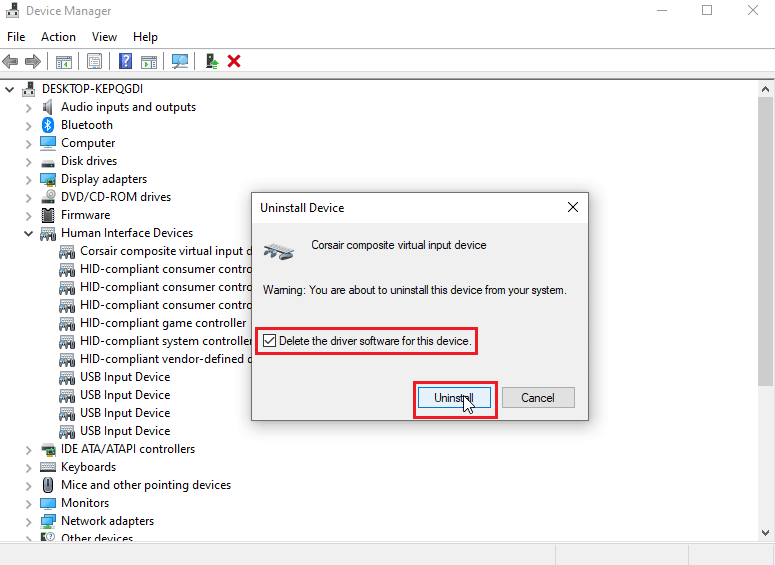
また読む: Logitechマウスのダブルクリックの問題を修正する
方法 10: Corsair カスタマーケアに連絡する
上記のすべてのトラブルシューティング手順に従っても、Corsair シミター サイド ボタンが機能しない問題を修正する解決策にまだ到達していない場合は、Corsair カスタマー ケアにチケットを発行してみてください。カスタマー ケアについては、公式の Corsair ヘルプ ページに従ってください。
1. 上記のリンクに移動して、 corsair ヘルプページに移動します。
2. 右上の [お問い合わせ]をクリックします。
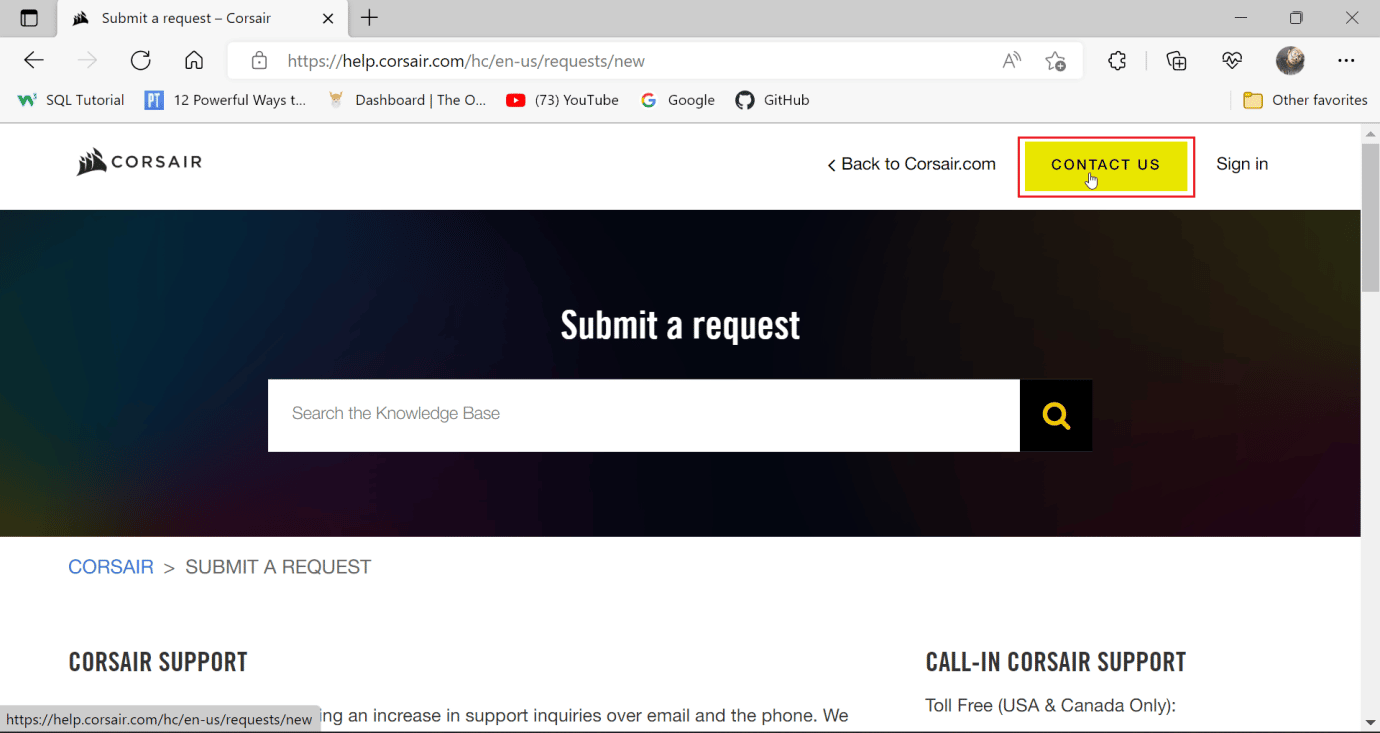
3. 次に、下にスクロールして、下のドロップダウンをクリックして、何のサポートが必要かを記入してください。 [トラブルシューティング - テクニカル サポート] を選択します。
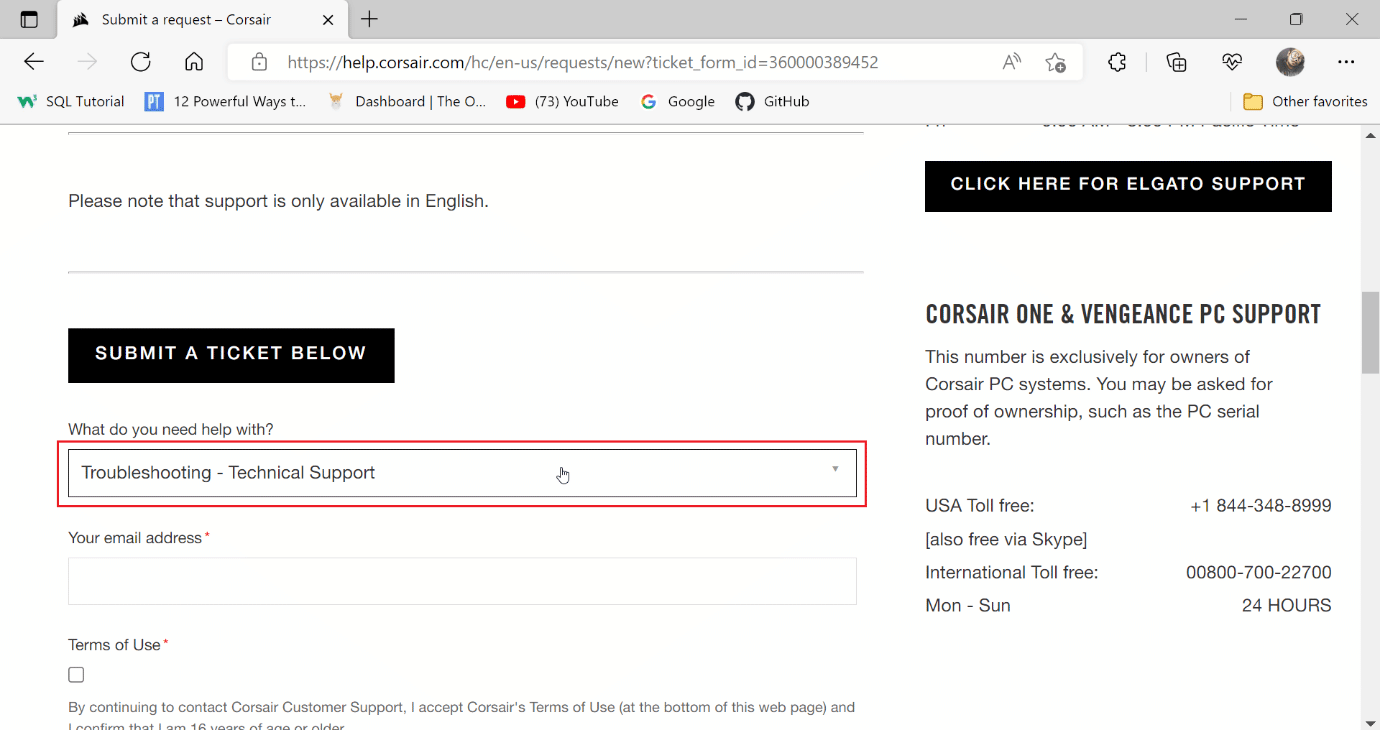
4. 今後の連絡のために、テキスト フィールドに電子メール アドレスを入力します。
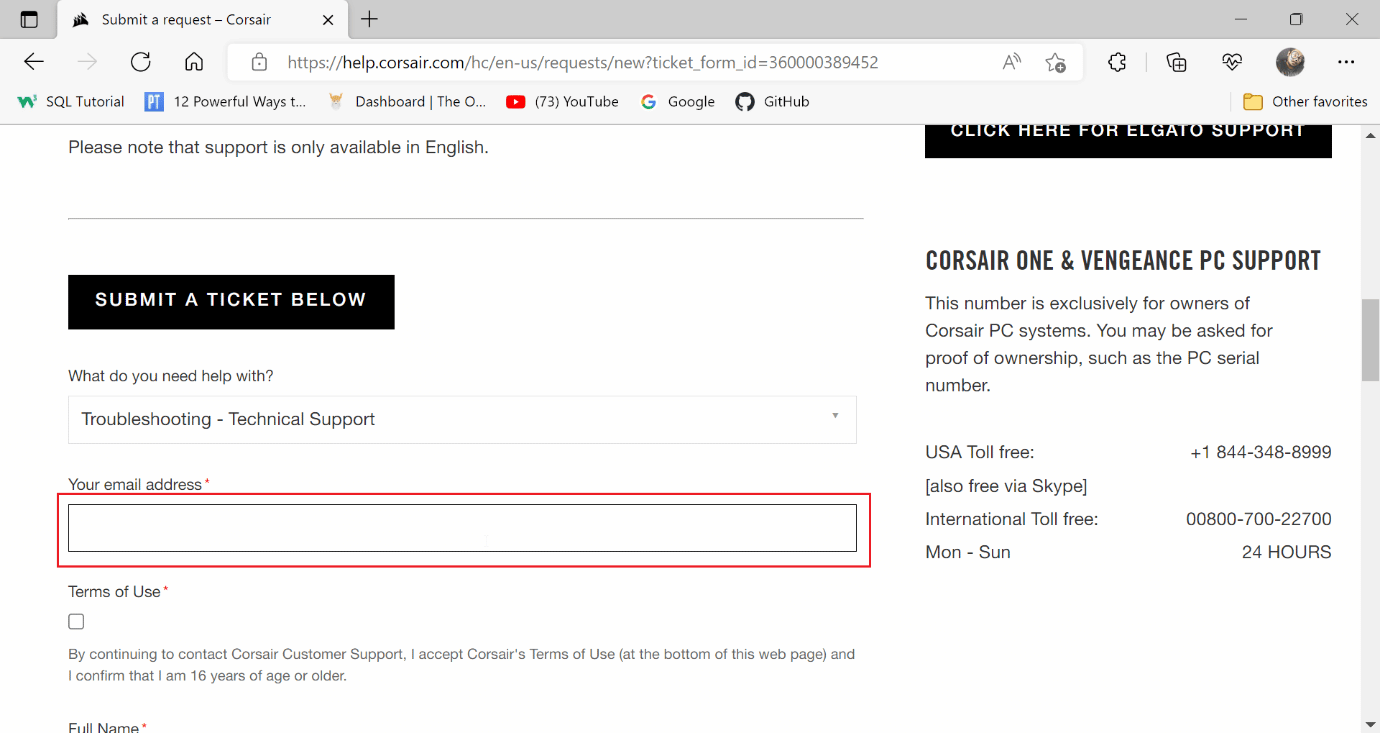
5. Corsair の利用規約を読んだ後、チェックボックスをクリックし、16 歳以上であることを確認します。
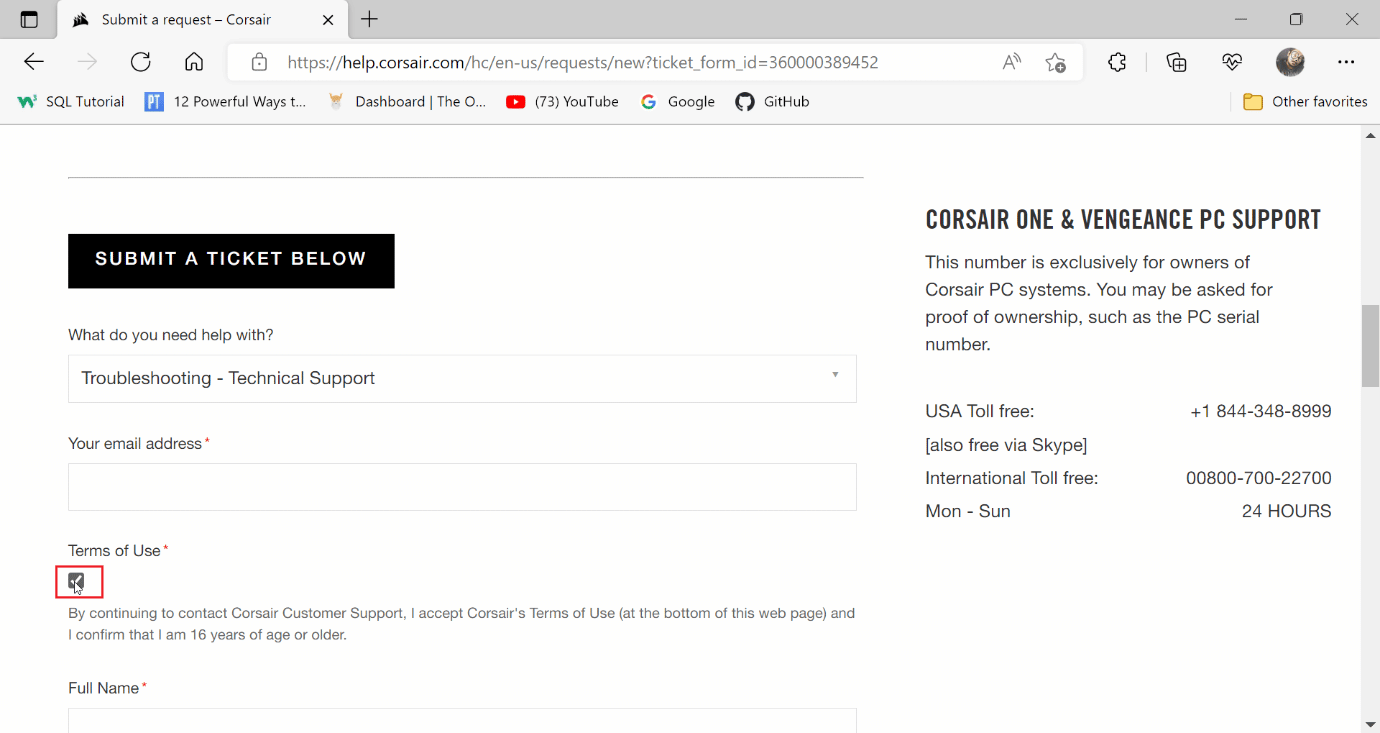
6.次に、フルネームと場所を入力します。
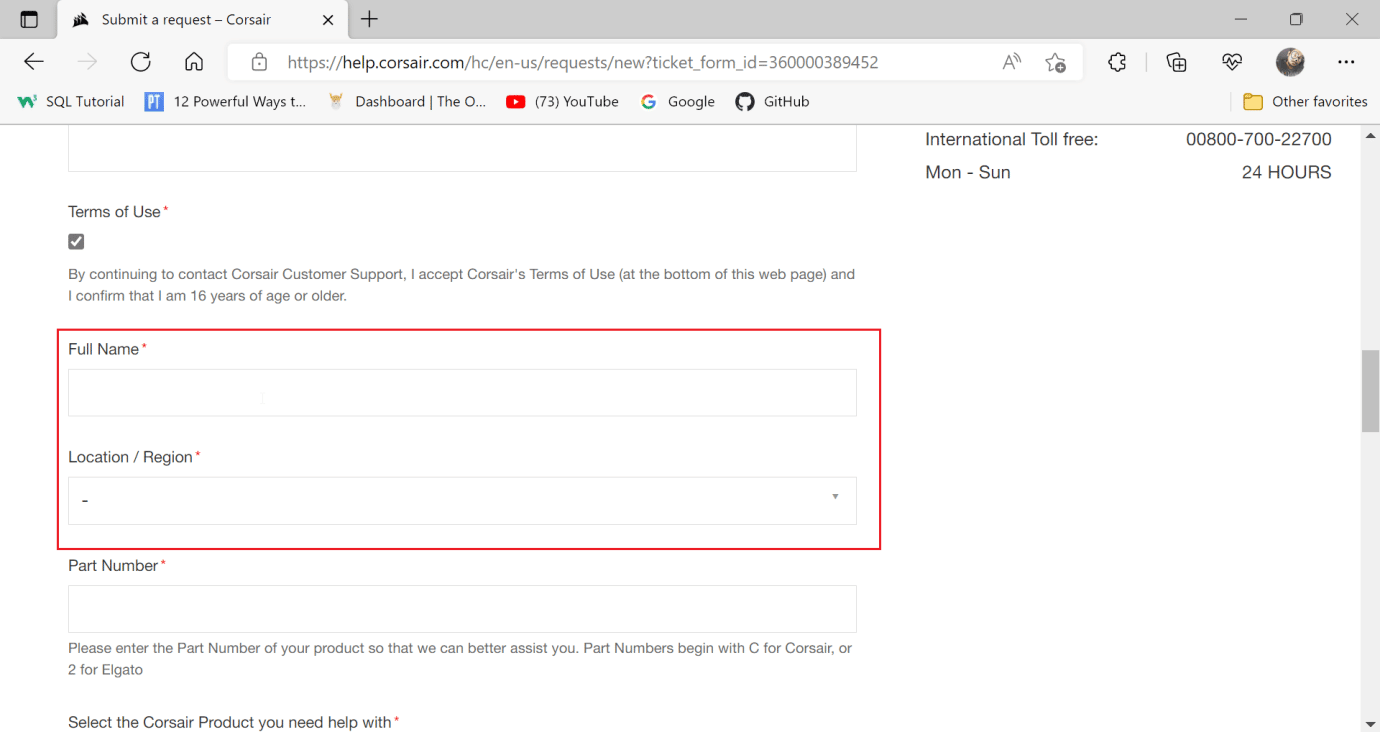
7. 次のフィールドに部品番号を入力します。
注:部品番号は C. Corsair 有線マウスで始まり、有線マウスの場合はワイヤの周囲に、ワイヤレスの場合はマウスの下側に部品番号が印刷されています。
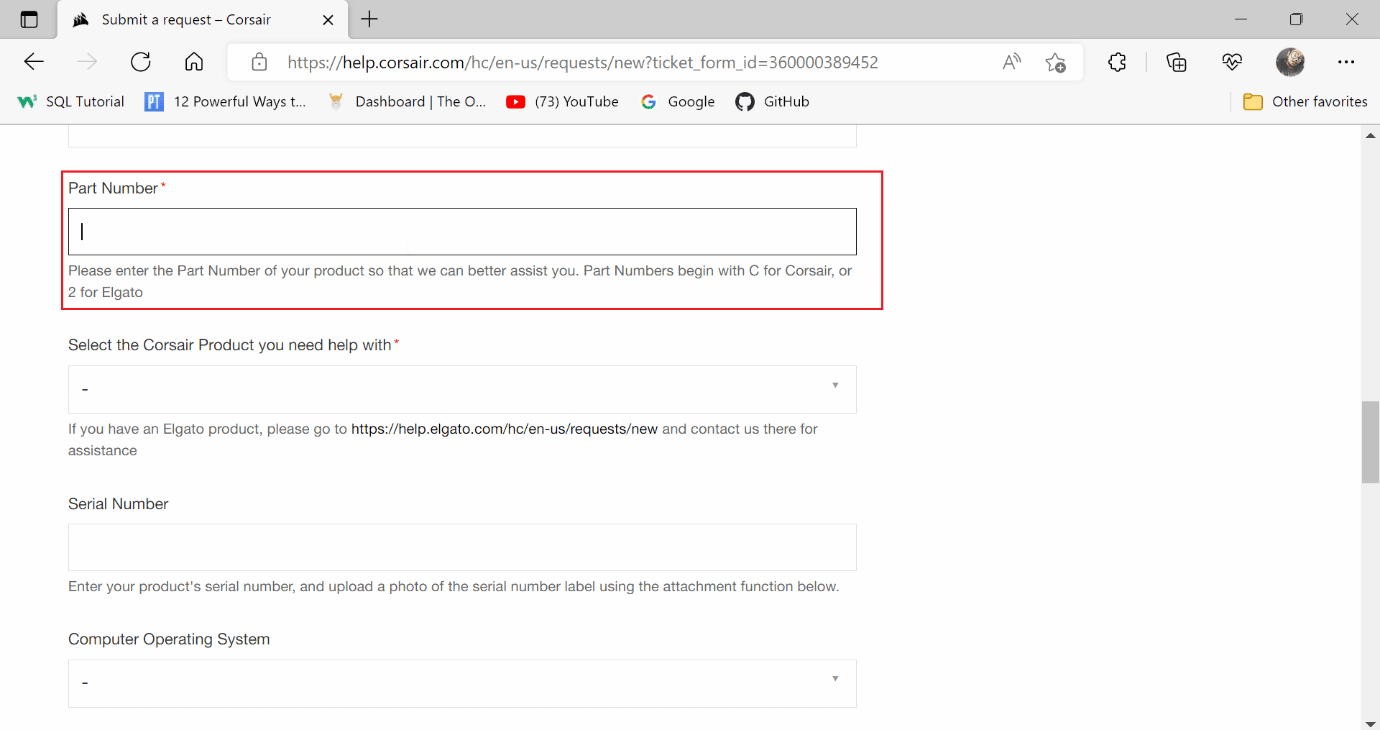
8. 製品のドロップダウンをクリックし、 SCIMITAR を選択します。
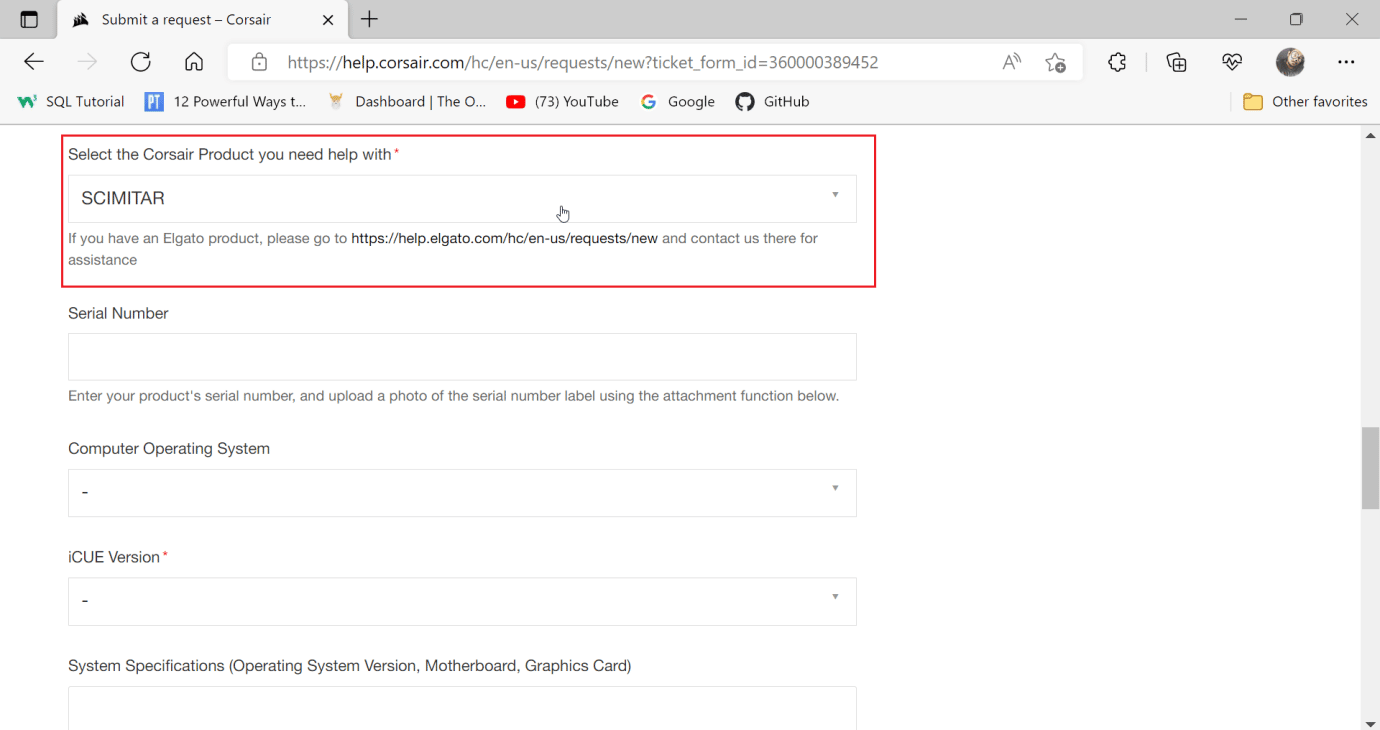
9. 次のフィールドにシリアル番号を入力します。
注:シリアル番号は、ワイヤーの周囲またはマウスの下側にも印刷されています。
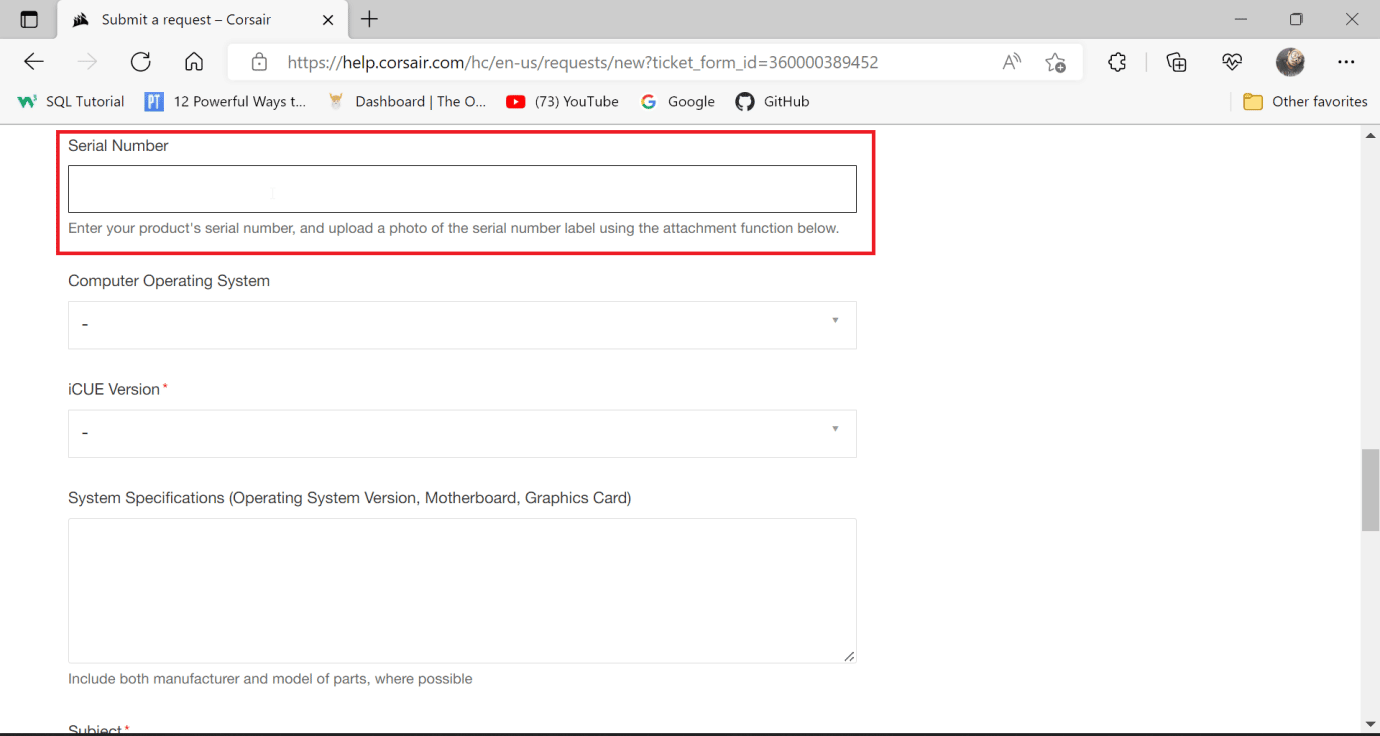
10.コンピュータのオペレーティング システムをWindows に選択します。
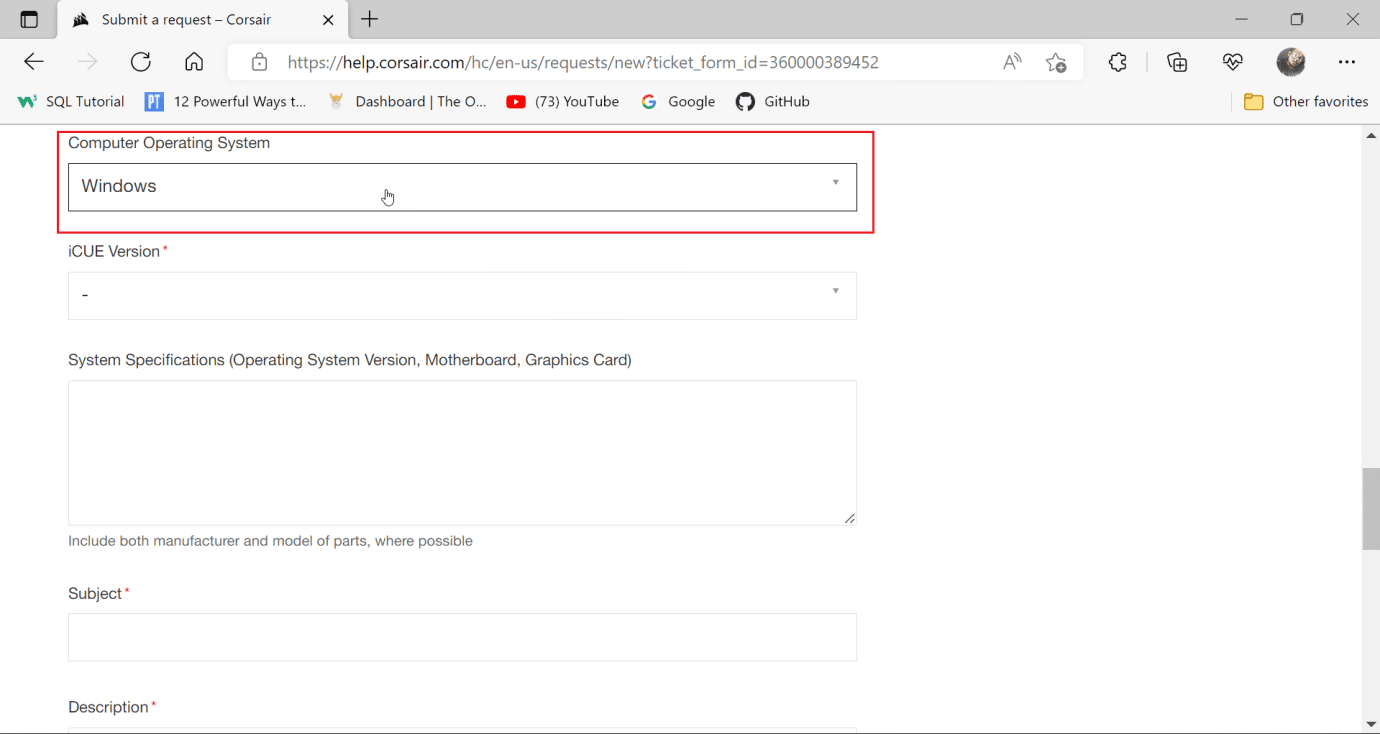
11. ダウンロードしてインストールしたiCUE バージョンを選択します。
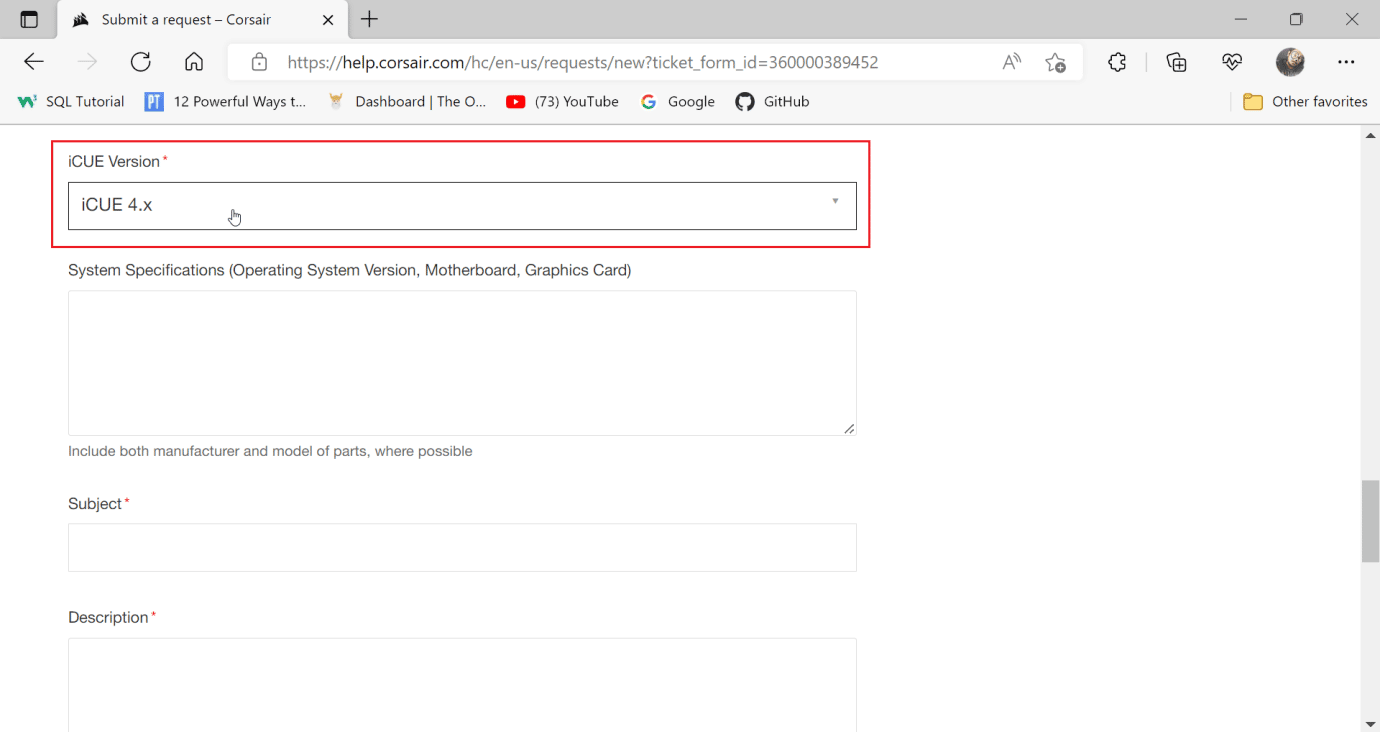
12.システム仕様を入力して、システムの詳細を確認します。
12A。 Windows + R キーを同時に押して [ファイル名を指定して実行] ダイアログ ボックスを開き、「 msinfo32」と入力します。
12B. これにより、システム情報ツールが開きます。ここで、システムに関するすべての情報を表示できます。
12C。 左側のペインで [システムの概要] を選択し、右側のペインでシステムに関する情報を確認します。
注:ベースボードはマザーボードとも呼ばれます
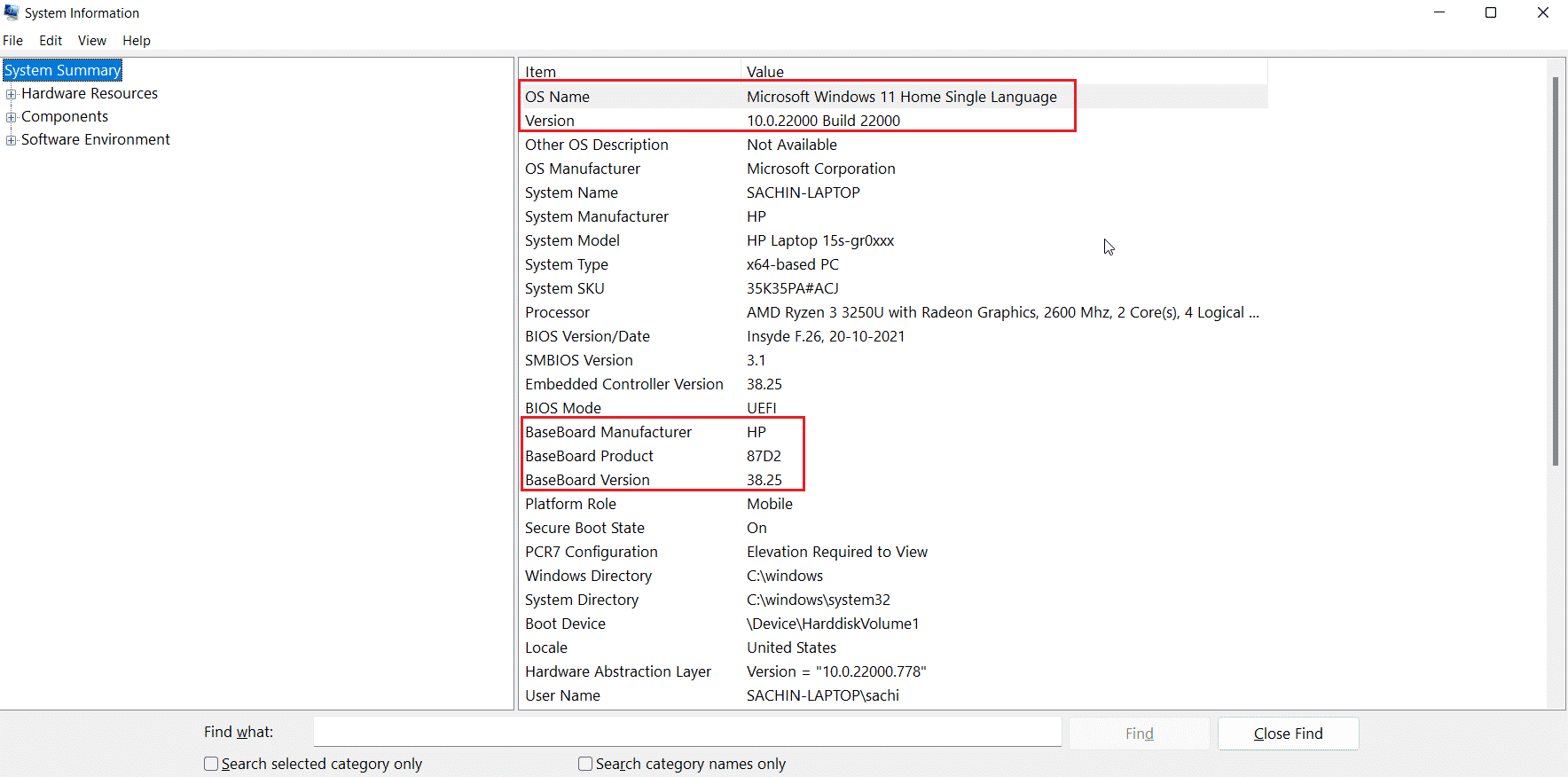
12D。 コンポーネントに移動し、ダブルクリックします。
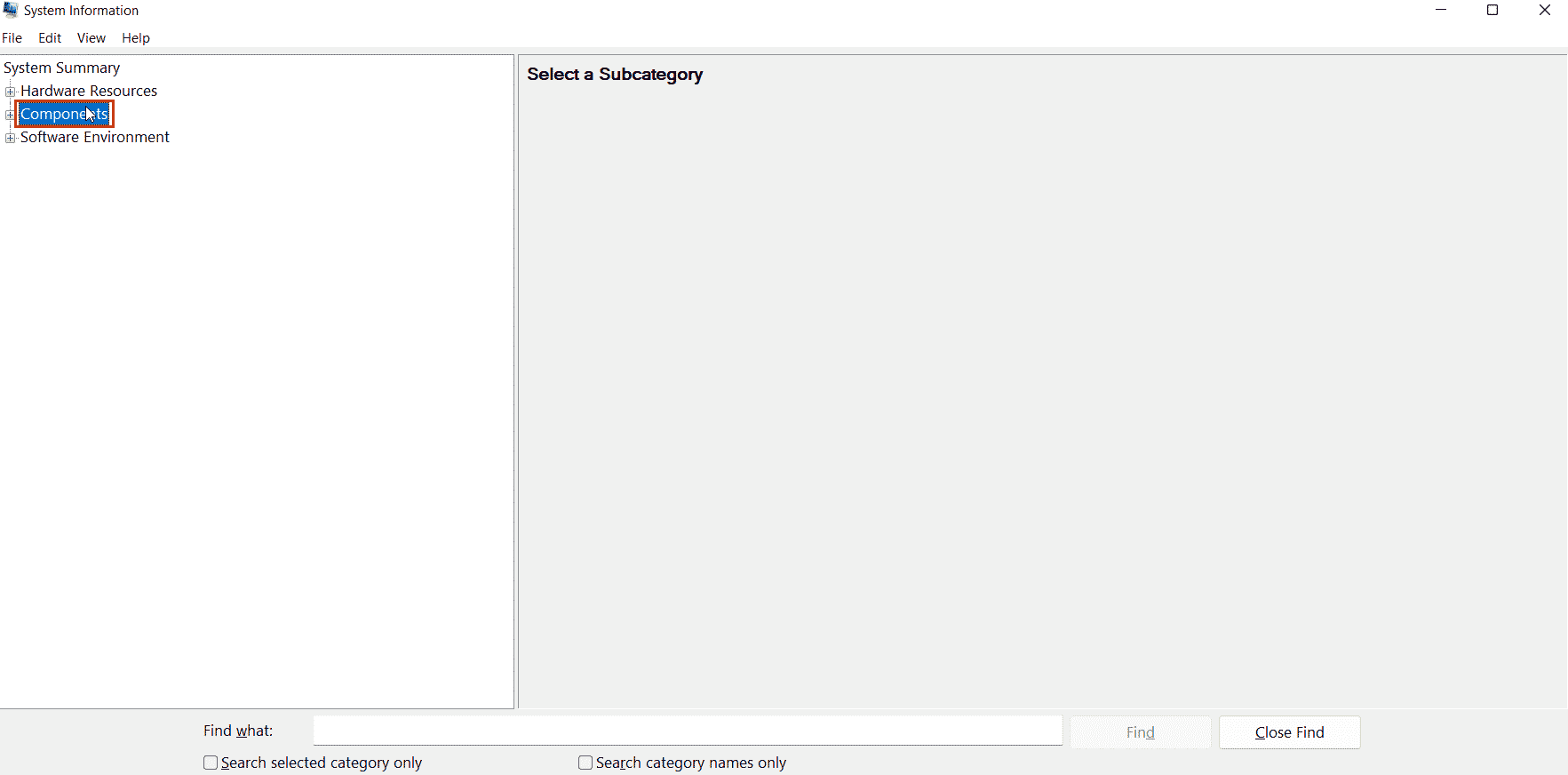
12E。 次に、[表示] をクリックします。
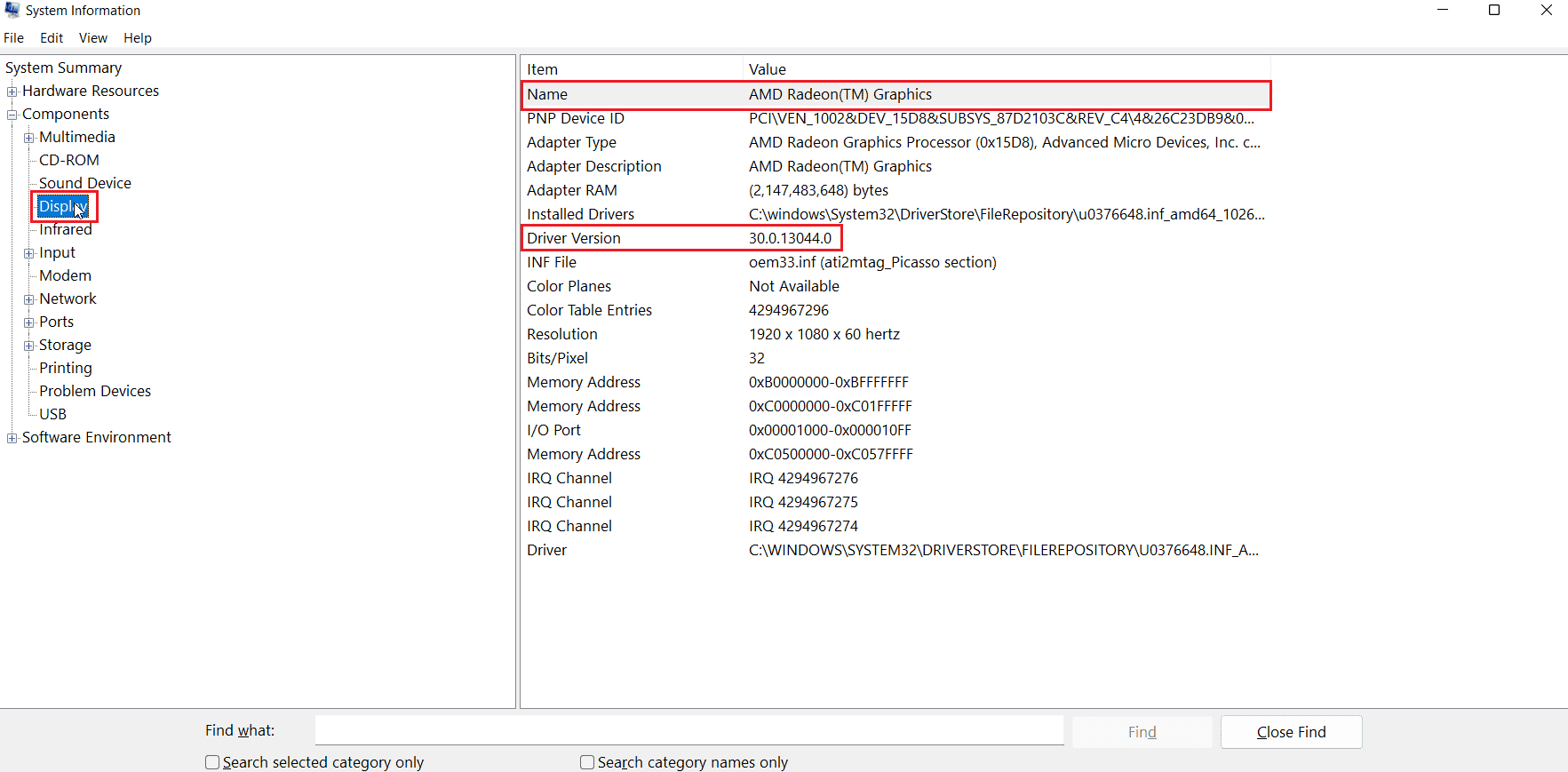
12F。 右側のペインの [名前]セクションは、グラフィック カードの名前です。
13. 次に、マザーボード、グラフィック カード、および OS 情報を入力します。
14. 次に、件名を入力します。
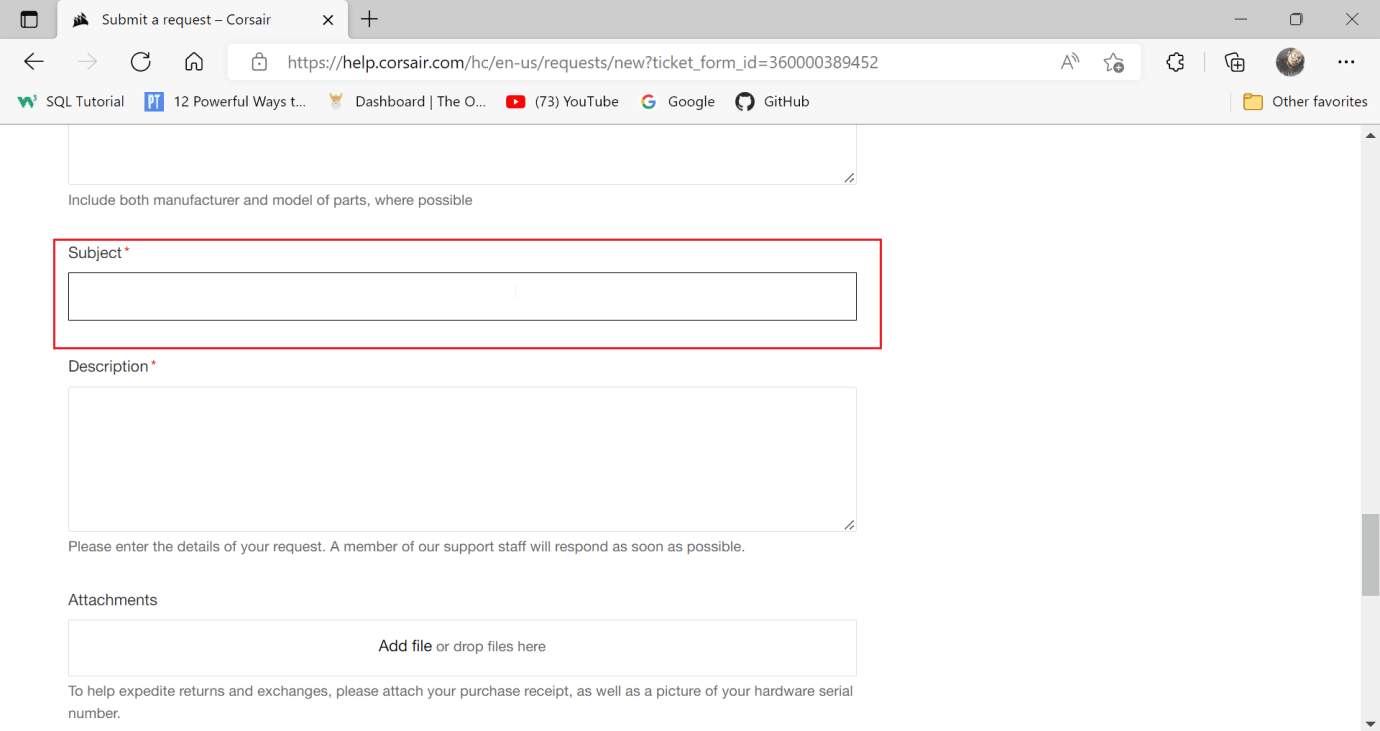
15. 問題の説明を入力します。
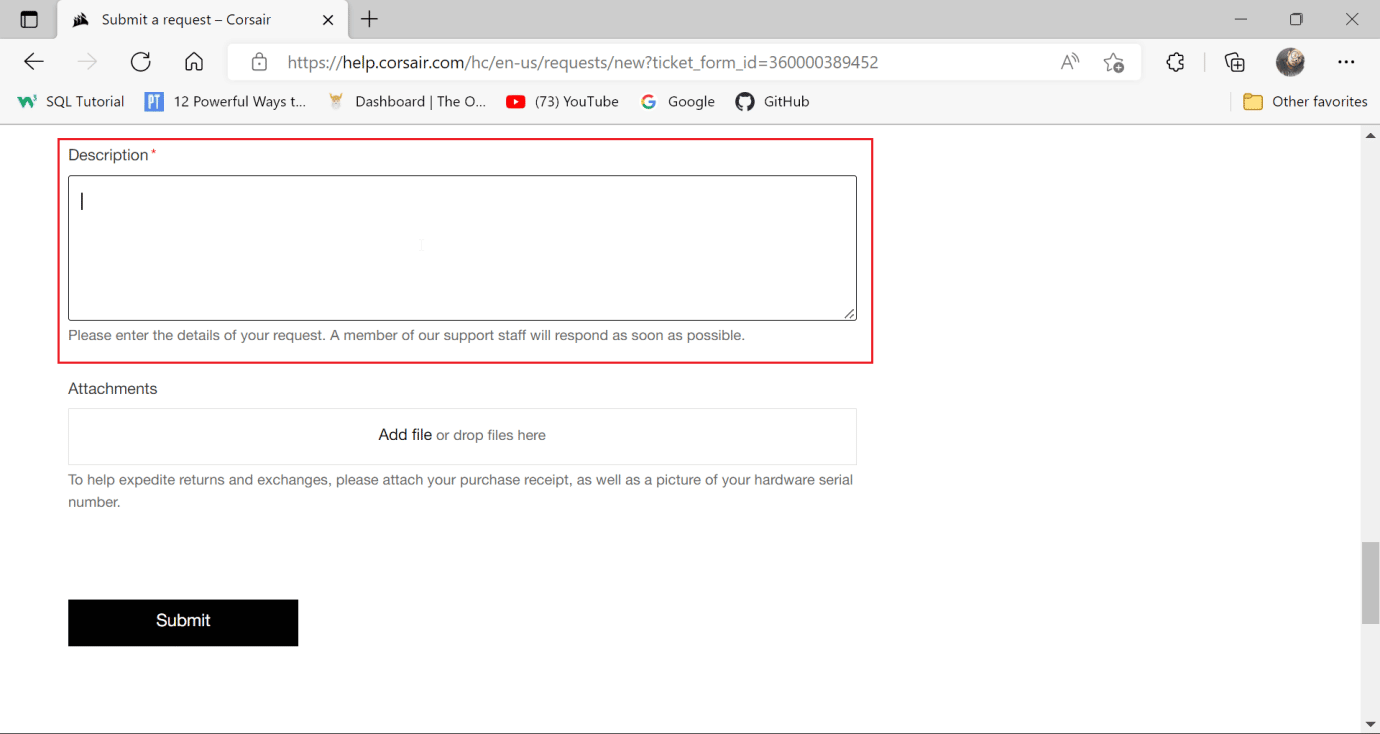
16. 最後に、コルセアの購入レシートのスクリーンショットを添付セクションに添付します。
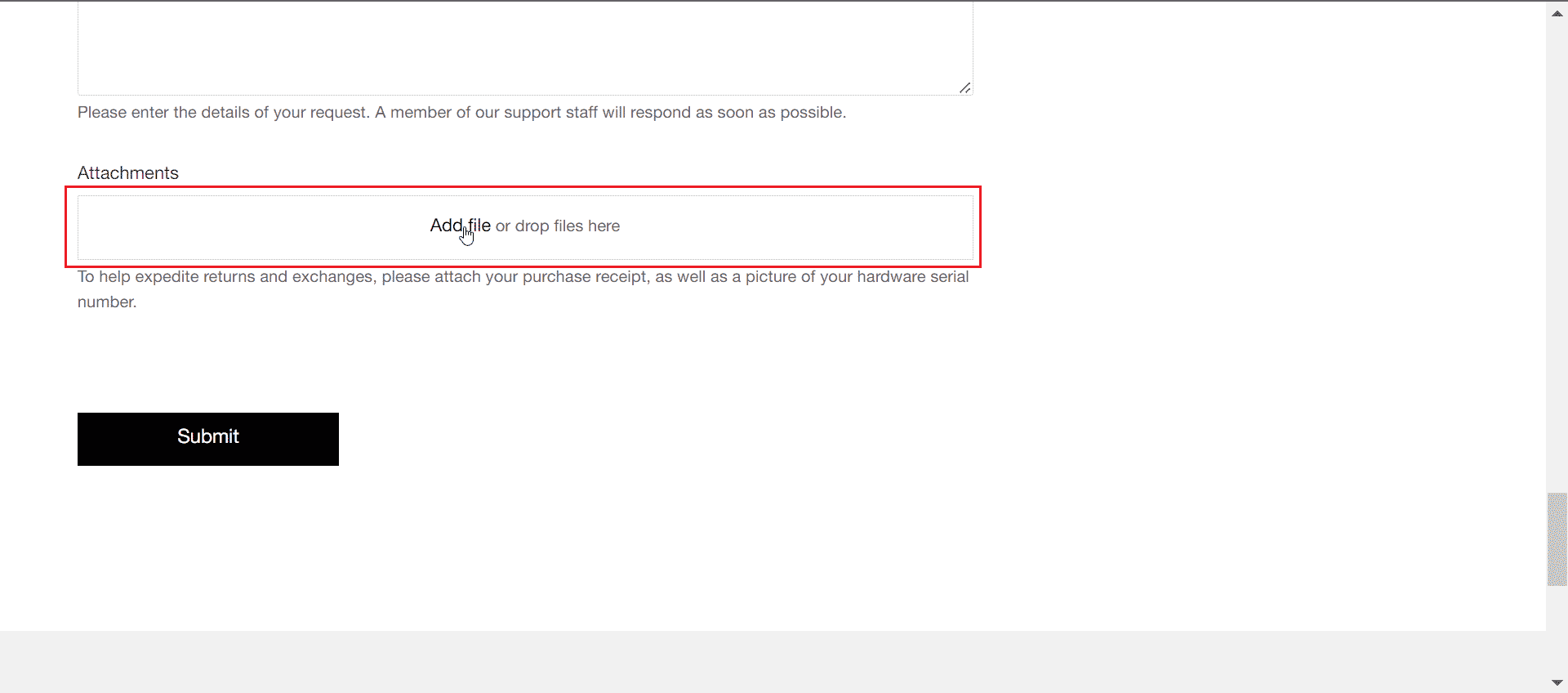
17. 次に、[送信] をクリックします。 これにより、シミターのマウス ボタンが機能しない問題が修正されます。
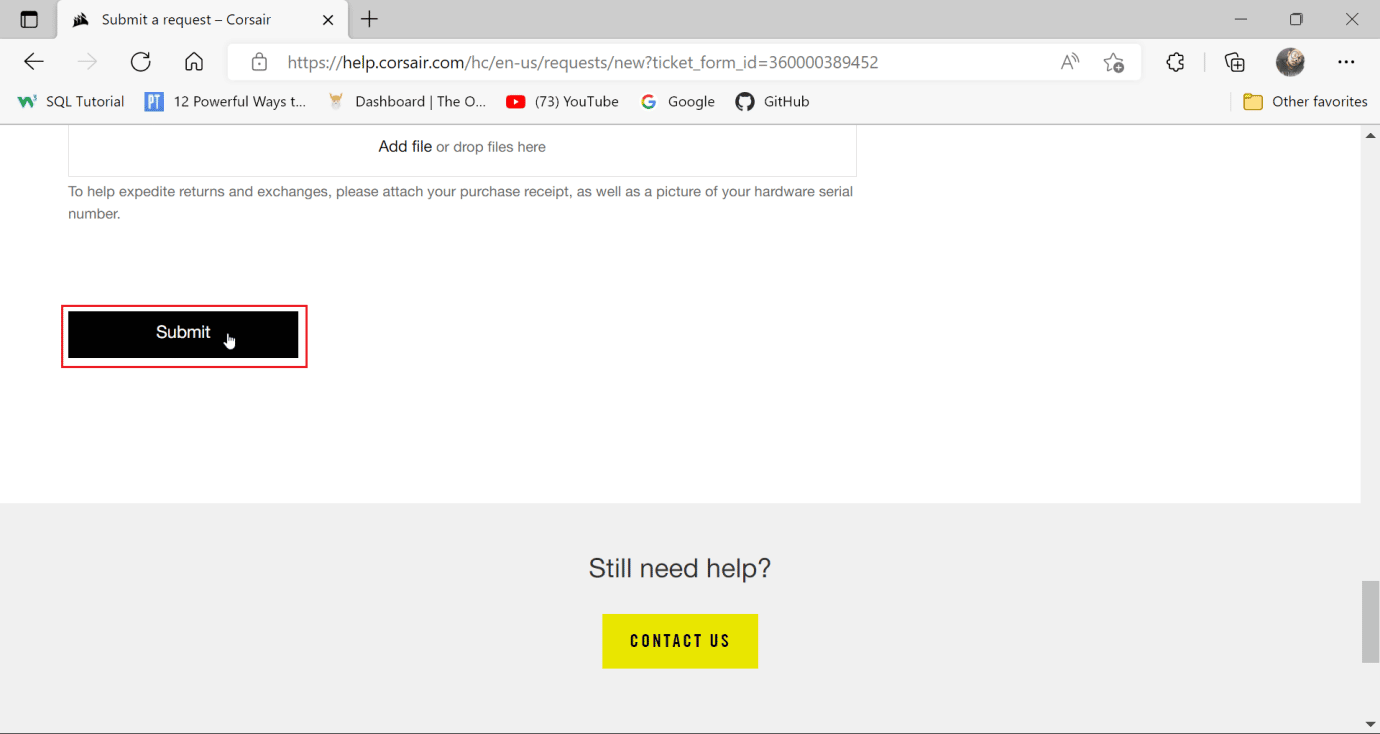
おすすめされた:
- Windows 10 で Hulu エラー 5005 を修正
- Windows 10でヘッドフォンジャックが機能しない問題を修正
- Windows 10で切り替えられたWASDおよび矢印キーを修正
- Windows 10でBattlefront 2マウスが機能しない問題を修正
このガイドがお役に立てば幸いです。Corsair のシミターのサイド ボタンが機能しない理由をご理解いただけたでしょうか。 次に学びたいことを教えてください。 また、この記事に関する質問や提案がある場合は、コメント セクションに自由にドロップしてください。
