Windows10で構成システムの初期化に失敗した問題を修正
公開: 2022-07-06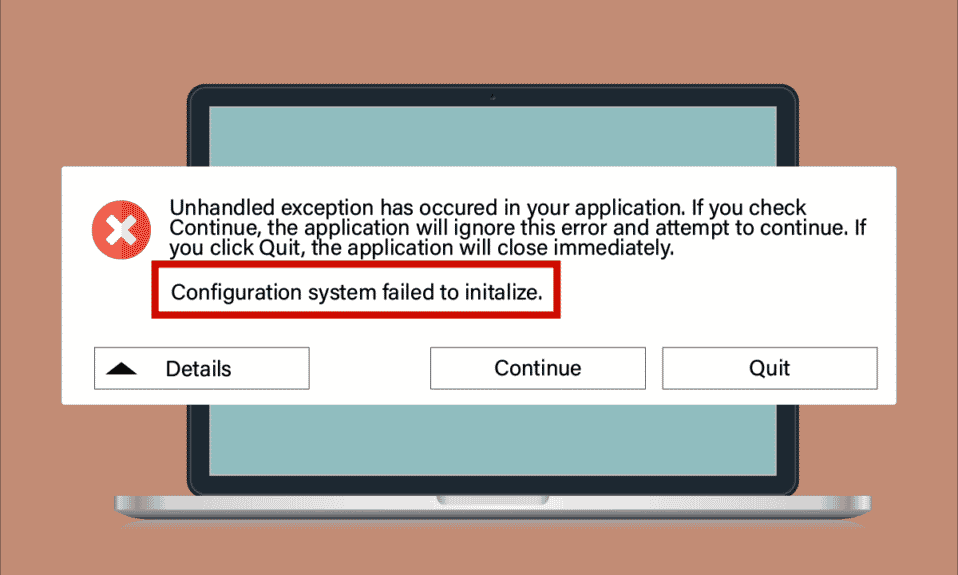
Windows 10は最も好ましいオペレーティングシステムの1つですが、エラーがまったくないわけではありません。 このような一般的なエラーの1つは、構成システムの初期化に失敗したことです。これは、PCを起動したり、最近インストールしたアプリケーションを開いたり、更新または変更した後に古いアプリケーションを開いたりしたときに発生します。 現在のところ、このエラーを引き起こす特別な理由はありませんが、構成システムを修正してWindows10を初期化できなかった方法は非常に簡単です。 サードパーティのアプリケーションがプログラムを開くのを妨げる場合があり、別の場合には、.NETFrameworkもこのエラーをトリガーします。 それでも、問題を修正する手順はこの記事で説明されています。 読み続けて、恩恵を受けてください!
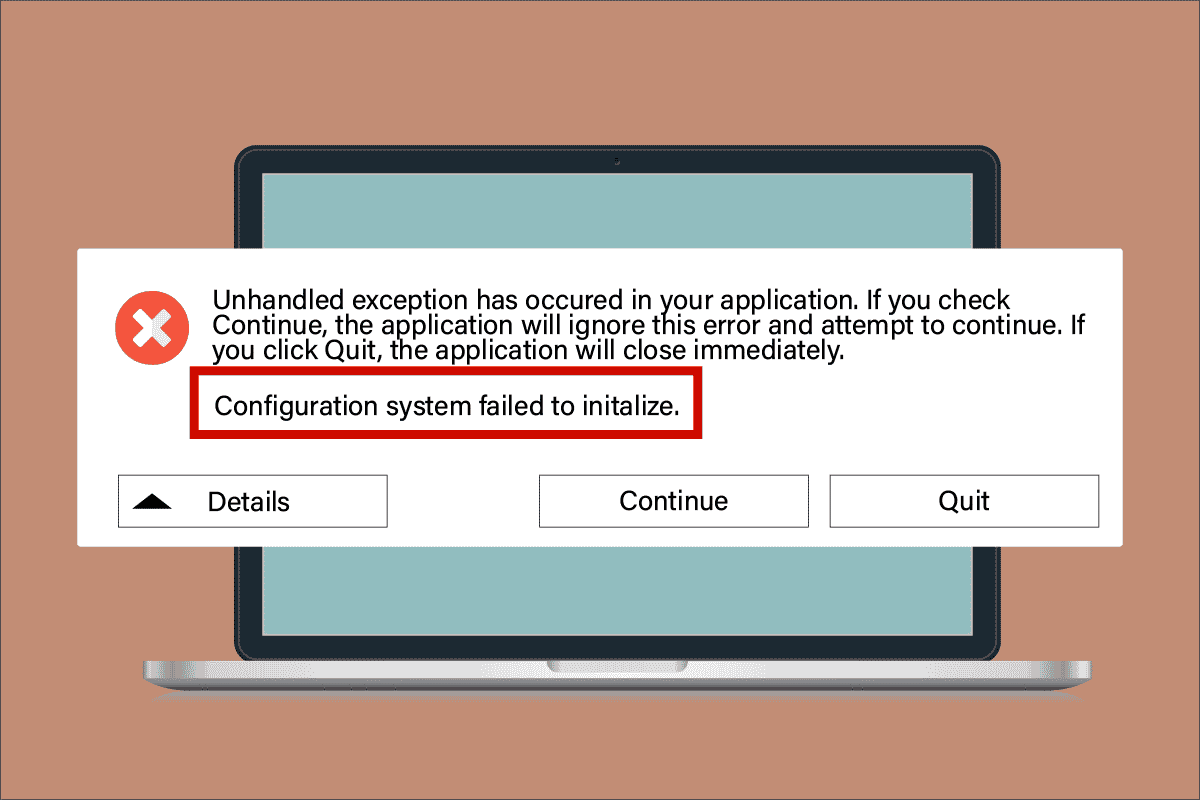
コンテンツ
- Windows10で初期化に失敗した構成システムを修正する方法
- 方法1:システムファイルを修復する
- 方法2:構成ファイルを変更する
- 方法3:アプリケーションの構成ファイルを削除する
- 方法4:マルウェアスキャンを実行する
- 方法5:ウイルス対策設定を変更する
- 方法6:Windows Defenderファイアウォールを無効にする(非推奨)
- 方法7:Windowsを更新する
- 方法8:デバイスドライバーを更新する
- 方法9:新しいローカルアカウントを作成する
- 方法10:デバイスドライバーを再インストールする
- 方法11:デバイスドライバーの更新をロールバックする
- 方法11:クリーンブートを実行し、不要なアプリをアンインストールする
- 方法12:PCをリセットする
Windows10で初期化に失敗した構成システムを修正する方法
構成システムがWindows10PCでエラーを初期化できなかった原因のいくつかを次に示します。
- PCの破損したプログラムファイルまたはコンポーネント
- 構成ファイルに互換性がありません
- 古いアプリケーション、ドライバー、およびオペレーティングシステム
- PC上の悪意のあるプログラムの存在
- ユーザーアカウントの競合
- 破損したWindowsインストールファイル
次に、失敗した初期化エラーを修正する方法を修正するのに役立つトラブルシューティング方法に進みます。 このセクションでは、Windows10PCでの構成システムの障害の問題を修正するのに役立ついくつかの驚くべきトラブルシューティングハックを体験します。 利益を得るには、同じ順序でそれらに従ってください。
方法1:システムファイルを修復する
コンピュータに不正な構成ファイルがある場合、いくつかの競合するエラーが発生します。 これらの破損した不正な構成ファイルは、不完全なインストールファイル、PCの不適切なシャットダウン、およびウイルス攻撃が原因で発生する可能性があります。 整合性違反を防ぐには、SFC(システムファイルチェッカー)およびDISM(展開イメージのサービスと管理)スキャンを実行する必要があります。 これらの2つの組み込みの修復ツールは、ガイドの指示に従ってコマンドラインのセットを使用して非常に簡単に実行できます。Windows10でシステムファイルを修復する方法初期化に失敗した修正方法について混乱している場合は、ガイドの指示に従ってチェックしてください。問題が解決したかどうか、
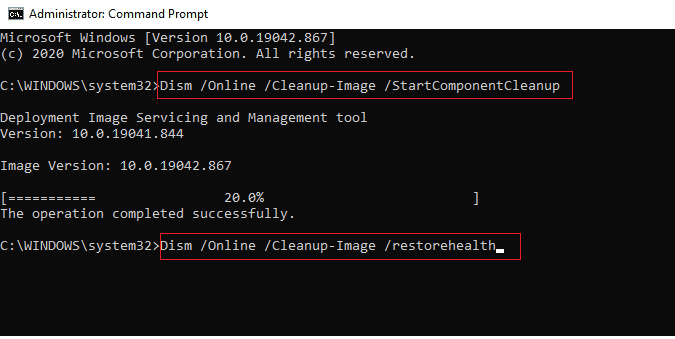
すべての破損した構成がPCで修復されたら、初期化に失敗した問題を修正する方法が修正されているかどうかを確認します。 再度直面した場合は、次のトラブルシューティング方法に進んでください。
方法2:構成ファイルを変更する
構成システムの初期化に失敗しましたエラーは、Microsoftフレームワークの構成ファイルが正しくないために発生します。 .NET Frameworkには、クラスライブラリの大規模なストレージがあり、複数のアプリケーション間での言語の相互運用性を担っています。 そのため、多くのアプリケーションは、通常の機能をこれらのファイルに依存しています。 必要なのは、構成ファイルの最初の子がconfigSections要素であるかどうかを確認することだけです。 指示に従って同じことを行います。
注:これらのトラブルシューティング手順を実行する前に、PCにメモ帳++をインストールしてください。 ここで説明する手順では、メモ帳を使用します。 新しくインストールしたNotepad++バージョンでも同じようにします。
1. Windows + Eキーを同時に押して、ファイルエクスプローラーを開きます。
2.次に、次のロケーションパスに移動します。
C:\ Windows \ Microsoft.NET \ Framework64 \ v4.0.30319 \ Config
注:バージョンv4.0.30319は、PCのフレームワークによって異なる場合があります。
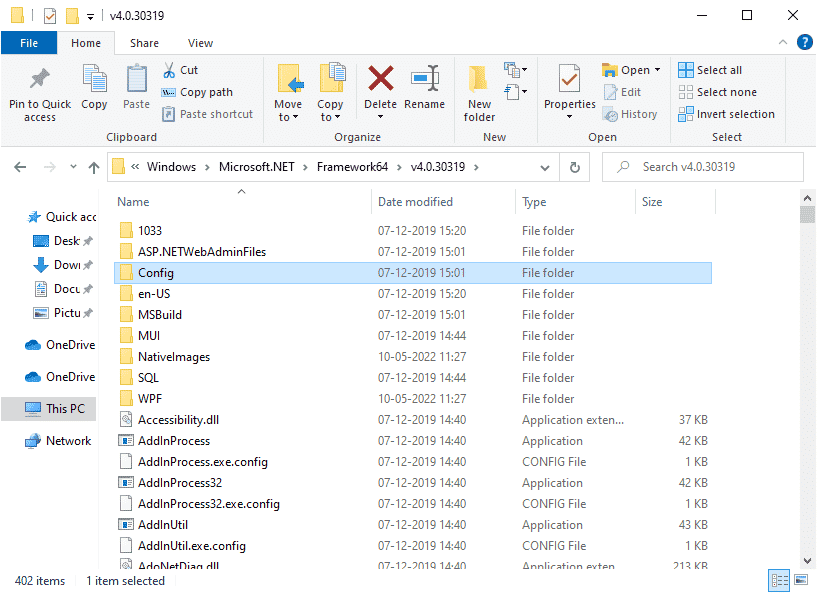
3.ここで、問題の原因となっているアプリケーションまたはプログラムの構成ファイルを右クリックし、[メモ帳++で編集]オプションを選択します。
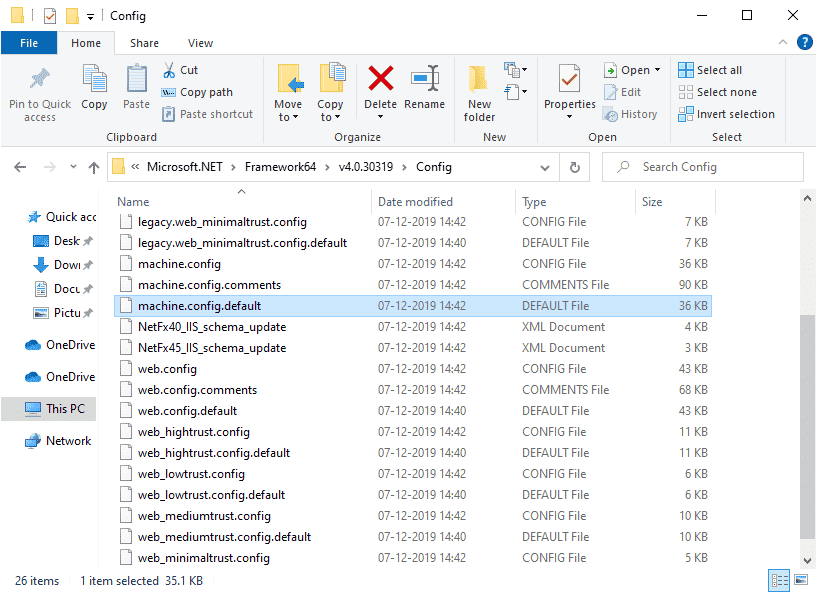
4.構成ファイルで、 <configuration>要素に移動します。 この要素の下の最初の子が<configSections>であることを確認してください。
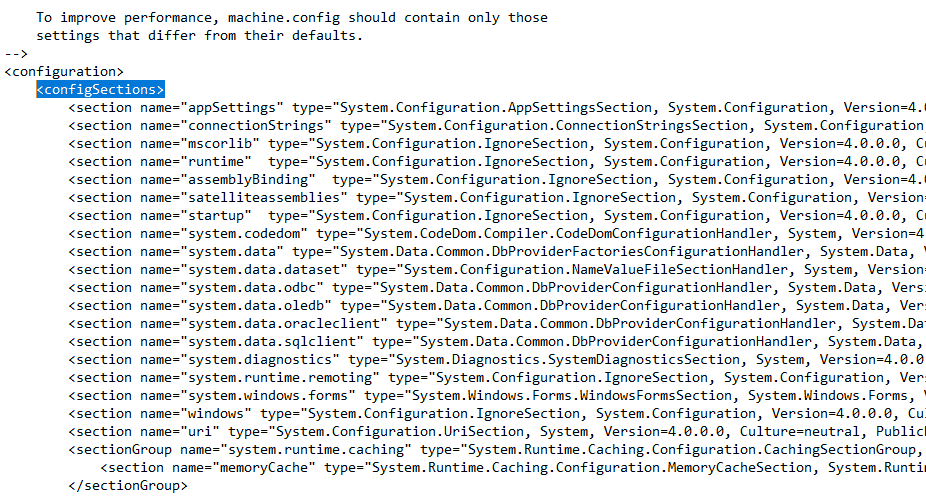
5. <configuration>の後に他の子要素が見つかった場合は、 <configuration>と<configSections>の間のすべてのエントリを削除します。
6. Ctrl + Sキーを同時に押して変更を保存し、すべてのウィンドウを閉じます。
7.最後に、PCを再起動します。
また読む: Windows10にHexEditorNotepad++をインストールする方法
方法3:アプリケーションの構成ファイルを削除する
いずれにせよ、アプリケーションの構成ファイルが破損または破損していると、初期化エラーの失敗に直面する可能性があります。 この場合、アプリケーションの構成ファイルを削除して、再起動する必要があります。 心配しないで! アプリケーションを再起動すると、構成ファイルが自動的に作成され、問題が修正されることを願っています。
1.方法2に示すように、ファイルエクスプローラーを起動します。
2.次に、次のロケーションパスに移動します。
C:\ Users \ USERNAME \ AppData \ Local C:\ Users \ USERNAME \ AppData \ Roaming
注: AppDataフォルダーを表示するには、 [表示]タブの[非表示アイテム]ボックスをオンにしてください。
![AppDataフォルダーを表示するには、[表示]タブの[非表示アイテム]ボックスをオンにしてください。 Windows10で構成システムの初期化に失敗した問題を修正](/uploads/article/5083/bisEU4uph0spIcru.png)
3.ここで、両方の場所で、アプリケーションフォルダーを右クリックし(問題が発生します)、[削除]オプションをクリックします。
注:必要に応じて、フォルダーの名前を変更したり、別の場所に移動したりすることもできます。
![[削除]オプションをクリックします](/uploads/article/5083/2OiAojIXhomFAUha.png)
方法4:マルウェアスキャンを実行する
多くのアプリケーションは、許可されていないサイトからダウンロードされると、PC上でウイルス攻撃や悪意のあるコンテンツにさらされます。 いくつかの技術専門家は、デバイスから新しくインストールされたアプリケーションを実行する前に、有害な攻撃を防ぐことができるマルウェアスキャンを実行することを提案しています。 PCをスキャンする方法がわからない場合は、ガイドを確認してください。コンピュータでウイルススキャンを実行するにはどうすればよいですか。 指示に従ってください。
![好みに応じてスキャンオプションを選択し、[今すぐスキャン]をクリックします。 Windows10で構成システムの初期化に失敗した問題を修正](/uploads/article/5083/ZVJicPN2aDCwU8BC.png)
また、コンピューターからマルウェアを削除する場合は、ガイド「Windows 10でPCからマルウェアを削除する方法」に従ってください。これは、構成システムがWindows10の初期化に失敗した問題を修正する方法を学ぶのに役立ちます。
また読む: 26の最高の無料マルウェア除去ツール
方法5:ウイルス対策設定を変更する
ウイルス対策プログラムによって、脅威と見なされて、コンピューターでアプリケーションやプログラムを開くことができない場合があります。 オンラインで利用できるサードパーティのウイルス対策プログラムがいくつかあります。 それらのいずれかをインストールした場合は、ウイルス対策プログラムでアプリをホワイトリストに登録するか、一時的に無効にする必要があります。
オプションI:アプリをホワイトリストに登録
まず、ウイルス対策プログラムで競合するアプリをホワイトリストに登録して、初期化に失敗した問題を修正する方法を確認しましょう。
注:ここでは、 Avastを例として取り上げ、ウイルス対策プログラムに従って手順を実行します。
1. Windowsキーを押し、 avastと入力して、[開く]をクリックします。
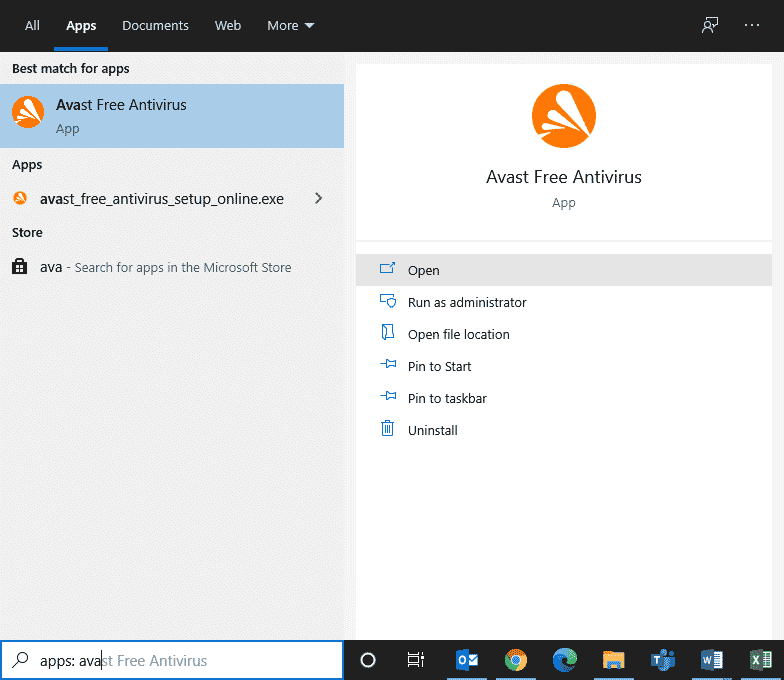
2.次に、図のように右隅にある[メニュー]オプションをクリックします。

3.ドロップダウンリストから[設定]を選択します。
![検索メニューからアバストを起動し、[設定]に移動します。 Windows10で構成システムの初期化に失敗した問題を修正](/uploads/article/5083/nrfeI0mSgWPOQkEj.png)
4.次に、[全般]タブで、 [ブロックされたアプリと許可されたアプリ]タブをクリックし、右側のペインで、[許可されたアプリのリスト]フィールドの下にある[アプリを許可]をクリックします。
![[許可されたアプリのリスト]フィールドの下にある[アプリを許可]をクリックします](/uploads/article/5083/tDAl1c8jEuxniGgp.png)
5.次に、アプリケーションに対応する[追加] >オプションをクリックして、アプリケーションをホワイトリストに追加します。
注:ここでは、アプリインストーラーを例として取り上げ、アプリケーションに応じた手順に従います。
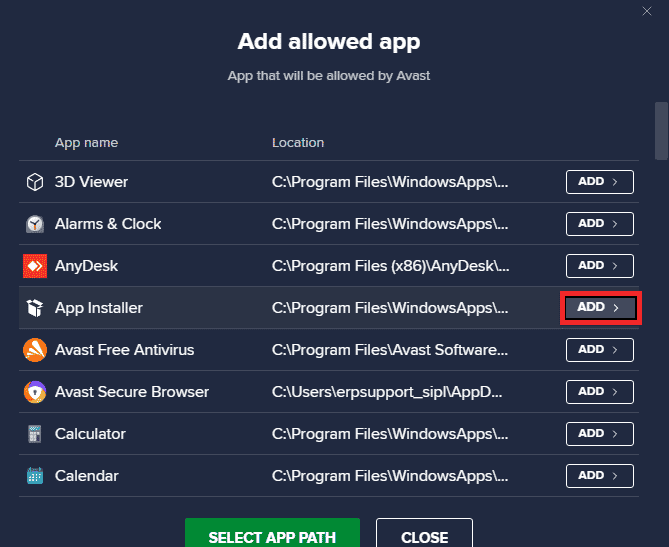
注: [アプリパスの選択]オプションを選択すると、アプリのインストールパスを参照できます。
6.最後に、[追加]をクリックしてプロンプトを確認します。これで、アプリケーションがアバストホワイトリストに追加されました。
![[追加]をクリックしてプロンプトを確認します。 Windows10で構成システムの初期化に失敗した問題を修正](/uploads/article/5083/xtBtLQKuAsdMxguj.png)

注:ここでは、都合に応じて、アバスト機能(ランサムウェアシールドなど)をオン/オフにすることができます。
7.アプリを(後で必要に応じて)アバストホワイトリストから削除する場合は、メインの[設定]ウィンドウにある3つの点線のアイコンをクリックします。 ここに2つのオプションが表示されます。 [削除]をクリックします。
- 許可された機能の変更:プログラムをホワイトリストに登録しているときに、有効にした機能を変更できます。
- 削除:アバストホワイトリストからアプリを削除します。
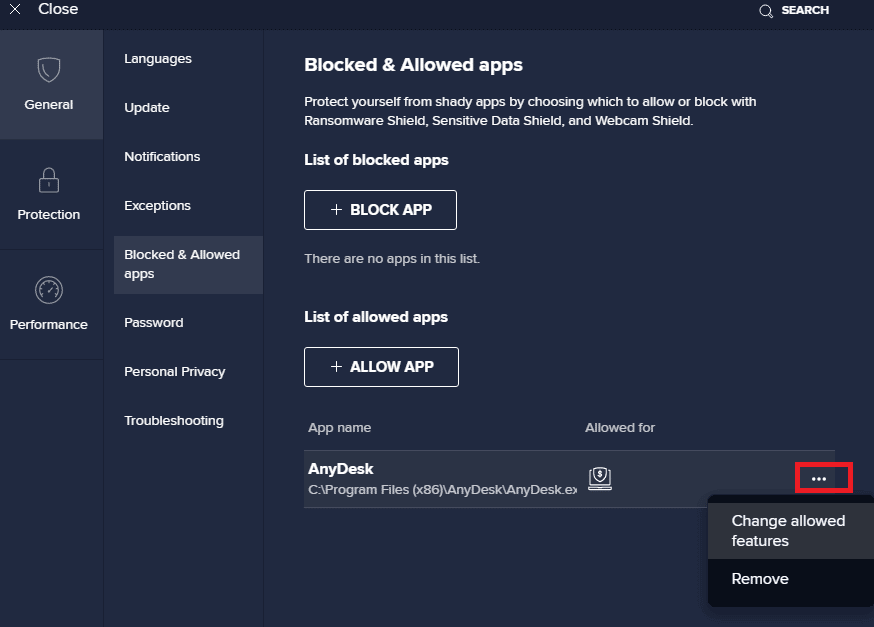
オプションII:ウイルス対策を一時的に無効にする(該当する場合)
アプリをホワイトリストに登録しても問題の解決に役立たない場合は、ガイド「Windows 10でウイルス対策を一時的に無効にする方法」の説明に従って、ウイルス対策アプリを一時的に無効にすることで、構成システムがWindows10の初期化に失敗した問題を修正する方法を試すことができます。
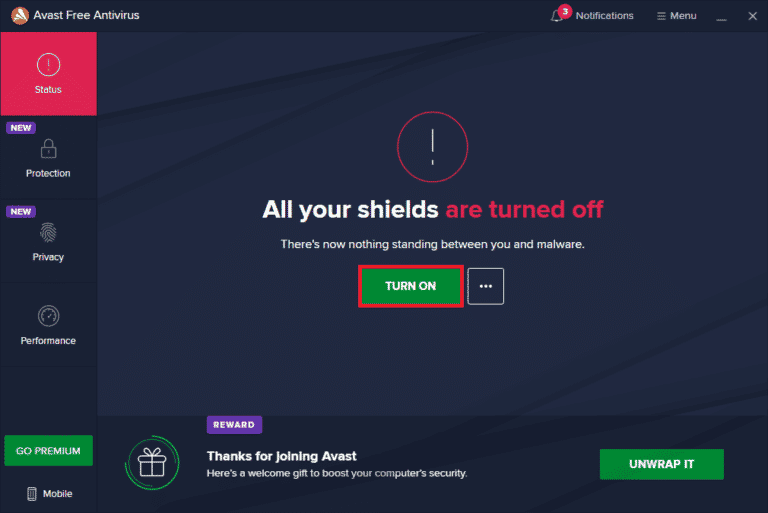
競合するアプリケーションをWindows10PCで実行できるようになったら、セキュリティスイートのないPCは常に脅威であるため、ウイルス対策スイートを再度有効にしてください。
方法6:Windows Defenderファイアウォールを無効にする(非推奨)
ウイルス対策プログラムと同様に、コンピュータに組み込まれているファイアウォールセキュリティスイートは、セキュリティ上の理由から一部のアプリケーションをブロックする場合があります。 そのため、構成システムが初期化に失敗する問題に直面する可能性があります。 Windows Defenderファイアウォールによってブロックされている機能と権利がある場合は、ガイド「Windows 10ファイアウォールを無効にする方法」を確認し、同じ手順に従ってください。 通常、脅威攻撃のため、防御側スイートを無効にすることはお勧めしません。 そのため、一部のユーザーは、WindowsDefenderFirewallホワイトリストでアプリまたはプログラムを許可することを好みます。 Windowsファイアウォールのアプリをホワイトリストに登録する場合は、ガイド「Windowsファイアウォールを介したアプリの許可またはブロック」に従ってください。
注: Windows 10アプリおよびプログラムとの競合を修正したら、必ずWindowsファイアウォールを再度有効にしてください。 これは、悪意のある攻撃を防ぐのに役立ちます。
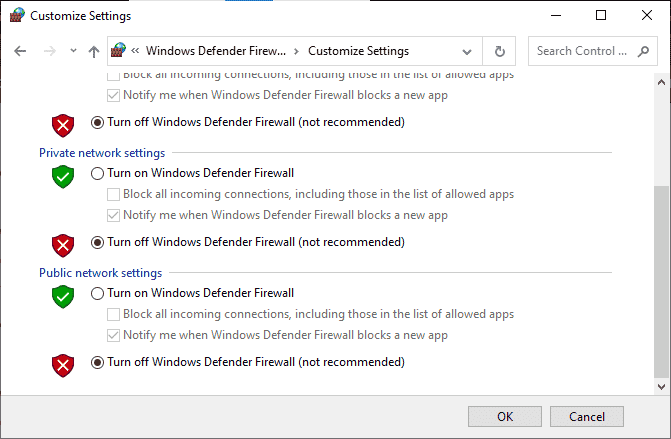
また読む: Windows10を構成するための準備で立ち往生している修正
方法7:Windowsを更新する
Windows PCの機能を維持およびサポートするために、Microsoftは無料の更新サービスを提供しています。 これは、PC内のバグやエラーを修正するのに役立ち、エンドユーザーエクスペリエンスとPCのパフォーマンスを向上させます。 このWindowsUpdateサービスは、デバイス内のドライバーを更新するのにも役立ちます。 この日にいくつかのセキュリティアップデートとパッチがリリースされるため、毎月第2火曜日はパッチ火曜日と呼ばれます。 ここにあなたが知っておくべきいくつかのポイントがあります。
- アップデートを手動でインストールするか、自動でインストールするかを自分で決めることができます。 重要なアプリケーションの自動更新を構成し、オプションの更新を手動で更新することをお勧めします。
- 更新履歴を参照して、更新履歴を確認することもできます。 ここでは、インストールされた更新の全履歴と日時を確認できます。
したがって、Windowsオペレーティングシステムを更新したかどうか、および更新が実行中の場合は、ガイド「Windows10最新の更新プログラムをダウンロードしてインストールする方法」を使用してください。
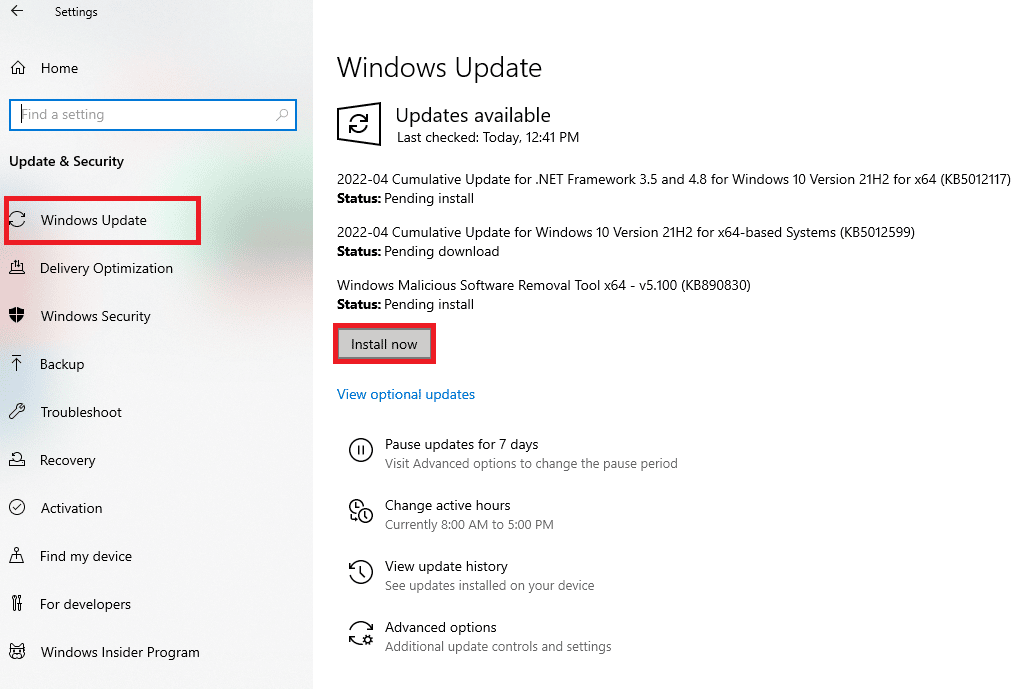
Windowsオペレーティングシステムを更新した後、Windows10の初期化に失敗した構成システムを修正する方法が解決されているかどうかを確認します。
方法8:デバイスドライバーを更新する
ハードウェアがソフトウェアとスムーズに通信できるようにするには、デバイス内のすべてのドライバーが最新バージョンに更新されているかどうかを確認する必要があります。 Windows 10 PCのすべてのハードウェアについて、製造元の公式サイトからドライバーを手動で更新できます。 このタスクを実行するために、サードパーティのデバイスドライバーアップデーターアプリケーションを使用することもできます。 欠陥のある、または破損したドライバーは、説明されている問題につながり、構成システムがWindows 10の問題を初期化できなかった問題を修正する方法に対処するには、ドライバーを更新します。 多くのユーザーから、ネットワークドライバーの更新が問題の解決に役立ったとの報告があります。 WLANドライバー(ネットワークドライバー)を更新して、ネットワークアダプターの信頼性を高め、互換性の問題を修正し、説明した問題を解決することをお勧めします。 これを行うには、Windows10でネットワークアダプタードライバーを更新する方法に関するガイドに従ってください。
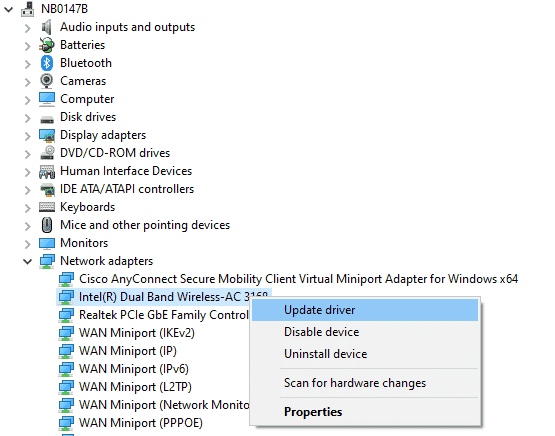
PCのドライバを更新したら、初期化に失敗した修正方法が解決されているかどうかを確認します。
また読む:コンピュータが正しく構成されているように見えるが、Windows10でDNSが応答しない問題を修正する
方法9:新しいローカルアカウントを作成する
上記の解決策がWindows10の初期化に失敗した構成システムを修正する方法を学ぶのに役立たない場合は、ユーザーアカウントに問題がある可能性があります。 この場合、新しいローカルアカウントを作成することをお勧めします。 ローカルアカウントとは何かについて混乱していますか? PCのローカルアカウントは、Microsoftの電子メールと連携しません。 ユーザー名とパスワードのクレデンシャルがあります。 現在のローカルアカウント/管理者アカウントが破損しているか、構成が間違っている場合は、ガイド「Windows 10でローカルユーザーアカウントを作成する方法」を読み、指示に従ってください。 新しいローカルアカウントで構成システムが問題を初期化できなかった場合は、すべてのデータを新しいアカウントに転送し、競合するアカウントをデバイスから安全に削除できます。
![新しいアカウントのユーザー名とパスワードを入力し、[次へ]をクリックします。 Windows10で構成システムの初期化に失敗した問題を修正](/uploads/article/5083/5ydHJOf6UtwDrYme.png)
方法10:デバイスドライバーを再インストールする
すべてのデバイスドライバが最新バージョンであることに気付く場合がありますが、それでも同じ問題に直面しています。 この場合、いくつかの非互換性の問題により、ドライバーは現在のドライバーと互換性がありません。 ドライバで発生する非互換性の問題に対処するために、ドライバを再インストールできます。 ドライバーを再インストールする手順は非常に簡単で、ガイド「Windows 10でドライバーをアンインストールして再インストールする方法」に記載されている手順に従って、Windows10コンピューターにドライバーを再インストールすることで同じことができます。
![ドライバを右クリックして、[デバイスのアンインストール]を選択します](/uploads/article/5083/plQnW7hXXRlyOV1S.png)
ネットワークドライバーを再インストールした後、Windows10の初期化に失敗した構成システムを修正する方法が解決されているかどうかを確認します。
また読む:ワイヤレス自動構成サービスwlansvcがWindows10で実行されていない問題を修正する
方法11:デバイスドライバーの更新をロールバックする
デバイスドライバの現在のバージョンがPCと互換性がない場合、構成システムが初期化に失敗するという問題が発生します。 それらを以前のバージョンに復元すると、場合によっては役立ちます。 このプロセスはドライバーのロールバックと呼ばれ、ガイド「Windows10でドライバーをロールバックする方法」の説明に従ってドライバーをロールバックする手順を実装できます。
![[ドライバー]タブに切り替えて、[ドライバーのロールバック]を選択します](/uploads/article/5083/EbDlo0N5xVUtLqRz.png)
Windows 10コンピューターに以前のバージョンのドライバーをインストールした後、初期化に失敗した修正方法が解決されているかどうかを確認します。
方法11:クリーンブートを実行し、不要なアプリをアンインストールする
この記事に記載されているすべての方法で、初期化に失敗した問題を修正する方法がわからない場合は、PCをクリーンブートしてみてください。 PCのクリーンブートは、最小限のドライバーとプログラムのセットのみをアクティブにします。 最も重要なドライバーとサービスは有効になっていますが、他のドライバーとサービスは無効になっています。 PCをセーフモードで起動し、アプリケーションを起動します。 それがあなたのために働くかどうか確認してください。 これが機能する場合は、アプリを1つずつ有効にして、問題の原因となっているアプリケーションを特定します。 どのプログラムが原因であるかを見つけたら、それをアンインストールしてみてください。 セーフモードでPCをクリーンブートする方法がわからない場合は、ガイド「Windows 10でクリーンブートを実行する方法」を確認し、同じ手順を実行するように指示されています。
![[すべて無効にする]ボタンをクリックします。 Windows10で構成システムの初期化に失敗した問題を修正](/uploads/article/5083/jW21gxv9VXY7kQkA.png)
コンピュータをセーフモードで起動したら、エラーなしでアプリケーションを開くことができるかどうかを確認します。 その場合は、コンピュータに追加した最近のプログラムまたはアプリケーションをアンインストールします。 以下の手順に従って、Windows10コンピューター上のアプリとプログラムをアンインストールします。
1. Windows + Iキーを同時に押して、 Windows設定を開きます。
2.次に、[アプリ]をクリックします。
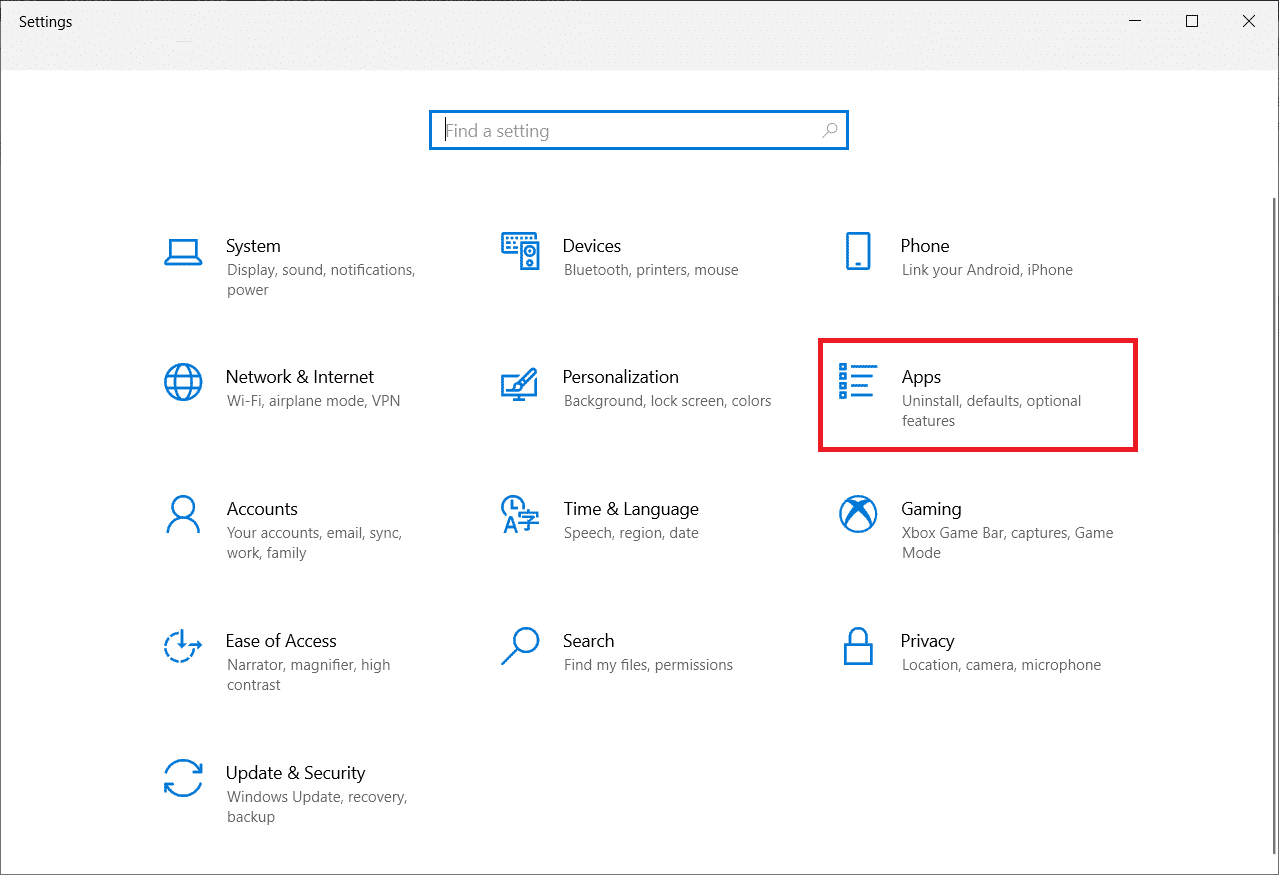
3.次に、アプリを検索してクリックし、[アンインストール]オプションを選択します。
注:ここでは、 Minecraftランチャーを例として取り上げます。
![Minecraft Launcherを検索し、[アンインストール]オプションを選択します。](/uploads/article/5083/88sYR2cFSFKgNXhA.png)
4.ここで、プロンプトがある場合はそれを確認し、アプリをアンインストールしたらPCを再起動します。 アプリをアンインストールしたら、アプリを開くことができるかどうかを確認します。
また読む:修正:ブート構成データファイルに有効な情報が含まれていない
方法12:PCをリセットする
初期化に失敗した修正方法に対処するのに役立つ方法がない場合は、Windowsオペレーティングシステムをクリーンインストールする必要があります。 このプロセスでは、すべてのハードディスクデータが削除され、Windows 10の新しいコピーがインストールされます。ただし、データをバックアップし、必要なすべてのデバイスドライバーをダウンロードし、システム要件を認識し、Windows 10のアクティブ化を確認し、プロダクトキーを購入する必要があります。 、接続されているすべてのデバイスを切断してから、プロセスを開始します。 以下にリストされている指示に従ってください。
- PCをリセットするには、ガイド「Windows10のクリーンインストールを実行する方法」の手順を実行します。
- Windows 10のコピーを新たにインストールしたら、[設定]でWindows10のアクティブ化されたコピーを確認します。
- 方法7の指示に従って、すべての更新をデバイスにインストールします。
これにより、現在説明している問題を含め、デバイスに関連するすべての問題が修正されます。
![[このPCをリセット]ウィンドウからオプションを選択します](/uploads/article/5083/sT6e1UXvUzxyK062.png)
おすすめされた:
- Android画面のちらつきを修正
- 修正サーバーのIPアドレスがWindows10で見つかりませんでした
- 修正完了までに再起動が必要なシステム修復が保留中です
- フィールドブラウザに有効なエイリアス設定が含まれていない問題を修正
これでチュートリアルは終了です。これで、上記の方法を使用して、Windows10で初期化に失敗した構成システムを修正できるようになることを願っています。 それでも質問がある場合、または何かを追加したい場合は、コメントセクションを使用してお気軽にご連絡ください。
