Windows10で商用利用が検出されたTeamViewerを修正
公開: 2022-05-06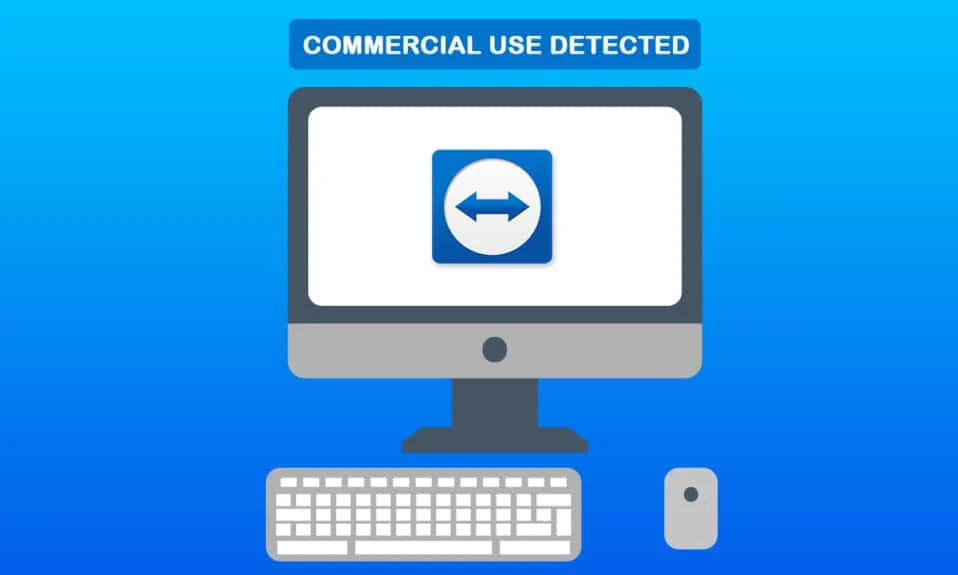
TeamViewerは、WindowsとMac OS Xの両方で動作するリモートデスクトップソフトウェアプログラムです。無料で使用でき、有料の商用バージョンはビジネス目的で使用されます。 ユーザーが任意のバージョンでTeamViewerアカウントに入ると、最高のリモートエクスペリエンスが得られます。 ただし、ユーザーには、ソフトウェアが商用利用を特定したことを示す通知が表示される場合があります。 これは、5分後にソフトウェアを終了し、リモートセッションを終了する停止メッセージです。 Windows 10で商用利用が検出されたTeamViewerを修正する完璧なガイドをお届けします。したがって、引き続き読み続けて、商用利用が検出されないTeamVieweringWindows10の問題を修正してください。
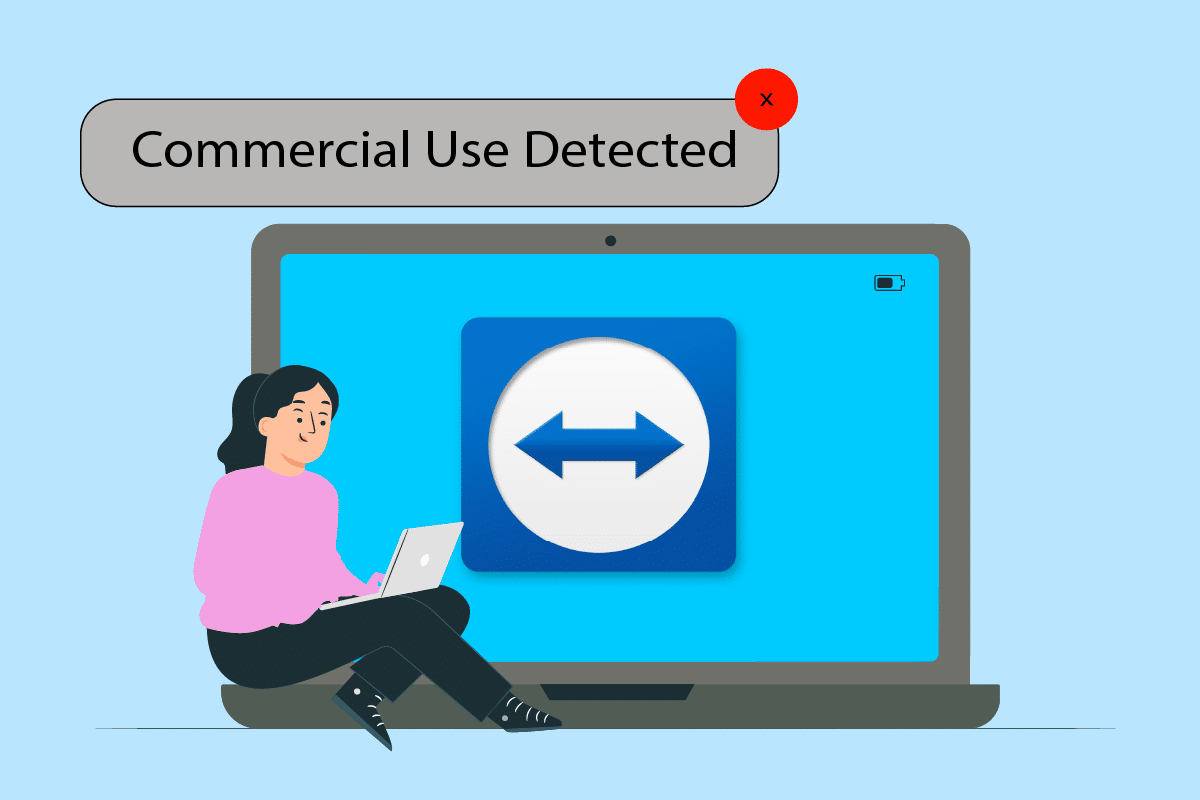
コンテンツ
- Windows10で商用利用が検出されたTeamViewerを修正する方法
- 方法1:MACアドレスを変更する
- 方法2:TeamViewerアプリを再インストールする
- 方法3:TeamViewerサポートに連絡する
- 方法4:代替リモートデスクトップソフトウェアを使用する
Windows10で商用利用が検出されたTeamViewerを修正する方法
リモートデスクトッププログラムが商用利用を誤って検出した場合、TeamViewerの商用利用検出エラーが発生する可能性があります。 プログラムを再インストールすると、商用の検出されないteamvieweringAndroidまたはWindows10の問題が修正されます。 または、手動で、または専門のプログラムを使用して、コンピュータのMACアドレスを変更することもできます。 記事を読み続けると、TeamViewerの商用検出されないteamvieweringWindows10の問題を解決するのに役立つ以下のトラブルシューティング手順がいくつか見つかります。
この通知が表示されたら、アクティブなセッションまたは接続が多すぎるかどうかを確認してください。 これは、このメッセージが表示される原因の1つです。
セッションを数回開始および終了した場合は、システムを再起動します。 Teamviewerを適切に終了し、システムを再起動すると、商用利用で検出されたTeamViewerの問題が修正されます。
方法1:MACアドレスを変更する
MACアドレスはコンピューターを識別するために使用され、それ自体は変更されません。 自動的に割り当て/設定されています。 TeamViewerのビジネスでの使用がWindows10で見つかった場合、ソフトウェアサーバーはシステムのMacアドレスを認識し、使用を禁止する場合があります。 ユーザーはそれを変更することができ、そうすることで、商用利用が検出されたメッセージを解決できる場合があります。
1. Windows+Xキーを押します。 デバイスマネージャをクリックします。
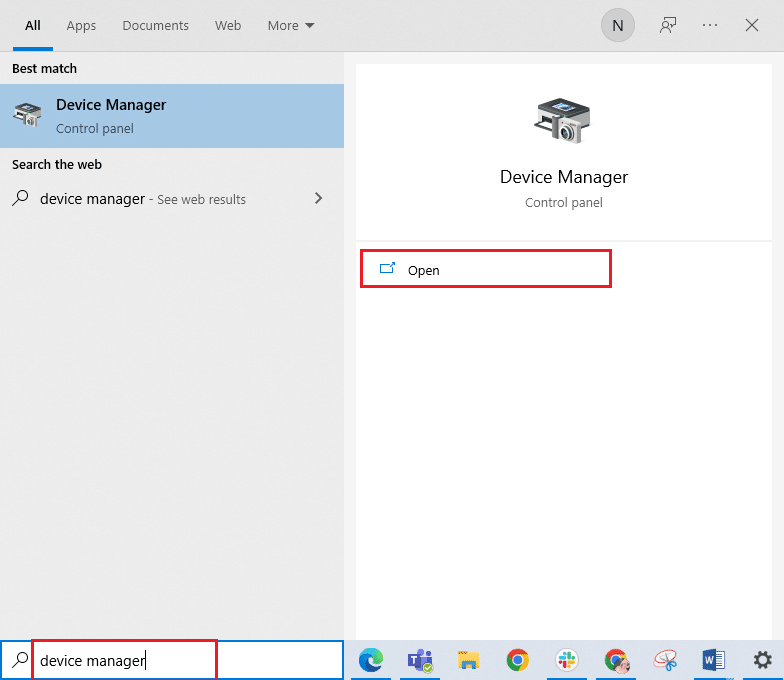
2.ネットワークアダプタをダブルクリックして展開します。
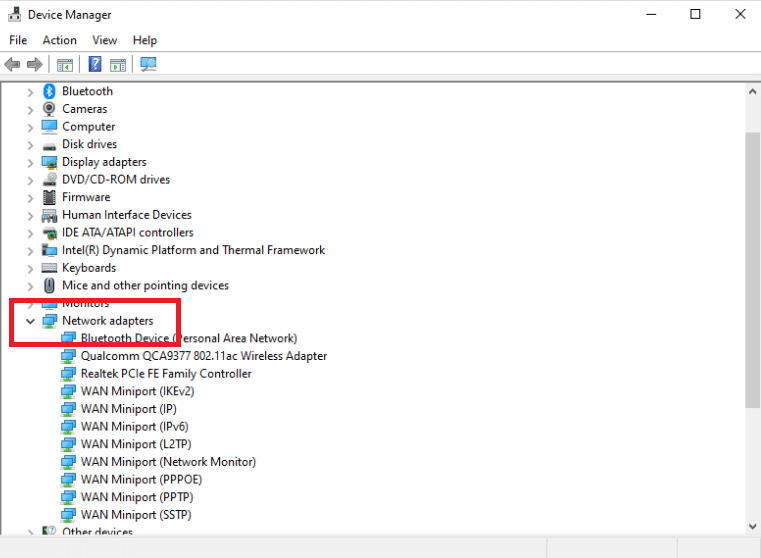
3. Realtek PCIeファミリコントローラをダブルクリックした後、[詳細設定]タブに移動します。
![[詳細設定]タブに移動します。商用の検出されないteamvieweringWindows10を修正](/uploads/article/4549/DUBvtQau7L9CRUgI.png)
4.[プロパティ]列から[ネットワークアドレス]を選択します。
![[プロパティ]列から[ネットワークアドレス]を選択します。商用利用が検出されたTeamViewerを修正](/uploads/article/4549/iNUflMbUUU2rPmXI.png)
5. [値]ボックスに新しいMACアドレスを入力し、[ OK ]をクリックします。
![[値]ボックスに新しいMACアドレスを入力します。商用の検出されないteamvieweringWindows10を修正](/uploads/article/4549/A5fJEEAYrrFCFSiI.png)
6.最後に、PCを再起動します。
また読む:ネットワーク上でTeamViewerをブロックする方法
方法2:TeamViewerアプリを再インストールする
TeamViewerはセットアップと使用が簡単ですが、問題が発生する可能性のある複雑なテクノロジです。 商用利用が検出されたという通知が表示された場合は、TeamViewerをアンインストールして再インストールします。 TeamViewerをインストールして再インストールする手順は簡単です。 以下の手順に従って、TeamViewerを削除します。
1. Windows + Rキーを同時に押して、[実行]ダイアログボックスを開きます。
2. appwiz.cplと入力し、 Enterキーを押して、[プログラムと機能]ウィンドウを開きます。
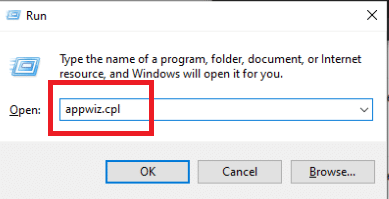
3.インストールされているアイテムのリストを下にスクロールし、 Teamviewerを右クリックして、[アンインストール]を選択します。
![Teamviewerを右クリックし、[アンインストール]を選択します。商用の検出されないteamvieweringWindows10を修正](/uploads/article/4549/Eq126vYuUroLIk2c.png)
4.もう一度、[実行]ダイアログボックスを開きます。
5. regeditと入力し、 Enterキーを押してレジストリエディタを開きます。
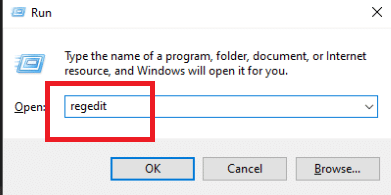
6.レジストリエディタで次のフォルダパスに移動します。
HKEY_CURRENT_USER \ SOFTWARE \ TeamViewer
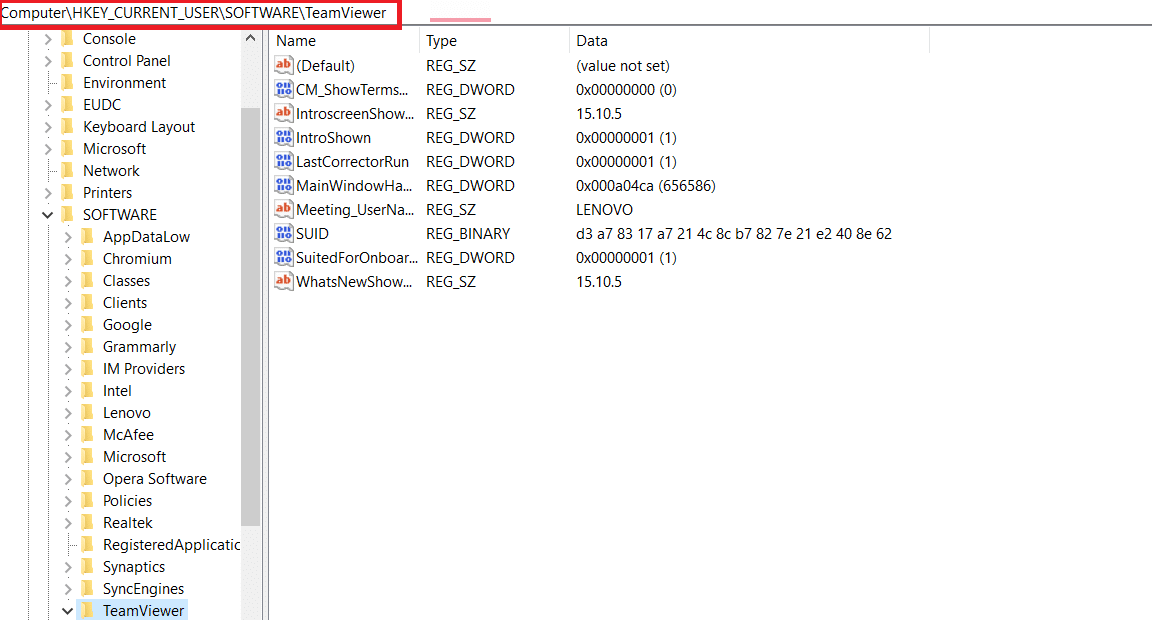

7. Teamviewerを右クリックして、[削除]を選択します。
![Teamviewerを右クリックして、[削除]を選択します。商用利用が検出されたTeamViewerを修正](/uploads/article/4549/EqClPtQVRdwKAl6w.png)
8.次に、レジストリエディタで次のパスに移動します。
HKEY_LOCAL_MACHINE \ SOFTWARE \ TeamViewer
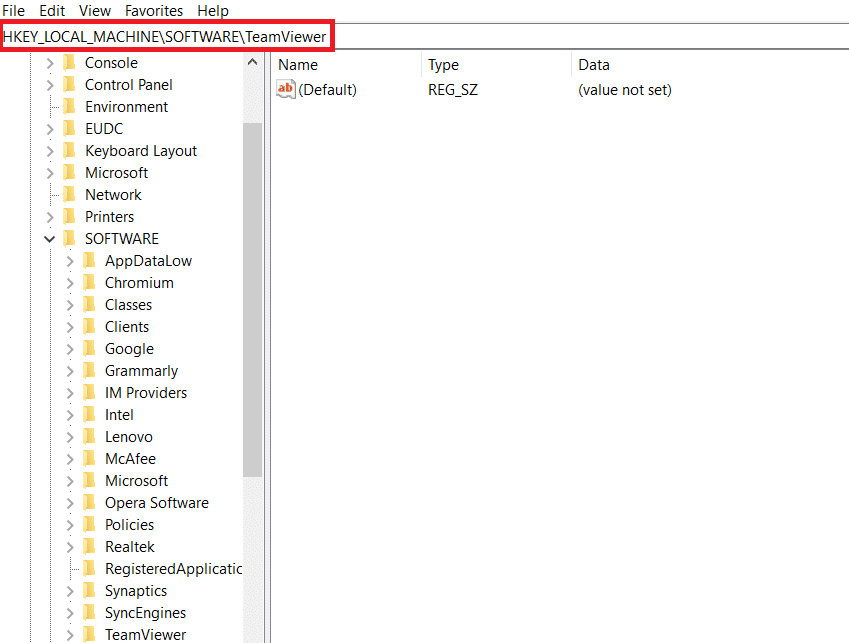
9. TeamViewerキーを右クリックして、コンテキストメニューから[削除]を選択します。
![コンテキストメニューから[削除]を選択します。商用の検出されないteamvieweringWindows10を修正](/uploads/article/4549/iMpdFSADA0MOUMUL.png)
10. Windows + Rキーを同時に押して、[実行]ダイアログボックスを起動します。
11. %appdata%と入力し、 Enterキーを押します。
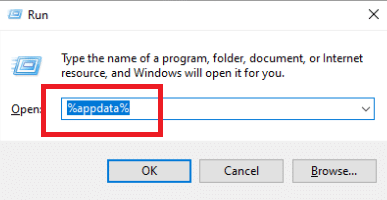
12. TeamViewerフォルダを右クリックして、コンテキストメニューから[削除]を選択します。
![コンテキストメニューから[削除]を選択します。商用の検出されないteamvieweringWindows10を修正](/uploads/article/4549/l3U2XVEhO8XnT0dB.png)
13.[実行]ダイアログボックスを開きます。
14. %temp%と入力し、 Enterキーを押します。
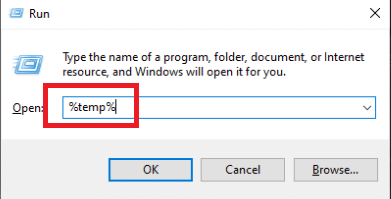
15. Teamviewerを右クリックし、[削除]を選択してTeamviewerフォルダを削除します。
![Teamviewerを右クリックして、[削除]を選択します。商用の検出されないteamvieweringWindows10を修正](/uploads/article/4549/DjBwIDb5wCTJRQP2.png)
16.最後に、手順が完了したらPCを再起動します。
17.公式サイトからTeamViewerアプリをダウンロードします。
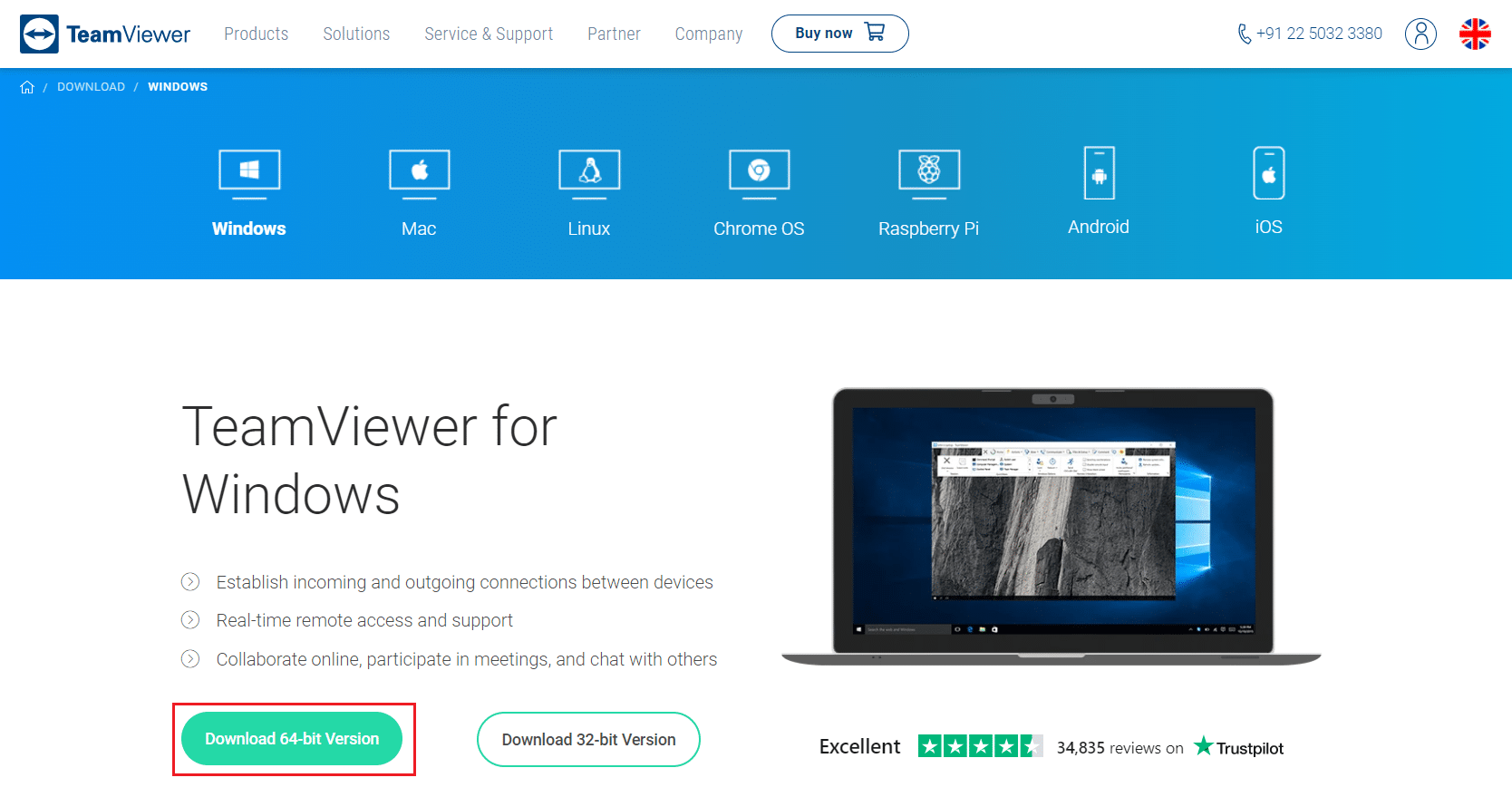
18. [デフォルトのインストール]を選択して、[次へ]をクリックします。
![デフォルトのインストールを選択し、[次へ]をクリックしてTeamViewerをインストールします](/uploads/article/4549/zjYHAbc1R4wJ2enW.png)
19.TeamViewerSetupでファイルが抽出されるのを待ちます。
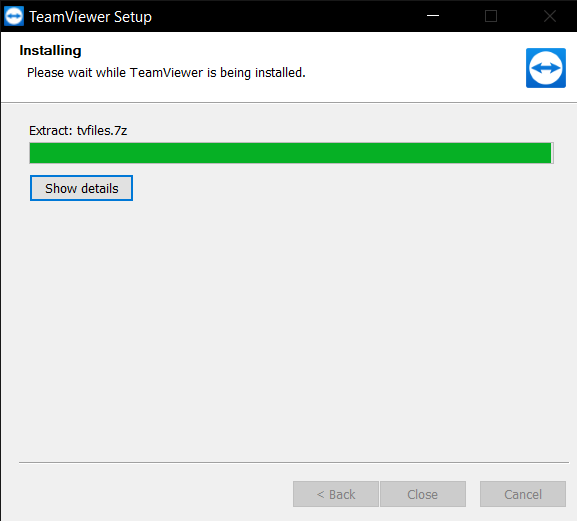
20.最後に、 TeamViewer使用許諾契約に同意し、[続行]をクリックしてアプリを起動します。
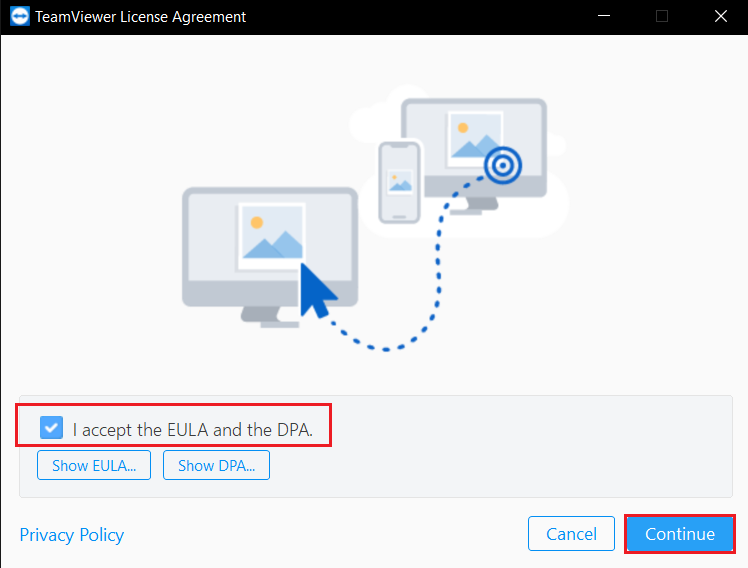
また読む: Windows10でTeamviewerが接続しない問題を修正
方法3:TeamViewerサポートに連絡する
複数のTeamViewerアカウントを持っている場合、または同じシステムで無料アカウントと商用アカウントの両方を使用している場合、システムは商用アカウントとしてラベル付けされている可能性があります。 TeamViewer IDに誤って商用利用のフラグが付けられていると思われる場合は、開発者に連絡してください。 彼らはあなたがあなたのIDを取り戻すのを助けることができます。 TeamViewerメンバーシップが最新であるかどうか、および未払いの会費があるかどうかを確認してください。 TeamViewerサポートページに移動し、サポートチームに連絡して、商用利用で検出されたTeamViewerの問題を修正できます。
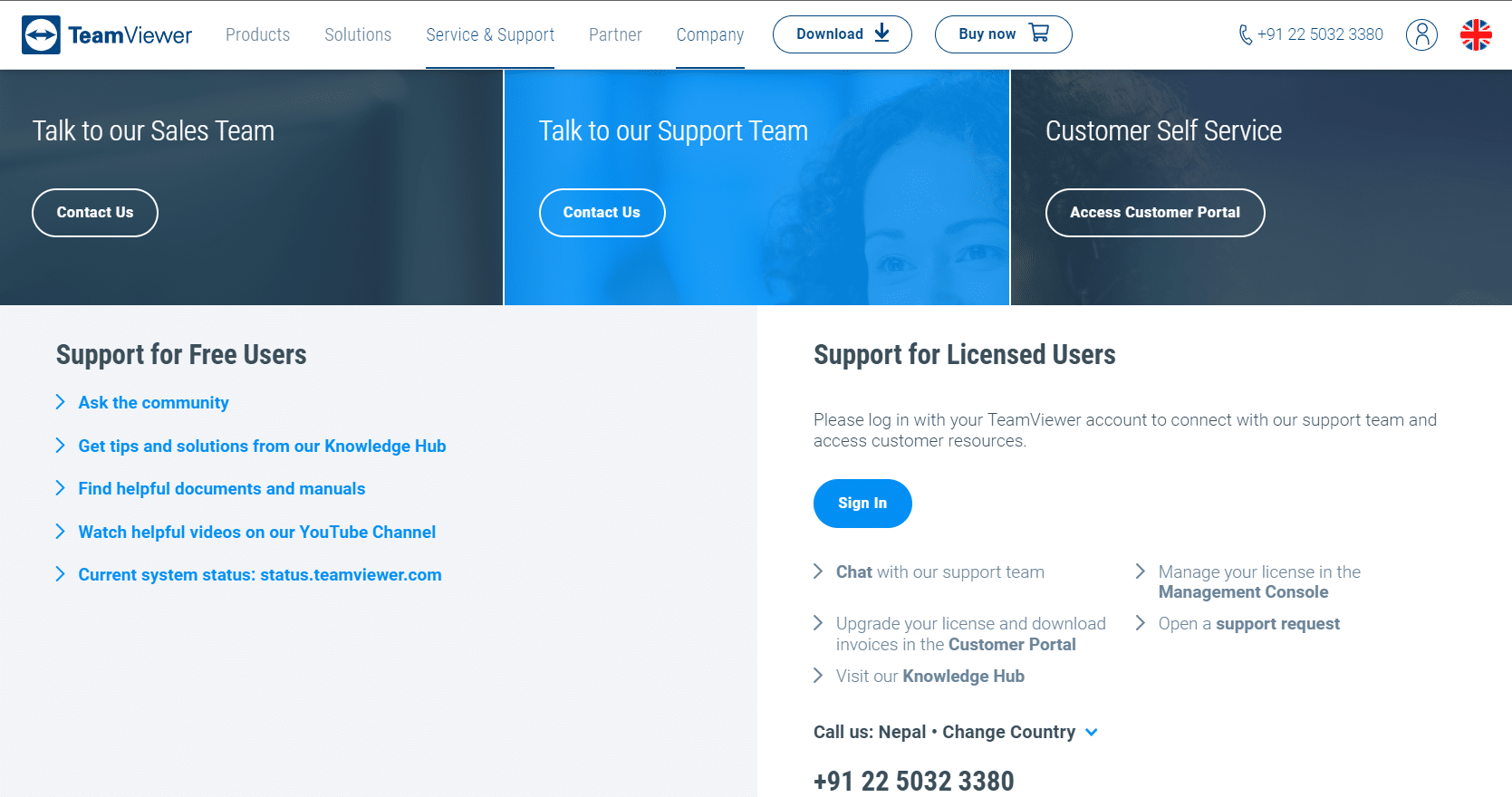
方法4:代替リモートデスクトップソフトウェアを使用する
TeamViewerは優れたリモートデスクトッププログラムですが、多くの人は商用利用の絶え間ない誤検出を苛立たせています。 他の企業は、TeamViewerと同等またはそれ以上の代替手段を提供しています。 多くのリモートコントロールテクノロジーが利用可能であり、特定のファイルにアクセスしたり、支援が必要な他のファイルとデータを交換したりするための優れた機能を間違いなく提供します。 その結果、TeamViewerの代わりに最適なリモートコントロールソフトウェアを選択して、同じまたはより良い結果を得ることができます。 それらのいくつかを以下に示します。
- ミコゴ
- ParallelsAccess
- Radminリモート
- SupRemo
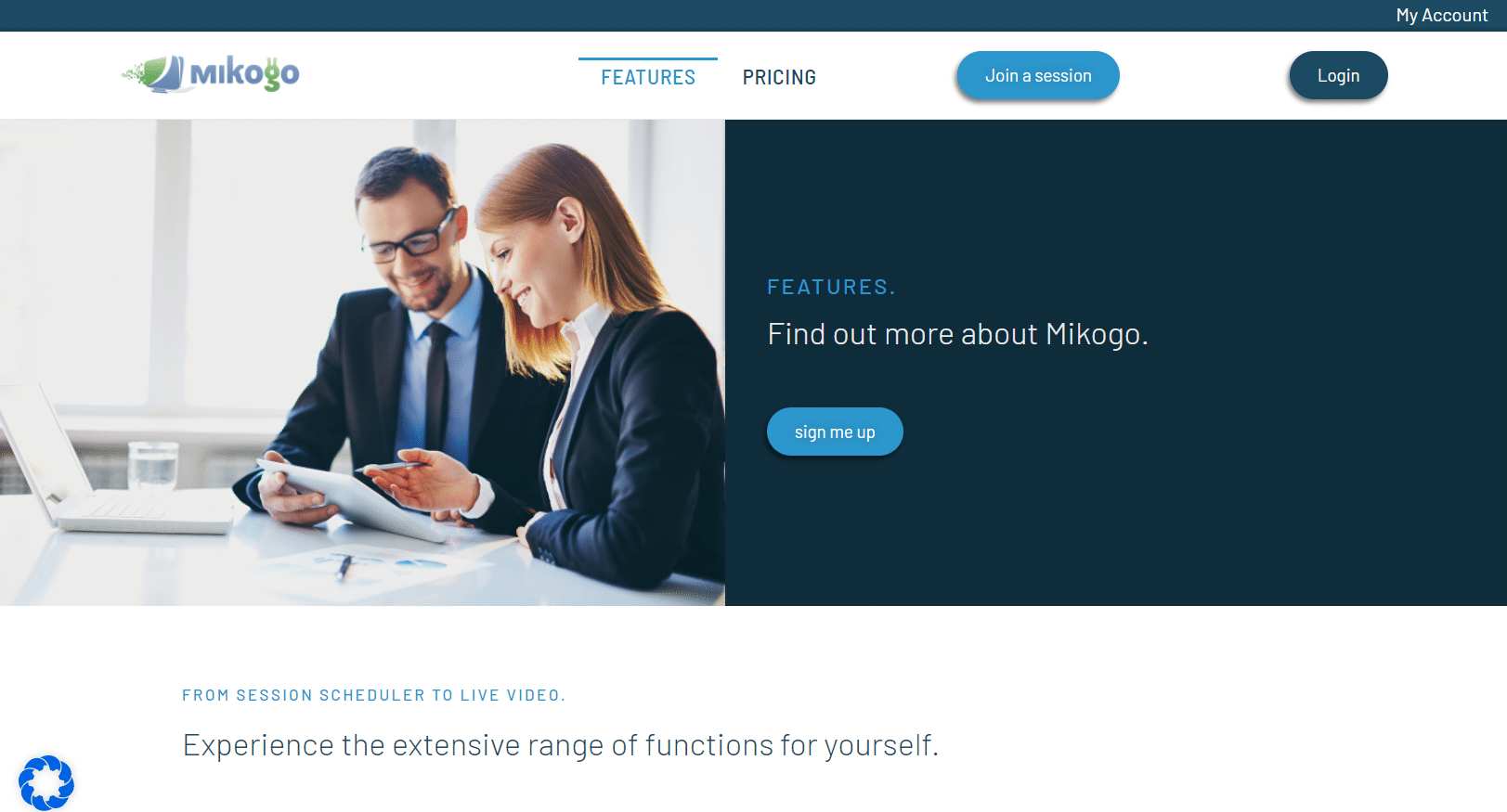
おすすめされた:
- SkyrimがWindows10で起動しない問題を修正
- Truecallerからあなたの番号をリストから外す方法
- トップ25の最高の無料Snagit代替案
- 不和でNetflixをスクリーンシェアする方法
この情報がお役に立てば幸いです。また、商用利用で検出されたTeamViewerの問題を修正する方法を解決できたことを願っています。 どのテクニックがあなたにとって最も有益だったかを教えてください。 ご不明な点やご意見がございましたら、下記のコメント欄でお知らせください。
