Windows10でChromeがパスワードを保存しない問題を修正
公開: 2022-06-08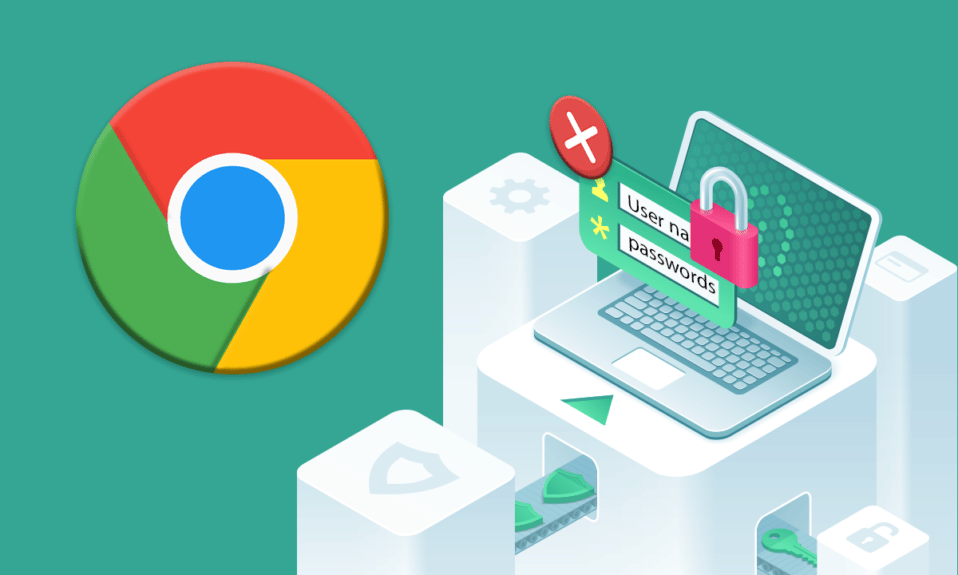
Chromeは、問題の解決策を見つけることができる場所であるだけでなく、追加機能も提供します。 このブラウジングプラットフォームは、さまざまなアプリケーションにアクセスし、一般的にGoogleを使用するのに最適な場所です。 Chromeには、ワンクリックで簡単にサインインできるパスワード保存機能が組み込まれています。 多くのユーザーが、GoogleChromeがパスワードを保存しないことに苦労していると報告しています。 あなたも同じ問題に取り組んでいるなら、あなたは正しい場所にいます。 Chromeで保存されたパスワードが消えた問題を修正するのに役立つ完璧なガイドをお届けします。
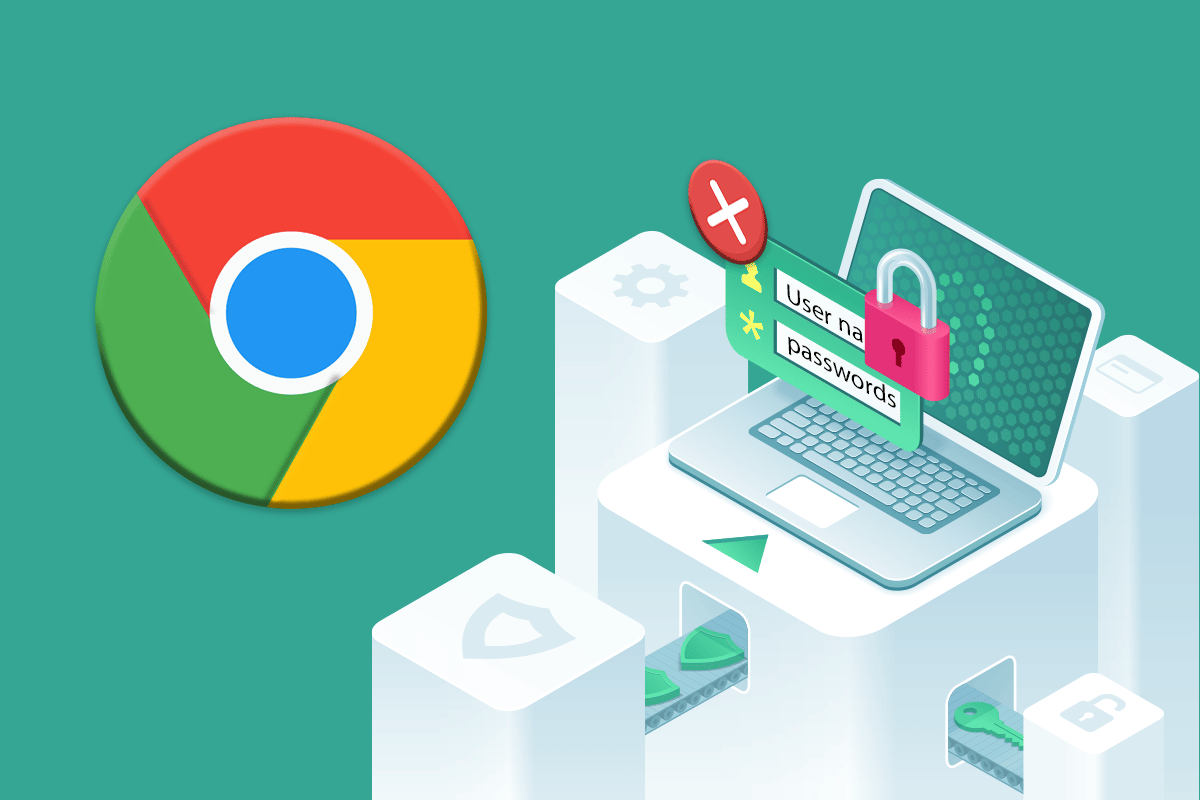
コンテンツ
- Windows10でChromeがパスワードを保存しない問題を修正する方法
- 方法1:GoogleChromeを更新する
- 方法2:Googleアカウントに再度サインインする
- 方法3:パスワード設定を変更する
- 方法4:ブラウザのキャッシュとCookieをクリアする
- 方法5:拡張機能を更新する(該当する場合)
- 方法6:ブラウザ拡張機能を無効にする(該当する場合)
- 方法7:ローカルデータを保存する
- 方法8:新しいChromeプロファイルを作成する
- 方法9:Chromeをリセットする
- 方法10:Chromeを再インストールする
- 上級者向けのヒント:パスワードマネージャーツールを使用する
- Chromeでパスワードを保存する利点は何ですか?
Windows10でChromeがパスワードを保存しない問題を修正する方法
Chromeで保存されたパスワードが機能しないという問題が発生した場合は、いくつかの理由が考えられます。 理由は以下のとおりです。
- Chromeアプリの破損したファイル。
- ブラウザのキャッシュが破損しています。
- パスワードの保存オプションを無効にしました。
- Chromeでのデータの保存オプションを無効にしました。
- 古いChromeブラウザ。
- 破損したChrome拡張機能。
- 破損したユーザープロファイル。
Chromeとそのパスワード保存機能で問題が発生している場合は、複雑でない方法を使用してそれらの問題を解決するときが来ました。
方法1:GoogleChromeを更新する
この問題を解決する最も簡単な方法は、利用可能な最新のソフトウェアバージョンでアプリを更新することです。 これを行うには、以下の手順に従います。
1.デスクトップでGoogleChromeをダブルクリックして、アプリを起動します。
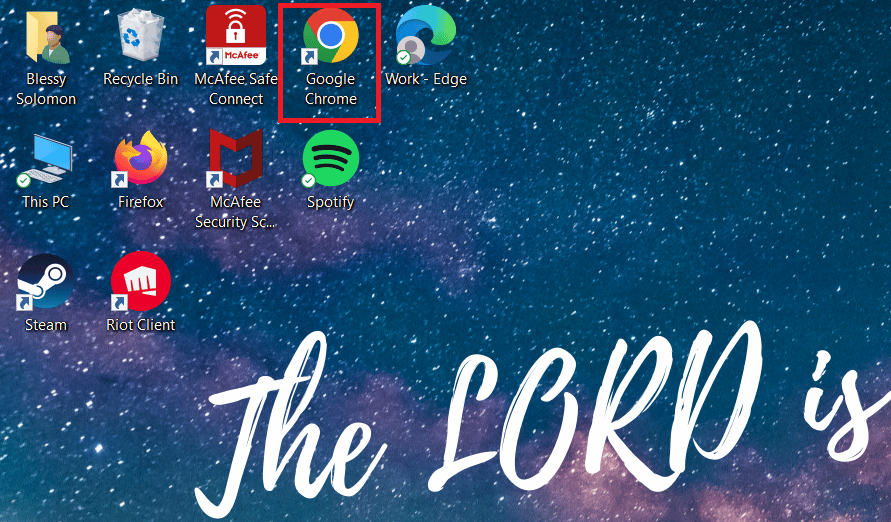
2.画面の右上隅にある3つのドットのアイコンをクリックします。
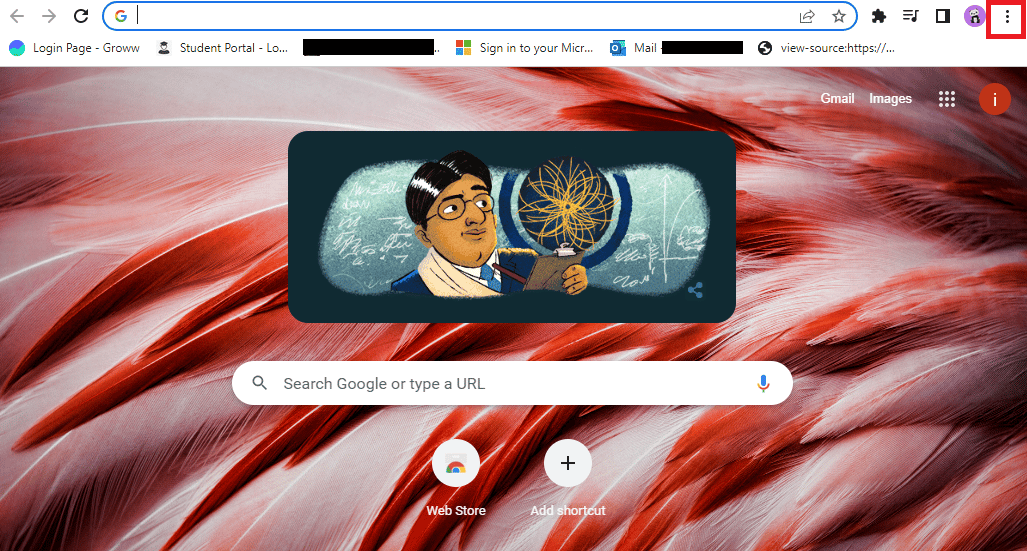
3.ドロップダウンメニューの[ヘルプ]をクリックします。
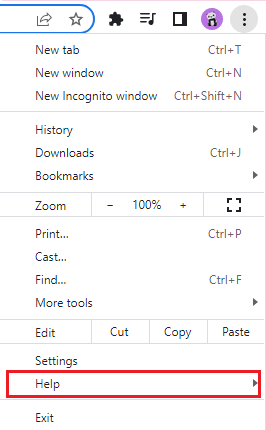
4.その中の[GoogleChromeについて]を選択します。
![[GoogleChromeについて]を選択します。 Windows10でChromeがパスワードを保存しない問題を修正](/uploads/article/4659/7dQzGj8SjT5ONFKY.png)
5A。 Google Chromeが最新バージョンに更新されると、Chromeが最新であることが示されます。
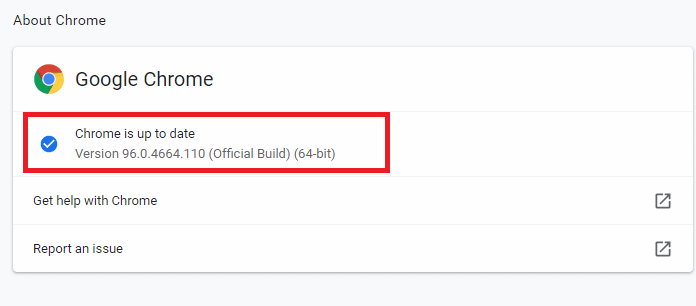
5B。 新しいアップデートが利用可能な場合、ブラウザはブラウザを自動的に最新バージョンにアップデートします。 [再起動]をクリックして、更新プロセスを完了します。
![[再起動]をクリックします。 Windows10でChromeがパスワードを保存しない問題を修正](/uploads/article/4659/w8UjZAlrz9hOjvl0.png)
方法2:Googleアカウントに再度サインインする
Googleアカウントからログアウトするだけで、Chromeに保存されたパスワードが機能しない問題を解決できる場合があります。 これを行うには、以下の手順に従います。
1.ChromeWebブラウザを開きます。
2.ブラウザページの3つのドットのアイコンをクリックします。
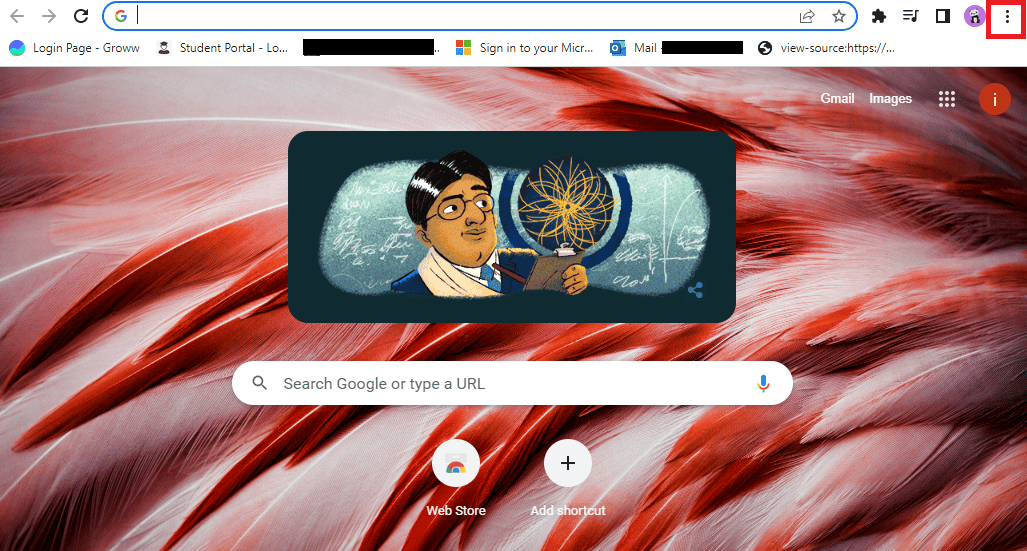
3.[設定]をクリックします。
![[設定]をクリックします。 Windows10でChromeがパスワードを保存しない問題を修正](/uploads/article/4659/m8gbQFh7SH5Pvqow.png)
4.[ Googleアカウントの管理]をクリックします。
![[Googleアカウントの管理]をクリックします](/uploads/article/4659/iC5cmk2azUQDOTRI.png)
5.ページの右上隅にあるプロフィール写真をクリックします。
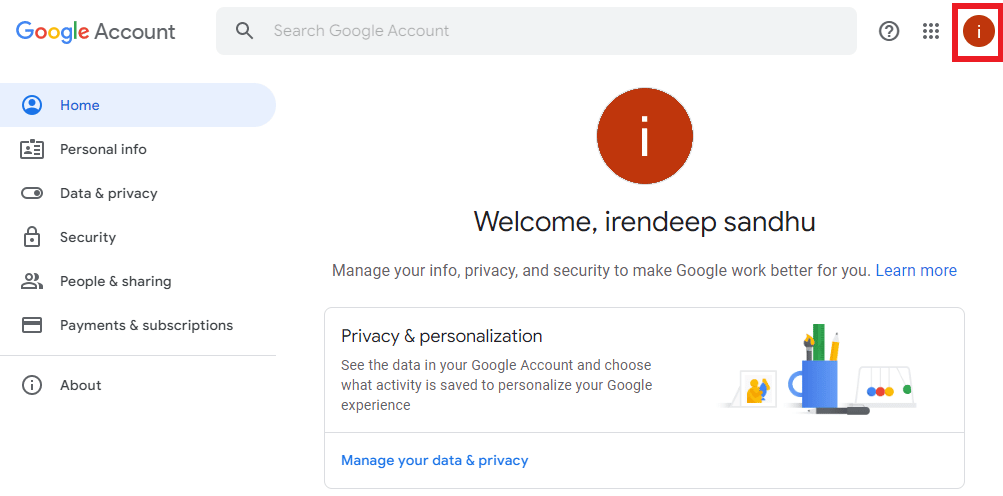
6.[サインアウト]をクリックします。
![[サインアウト]をクリックします。 Windows10でChromeがパスワードを保存しない問題を修正](/uploads/article/4659/qPYWIRoFa0yjLQYo.png)
7.次に、メールアドレスまたは電話を入力して、ブラウザでGoogleアカウントに再度ログインします。
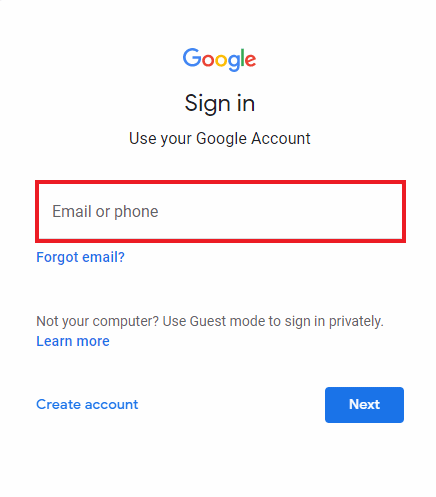
また読む: Chromeプロファイルエラーを修正する14の方法
方法3:パスワード設定を変更する
Chromeで保存されたパスワードが消えた場合、パスワード設定が原因で問題が発生する可能性があります。 自動ログインを無効にした場合、Chromeが今後パスワードを保存しなくなる可能性があります。 したがって、以下の手順に従って再度有効にしてください。
1.前に行ったようにChromeブラウザを起動します。
2.右上隅にある3つのドットのアイコンをクリックします。
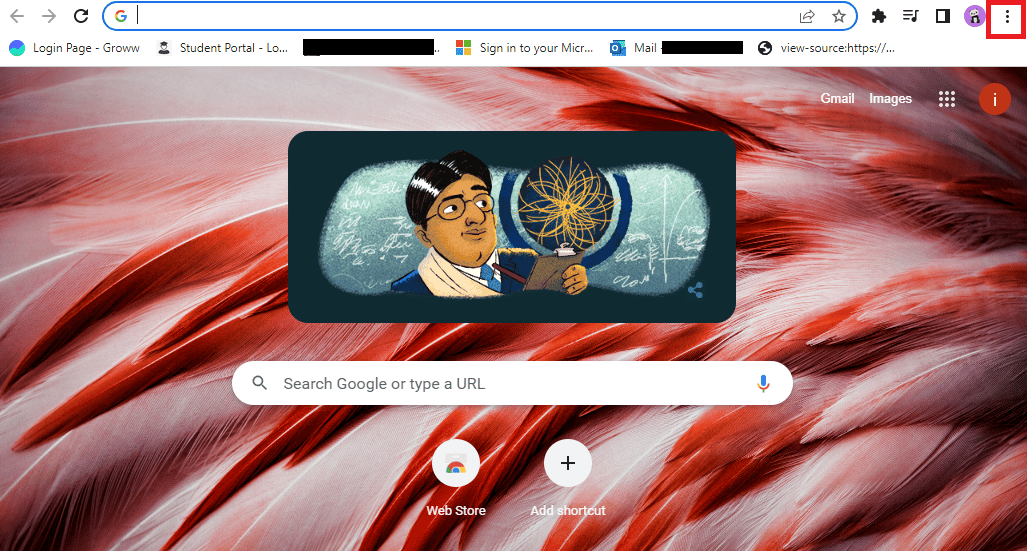
3.[設定]をクリックします。
![[設定]をクリックします。 Windows10でChromeがパスワードを保存しない問題を修正](/uploads/article/4659/HEiFgH5BJKQ57JYu.png)
4.[自動入力]をクリックします。
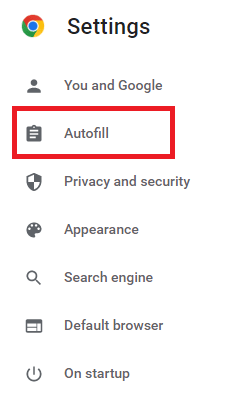
5.[パスワード]をクリックします。
![[パスワード]をクリックします。 Windows10でChromeがパスワードを保存しない問題を修正](/uploads/article/4659/hHQ7YUV8JBJNKtzO.png)
6. [オファー]のトグルをオンにして、パスワードと自動サインインオプションを保存します。
![パスワードと自動サインインオプションを保存するには、[オファー]のトグルをオンにします](/uploads/article/4659/LLSS8R6YNd5eYDCX.png)
7. [保存しない]セクションまで下にスクロールし、パスワードを保存するサイトの横にある十字アイコンをクリックします。
![[保存しない]セクションまで下にスクロールし、パスワードを保存するサイトの横にある十字アイコンをクリックします](/uploads/article/4659/GnVK3FLOt8CBYfei.png)
方法4:ブラウザのキャッシュとCookieをクリアする
キャッシュとCookieが原因でChromeブラウザが過負荷になると、パスワードを保存する機能など、ブラウザの機能に影響を与える可能性があります。 したがって、Chromeで保存されたパスワードが機能しない問題を取り除くために、ChromeのキャッシュとCookieをクリーンアップすることをお勧めします。 同じことを行うには、ガイド「GoogleChromeでキャッシュとCookieをクリアする方法」をお読みください。
![[データを消去]をクリックします。 Windows10でChromeがパスワードを保存しない問題を修正](/uploads/article/4659/2xZjBL336QY2US7F.png)
また読む:メモリ不足のChromeランを修正する方法
方法5:拡張機能を更新する(該当する場合)
Chromeがパスワードを保存できないという問題がまだ存在する場合は、その背後にある別の理由が拡張機能との競合である可能性があります。 それを取り除くには、以下の手順に従ってください。
1.前に行ったようにChromeブラウザを起動します。
2. Chrome Webアドレスバーにchrome:// extendsと入力し、 Enterキーを押します。
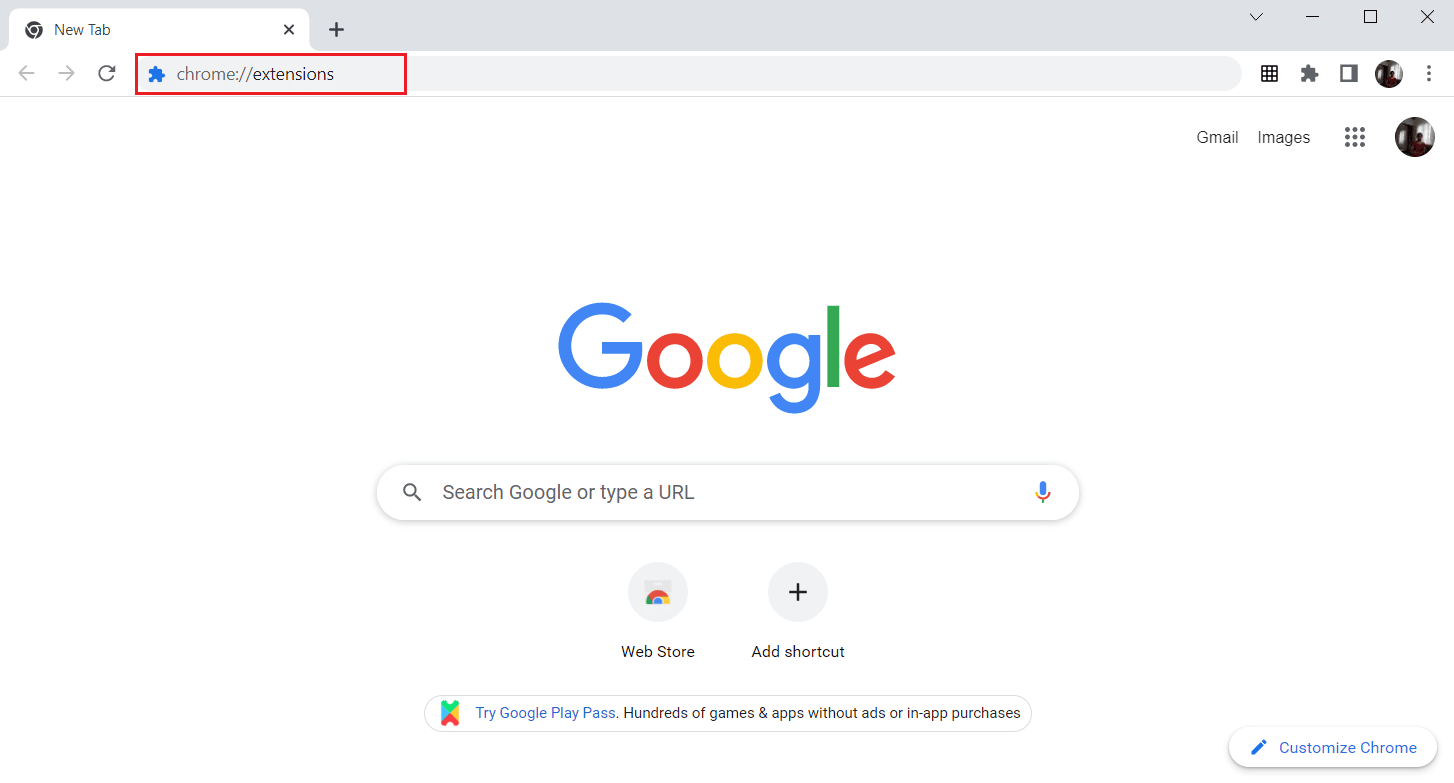
3.右上隅にある開発者モードオプションのトグルをオンにします。
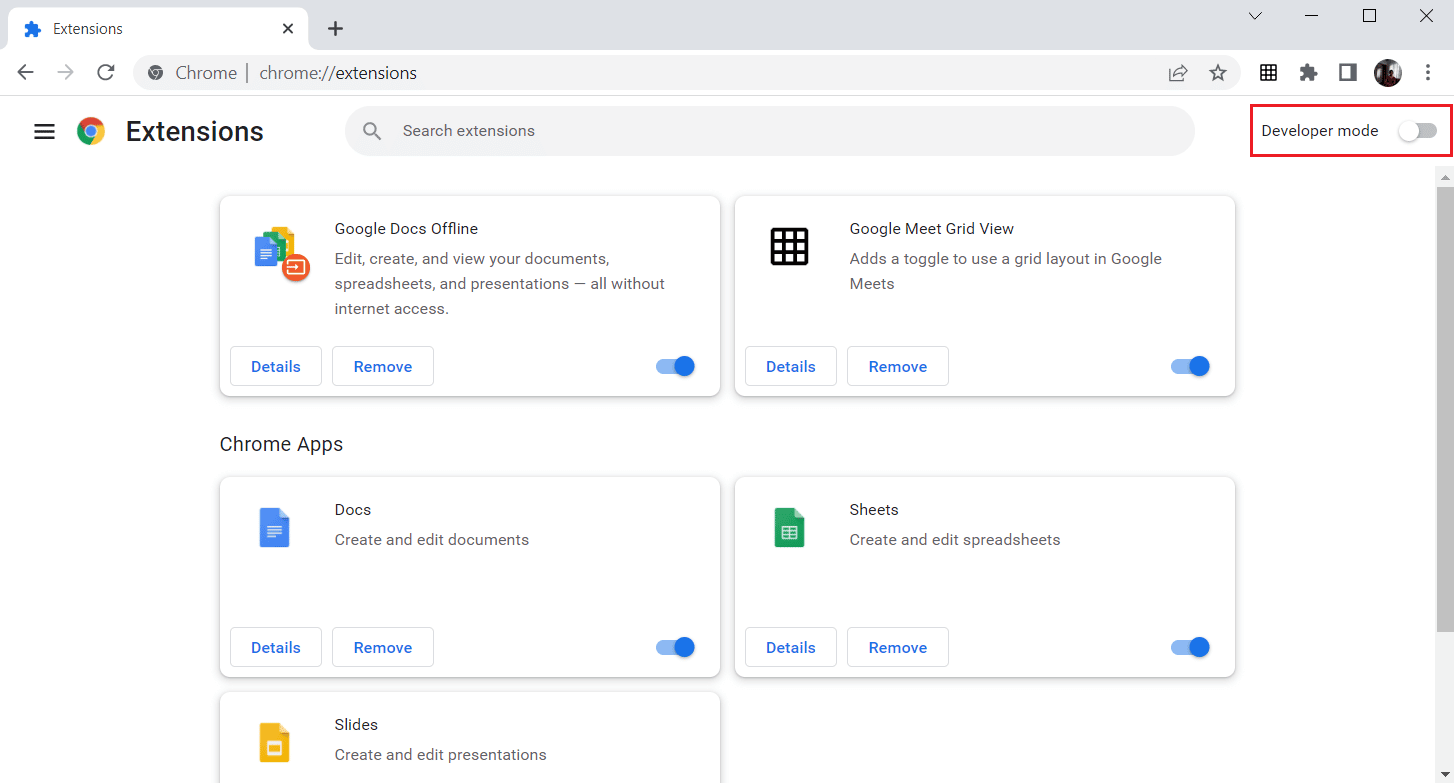
4.次に、[更新]ボタンをクリックします。
![[更新]オプションをクリックします](/uploads/article/4659/YQbuYTaxmVBmS1W3.png)
方法6:ブラウザ拡張機能を無効にする(該当する場合)
Google ChromeブラウザにインストールしたWeb拡張機能により、ブラウザがパスワードを保存できなかった可能性があります。 Web拡張機能を無効にするには、PCで以下の手順を実行します。
1. Google Chromeを開き、前の方法で行ったように3つの縦のドットをクリックします。
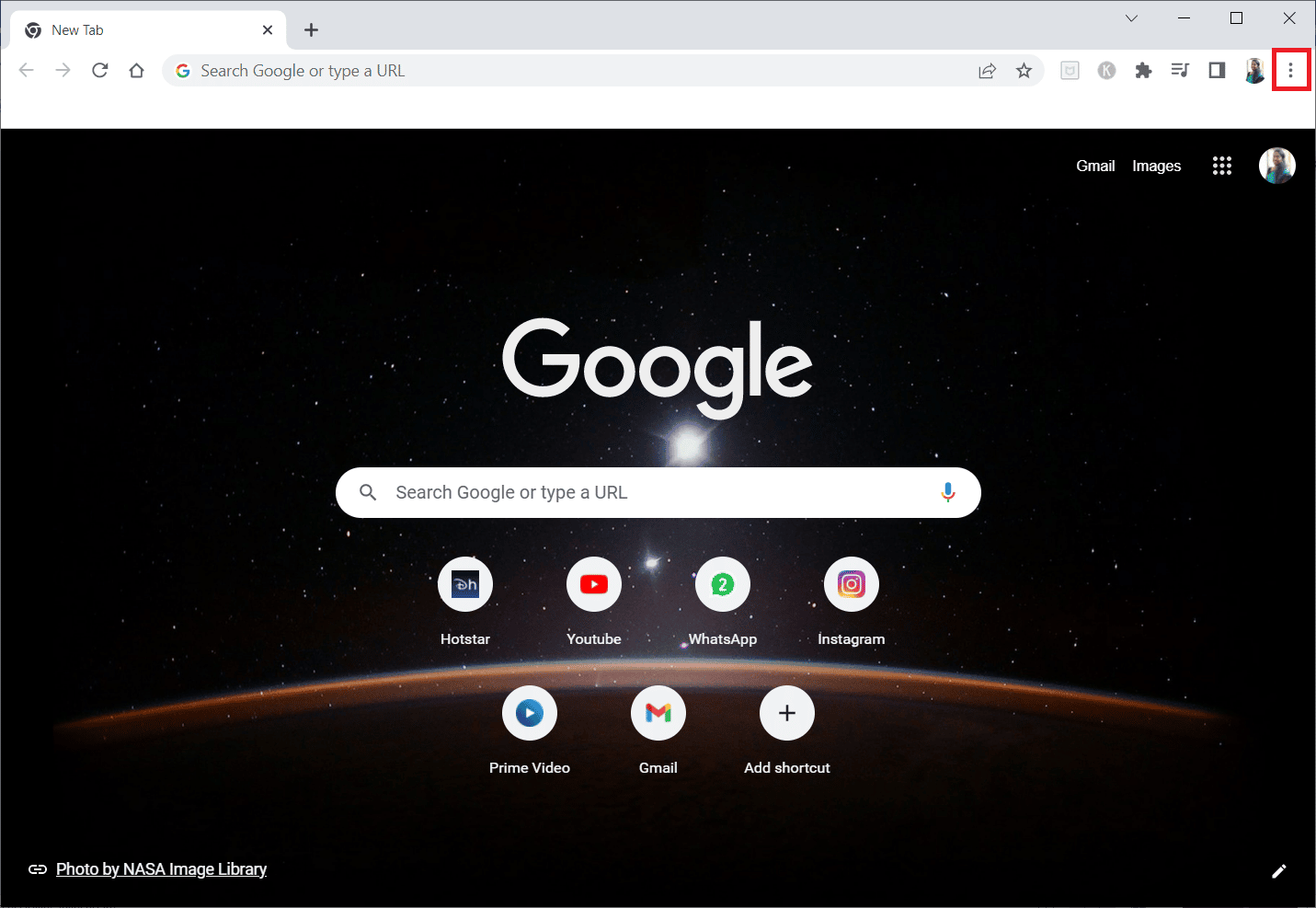
2. [その他のツール]をクリックして、[拡張機能]を選択します。
![[その他のツール]をクリックして、[拡張機能]を選択します](/uploads/article/4659/5gC1qsjy3LvjDpDY.png)
3.未使用の拡張機能のトグルをオフにします。 ここでは、GoogleMeetグリッドビューを例として取り上げます。
注: Web拡張機能が必須でない場合は、[削除]ボタンをクリックして削除できます。
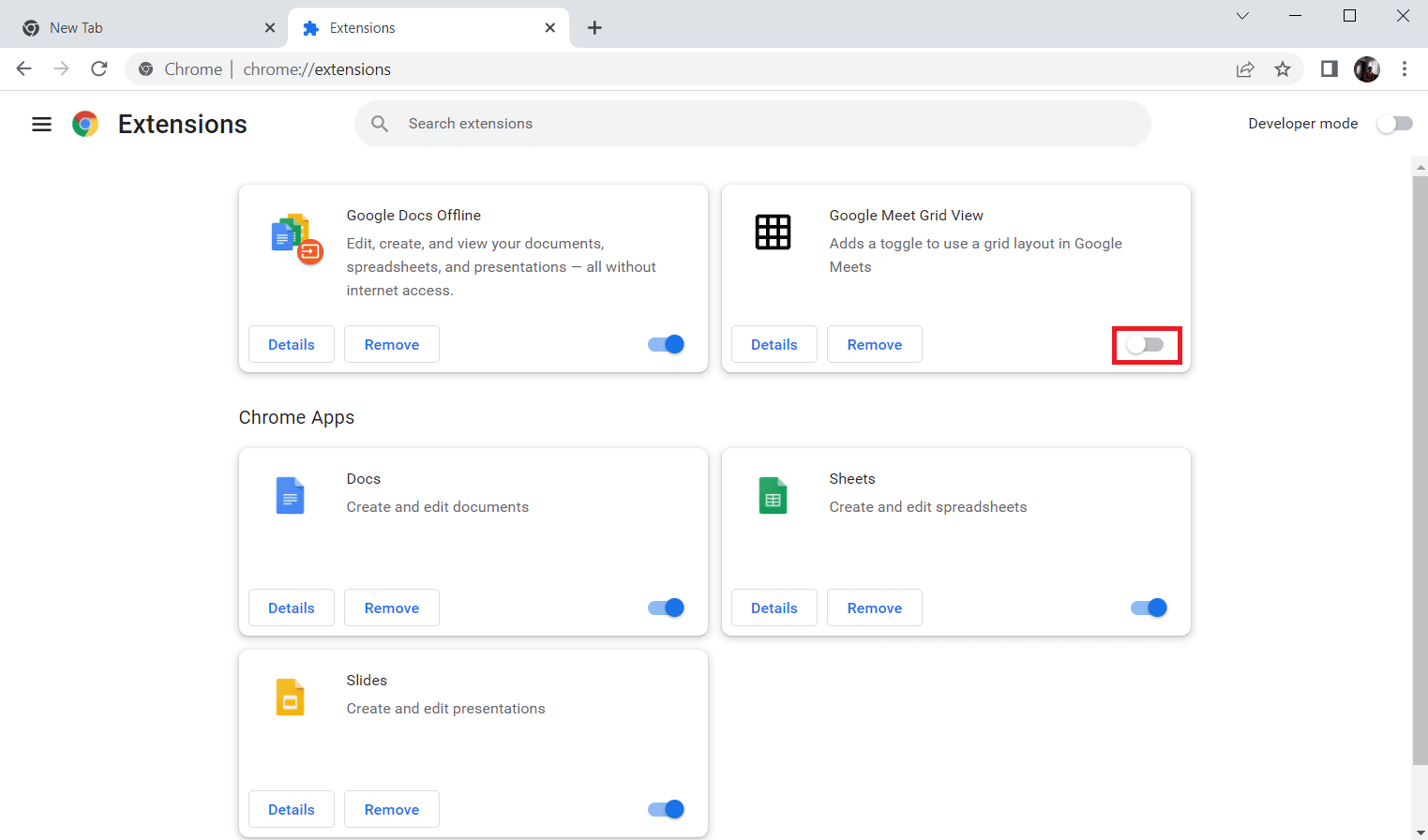
また読む: Chromeブロッキングのダウンロードの問題を修正する
方法7:ローカルデータを保存する
ほとんどすべてのデバイスで、Chromeはローカルデータを保存し、パスワードを保存できるようにします。 残念ながら、設定の変更により、Chromeのこのオプションが無効になっている可能性があります。 そのため、以下の手順に従って、Chromeでローカルデータを保存できるようにします。
1.前に行ったようにChromeブラウザを起動します。
2.右上隅にある3つのドットのアイコンをクリックします。
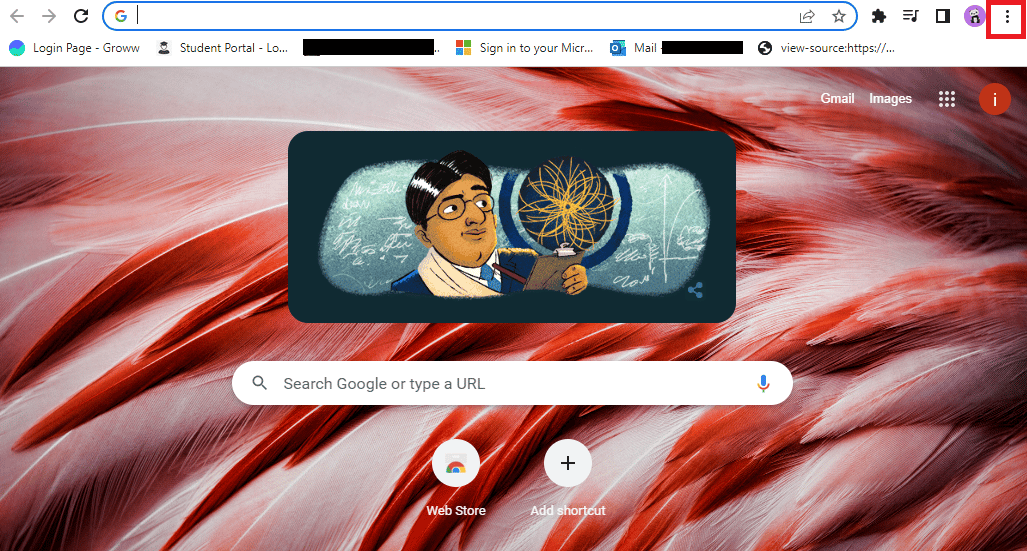
3.[設定]を選択します。
![[設定]を選択します。 Windows10でChromeがパスワードを保存しない問題を修正](/uploads/article/4659/98rIUgiSHvnzwiSP.png)
4.[プライバシーとセキュリティ]をクリックします。
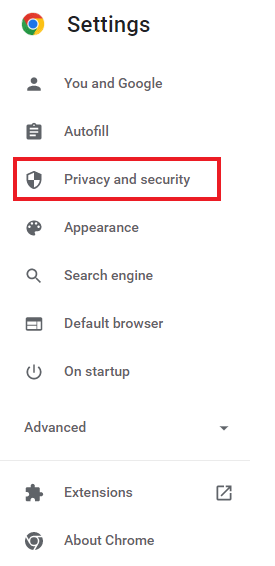
5.Cookieおよびその他のサイトデータをクリックします。
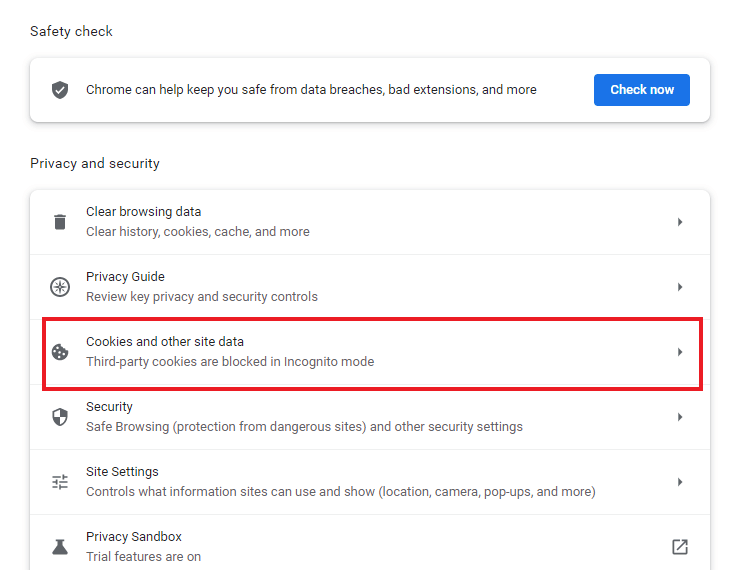
6.すべてのウィンドウを閉じるときに[Cookieとサイトデータをクリアする]オプションのトグルをオンにします。
![すべてのウィンドウを閉じるときに[Cookieとサイトデータをクリアする]オプションのトグルをオンにします](/uploads/article/4659/vQviBF5LPrOogZGE.png)

7.最後に、Chromeブラウザを再起動します。
方法8:新しいChromeプロファイルを作成する
Chrome自体の問題が、パスワードを保存できない理由になる場合があります。 したがって、ブラウザで新しいユーザープロファイルを使用することをお勧めします。 以下の手順に従ってください。
オプションI:デフォルトフォルダの名前を変更
1. Windows + Rキーを同時に押して、 [実行]ダイアログボックスを起動します。
2. %localappdata%\ Google \ Chrome \ User Data \ addressと入力し、[ OK ]ボタンをクリックしてAppDataフォルダーを開きます。
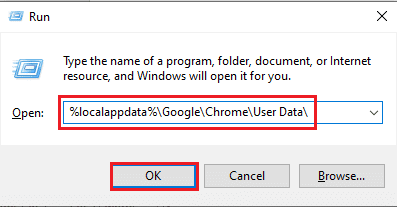
3.ファイルDefaultを右クリックし、メニューで[名前の変更]オプションを選択します。
![デフォルトのファイルを右クリックし、メニューで[名前の変更]オプションを選択します](/uploads/article/4659/dYhk2b8w8RpbMeIi.png)
4.ファイルの名前をDefault-Bakに変更し、 Enterキーを押して、GoogleChromeの新しいユーザープロファイルを作成します。
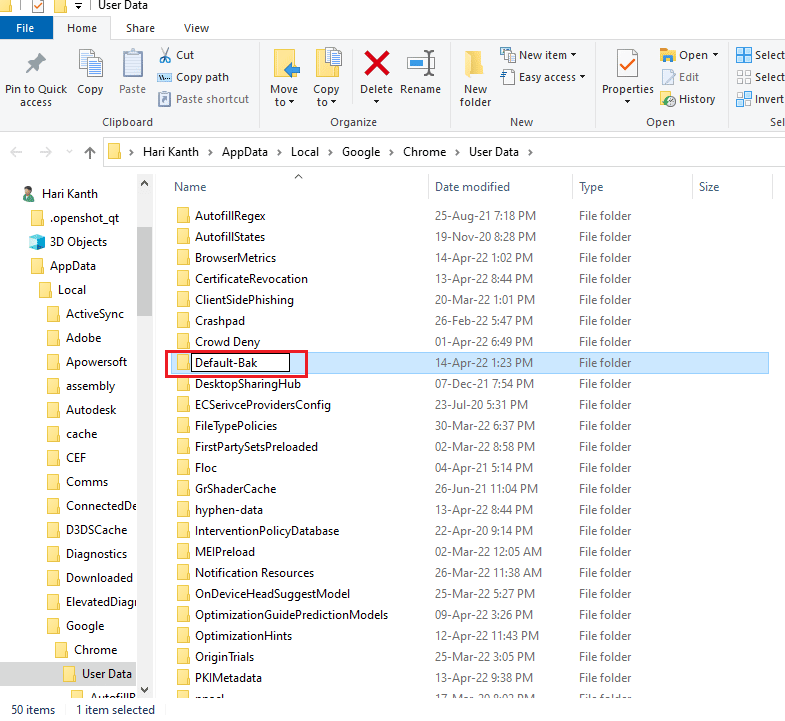
5.GoogleChromeを起動します。
オプションII:新しいChromeプロファイルを作成する
新しいChromeプロファイルを作成するには、以下の手順に従ってください。
1.前に行ったようにGoogleChromeブラウザを開きます。
2.図のようにプロフィール写真をクリックします。
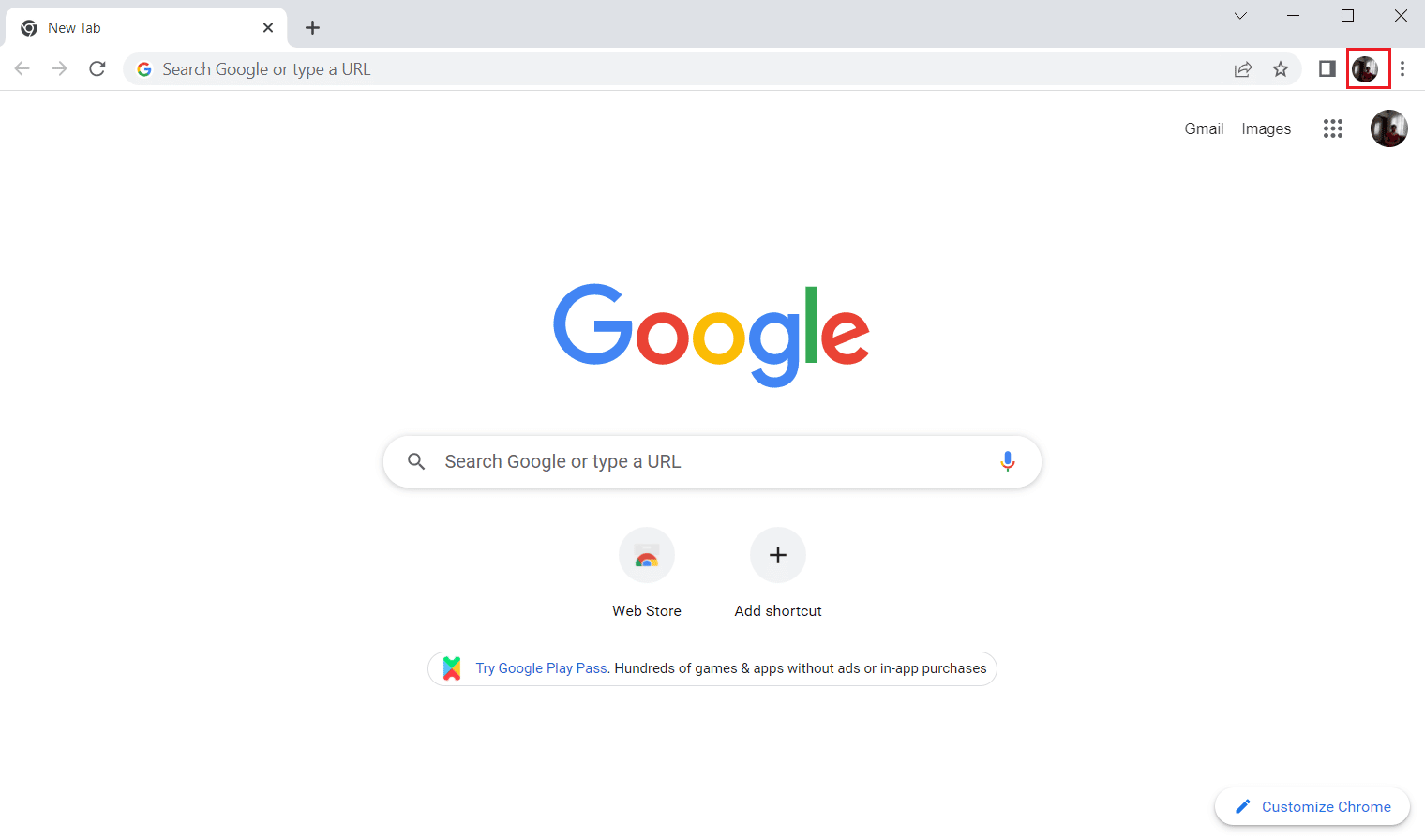
3.次に、[追加]オプションを選択します。
![強調表示されている[追加]オプションを選択して、新しいプロファイルを作成します。 Windows10でChromeがパスワードを保存しない問題を修正](/uploads/article/4659/Jeb6tNqrRoeuZqWe.png)
4.アカウントなしで続行をクリックします。
注:Gmailアカウントを使用してログインするには、[サインイン]をクリックします。
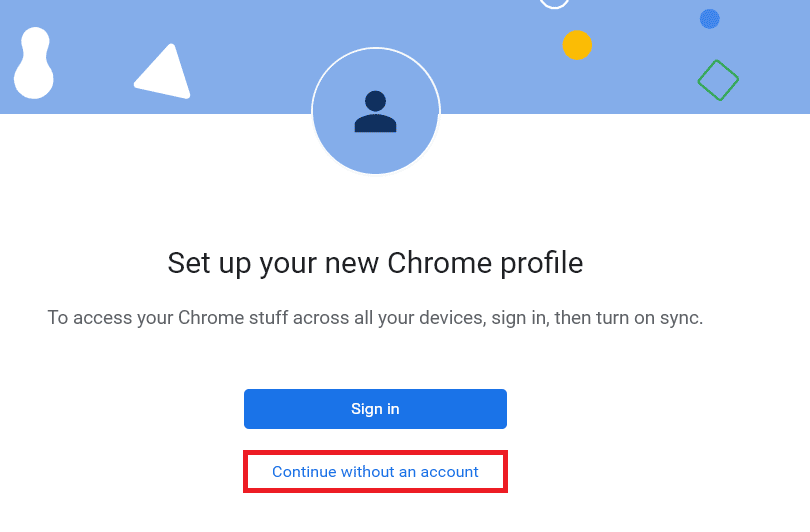
5.ここで、希望の名前、プロフィール写真、テーマの色を追加して、プロフィールをカスタマイズします。
6.次に、以下に示すように、[完了]をクリックします。
注:このユーザーのデスクトップショートカットが必要ない場合は、[このユーザーのデスクトップショートカットを作成する]オプションをオフにします。
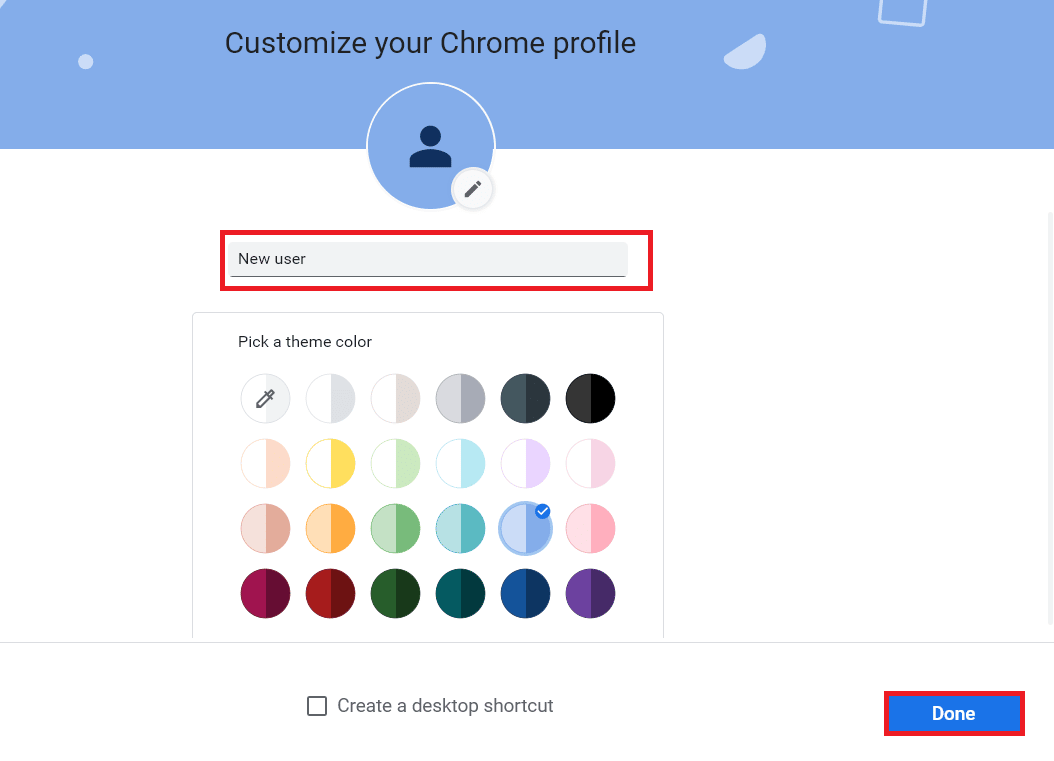
7.次に、新しいChromeプロファイルでGoogleChromeを起動します。
また読む: Google ChromeElevationServiceとは
方法9:Chromeをリセットする
Chromeがパスワードを保存しないという問題に直面している場合は、Chrome設定の改ざんが原因である可能性があります。 ブラウザのデフォルト設定が変更された場合、Chromeがパスワードを保存しなくなった理由は簡単に考えられます。 したがって、この問題を解決するには、ブラウザをデフォルト設定に設定することが重要です。
1.前に行ったようにChromeブラウザを起動します。
2. 3つのドットのアイコンをクリックしてから、 [設定]をクリックします。
![3つのドットのアイコンをクリックしてから[設定]をクリックします](/uploads/article/4659/1ePEtYxAoVzNLMdf.png)
3.[詳細]をクリックします。
![[詳細]をクリックします。 Windows10でChromeがパスワードを保存しない問題を修正](/uploads/article/4659/Ifz7okZ64qN68Vyn.png)
4.メニューのオプションから[リセットしてクリーンアップ]を選択します。
![[リセットしてクリーンアップ]を選択します](/uploads/article/4659/fb0QrRfdtBjRiElj.png)
5.[設定を元の形式に復元]をクリックします。
![[設定を元のデフォルトに戻す]オプションをクリックします。 Windows10でChromeがパスワードを保存しない問題を修正](/uploads/article/4659/uAZZcsySpi2VJCzb.png)
6.[設定のリセット]ボタンをクリックして確認します。
![[設定のリセット]ボタンをクリックして確認します](/uploads/article/4659/tcovEoa3wzEZEqJN.png)
方法10:Chromeを再インストールする
何もうまくいかず、Chromeでパスワードが保存されない場合は、プログラムを再インストールすることをお勧めします。 これにより、アプリからすべてのエラーがクリアされ、元の設定を復元するのに役立ちます。
1. Windows + Iキーを同時に押して、 [設定]を開きます。
2.[アプリ]をクリックします。
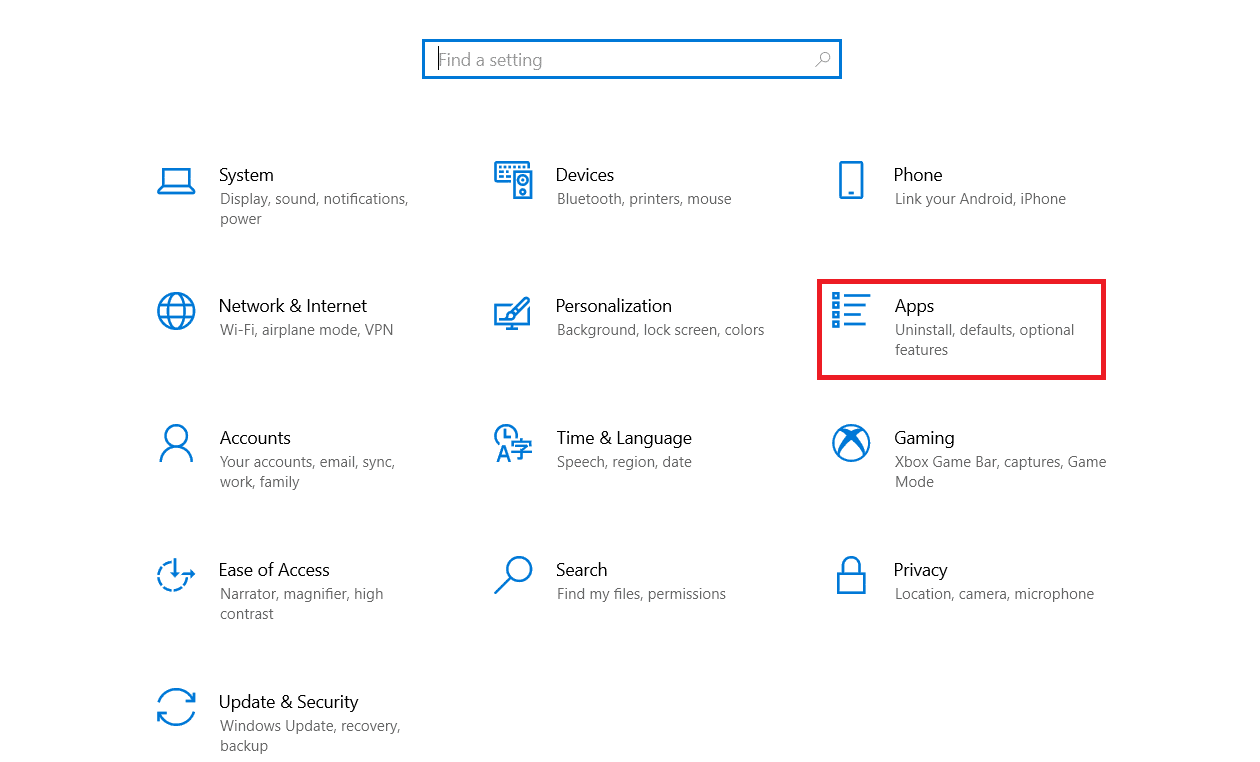
3.下にスクロールして、 GoogleChromeを選択します。
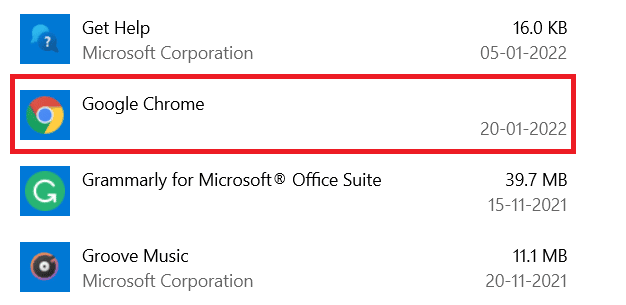
4.次に、[アンインストール]をクリックします。
![[アンインストール]をクリックします](/uploads/article/4659/1pcmCcFTERXtvMWI.png)
5.次に、ポップアップで[アンインストール]をクリックします。
![ポップアップで[アンインストール]をクリックします](/uploads/article/4659/TdyfuGaMEqGSKB2W.png)
6.次に、[はい]をクリックしてプロンプトを確認します。
7.ポップアップで[アンインストール]をクリックして確認します。
![ポップアップで[アンインストール]をクリックして確認します。 Windows10でChromeがパスワードを保存しない問題を修正](/uploads/article/4659/zLpBVBczkR38YsjL.png)
8.もう一度、 Windowsキーを押します。 %localappdata%と入力し、[開く]をクリックしてAppDataローカルフォルダーを開きます。
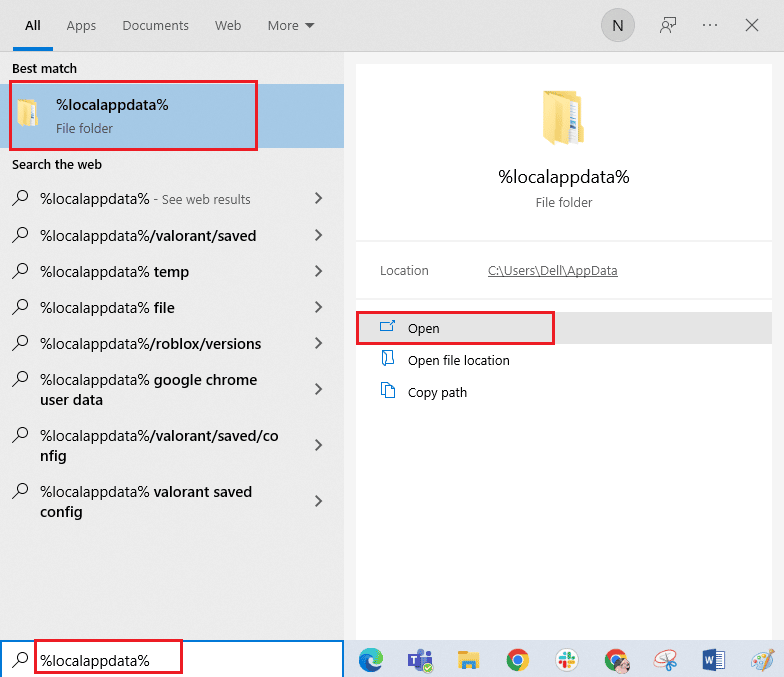
9.次に、 Googleフォルダをダブルクリックします。
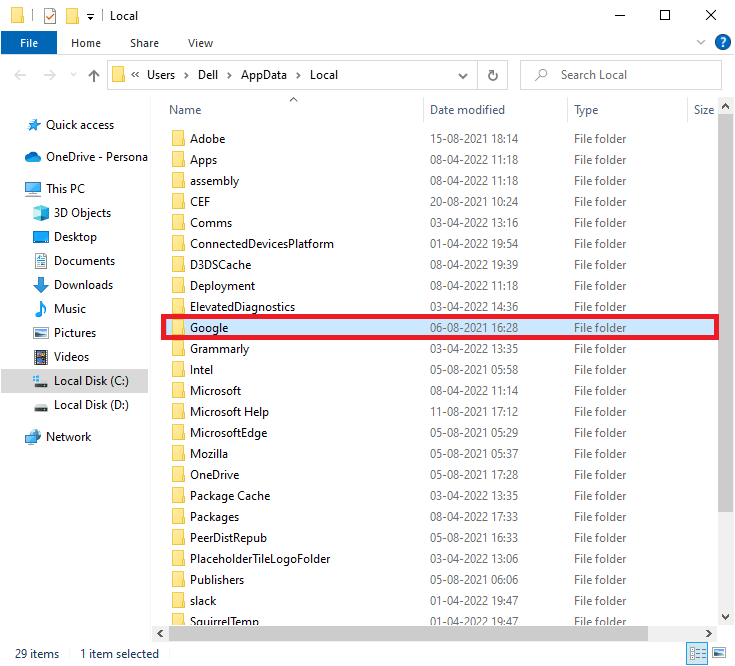
10. Chromeフォルダーを右クリックして、 [削除]オプションを選択します。
![Chromeフォルダを右クリックして、[削除]オプションを選択します](/uploads/article/4659/Dd1JXO9gHaM4iIYy.png)
11.次に、 Windowsキーを押して、 %appdata%と入力します。 次に、[開く]をクリックして、AppDataローミングフォルダーに移動します。
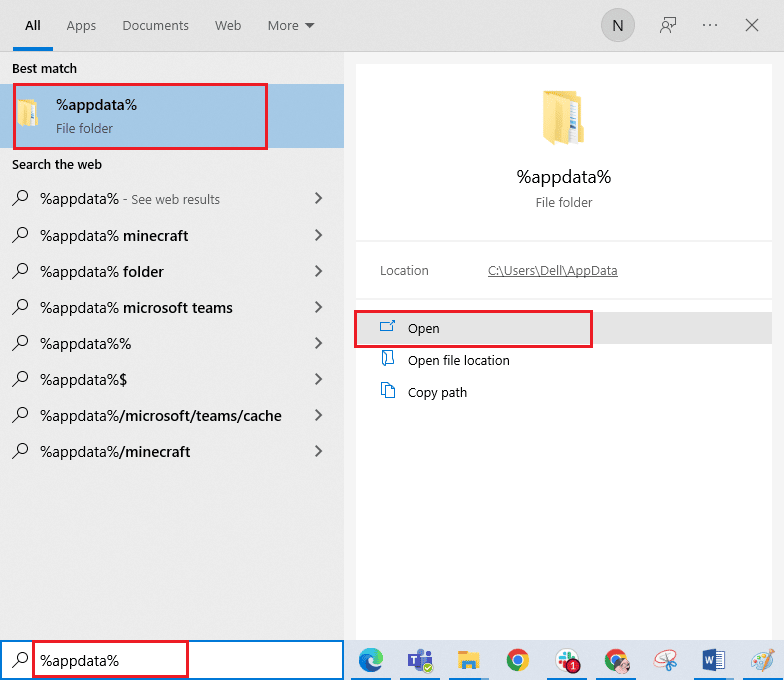
12.ここで、手順10と11を繰り返し、 Chromeフォルダーがある場合は削除します。
13.最後に、PCを再起動します。
14. Chromeの公式Webサイトにアクセスして、Chromeの最新バージョンをダウンロードします。
15.[ Chromeのダウンロード]ボタンをクリックします。
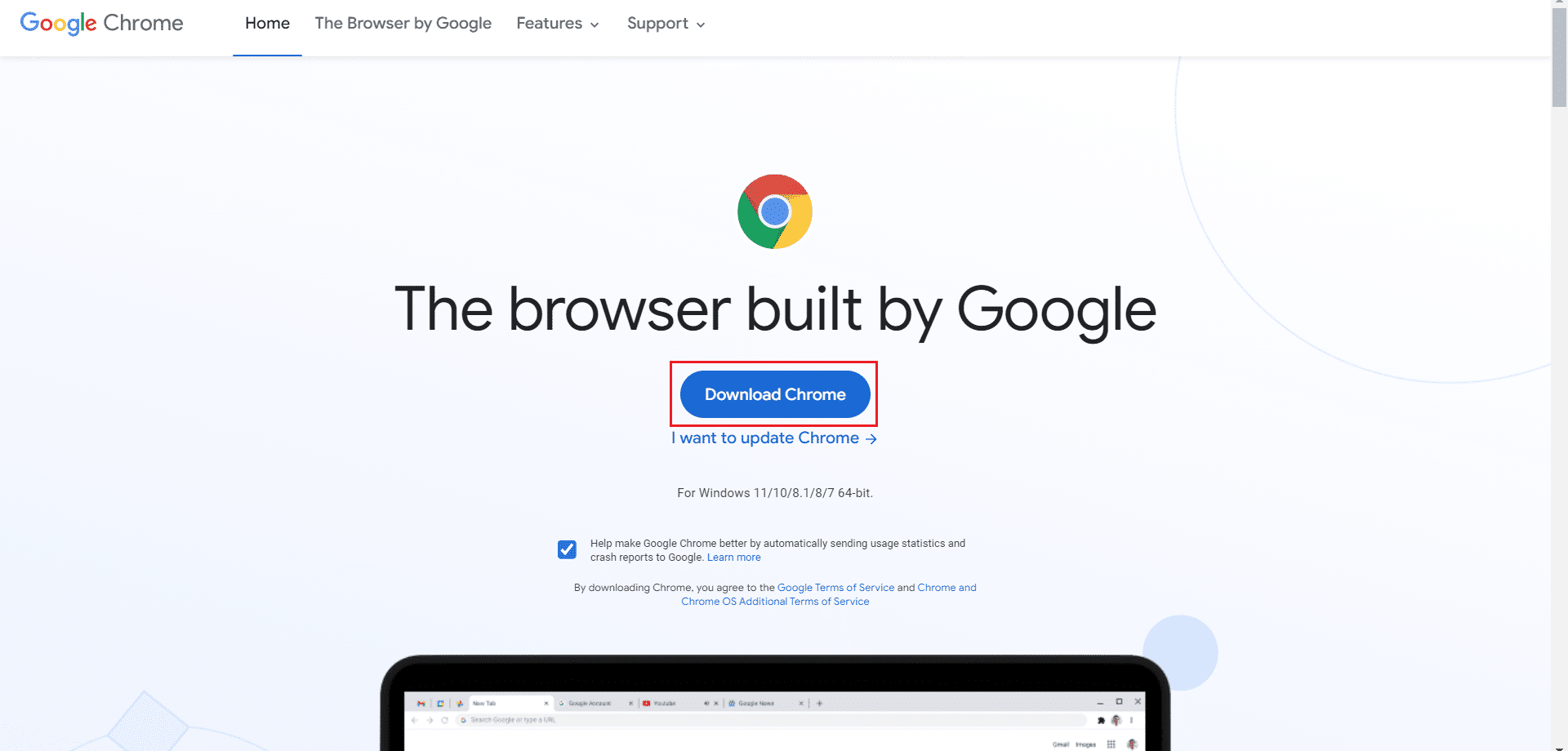
16. [マイダウンロード]に移動して、セットアップファイルを実行します。 次に、画面の指示に従ってChromeをインストールします。
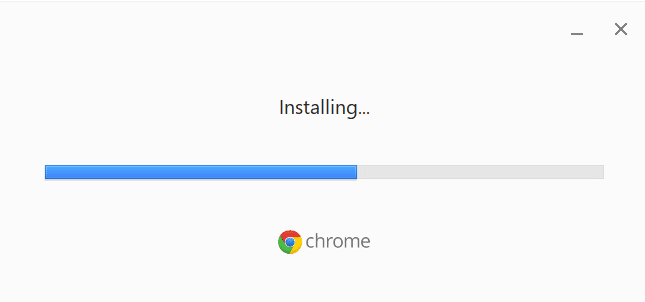
また読む: GoogleChromeから保存されたパスワードをエクスポートする方法
上級者向けのヒント:パスワードマネージャーツールを使用する
Chromeブラウザの設定を変更する気がなく、システムでパスワードを保存する簡単な解決策が必要な場合は、パスワードマネージャーを使用すると便利です。 ログインの詳細を入力する手間を省くだけでなく、安全で確実な方法でもあります。 最も安全で効率的なパスワードマネージャーの1つは、Dashlaneです。 パスワードとユーザーの個人情報を保護する役割を果たします。 次の手順に従って、パスワードマネージャーツールを使用して、Chromeに保存されたパスワードが機能しない問題を修正します。
1.ブラウザでDashlaneを開きます。
2.GetDashlaneをクリックします。
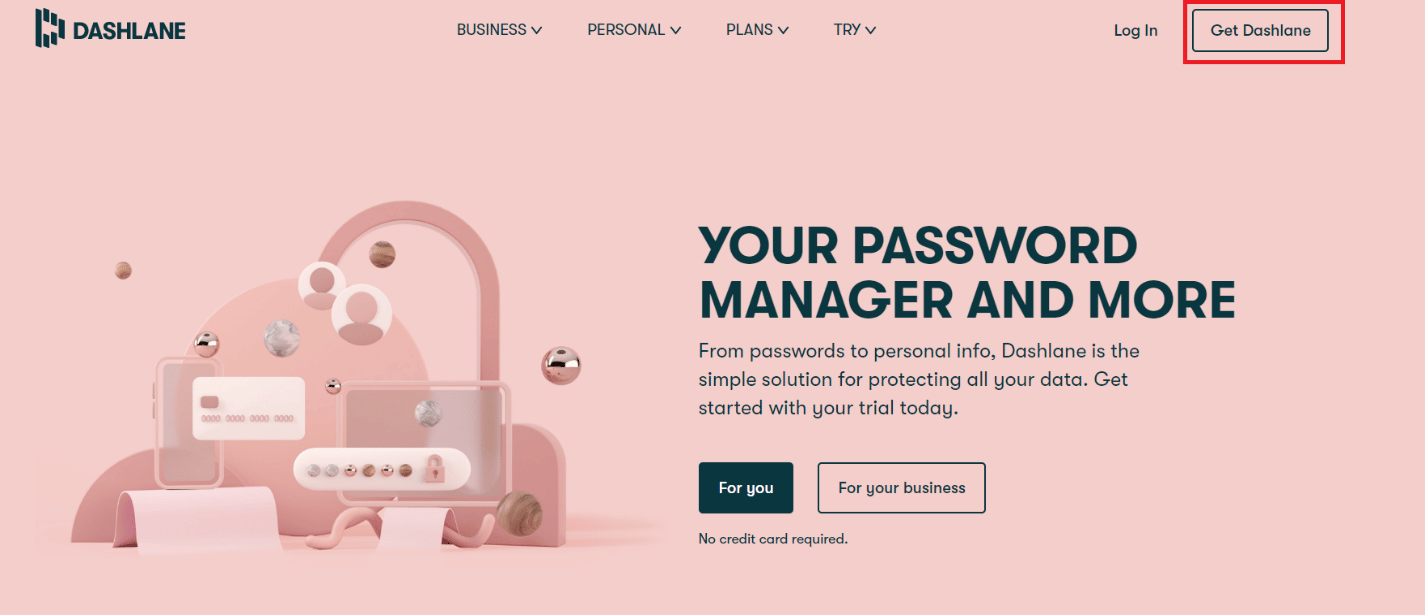
3.次に、[ Chromeに追加]ボタンをクリックします。
![[Chromeに追加]ボタンをクリックします](/uploads/article/4659/bJeO7dkmlT7AYK7v.png)
4.ポップアップで[拡張子の追加]をクリックします。
![ポップアップで[拡張子を追加]をクリックします](/uploads/article/4659/ZzOVo7FgE8CUM5IL.png)
5.[ログイン]をクリックします。
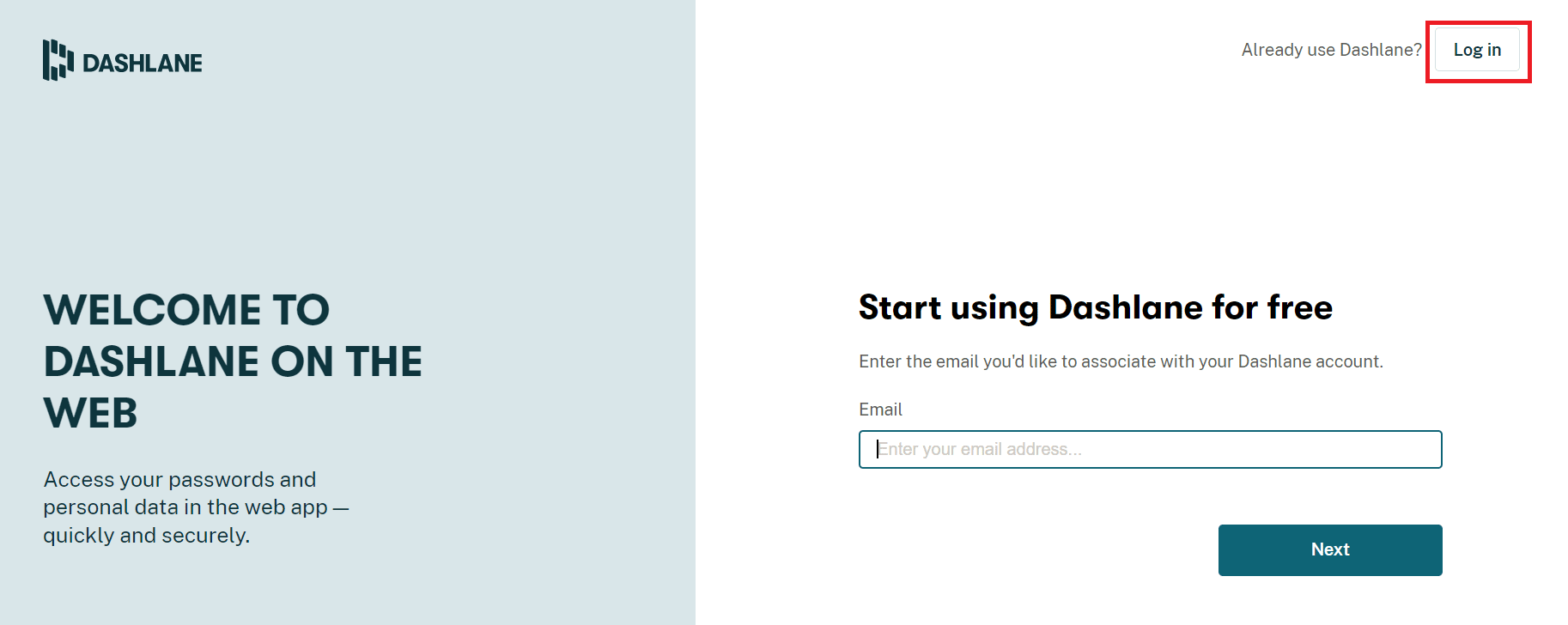
6.次に、[アカウントの作成]をクリックします。
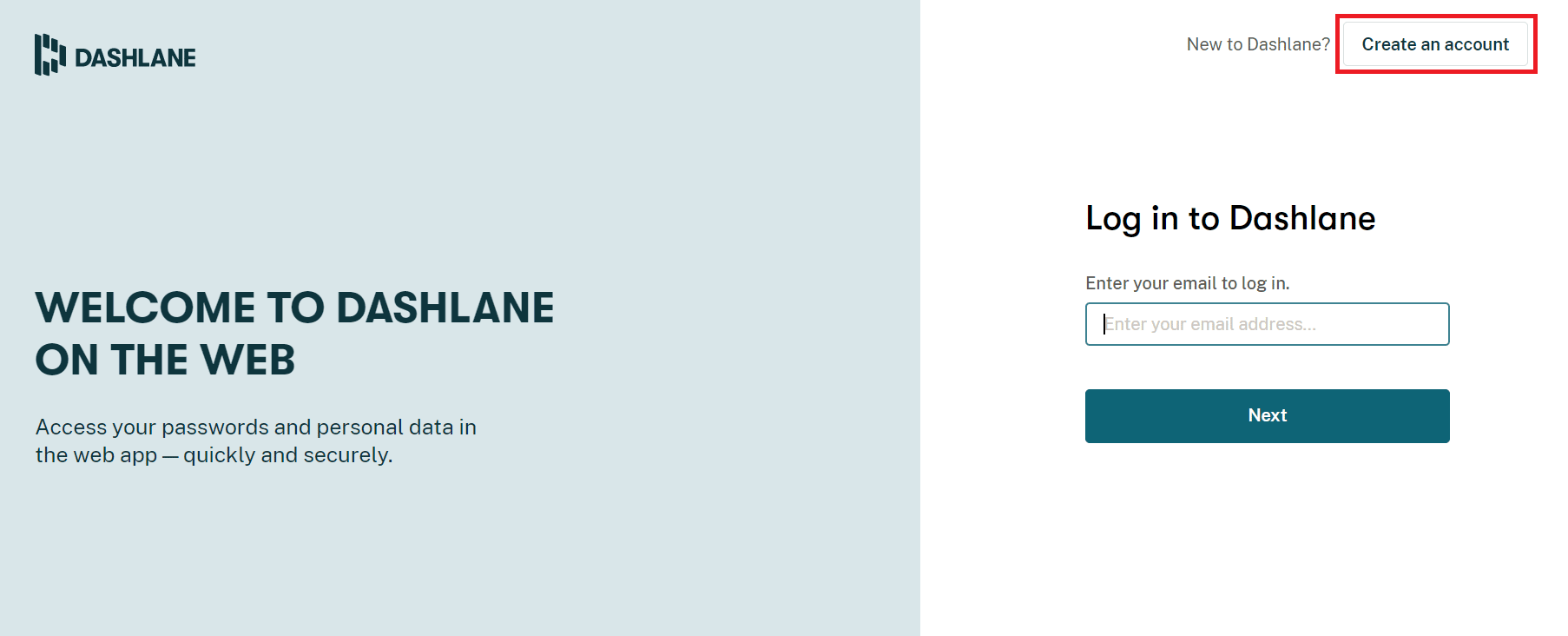
7.メールアドレスを入力し、[次へ]をクリックします。
![メールアドレスを入力し、[次へ]をクリックします。 Windows10でChromeがパスワードを保存しない問題を修正](/uploads/article/4659/8rBHcCvSxDe0XZpn.png)
8.それぞれのフィールドにパスワードを入力し、[マイアカウントの作成]をクリックします。
![それぞれのフィールドにパスワードを入力し、[マイアカウントの作成]をクリックします](/uploads/article/4659/ybZlM5ktpSxY5vmk.png)
9.アカウントの準備ができたら、パスワードと個人情報を保存できます。
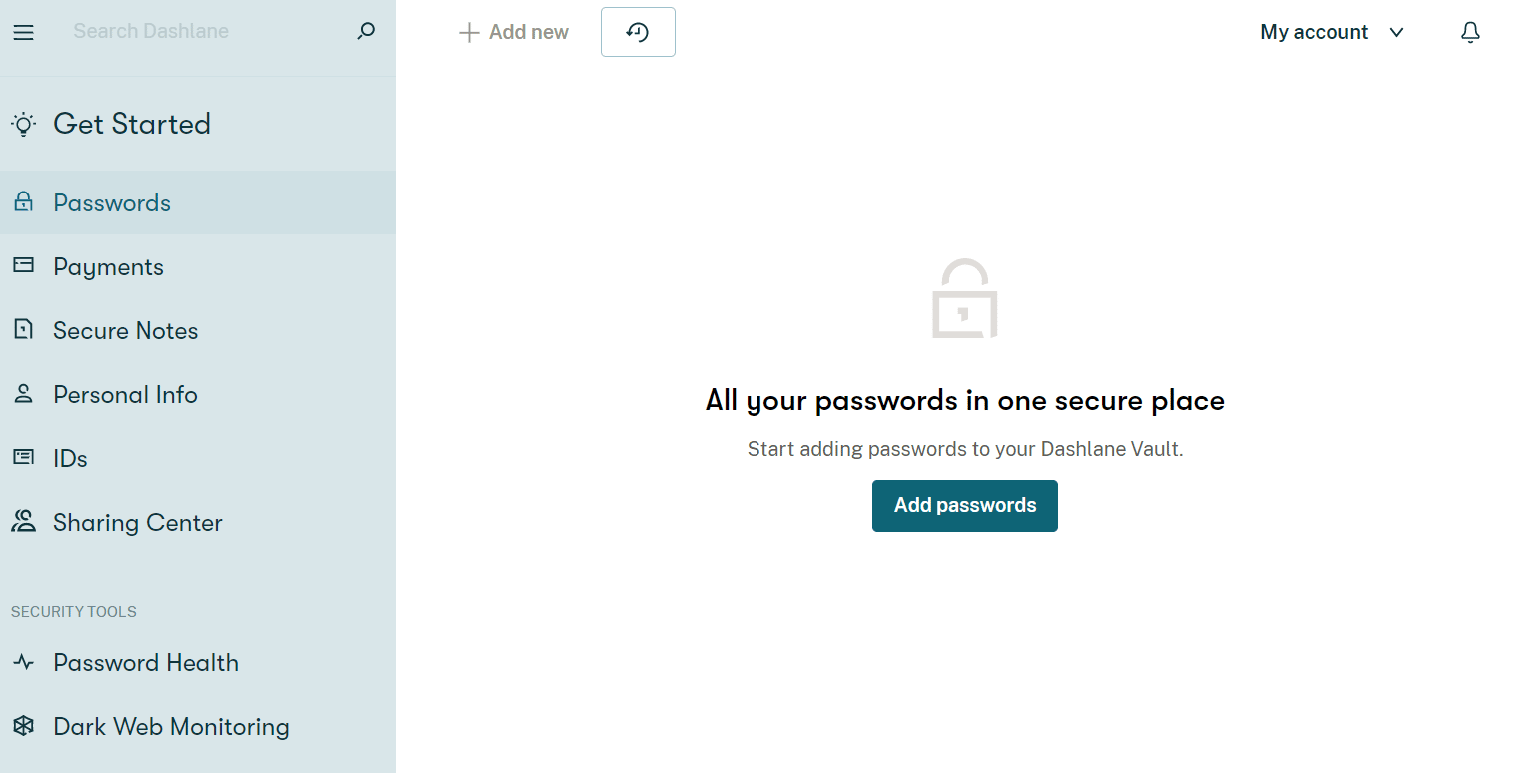
Chromeでパスワードを保存する利点は何ですか?
Chromeにパスワードを保存することは、アカウントにアクセスする簡単な方法であるだけでなく、いくつかの利点があります。 以下でそれらを見ていきましょう:
- Chromeでのパスワードの保存は、アカウントに頻繁にログインする必要があるユーザーにとって便利です。
- また、複数のアカウントをお持ちの方にも適しています。 各アカウントのパスワードを覚えておくのは大変な作業です。 したがって、Chromeはパスワードを保存することで、この煩わしさを軽減するのに役立ちます。
- Chromeにパスワードを保存して自動ログインすることも可能です。
- これは、Chromeでアカウントにアクセスするための最速の方法のひとつであり、ログインする必要はありません。また、多くの手間を省くことができます。
- また、Google Chromeにパスワードを保存することは、料金を支払うことなく無料のプラットフォームです。
おすすめされた:
- インストール中に発生した問題をNexusModManagerで修正
- Windows10でCortanaにChromeの使用を強制する方法
- ChromeでのShockwaveフラッシュクラッシュの修正
- GoogleChromeの頻繁にアクセスするサイトが見つからない問題を修正する
このガイドがお役に立てば幸いです。また、Windows10でChromeがパスワードを保存しない問題を修正できたことを願っています。どの方法が最適かをお知らせください。 ご質問やご提案がございましたら、下のコメント欄にご記入ください。 また、次に学びたいことを教えてください。
