正しいパスワードで Spotify にログインできない問題を修正
公開: 2022-11-10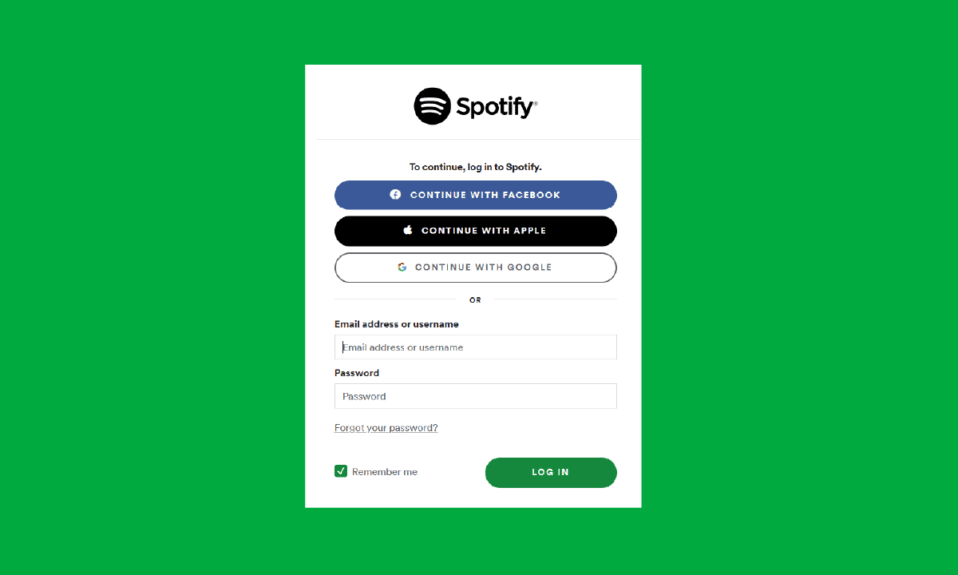
正しいパスワードを入力できても、Spotify アカウントにログインできない場合があります。特に、Spotify アプリが突然ロックアウトした場合は、非常に困惑します。 この記事では、この問題の原因と、正しいパスワードで Spotify にログインできない問題を解決する方法について説明します。
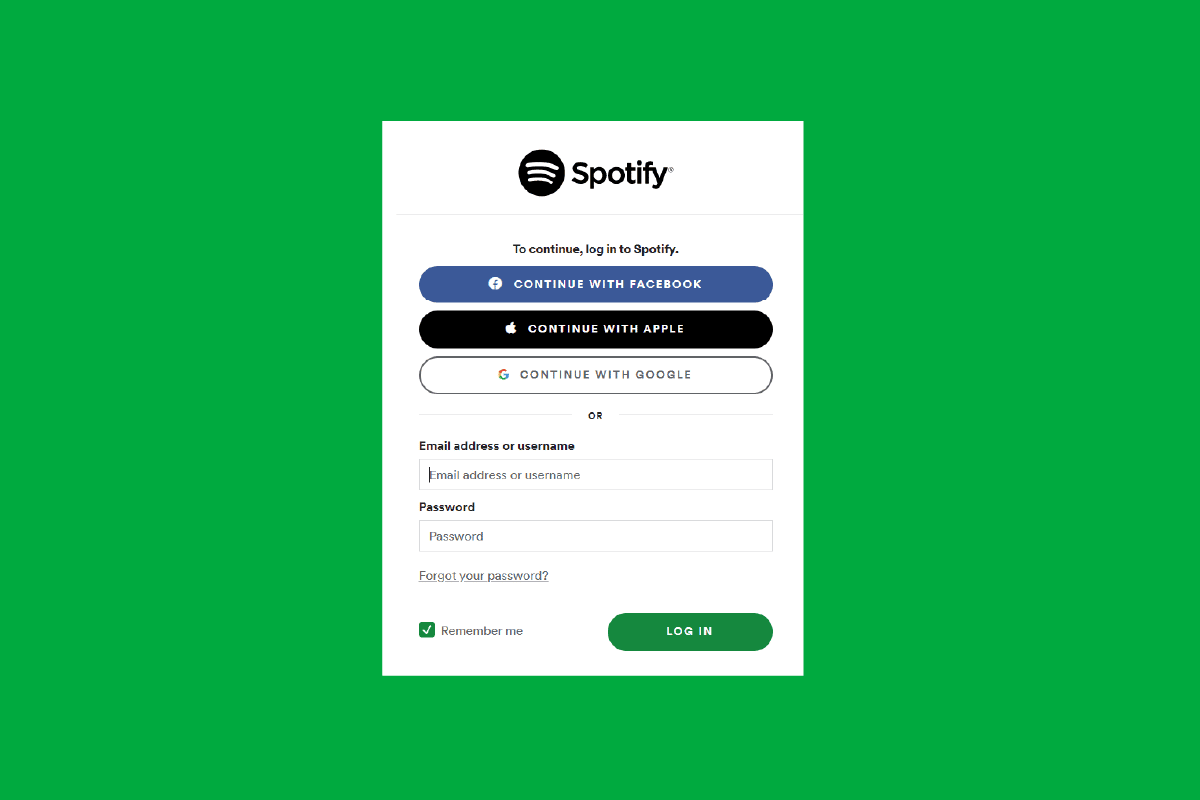
コンテンツ
- 正しいパスワードで Spotify にログインできない問題を修正する方法
- 方法 1: ログインの詳細を確認する
- 方法 2: Spotify パスワードをリセットする
- 方法 3: デバイスを再起動する
- 方法 4: Spotify アプリを再起動する
- 方法 5: Spotify アプリを更新する
- 方法 6: 別のデバイスからログインしてみる
- 方法 7: Spotify の Cookie とキャッシュ データをクリアする
- 方法 8: Spotify アプリを再インストールする
- 方法 9: しばらくしてからログインしてみる
- Spotifyログインエラー404を修正する方法
正しいパスワードで Spotify にログインできない問題を修正する方法
正しいパスワードで Spotify にログインできない原因は次のとおりです。
- Spotify アカウントに不適切なログイン情報を入力した場合。
- 多くの人が一度にログインしようとすると、インターネット トラフィックが発生する可能性があります。
- 弱いネットワークの問題は、Spotify でログインできない問題につながる可能性もあります。
- 別の場所から Spotify アカウントを使用している場合。
- デバイスのバグやウイルスが原因で、Spotify でログインできない問題が発生することもあります。
- ルール違反により Spotify アカウントが無効になっている場合。
- Spotify で、内部サーバーの異常事態が発生した場合。
- デバイスの Cookie と Spotify のキャッシュ データが破損している場合。
方法 1:ログインの詳細を確認する
誤って間違ったユーザー名またはパスワードを入力した可能性があるため、Spotify アカウントにログインできないことがあります。 そのため、正しいパスワードを入力したかどうかを確認してください。 入力した詳細が間違っていることがわかった場合は、詳細を修正してログインしてください。
方法 2: Spotify パスワードをリセットする
正しいパスワードで Spotify にログインできない場合、またはユーザー名やパスワードなどのログイン情報を忘れた場合は、Spotify のパスワードをリセットしてみてください。 次の簡単な手順に従ってリセットします。
オプション I: Mac の場合
1. Spotifyのパスワードのリセット ページに移動します。
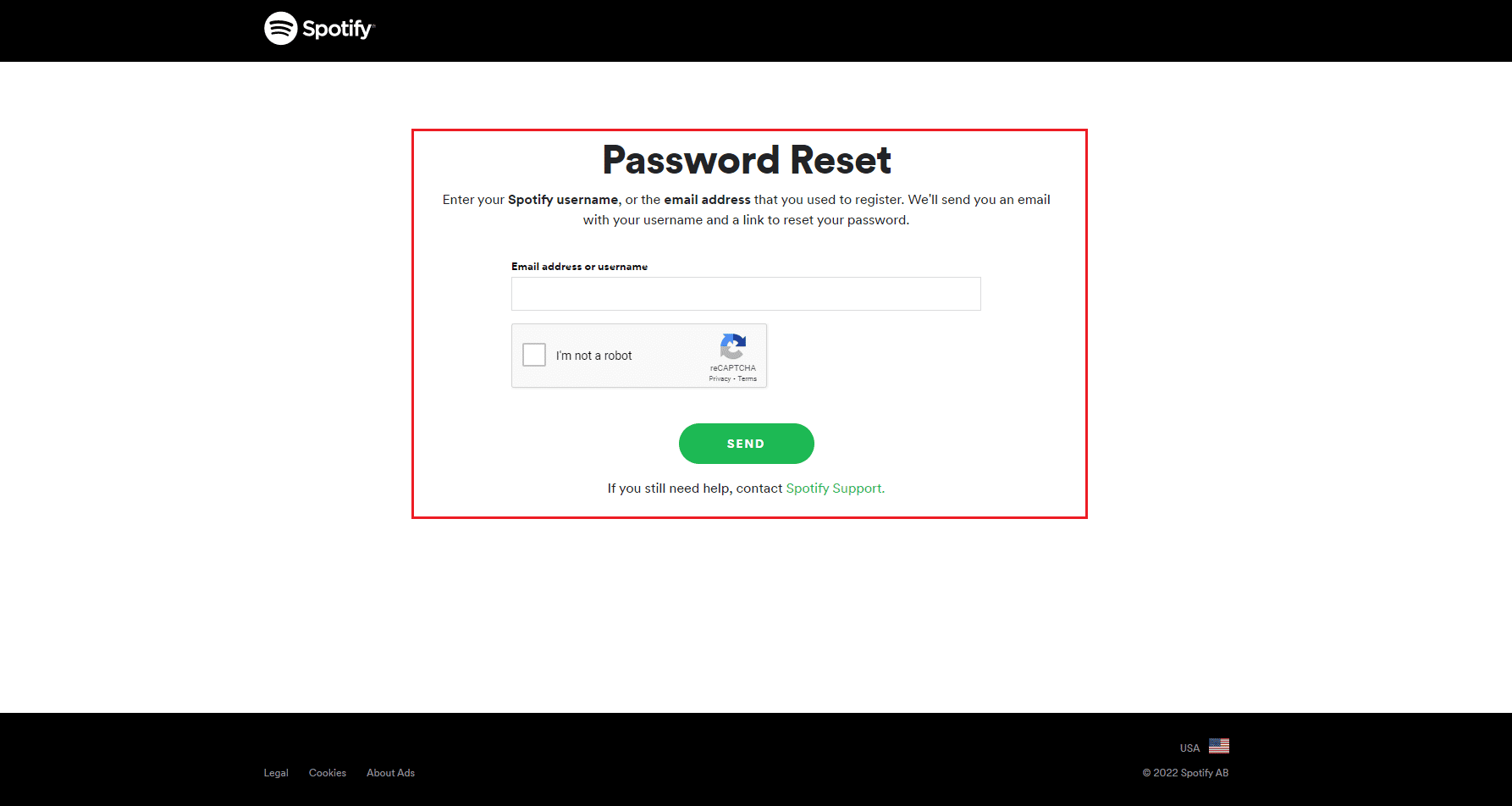
2. 次に、Spotify での登録に使用したSpotify メールまたはユーザー名を書きます。
3. 次に、送信ボタンをタップします
オプション II: iOS の場合
1. Spotify のログイン ページで [パスワードなしでログイン] をクリックします。
2. 次に、メール アドレスまたはユーザー名を入力します。
3. 次に、[リンクを取得] ボタンをクリックします。
4. その後、Spotify からログインに使用できるリンクがメールで送信されます。メールから [ GO TO SPOTIFY ] ボタンをクリックします。
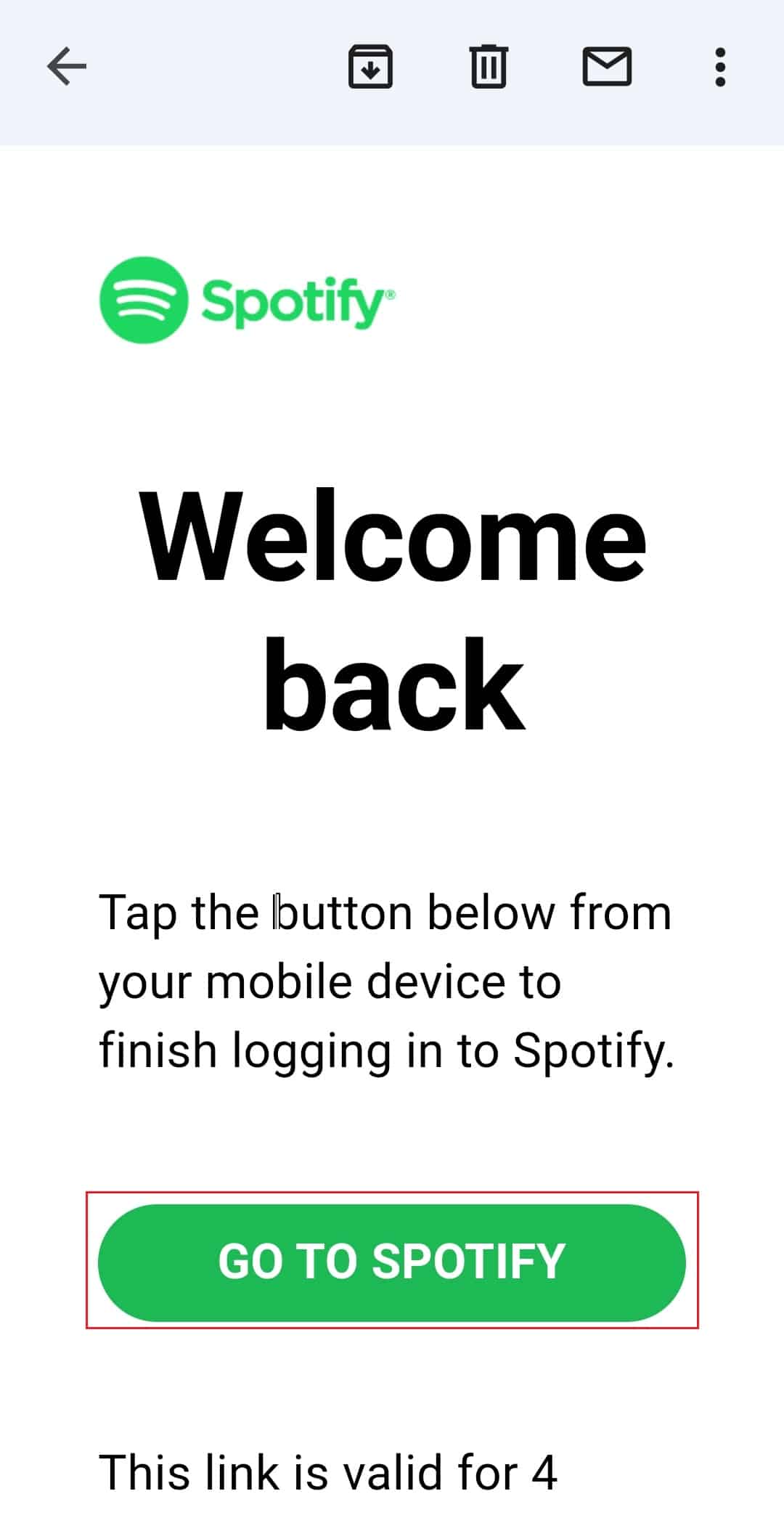
また読む: Spotifyプレイリストの画像を変更する方法
方法 3:デバイスを再起動する
Spotify でログインできない問題に遭遇することがあります。 これは、デバイスのシステム マルウェアが Spotify アプリのクラッシュを引き起こしている可能性があります。 この場合、問題を解決できるように、デバイスを再起動または再起動してみてください。 デバイスを再起動すると、デバイスの不要な RAM 消費が解放されます。 フリーズや不具合からシステムをリフレッシュします。 次の簡単な手順に従って、デバイスを再起動してください。
オプション I: iOS の場合
1. 音量アップまたはダウン ボタンとサイド ボタンを同時に押し続けます。
2.その後、電源をオフにするスライドが画面に表示されるまで、両方のボタンを押し続ける必要があります。
3. 次に、赤と白の電源アイコンを左から右にスワイプして、iPhone の電源をオフにします。
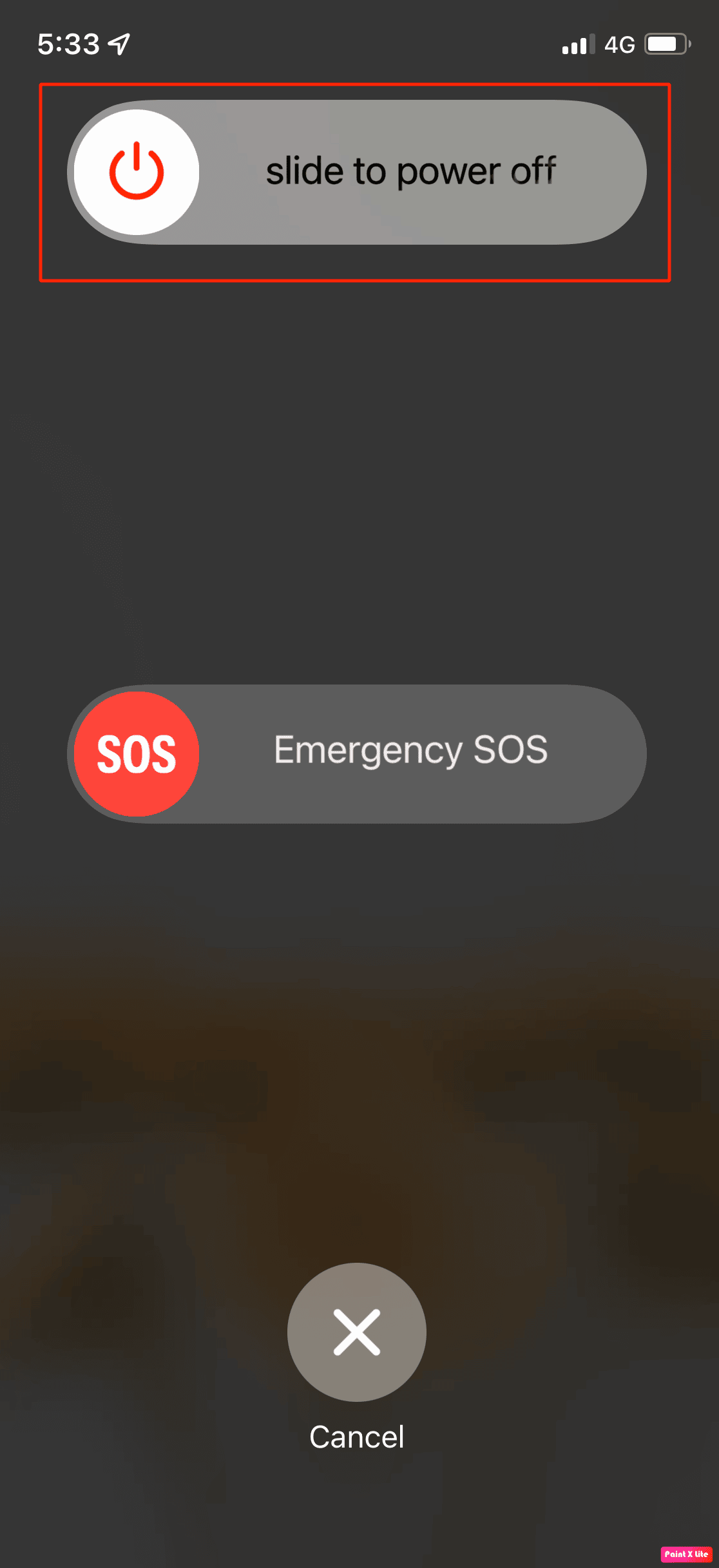
4. その後、iPhone が完全にシャットダウンするまで 60 秒待ちます。
5. 次に、画面に Apple ロゴが表示されるまでサイドボタンを押し続けます。 しばらくすると、iPhone の電源が再びオンになります。
オプション II: Mac の場合
1. Mac で、Apple メニューを選択し、[再起動] オプションをタップします。
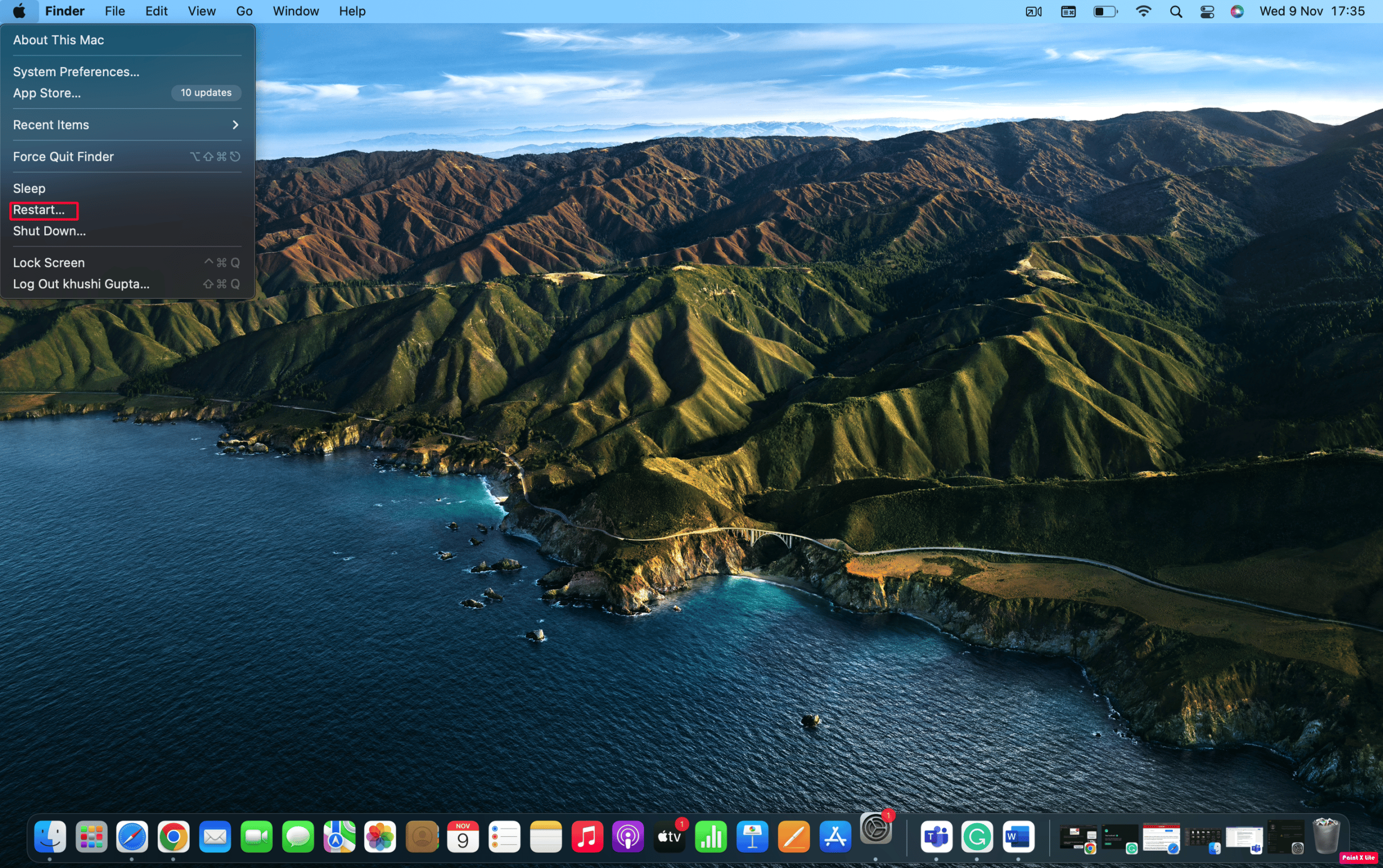
方法 4: Spotify アプリを再起動する
正しいパスワードで Spotify にログインできない問題を解決するには、アプリを閉じて起動し、不具合を修正してみてください。
また読む: Spotifyでキューをクリアする方法は?
方法 5: Spotify アプリを更新する
Spotify はパフォーマンスを改善し、バグやアプリのクラッシュの修正を提供するために新しいアップデートをリリースし続けているため、Spotify アプリをアップデートしてみてください。 したがって、Spotify アプリを更新すると、Spotify がログインできない問題を解決できます。 Spotify を更新する手順は次のとおりです。
オプション I: iOS の場合
1. App Store を開いて開始します
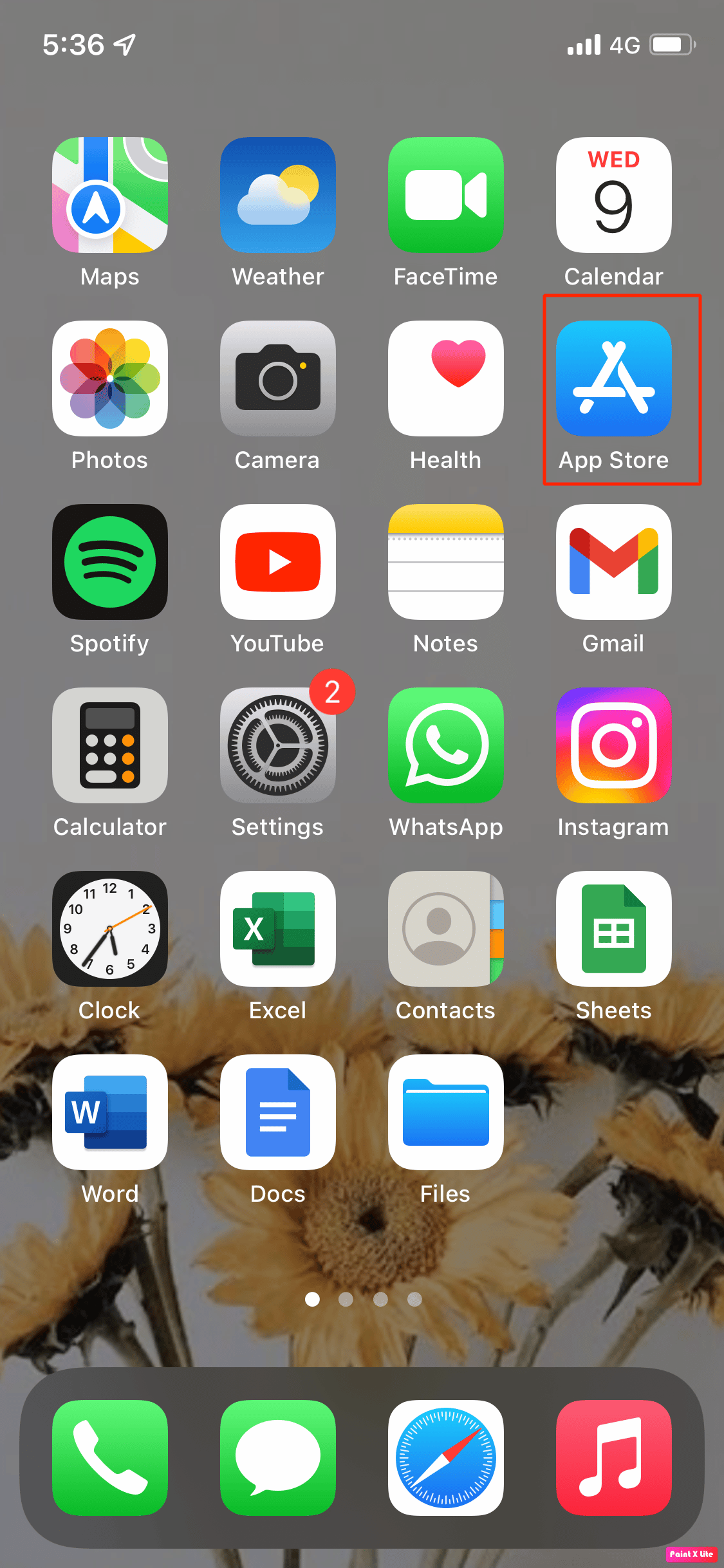
2. その後、画面の右上隅にあるアカウント アイコンをタップします。
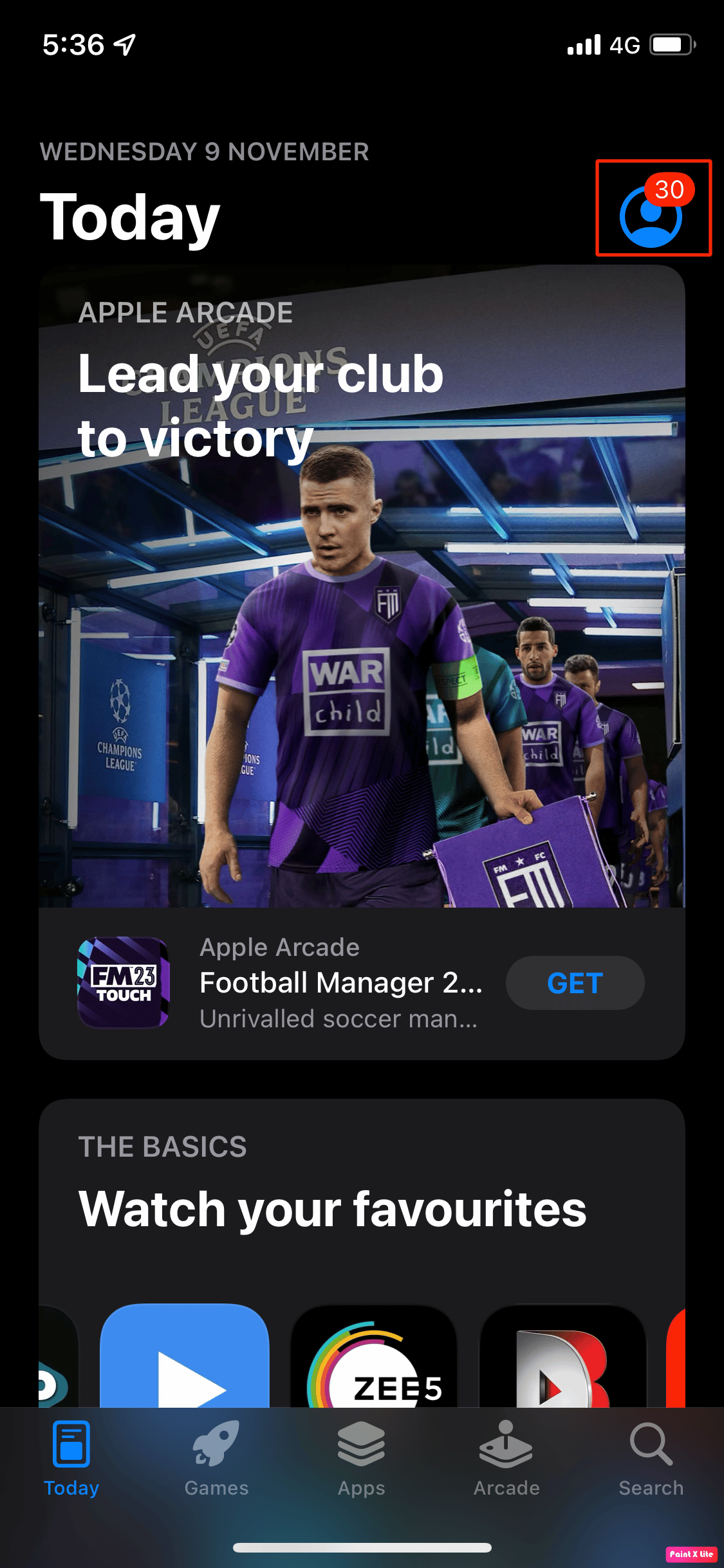
3.次に、アプリの更新セクションまでスクロールダウンし、Spotify の更新が利用可能かどうかを確認します。
4. 更新が利用可能な場合は、その右側にある青色の [更新] ボタンをクリックします。
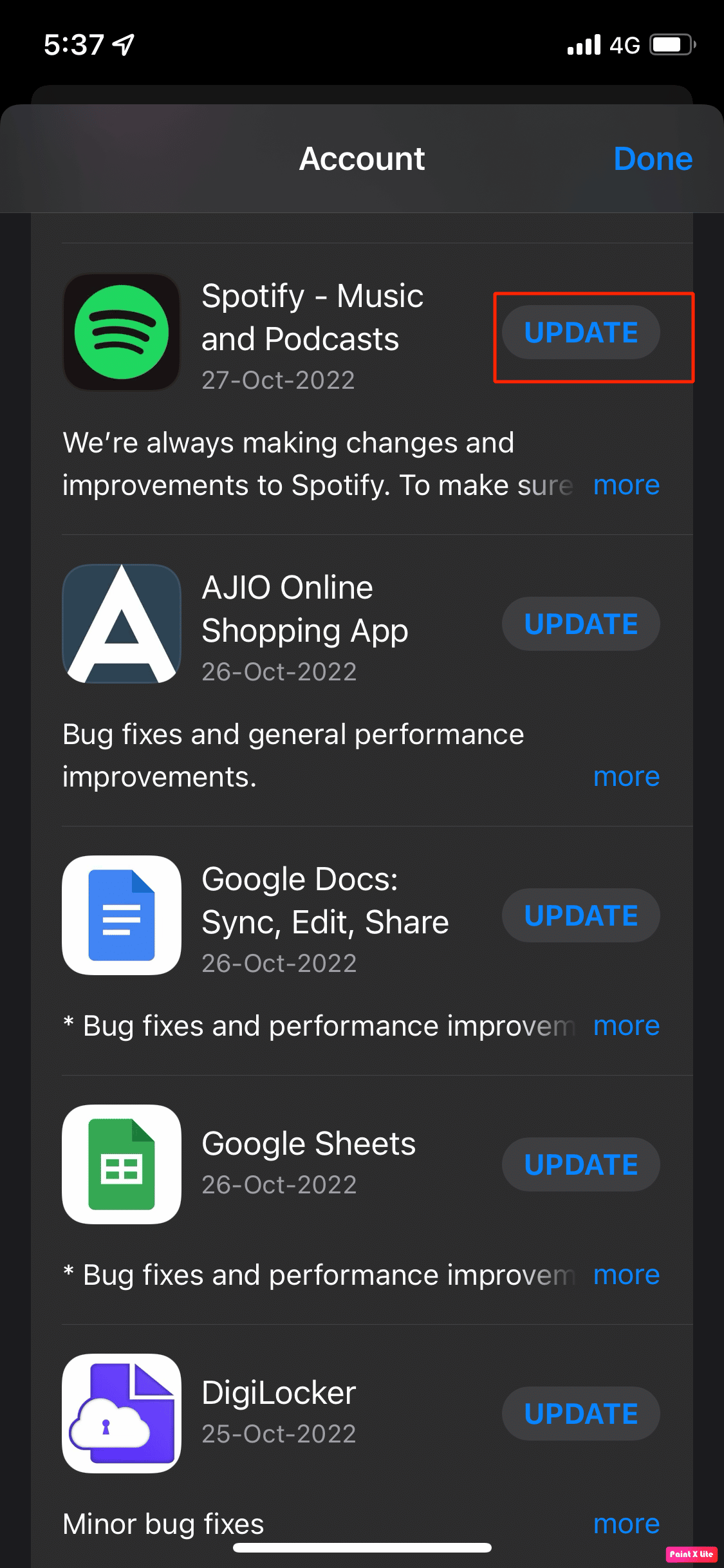
オプション II: Mac の場合
1. Spotifyアプリを開きます。
2. 次に、左上隅にある Spotify のプロフィールをクリックします。
3. ドロップダウン メニューから [ Spotify について] を選択します。

4. ポップアップ ウィンドウが表示され、インストールされているSpotify の現在のバージョンが表示されます。
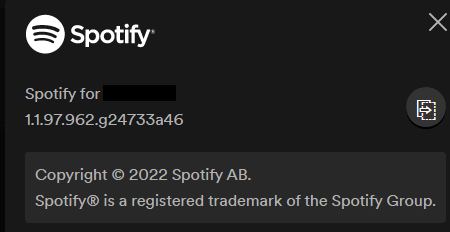
5. [インストール] ボタンをクリックして、更新をインストールします。
方法 6:別のデバイスからログインしてみる
この問題は、別のデバイスから Spotify デバイスにログインしようとすると解決する場合もあります。 ログインできる場合はデバイスに問題がある可能性があり、ログインできない場合は Spotify アプリに問題がある可能性があります。
また読む: Windows 10でSpotifyが開かない問題を修正する
方法 7: Spotify の Cookie とキャッシュ データをクリアする
キャッシュ データと Cookie をクリアする手順は次のとおりです。
オプション I: iOS の場合
1. まず、デバイスの[設定]オプションに移動します。
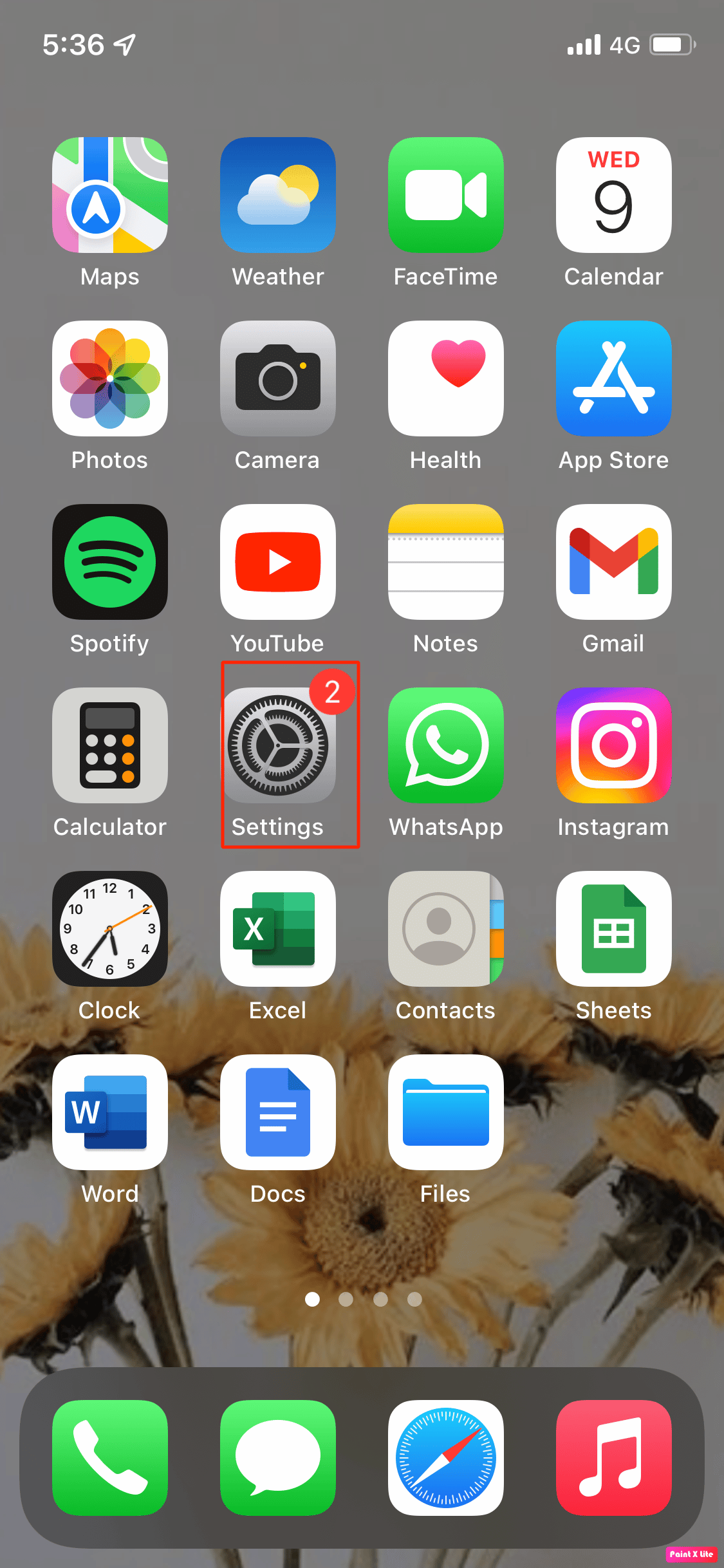
2. その後、[一般] オプション > [iPhone ストレージ] > [Spotify ] をクリックします。
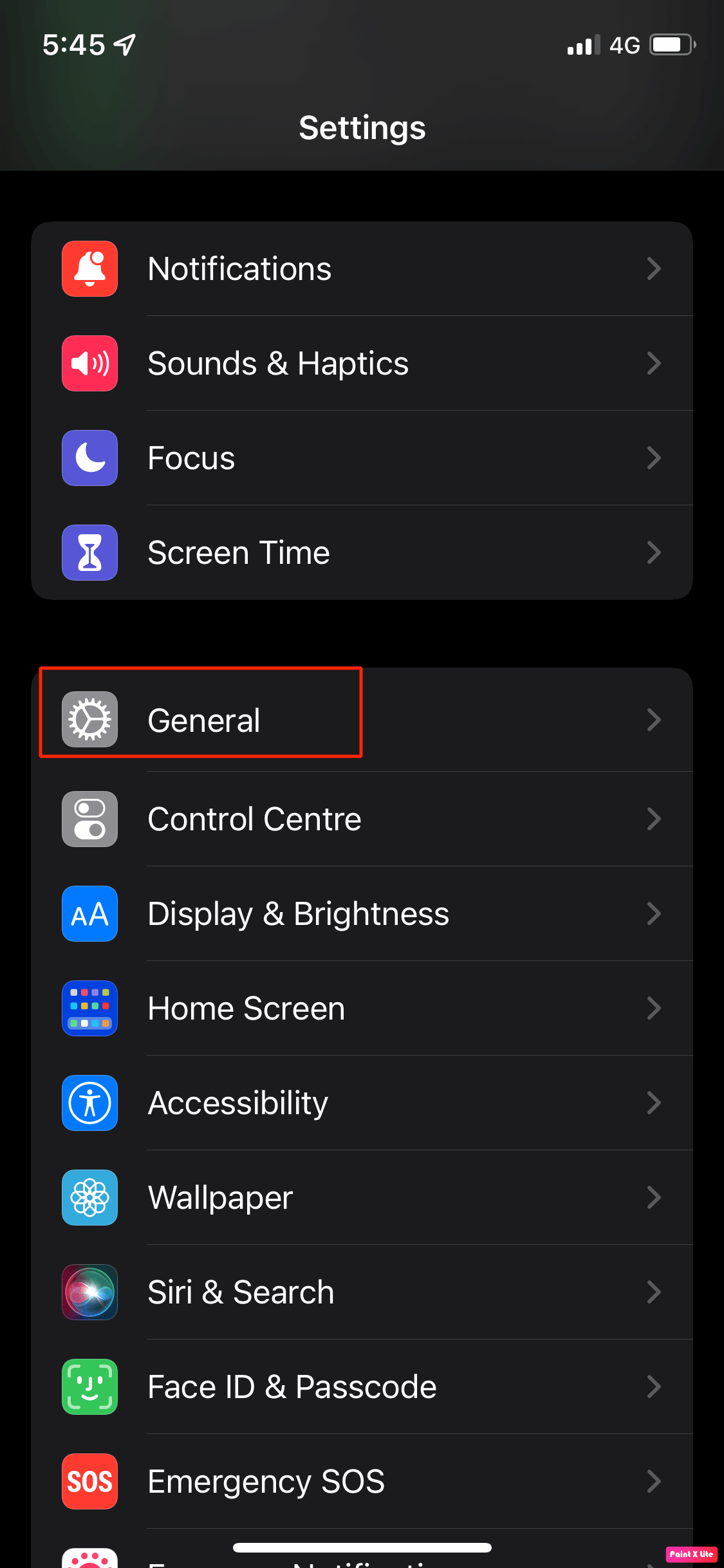
3. 次に、[アプリの削除] をクリックします。
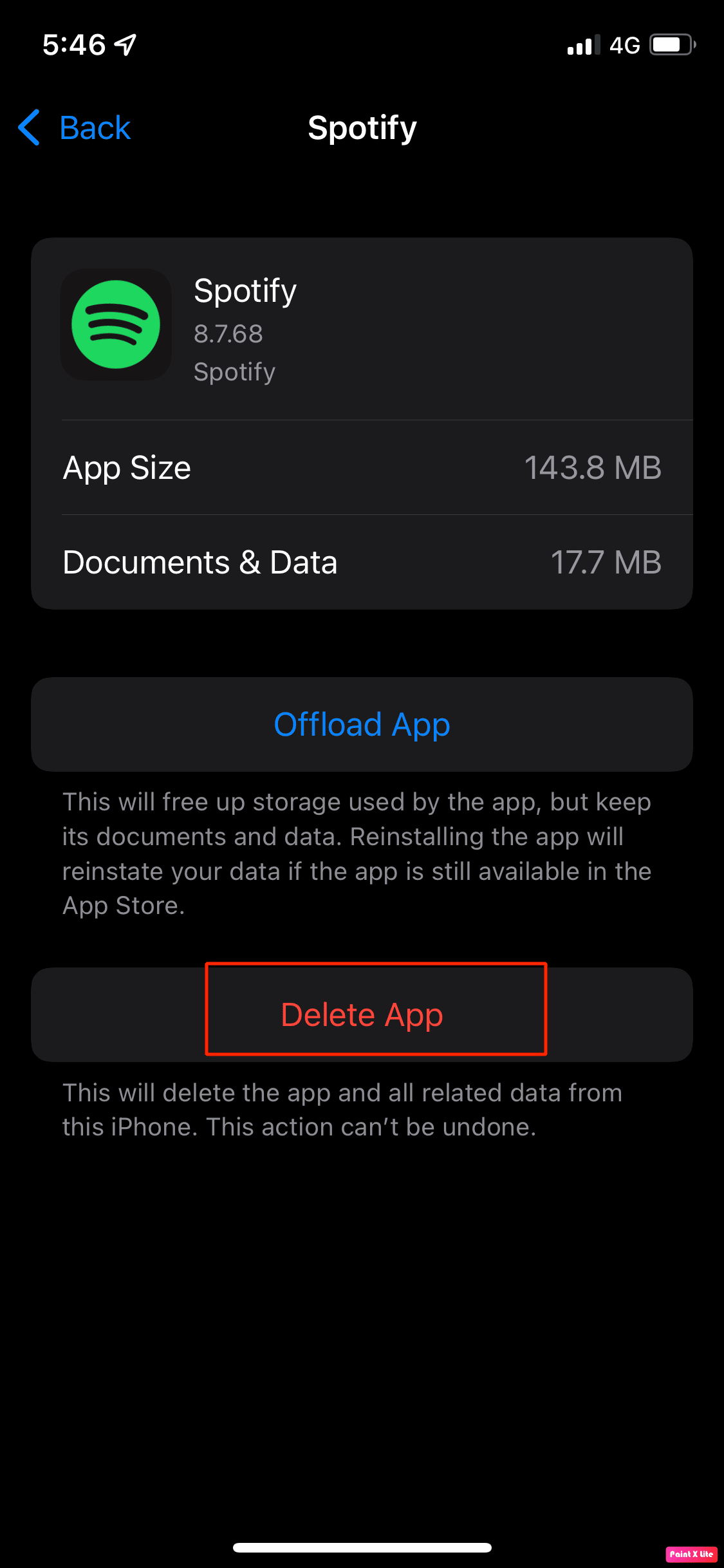
オプション II: Mac の場合
1. まず、Mac でFinderを開き、Mac の上部にある [移動] をタップします。 次に、[コンピュータ]を選択します。
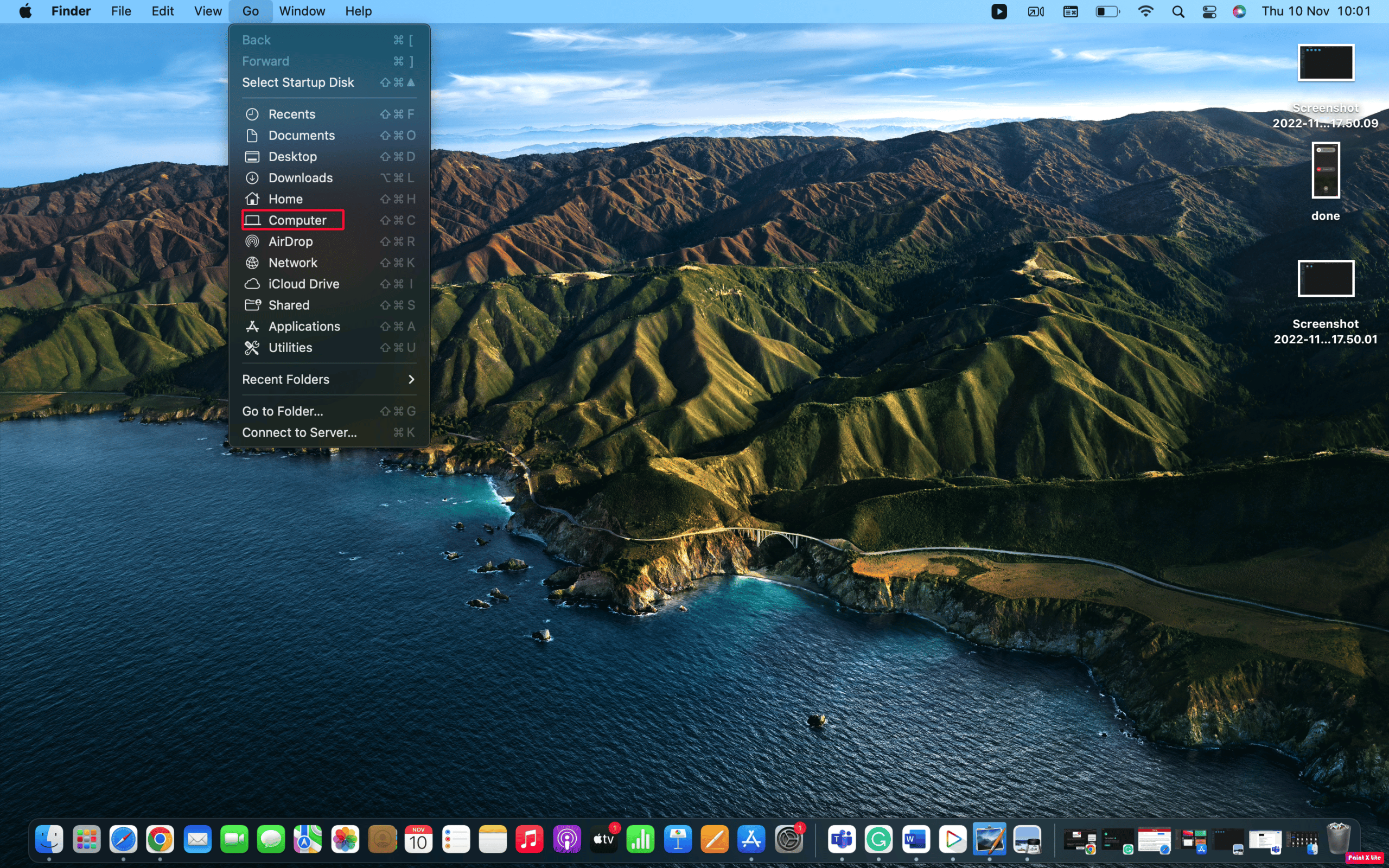
2 次に、Macintosh をダブルクリックし、[ユーザー] を選択します。
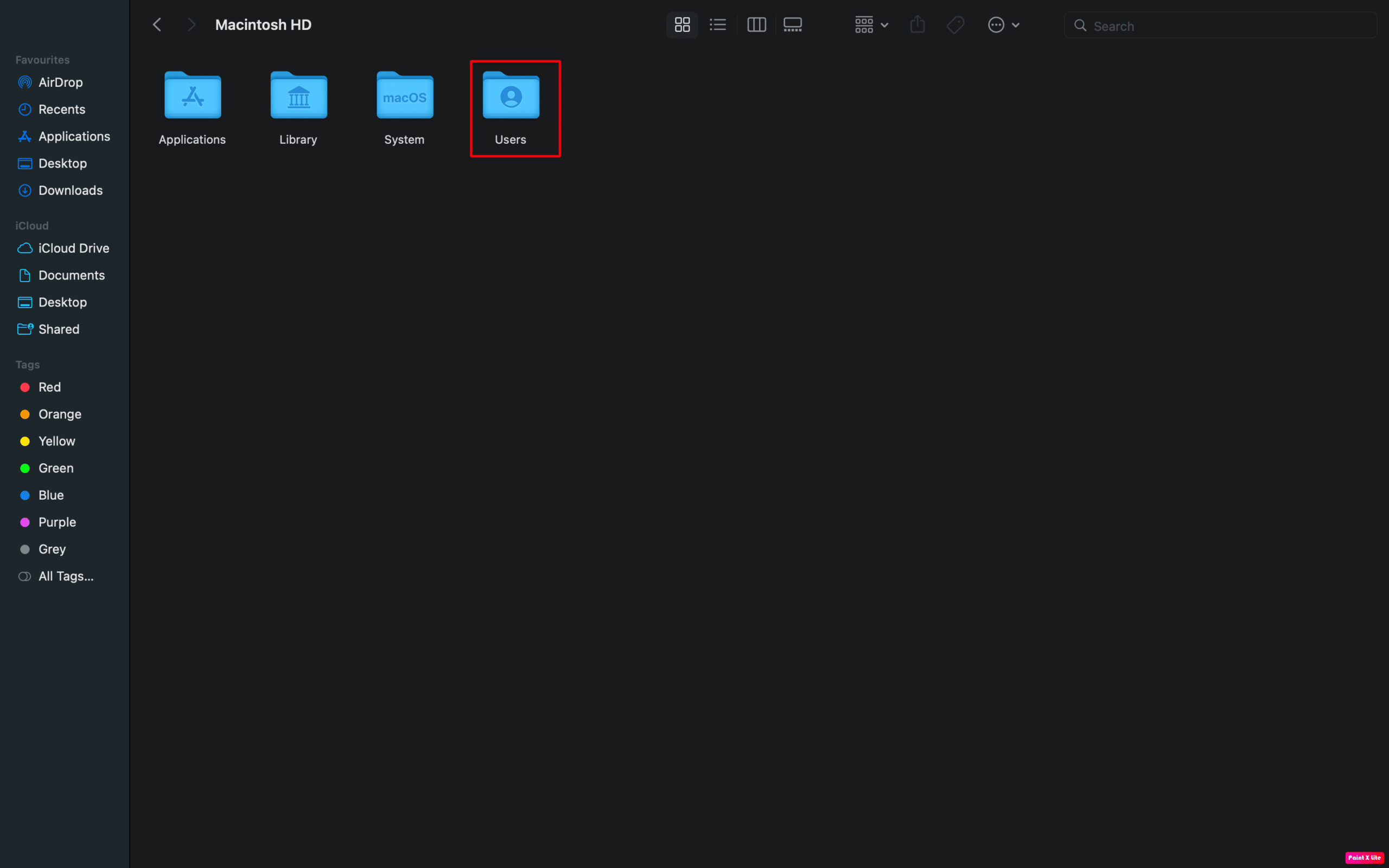
3. その後、キャッシュをクリアするプロファイルを選択します。
3. ライブラリ フォルダを選択します。
4. Cache フォルダを検索して開きます。
5. com.Spotify.client を探します。
6. com.Spotify.client 内にあるフォルダーを削除します。
7. 次に、これをゴミ箱にドラッグ アンド ドロップします。
また読む: Spotify検索が機能しない問題を修正する方法
方法 8: Spotify アプリを再インストールする
Spotify アプリを再インストールして、正しいパスワードで Spotify にログインできない問題を修正することもできます。 アプリをアンインストールすると、すべてのデータが削除され、不要なマルウェアがすべて消去されます。 その後、Spotify アプリをインストールして、新たに始めることができます。
次の手順に従って、削除して再インストールします。
オプション I: Mac の場合
1. まず、Finder > アプリケーションに移動します。
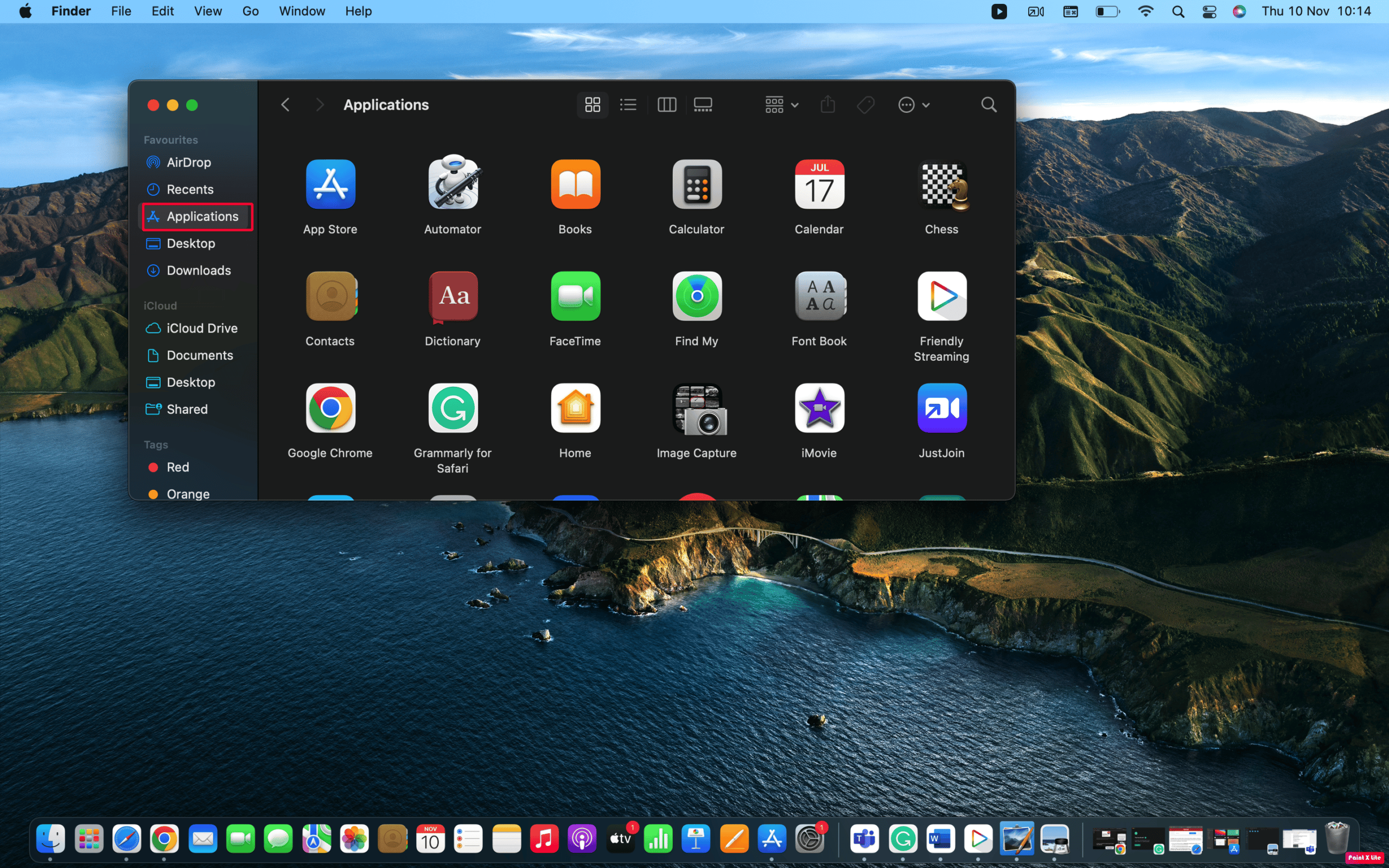
2. 次に、リストから Spotify を見つけて右クリックします。
3. その後、[ゴミ箱に移動] オプションを選択します。
4. 次に、ゴミ箱を空にします。
5. 最後に、App Store から Spotify をインストールします。
オプション II: iOS の場合
1. まず、iPhone のホーム画面で Spotify アプリのアイコンを長押しします。
2. 次に、クイック アクション メニューが表示されたら、[アプリの削除] をクリックします。
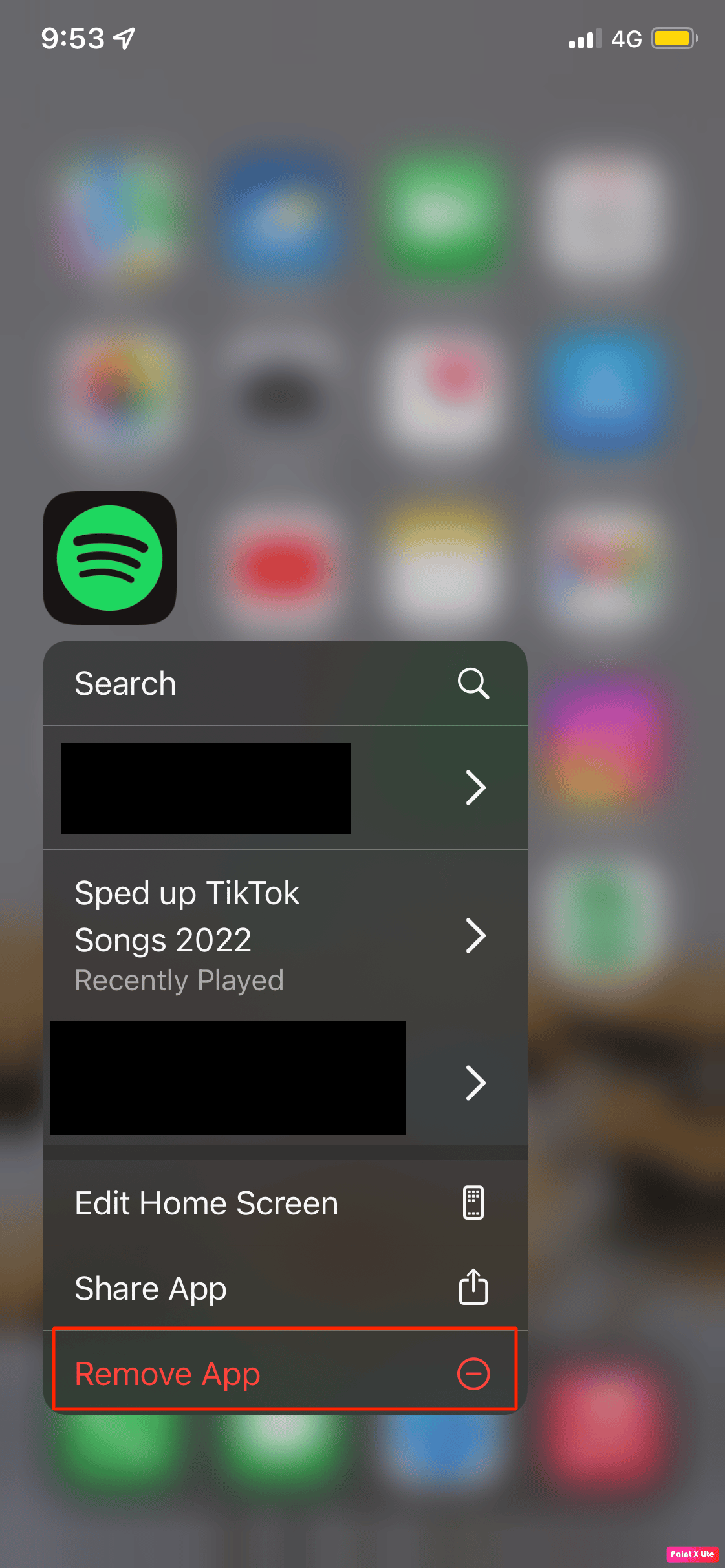
3. 次に、 [アプリを削除] > [削除]をタップして、iPhone で Spotify をアンインストールします。
4. 最後に、 App Storeを開き、画面の右下隅にある [検索] をクリックします。 インストールするには、検索バーに Spotify と書き込みます。
また読む: Spotifyプランを変更するにはどうすればよいですか
方法 9: しばらくしてからログインしてみる
Spotify を使用しているほとんどの人が一度に Spotify にログインしようとする場合があります。これにより、インターネット トラフィックが発生し、正しいパスワードの問題で Spotify にログインできないことがあります。 そのため、この時点で最善の選択肢は、しばらく待ってから再度ログインすることです。
Spotifyログインエラー404を修正する方法
Spotify ログイン エラー 404 を修正するには、次の手順を試してください。
ステップ I: Spotify サーバーを確認する
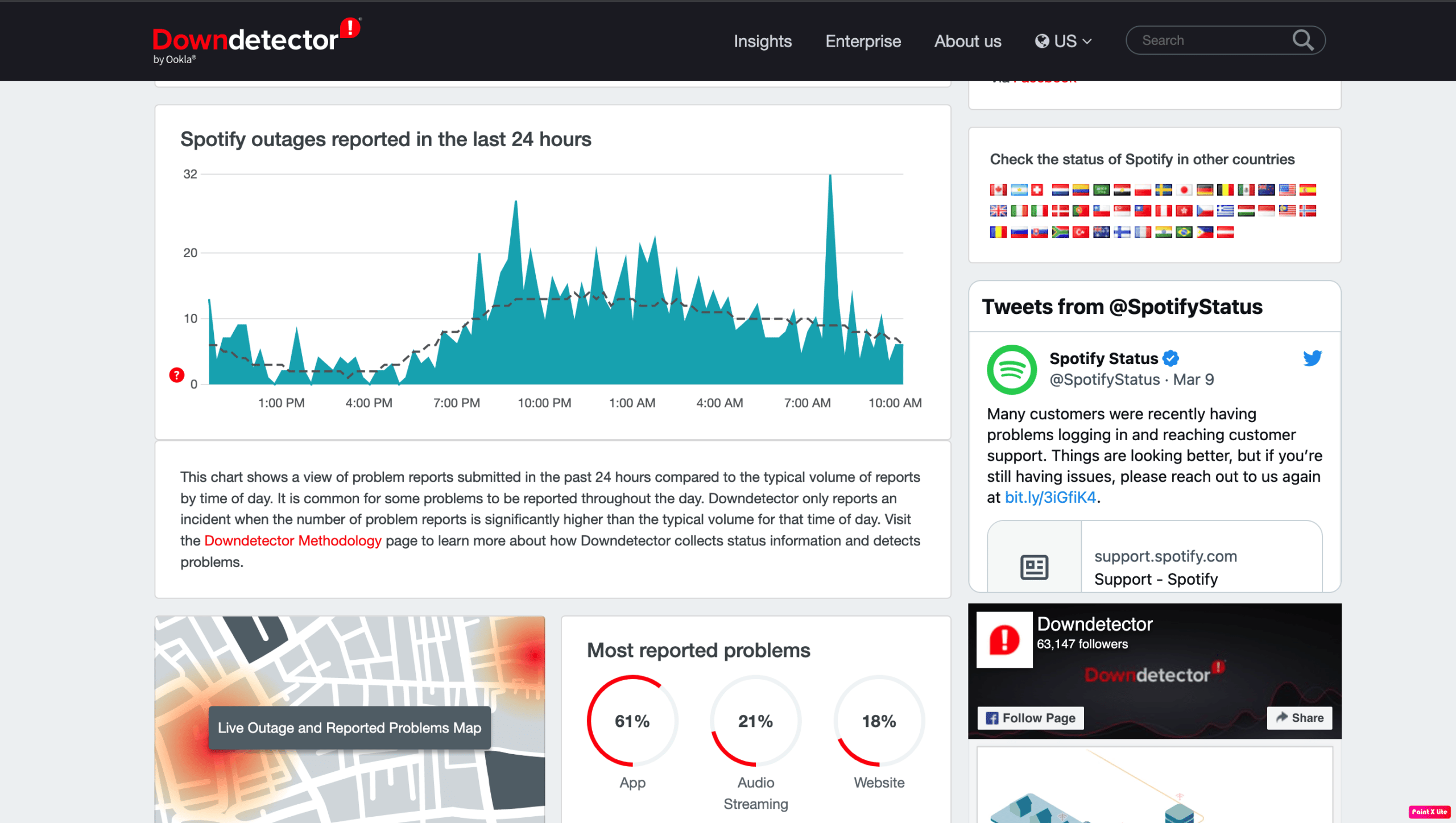
設定を確認する前に、Spotify のサーバーがダウンしていないか確認してください。 これをチェックしておけば、かなりの時間を節約できます。 Spotify のサーバーがダウンしている理由はたくさんありますが、その中にはメンテナンスやその他のソフトウェアの問題もあります。 このため、Spotify アプリケーションで接続エラーとネットワーク エラーが発生します。
Spotify の Downdetector ページを確認できます。 ダウン ディテクターは、特定のプログラムについてユーザーによって作成されたレポートを蓄積する、ユーザー ベースの Web サイトです。 これらのレポートは、時間ごとに数値で表示されます。 Spotify ページを確認することで、他のユーザーが Spotify サーバーの問題を報告しているかどうかを確認できるため、この手順は効率的です。
ステップ II: カスタマー サポートに連絡する
カスタマーサポートに連絡すると、Spotifyアカウントに直接アクセスしている従業員とつながることができるため、Spotifyログインエラー404の問題を修正することもできます.
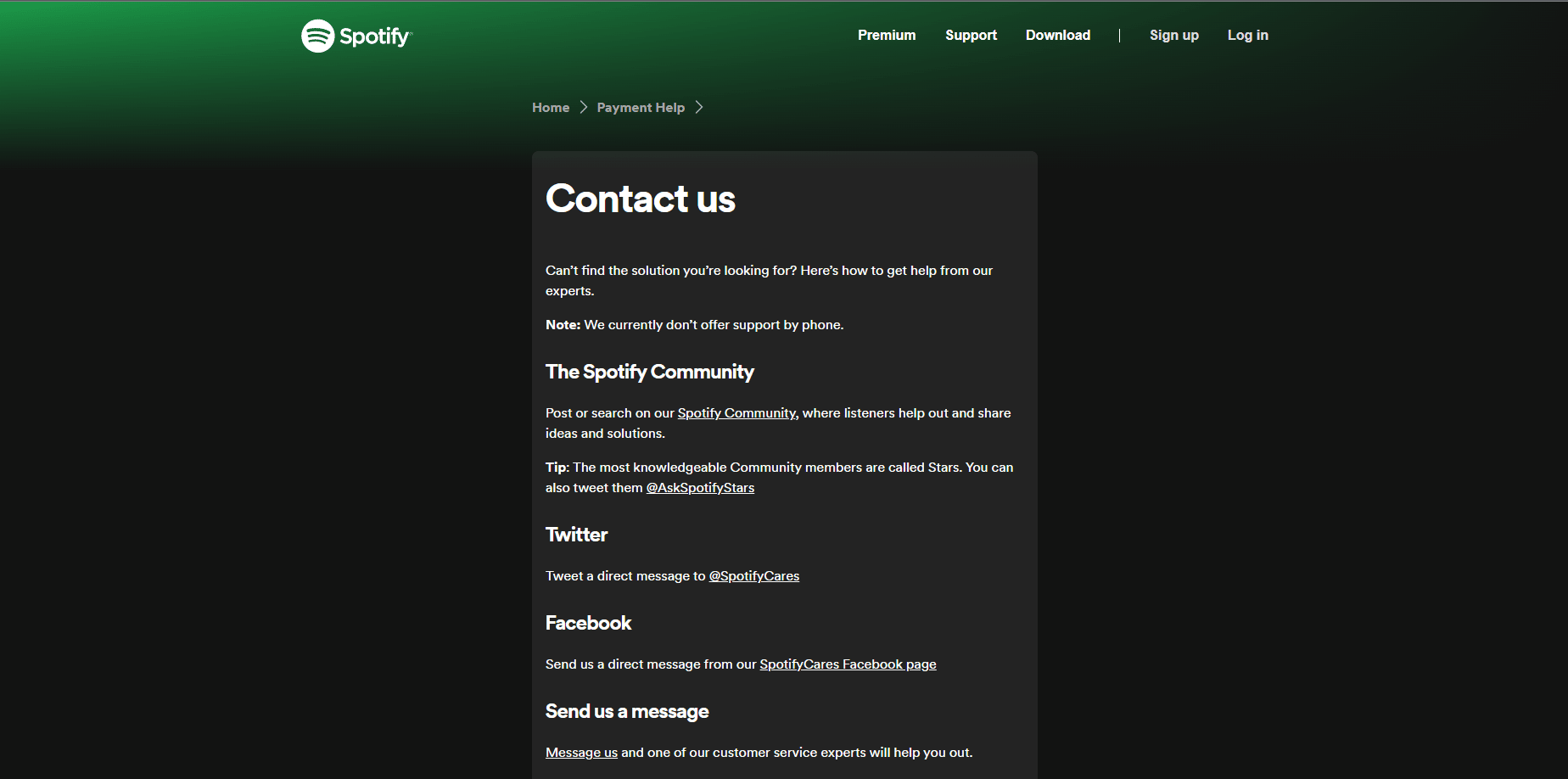
おすすめされた:
- Androidのコマンドなしエラーを修正
- エラー200をダウンロードしないAmazon Musicを修正
- 13 ベスト Spotify プレイリスト ダウンローダー
- PS5でSpotifyエラーを修正
この記事を読んで、正しいパスワードで Spotify にログインできない問題を修正する方法についての疑問がすべて解消されることを願っています。 上記の修正を試して問題を解決できるため、この問題に遭遇してもパニックにならないでください。 また、読者がこの問題が発生している理由を認識できるように、原因も提供しました。 当社のページを定期的にチェックして更新を確認してください。 提案やクエリがある場合は、下のコメント セクションにドロップしてください。
