修正Windows10に累積的な更新プログラムKB5008212をインストールできない
公開: 2022-04-11
複数の新しい更新と以前に関連した更新を含む更新のバンドルは、累積更新(CU)と呼ばれます。 しかし、残念ながら、何人かのユーザーが累積的な更新KB5008212をインストールできないか、ダウンロードプロセスが0%または99%の問題でスタックしています。 あなたも同じ問題に直面しているなら、私たちは厄介な問題であなたを助けるためにここにいます。 このガイドは、Windows10PCでこのエラーを修正するのに役立ちます。 どうぞ!

コンテンツ
- 修正方法Windows10に累積的な更新プログラムKB5008212をインストールできない
- 方法1:セーフモードでPCを起動する
- 方法2:WindowsUpdateのトラブルシューティングを実行する
- 方法3:EssentialWindowsサービスを再起動する
- 方法4:システムファイルを修復する
- 方法5:ソフトウェア配布フォルダーを削除する
- 方法6:ウイルス対策を一時的に無効にする
- 方法7:GoogleDNSを使用する
- 方法8:最近の更新をアンインストールする
- 方法9:WindowsUpdateコンポーネントをリセットする
- 方法10:更新を手動でインストールする
- 方法11:メディア作成ツールを使用する
- 方法12:システムの復元を実行する
- 方法13:PCをリセットする
修正方法Windows10に累積的な更新プログラムKB5008212をインストールできない
Cumulative Update KB5008212をインストールできない場合、またはプロセス中に問題が発生した場合は、問題の原因がいくつかあります。 以下にリストされている理由を分析して、それに応じてトラブルシューティング方法を選択し、それに従ってください。
- WindowsUpdateやBackgroundIntelligentTransferサービスなど、いくつかの重要なサービスがWindows10PCで無効になっています。
- Windows Updateコンポーネントが破損しているか、互換性がありません。
- 破損または互換性のないシステムファイルの存在。
- 最近の更新により、新しい更新がPCにインストールされなくなります。
- ウイルス対策またはWindowsDefenderファイアウォールは、ダウンロードプロセスを防ぎます。
次に、次のセクションに進んで、Windows10PCでこのUpdateKB5008212エラーのトラブルシューティングを行います。 Windows 10 KB5008212累積的な更新プログラムは、Windows 10 2004、v20H2、v21H1、およびv21H2用に2021年12月14日にリリースされました。
- これは、前のバッチで報告されたいくつかのセキュリティバグを修正するためのセキュリティアップデートです。
- さらに、この累積的な更新プログラムは、Windows10コンピューターの他のパッチ関連の問題を修正します。
- Microsoftは、エラーや問題を防ぐために、ユーザーがシステムを更新することをお勧めします(最新バージョンが利用可能な場合はいつでも)。
このセクションでは、累積更新KB5008212エラーを修正するためのメソッドのリストをまとめました。 それらを深く分析し、同じ順序で方法に従って、完璧な結果を達成します。
問題が発生した場合にシステムを以前のバージョンに復元するために、システムの復元ポイントを作成することをお勧めします。
方法1:セーフモードでPCを起動する
Windows 10 PC上のサードパーティのソフトウェアまたはアプリケーションは、ダウンロードプロセスを妨害し、累積的な更新KB5008212エラーの原因となる可能性があります。 コンピュータをセーフモードで起動して、サードパーティプログラムとの競合を特定します。 ガイドに従ってWindows10でクリーンブートを実行し、指示と同じ手順を実行します。
![[すべてのMicrosoftサービスを非表示にする]の横のチェックボックスをオンにして、[すべて無効にする]ボタンをクリックします。修正により、Windows10に累積的な更新プログラムKB5008212をインストールできません](/uploads/article/4455/DTgPxjafrkzR77IZ.png)
コンピュータをセーフモードで起動したら、累積的な更新をインストールできるかどうかを確認します。 その場合は、コンピューターに追加した最新のプログラムまたはアプリケーションをアンインストールします。
方法2:WindowsUpdateのトラブルシューティングを実行する
PCに破損したWindowsアップデートコンポーネントがある場合、新しいアップデートをインストールすることはできません。 コンピューターのバグのある更新コンポーネントを修正するには、Windows10の組み込みツールを使用します。 Windows Updateの組み込みのトラブルシューティングツールを実行すると、ネットワーク接続の問題、破損したWindows Updateコンポーネント、および累積的な更新プログラムKB5008212エラーの原因となるコンピューターの無効なレジストリキーが修正されます。 ガイドの指示に従って、WindowsUpdateのトラブルシューティングを実行します。
![[更新とセキュリティ]設定から[トラブルシューティング]をクリックし、[Windows Updateトラブルシューティング]を選択して、[トラブルシューティングツールの実行]をクリックします。](/uploads/article/4455/MbIxG1oyZmMpj91Q.png)
示されているように実行し、それによってトラブルシューティングによって特定された問題を解決します。
方法3:EssentialWindowsサービスを再起動する
更新の問題を回避するには、WindowsUpdateやBackgroundIntelligentTransferサービスなどのいくつかの重要なWindowsサービスをコンピューターで有効にする必要があります。 これらのサービスがシステムで無効になっている場合、累積的な更新をインストールできないKB5008212エラーが発生する可能性が高くなります。 したがって、以下の手順に従って、重要なWindowsサービスを再起動します。
1. Windowsキーを押し、「サービス」と入力して、「管理者として実行」をクリックします。
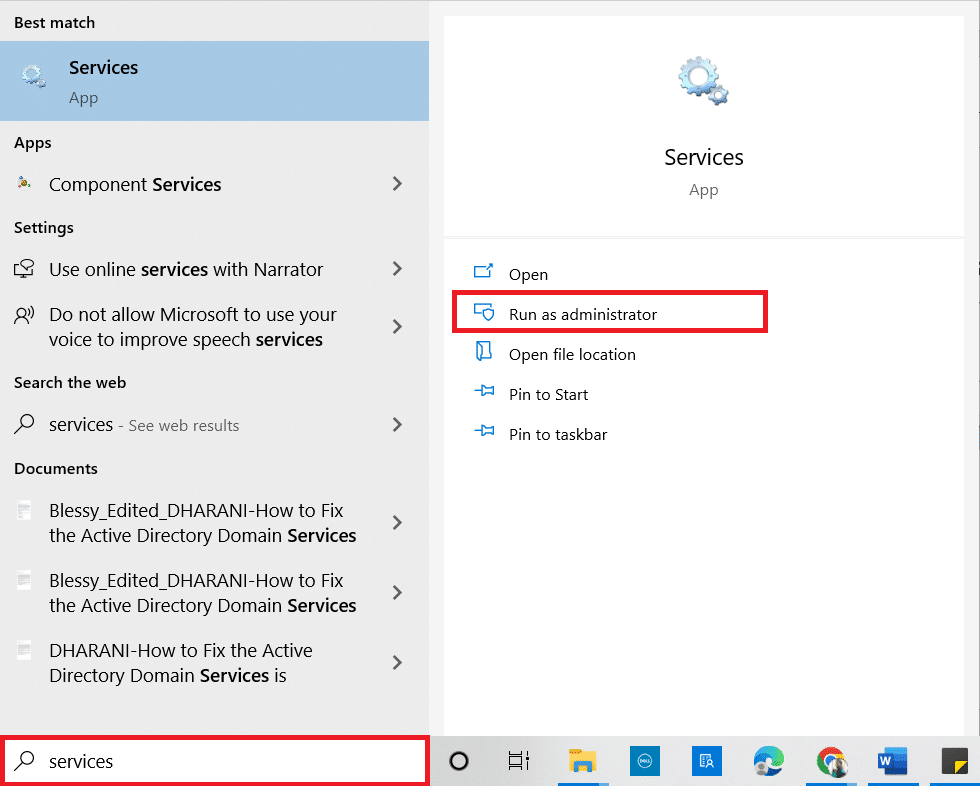
2.次に、下にスクロールして、 Background IntelligentTransferServiceをダブルクリックします。
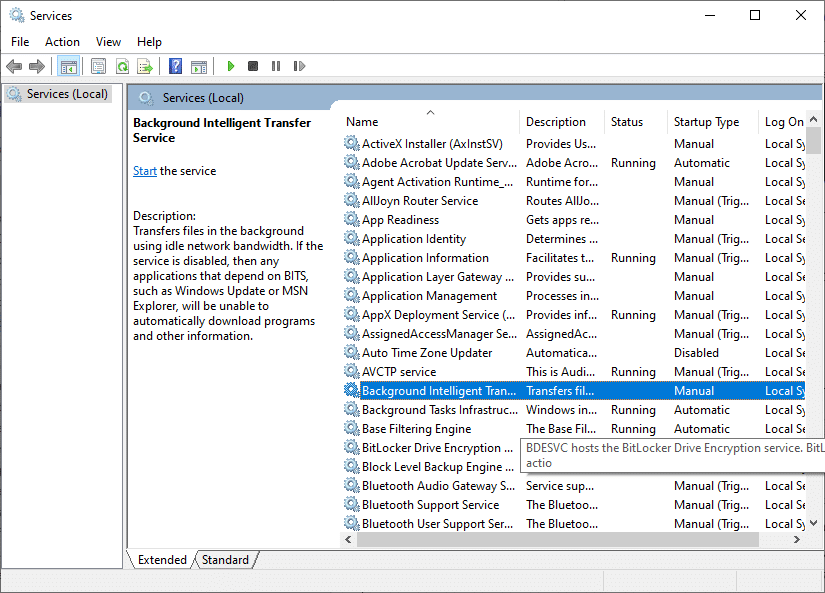
3.次に、図のように、[スタートアップの種類]を[自動]に選択します。
注:サービスステータスが[停止]の場合は、[スタート]ボタンをクリックします。 サービスステータスが「実行中」の場合は、「停止」をクリックして再開します。
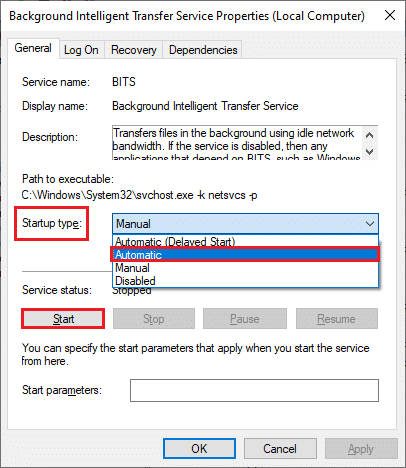
4.[適用]>[OK]をクリックして、変更を保存します。
![[適用]、[OK]の順にクリックします](/uploads/article/4455/bXhZ0c9n97El4Qf5.png)
5.暗号化サービス、MSIインストーラー、 Windows Updateサービスなどの他のWindowsサービスについて、これらすべての手順を繰り返します。
また読む:修正0x80004002:Windows10ではそのようなインターフェイスはサポートされていません
方法4:システムファイルを修復する
マルウェア攻撃、不適切なシャットダウン、不完全なWindows Updateのインストールなど、いくつかの理由でシステムファイルの一部が破損している場合があります。これらの破損したファイルでは、コンピューターに新しい更新プログラムをインストールできません。 したがって、このエラーに直面した場合は、これらの破損したファイルを本質的に修復することをお勧めします。 幸い、Windows 10 PCには、 SFC(システムファイルチェッカー)やDISM(展開イメージのサービスと管理)などの修復ツールが組み込まれています。 Windows 10でシステムファイルを修復する方法に関するガイドを読み、すべての破損したファイルを修復するために指示された手順に従います。
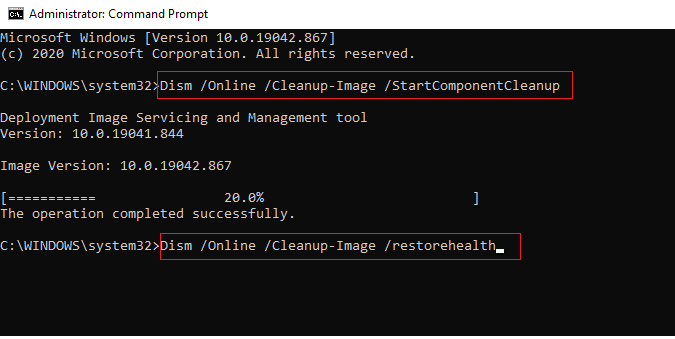
方法5:ソフトウェア配布フォルダーを削除する
Windows Updateサービスが実行されていても累積的な更新プログラムをインストールできない場合は、更新プログラムの問題を修正するための別の簡単な回避策があります。 まず、Windows Updateサービスを停止し、ファイルエクスプローラーでソフトウェア配布フォルダーを削除します。 次に、WindowsUpdateサービスを再度開始します。 以下の指示に従ってください。
1.方法3で行ったように、管理者として[サービス]ウィンドウを開きます。
2.次に、画面を下にスクロールして、WindowsUpdateを右クリックします。
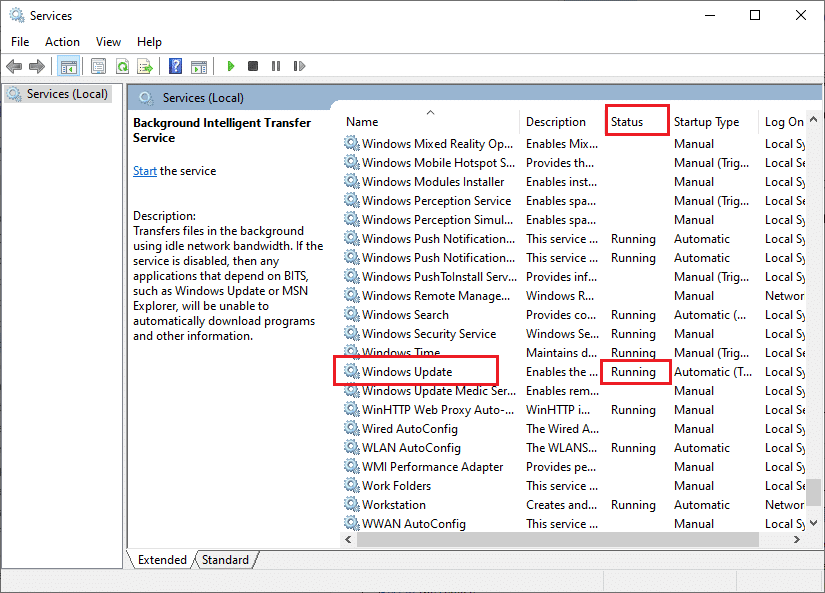
3A。 StatusがRunningに設定されていない場合は、ステップ4にスキップします。
3B。 ステータスが実行中の場合は、図のように[停止]をクリックします。
![ステータスが実行中の場合は、[停止]をクリックします。修正により、Windows10に累積的な更新プログラムKB5008212をインストールできません](/uploads/article/4455/BkJXSmfaykuDtJ0p.png)
5. Windows + Eキーを同時にクリックして、ファイルエクスプローラーを開きます。
6.次に、次のパスに移動します。
C:\ Windows \ SoftwareDistribution \ DataStore
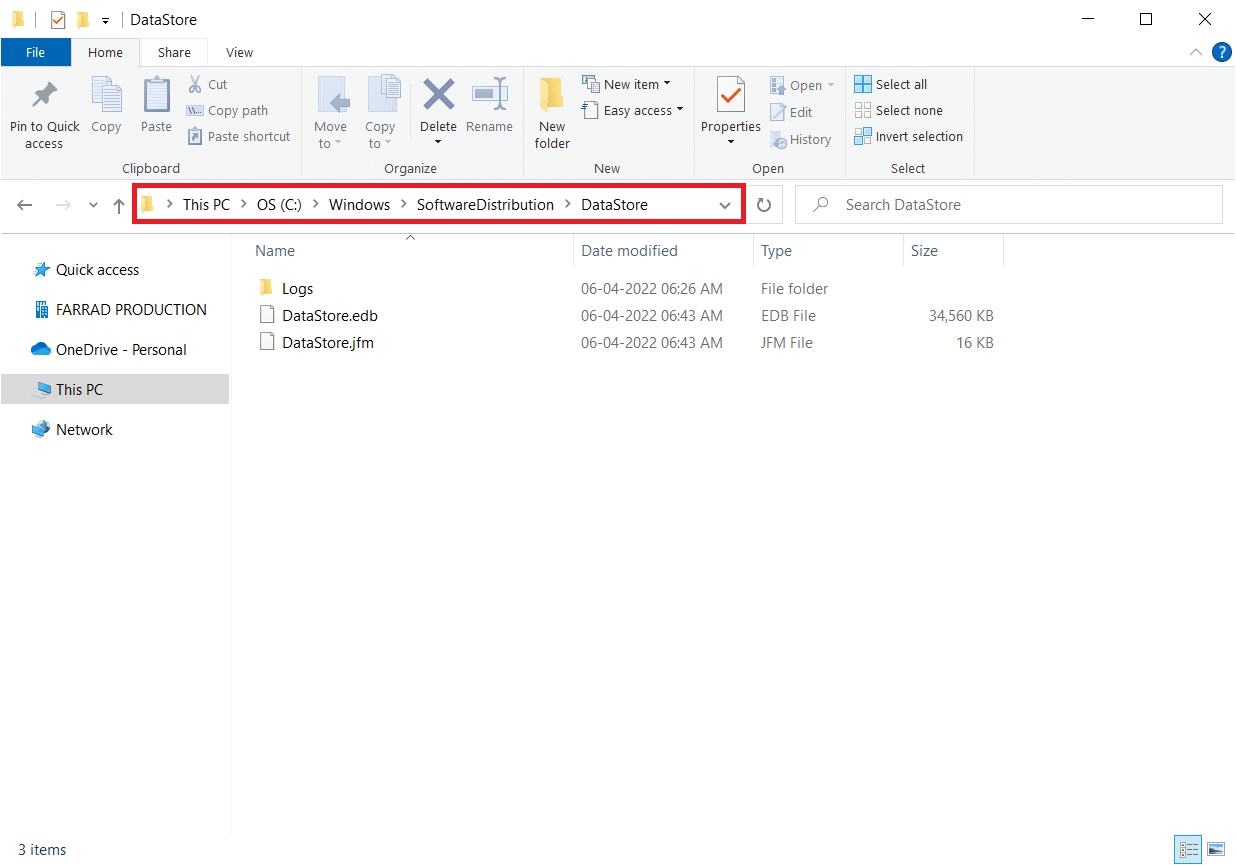
7.ここで、 Ctrl + Aキーを同時に押して、すべてのファイルを選択します。
8.それらを右クリックし、 [削除]オプションをクリックします。
![ここで、[削除]オプションを選択して、データストアの場所からすべてのファイルとフォルダーを削除します。](/uploads/article/4455/oGWRTHc8HBnYnNx6.png)
9.同様に、指定されたパスに移動します。
C:\ Windows \ SoftwareDistribution\Download 。
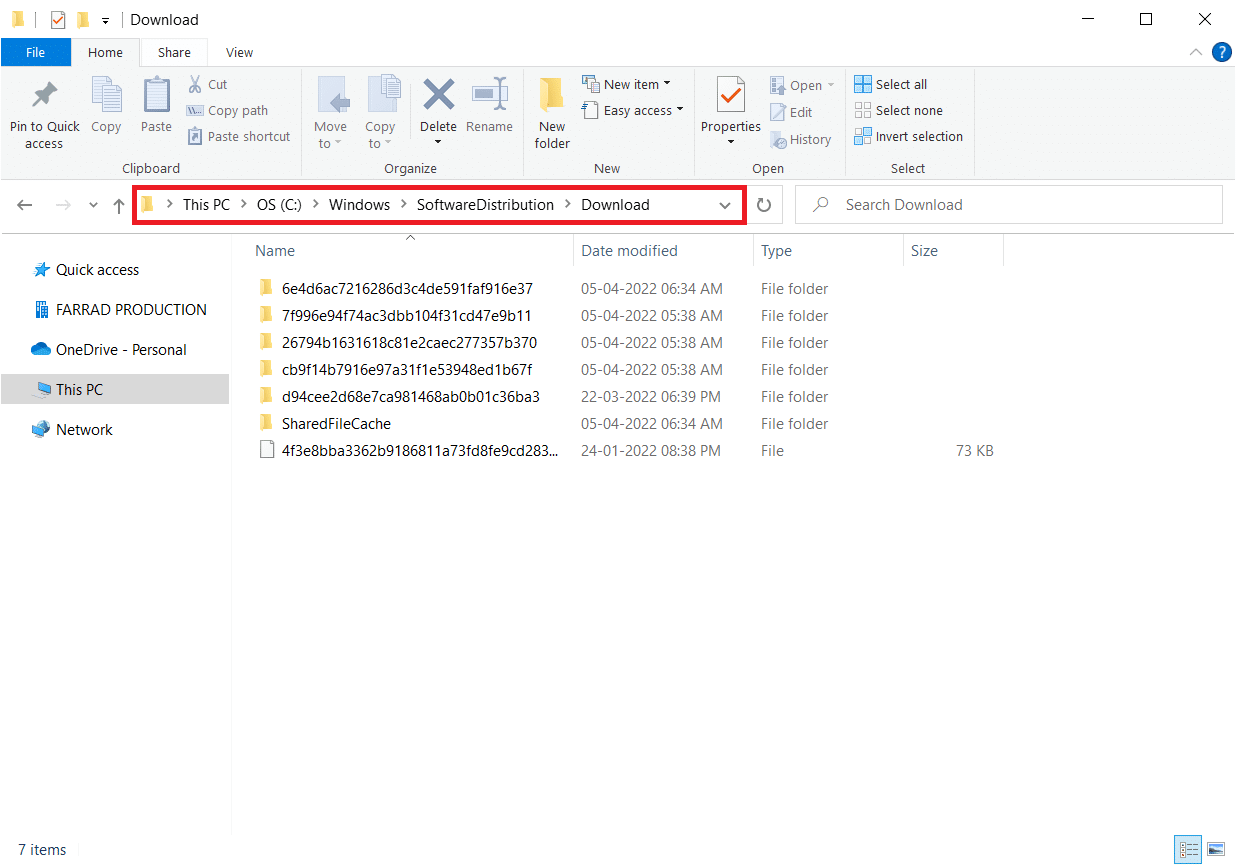
10. Ctrl + Aキーを押して、すべてのファイルとフォルダーを選択します。
11.それらを右クリックして、[削除]を選択します。
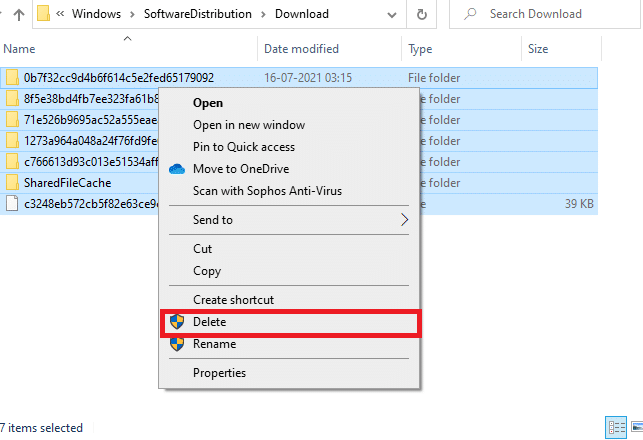
12.もう一度、[サービス]ウィンドウに切り替え、[Windows Update ]を右クリックして、[開始]オプションを選択します。
![[開始]オプションを選択します](/uploads/article/4455/PBhu9ch8YUR4NGAa.png)

また読む: Windows10でWinセットアップファイルを削除する方法
方法6:ウイルス対策を一時的に無効にする
ウイルス対策プログラムが誤って新しい最新のアップデートをPCにインストールできないようにする可能性があります。 それらは許容し、修正するのが困難です。 ノートンやアバストなどのウイルス対策ソフトウェアは、最新のWindows Updateを妨げる可能性があります。同じ問題を解決するには、組み込みまたはサードパーティのウイルス対策ソフトウェアを一時的に無効にすることをお勧めします。 Windows 10でウイルス対策プログラムを一時的に無効にする方法に関するガイドを読み、指示に従ってPCでウイルス対策プログラムを一時的に無効にします。
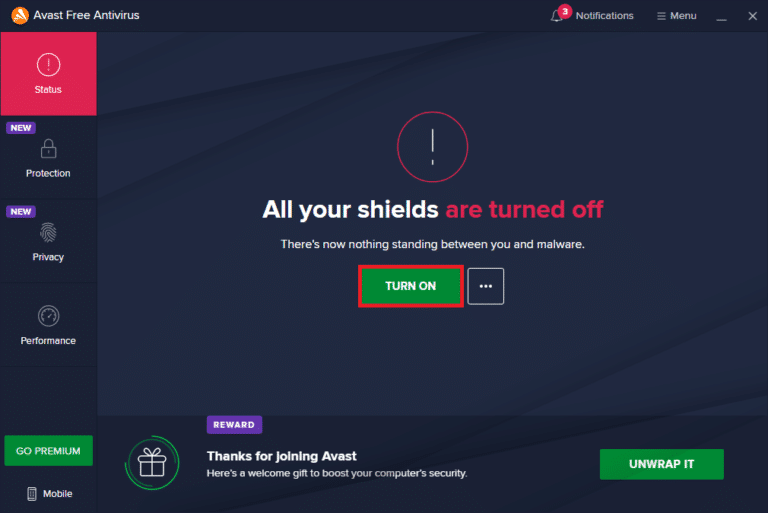
Windows 10 PCに累積的な更新プログラムをインストールした後、セキュリティスイートのないシステムは常に脅威であるため、ウイルス対策プログラムを再度有効にしてください。
方法7:GoogleDNSを使用する
ドメインネームシステム(DNS)は、インターネット接続を確立するために不可欠です。 場合によっては、インターネットサービスプロバイダーから提供されたDNSアドレスが非常に遅いため、Windows10PCに累積的な更新KB5008212エラーをインストールできないことがあります。 Google DNSには8.8.8.8と8.8.4.4のIPアドレスがあり、クライアントとサーバーの間に安全なDNS接続を確立するためにシンプルで覚えやすいものです。
これは、コンピューターのDNSアドレスを変更するのに役立つWindows10でDNS設定を変更する方法に関する簡単なガイドです。 WindowsでOpenDNSまたはGoogleDNSに切り替える方法に関するガイドに従って、Windows10コンピューターでOpenDNSまたはGoogleDNSに切り替えることもできます。 指示に従って、PCに累積的な更新をインストールできるかどうかを確認します。
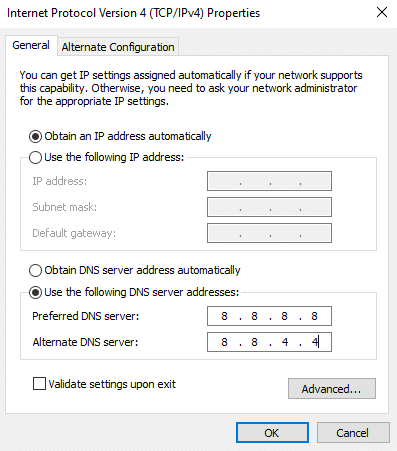
方法8:最近の更新をアンインストールする
Windows 10 PCの以前の互換性のない更新では、新しい更新をダウンロードできない場合があります。 したがって、コンピュータにインストールされている最近の更新をアンインストールして、累積更新をインストールできないKB5008212エラーを解決することをお勧めします。 タスクを実行するのは非常に簡単であり、手順は次のように示されています。
1. Windowsキーを押して、「コントロールパネル」と入力します。 次に、図のように[開く]をクリックします。
![Windowsキーを押して、「コントロールパネル」と入力します。次に、[開く]をクリックします。修正により、Windows10に累積的な更新プログラムKB5008212をインストールできません](/uploads/article/4455/Woor2Em5JHkppPJo.png)
2.ビューをカテゴリとして設定します。
3.次に、図のように、[プログラム]メニューの[プログラムのアンインストール]オプションをクリックします。
![ビューをカテゴリとして設定します。 [プログラム]メニューの[プログラムのアンインストール]オプションをクリックします](/uploads/article/4455/xewE0WQPy4WG5U70.png)
4.図のように、左側のペインで[インストールされた更新の表示]をクリックします。
![次に、左側のペインで[インストールされた更新を表示]をクリックします](/uploads/article/4455/eKMeRkuXO13Wh6wp.png)
5.次に、以下に示すように、[インストール日]を参照し、[アンインストール]オプションをクリックして、最新の更新を検索して選択します。
![次に、最新の更新を選択し、[アンインストール]オプションをクリックします。修正により、Windows10に累積的な更新プログラムKB5008212をインストールできません](/uploads/article/4455/dIqjzyNF3MfSfrwp.png)
6.最後に、プロンプトを確認してPCを再起動します。
また読む: WindowsUpdateエラー80072ee2を修正する方法
方法9:WindowsUpdateコンポーネントをリセットする
Windows 10 PCの正当性を維持するには、破損したコンポーネントが含まれていないことを確認する必要があります。 すべてのWindowsUpdateファイルはコンピューターに保存されており、それらが破損しているか互換性がない場合、いくつかの苛立たしい問題に直面します。 コンピューター内の破損したWindowsUpdateコンポーネントを修正するには、Windows10でWindowsUpdateコンポーネントをリセットする方法に関するガイドに従ってください。
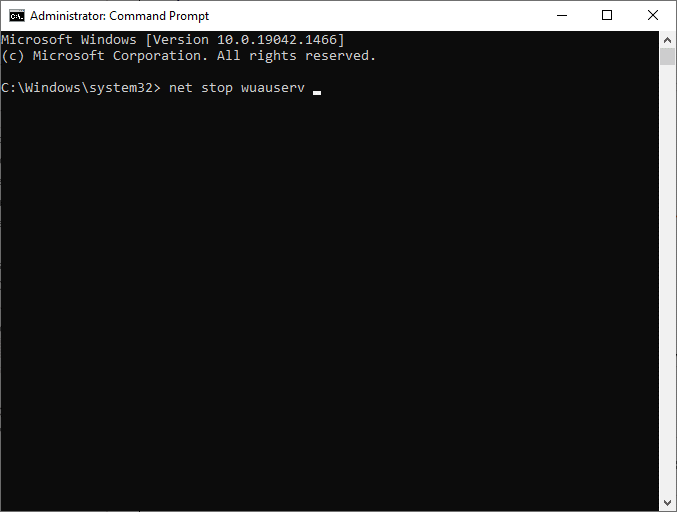
この単純なプロセスでは、コマンドプロンプトで一連のコマンドを実行して、すべての重要なWindowsサービスをWindows10PCで再起動します。 すべてのコマンドを実行した後、累積的な更新をインストールできるかどうかを確認します。
方法10:更新を手動でインストールする
このガイドで前述した他のすべての解決策が機能しない場合でも、累積的な更新KB5008212を手動でダウンロードできます。 Windows 10の更新履歴Webページには、Windowsコンピューター用にリリースされた更新のすべての履歴があります。 以下の手順に従って、KB5008212アップデートを強制的にインストールしてください。
1. Windows + Iキーを同時に押し続けて、システムの設定を開きます。
2.次に、[更新とセキュリティ]をクリックします。
![次に、[更新とセキュリティ]をクリックします](/uploads/article/4455/EPWFzbZuGa4P4VAy.png)
3.次に、以下で強調表示されているように、 [更新履歴の表示]オプションを選択します。
![次に、[更新履歴の表示]オプションをクリックします。修正により、Windows10に累積的な更新プログラムKB5008212をインストールできません](/uploads/article/4455/J59FnvfriiRZ5kcY.png)
4.リストで、競合するエラーのためにKB番号(KB5008212)のダウンロードが保留されていることを確認します。
5.ここで、MicrosoftUpdateカタログの検索バーにKB番号を入力します。
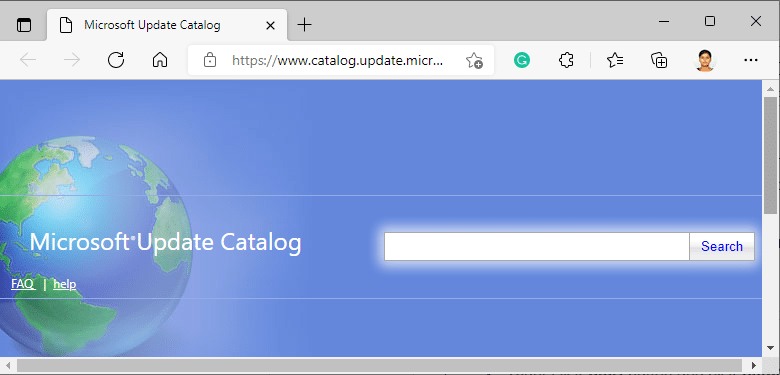
6.最後に、最新のKB5008212アップデートに対応する[ダウンロード]をクリックし、画面の指示に従ってプロセスを完了します。
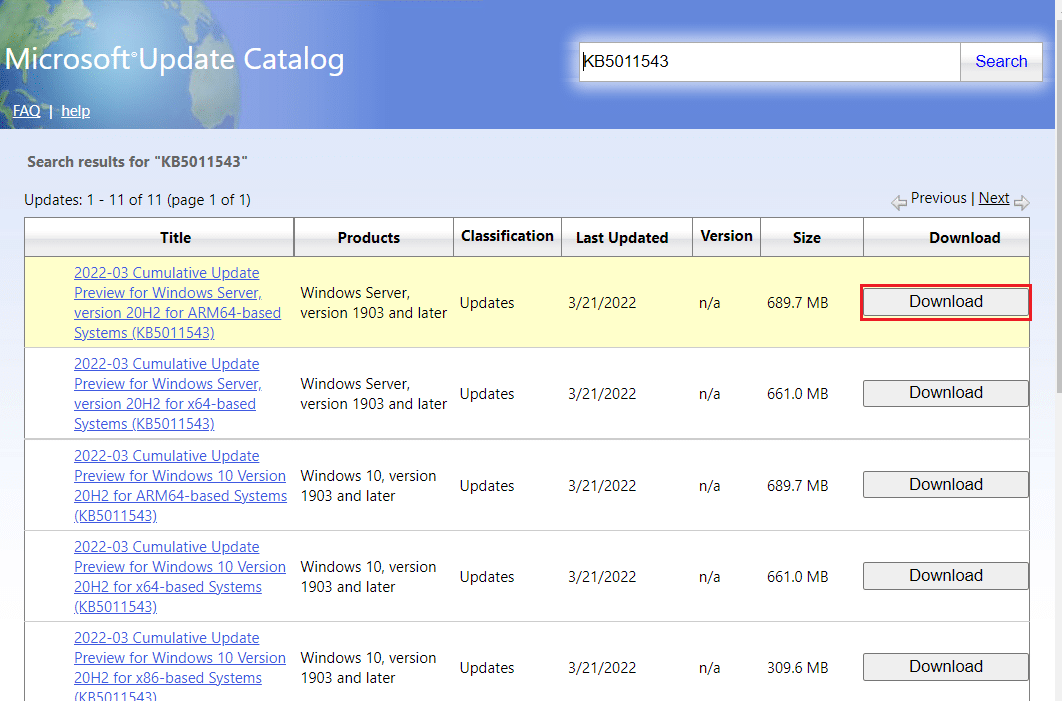
また読む: WindowsUpdateエラー0x800704c7を修正する
方法11:メディア作成ツールを使用する
Cumulative Update KB5008212を手動でインストールできない場合は、メディア作成ツールを使用してインストールしてみてください。 これは、Windows10PCの更新エラーを修正するためにMicrosoftが推奨する公式のダウンロードプラットフォームです。 同じことを行うには、以下の手順に従ってください。
1.任意のブラウザを開き、メディア作成ツールの公式ダウンロードページを起動します。
2.次に、[ Windows10インストールメディアの作成]の下にある[今すぐツールをダウンロード]ボタンをクリックします。
![次に、[Windows10インストールメディアの作成]の下にある[今すぐツールをダウンロード]ボタンをクリックします](/uploads/article/4455/QRTQrlrZkHNOFInA.png)
3.セットアップファイルをクリックしてインストーラーを実行し、ユーザーアカウント制御(UAC)プロンプトで[はい]をクリックします(存在する場合)。
![セットアップファイルを実行し、プロンプトで[はい]をクリックします](/uploads/article/4455/d6GLuZSB1L4GTJST.png)
4.次に、図のように、 Windows10セットアップウィンドウの[同意する]ボタンをクリックします。
![次に、Windows10セットアップウィンドウの[同意する]ボタンをクリックします。修正により、Windows10に累積的な更新プログラムKB5008212をインストールできません](/uploads/article/4455/jgO8s7Nlb4Tm9mu5.png)
5.スキャンプロセスが完了するのを待ち、[今すぐこのPCをアップグレードする]オプションを選択して、[次へ]ボタンをクリックします。
![スキャンプロセスが完了するのを待ち、[今すぐこのPCをアップグレードする]オプションを選択して、[次へ]ボタンをクリックします](/uploads/article/4455/4xUvzsUSZ7cVkGEo.png)
6. Windows ISOがPCにダウンロードされるまで待ち、[同意する]をクリックします。
注:メディア作成ツールがオペレーティングシステムを最新バージョンに更新できるように、コンピューター上の保留中の更新がすべてPCにインストールされるまで待つ必要があります。
7.最後に、[インストール]をクリックしてプロセスを完了します。
方法12:システムの復元を実行する
これらの方法のいずれかに満足できない場合、残っている唯一のオプションは、コンピューターを以前のバージョンに復元することです。 これを行うには、Windows 10でシステムの復元を使用する方法に関するガイドに従い、示されている手順を実装します。 最終的に、コンピュータはエラーがまったく発生しない以前の状態に復元されます。
![最後に、[完了]ボタンをクリックして復元ポイントを確認します。修正により、Windows10に累積的な更新プログラムKB5008212をインストールできません](/uploads/article/4455/7cDZrcBh8qji1414.png)
Windows 10 PCを復元した後、累積的な更新プログラムKB5008212をインストールできるかどうかを確認します。
また読む: WindowsUpdateのインストールエラー0x8007012aを修正する
方法13:PCをリセットする
それでも、Windows 10 PCでこの問題に直面した場合、最後の選択肢はシステムファイルを再インストールすることです。 これは、クリーンインストールと呼ばれるプロセスによって可能になります。 以前のオペレーティングシステム、プログラム、設定、およびすべての個人ファイルに保存されているデータを消去します。 また、すべてのアップデートがインストールされた状態で、新しいOSがインストールされます。 それでも、データを失うことなくWindows10をリセットできます。 データを失うことなくWindows10をリセットする方法に関するガイドに従ってください。
![次に、[このPCをリセット]ウィンドウからオプションを選択します。](/uploads/article/4455/pvmTeBDqS9fYvExq.png)
PCに修復をインストールすると、オペレーティングシステムが最新バージョンに更新されます。
おすすめされた:
- 28Windows10で無料の最高のOCRソフトウェア
- Windows10でのWordファイルのアクセス許可エラーを修正
- Windows10からPINログインを削除する方法
- ワイヤレス自動構成サービスwlansvcがWindows10で実行されていない問題を修正する
このガイドがお役に立てば幸いです。Windows10に累積的な更新プログラムKB5008212をインストールできない問題を修正できます。以下のコメントセクションから、お気軽にご質問やご提案をお寄せください。
