Discordで誰も聞こえない:それを修正する方法は?
公開: 2020-09-07Discordは、主にゲーマー向けに設計されたVoIP(Voice over Internet Protocol)アプリケーションですが、ゲーマー以外の人でも音声やテキストのやり取りに使用できます。 ただし、エキサイティングなゲームでボイスチャットしているときに他の人の声が聞こえない場合があります。
その場合は、オーディオ設定に問題があることを示しています。 ネットワークの問題ではないことを確認するために、緑色のサウンドインジケータに注意する必要がある場合があります。 また、Discordアプリのオーディオに影響を与えるバグがある可能性があります。
いずれにせよ、この問題の修正はもはや難しくありません。 このガイドでは、Discordのオーディオの問題を修正する方法を説明します。
サウンドが不和で機能しないのはなぜですか?
Discordアプリケーションでオーディオが機能しない理由はたくさんあります。 最も可能性の高い原因には、以下が含まれますが、これらに限定されません。
- マイク入力が機能しない
- 音声出力が機能しない
- 間違ったデバイスがデフォルトのオーディオデバイスとして設定されています
- オーディオが機能しないウイルス
- 古いオーディオデバイスドライバー
- アップグレードが必要なOS
ボイスチャット中に音が聞こえない場合は、これらの問題を確認する必要があります。 また、Discordでオーディオを有効にする方法を学ぶ必要があるかもしれません。
いずれにせよ、次の段落ですべての詳細を説明しますので、中断することなく他のユーザーの話を聞くことができます。
方法1:コンピューターを再起動します
Windows 10 PCで問題が発生した場合は、ほとんどの場合、単純な再起動を実行することが最初に実行されます。 コンピューターを再起動した後、Discordアプリを開いて、すべてが正常に機能しているかどうかを確認します。
それでも音が出ない場合は、以下の方法でDiscordの設定を調整してみてください。
方法2:不和の設定を確認する
Discordでサウンドが機能していないときに最初に確認するのは、アプリのオーディオ設定です。 問題をすばやく把握できれば、他のトラブルシューティング方法を試す必要はありません。
1.ミュートされているかどうかを確認します
会話の設定中に、無意識のうちに自分自身または他のユーザーをミュートした可能性があります。 この場合、マイクまたはヘッドセットのアイコンを使用してこれをすばやく識別できます。
アイコン(マイクまたはヘッドセット)のいずれかが斜めの線と交差している場合は、自分自身または他のユーザーの耳が聞こえなくなっています。 交差したアイコンをクリックして、自分自身またはそれらのユーザーのミュートを解除します。
また、サーバーまたはチャネルの管理者があなたをミュートして、プラットフォーム上で他の人が言っていることを聞くことができなくなる可能性があります。 管理者に連絡して、最後からあなたのミュートを解除するように依頼します。 それで問題は解決するはずです。 それ以外の場合は、以下に概説する不和の設定を確認してください。
2.チャネル権限を確認します
時間がある場合は、他のサーバーやチャネルに参加してみて、サウンドも機能しないかどうかを確認してください。 他のサーバーで状況が異なる場合は、サーバー管理者に連絡して、次の音声権限を有効にするように伝えてください。
- 接続
- 話す
その後は動作するはずです。 そうでない場合は、以下の次の修正を試してください。
3.音量設定を調整します
この問題は、ユーザーが1対1の会話をしているときによく発生します。 この場合、音量設定を変更している可能性があるため、ユーザーのアイコンを右クリックする必要があります。 その後、メニューの音量スライダーを使用して音量を調整します。
方法3:デスクトップクライアントのトラブルシューティング
Windows 10コンピューターでDiscordデスクトップクライアントを実行している場合は、次のヒントが役立ちます。
基本的なチェック
- OSがDiscordアプリと互換性があるかどうかを確認します。 このリンクを使用して確認できます。
- コンピューターを最新のOSに更新します。
- Discordアプリを最新バージョンにアップグレードします。
- Discordアプリを終了してから再起動することも役立つ場合があります。
- コンピュータのすべてのオーディオジャックを確認してください。 オーディオデバイスを、機能しなくなったポートに接続した可能性があります。
- マイクがサポートされていることを確認するには、Discordのアプリの権限を確認してください。
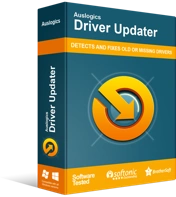
DriverUpdaterでPCの問題を解決する
不安定なPCのパフォーマンスは、多くの場合、古いドライバーや破損したドライバーが原因で発生します。 Auslogics Driver Updaterはドライバーの問題を診断し、古いドライバーを一度にまたは一度に1つずつ更新して、PCをよりスムーズに実行できるようにします。

サウンド/オーディオドライバが最新であることを確認してください。 そうでない場合は、今すぐAuslogics DriverUpdaterをダウンロードしてください。 それはあなたのコンピュータ上のすべての欠陥のある古いドライバを更新します。 ドライバーを手動で更新するプロセスは長く複雑であるため、このガイドでは説明しません。
基本的なチェックを行っても、Discordアプリでサウンドが機能しない場合は、次の手順を試してください。
- Discordアプリのインターフェースの左下隅にある歯車のアイコンをクリックします。 左側のペインで、[音声とビデオ]を選択して設定にアクセスします。
- 入力モードをチェックして、プッシュツートークがアクティブになっていないことを確認します。
- 入力/出力を特定のオーディオデバイスに切り替えます。
- 入力と出力の音量設定を調整します。
- 設定の調整が複雑すぎる場合は、[音声設定のリセット]オプションを使用して、デフォルトのオーディオオプションをアクティブにすることができます。
- [サービス品質]セクションの[サービス品質の高いパケット優先度を確認する]オプションを無効にします。
高度なチェック

マルウェア対策でPCを脅威から保護する
アンチウイルスが見逃す可能性のあるマルウェアがないかPCをチェックし、AuslogicsAnti-Malwareを使用して脅威を安全に削除します
それでもDiscordアプリで音が聞こえませんか? 次の高度なチェックを試してください。
- Discordアプリを削除して再インストールします。
- ウイルスは、Discordでの音の聞こえ方に影響を与える可能性があります。 したがって、ウイルス対策プログラムを使用して、コンピューター上の有害なエンティティを検出してみてください。 これには、AuslogicsAnti-Malwareを使用できます。 信頼性が高く、使いやすく、主要なウイルス対策プログラムと競合しません。 このソフトウェアは、コンピュータに害を及ぼす可能性のあるものをすべて検出できます。
- マルウェア対策ツールを使用した後、Discordアプリを再起動するか、ベータ版をダウンロードします。
方法3:ブラウザのトラブルシューティング
この方法は、WebブラウザでDiscordを使用している場合に適用できます。 (アプリをコンピューターに直接インストールして使用することをお勧めしますが、Webアプリケーションを好む理由がある場合は問題ありません)。
次の手順は、問題をすばやく解決するのに役立ちます。
- ブラウザがDiscordアプリと互換性があることを確認してください。
- ブラウザの「許可」設定をチェックして、Discordがマイクの使用を許可していることを確認します。
最後に
あなたはもうすべての方法を試しましたか? 彼らはあなたのために働きましたか? Discordのオーディオの問題を修正する方法についてさらに詳しく知る必要がある場合は、私たちに連絡するか、下のコメントセクションにコメントを記入してください。 他のWindows10の問題の解決策については、ブログを確認することもできます。
