修正はGooglePlayミュージックとの安全な接続を確立できません
公開: 2022-07-04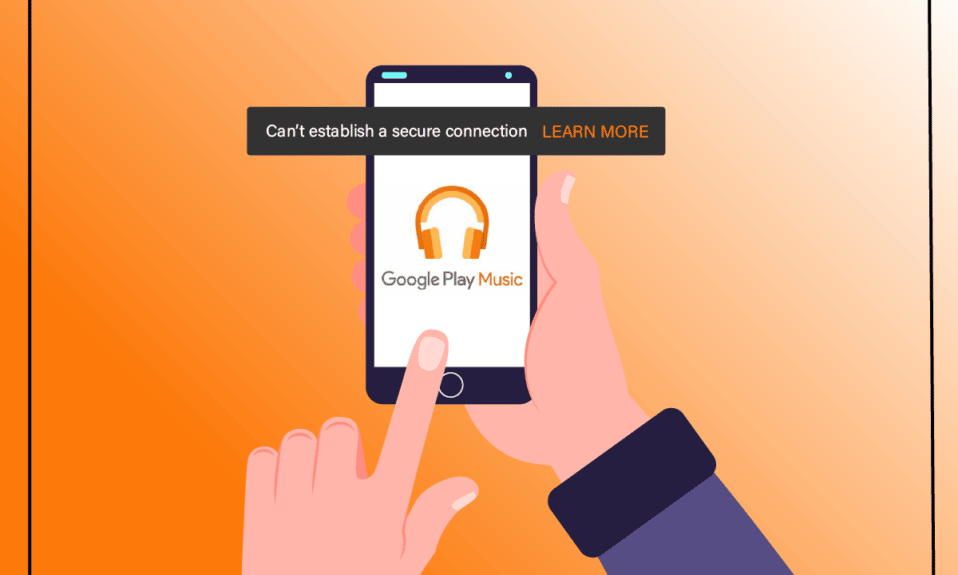
Google Playミュージックは、ユーザーがお気に入りの音楽やポッドキャストを聴くことができる有名な音楽ストリーミングアプリケーションです。 このアプリケーションは、デスクトップだけでなく、ユーザーがダウンロードしてオンラインとオフラインで音楽を聴くことができるモバイルアプリでも利用できます。 現在、最大50,000曲を無料でライブラリにアップロードできます。 Googleとそのアプリケーションは素晴らしいユーザーフレンドリーなエクスペリエンスを提供しますが、完璧なものはないため、エラーが発生しやすくなります。 そのようなエラーの1つは、この記事で本日取り上げるGooglePlayミュージックとの安全な接続を確立できないことです。 この問題は、ユーザーが特定の音楽ライブラリに音楽をアップロードしようとしたときに特にGooglePlayミュージックで発生します。 また、一部のユーザーは、GooglePlayミュージックのどのサービスにもアクセスできないと報告しました。 この問題は、特定のブラウザとは関係ありません。 Googleはこの問題を認識しており、恒久的に解決するよう努めています。 それでも、この記事では、当面の間、エラーを修正するためのトラブルシューティング手順について説明します。
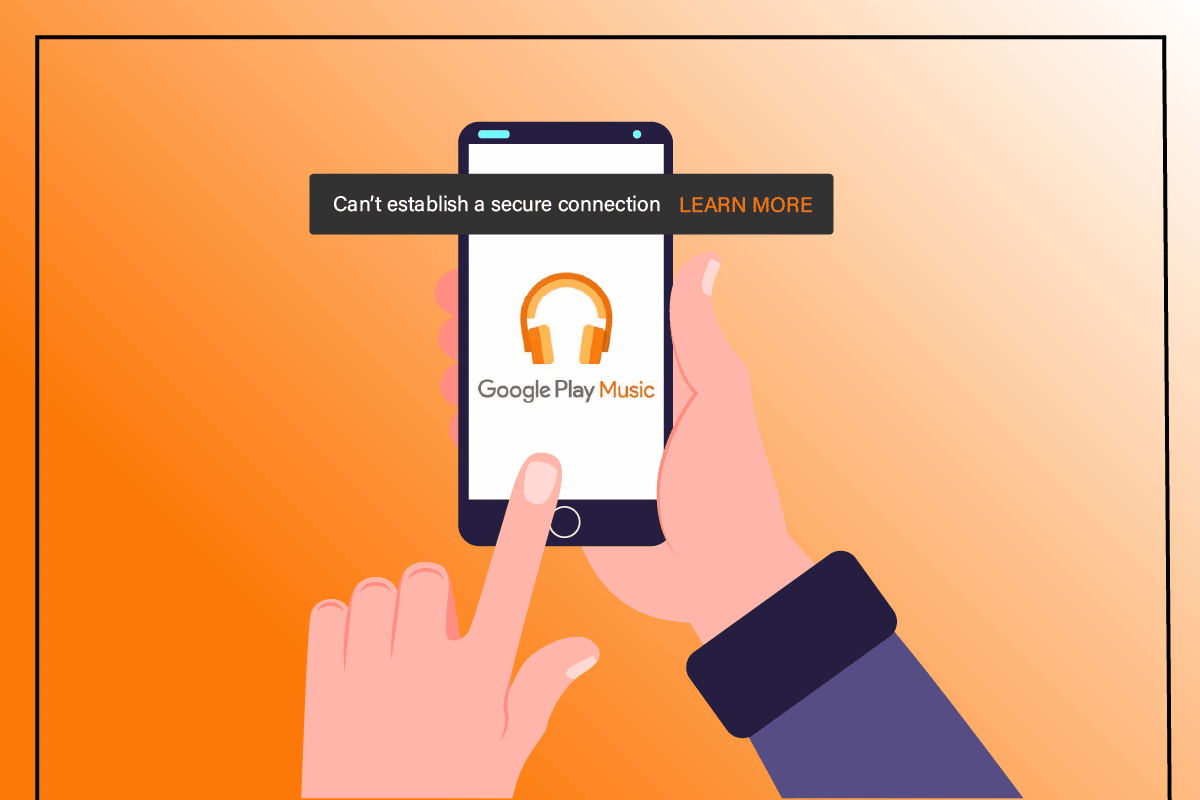
コンテンツ
- 修正方法GooglePlayミュージックとの安全な接続を確立できない
- 方法1:CDオーディオファイルをダウンロードする
- 方法2:サードパーティのアンチウイルスを無効にする(該当する場合)
- 方法3:GooglePlayミュージックを更新する
- 方法4:ミュージックマネージャーを使用する
- 方法5:フォークされたアプリケーションを介して音楽ファイルをアップロードする
修正方法GooglePlayミュージックとの安全な接続を確立できない
ソリューションに移る前に、以下にリストされているGooglePlayミュージックエラーとの安全な接続を確立できない原因を理解しましょう。
- サードパーティのウイルス対策–GooglePlayミュージックアプリケーションのウイルス対策ソフトウェアに干渉するとエラーが発生する可能性があります。 多くのユーザーは、このシナリオが適切で修正されていると感じ、GooglePlayミュージックの問題との安全な接続を確立できません。
- CDを直接使用してPlayミュージックにアップロードする–最近の更新により、オーディオCDをGooglePlayミュージックアプリケーションに直接アップロードすることが制限されていると推測するユーザーもいました。 したがって、このような場合は、最初にオーディオファイルをCDからシステムにダウンロードしてから、アップロードプロセスを試してください。
- 内部アプリケーションサーバー–前述のように、Googleはエラーを認識しており、エラーを最後から障害として受け入れました。 したがって、Webバージョンでこのエラーメッセージが表示された場合はいつでも、デスクトップバージョンから音楽をアップロードしてみることができます。
注: GooglePlayミュージックはご利用いただけなくなりました。 そのため、以下の方法は機能しなくなる可能性があります。 代わりにYouTubeMusicアプリを使用できます。
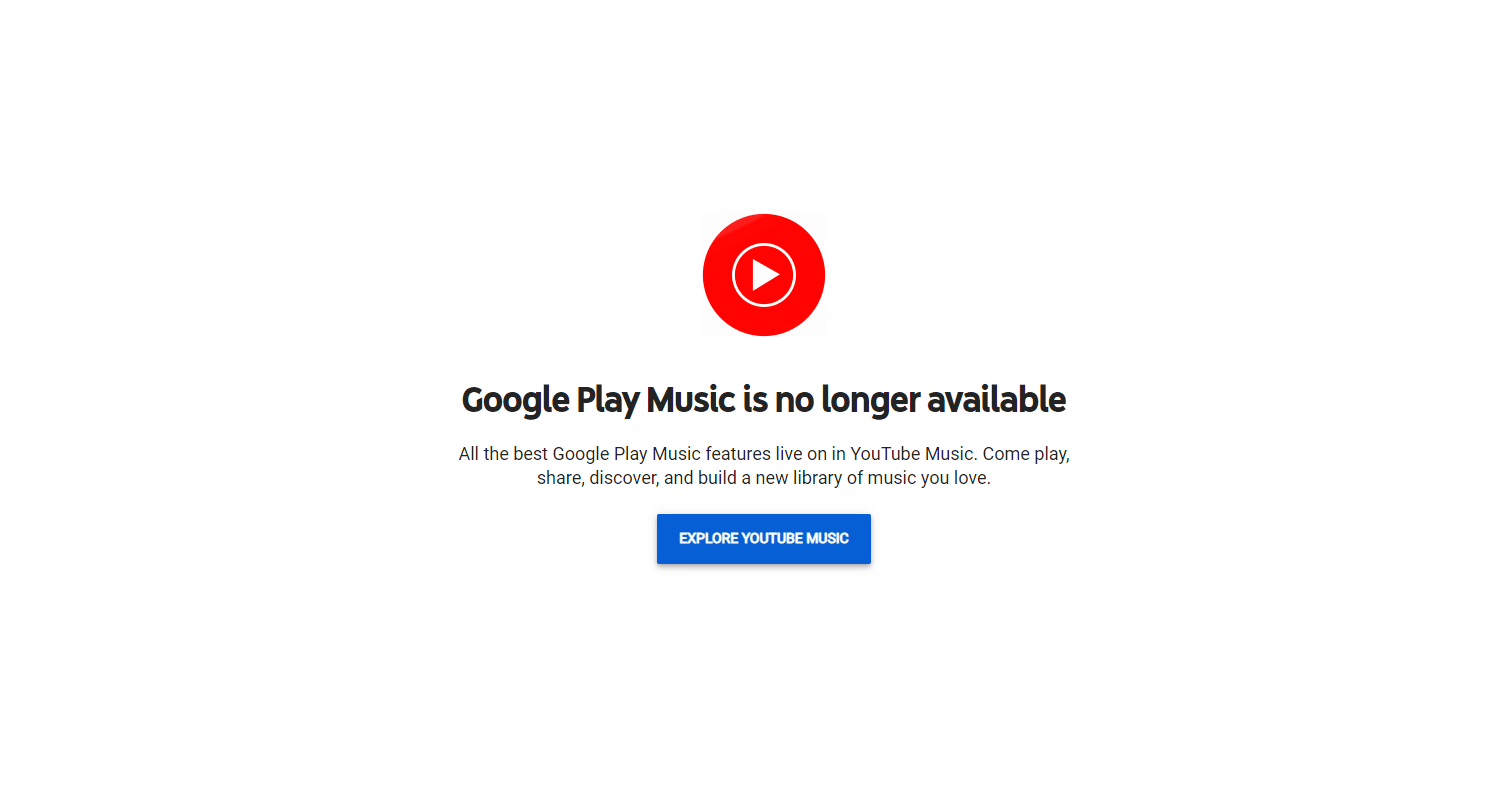
診断の完全な効率を達成するために、あなたがあなたの修正を見つけるまで、以下に与えられた順序で一つずつ方法に従ってください。
方法1:CDオーディオファイルをダウンロードする
過去にデータを保存するために使用された成功したテクノロジーの1つは、CDとDVDでした。 現在、これらの外部ストレージデバイスは古くなっています。 ほとんどのPCにはCDまたはDVDドライブが付属していますが、アプリケーションまたはソフトウェアはそのようなファイルを認識しません。 同様に、CDから直接インポートしようとすると、GooglePlayミュージックアプリがオーディオファイルを認識しない可能性があります。 したがって、必要なすべてのオーディオファイルをCDからシステムフォルダにダウンロードします。 次に、以下の手順に示すように、それぞれのフォルダからGooglePlayミュージックに音楽をアップロードします。
1.GooglePlayミュージックデスクトップアプリを開きます。
2.[音楽のアップロード]オプションをクリックします。
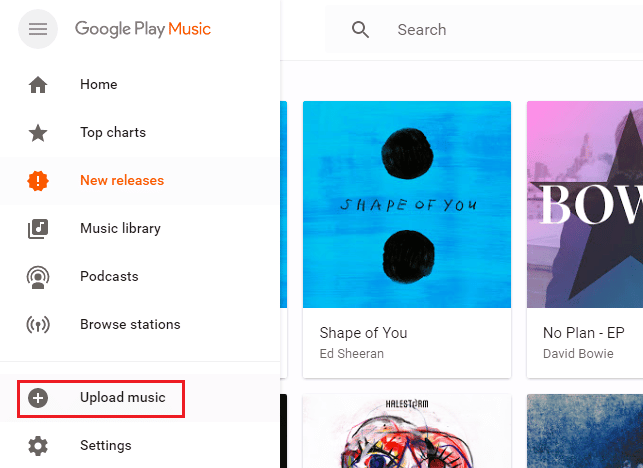
3.[音楽の追加]ウィンドウで音楽ファイルをドラッグアンドドロップします。
方法2:サードパーティのアンチウイルスを無効にする(該当する場合)
アンチウイルスは、あらゆる種類の悪意のある脅威からシステムを保護する、広く知られているプログラムです。 時々、この守護天使は私たちを過保護で圧倒します。 また、ウイルス対策ソフトウェアは、セキュリティ上の目的で多くのサードパーティアプリケーションと競合する可能性があります。 これにより、Google Playミュージックアプリケーションが特定のアクティビティやパフォーマンスからブロックされ、システムとGooglePlayミュージックアプリケーションの接続が妨げられる可能性があります。 したがって、当面はすべてのウイルス対策プログラムをオフにしてください。 Windows 10でウイルス対策を一時的に無効にする方法に関するガイドを読んで、特定の時間ウイルス対策をオフにします。
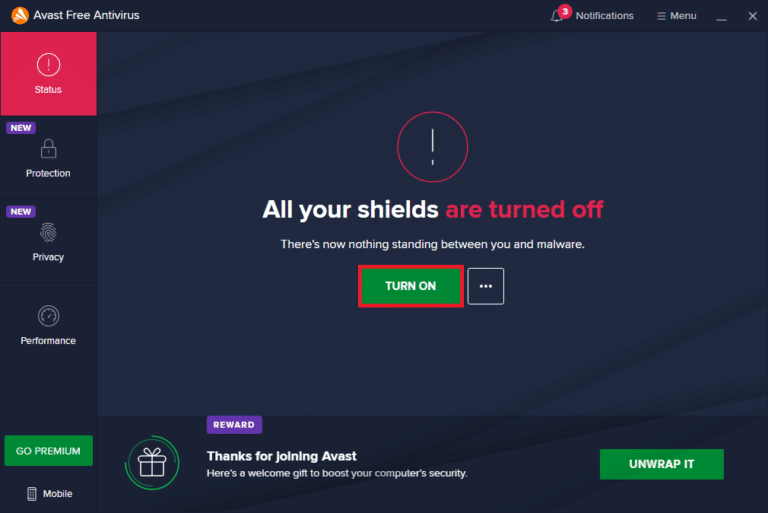
完了したら、Google Playミュージックを再起動し、エラーメッセージがGooglePlayミュージックとの安全な接続を確立できないかどうかを確認します。
問題が解決した場合は、一時的に無効にした保護をオンにすることを忘れないでください。
別の方法は、サードパーティのウイルス対策アプリケーションが将来役に立たないと思われる場合は、永久にアンインストールすることです。 これを行うには、Windows10からノートンを完全にアンインストールする方法とWindows10でアバストアンチウイルスを完全にアンインストールする5つの方法に関するガイドを確認してください。
注:リスクを冒して実行する場合を除いて、アンインストールはお勧めしません。
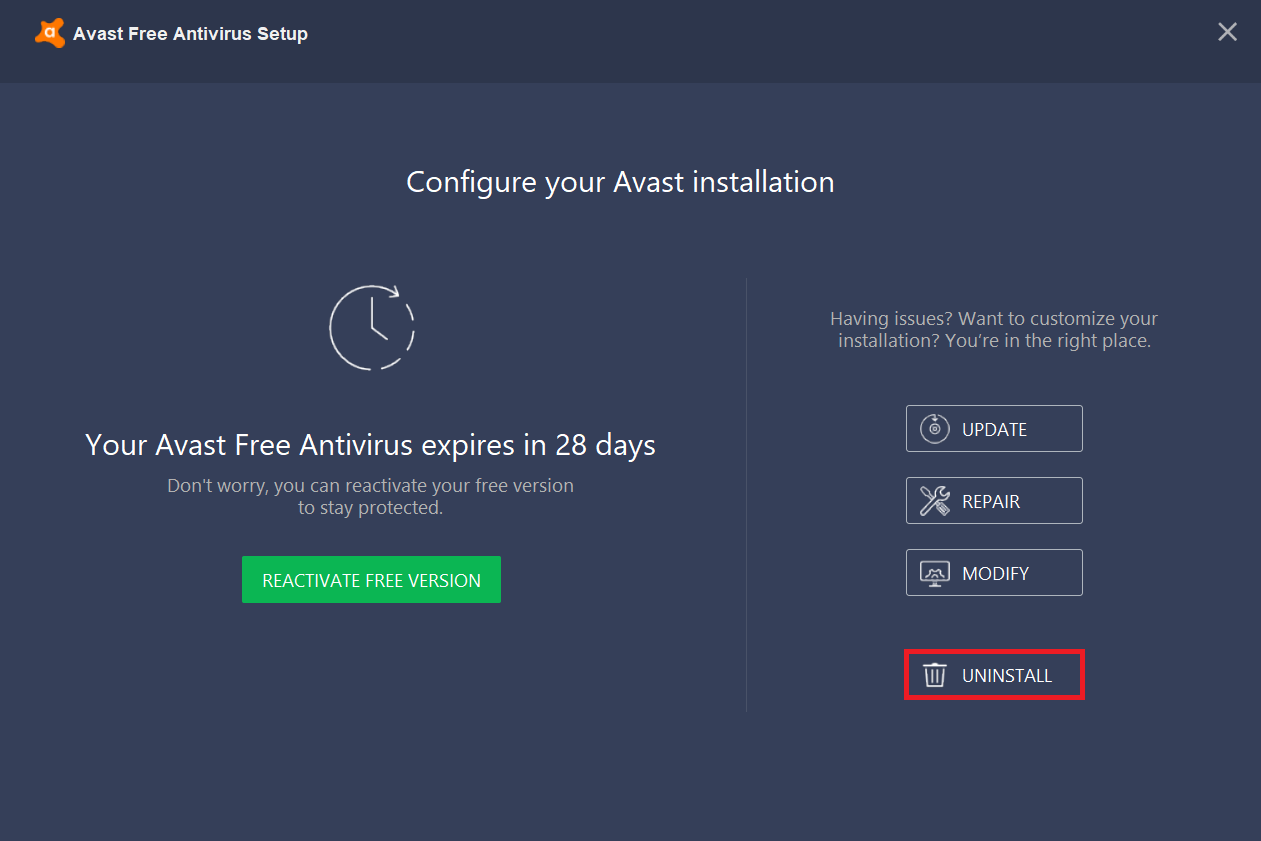

この解決策が機能しなかった場合は、次の方法を試してください。
また読む: GooglePlayミュージックがクラッシュし続ける問題を修正
方法3:GooglePlayミュージックを更新する
古いバージョンのアプリケーションを使用すると問題が発生することは新しい事実ではありません。 これは、アプリケーション、ソフトウェア、またはプログラムの周囲で発生するエラーのほとんどの原因となる、関連性のない互換性のある機能が原因です。 したがって、最新バージョンのアプリケーションを使用することが不可欠です。 同様に、GooglePlayミュージックアプリケーションが最新バージョンで存在するかどうかを確認します。 そうでない場合は、できるだけ早く更新してから、音楽ファイルをアップロードしてみてください。 次の手順に従って、GooglePlayミュージックデスクトッププレーヤーを更新します。
1. Windowsキーを押し、アプリと機能を入力して、[開く]をクリックします。
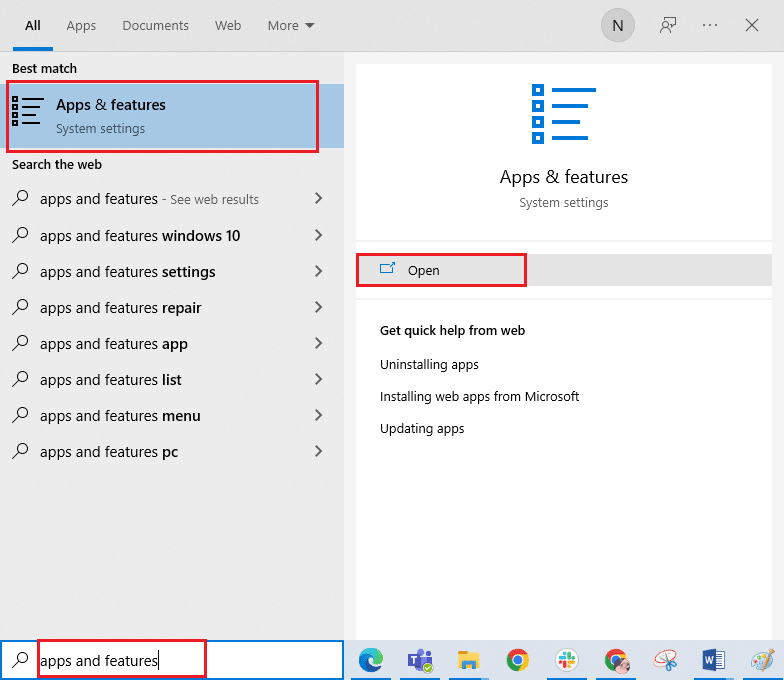
2.ここで、 Google Playミュージックデスクトップアプリを選択し、[アンインストール]オプションをクリックします。
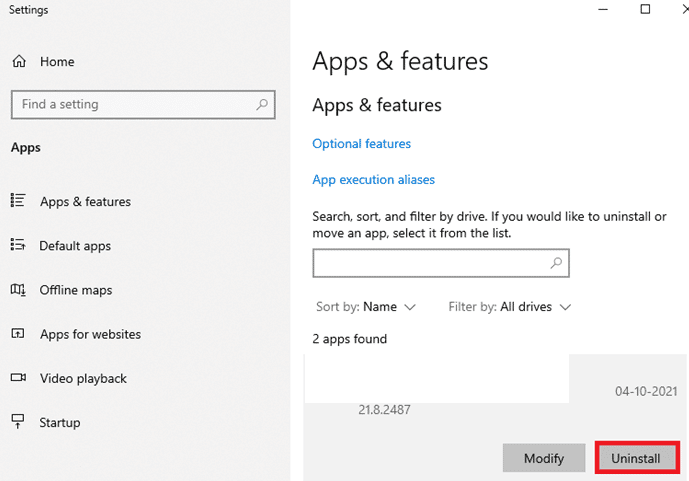
3.アプリをアンインストールすることを確認し、アンインストールプロセスが終了するまで待ちます。
4.次に、PCを再起動し、最新バージョンのGooglePlayミュージックデスクトッププレーヤーアプリをダウンロードします。
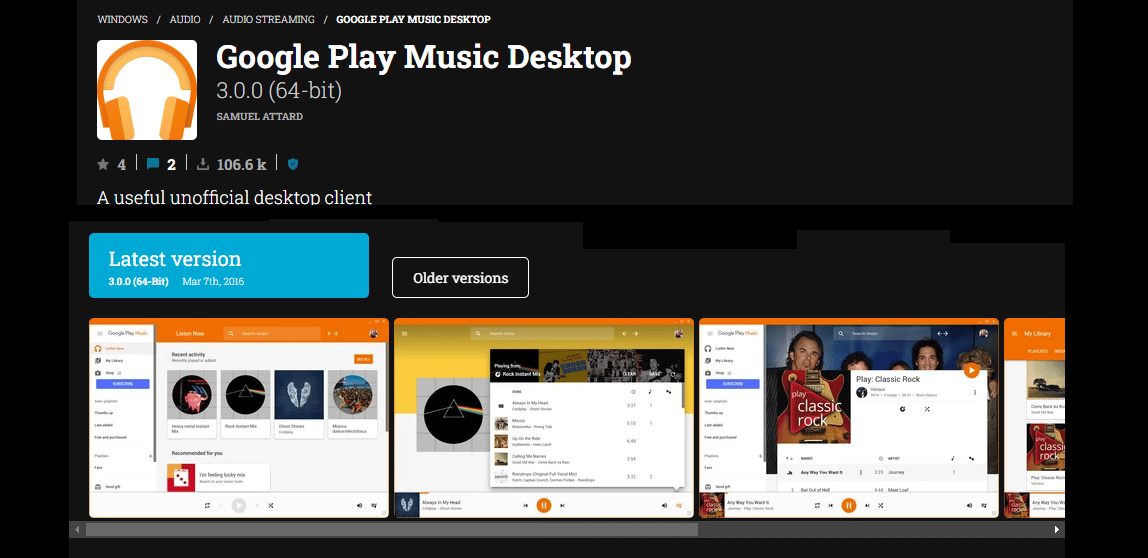
5.画面の指示に従ってアプリをインストールします。
この方法は、GooglePlayミュージックアプリケーションとの安全な接続エラーを確立できないことを修正するのに役立つ場合があります。
方法4:ミュージックマネージャーを使用する
グーグルプレイミュージックエラーとの安全な接続を確立できないためのかなり一般的で最も達成可能な修正は、音楽マネージャーを使用して音楽ファイルをアップロードすることです。 通常、他の多くの過去のシナリオでは、Webバージョンがクラッシュするたびに、音楽をアップロードするための代替方法として音楽マネージャーが検討されます。 ミュージックマネージャを使用して音楽ファイルをアップロードするには、以下の手順に従ってください。
1. Google Playミュージックのリンクにアクセスし、[ミュージックマネージャーのダウンロード]ボタンを選択します。
2.実行可能ファイルがダウンロードされたら、ダブルクリックして開きます。
3. [次へ]をクリックして、インストールプロセスをさらに実行します。
4. [サインイン]ページで、資格情報を入力し、[次へ]をクリックして先に進みます。
5.次に、目的の場所のフォルダを選択して、必要な音楽ファイルをスキャンします。
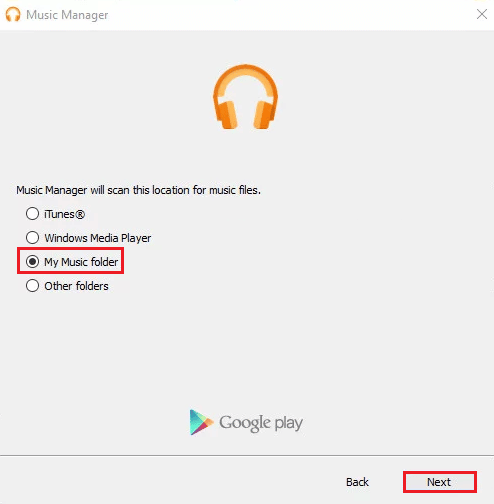
6.インストールプロセスが完了したら、[音楽プレーヤーに移動]ボタンを選択して、PCで音楽マネージャーを起動します。
7. [ミュージックマネージャー]ウィンドウで、[アップロード]タブを選択します。 次に、[フォルダの追加]をクリックして、保存した音楽ファイルの場所に移動します。 ファイルがスキャンされるまで待ちます。
8.スキャンプロセスが完了したら、[アップロード]ボタンをクリックします。これにより、これらのファイルが音楽ライブラリに自動的に送信されます。
うまくいけば、この方法はあなたのためにうまくいきました。 そうでない場合は、ストレスを感じないでください。 ミュージックマネージャアプリケーションから音楽をアップロードできる場合は、次の方法に従ってください。
また読む: GooglePlayミュージックの問題を修正する
方法5:フォークされたアプリケーションを介して音楽ファイルをアップロードする
多くのユーザーが、音楽マネージャーのフォークされたアプリケーションを使用して音楽ファイルをアップロードすると、エラーがGooglePlayミュージックとの安全な接続を正常に回避できないと報告しました。 ここで、 GPMDP(Google Play Music Desktop Player)を使用してこのエラーメッセージを解決します。 以下の手順に従って、このフォークされたアプリケーションをインストールして使用し、問題なく音楽をアップロードします。
1. Google Playミュージックデスクトッププレーヤーにアクセスして、最新の実行可能バージョンファイルをダウンロードします。
2.インストールファイルがダウンロードされたら、ダブルクリックして開きます。 画面の指示に従い、システムへのインストールプロセスを完了します。
3.アプリケーションをインストールした後、[サインイン]ボタンをクリックし、資格情報を入力してアカウントにログインします。
4.ログインプロセスが完了するまでに数分かかります。 それで、それが完了するまで待ちます。
5.次に、ホームページの右側にあるメニューバーで[音楽ライブラリ]を選択します。 次に、[音楽を追加]オプションをクリックして、中断することなく音楽ファイルをアップロードします。
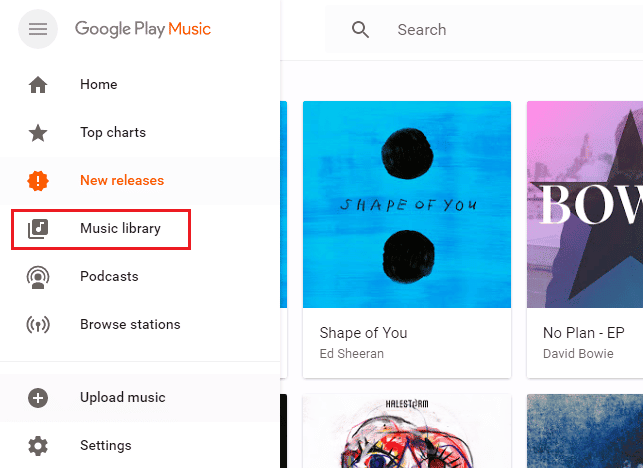
おすすめされた:
- 5000以上の面白いKahootの名前
- AndroidでGooglePlay認証が必要なエラーを修正
- MozillaFirefoxがWindows10でXPCOMエラーを読み込めなかった問題を修正
- Windows10で5.1サラウンドサウンドテストを実行する方法
このガイドがお役に立てば幸いです。GooglePlayミュージックエラーで安全な接続を確立できない場合の解決策を見つけることができました。 以下のコメントセクションから、ご質問やご提案をお気軽にお問い合わせください。
