Windows10の別のアプリで使用中のカメラを修正する
公開: 2022-04-06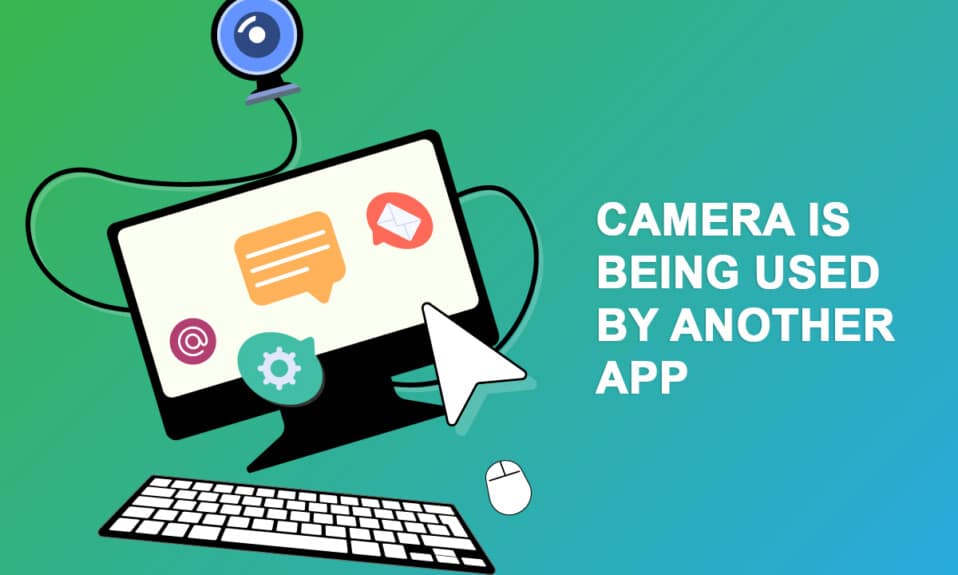
何人かのユーザーは、Skypeまたは他の同様のアプリケーションでカメラにアクセスしようとしたときに、別のアプリの問題で使用されるカメラに直面しました。 この問題は、内蔵カメラデバイスと外部カメラデバイスの両方で発生し、Windows 7、8.1、10、および11のバージョンで報告されます。より正確には、この問題は、Windowsオペレーティングシステムの20H2アップデート後に発生します。 使用中のカメラの問題は、デバイス上の特定のアプリケーションに固有のものではありませんが、さまざまな理由でPCで発生します。 このガイドでは、カメラが別のアプリケーションの問題で使用されていることを修正するのに役立つ効果的なトラブルシューティング方法を学習します。
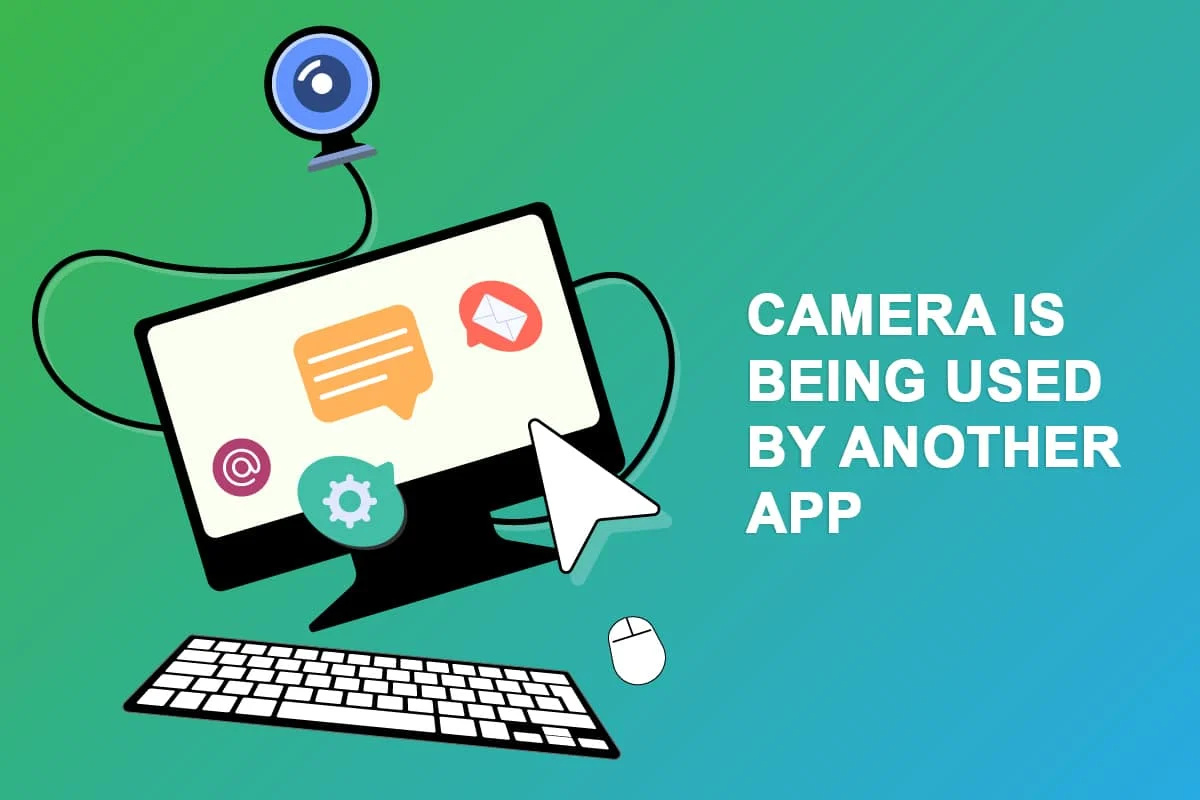
コンテンツ
- Windows10の別のアプリで使用中のカメラを修正する方法
- 方法1:カメラを使用するプログラムを閉じる
- 方法2:カメラアクセスを許可する
- 方法3:ハードウェアとデバイスのトラブルシューティングを実行する
- 方法4:カメラデバイスドライバーを有効にする
- 方法5:マルウェアスキャンを実行する
- 方法6:Windowsを更新する
- 方法7:Windowsファイアウォールを無効にする
- 方法8:カメラドライバーを更新またはロールバックする
- 方法9:アプリを更新する
- 方法10:問題のあるアプリを再インストールする
- 方法11:カメラを再登録する
- 方法12:カメラアプリをリセットする
- 方法13:システムの復元を実行する
- 方法14:Windows10をクリーンインストールする
Windows10の別のアプリで使用中のカメラを修正する方法
別のアプリの問題で使用されるカメラに寄与するいくつかの正当な理由があります。 適切なトラブルシューティング方法に従って問題を簡単に解決できるように、理由を深く分析することをお勧めします。
- 欠落している、古い、または互換性のないカメラドライバ。
- ファイルとキャッシュインカメラアプリケーションが破損しているか、オペレーティングシステムと互換性がありません。
- Windows10PCではカメラへのアクセスは許可されていません。
- ウイルス対策プログラムは、カメラへのアクセスを制限する場合があります。
- 破損したカメラアプリ。
- PC上の他のいくつかのプログラムがあなたのカメラを使用しています。
- カメラの設定が適切ではありません。
- WindowsDefenderファイアウォールがカメラアクセスをブロックしています。
- Webカメラのセキュリティ機能がエラーの原因となっています。
別のアプリの問題で使用されているカメラに関するいくつかの技術フォーラムを調査し、それによって問題を修正するためのトラブルシューティングハックを分析しました。
方法1:カメラを使用するプログラムを閉じる
デバイスのカメラは、一度に1つのアプリケーションでのみ使用できます。 他のアプリケーションがカメラを使用していると思われる場合は、デバイスでアクティブになっているすべてのバックグラウンドアプリケーションを閉じることをお勧めします。 すべてのプログラムを1つずつ閉じるか、タスクマネージャで閉じることにより、すべてのプログラムを終了できます。 これを行うには、Windows10でタスクを終了する方法に関するガイドに従ってください。
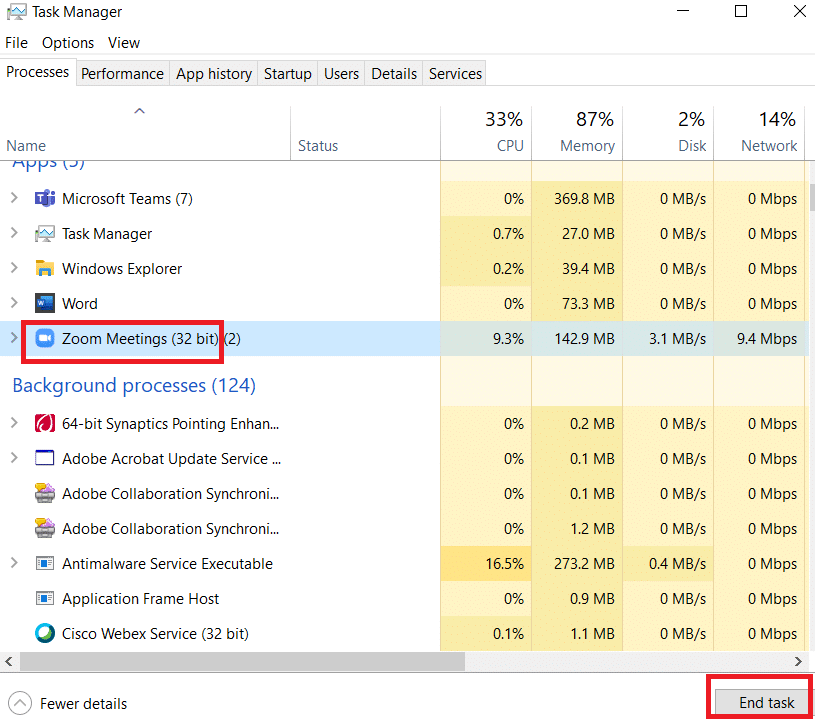
さらに、Windows10PCでスタートアッププログラムを無効にすることをお勧めします。 タスクを実装するには、Windows10でスタートアッププログラムを無効にする4つの方法に関するガイドに従ってください。
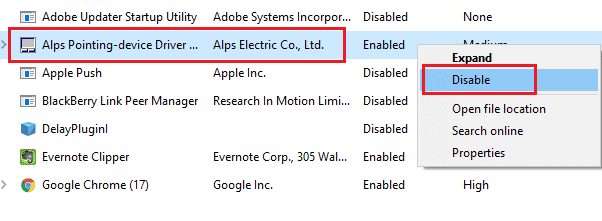
方法2:カメラアクセスを許可する
Windows 10コンピューターで別のアプリの問題で使用されているカメラが発生している場合は、カメラへのアクセスが適切に許可されていない可能性があります。 また、Windowsの設定でカメラへのアクセスを許可することで、この問題を簡単に修正できます。 権限を付与するためのいくつかの手順は次のとおりです。
1. Windows + Iキーを同時に押すと、 Windows設定を起動できます。
2.次に、図のように[プライバシー]オプションを選択します。
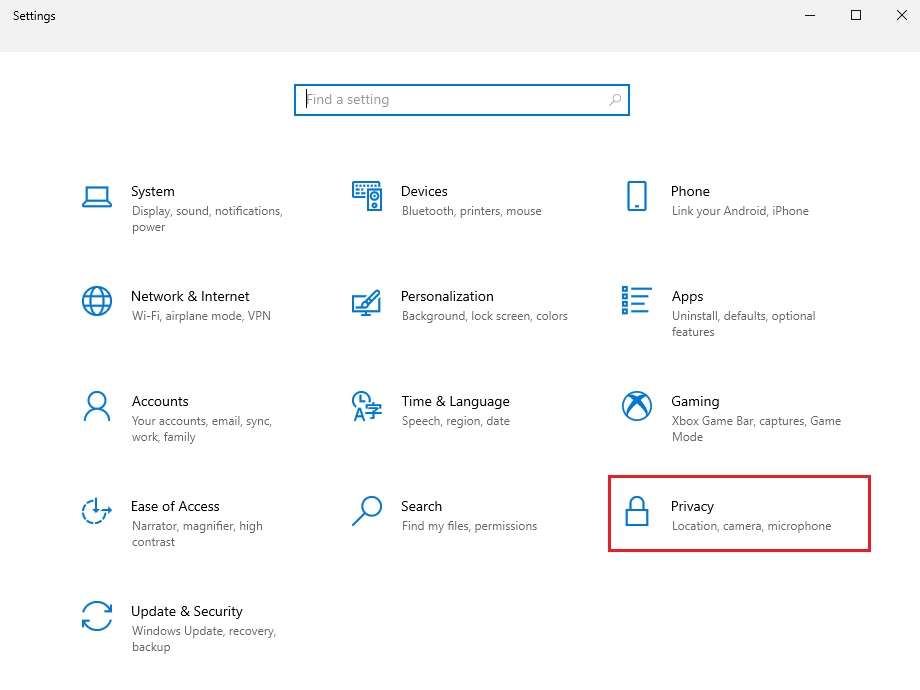
3.次に、左側のペインで、[カメラ]オプションを検索して選択します。
注:図のように、[アプリにカメラへのアクセスを許可する]オプションが有効になっていることを確認してください。
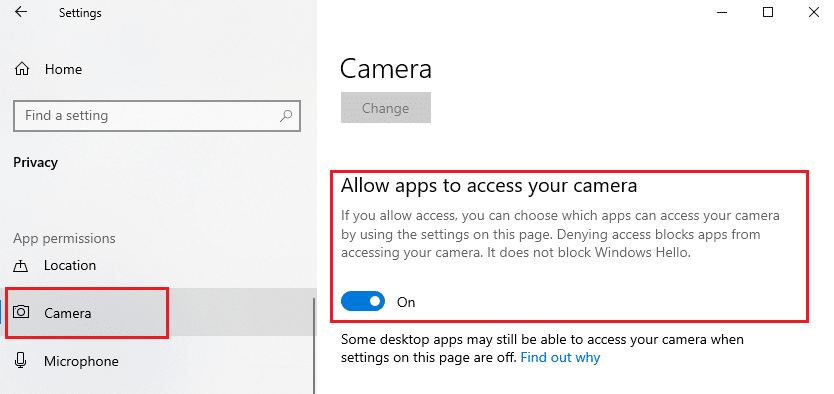
また読む: Omegleカメラが機能しない問題を修正する方法
方法3:ハードウェアとデバイスのトラブルシューティングを実行する
Windows 10コンピューターがハードウェア関連の問題に直面している場合は、ハードウェアとデバイスのトラブルシューティングを実行することで簡単に並べ替えることができます。 トラブルシューティングで特定されたすべての問題は、トラブルシューティング自体によって自動的に解決されます。 たとえば、PCに破損した設定があり、実行することを目的とした特定の変更がある場合、トラブルシューティングは大いに役立ちます。 ハードウェアとデバイスのトラブルシューティングを実行するためのガイドに従って、問題を修正し、指示に従って手順を実装します。
![次に、[次へ]をクリックします](/uploads/article/4438/PxKMnA73GryYIHOG.png)
トラブルシューティングプロセスの最後に記載されているすべての提案を修正したら、別のアプリの問題で使用されているカメラを修正したかどうかを確認します。
方法4:カメラデバイスドライバーを有効にする
デバイス設定で誤ってWebカメラまたはカメラを無効にした場合は、使用中のカメラの問題が発生します。 したがって、デバイスでWebカメラを無効にしている場合は、以下の手順に従ってコンピューターでWebカメラを有効にしてください。
1. Windowsキーを押して、 DeviceManagerと入力します。 次に、[開く]をクリックします。
![Windowsキーを押して、DeviceManagerと入力します。次に、[開く]をクリックします](/uploads/article/4438/MBuiXAv4bA6DLMFm.png)
2. [デバイスマネージャ]ウィンドウが開いたら、[カメラ]セクションをダブルクリックして展開します。
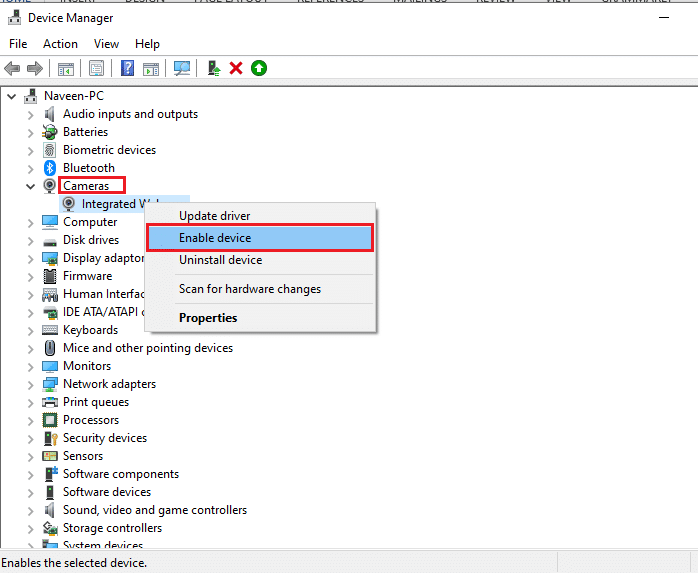
3.次に、カメラデバイスを右クリックして、[デバイスを有効にする]オプションを選択します。
また読む:インドでのストリーミングに最適な8つのWebカメラ(2022年)
方法5:マルウェアスキャンを実行する
マイクロソフトの専門家の何人かは、PCをスキャンすると、コンピューターの脅威をなくすのに役立つと示唆しています。 PCにウイルスやマルウェアの侵入がある場合、外部および内部のハードウェアデバイスを使用することはできません。 したがって、コンピュータでウイルススキャンを実行するにはどうすればよいですか?に関するガイドの指示に従って、コンピュータをスキャンすることをお勧めします。
![次のウィンドウで[フルスキャン]を選択し、[今すぐスキャン]ボタンをクリックしてプロセスを開始します。](/uploads/article/4438/DjAFrSjatGzO617i.png)
また、コンピューターからマルウェアを削除する場合は、Windows10でPCからマルウェアを削除する方法のガイドを確認してください。
方法6:Windowsを更新する
また、PCにバグがある場合は、WindowsUpdateの後でのみ修正できます。 Microsoftは、これらすべてのバグを修正するための定期的な更新をリリースしているため、別のアプリケーションの問題でカメラの並べ替えが使用されています。 したがって、Windowsオペレーティングシステムを更新したかどうかを確認し、実行中の更新がある場合は、ガイドを使用してWindows10最新更新をダウンロードしてインストールしてください。
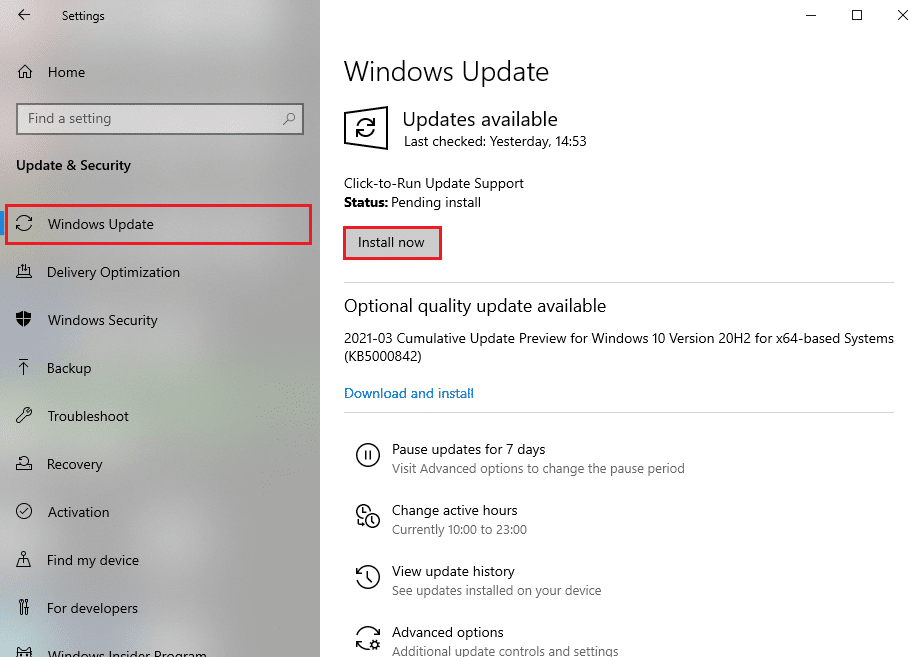
Windowsオペレーティングシステムを更新した後、カメラにアクセスできるかどうかを確認してください。
また読む: GoogleMeetでカメラが見つからないのを修正する方法
方法7:Windowsファイアウォールを無効にする
場合によっては、セキュリティ上の理由から、コンピューターのWindowsDefenderFirewallがカメラへのアクセスを妨げることがあります。 場合によっては、カメラがWindows Defenderファイアウォールによってブロックされている場合は、カメラを有効にするか、コンピューターからファイアウォールセキュリティを一時的に無効にする必要があります。 Windows Defenderファイアウォールを無効にする方法がわからない場合は、Windows10ファイアウォールを無効にするガイドが役立ちます。
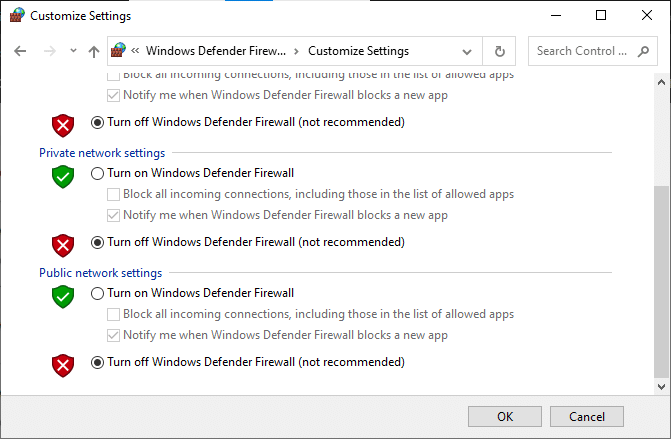
カメラにアクセスした後、セキュリティプログラムのないコンピュータは常に脅威であるため、ファイアウォールスイートを再度有効にしてください。
方法8:カメラドライバーを更新またはロールバックする
コンピュータに互換性のない、または古いカメラドライバがある場合は、使用中のカメラの問題に直面します。 この問題を解決するには、カメラドライバーを更新するか、必要に応じてロールバックします。
オプションI:ドライバーの更新
1. Windows 10の検索メニューに「デバイスマネージャー」と入力し、[開く]をクリックします。
![Windowsキーを押して、DeviceManagerと入力します。次に、[開く]をクリックします](/uploads/article/4438/MBuiXAv4bA6DLMFm.png)
2.次に、[カメラ]をダブルクリックして展開します。
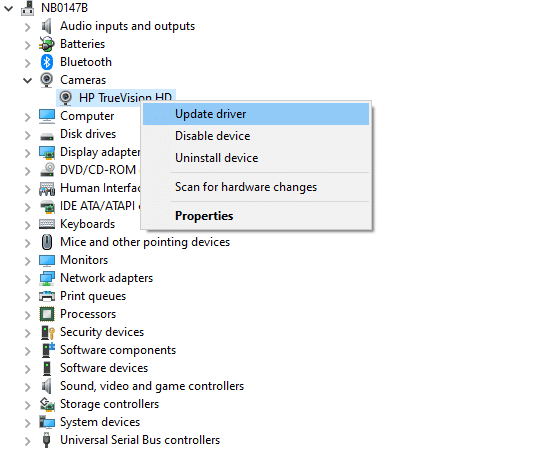
3.次に、ドライバー(HP TrueVision HDなど)を右クリックして、 [ドライバーの更新]を選択します。
4.次に、[ドライバーを自動的に検索]をクリックします。 これにより、aptドライバーが自動的に識別されてインストールされます。
![次に、[ドライバーを自動的に検索]をクリックします。これにより、aptドライバーが自動的に識別されてインストールされます](/uploads/article/4438/VfthVWumMz52wcyL.png)
5A。 インストールが保留されている更新がある場合、更新は成功します。
5B。 ドライバがすでに更新されている場合は、デバイスに最適なドライバがすでにインストールされているというメッセージが表示されます。
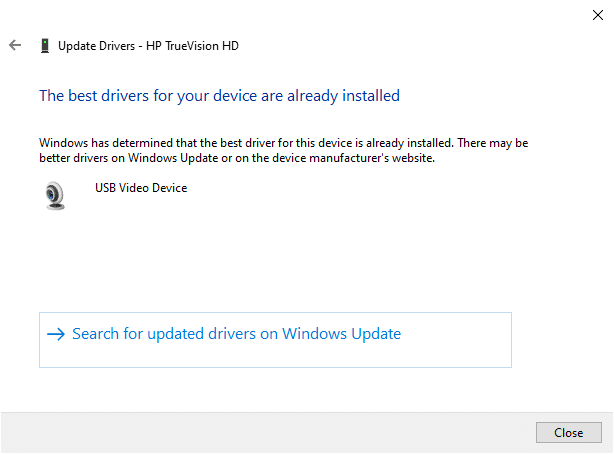
6.ウィンドウを終了し、PCを再起動します。
また読む:このデバイスが別のアプリケーションで使用されていることを修正するサウンドエラー

オプションII:ロールバックドライバー
1.前に行ったように、デバイスマネージャを開き、[カメラ]セクションを展開します。
![前に行ったように、デバイスマネージャを開き、[カメラ]セクションを展開します](/uploads/article/4438/EBRqGQwdzNtx6AE5.png)
2.ドライバーを右クリックして、[プロパティ]オプションを選択します。
3. [ドライバー]タブに切り替えて、[ドライバーのロールバック]をクリックします。
![[ドライバー]タブに切り替えて、[ドライバーのロールバック]をクリックします](/uploads/article/4438/fO752VPHt6D9KokS.png)
4.[ OK]をクリックして変更を保存します。
5.最後に、プロンプトで[はい]をクリックして、コンピューターを再起動します。 これで、カメラにアクセスできます。
また読む:デバイスドライバとは何ですか? それはどのように機能しますか?
方法9:アプリを更新する
MicrosoftStoreに関連付けられているすべてのアプリケーションが最新バージョンに更新されているかどうかを確認する必要があります。 これにより、相互に関連するすべてのアプリが最新バージョンになっているかどうかが確認され、別のアプリで使用されているカメラの問題が修正されます。 指示に従って手順を実行します。
1.検索メニューに「 MicrosoftStore 」と入力し、[開く]をクリックします。
![検索メニューに「MicrosoftStore」と入力し、[開く]をクリックします。 Windows10の別のアプリで使用中のカメラを修正する](/uploads/article/4438/r4NIvOxmJ1ZPZ3SY.png)
2.次に、 Microsoft Storeウィンドウで、図のようにライブラリアイコンをクリックします。
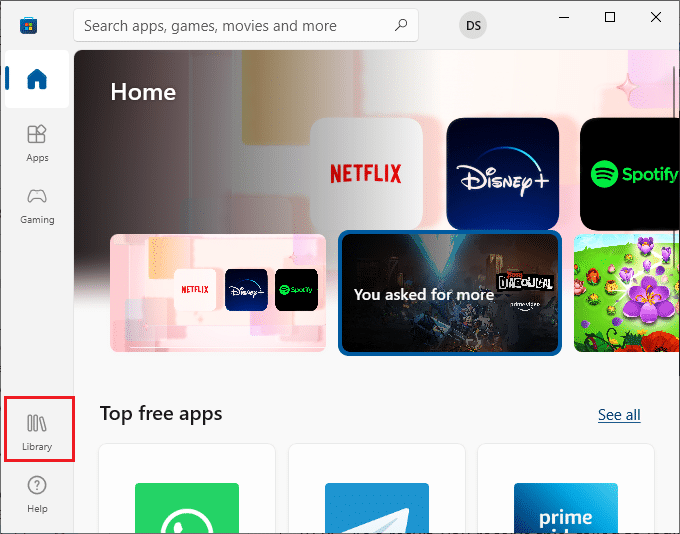
3.次に、図のように[更新を取得]ボタンをクリックします。
![次に、[更新を取得]ボタンをクリックします。 Windows10の別のアプリで使用中のカメラを修正する](/uploads/article/4438/R2ZIwgjTBACfAuPP.png)
4.次に、[すべて更新]ボタンをクリックします。
![次に、[すべて更新]ボタンをクリックします](/uploads/article/4438/GxIgiaoUxwFdrQ2q.png)
5.アプリとゲームが最新のプロンプトになるまで待ちます。
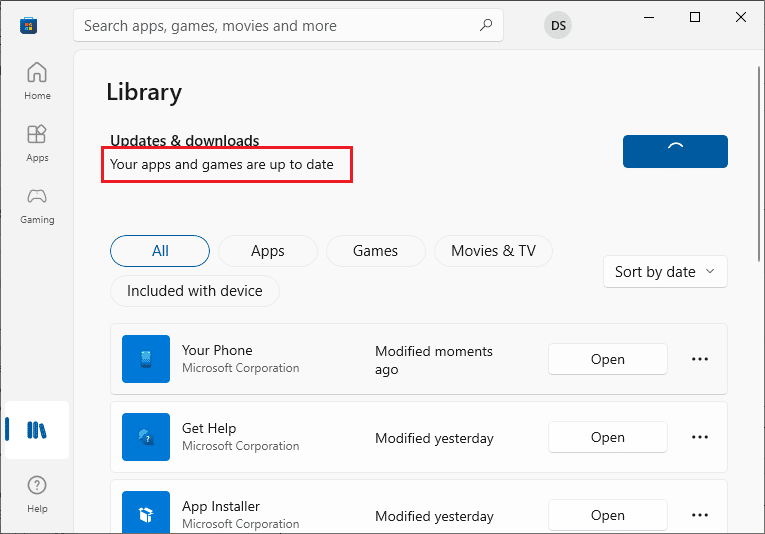
アプリを更新した後、問題が修正されたかどうかを確認してください。
方法10:問題のあるアプリを再インストールする
カメラが別のアプリケーションの問題で使用されている原因となっているアプリ関連の問題については、それらを再インストールする以外のオプションはありません。 問題のあるアプリケーションをMicrosoftStoreに再インストールするためのいくつかの手順を次に示します。
注:このガイドでは、ズームを例として取り上げています。
1.検索メニューに「コントロールパネル」と入力し、[開く]をクリックします。
![検索メニューに「コントロールパネル」と入力し、[開く]をクリックします](/uploads/article/4438/CkGyFPXfNN2xFOXW.png)
2. [表示方法]>[大きいアイコン]を設定し、[プログラムと機能]オプションをクリックします。
![次に、[プログラムと機能]オプションをクリックします](/uploads/article/4438/HEw8gAGUV5aEC0F4.png)
3.次に、[ズーム]をクリックして、[アンインストール]オプションを選択します。
![次に、[ズーム]をクリックして、[アンインストール]オプションを選択します。 Windows10の別のアプリで使用中のカメラを修正する](/uploads/article/4438/c9TwjBJA0tiZdIP3.png)
4.プロンプトがある場合はそれを確認し、アプリが完全にアンインストールされたらPCを再起動します。
5.公式サイトからZoomをダウンロードします。
![ここに添付されているリンクをクリックして、[ダウンロード]ボタンをクリックしてください](/uploads/article/4438/FtIU5TIgiiSMwLnR.png)
6.次に、 [マイダウンロード]に移動して、 ZoomInstallerセットアップファイルを実行します。 アプリがPCにインストールされるまで待ちます。 これで、新しくインストールしたアプリでカメラにアクセスできます。
また読む:カメラがチームで機能しない問題を修正する
方法11:カメラを再登録する
上記の方法のいずれも役に立たなかった場合は、以下の手順に従ってカメラを再登録してみてください。 タスクを実装するには2つの方法があります。
オプションI:WindowsPowerShellを使用
1.検索バーにPowershellと入力し、図のように[管理者として実行]をクリックします。
![検索バーに「Powershell」と入力し、[管理者として実行]をクリックします](/uploads/article/4438/23myFuQco6lpBb0B.png)
2.次に、次のコマンドを入力して、 Enterキーを押します。
Get-AppxPackage -allusers Microsoft.WindowsCamera | Foreach {Add-AppxPackage -DisableDevelopmentMode -Register "$($ _。InstallLocation)\ AppXManifest.xml"} 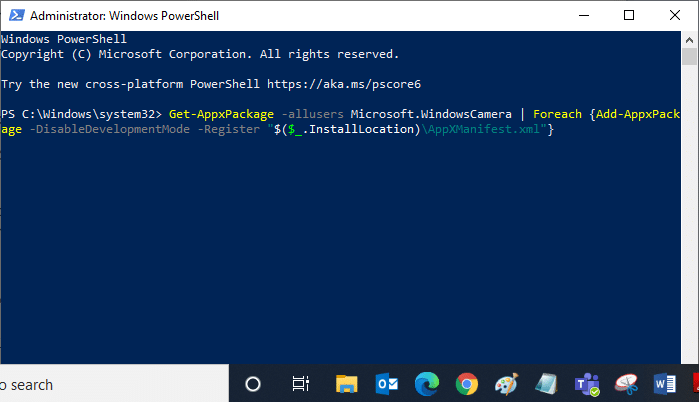
3.一般的な実行が成功するまで待ち、使用中のカメラの問題を修正したかどうかを確認します。
オプションII:デバイスマネージャー経由
1.Windowsサーチバーからデバイスマネージャーを開きます。
![Windowsキーを押して、DeviceManagerと入力します。次に、[開く]をクリックします](/uploads/article/4438/MBuiXAv4bA6DLMFm.png)
2.次に、[カメラ]セクションをダブルクリックして展開します。
3.次に、カメラドライバー( HP TrueVision HDなど)を右クリックして、[デバイスのアンインストール]オプションを選択します。
![次に、ドライバーを右クリックして、[デバイスのアンインストール]を選択します。 Windows10の別のアプリで使用中のカメラを修正する](/uploads/article/4438/112iZlnq4sxyX3qm.png)
4.次に、[アクション]タブに切り替えて、[ハードウェアの変更をスキャンする]オプションを選択します。
![次に、[アクション]タブに切り替えて、[ハードウェアの変更をスキャンする]オプションを選択します。](/uploads/article/4438/p3chMpRvoXUJV61Q.png)
方法12:カメラアプリをリセットする
カメラアプリケーションをリセットして、別のアプリの問題で使用されているカメラを修正することもできます。 以下の指示に従ってください
1. Windowsキーを押し、 Cameraと入力して、[アプリの設定]をクリックします。
![検索メニューに「カメラ」と入力し、図のように[アプリの設定]をクリックします](/uploads/article/4438/fjOQsLJVRkG3ZzWo.png)
2.次に、強調表示されている[リセット]オプションをクリックします。
![次に、画面を下にスクロールして、[リセット]オプションを選択します。 Windows10の別のアプリで使用中のカメラを修正する](/uploads/article/4438/u38zYYvTr3VQZLvW.png)
3.次に、[リセット]をクリックしてプロンプトを確認します。
![次に、[リセット]をクリックして次のプロンプトを確認します](/uploads/article/4438/qfHJoHbaJJeJQazd.png)
また読む: Windows10で検出されないラップトップカメラを修正する
方法13:システムの復元を実行する
コンピューターに互換性のないWindowsUpdateがある場合、PCは通常どおりに機能しません。 したがって、すべてが正常に機能しているかどうかの状態にコンピュータを復元します。 ここにあなたのPCを復元するためのいくつかの指示があります。 これを行うには、Windows 10でシステムの復元を使用する方法に関するガイドに従い、示されている手順を実装します。
![最後に、[完了]ボタンをクリックして復元ポイントを確認します。 Windows10の別のアプリで使用中のカメラを修正する](/uploads/article/4438/BzYgNwfNJuTDa27n.png)
Windows 10 PCを復元した後、カメラを使用できるかどうかを確認します。
方法14:Windows10をクリーンインストールする
上記の問題を解決するのに役立つ方法がない場合は、Windowsオペレーティングシステムをクリーンインストールする必要があります。 コンピューターをクリーンブートするには、ガイドの指示に従ってWindows10のクリーンインストールを実行する手順を実行します。
![次に、[このPCをリセット]ウィンドウからオプションを選択します。](/uploads/article/4438/0hY7jBMBoktp9NMK.png)
おすすめされた:
- Windows10でLeagueofLegendsDirectxエラーを修正
- Windows10からPINログインを削除する方法
- ワイヤレス自動構成サービスwlansvcがWindows10で実行されていない問題を修正する
- Windows10でChromeスクロールバーが表示されなくなる問題を修正
会議の途中でカメラにアクセスできないのは本当にイライラしますが、Windows 10の別のアプリの問題で使用されているカメラを修正しました。さらにクールなヒントやコツについては、このページにアクセスしてコメントを残してください。下。 また、この記事に関する質問や提案がある場合は、コメントセクションに自由にドロップしてください。
