[解決済み] Windows10でのBSODエラーFATFILE SYSTEM(fastfat.sys)
公開: 2021-11-29Windowsは、Microsoftによって設計された用途の広いオペレーティングシステムです。 新しいアップグレードのたびに、それはますます良くなり、より効率的になります。 ただし、それは完全ではなく、技術的な問題がときどき発生します。 これらの問題のいくつかは、コンピューターの使用を妨げる可能性があります。 タスクの途中で中断されることもあり、これはイライラする可能性があります。
Windows 10ユーザーは、FAT FILESYSTEMブルースクリーンエラーを報告しています。 この記事を読んでいる場合は、このエラーメッセージも表示されている可能性があり、修正方法を知りたいと考えています。
fastfat.sysエラーにはいくつかの理由が考えられます。 原因には、古いWindowsオペレーティングシステム、破損したハードドライブ、古いシステムドライバー、破損または破損したシステムファイルなどがあります。 その他の要因には、誤検知を与えるサードパーティのウイルス対策ツール、OSと暗号化されたアプリケーションまたは保護されたフォルダー間の競合、および破損したWindowsインストールが含まれます。
FAT FILE SYSTEMエラーにより、Windowsコンピュータは警告なしに再起動します。 他のすべてのブルースクリーン(BSOD)エラーと同様に、これはシステムを損傷から保護するために設計された保護メカニズムです。
このガイドでは、Windows 10でfastfat.sysブルースクリーンを修正する方法を学習します。ただし、始める前に、このエラーの内容と、コンピューターにエラーが表示される理由を見てみましょう。
Windows 10のFastfat.sysとは何ですか?
FastFATは、Fast File AccessTableの頭字語です。 これは、Windowsシステムのデバイスドライバーです。
ドライバーは、システムがコンピューターのハードウェアやその他の接続されたデバイスと通信するために使用するソフトウェアです。 これらは、オペレーティングシステムの内部機能に直接アクセスでき、多くのタスクを実行する上で重要な役割を果たします。
fastfat.sysファイルは、コンピューターがUSBスティック、デジタルカメラ、外付けドライブなどのFATフォーマットのデバイスを読み書きできるようにするシステムドライバーです。
それで、fastfat.sysは安全ですか? 絶対! 安全であるだけでなく、PCが正しく動作するためにも必要です。 このファイルをコンピューターから削除すると、FAT FILE SYSTEMBSODエラーが発生します。
FATファイルシステムエラー(Fastfat.sys)の原因は何ですか?
いくつかの要因により、Windows10コンピューターでFATFILESYSTEMエラーが発生する可能性があります。 これは、この問題の解決を検討する際に適用できる普遍的な解決策がないことを意味します。 ただし、このエラーメッセージがPCに表示される原因を知ることで、何をする必要があるかをよりよく理解できます。
FAT_FILE_SYSTEMバグチェックの値は0x00000023です。 これは、問題がFATファイルシステムにあることを示しています。 Windows10でfastfat.sysファイルエラーの確立された原因のいくつかを次に示します。
1.古いOS
古いオペレーティングシステムは、ブルースクリーンエラーを引き起こす可能性があります。 MicrosoftがWindowsUpdateをリリースするときはいつでも、セキュリティの抜け穴を修正してシステムのパフォーマンスを向上させるために、それをインストールする必要があります。 したがって、コンピュータが古いOSを実行している場合、攻撃にさらされ、FAT FILESYSTEMエラーなどのエラーが発生する可能性があります。
2.破損または破損したシステムディスク
コンピュータのハードドライブに破損したセクターがある場合、システムは影響を受けるディスクの読み取りまたは書き込みを正しく行うことができません。 このような場合、fastfat.sysファイルエラーが発生し、個人データが危険にさらされる可能性があります。
3.損傷したハードウェア
ハードウェアの部品またはコンポーネントが損傷すると、システム機能に影響を及ぼし、Windows10コンピューターで問題のエラーが発生する可能性があります。
4.古いシステムドライバー
ドライバーは、Windowsシステムのコア機能で重要な役割を果たします。 これらの便利なツールがないと、コンピュータは重要な機能を実行できません。 デバイスドライバーが古くなっている場合、FAT FILE SYSTEM BSODエラーなど、Windows 10PCで多くの問題が発生する可能性があります。
5.破損したシステムファイル
システムファイルには、最適な操作のためにコンピュータに必要な情報が含まれています。 データが破損または欠落しているためにこのデータにアクセスできない場合は、Windowsデバイスでfastfat.sysエラーが発生します。
6.競合するフォルダ暗号化アプリケーション
一部のアプリケーションは暗号化テクノロジーで実行されます。 これらのアプリには、システムの機能を妨げる可能性のある暗号化方式があります。 このような場合、コンピュータが基本的なタスクを実行するために必要な重要なファイルを損傷または制限する可能性があります。 この誤動作により、fastfat.sysエラーが発生する可能性があります。
7.サードパーティのアンチウイルスによる誤検知
ウイルス対策プログラムは、コアシステムファイルへのアクセスをブロックする場合があります。 これは、ウイルス対策アプリが誤ってマルウェアとして検出し、コンピューターがこれらのファイルを利用できないようにした場合に発生します。 これを解決するには、ブロックされたシステムファイルをホワイトリストに登録するか、アンチウイルスを完全にアンインストールします。
8.破損したWindowsインストール
Windowsのインストールが正しく完了していない場合、いくつかのエラーがポップアップする可能性があります。 それらの1つは、FAT_FILE_SYSTEMの問題です。
ソリューションを試す前に実行する重要な手順
このガイドのトラブルシューティング手法を適用する前に、次の条件が満たされていることを確認してください。
- 手始めに、このエラーが発生しているシステムへの管理者アクセス権があることを確認してください。
- システムがネットワークまたはドメインに接続されている場合は、コンピューターをネットワークまたはドメインから切断する必要があります。 これは、特定のドメインには、Windows10デバイスでの特定の操作の実行を制限できるポリシーがあるためです。 したがって、PCをネットワークから削除し、エラーの解決が完了したら再参加してください。
- PCをセーフモードで起動していることを確認してください。 これを行う方法は次のとおりです。
- スタートに移動
- 次に、左下のペインに移動して、[電源]をクリックします
- 次に、キーボードのShiftキーを押しながら、[再起動]をクリックします。
- オプションのリストから、[トラブルシューティング]を選択して次のページに進みます。
- 次のウィンドウで、リストから[詳細オプション]を選択し、[スタートアップの設定]をクリックします。 ここから、コンピュータを再起動できます。
- コンピュータの再起動が完了すると、 F1からF9のファンクションキーを使用して選択できるオプションのリストが表示されます。 セーフモードで起動するには、 F4を押します。必要な追加オプションに応じて、 F5またはF6を押すこともできます。 これで、PCがセーフモードで起動します。
- 失いたくないすべての重要なデータのバックアップを作成するようにしてください。 たとえば、外付けドライブやクラウドにバックアップできます。
FATファイルシステムのBSODエラーを修正する方法
- コンピュータからすべての障害のあるハードウェアを削除します
- ChkDskコマンドを起動します
- Driver Verifierを実行して、誤動作しているドライバーを特定します
- ドライバーを自動的に更新する
- フォルダ暗号化アプリをアンインストールします
- Windows10をデフォルトの状態にリセットします
これらの各方法について詳しく説明します。 ただし、FAT FILE SYSTEMエラーを修正する方法を説明する前に、問題がハードウェア障害に関連しているかどうかを知ることが重要です。
BSODは、Windowsが損傷から自身を保護するために使用する安全メカニズムです。 この機能により、脅威や誤動作を検知した場合のデータ損失を防ぐために、PCが突然シャットダウンします。 BSODエラーは、ハードウェア障害、ドライバー障害、または他の関連ソフトウェアの誤動作が原因で発生します。
したがって、解決策に進む前に、問題がソフトウェアに関連するのかハードウェアに関連するのかを判断する必要があります。
ハードウェアエラーの一般的な原因には、システムのディスク内の不良ブロックまたはセクターが含まれます。 また、非ページプールメモリの枯渇が原因で発生することもあります。つまり、コンピュータのHDDとメモリがまだ正常に機能しているかどうかを確認する必要があります。
BIOSまたはコンピュータのセットアップにHDDおよびメモリテストツールが組み込まれている必要があります。 このガイドでは、HPの[スタート]メニューを使用して、ハードウェア機能をテストする方法を説明します。 PCでこの機能を使用する手順については、システムの製造元ガイドを確認してください。
- コンピュータの電源を切り、次に電源を入れ直します。
- すぐにオンになり、キーボードのEscキーを押し始めます。 これにより、システムのスタートアップメニューが開きます。
- スタートメニューが表示されたら、キーボードに移動してF2を押します
- ここから、コンポーネントテストを選択します
- 次のオプションリストで、[ハードドライブ]を選択してハードディスクテストを実行します。
- Windowsがハードドライブテストを完了するまで辛抱強く待ちます。 完了したら、手順1〜4を繰り返し、オプションから[メモリ]を選択して、メモリテストを実行します。
メモリとハードドライブのテストを完了した後にWindowsがエラーを報告した場合、それはFAT FILESYSTEMエラーがハードウェアの問題によるものであることを意味します。 コンピュータを信頼できる修理店に持って行き、チェックしてもらうことをお勧めします。
ただし、エラーが報告されていない場合は、fastfat.sysの問題がソフトウェアに関連していることを示しています。 したがって、以下に説明する解決策に進むことができます。
解決策1:コンピューターからすべての障害のあるハードウェアを削除します
FAT FILE SYSTEMエラーの最も一般的な原因の1つは、ハードウェアの損傷または誤動作です。 コンピュータにリムーバブル周辺機器が接続されている場合は、それらのどれが原因であるかを把握する必要があります。 原因を特定するには、すべてのプラグを抜いてから、問題を再現できるようになるまで次々に再接続する必要があります。 これにより、問題のあるハードウェアを特定できます。 従う手順は次のとおりです。
- 最初のステップは、システムをシャットダウンすることです。
- コンピュータのUSBポートとSDカードスロットに接続されているすべてのデバイスを取り外します。 また、外付けHDDのプラグを抜きます。
- 取り外し可能なマウスとキーボードを使用している場合は、それらを取り外して、コンピューターとの通信に必要なときに接続し直します。
- 複数のRAMスティックを使用している場合は、そのうちの1つだけを残し、他のすべてを取り外します。
- 外付けストレージドライブ(SSDおよびHDD)をすべて取り外します。 システムからケーブルを抜くだけです。 ただし、システムのOSがインストールされているものはそのままにしておきます。
- 統合されたものを除いて、追加のグラフィックカードもすべて削除する必要があります。
- 完了したら、PCの電源を入れて、FAT FILESYSTEMエラーが解決されたかどうかを確認します。 問題が解決した場合は、システムを再度シャットダウンします。
- 次に、取り外したデバイスの1つを接続し直して、システムを再起動します。 問題が再び発生するかどうかを確認します。 問題の原因となっているデバイスが見つかるまで、それぞれについてこれを繰り返します。 障害のあるデバイスを接続してシステムを起動すると、PCにエラーが表示されます。
- 障害のある周辺機器を特定したので、別のコンピューターでデバイスをテストして、実際に損傷していないかどうかを確認します。 はいの場合は、新しいものと交換してください。
解決策2:ChkDskコマンドを起動します
長期間使用されたハードディスクドライブは、時間の経過とともに誤動作し始める可能性があります。 これは、コンピュータの誤用に続く累積的な損傷とエラー、および不適切なシステムシャットダウン、不良セクタ、破損したソフトウェアとメタデータなどの問題が原因で発生します。

これらの要因が繰り返し発生すると、Windows 10PCでよく見られるFATFILE SYSTEMエラーなど、多くのシステムの誤動作を引き起こす可能性があります。 幸い、Microsoftは、ユーザーがHDD内の破損や損傷をチェックして修復できる組み込みツールを設計しました。 このユーティリティはCHKDSKとして知られています。
CHKDSKツールを使用して、PC上のfastfat.sysファイルエラーを解決できます。
- まず、このガイドで前述した手順に従って、PCをセーフモードで起動します。
- コンピューターがセーフモードになったら、Windowsの検索ボックスに移動し、「オプションから」と入力して、[コマンドプロンプト]を選択します。
- [コマンドプロンプト]ウィンドウで、次のコマンドラインを入力し、Enterキーを押します。
Chkdsk / f / r
- 「次にシステムを再起動したときにこのボリュームをチェックするようにスケジュールする」というプロンプトが表示されたら、キーボードのYキーを押します。
- この時点で、Windowsがシステムを自動的に再起動しない場合は、手動でコンピューターを再起動する必要があります。 ここで、WindowsがHDDに損傷や破損がないかチェックしている間、辛抱強く待ってください。
ChkDskツールを実行した後、システムを通常モードで再起動して、エラーが解決されたかどうかを確認します。
解決策3:Driver Verifierを実行して、誤動作しているドライバーを特定します
デバイスドライバを使用すると、オペレーティングシステムがハードウェアと通信できるようになります。 欠落している、破損している、または障害のあるドライバーがある場合、この接続が切断され、Windows10でFATFILESYSTEMエラーなどの誤動作が発生します。
幸い、Windowsには、修復が必要なドライバーをユーザーが確認できるツールが組み込まれています。 このユーティリティは、DriverVerifierと呼ばれます。 これを使用して、障害のあるドライバーを特定できます。その後、ドライバーを最新バージョンに更新して、fastfat.sysファイルエラーを解決できます。
これがあなたがすべきことです:
- キーボードのWindowsキーを押してから、 「コマンドプロンプト」と入力します(引用符は含みません)。 表示された検索結果から、[コマンドプロンプト]オプションを右クリックして、メニューリストを表示します。
- 管理者として実行を選択して、管理者特権のコマンドプロンプトを開きます。 次のコマンドを入力して、キーボードのENTERキーを押します。
ベリファイア
- [デバイスベリファイアマネージャ]ウィンドウで、[標準設定の作成]を選択し、[次へ]を選択して続行します。
- [このコンピューターにインストールされているすべてのドライバーを自動的に選択する]オプションを選択し、[完了]を選択します。
- Windowsがドライバーのエラーをスキャンする間、辛抱強く待ちます。 プロセスが完了したら、プロンプトが表示されたらシステムを再起動します。
- Windowsが再起動するとすぐに、コンピューターにインストールされているすべてのドライバーの徹底的な分析が実行されます。 それらのいずれかでエラーを識別した場合は、通知を受け取ります。 これが完了するまでに数分かかる場合があります。 ですから、辛抱強く時間をかけてください。
システムに破損したドライバーがある場合は、それらを更新できます。 完了したら、PCを再起動して、エラーが解決されたかどうかを確認します。 欠落または破損したドライバーを自動的に更新および修復する方法の手順については、次の解決策に進んでください。
解決策4:ドライバーを自動的に更新および修復する
ドライバーを手動で更新または修復することはできますが、そうするのは危険な場合があります。 間違ったドライバを誤ってインストールし、システムにさらに損傷を与える可能性があります。 その上、本物のウェブサイトと適切なドライバーバージョンを見つける長いプロセスを経ることはストレスになる可能性があります。
一部のツールを使用すると、ボタンをクリックするだけで、欠落または破損したドライバーを自動的に識別、修復、および更新できます。 これは便利で時間の節約にもなります。
Auslogics Driver Updaterは、まさにこの目的のために設計された便利なツールです。 このアプリを使用して、デバイスの競合を解決し、スムーズなハードウェア操作を復元し、ドライバーの誤動作に関連するBSODエラーからWindows10コンピューターを解放することができます。 これは、PCにインストールされているすべてのドライバーの分析を実行することによって機能し、その後、すべての古い、破損した、または欠落しているドライバーに関するレポートを提供します。 次に、それらを最新のメーカー推奨バージョンに更新します。
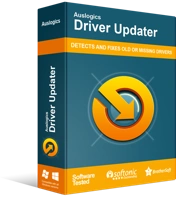
DriverUpdaterでPCの問題を解決する
不安定なPCのパフォーマンスは、多くの場合、古いドライバーや破損したドライバーが原因で発生します。 Auslogics Driver Updaterはドライバーの問題を診断し、古いドライバーを一度にまたは一度に1つずつ更新して、PCをよりスムーズに実行できるようにします。
Auslogics Driver Updaterは、時間を節約し、プロセス全体を実行する使いやすいソフトウェアです。 ツールをダウンロードしてインストールし、起動してシステムにエラーが発生しないようにするだけです。 さらに、修復または更新を実行する前に、既存のすべてのドライバーのバックアップを作成します。 これにより、更新されたバージョンが気に入らない場合は、以前のドライバーバージョンに戻すことができます。
Auslogics Driver Updaterは、複数のPCメーカーによってテストされており、安全で効果的であることが証明されています。
破損または欠落しているすべてのドライバーを更新および修復した後もFATFILE SYSTEM BSODエラーが続く場合は、システムの操作に干渉している他の何かがあることを意味します。 次の解決策に進みます。
解決策5:フォルダー暗号化アプリをアンインストールする
一部のフォルダー暗号化および保護アプリケーションは、システム操作を中断し、Windows 10でFAT_FILE_SYSTEMエラーを引き起こす可能性があります。これは、それらの暗号化方法がハードドライブのコア機能に干渉するためです。 これらのプログラムのいずれかを使用している場合は、それらをアンインストールして、それらがコンピューターのBSODに関与しているかどうかを確認する必要があります。
- 前述の方法を使用して、セーフモードでシステムの電源を入れます。
- コンピュータの起動が完了したら、キーボードのWindowsキーを押して、「コントロールパネル」と入力します(引用符は含みません)。 検索結果から、[コントロールパネル]を選択します。
- [コントロールパネル]ウィンドウで、[プログラムのアンインストール]を選択します。
- [プログラムと機能]ページで、使用している保護/暗号化ソフトウェアを見つけて右クリックし、[アンインストール]を選択します。
- ここから、画面の指示に従ってアンインストールプロセスを完了します。
暗号化/保護アプリのアンインストールが完了したら、システムを通常モードで再起動します。 次に、FAT FILE SYSTEMBSODエラーがWindows10コンピューターからクリアされているかどうかを確認します。 問題が解決しない場合は、Windowsオペレーティングシステムに問題がある可能性があることを示しています。
解決策6:Windows10をデフォルトの状態にリセットする
上記のすべての解決策を試しても何も役に立たなかった場合は、Windowsを工場出荷時またはデフォルト設定にリセットする必要があります。 これは、組み込みのWindows回復ユーティリティを使用して行うことができます。 この方法を使用する前に、失いたくない重要なファイルを必ずバックアップしてください。
従うべき指示は次のとおりです。
- まず、 [スタート]メニューを起動し、[
- [設定]ウィンドウで、[更新とセキュリティ]を選択します
- 次に、左側のペインに移動して、
- 右側のペインの[このPCをリセット]で、[開始]オプションを選択します。
- そこから、[ファイルを保持する]を選択します。 このオプションを選択すると、コンピューターに保存されているファイルを削除せずにシステムをリセットするようにWindowsに指示されます。 または、 [すべて削除]を選択することもできます。 このオプションを選択すると、WindowsはPCをリセットし、PCに保存されているすべてのデータを削除します。
注: 2番目のオプションを使用する前に、失いたくないデータをバックアップすることをお勧めします。
- [ファイルを保持する]を選択した場合は、次の手順に進んでください。 一方、[すべて削除]オプションを選択した場合は、[ファイルを削除するだけ(ファイルのみを削除する場合)]または[ファイルを削除してドライブをクリーンアップする(データを削除してハードディスクも削除する場合)]を選択します。 2番目のオプションは完了するのに時間がかかることに注意してください。
- 警告プロンプトが表示された場合は、
- 次のウィンドウで、情報を調べてすべてが正常であることを確認し、[リセット]を選択してプロセスを開始します。
この時点で、PCは再起動します。 これには数分かかる場合があるため、辛抱強く待ってください。 画面にオプションが表示されたら、[続行]をクリックしてリセットを完了します。
注: [ファイルを保持する]または[すべて削除]オプションのどちらを選択しても、Windowsはすべてのアプリケーションとプログラムをアンインストールします。 これは、リセットプロセスが完了したら、すべてのアプリを再インストールする必要があることを意味します。 さらに、Windows 10 PCをリセットすると、すべての設定と設定が工場出荷時の値に戻ります。
結論
この記事で説明する解決策は、Windows10コンピューターでのFATファイルシステムのBSODエラーの解決に役立つと信じています。
この記事が役に立ったら、お友達や同僚とお気軽に共有してください。 このガイドに記載されていない他の解決策はありますか? 以下のコメントセクションでそれらを私たちと共有することができます。
