[修正済み]ブレークポイントに到達しました(エラー0x80000003)
公開: 2021-04-21Windows 10には、ほぼ無限のエラーがあります。 別の奇妙なエラーメッセージがあなたを驚かせるまで、あなたはそれをすべて見たと思うでしょう。 しばらくの間存在し、ユーザーが実行可能ファイルを開くことができないという恐ろしい問題の1つは、次のエラーメッセージです。
「例外ブレークポイント。 ブレークポイントに到達しました。 (0x80000003)場所のアプリケーションで発生しました…」
あなたもそれを見たことがあるでしょう。 つまり、ファイルを開くことができません。 しかし、心配しないでください。 この記事の修正を適用した後のエラーは履歴になります。
CHKDSKを実行する
ファイルは、障害のあるハードディスクセクターに保存されているコンポーネントと対話しようとしている可能性があります。 実行可能ファイル自体が不良セクタにある可能性もあります。 CHKDSKユーティリティを実行し、問題が解決したかどうかを確認します。
CHKDSKを実行すると、プログラムはハードドライブ上の障害のあるセクターをスキャンし、オペレーティングシステムが将来そのようなセクターに書き込むのを防ぎます。 また、不良セクタからいくつかの読み取り可能なファイルを回復しようとすることもできます。
ユーティリティを実行するには、主に2つの方法があります。 それぞれについて説明します。
ハードディスクの[プロパティ]ダイアログウィンドウを確認します。
- ファイルエクスプローラウィンドウを開きます。 タスクバーに移動し、フォルダアイコンをクリックします。 [スタート]ボタンを右クリックして[ファイルエクスプローラー]を選択するか、Windowsロゴキー+ Eショートカットをタップすることもできます。
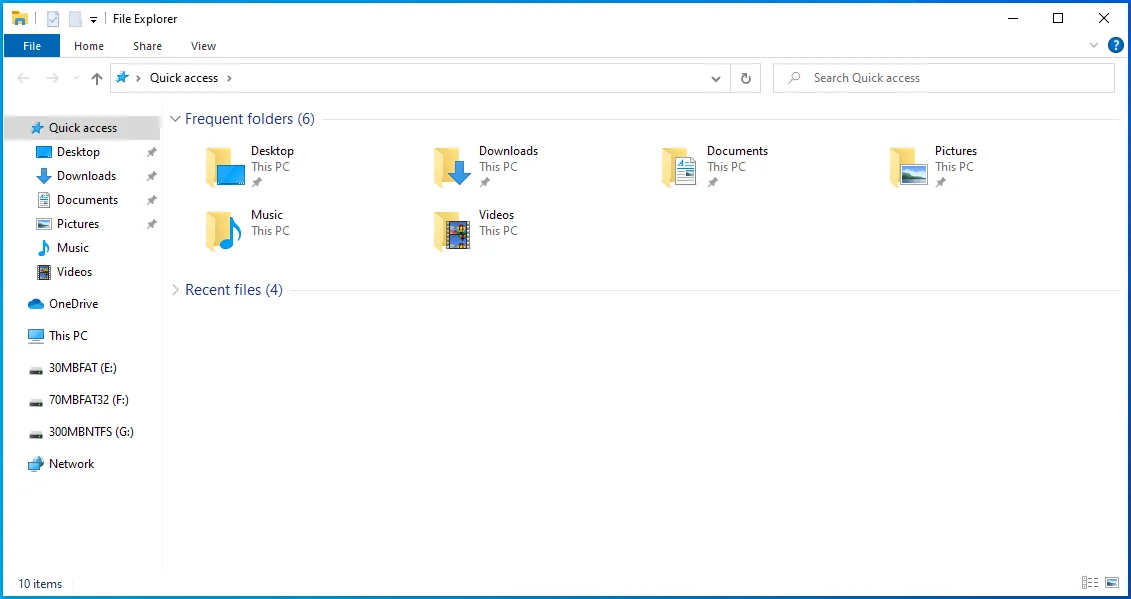
- 開いた後、ファイルエクスプローラーウィンドウの左側に移動し、このPCの横にある矢印をクリックします。
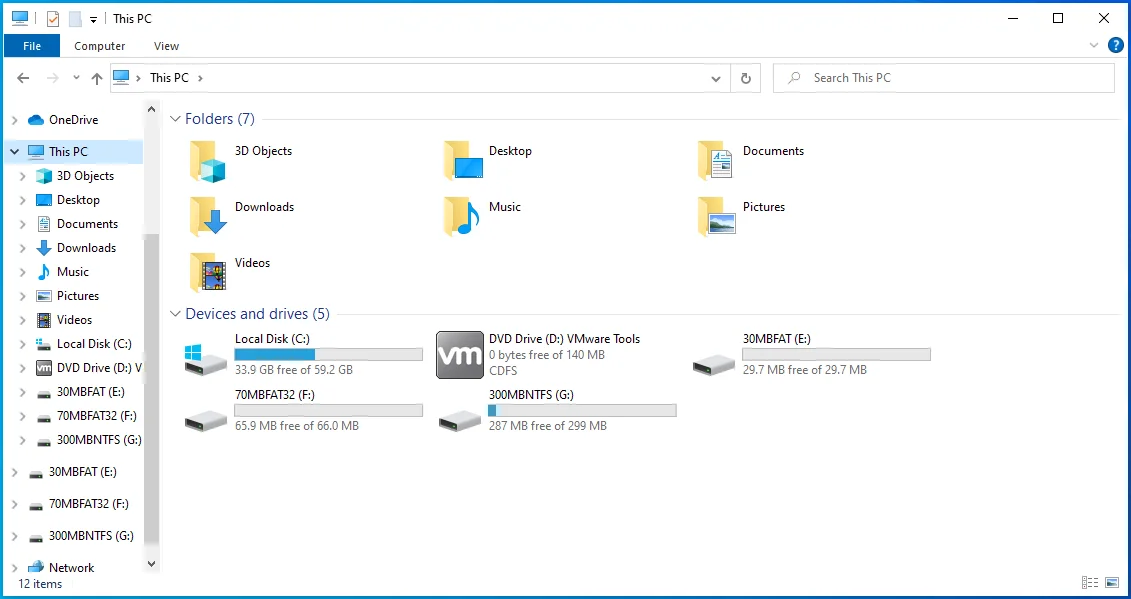
- このPCが展開したら、その下のメインシステムディスク(通常はローカルディスクC)を右クリックし、コンテキストメニューの[プロパティ]をクリックします。
![ローカルディスクCを右クリックし、[プロパティ]を選択します。](/uploads/article/2571/3MfeNUPETmOzZvsq.png)
- [プロパティ]ダイアログボックスが表示されます。
![[プロパティ]ダイアログボックスが開きます。](/uploads/article/2571/j5ueGkG0Yi680xe1.png)
- [ツール]タブに移動します。
![[ツール]タブに移動します。](/uploads/article/2571/4R3CUTOhYs7nEdIE.png)
- 次に、[エラーチェック]セクションに移動し、[チェック]をクリックします。
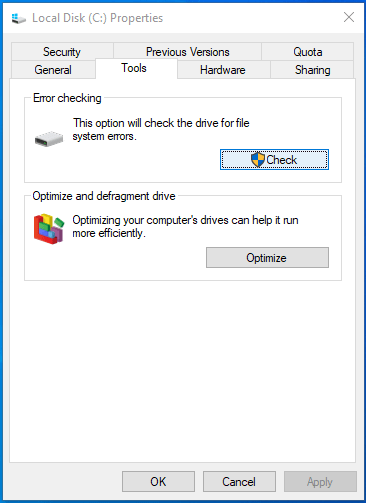
- 次のようなダイアログが表示されます。
「このドライブをスキャンする必要はありません
このドライブでエラーは見つかりませんでした。 必要に応じて、ドライブをスキャンしてエラーを検出することもできます。」
次に、[ドライブのスキャン]オプションをクリックします。
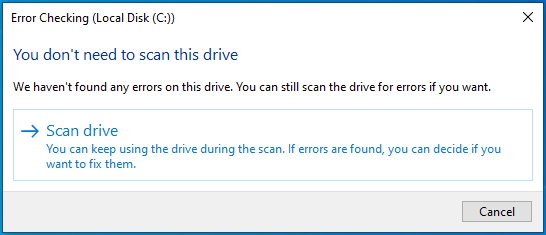
8.CHKDSKがハードディスクをスキャンします。
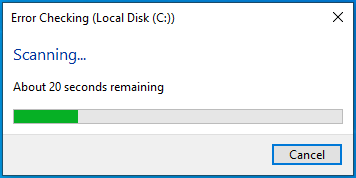
9.ツールがプロセスを完了すると、スキャン結果を表示するダイアログが表示されます。
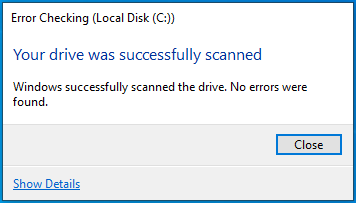
コマンドプロンプトの使用
コマンドラインバージョンのCHKDSKツールは、より徹底的なスキャンを実行するのに役立ち、より多くのオプションを提供します。 たとえば、読み取り可能な情報を回復するようにユーティリティにプロンプトを表示できます。
次の手順を実行します:
- [スタート]ボタンを右クリックし、[パワーユーザー]メニューの[ファイル名を指定して実行]をクリックして、[ファイル名を指定して実行]を開きます。 Windowsロゴキー+ Rショートカットを使用して、[実行]ダイアログボックスを呼び出すこともできます。
![[実行]ダイアログボックスを開きます。](/uploads/article/2571/n0NlOnFeHHXkcRy1.png)
- Runが表示されたら、「CMD」と入力し、Ctrl + Shift + Escを押します。
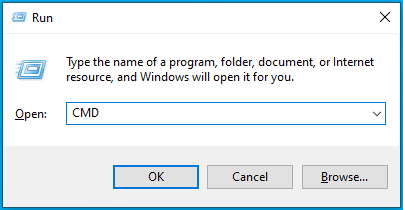
- [ユーザーアカウント制御]ダイアログで、コマンドプロンプトがコンピューターに変更を加えることを許可する許可を求めたら、[はい]をクリックします。
![[ユーザーアカウント制御]ウィンドウが開いたら、[はい]をクリックします。](/uploads/article/2571/8nEGvWcFGdfcCnrC.png)
- [管理者:コマンドプロンプト]ウィンドウが表示されたら、黒い画面に「chkdsk C:/ x / r / f」(引用符なし)と入力し、Enterキーを押します。
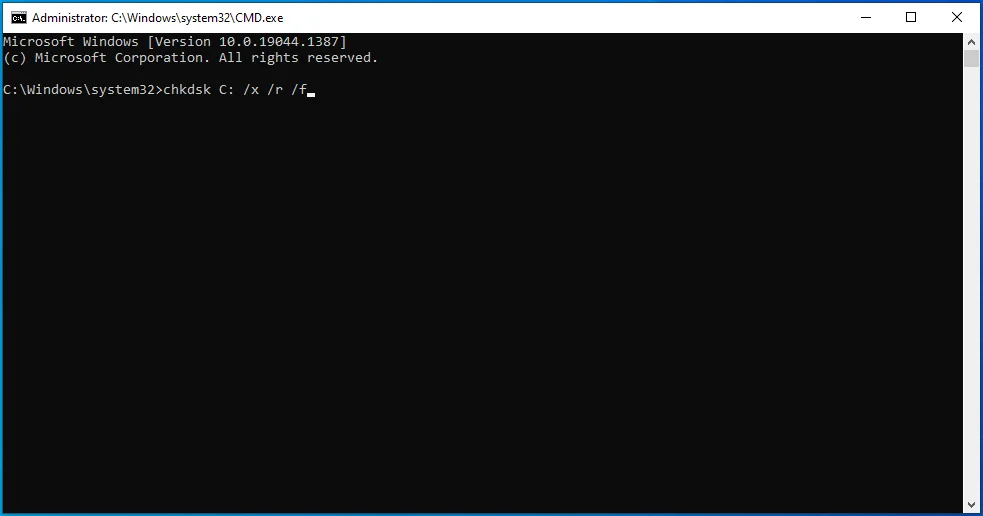
注:ハードディスクのドライブ文字が「C」でない場合は、コマンドで置き換えてください。
次のメッセージが表示された場合は、キーボードのYを押します。
「ボリュームが別のプロセスで使用されているため、chkdskを実行できません。 次回システムを再起動したときにこのボリュームをチェックするようにスケジュールしますか? (Y / N)」
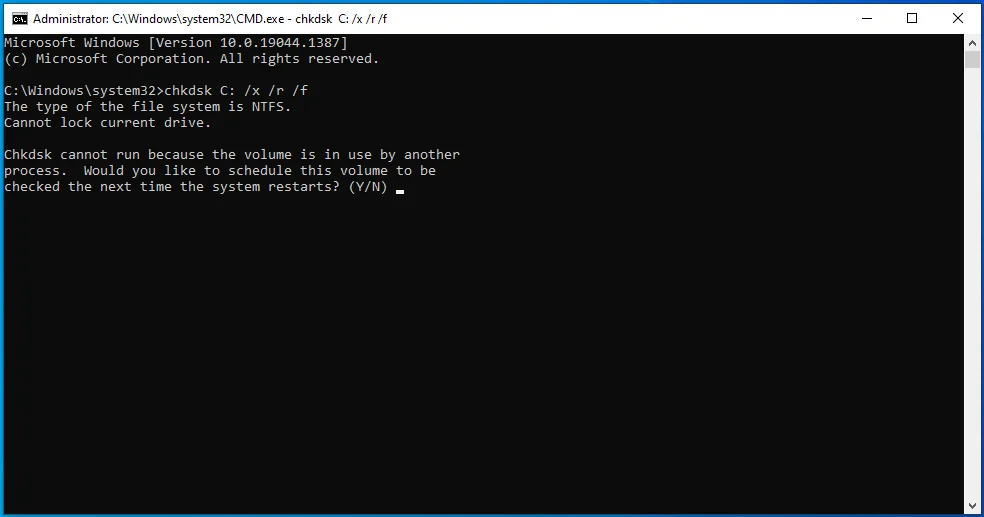
システムファイルチェッカーを実行する
実行可能ファイルは、ダイナミックリンクライブラリなどのオペレーティングシステムサービスおよびファイルと相互作用します。 関連するシステムファイルが破損しているか欠落しているため、エラーメッセージが表示される可能性があります。 システムファイルは、突然のシステムシャットダウン、マルウェア感染、および不適切なサードパーティアプリケーションまたはドライバのインストールの影響を受ける可能性があります。
システムファイルチェッカーを使用して、不良または欠落しているシステムファイルを見つけて置き換えることができます。 このプログラムは、保護されたシステムファイルとフォルダーをスキャンし、整合性違反を解決するように設計された組み込みのコマンドラインツールです。 Windows 10で実行する前に、Deployment Image Servicing andManagementツールを使用して必要な修復ファイルを提供する必要があります。
このガイドでは、実行する手順を説明します。
- [スタート]ボタンを右クリックし、[パワーユーザー]メニューの[ファイル名を指定して実行]をクリックして、[ファイル名を指定して実行]を開きます。 Windowsロゴキー+ Rショートカットを使用して実行を起動することもできます。
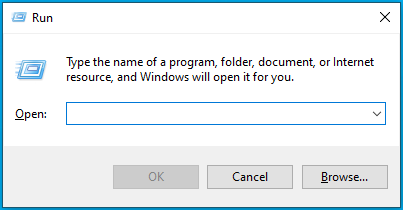
- Runが表示されたら、「CMD」と入力し、Ctrl + Shift + Escを押します。
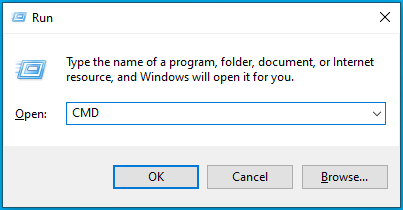
- [ユーザーアカウント制御]ダイアログで、コマンドプロンプトがコンピューターに変更を加えることを許可する許可を求めたら、[はい]をクリックします。
![[ユーザーアカウント制御]ウィンドウで[はい]をクリックします。](/uploads/article/2571/7IEgUtNl4ZetgK4H.png)
- [管理者:コマンドプロンプト]ウィンドウが表示されたら、「 DISM.exe / Online / Cleanup-image / Restorehealth 」(引用符なし)と入力し、Enterキーを押してDeployment Image Servicing andManagementツールを実行します。
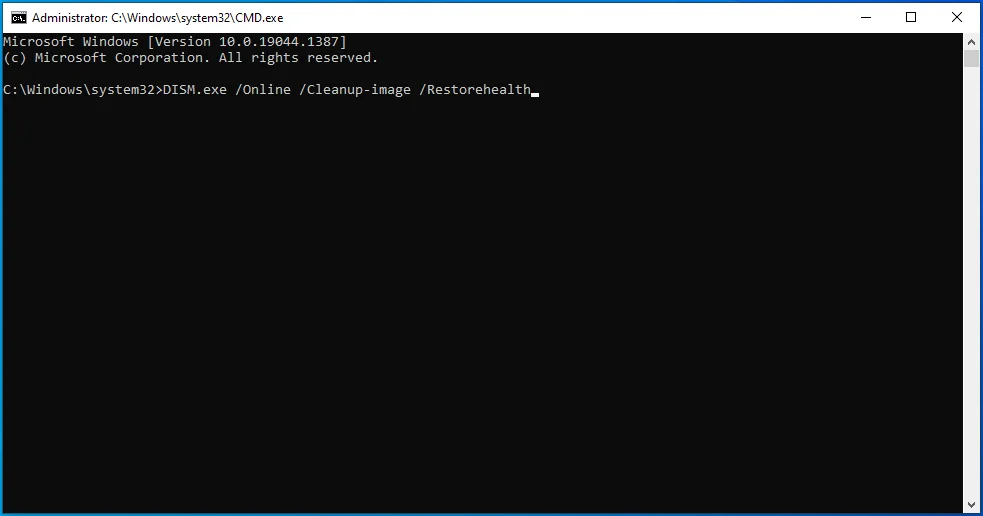
これで、ツールはWindowsUpdateクライアントを展開して修復ファイルを取得します。
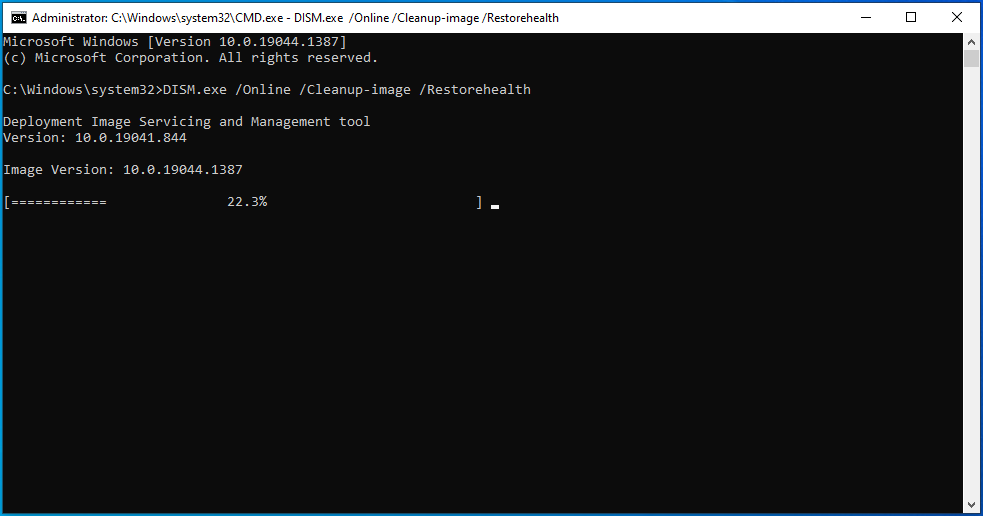
WindowsUpdateクライアントを動作させることができないとします。 その場合は、起動可能なUSBフラッシュドライブまたはWindows 10DVDを使用して修復ファイルを取得できます。 上記のコマンドは使用しなくなります。 代わりにこの行を入力して、Enterボタンを押してください。
DISM.exe / Online / Cleanup-Image / RestoreHealth
/ Source:C:\ RepairSource \ Windows / LimitAccess
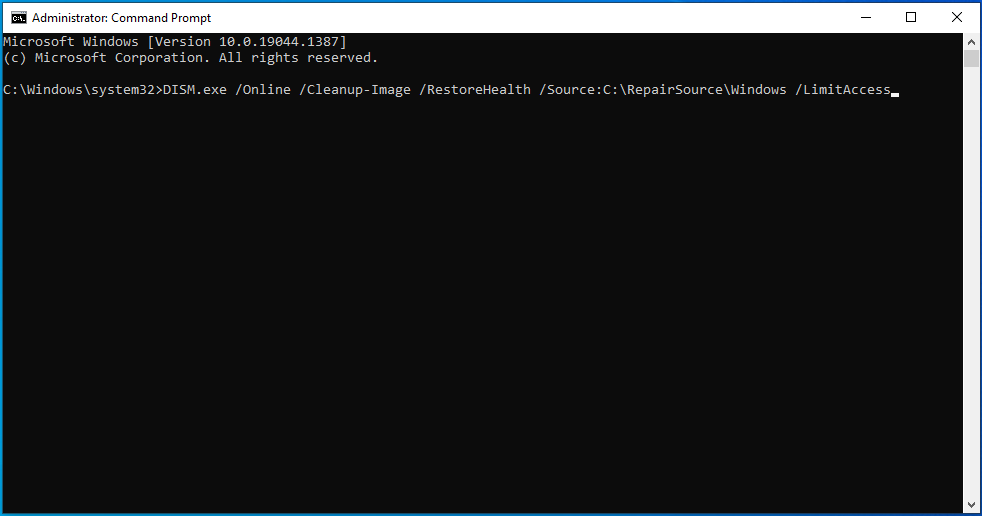
C:\ RepairSource \ Windowsを、ブータブルメディア上のWindowsディレクトリのフォルダアドレスに置き換えます。
- DISMがプロセスを完了するまで待ちます。これには数分かかる場合があります。その後、次の行に移動します。
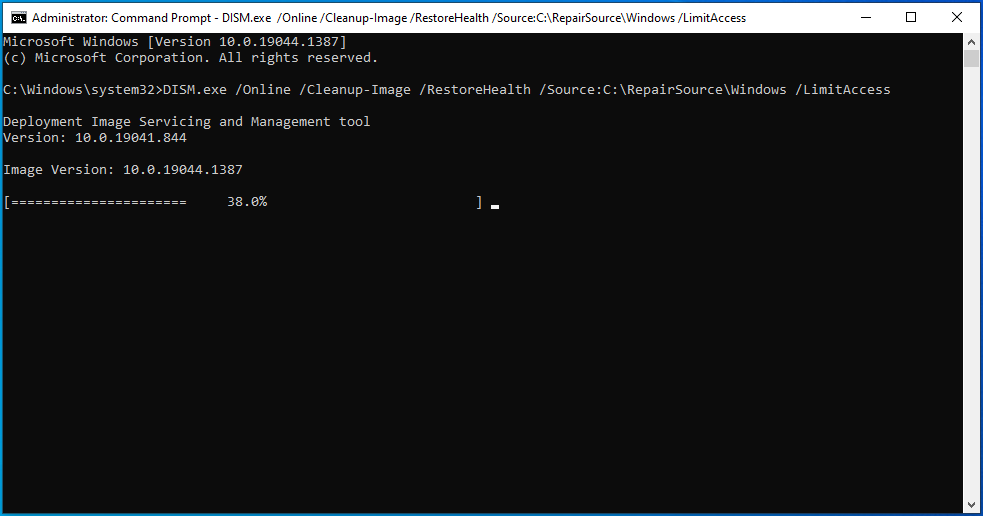
- 「sfc / scannow」(引用符なし)と入力し、Enterキーボードボタンをタップします。
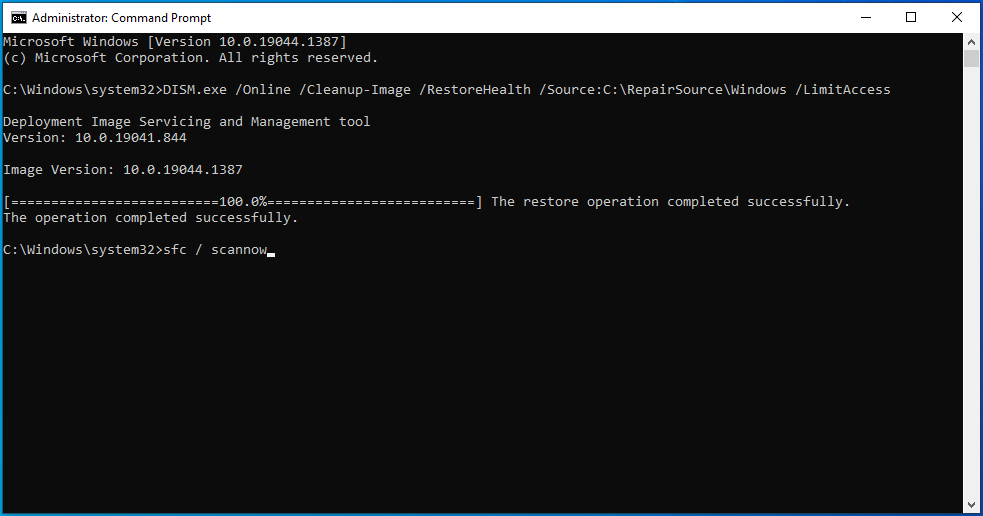
- システムファイルチェッカーは、オペレーティングシステムの保護されたフォルダをスキャンして整合性違反を検出します。 壊れたファイルや欠落しているファイルが見つかると、そのファイルは、C:\ Windows \ System32 \ dllcacheにある圧縮フォルダーに保存されているキャッシュされたコピーに自動的に置き換えられます。
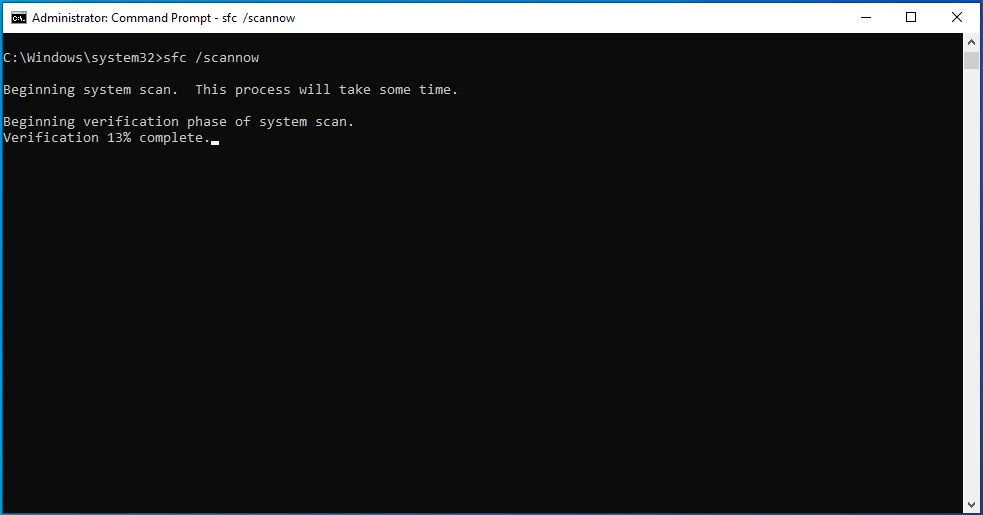
- SFCツールがスキャンを正常に実行すると、次のコマンド結果が表示されます。「Windows Resource Protectionは破損したファイルを検出し、正常に修復しました。 詳細はCBS.Log%WinDir%\ Logs \ CBS \ CBS.logに含まれています。」

スキャン結果は次のようになる場合があります。
「WindowsResourceProtectionは破損したファイルを検出しましたが、一部を修正できませんでした。 詳細はCBS.Log%WinDir%\ Logs \ CBS \ CBS.logに含まれています。」
この場合、ログファイルを読み取り、問題のあるファイルを既知の正常なコピーに手動で置き換える必要があります。 ログファイルには、最後のスキャンの日付や修復できなかったシステムファイルの名前など、システムで実行したシステムファイルチェッカースキャンの詳細が表示されます。
次の手順を慎重に実行してください。
- 管理者:コマンドプロンプトウィンドウを起動します。

- ウィンドウが表示されたら、この行を入力またはコピーして貼り付け、Enterキーを押します。
findstr / c:” [SR]”%windir%\ Logs \ CBS \ CBS.log
>”%userprofile%\ Desktop \ sfcdetails.txt”
![findstr / c: "[SR]"%windir%\ Logs \ CBS \ CBS.log> "%userprofile%\ Desktop \ sfcdetails.txt"をcmdに入力します。](/uploads/article/2571/K0NrZwo0sxFX9AQg.png)
- デスクトップに移動し、sfcdetailsファイルを開きます。
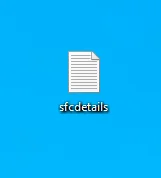
- このファイルには、SFCスキャン結果が次の形式で表示されます。
日付/時刻SFCの詳細
修復されなかったファイルの詳細を示すテキストドキュメントのエントリの例を次に示します。
2008-09-11 11:09:35、情報CSI 00000008 [SR] Accessibilityのメンバーファイル[l:34 {17}]「Accessibility.dll」を修復できません、バージョン= 6.0.6000.16386、pA = PROCESSOR_ARCHITECTURE_MSIL(8)、カルチャニュートラル、VersionScopeニュートラル、PublicKeyToken = {l:8 b:b03f5f7f11d50a3a}、タイプニュートラル、TypeNameニュートラル、ストア内のPublicKeyニュートラル、ファイルがありません
影響を受けるファイルを確認したら、そのファイルを検索し、手動で置き換えます。 完全に機能している別のコンピューターから、必要な置換ファイルをコピーできます。 ただし、確かに、そのコンピューターでSFCコマンドを実行してください。
- 次に、次の手順に従って、問題のあるファイルを置き換えます。
まず、ファイルの所有権を取得します。 これを行うには、管理者特権のコマンドプロンプトウィンドウを開き、次の行を入力して、[キーボードの入力]ボタンを押します。
takeown / f PathAndFileName
「PathAndFileName」は、ファイル名を含むファイルのフォルダパスに置き換える必要があることに注意してください。 例えば:
takeown / f C:\ windows \ system32 \ Accessibility.dll
- 次に、次の行を入力してEnterキーを押して、ファイルへの管理者アクセスを許可します。
icacls PathAndFileName / GRANT ADMINISTRATORS:F
「PathAndFileName」は、ファイル名を含むファイルのフォルダパスに置き換える必要があることに注意してください。 例えば:
icacls Accessibility.dll / GRANT ADMINISTRATORS:F
- ここで、ファイルを置き換えるには、次のように入力してEnterキーを押します。
RepairFileの宛先をコピーする
「RepairFile」は適切なシステムファイルへのフォルダパスに置き換えられ、「Destination」はファイル名を含む問題のあるファイルへのパスに置き換えられる必要があることに注意してください。 例えば:
E:\ round \ Accessibility.dll C:\ windows \ system32 \ Accessibility.dllをコピーします
システムを更新する
オペレーティングシステムが古くなっているため、エラーがポップアップする可能性があります。 実行可能ファイルは、デバイスドライバー、システムファイル、およびその他のシステムコンポーネントと相互作用します。 1つ以上のシステムコンポーネントが古くなっている場合、問題が発生し始めます。 エラー0x80000003は、このような場合に発生する問題の1つです。 アップデートで修正された可能性のある、根本的なオペレーティングシステムのバグも、この問題の原因である可能性があります。
したがって、しばらくシステムを更新していない場合は、それを実行して問題を確認してください。 方法がわからない場合は、次の手順に従ってください。
- Windowsロゴキー+ Sを押して検索ボックスを開きます。
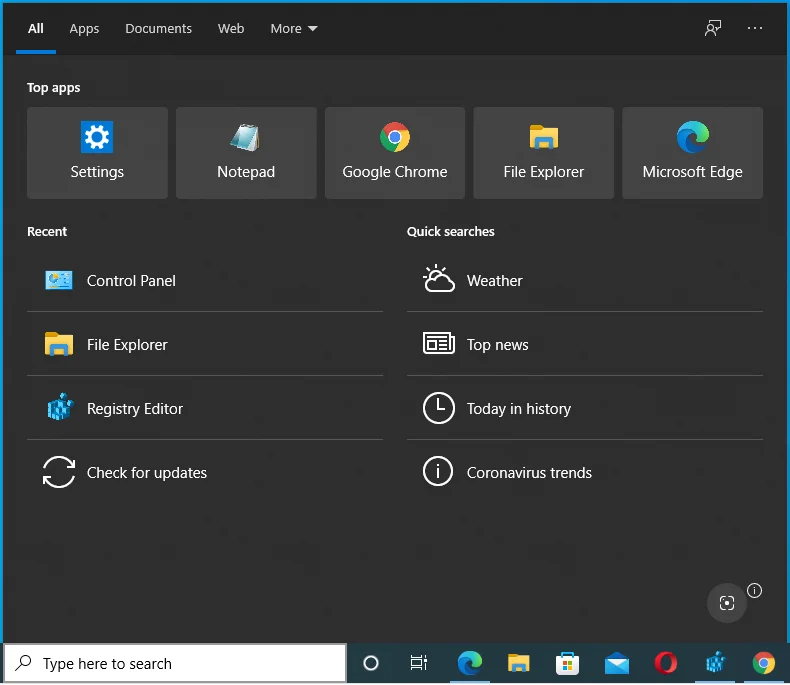
- テキストフィールドに「Updates」と入力し、[Check forUpdates]をクリックします。
![Updatesと入力し、[Check forupdates]をクリックします。](/uploads/article/2571/o7kcLC46dCAJfm0w.png)
- WindowsUpdateの下の[更新の確認]をクリックします。
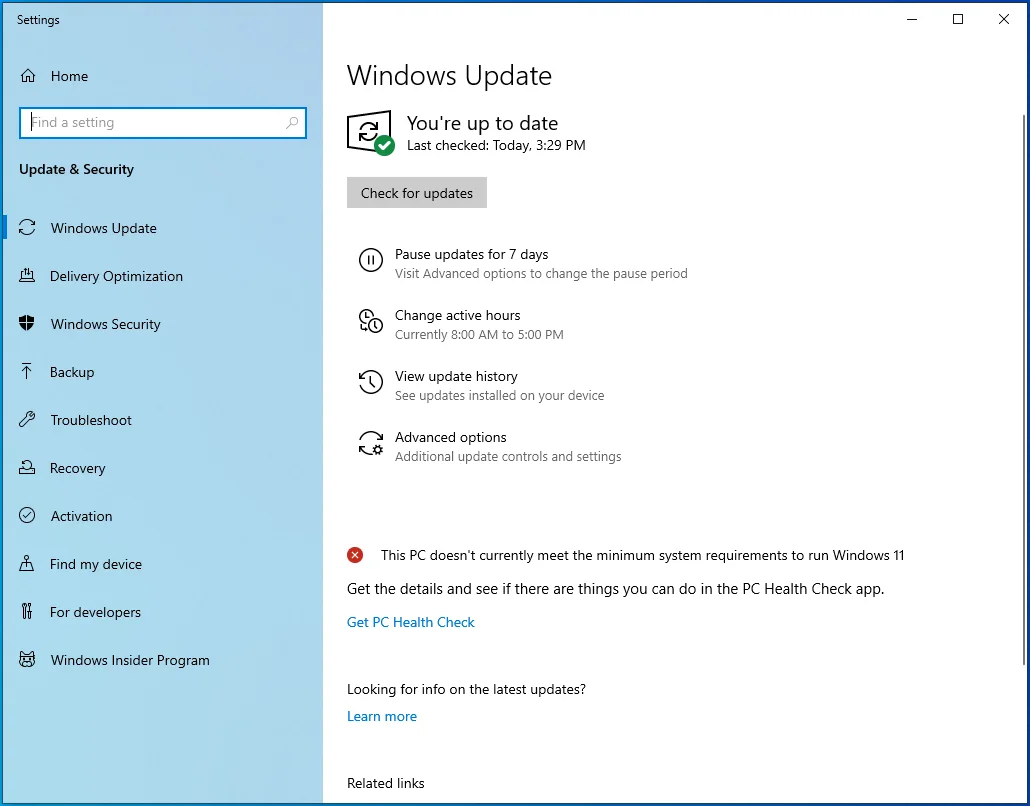
- WindowsUpdateが更新を確認できるようにします。
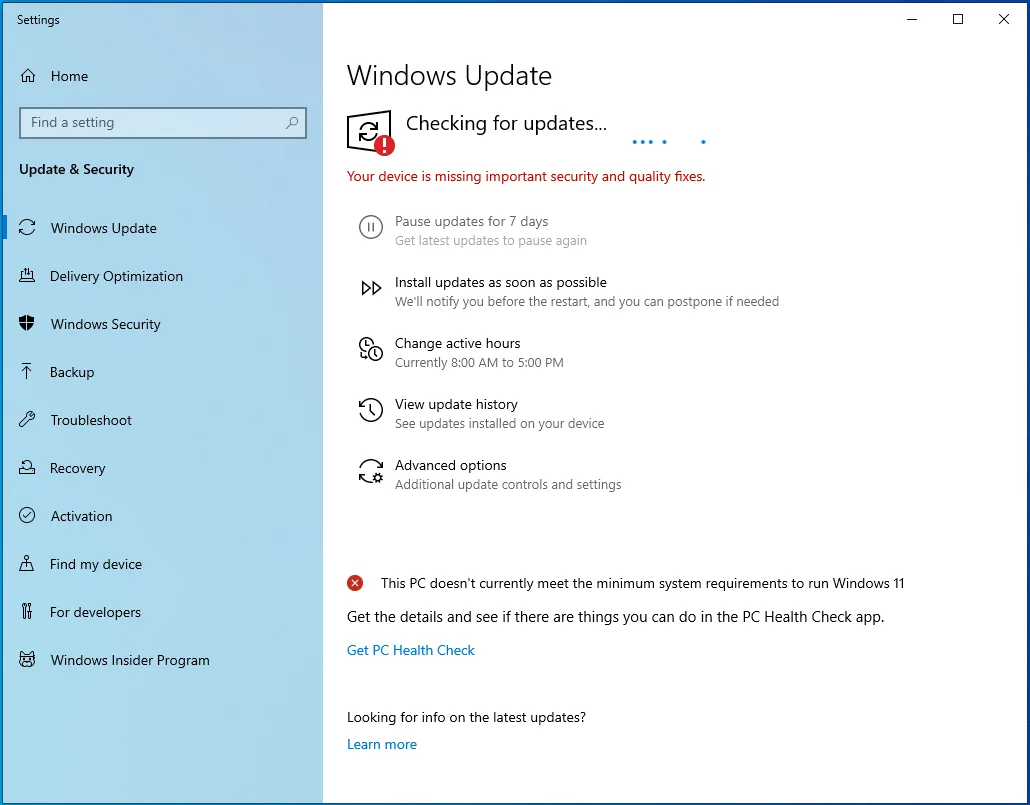
- 利用可能なアップデートをダウンロードしてインストールします。
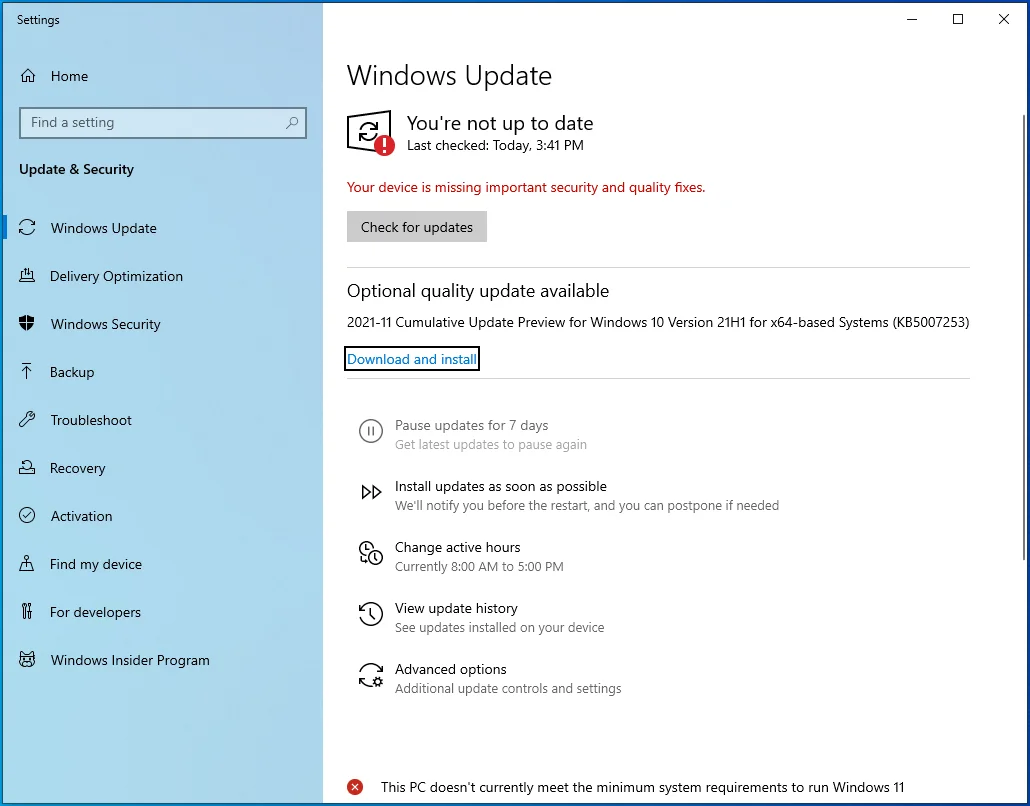
- Windowsが更新プログラムをインストールしている間待ちます。
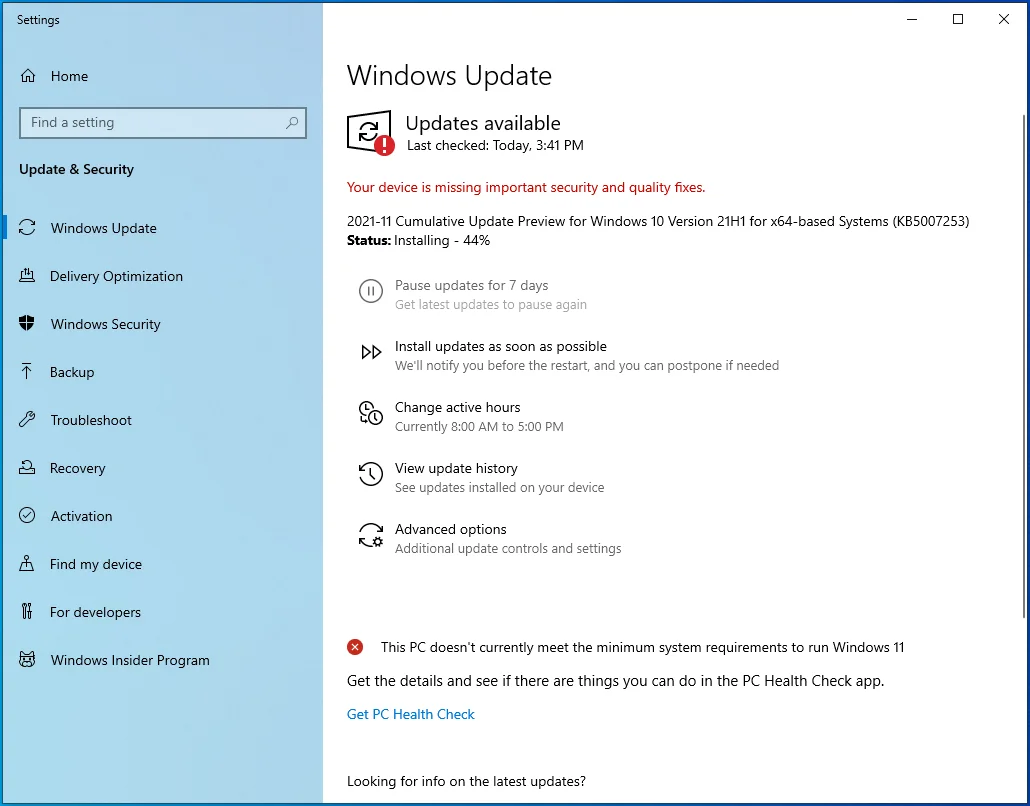
- 「今すぐ再起動」をクリックして、アップデートをインストールします。
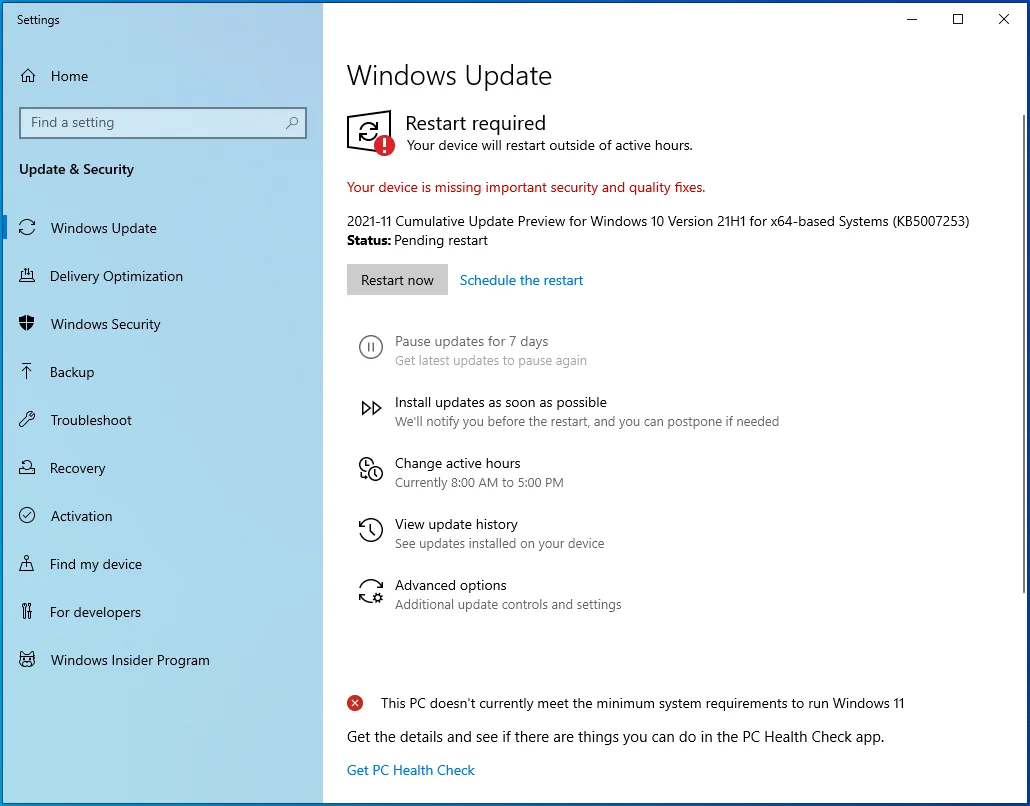

ドライバーを更新する
デバイスドライバは、ハードウェアコンポーネントとオペレーティングシステム間の通信を制御します。 サードパーティのアプリケーションも、ドライバーを使用してデバイスと対話します。 ドライバが破損しているか廃止されている場合、特にサードパーティのプログラムが接続しようとすると、通信障害が発生したときにオペレーティングシステムにエラーが表示されます。
障害のある古いドライバーを見つけて更新します。 デバイスマネージャに移動して、感嘆符が付いたドライバを見つけ、最新バージョンをインストールできます。
残念ながら、デバイスマネージャーは古いドライバーを表示したり、ドライバーソフトウェアの更新が利用可能になったときに通知したりしません。 また、Windows Updateは更新プログラムのインストールに役立ちますが、これはMicrosoftがサポートするデバイス専用であるため、多くの場合は役に立ちません。 各デバイスメーカーのWebサイトにアクセスして、アップデートがリリースされているかどうかを確認する必要があります。 あなたがその道を踏むことに決めるならば、あなたは本当に注意するべきです。 誤って間違ったドライバソフトウェアをインストールすると、複数の不安定性の問題が発生する可能性があります。 したがって、システムがスムーズに動作するために必要なドライバーを正確に把握してください。
そして、ここに良いニュースがあります–あなたはそのようなストレスを経験する必要はありません。 Auslogics Driver Updaterは、古くて問題のあるドライバーをチェックし、それらの更新を自動的にインストールするのに役立ちます。 プログラムのフルバージョンを使用する場合は、ワンクリックで複数のドライバーを一度に更新できます。 このツールは、信頼できるソースからドライバーソフトウェアをフェッチし、万が一の場合に備えてバックアップを保持します。
プログラムをインストールするには、次の手順に従います。
- ツールのダウンロードページを開きます。
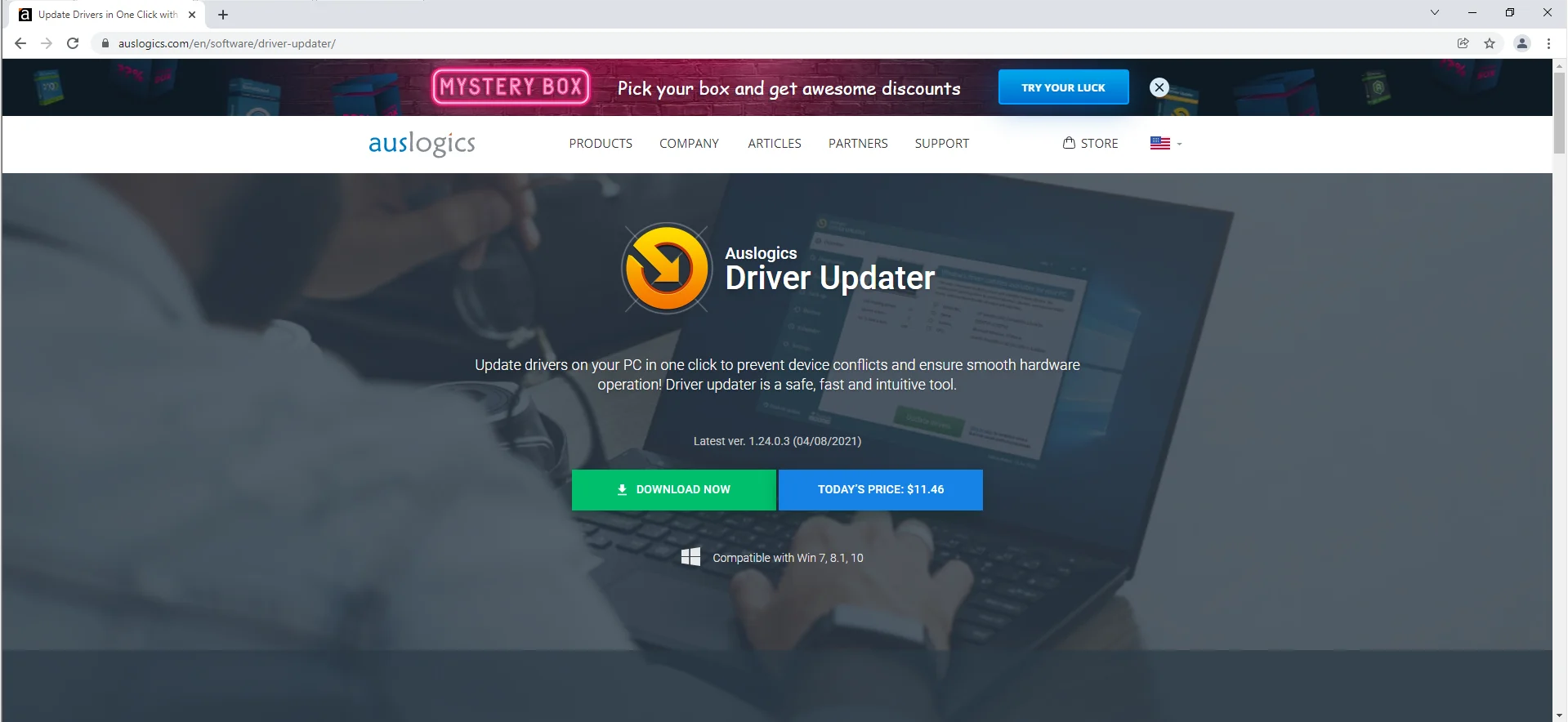
- [今すぐダウンロード]をクリックします。
![[今すぐダウンロード]をクリックします。](/uploads/article/2571/unAQ1c0N6Bknb7ui.png)
- ブラウザにインストールパッケージのダウンロードを許可します。
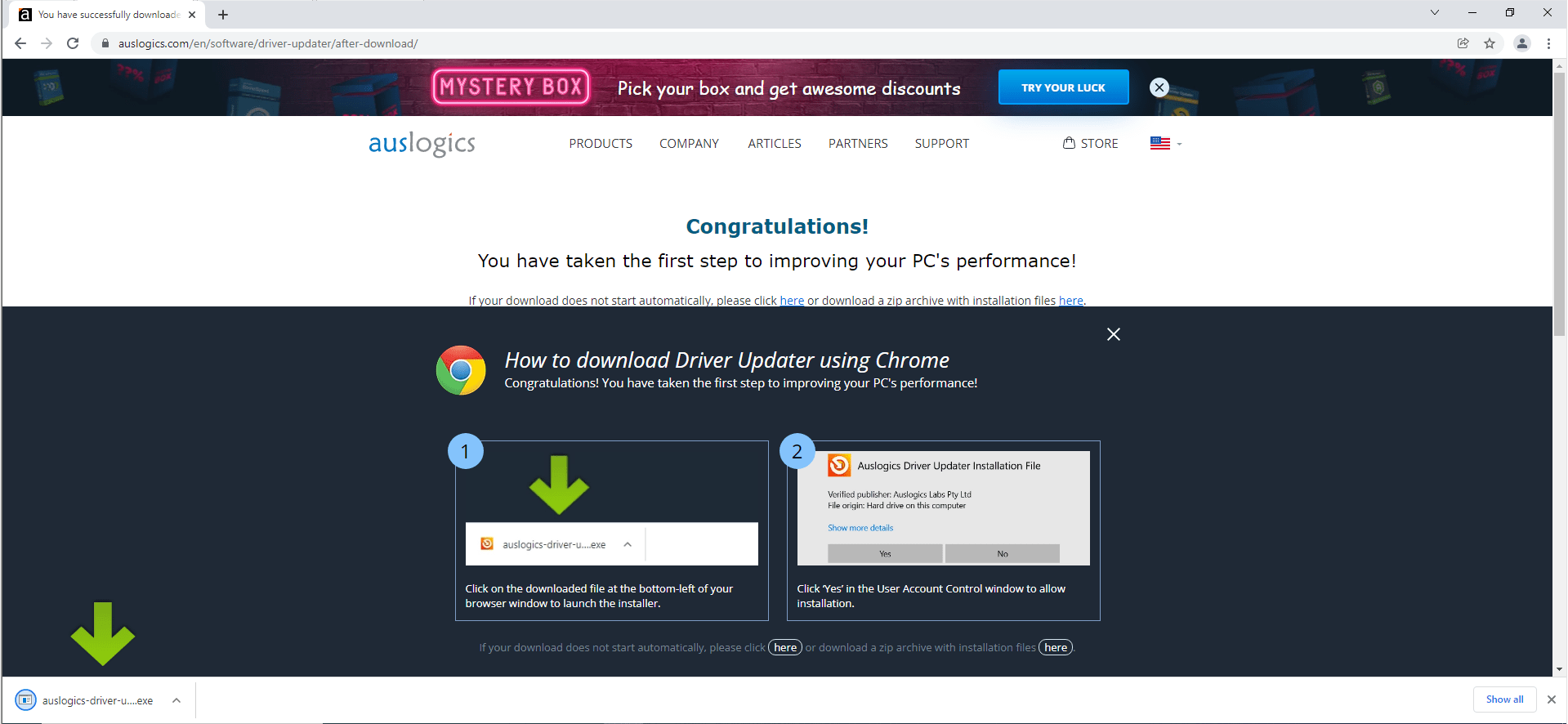
- ブラウザがダウンロードした後、セットアップファイルを実行します。
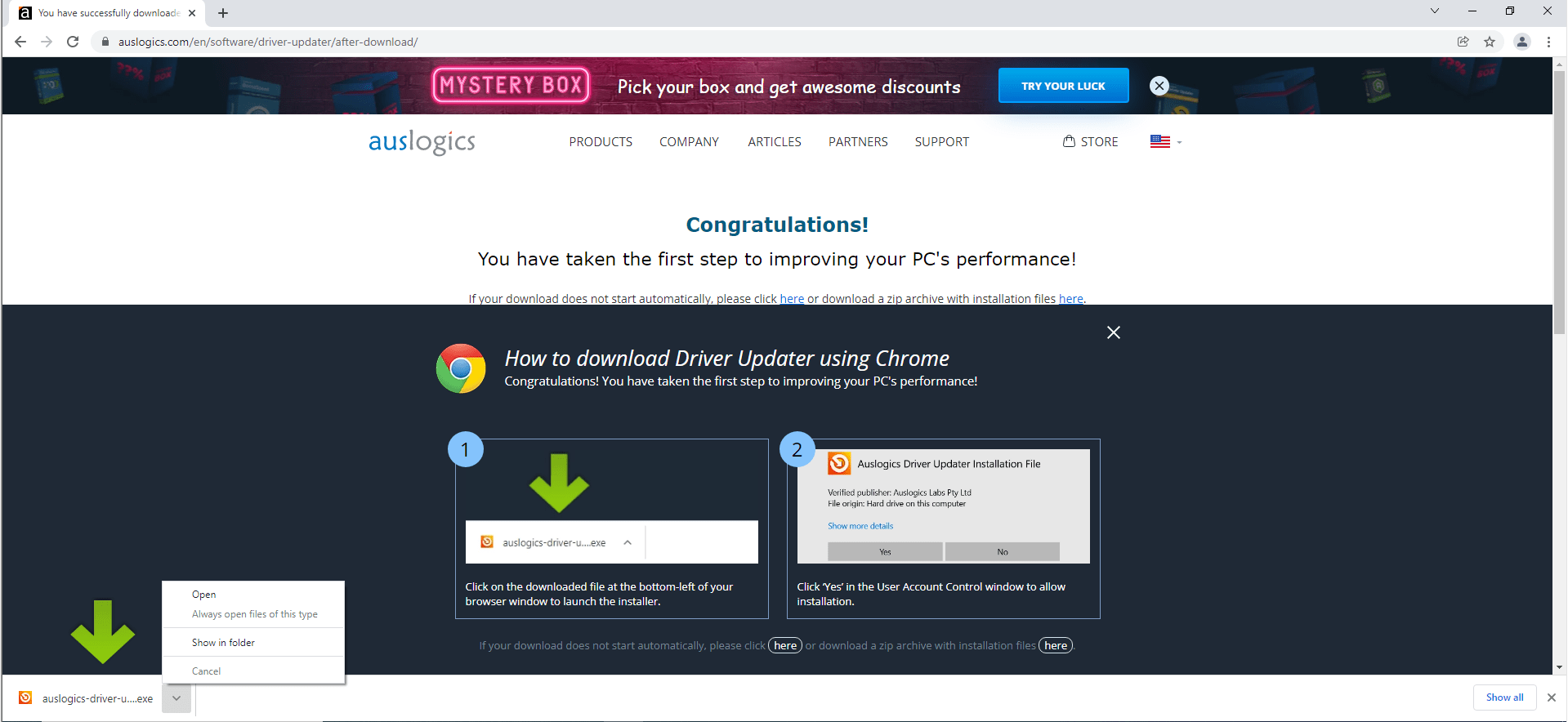
- [ユーザーアカウント制御]ウィンドウでインストーラーの実行許可が要求されたら、[はい]をクリックします。
![[はい]をクリックして、Auslogics DriverUpdaterがシステムに変更を加えることを許可します。](/uploads/article/2571/JvZPoPdMkOwcriQX.png)
- インストールウィザードが表示されたら、言語を選択し、希望するインストールフォルダを選択します。 デフォルトの場所をお勧めします。
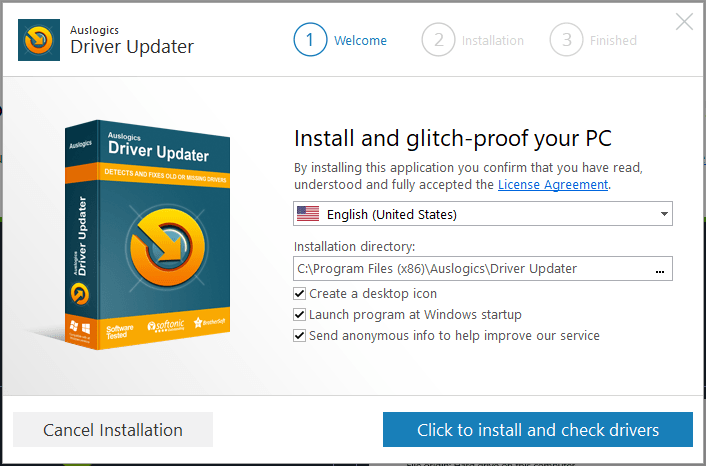
- 次に、デスクトップアイコンの作成、起動時にアプリの起動を許可する、ツールがクラッシュレポートを送信することを許可するなど、他の設定を入力します。
- インストールの選択肢を入力した後、ウィンドウの下部にある大きな[クリックしてドライバーをインストールして確認する]ボタンをクリックします。
- インストール後、プログラムは問題のあるドライバーがないかコンピューターをスキャンします。
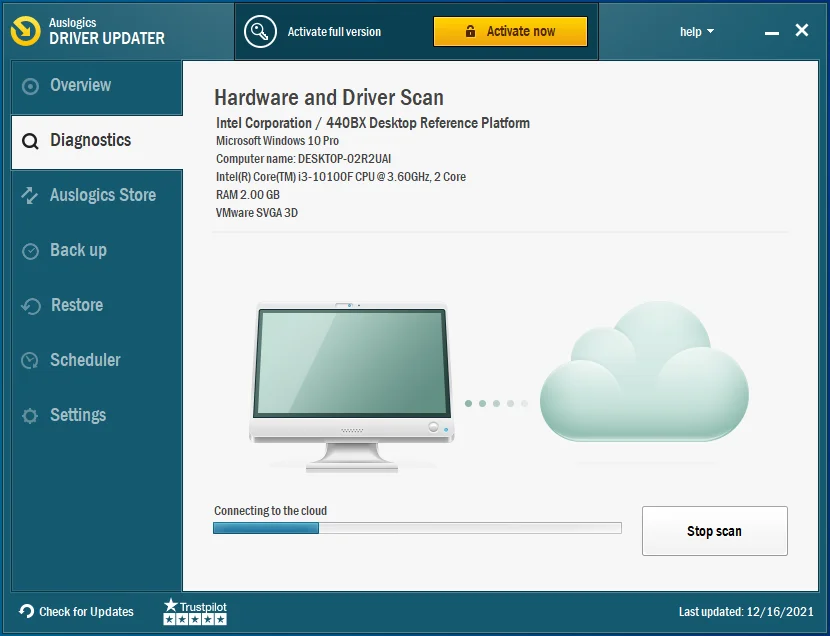
- 更新する必要のあるドライバーのリストが表示されます。 これで、それらを次々に更新できます。 ただし、ツールのフルバージョンを使用する場合は、一度に複数のドライバーを更新できます。
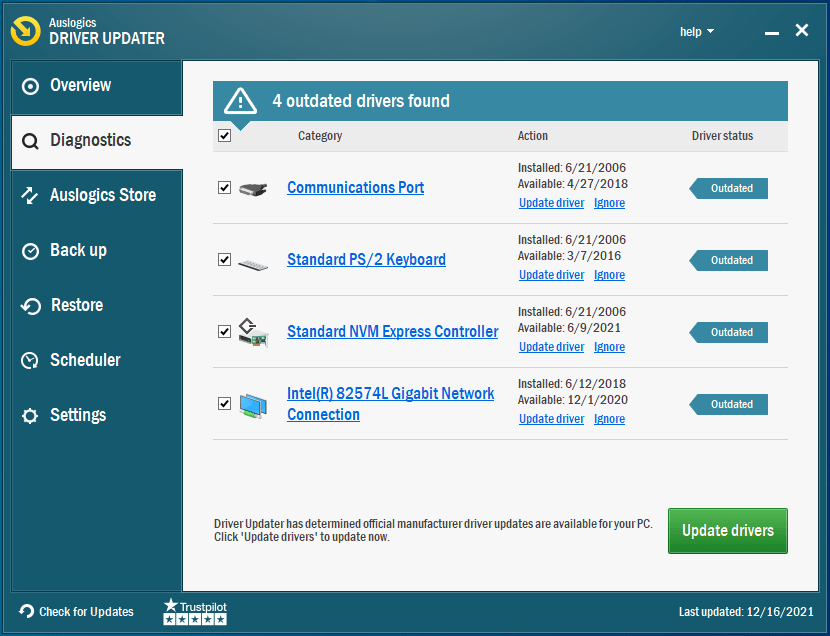
- プログラムにドライバのインストールを許可してから、コンピュータを再起動します。
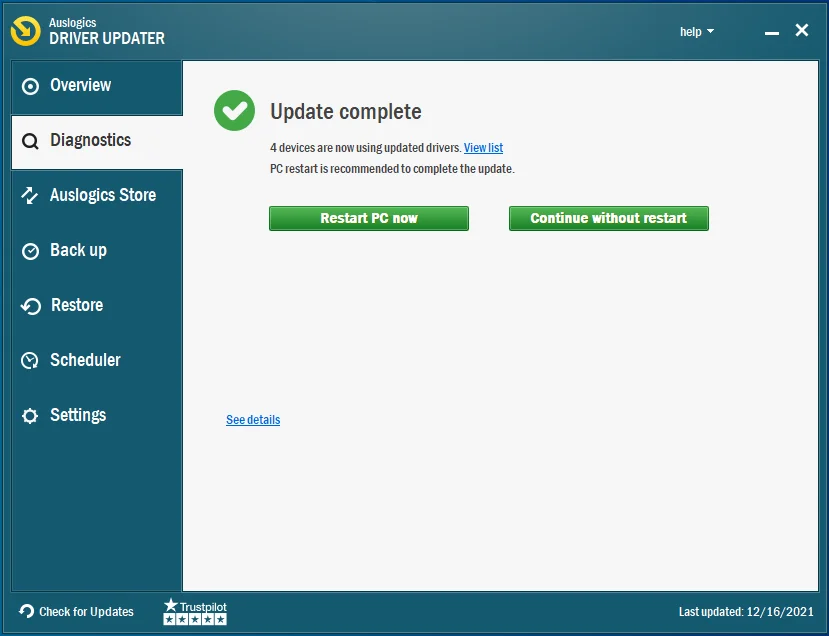
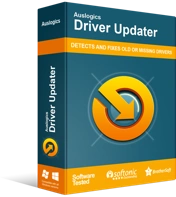
DriverUpdaterでPCの問題を解決する
不安定なPCのパフォーマンスは、多くの場合、古いドライバーや破損したドライバーが原因で発生します。 Auslogics Driver Updaterはドライバーの問題を診断し、古いドライバーを一度にまたは一度に1つずつ更新して、PCをよりスムーズに実行できるようにします。
ウイルス対策プログラムがファイルをブロックしないようにする
ウイルス対策プログラムは、セキュリティ上の脅威が疑われる場合、ファイルの実行を阻止します。 セキュリティアプリケーションからレポートを取得している場合は、ファイルが安全であることを確認してください。 ただし、場合によっては、セキュリティプログラムは、正当なファイルやアプリケーションをセキュリティの脅威と間違える傾向があります。 これらのケースは誤検知と呼ばれます。
問題のファイルが安全であると確信している場合は、ウイルス対策ソフトウェアが将来そのファイルをブロックするのを防ぐことができます。 これを行うには、例外または除外として追加します。 使用するウイルス対策スイートに応じて、プログラムのホワイトリストに追加することもできます。
Windowsセキュリティを使用している場合、次の手順は、開こうとしているファイルをWindowsセキュリティがブロックしないようにする方法を示しています。
- WindowsとSのキーボードボタンを同時に押して、[スタート]の横にある検索ボックスを開きます。
![[スタート]メニューの[検索]ボックスを開きます。](/uploads/article/2571/SUGvEpd4UvLSHPOm.png)
- ボックスが表示されたら、「ウイルスと脅威からの保護」と入力します。
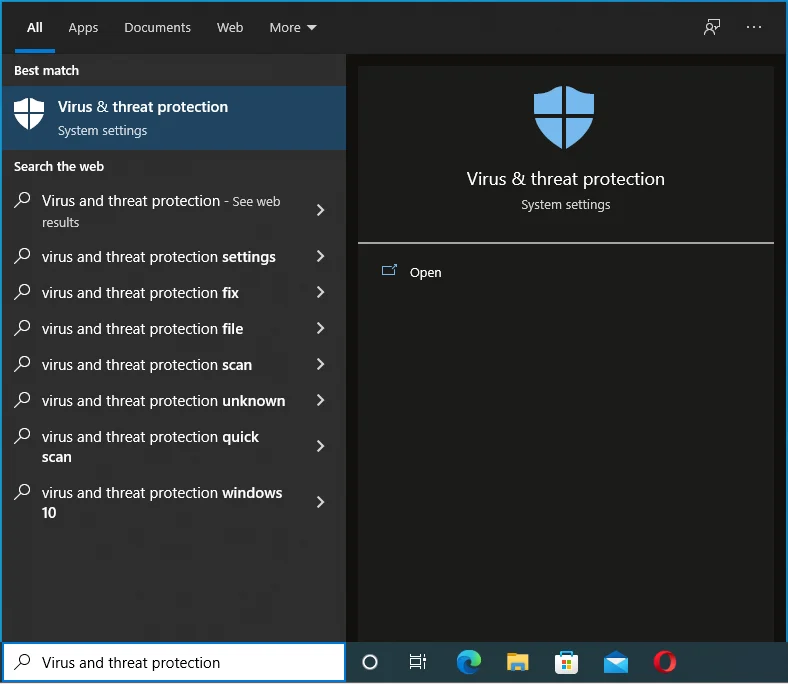
- 検索結果で[ウイルスと脅威の保護]をクリックします。
![検索結果から[ウイルスと脅威の保護]を選択します。](/uploads/article/2571/tsv347jRw4CtUtUH.png)
- [ウイルスと脅威の保護]ウィンドウが開いたら、[ウイルスと脅威の保護の設定]セクションに移動します。
![[ウイルスと脅威の保護の設定]セクションに移動します。](/uploads/article/2571/6GOEFgkcjq5RXOjd.png)
- [設定の管理]をクリックします。
![ウイルスと脅威の保護設定の下にある[設定の管理]をクリックします。](/uploads/article/2571/kfUYQiSb7N96b2IO.png)
- [ウイルスと脅威の保護の設定]画面が表示されたら、[除外]まで下にスクロールし、[除外の追加と削除]をクリックします。
![[除外]の下の[除外の追加または削除]をクリックします。](/uploads/article/2571/gUtcucTUXK3ZEjNe.png)
- [除外を追加]をクリックすると、すぐに[除外]インターフェイスが表示されます。
![[除外]ページで[除外の追加]をクリックします。](/uploads/article/2571/aqUkbcbj4R08WNsM.png)
- ドロップダウンメニューから[ファイル]を選択します。
![[除外を追加]の下の[ファイル]をクリックします。](/uploads/article/2571/5P0roVNSUlfJiKRp.png)
- [ファイルの選択]ダイアログが開いたら、ファイルに移動してダブルクリックします。
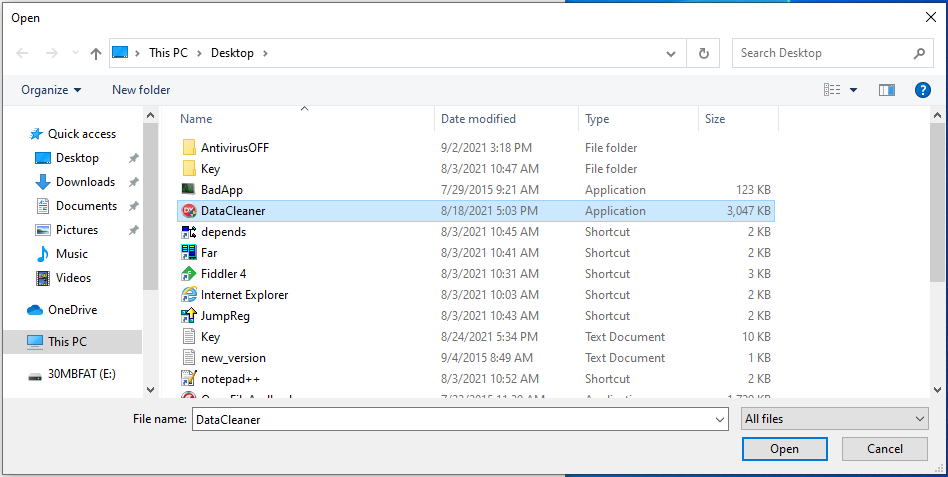
Windowsメモリ診断ツールを実行します
メモリリークはどのような状況でも悪いです。 それらはさまざまなタイプのエラーをトリガーし、「例外ブレークポイント」エラーはその1つです。 RAMが未割り当てのメモリを解放できない場合、メモリリークが発生します。 これが発生すると、新しいプログラムは実行されない可能性があります。
メモリリークは一時的または永続的である可能性があります。 システムを再起動すると、マイナーなメモリの不具合が解消されます。 ただし、問題がRAMスティックに関連している場合は、変更が必要になる場合があります。 RAMをテストするには、Windowsメモリ診断ツールを実行する必要があります。
これらの手順は、次の方法を示しています。
- Windowsロゴキー+ Rショートカットを押して[ファイル名を指定して実行]を開きます。
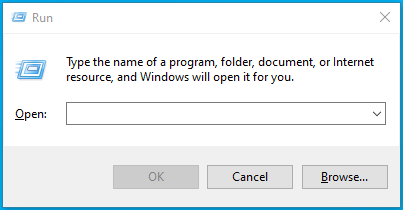
- Runが表示されたら、「mdsched.exe」と入力してEnterボタンをタップします。
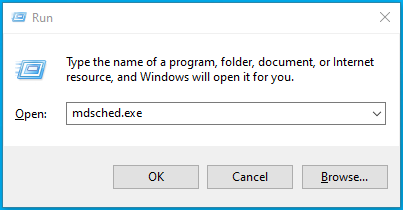
- Windowsメモリ診断ミニウィンドウが開いたら、[今すぐ再起動して問題を確認する(推奨)]を選択します。
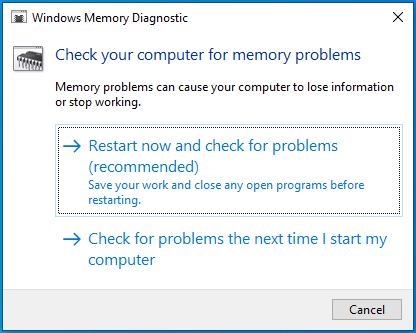
注:このオプションをクリックすると、ツールがチェックを完了するまで、コンピューターへのアクセスを放棄することになります。
[次回コンピュータを起動するときに問題を確認する]オプションを選択すると、次回の再起動時にシステムにアクセスできなくなります。
システムが起動すると、Windowsメモリ診断ツールの画面が表示され、テストが実行されます。 このインターフェースに結果が表示されるはずです。
テストが完了すると、ツールは自動的にコンピューターを再起動し、テスト結果を表示します。 ただし、一部のユーザーは、再起動後に結果が表示されなかったと報告しました。
テスト結果が表示されない場合は、イベントビューアにアクセスしてください。 次の手順を実行します:
- Windowsロゴ+ Xキーボードの組み合わせを押します。
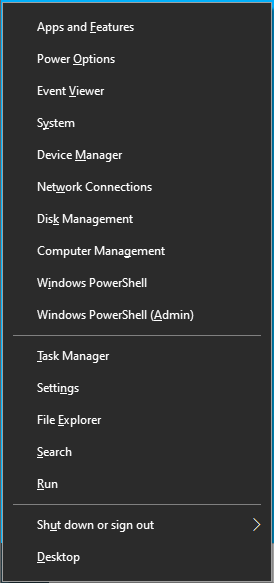
- 画面の左側に表示されるメニューの[イベントビューア]をクリックします。
![メニューから[イベントビューア]を選択します。](/uploads/article/2571/jPYfoMIyBo6vL5tM.png)
- [ファイル名を指定して実行]ダイアログボックスを起動し、「eventvwr.msc」(引用符なし)と入力して、Enterキーを押すこともできます。
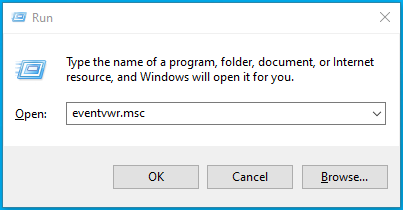
- イベントビューアウィンドウが表示されたら、左側のペインに移動します。
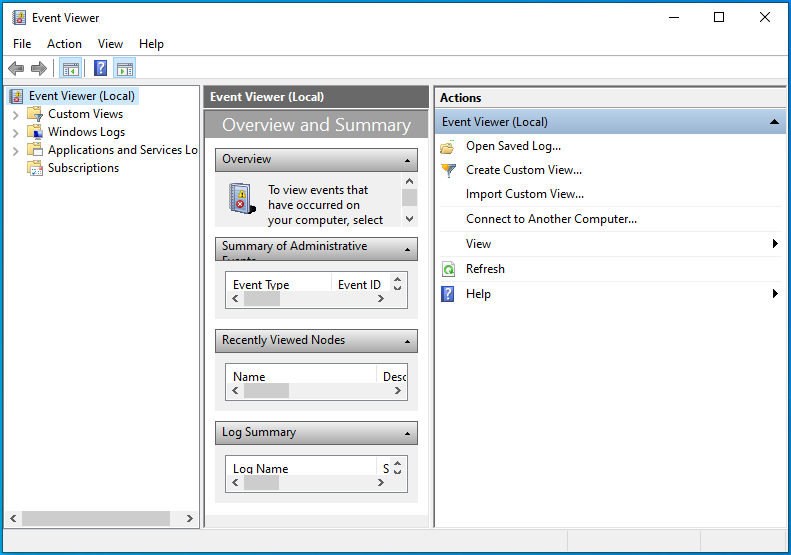
- [Windowsログ]を展開し、[システム]をクリックします。
![[Windowsログ]をクリックして、[システム]を選択します。](/uploads/article/2571/JBCpWsMuz6dlNwnP.png)
- イベントビューアの中央のペインには、さまざまなイベントエントリがあります。
- ウィンドウの右側のペインに移動し、[検索]をクリックします。
![右ペインの[検索]に移動します。](/uploads/article/2571/KNkrwNKwlWdxax9x.png)
- 「MemoryDiagnostics-Results」(引用符なし)と入力し、[FindNext]ボタンをクリックします。
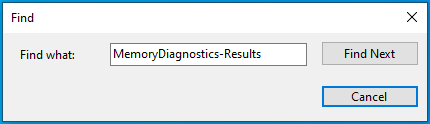
- テスト結果は一般の下になります。
![[一般]の下にテスト結果が表示されます。](/uploads/article/2571/U0iBL9fQlRdt5rdH.png)
RAMに欠陥があるとツールが報告した場合は、RAMを交換する必要があります。 システムに複数のRAMスティックがある場合は、RAMスロットを開き、1つのスティックを取り出し、診断ツールを実行して、エラーが表示されるかどうかを確認します。 他のすべてのRAMスティックに対してこれを試して、不良なものを交換してください。
クリーンブートを実行します
別のプログラムまたはサービスが実行可能ファイルの実行を妨げている可能性があります。 一部のアプリケーションは起動時に起動し、バックグラウンドで実行を続けます。 この場合、問題のトラブルシューティングを行うには、すべてのスタートアップアプリケーションが実行されないようにし、システムをクリーンブート状態で起動する必要があります。
システムがクリーンブート状態のときにファイルが問題なく開く場合は、起動項目の1つがエラー0x80000003のトリガーに関与していることを確認します。 スタートアップアプリが原因であることを確認したら、プログラムとサービスを次々に起動してファイルを開くことで、原因を特定できます。
クリーンブートを実行する方法は次のとおりです。
- WindowsとSのキーボードボタンを同時に押して、[スタート]の横にある検索ボックスを開きます。
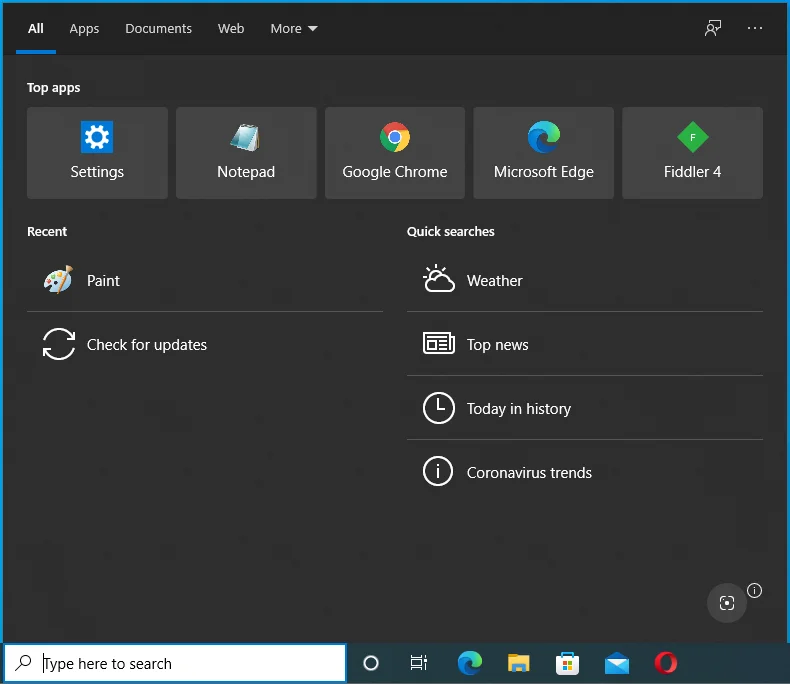
- ボックスが表示されたら、「システム構成」と入力して、最初の結果をクリックします。
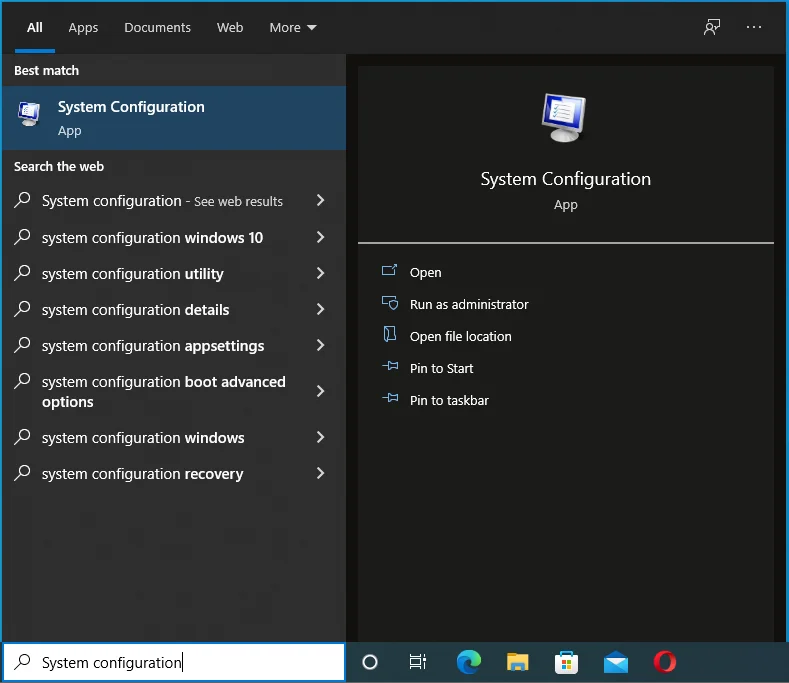
- [システム構成]ダイアログウィンドウが開きます。
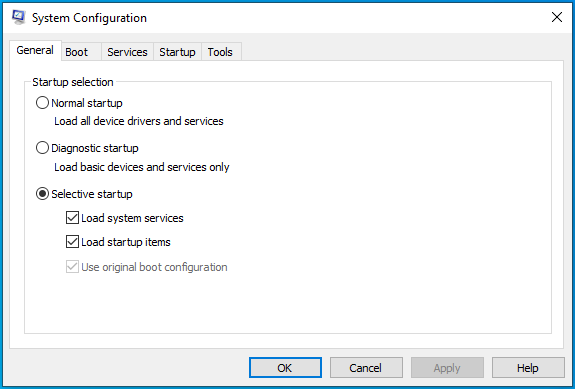
- [サービス]タブに移動します。
![[サービス]タブに移動します。](/uploads/article/2571/cNOn8sHxZBCBBDkB.png)
- オペレーティングシステムサービスを無効にしないように、[すべてのMicrosoftサービスを非表示にする]チェックボックスをオンにします。
![[すべてのMicrosoftサービスを非表示にする]をオンにします。](/uploads/article/2571/um0OXnInbcUcZZjx.png)
- 次に、[すべて無効にする]ボタンをクリックして、選択したサービスが次にWindowsを起動したときに実行されないようにします。
![[すべて無効にする]をクリックします。](/uploads/article/2571/OUc96nBrHQuBCVMc.png)
- その後、[スタートアップ]タブに移動します。
![[スタートアップ]タブに移動します。](/uploads/article/2571/nqt7ujmIN6DGcfXX.png)
- [タスクマネージャーを開く]をクリックします。
![[タスクマネージャーを開く]をクリックします。](/uploads/article/2571/pAiCOADRYNjwCrgL.png)
- タスクマネージャの[スタートアップ]タブが表示されます。
![タスクマネージャの[スタートアップ]タブに移動します。](/uploads/article/2571/BauT6pMuiAPrmEMB.png)
- それぞれをクリックし、右下隅にある[無効にする]を選択して、すべてのプログラムを無効にします。
![右クリックして[無効にする]を選択し、スタートアップアプリを無効にします。](/uploads/article/2571/7PFQmIAkfSuImnQS.png)
- 次に、タスクマネージャを終了し、システム構成に戻って[OK]をクリックします。
- デバイスを再起動します。
コンピュータが起動したら、エラーの原因となったファイルを開きます。 ファイルが問題なく開く場合は、スタートアッププログラムの1つがファイルと衝突していることは明らかです。
[システム構成]ウィンドウに移動し、1つのサービスを有効にします。 デバイスを再起動し、実行可能ファイルを開きます。 エラーが表示された場合は、有効にしたばかりのスタートアップサービスが原因です。 同じ方法で他のスタートアップ項目やプログラムを確認してください。
結論
これが、Windows 10の「ブレークポイントに到達しました」の問題を修正する方法です。質問をしたり、問題の解決方法を共有したりする場合は、以下のコメントセクションにアクセスしてください。
