Windows 10 で起動デバイスの問題を修正
公開: 2022-08-29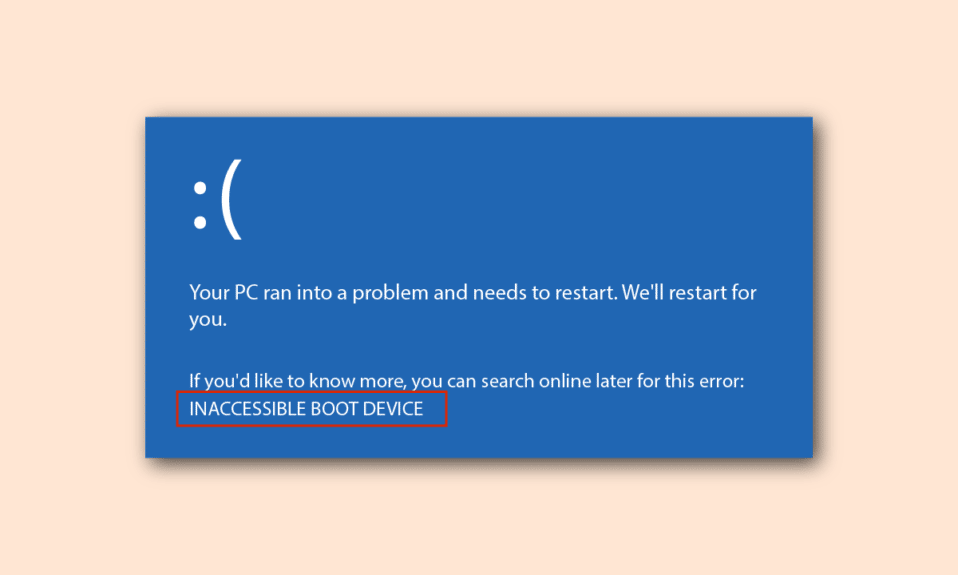
BIOS は Basic Input/Output System の略で、コンピュータのマイクロプロセッサ上のプログラムです。 これは、電源を入れた後に PC を起動するために使用され、オペレーティング システムと接続されたデバイス間のデータ フローを管理します。 ただし、PC の機能が適切に使用されない可能性があるため、Boot デバイスの問題が問題になる場合があります。 この場合、Windows PC で BIOS の問題を修正する方法を見つける必要があります。 この記事には、問題の考えられるすべての理由と、ブートの問題を修正する方法がリストされています。 PC で問題を簡単に修正するには、サポート ブートを少し調整する必要がある場合があります。
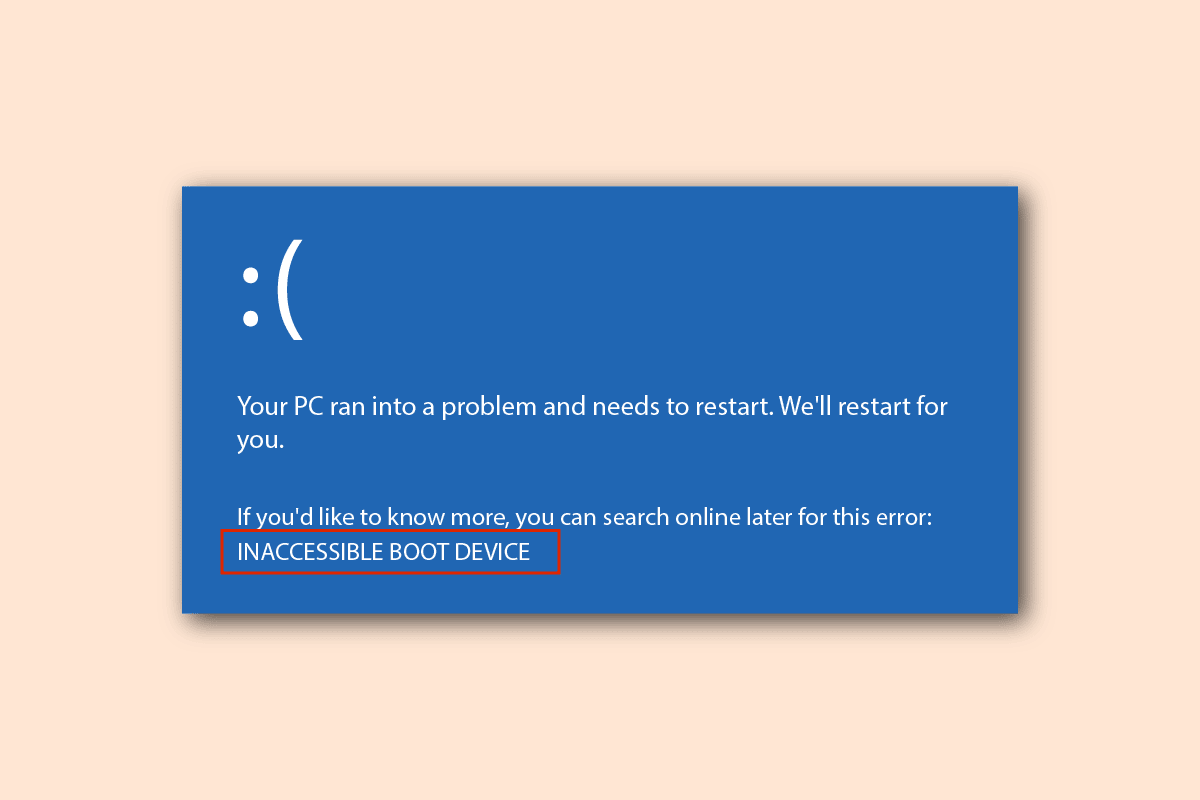
コンテンツ
- Windows 10で起動デバイスの問題を修正する方法
- 方法 1: 基本的なトラブルシューティング方法
- 方法 2: Diskpart コマンドを使用する
- 方法 3: 失われた EFI パーティションを復元する
- 方法 4: BIOS をデフォルト設定に設定する
- 方法 5: MBR を再構築する (レガシー BIOS ユーザー向け)
- 方法 6: レガシー ブートを無効にする (UEFI のみ)
- 方法 7: システムの復元を実行する
- 方法 8: インストール Windows の修復
Windows 10で起動デバイスの問題を修正する方法
このセクションでは、BIOS の問題の考えられる原因をリストします。
- 不正な起動順序 - Windows PC の起動順序が正しくないか、BIOS 設定で正しいハードディスク ドライブが選択されていない可能性があります。
- ハードウェアの問題 - ケーブルまたは SATA スロットに問題があり、起動ディスクに損傷がある可能性があります。
- パーティション ドライブがアクティブに設定されていない - PC 上のファイルを含むパーティション ドライブがアクティブに設定されていない可能性があります。
- レガシー モードがアクティブ化されている - レガシー モードが UEFI タイプでアクティブ化されている可能性があり、これが問題を引き起こす可能性があります。
- HDD のエラー- ハードディスク ドライブにハードウェア エラーが発生しているか、HDD が破損している可能性があります。
- BIOS で選択された HDDが正しくない - BIOS 設定で選択されたハードディスク ドライブが正しくなく、指定されたインストール メディア パックが選択されていない可能性があります。
- Bootable HDD is unidentified - HDD が Windows PC によって識別されない可能性があり、起動の問題を解決できない場合があります。
- 破損したファイル - PC の起動可能なハード ドライブの起動ファイルが見つからないか、破損している可能性があります。 また、MBR またはマスター ブート レコードが壊れているか破損している可能性があります。
- 破損した OS - PC のオペレーティング システムが破損しており、BIOS 設定をサポートしていない可能性があります。
- BIOS 設定が正しくない- BIOS バッテリが弱いか、PC の BIOS 設定が正しくない可能性があります。 また、PC の BIOS または CMOS 設定に問題がある可能性もあります。
- Windows ブート ローダーが機能していない - PC の Windows ブート ローダーが破損しているか、機能していない可能性があります。
- マルウェアファイル - PC 上のマルウェア ファイルが BIOS 設定の問題を引き起こしている可能性があります。
方法 1: 基本的なトラブルシューティング方法
起動デバイスの問題を解決するには、基本的なトラブルシューティング方法を実装して問題を解決してみてください。
1A。 ハードウェアの問題を確認する
問題を解決するための単純なアプローチは、Windows PC にハードウェアの問題があるかどうかを確認することです。 ハードディスク ドライブが PC に正しく接続されているかどうかを確認する必要があります。 次のいずれかを実行できます。
- バッテリーをスロットから取り外し、スロットに戻します (バッテリーを取り外せる場合)。
- ハードドライブを接続している電源ケーブルが壊れていないか、擦り切れていないか確認してください。
- 接続ケーブルが HDD のプラグに正しく差し込まれていることを確認します。
- 電源ケーブルを使用して HDD を別の Windows PC に接続できるかどうかを確認します。
- HDD を接続する電源ケーブルを新しいものに交換します。
1B. PC の電源を入れ直します
問題を修正し、サポート ブートをクリーンな状態に微調整する方法は、Windows PC の電源を入れ直すことです。 これにより、PC のすべての不具合とエラーが修正され、再起動されます。
1. Alt + F4 キーを同時に押して、[シャットダウン]オプションを選択し、 Enter キーを押します。

2. PC の電源ケーブルを電源ソケットから取り外します。
3. ハード ドライブを取り外し、コネクタを使用して再接続します。
4.電源ケーブルを電源ソケットに再度差し込み、電源ボタンを押して PC の電源を入れます。
1C。 起動順序を確認する
起動順序が PC で適切でない場合、起動デバイスの問題が発生する可能性があります。 この問題を解決するには、ブートの最初のオプションとしてハード ディスク ドライブを選択します。 こちらのリンクを使用して記事を読み、Windows PC の起動順序を確認する方法を確認してください。
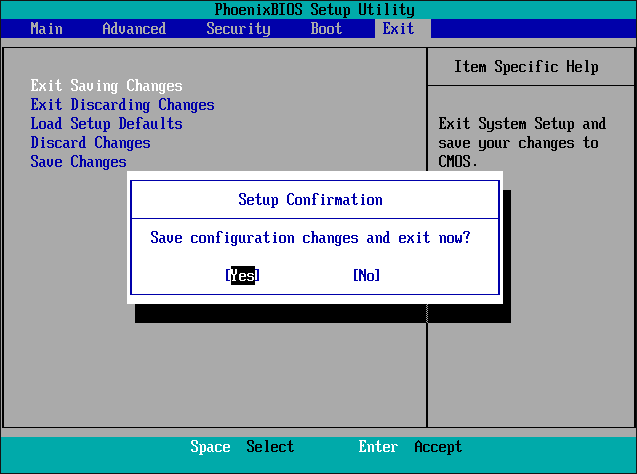
1D。 ハードディスクのエラーをチェックする
ハードディスク ドライブにエラーがある場合、この問題に直面する可能性があります。 この問題を解決するには、Chkdsk コマンドを使用して HDD のエラーをチェックします。 chkdsk コマンドを使用して HDD のエラーをチェックする方法については、こちらのリンクを参照してください。
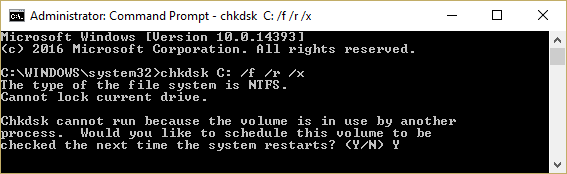
1E. RAMスペースの消去
ハードディスク ドライブの容量が少ない場合、起動時にこの問題に直面する可能性があります。 この問題を解決するには、PC の RAM スペースをクリーンアップします。 ここに記載されているリンクを使用して、RAM スペースをクリーンアップし、スペースを解放する方法を知ることができます。
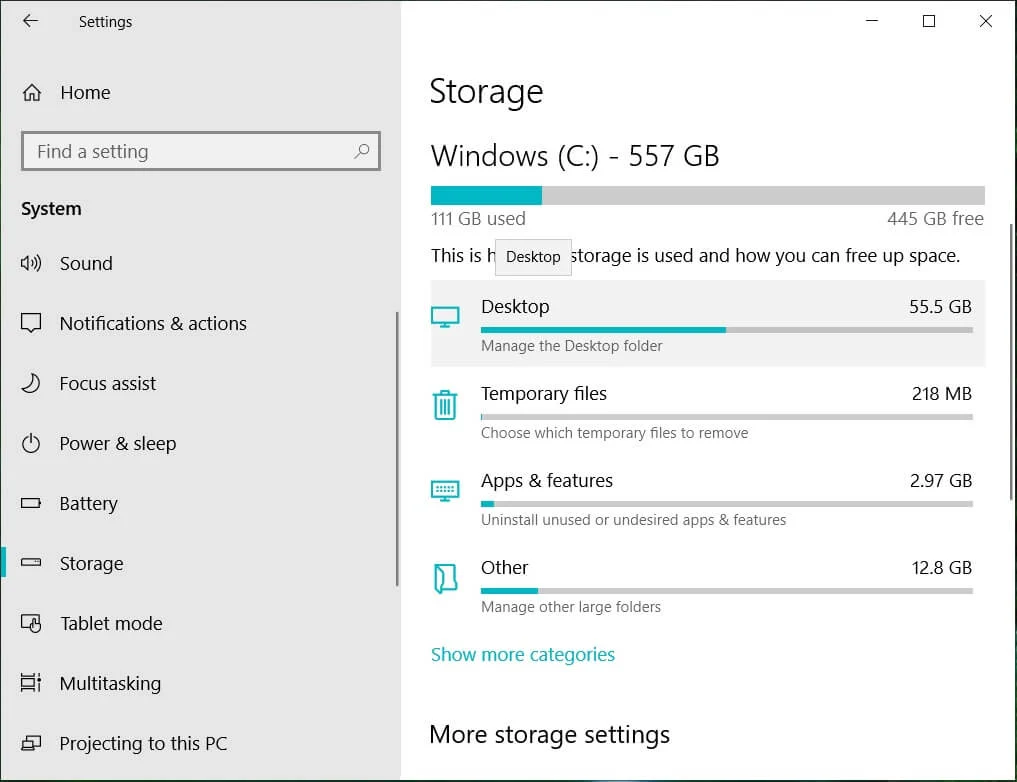
方法 2: Diskpart コマンドを使用する
BIOS の問題の原因の 1 つは、プライマリ パーティションがアクティブに設定されていない場合です。 この場合、Diskpart コマンドを使用してパーティション ドライブをクリーンアップし、ブート デバイスの問題を解決できます。 ここに記載されているリンクを使用すると、Diskpart コマンドを使用して HDD をクリーニングし、正しいパーティション ドライブをアクティブに設定する方法を知ることができます。
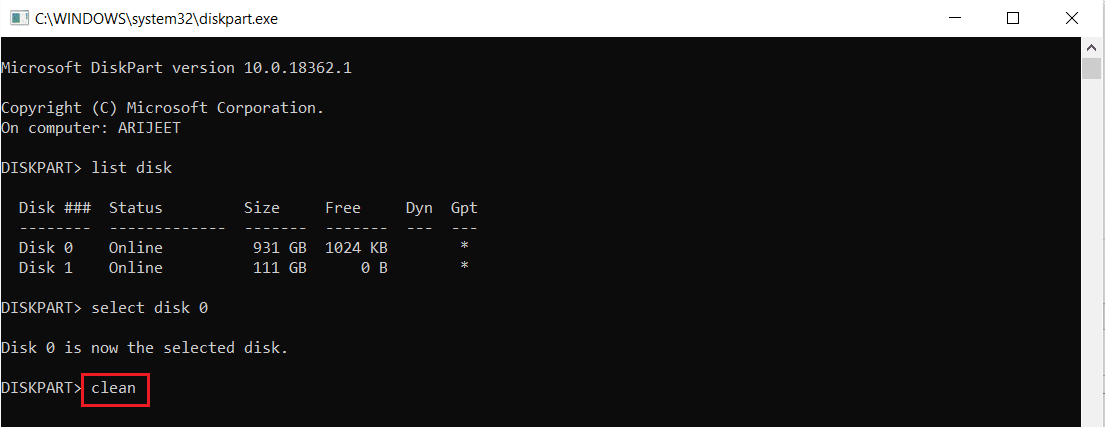
また読む: Windows 10で破損したシステムファイルを修復する方法
方法 3: 失われた EFI パーティションを復元する
Windows PC の EFI パーティション ドライブが見つからない場合、この問題に直面する可能性があります。 この方法の手順に従って、失われた EFI パーティションを PC に復元できます。
ステップ I: BIOS 設定に入る
この方法の最初のステップは、Windows インストール メディアを使用して BIOS 設定に入ることです。
1. Windows 10 ブータブル インストール USBを USB ポートに接続し、[スタート] メニューから PC を再起動します。
2. キーボードの任意のキーを押して、ブート ウィンドウに進みます。
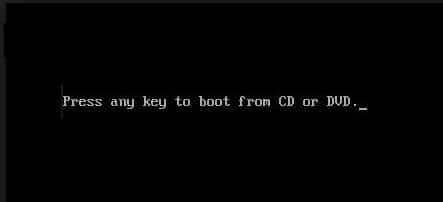
3. 環境設定で言語を選択し、[コンピューターを修復する] オプションをクリックします。
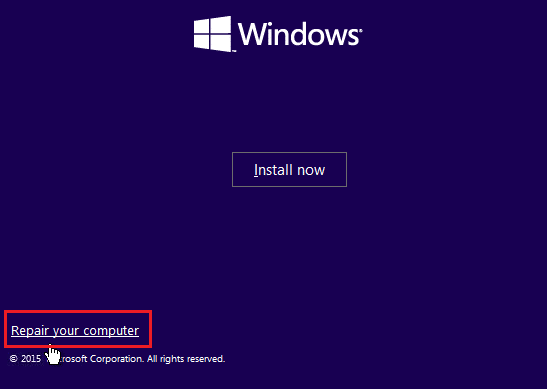
4. [トラブルシューティング] オプションをクリックします。
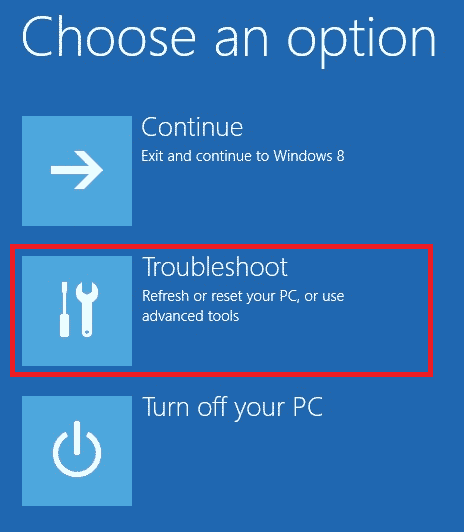
5. [詳細オプション] オプションをクリックします。

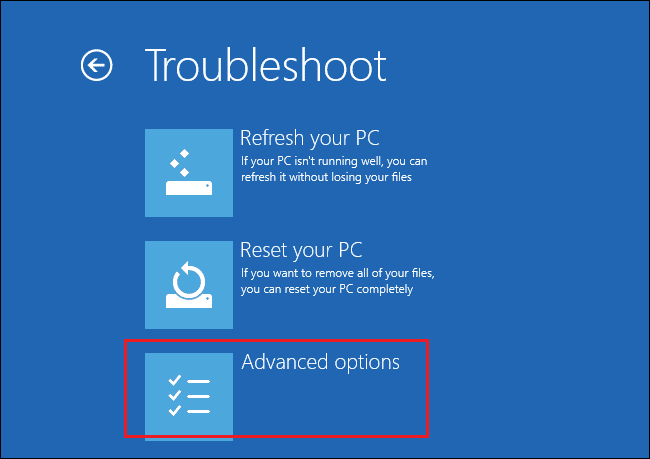
ステップ II: Diskpart コマンドを使用して Windows ディスクを選択する
この方法の 2 番目のステップは、BIOS 設定で Diskpart コマンドを使用して、Windows OS を含むディスクを選択することです。 これは、Windows PC のサポート ブートを微調整するために、Windows を含むディスクを識別するのに役立ちます。
1. [コマンド プロンプト] オプションをクリックします。
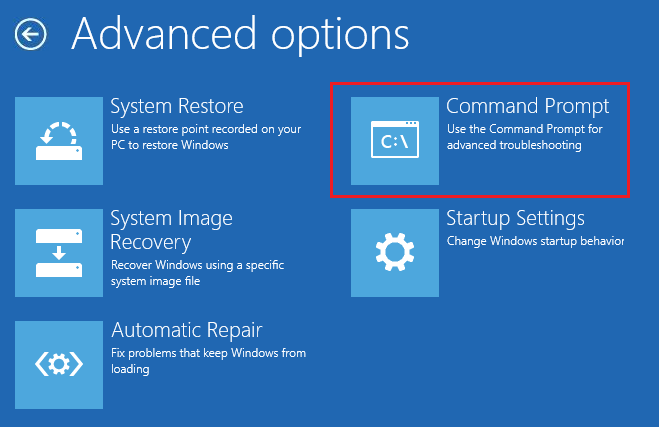
2. diskpartコマンドを入力し、 Enterキーを押して Diskpart コマンドを使用します。
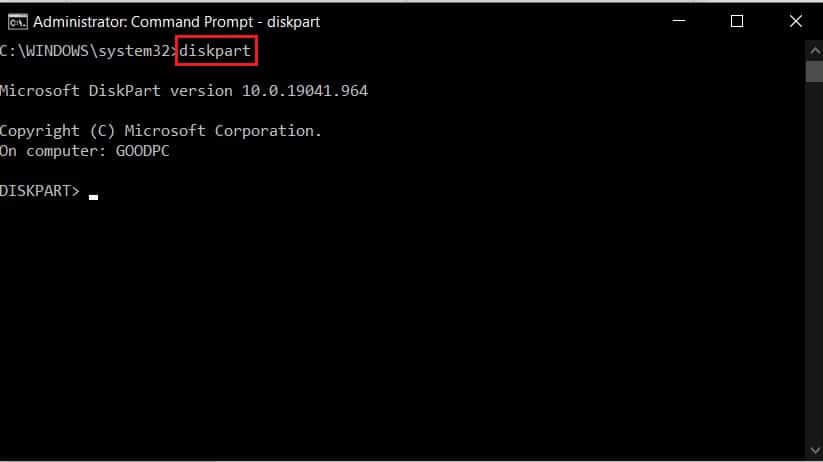
3. list diskコマンドを入力し、 Enterキーを押して、PC 上のパーティションを表示します。
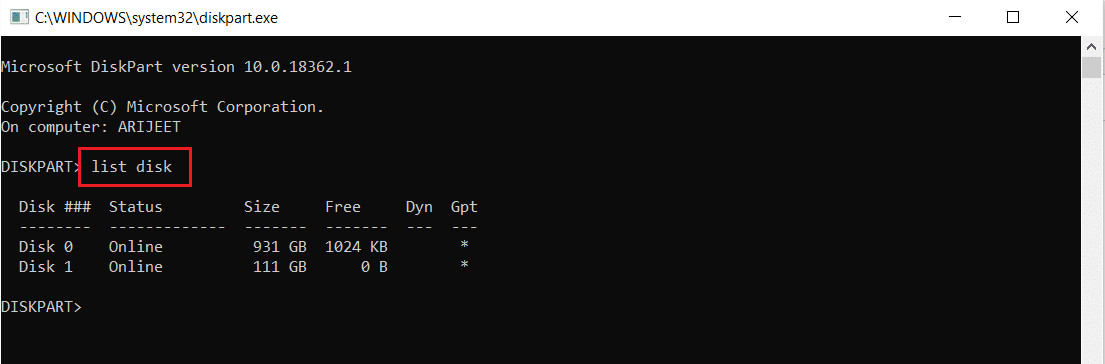
4. select disk 0コマンドを入力し、 Enterキーを押して、Windows を含むパーティション ディスクを選択します。
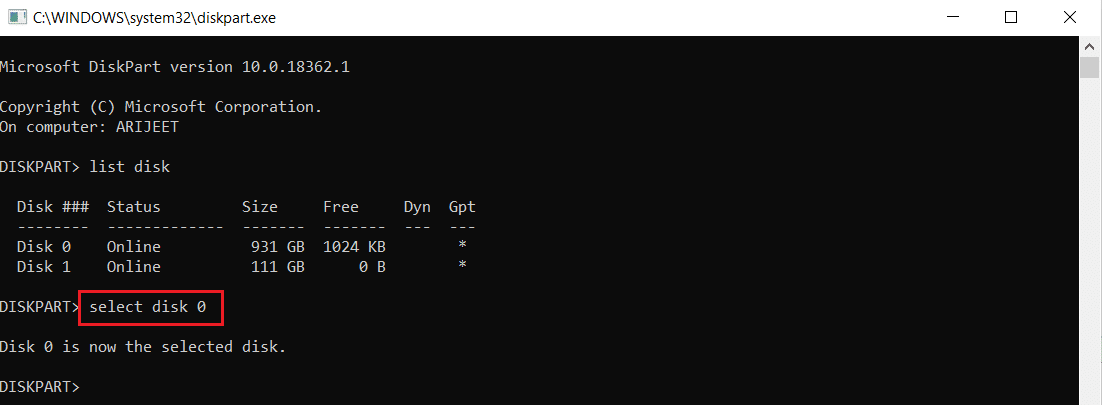
また読む: Windows 10 ファイル システム エラー 2147219196 を修正する
ステップ III: EFI パーティションを作成する
この方法を使用して起動デバイスの問題を修正する最後の手順は、BIOS 設定で EFI パーティションを作成し、Windows OS ファイルをドライブにコピーすることです。
1. 次のコマンドを入力してEnterキーを押し、新しいパーティションを作成します。
パーティション efi を作成します
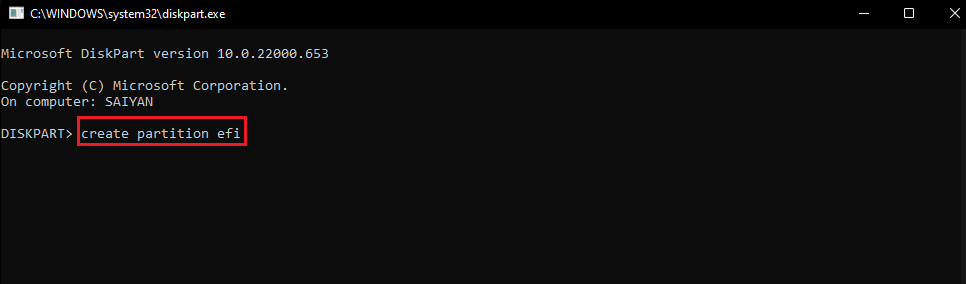
2. 次のコマンドを入力してEnterキーを押し、ドライブを Windows アーキテクチャにフォーマットします。
フォーマット クイック fs=fat32
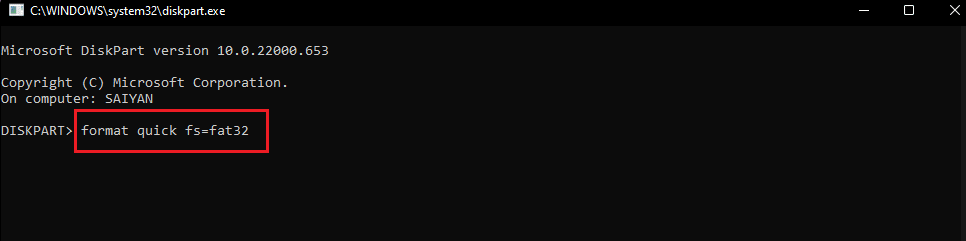
3. list volumeコマンドを入力し、 Enterキーを押して、Windows がインストールされているボリュームを確認します。
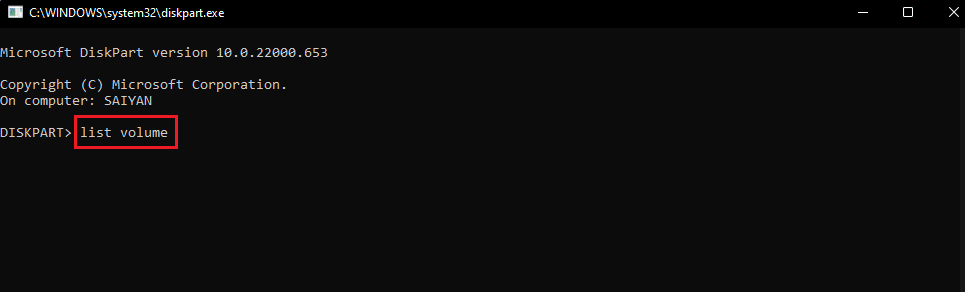
4. 次のコマンドを入力してEnterキーを押し、ブート ファイルを EFI パーティション ドライブにコピーします。
bcdboot E: \windows
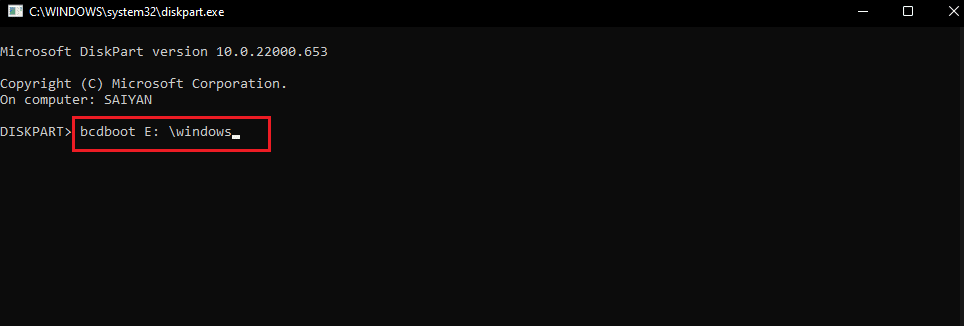
注:説明のために、パーティション ドライブ E が選択されています。 コマンドの E の代わりにパーティション ドライブを Windows に置き換える必要があります。
5. インストール メディアをポートから取り外し、PC を再起動します。
方法 4: BIOS をデフォルト設定に設定する
BIOS の問題を解決する別の方法は、BIOS セットアップで BIOS をデフォルト設定に設定することです。
1. まず、PC をシャットダウンします。

2.電源ボタンを押してから、 Delete キーを押して BIOS セットアップに入ります。
注:ここにあるリンクを使用して、PC の製造元に従って BIOS に入る方法を学ぶことができます。
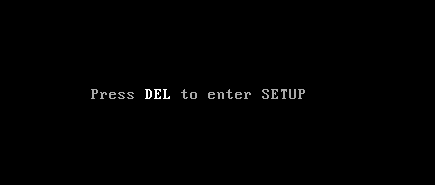
3. Load Setup Defaultsオプションをクリックし、確認メッセージでYesオプションをクリックします。
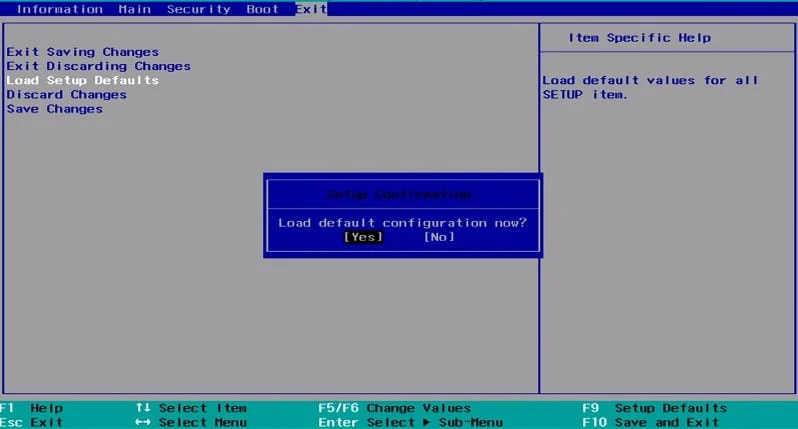
4. 資格情報を使用してユーザー アカウントにログインし、問題が解決したかどうかを確認します。
また読む:完了するには再起動が必要な保留中のシステム修復があります
方法 5: MBR を再構築する (レガシー BIOS ユーザー向け)
ブート デバイスの問題を解決するには、Windows ブート ローダーと Windows ブート ファイルを修復する必要があります。 これを行うには、PC で MBR またはマスター ブート レコードを再構築します。 ここにあるリンクを使用して、PC で MBR を再構築する方法を確認してください。
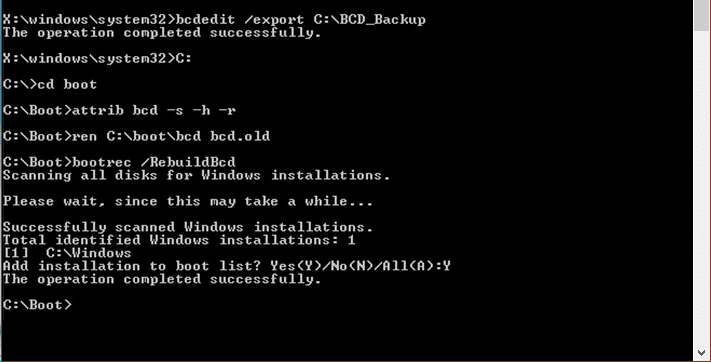
方法 6: レガシー ブートを無効にする (UEFI のみ)
PC に BIOS ではなく UEFI が搭載されている場合は、レガシー ブート オプションを無効にして問題を解決できます。 Windows PC でレガシー ブートを無効にする方法については、こちらのリンクを参照してください。
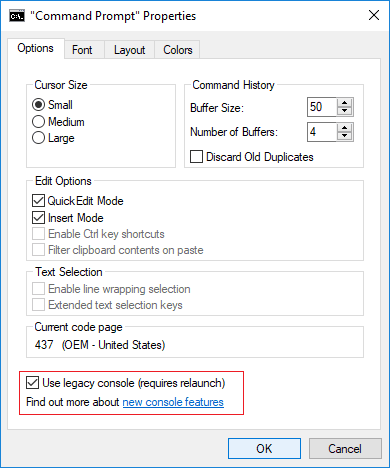
方法 7: システムの復元を実行する
PC を以前の設定に復元すると、Windows PC のほとんどの問題を解決できます。 レジストリ エディターは、アンインストールされたアプリケーションの不完全なファイルでいっぱいになる可能性があり、多くのエラーが発生する可能性があります。 サポート ブートの問題を修正し、PC のパフォーマンスを向上させるために、システムの復元を実行できます。 こちらのリンクを使用して、システムの復元の実行に関する記事をお読みください。
![[完了] ボタンをクリックして、復元ポイントを確認します。 Windows 10 で起動デバイスの問題を修正](/uploads/article/5555/UMXfVxT3gUpSwGZ3.png)
また読む:修正 0x80004002: そのようなインターフェイスは Windows 10 でサポートされていません
方法 8: インストール Windows の修復
最後のアプローチとして、PC に Windows OS を修復インストールすることができます。 これにより、PC のすべての不具合が解消され、新しい不具合が発生します。 ここにあるリンクの方法を読んで、PC にインストールされている Windows を修復する方法を確認してください。
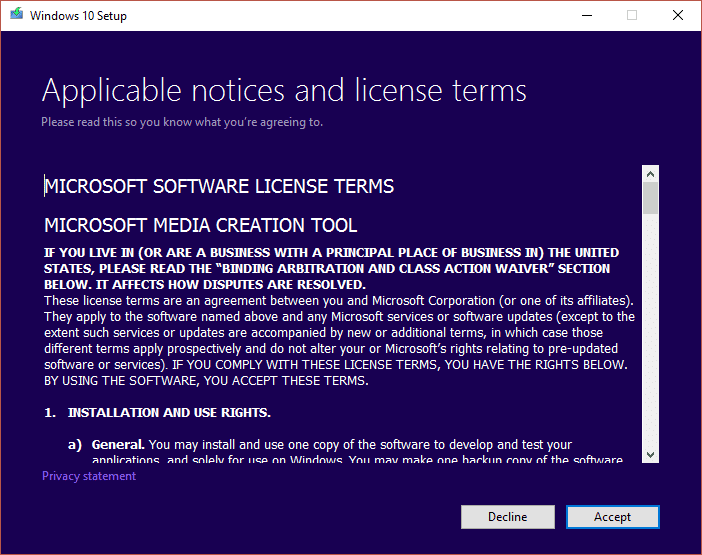
おすすめされた:
- エラー コード 0xc1800103 0x90002 を修正
- Windows 10 で遅いネットワーク印刷を修正する
- Windows 10 で変換を適用する際のエラーを修正
- ファームウェア オペレーティング システムまたは UEFI ドライバーでシステムが不正な変更を検出した問題を修正する
この記事では、Windows PC のブート デバイスの問題を修正する方法について説明します。 メソッドを実装してみて、コメント セクションで BIOS の問題に関する提案や質問をお知らせください。
