Boot Camp アシスタントの容量不足エラーを修正
公開: 2022-11-30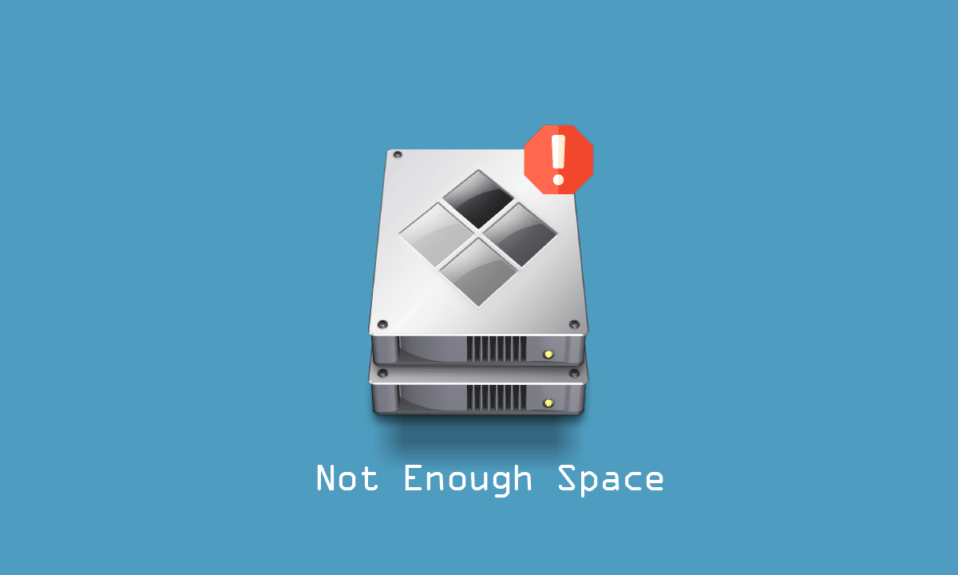
Boot Camp を使用して Windows 10 などのオペレーティング システムを Mac にインストールしようとすると、「Boot Camp アシスタントの容量が不足しています」という問題が発生する場合があります。 必要なハード ドライブ容量がまだあるのに、なぜこの問題が発生するのか不思議に思うかもしれません。 上記のエラーに直面するとイライラするかもしれません。 問題を解決するためのテスト済みの方法がいくつかあるため、心配する必要はありません。 これらの修正を 1 つずつ実行して、起動可能な USB ドライブを作成できない問題を解決します。 それでは、始めましょう。

コンテンツ
- Boot Camp Assistant Not Enough Space エラーを修正する方法
- 方法 1: 十分な USB ドライブのストレージ容量を確保する
- 方法 2: macOS を更新する
- 方法 3: Windows 10 ISO ファイルをアンマウントする
- 方法 4: 最新バージョンの Windows 10 をインストールする
- 方法 5: スポットライトをリセットする
- 方法 6: パージ可能なファイルを削除する
- 方法 7: タイムマシンを無効にする
- 方法 8: BootCamp 用に USB で Windows 10 インストーラーをビルドする
Boot Camp Assistant Not Enough Space エラーを修正する方法
トラブルシューティング方法を実行する前に、以下にリストされているように、Mac で十分なディスク領域がないという問題を引き起こしている可能性がある理由を知っておく必要があります。
- Timemachine のエラー。
- パージ可能なファイルのエラー。
- スポットライトでエラー。
- USB またはディスク ドライブに十分なストレージがありません。
- macOS のバージョンが古い。
起動可能な USB ドライブを作成できない問題を解決するための解決策は次のとおりです。
方法 1: 十分な USB ドライブのストレージ容量を確保する
Windows をインストールする前に、Mac システムをチェックし、Windows をインストールする前に、システムに 4 GB の RAM と最低 30 GB のハードディスク容量があることを確認する必要があります。 Mac に空き容量がない場合は、不要なファイルを削除してから、Windows を再度インストールしてみてください。
方法 2: macOS を更新する
macOS が最近更新されていないか、古い場合、ブート キャンプ アシスタントの空き容量が足りないなどの問題が発生する可能性があります。 macOS を最新バージョンに更新すると、更新によってディスク管理機能が修正されるため、エラーを簡単に修正できます。macOS を更新するには、次の手順に従います。
1. Apple アイコンをクリックし、[システム環境設定... ] オプションを選択します。

2. 次に、[ソフトウェア アップデート] をクリックします。
![Mac のシステム環境設定で [ソフトウェア アップデート] をクリックします。](/uploads/article/6614/4rSKORn5iez5DU03.png)
3. 最後に、[今すぐ更新] をクリックして、更新プログラムのダウンロードを開始します。
方法 3: Windows 10 ISO ファイルをアンマウントする
ISO がすでにシステムにマウントされているために、ブート キャンプ アシスタントが十分なスペースを確保できないことがよくあります。このマウントが原因で、ブート キャンプ アシスタントはそのタスクを実行できません。 このためには、問題を解決できるように ISO ファイルをアンマウントする必要があります。
Windows 10 をマウントしたディスク ドライブを右クリックし、 [取り出し] オプションをクリックします。これが完了すると、ブート キャンプ アシスタントにアクセスして起動可能な USB ドライブを設定できるようになります。これにより、容量不足エラーが修正されます。
方法 4: 最新バージョンの Windows 10 をインストールする
macOS へのインストールに古いバージョンの Windows 10 を使用すると、ブート キャンプ アシスタントの空き容量が不足しているというエラーが発生する可能性があります。これには、最新バージョンの Windows 10 をダウンロードする必要がある場合があります。
1. Microsoft の公式 Web サイトから最新バージョンの Windows 10 をダウンロードします。
注: ダウンロード後、それを使用して Mac に Windows 10 をインストールしてみることができます。

2. Boot Camp アシスタントを開き、[続行] をクリックします。
3. ダウンロードした Windows ISO ファイルを選択し、[続行] ボタンをクリックします。 エラーがまだ存在するかどうかを確認します。
また読む:このコマンドを処理するのに十分なストレージが利用できない問題を修正
方法 5: スポットライトをリセットする
Spotlight を使用すると、Macbook 上のアイテムを簡単に見つけることができます。 このツールは Windows の検索機能と同じように機能し、Mac 上のファイルが適切にインデックス化されていない場合に、起動可能な USB ドライブを作成できないというエラーが発生することがあります。 以下の手順に従って、ファイルのインデックスを再作成します。
1.システム環境設定に移動します。
2.スポットライトを選択します。


3. 次に、[プライバシー] タブをクリックします。
4. このタブには、 + ボタンが表示されます。
5. ここで、左側のペインの [場所] 見出しの下にある [ Macintosh HDの存在] を選択します。
6. + ボタンを押して Macintosh HD を選択し、もう一度– ボタンを押します。
これにより、Mac 上のファイルのインデックスが再作成されます。
方法 6: パージ可能なファイルを削除する
パージ可能なスペースは、オペレーティング システムがさらにスペースを必要とする場合に削除できる特定のファイルやドキュメントを Mac が参照するストレージのタイプです。 これは、必要に応じてシステム スペースをクリーンアップするために Mac が使用する機能です。 これらのパージ可能なファイルを削除して、十分なディスク容量の mac が解決されるかどうかを確認できます。
1.ターミナルを開き、以下のコマンドを入力してEnter キーを押します。
dd if=/dev/zero of=~/stupidfile.crap

2 . コマンドが完了するのを待ってから、次のコマンドを入力して実行します
rm ~/stupidfile.crap
問題が解決した場合は、もう一度お試しください。
方法 7: タイムマシンを無効にする
TimeMachine は、データをバックアップするための Mac の組み込みバックアップ機能であるため、TimeMachine を無効にすると、Boot Camp アシスタントに十分な容量がない問題を解決できる可能性があります。
1.システム環境設定に移動します。
2. Time Machine をクリックして開きます。

3. [自動的にバックアップ] のチェックを外してバックアップを無効にし、ダイアログ ボックスを閉じます。
4. ターミナルを開き、コマンドを入力して実行します。
sudo tmutil thinlocalsnapshots / 999999999999

5. コマンド実行後、コンピュータを再起動します。
また読む: macOS Big Surの問題を修正する
方法 8: BootCamp 用に USB で Windows 10 インストーラーをビルドする
BootCamp 専用のインストール可能な Windows 10 のビルドを試すことができます。そのためには、以下の手順に従います。
1. 8GB 以上の空き容量がある USB ドライブを挿入します。
2. USB ドライブをFAT32またはMBRフォーマットにフォーマットします。
3. Apple の公式 Web サイトにアクセスし、 BootCamp ドライバーを USB ドライブにダウンロードします。

4. 次に、すべてのWindows ISOファイルを USB ドライブに転送します。
注: ISO 内に存在するファイルを転送する必要があります。このためには、ISO をマウントする必要があります。 Windows 10でISOファイルをマウントする方法がわからない場合は、Windows 10でISOファイルをマウントまたはマウント解除する3つの方法の方法に従ってください
5.ディスク ユーティリティを使用して、 FAT32パーティションを作成します。
6. この USB ドライブからシステムを起動し、Windows のインストール先としてFAT32を選択します。
よくある質問 (FAQ)
Q1. macOS で Boot camp スペースをクリーンアップするにはどうすればよいですか?
答え。 削除する前に、パーティションのバックアップ データを保存します。 macOS でディスク ユーティリティを開き、 [ Windows パーティション] を選択します。 ここで、消去を選択し、 Mac OS 拡張 (ジャーナリング)としてフォーマットしてから、パーティションを削除します。
Q2. Mac に Boot camp をインストールするための前提条件はどのくらいの容量ですか?
答え。 Bootcamp のインストールに必要なストレージの最小容量は64 GBです。
Q3. Boot Camp は Mac コンピュータの速度を低下させますか?
答え。 いいえ、必ずしも Mac コンピューターの速度が低下するわけではありません。Mac で Windows をネイティブに実行できるようになるだけです。
Q4. Bootcamp はまだ Apple によってサポートされていますか?
答え。 いいえ、Boot camp は最新の Apple シリコンではサポートされていないため、最新の macOS にはプリインストールされていません。
Q5. Bootcamp をサポートしていない Mac はどれですか?
答え。 M1 Mac は Bootcamp の実行をサポートしておらず、Windows を実行するオプションは非常に限られています。
おすすめされた:
- PCでSkypeが他のサウンドをミュートするのを止める方法
- 12最高のHDDクローン作成ソフトウェア
- Mac のエラー コード 36 とは何ですか?
- macOSのインストール失敗エラーを修正する方法
上記のBoot Camp Assistant の空き領域不足エラーを修正する方法に関する記事が、発生した問題の修正に役立つことを願っています。 問題の解決に役立った方法についてコメント欄でお知らせください。記事についてコメントすることを忘れないでください。ありがとう!
