Windows10でBluetoothヘッドフォンが途切れる問題を修正
公開: 2022-05-14
Bluetoothヘッドホンでお気に入りの曲を楽しんでいると、理由もなく音が途切れる場合があります。 この時点で、あなたは腹を立てて、Bluetoothの位置と角度を調整するかもしれませんが、Bluetoothオーディオの途切れは引き続き発生します。 Bluetoothヘッドフォンは完全に充電されていますが、内部に問題がある場合、またはWindows 10コンピューターに互換性のないオーディオ設定がある場合は、Bluetoothヘッドフォンを使用できません。 心配しないで! BluetoothヘッドフォンがWindows10の問題に直面しているのはあなただけではありません。 私たちはあなたのためにあなたのコンピュータをトラブルから救ういくつかの効果的な驚くべき修正を持っています。 だから、読み続けてください。
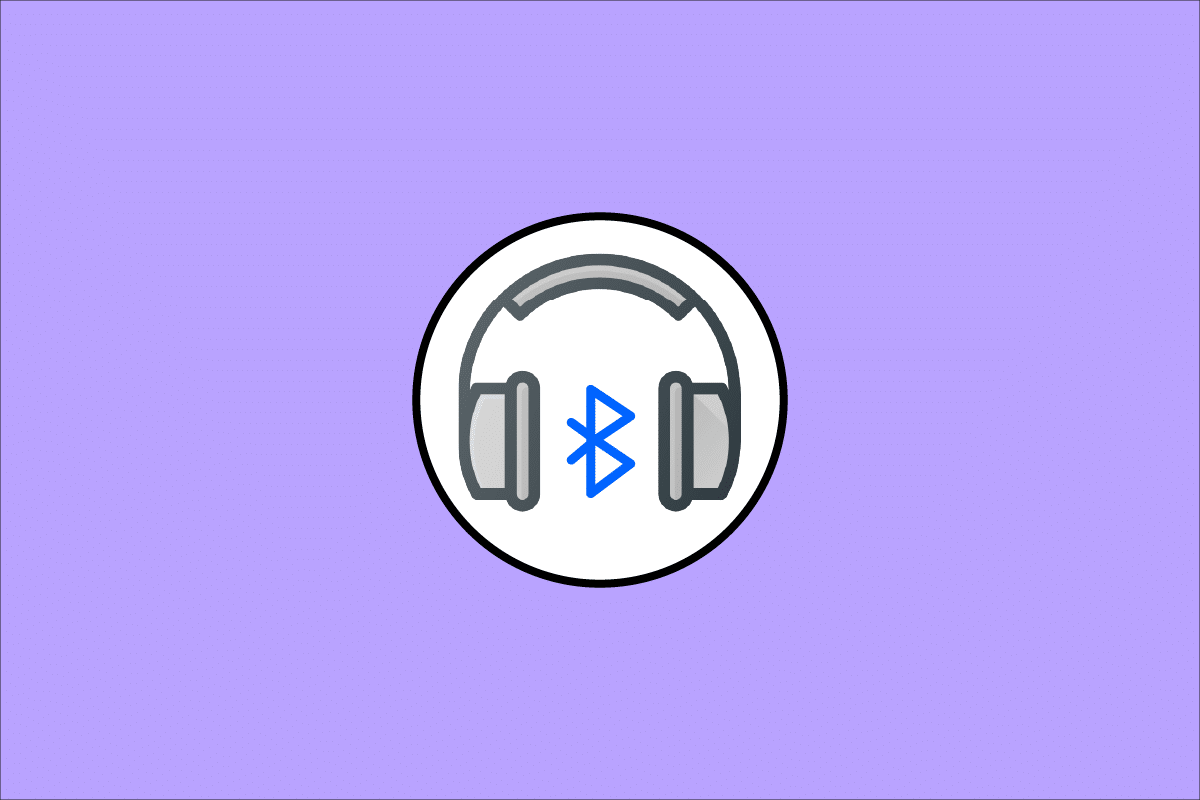
コンテンツ
- Windows10でBluetoothヘッドフォンの途切れを修正する方法
- 方法1:Bluetoothバッテリーを充電する
- 方法2:Bluetooth信号範囲を維持する
- 方法3:クロスボディ干渉を回避する
- 方法4:問題のある障害物を取り除く
- 方法5:Wi-Fi範囲の広いデバイスを配置しないでください
- 方法6:USBケーブルを使用する(Bluetoothドングルユーザーの場合)
- 方法7:Bluetoothを再接続します
- 方法8:正しいオーディオ出力を選択する
- 方法9:Bluetoothトラブルシューティングを実行する
- 方法10:Wi-Fi帯域を変更する
- 方法11:Bluetoothサウンドカードを再度有効にする
- 方法12:破損したファイルを修復する
- 方法13:Bluetoothオーディオサービスを再起動します
- 方法14:オーディオエンハンスメントを無効にする
- 方法15:リモートコントロールとハンズフリーテレフォニーを無効にする
- 方法16:ローミングの攻撃性設定を調整する
- 方法17:Bluetoothコラボレーションを無効にする(該当する場合)
- 方法18:Bluetoothドライバーを更新する
- 方法19:Bluetoothドライバーを再インストールする
- 方法20:Bluetoothドライバーの更新をロールバックする
- 方法21:Windowsを更新する
- 方法22:Bluetoothデバイスをリセットする
- 方法23:デバイスファームウェアを更新する
Windows10でBluetoothヘッドフォンの途切れを修正する方法
Windows 10でBluetoothオーディオの途切れの問題を引き起こすいくつかの一般的な理由を次に示します。それらを深く分析して、ケースの正確な原因を見つけてください。
- Bluetoothの電池が少なくなっています。
- Bluetoothデバイスは信号源から遠く離れています。
- 信号の不一致。
- 人体がBluetooth信号を妨害しています。
- 1つ以上のBluetoothデバイスが同時にオンになっています。
- 古いファームウェア。
- 古いオペレーティングシステムと互換性のないオーディオドライバ。
- アップグレードする時間。 ヘッドホンは古くからあります!
このセクションでは、BluetoothヘッドフォンがWindows10の問題を解決するのに役立つ方法のリストをまとめました。 まず、ハードウェアの問題を確認して修正してから、以下の手順に従ってWindowsのトラブルシューティング方法に進みます。
方法1:Bluetoothバッテリーを充電する
Bluetoothヘッドホンが充電されなくなったときに分析すると、音声が途切れる場合があります。 この場合、Bluetoothデバイスを充電し、オーディオの問題を回避するために常に最小レベルの電力があることを確認する必要があります。
一部の最新のBluetoothデバイスでは、バッテリーレベルをカラーコードで識別できます。 たとえば、OnePlusイヤフォンでは、
- 緑–バッテリーレベルが使用に最適であることを示します。
- 赤–バッテリーレベルが非常に低く、充電が必要であることを示します。

では、バッテリーレベルが適切であるにもかかわらず、Windows10を途切れさせるBluetoothヘッドフォンに直面している場合はどうなるでしょうか。 次の方法を確認して試してください。
方法2:Bluetooth信号範囲を維持する
Bluetoothデバイスは短波無線信号を利用しており、範囲外にいると音声が正しく聞こえなくなり、後で音声が切断されます。 Bluetoothデバイスの製造元は、パッケージにデバイスの信号範囲を記載しているはずです。 それをチェックするか、インターネットを閲覧して、カバレッジ範囲を見つけてください。 次に、前述と同じ距離を維持します。 これが機能するかどうかを確認します。

また読む: Windows10にBluetoothをインストールする方法
方法3:クロスボディ干渉を回避する
Bluetoothデバイスの1つをズボンまたは手のひらに置き、もう1つを耳に置いていると、BluetoothヘッドフォンがWindows10を吃音することがあります。
これはあなたの体の70%+水分含有量が原因である可能性があります。 ブルートゥースの電波は浸水物質の上を非常に悪く伝わります。このような状況にある場合は、ブルートゥースデバイスの位置を変更してください。
方法4:問題のある障害物を取り除く
同様に、金属的な中断がある場合、Bluetoothの波が跳ね返り、Windows10PCでBluetoothオーディオの途切れの問題が発生する可能性があります。 同様に、コンピュータとBluetoothデバイスの間に鉄筋コンクリート(壁など)が存在する場合、音声の途切れの問題が発生する可能性があります。 これらの障害物を取り除き、Bluetoothデバイスとコンピューターの近くに座ることをお勧めします。
方法5:Wi-Fi範囲の広いデバイスを配置しないでください
スマートバルブ、ハイレンジルーター、コードレス電話、Wi-Fiルーター、モニターなどの最新のワイヤレスデバイスには、ハイWi-Fiレンジ信号が採用されており、 2.4 GHz〜2.5Ghzで動作するものもあります。
また、Bluetoothデバイスを使用している場合は、伝送パスでのWi-Fi干渉を避けてください。 これに加えて、コンピュータに接続されている余分なBluetooth接続を削除し、問題が再び発生するかどうかを確認します。
方法6:USBケーブルを使用する(Bluetoothドングルユーザーの場合)
場合によっては、マザーボードのモジュールとBluetoothデバイス間の電気的干渉により、Bluetoothオーディオの途切れの問題が発生することがあります。 この問題は、Windows10のUSBドングルとUSBポートの間の距離を大きくすることで解決できます。

また読む: Windows10でBluetoothデバイスの名前を変更する方法
方法7:Bluetoothを再接続します
今のところ、ハードウェアのトラブルシューティング方法に従って、BluetoothヘッドフォンがWindows10の問題を途切れさせる問題を修正しています。 それでも、修正が行われなかった場合、問題はハードウェアにありません。 Bluetoothデバイスとコンピュータに関連する一時的な問題のトラブルシューティングを行うには、Bluetoothをオフにして、以下の手順に従ってしばらくしてから再度オンにします。
1. Windowsキーを押してBluetooth設定を入力し、 Enterキーを押します。
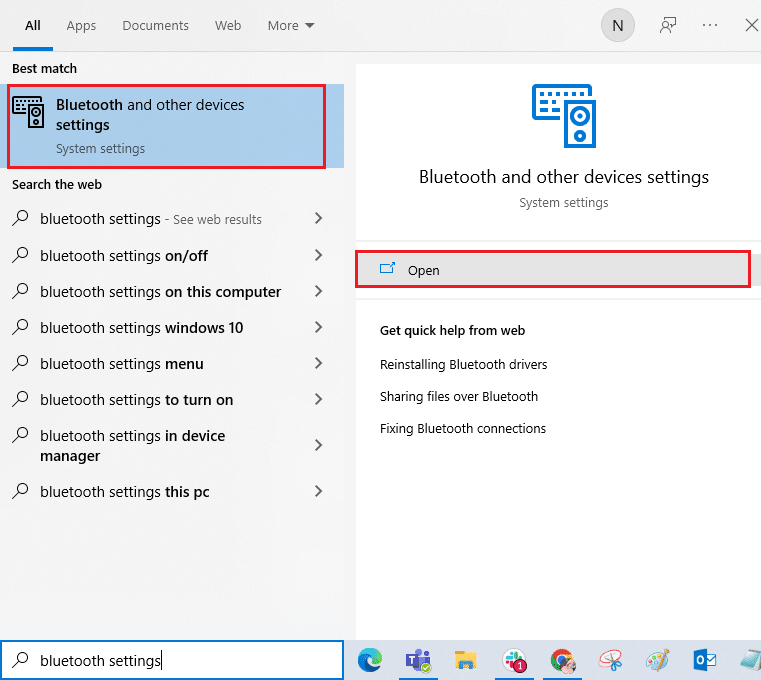
2.次に、図のようにBluetoothアイコンをオフに切り替えます。
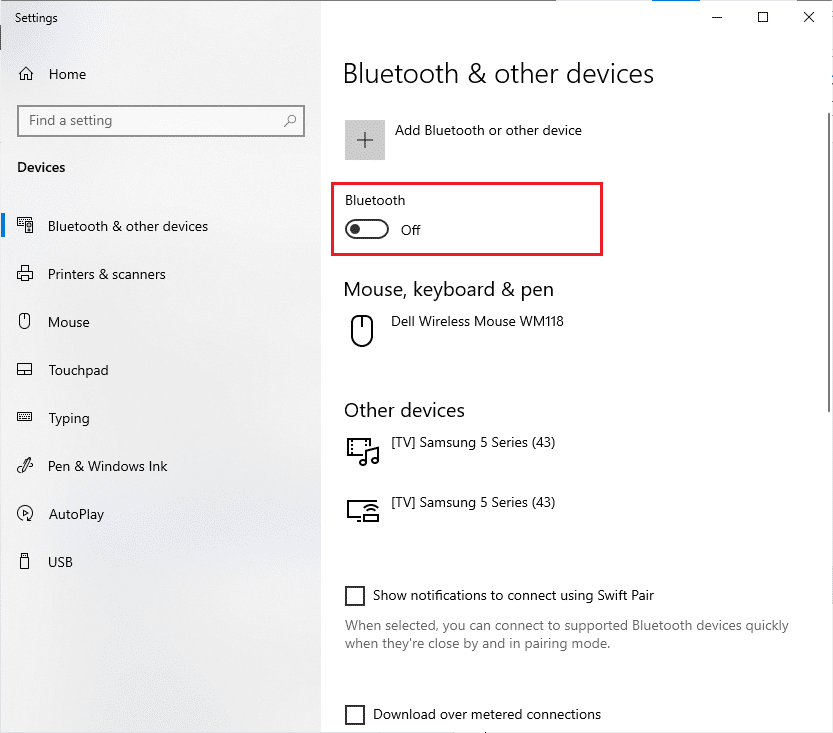
3.しばらく待ってから、同じ設定をもう一度オンにします。
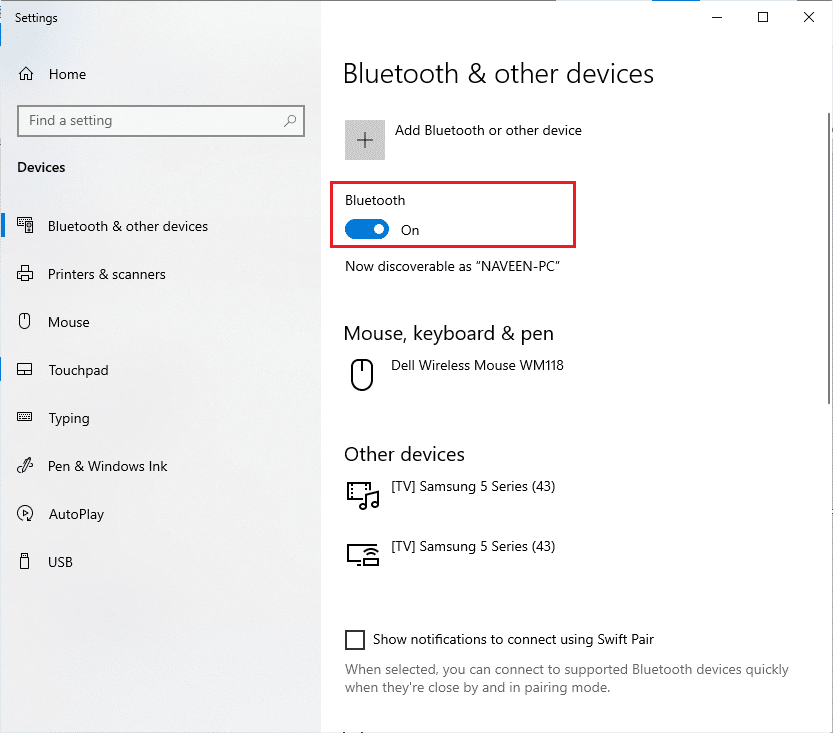
Windows10でBluetoothオーディオの途切れの問題が修正されているかどうかを確認します。
方法8:正しいオーディオ出力を選択する
複数の音声出力デバイスを使用している場合は、Bluetoothデバイスが出力デバイスとして使用されているかどうかを確認する必要があります。 Windows 10 PCの音声出力を確認するには、以下の手順に従ってください。
1.タスクバーの右隅にあるスピーカーアイコンをクリックします。
![]()
2.次に、矢印アイコンをクリックして、コンピューターに接続されているオーディオデバイスのリストを展開します。
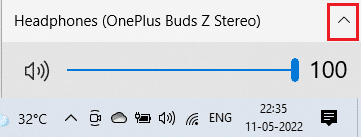
3.次に、オーディオデバイス(Bluetoothデバイス)を選択し、選択したデバイスでオーディオが再生されていることを確認します。
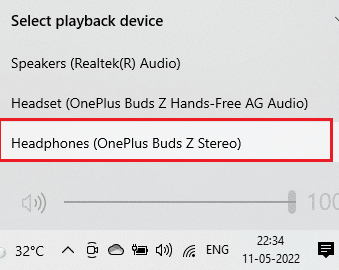
この方法で問題が解決しない場合は、次の方法に進んでください。
また読む: Windows10でBluetoothの問題を修正する方法
方法9:Bluetoothトラブルシューティングを実行する
Windows 10コンピューターには、トラブルシューティング機能が組み込まれており、Windows10コンピューターから発生する多くの一般的な問題を修正できます。 同様に、以下の手順に従ってBluetoothトラブルシューティングを実行することにより、BluetoothヘッドフォンがWindows10の問題を混乱させる問題を修正できます。
1.Windowsキーを押します。 「設定のトラブルシューティング」と入力し、[開く]をクリックします。
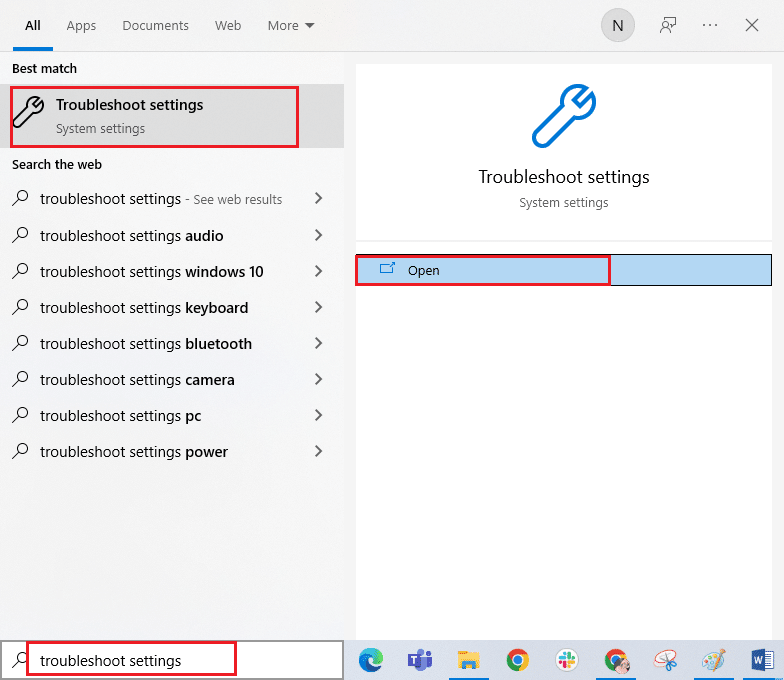
2.[他の問題の検索と修正]セクションまで下にスクロールします。
3.ここで、[ Bluetooth ]を選択し、[トラブルシューティングの実行]オプションをクリックします。
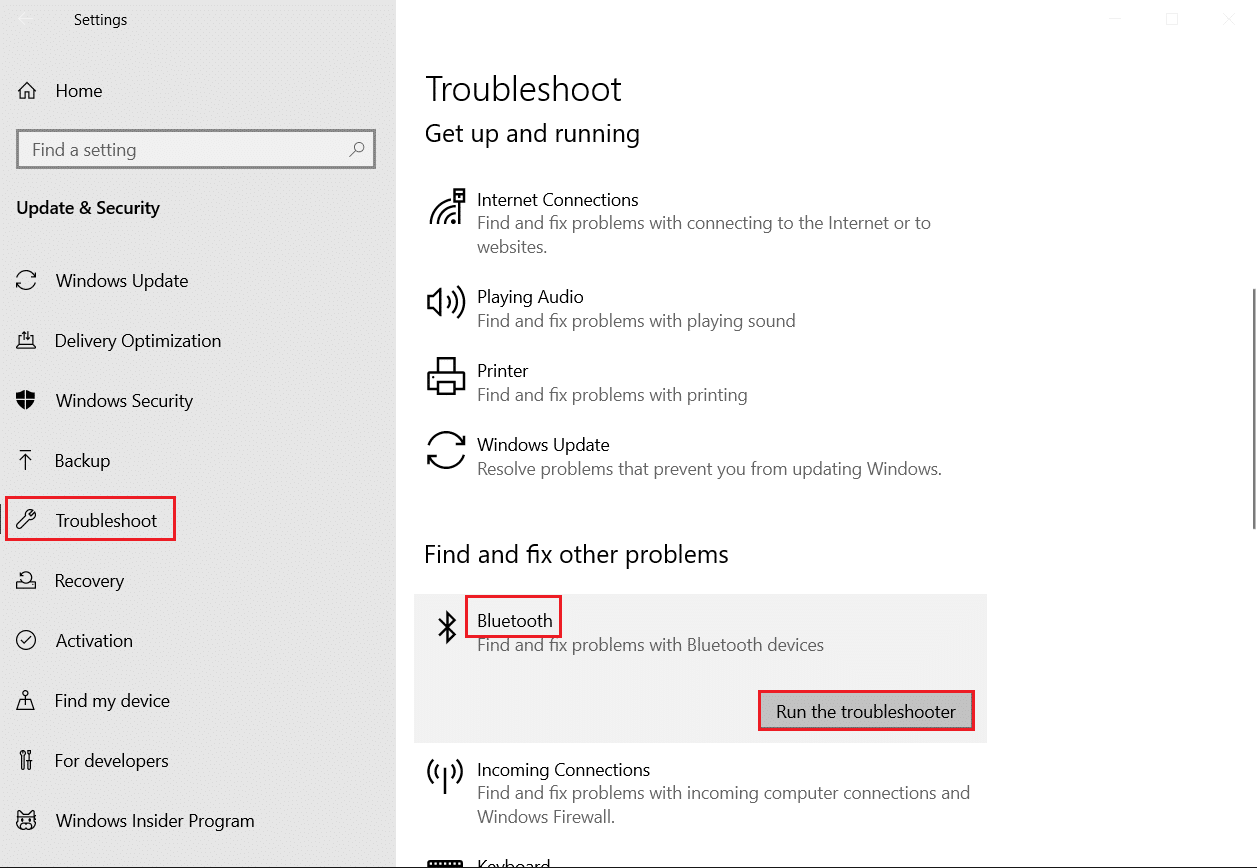
4.Windowsは問題の検出を開始します。 問題が検出された場合は、画面の指示に従って修正を適用してください。
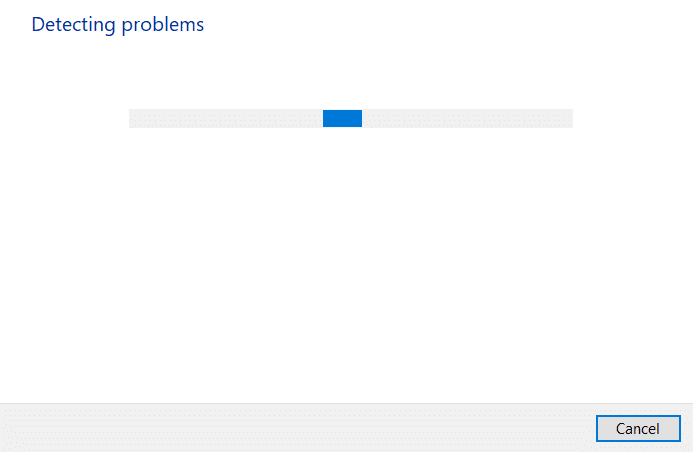
方法10:Wi-Fi帯域を変更する
前に説明したように、Bluetoothオーディオの途切れは、同じ周波数を使用する2つの異なるワイヤレスデバイス間の干渉が原因で発生します。 これを確認するために、Wi-Fiルーターをオフにするという簡単なハックを行うことができます。 Wi-Fiルーターが完全にオフになったら、Bluetoothヘッドフォンの途切れがちなWindows10の問題を修正できるかどうかを確認します。 その場合、問題はWi-FiおよびBluetooth信号の干渉が原因です。 この場合、以下の手順に従って、Windows10コンピューターで2.4GHzと5GHzのWi-Fi帯域を切り替えることができます。
1. Windowsキーを押し、デバイスマネージャと入力して、[開く]をクリックします。
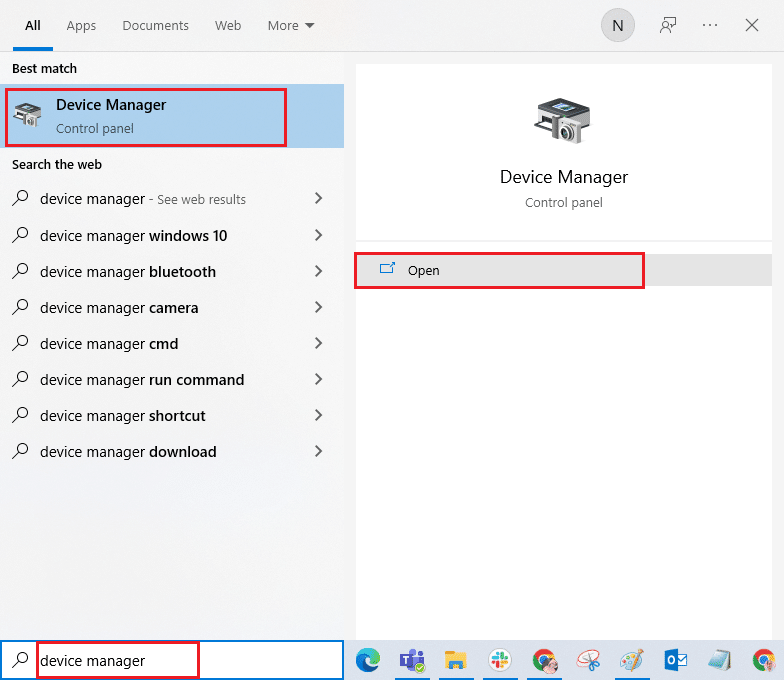
2.ネットワークアダプタをダブルクリックして、ネットワークドライバを展開します。
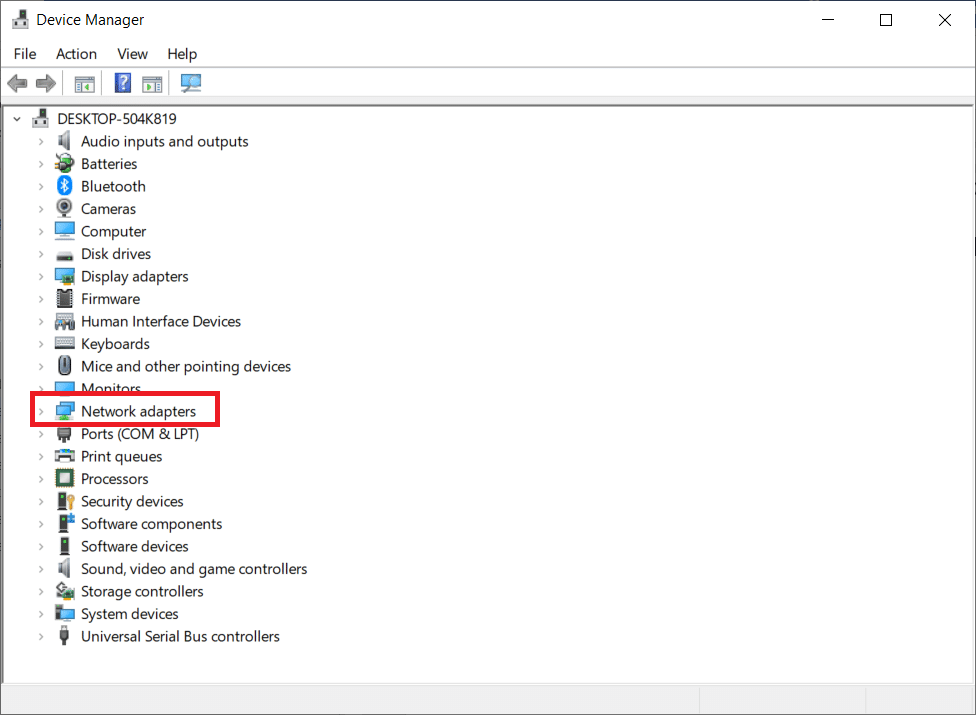
3.次に、 Wi-Fiアダプターを右クリックし、[プロパティ]をクリックします。

4.次に、[プロパティ]メニューで[バンド]または[優先バンド]オプションを検索し、クリックします。
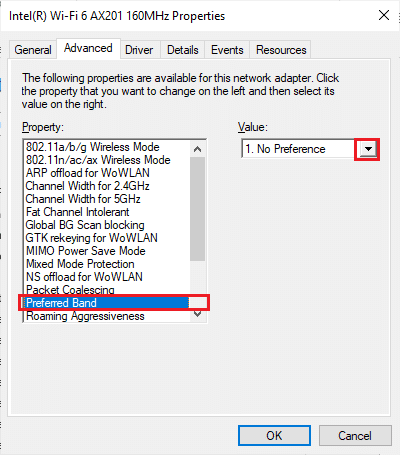
5.次に、[値]フィールドのドロップダウンメニューを展開し、図のように値を[ 5GHz帯域を優先]として設定します。 次に、[ OK ]をクリックして変更を保存します。
注:値がすでに5GHz帯域を優先するように設定されている場合は、値を2.4GHzを優先するように変更し、[ OK ]をクリックします。
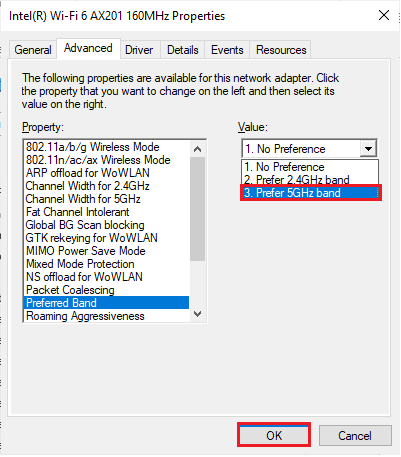
6.最後に、 PCを再起動して、Bluetoothオーディオの途切れの問題が修正されているかどうかを確認します。
また読む: Windows10でBluetoothがオフにならない問題を修正
方法11:Bluetoothサウンドカードを再度有効にする
以下の手順に従ってBluetoothサウンドカードを再起動することで、Windows10の問題であるBluetoothヘッドフォンを簡単に解決できます。
1. Windowsキーを押して、 Device Managerと入力し、[開く]をクリックします。
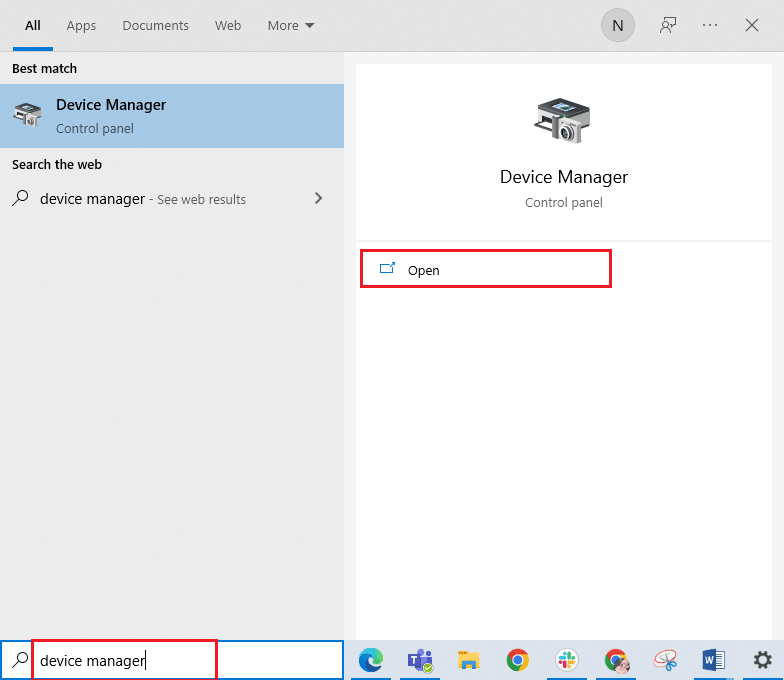
2.次に、 Bluetoothセクションをダブルクリックして展開します。
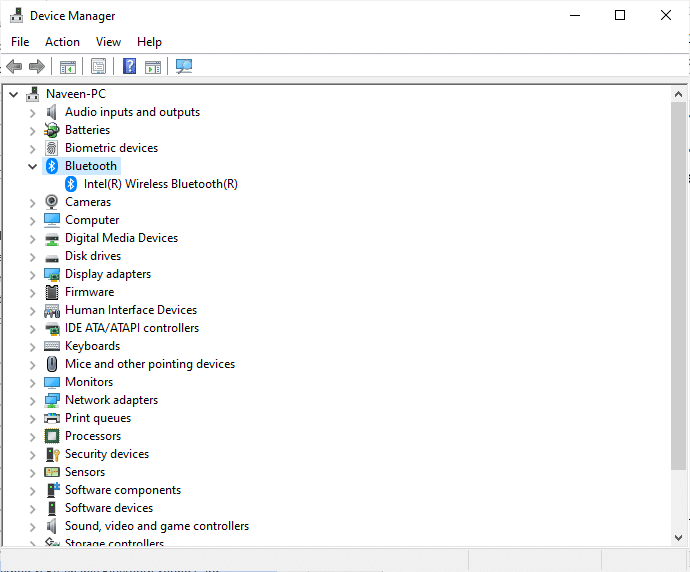
3.次に、 Bluetoothサウンドカードを右クリックして、[デバイスを無効にする]オプションを選択します。
![[デバイスを無効にする]オプションを選択します。 Windows10でBluetoothヘッドフォンが途切れる問題を修正](/uploads/article/4587/gq1X8OA11BLo5Z0K.png)
4.次に、[はい]をクリックしてプロンプトを確認し、PCを再起動します。 次に、手順1〜2を繰り返します。
![[はい]をクリックします](/uploads/article/4587/AkKAPpPDlAL8NiSp.png)
5.次に、 Bluetoothサウンドカードを右クリックして、[デバイスを有効にする]オプションを選択します。

![[デバイスを有効にする]オプションを選択します。 Windows10でBluetoothヘッドフォンが途切れる問題を修正](/uploads/article/4587/4pJb5UnL7WuBSG6I.png)
6.次に、Bluetoothデバイスでサウンドを再生してみて、問題が解決したかどうかを確認します。
方法12:破損したファイルを修復する
完璧なオーディオ品質のサービスを得るには、いくつかの重要なファイルとプログラムがPCで機能している必要があります。 ただし、それらが破損しているか、構成が間違っていると、Bluetoothオーディオの途切れの問題が発生します。 幸い、これらの破損した誤って構成されたファイルはすべて、Windows 10 PCに組み込まれているユーティリティ、つまりシステムファイルチェッカーと展開イメージのサービスと管理を使用して修復できます。 Windows 10でシステムファイルを修復する方法に関するガイドを読み、すべての破損したファイルを修復するために指示された手順に従います。
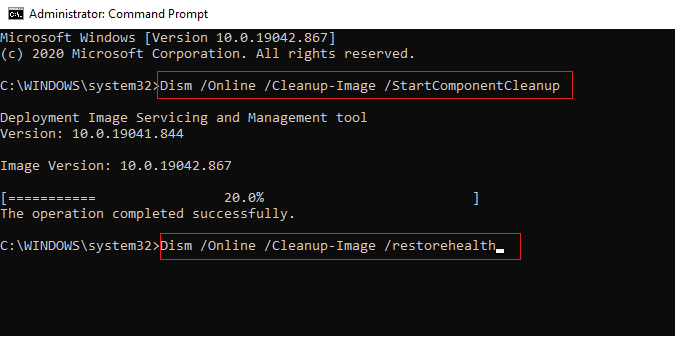
コマンドが実行されるのを待ち、PCのBluetoothの問題が修正されているかどうかを確認します。
また読む: Windows10のBluetoothドライバーエラーを修正する
方法13:Bluetoothオーディオサービスを再起動します
いくつかの重要なWindowsオーディオサービスは、Windows10PCでのBluetoothオーディオの途切れの問題を防ぐのに役立ちます。 場合によっては、これらのサービスがオフになっていると、いくつかの競合が発生する可能性があります。 したがって、以下の手順に従って、いくつかの重要なオーディオサービスを再起動することをお勧めします。
1. Windowsキーを押し、「サービス」と入力して、「管理者として実行」をクリックします。
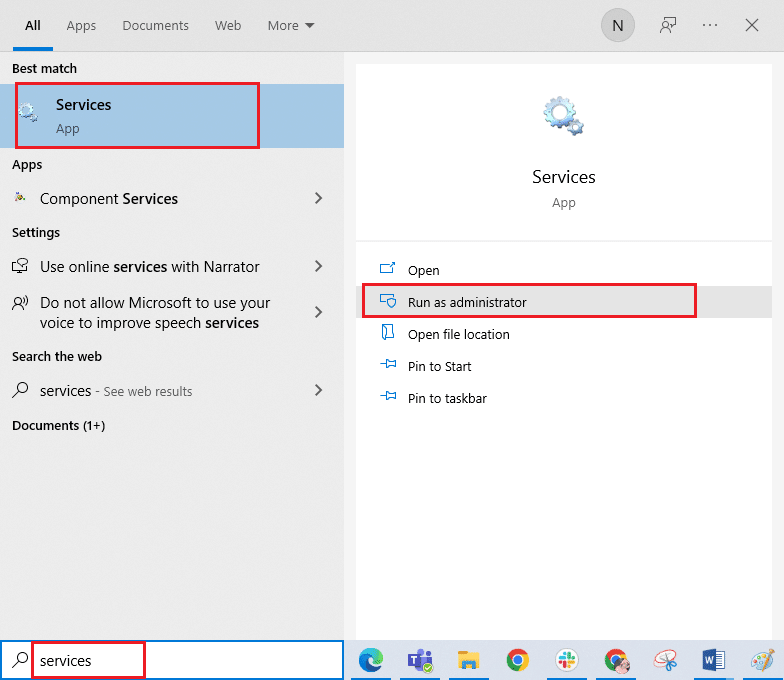
2.次に、下にスクロールして、 Bluetoothサポートサービスをダブルクリックします。
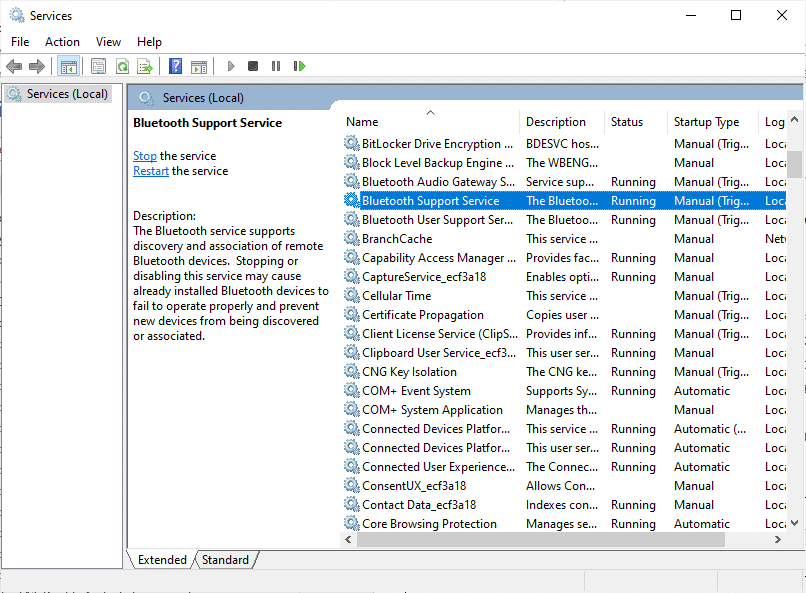
3.次に、新しいポップアップウィンドウで、図のように[スタートアップの種類]を[自動]に選択します。
注:サービスステータスが[停止]の場合は、[スタート]ボタンをクリックします。 サービスのステータスが「実行中」の場合は、「停止して再開」をクリックします。
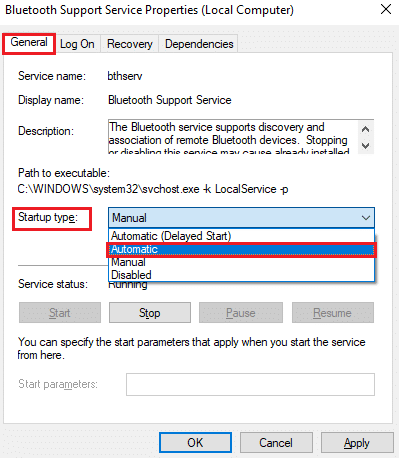
4.[適用]>[OK]をクリックして、変更を保存します。
方法14:オーディオエンハンスメントを無効にする
オーディオが他のマルチメディアリソースでうまく機能しているのに、サウンドの品質が低いかノイズが多いと思われる場合は、サンプルレートを変更することをお勧めします。 低周波数のサンプルレートはBluetoothオーディオの途切れの問題を引き起こしますが、以下の手順に従って、より高い周波数のサンプルレートを選択できます。
1.画面の右下隅にある[スピーカー]アイコンを右クリックして、[サウンド]オプションを選択します。
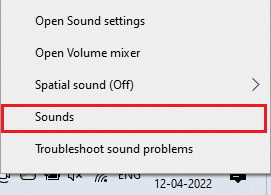
2.次に、[再生]タブに切り替えて、デフォルトのBluetoothオーディオデバイスを選択し、次に図のように[プロパティ]ボタンを選択します。
![デフォルトのBluetoothオーディオデバイスを選択してから、[プロパティ]ボタンを選択します](/uploads/article/4587/0fZQ4zzR6YrfUdgs.png)
3.次に、[詳細設定]タブに切り替え、[デフォルトの形式]の下のドロップダウンメニューから、最高周波数範囲(16ビット、44100 Hz)を選択していることを確認します。
![[詳細設定]タブに切り替えて、デフォルトの形式を選択します](/uploads/article/4587/NoRZNZ9UejonJVVe.png)
4.次に、[拡張機能]タブに切り替えて、図のように[すべての拡張機能を無効にする]に対応するチェックボックスをオンにします。
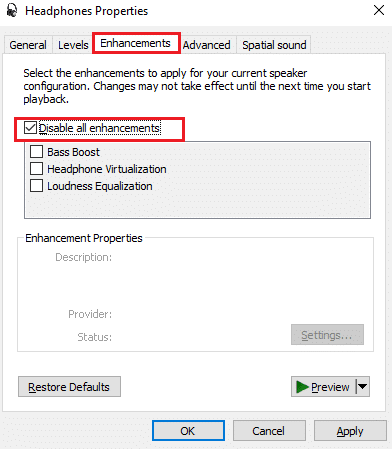
5. [適用] 、[ OK ]の順にクリックして、変更を保存します。 Bluetoothオーディオの途切れの問題が再び発生するかどうかを確認します。 その場合は、これらの手順を繰り返してさまざまなレベルの周波数範囲を調整し、どの範囲で問題が解決するかを確認します。
また読む: Windows10オーディオのパチパチ音を修正する
方法15:リモートコントロールとハンズフリーテレフォニーを無効にする
ハンズフリーテレフォニーは、Bluetoothデバイスが電話に応答できるようにするために使用されるWindowsサービスです。 ただし、音声信号の音質が低下し、Bluetoothオーディオの途切れの問題が発生する場合があります。 同様に、リモートコントロール機能にも独自の欠点があります。 これらの機能の中でBluetoothの途切れを修正する方法がわからない場合は、ここにいくつかのトラブルシューティング手順があります。
1. Windowsキーを押して「コントロールパネル」と入力し、[開く]をクリックします。
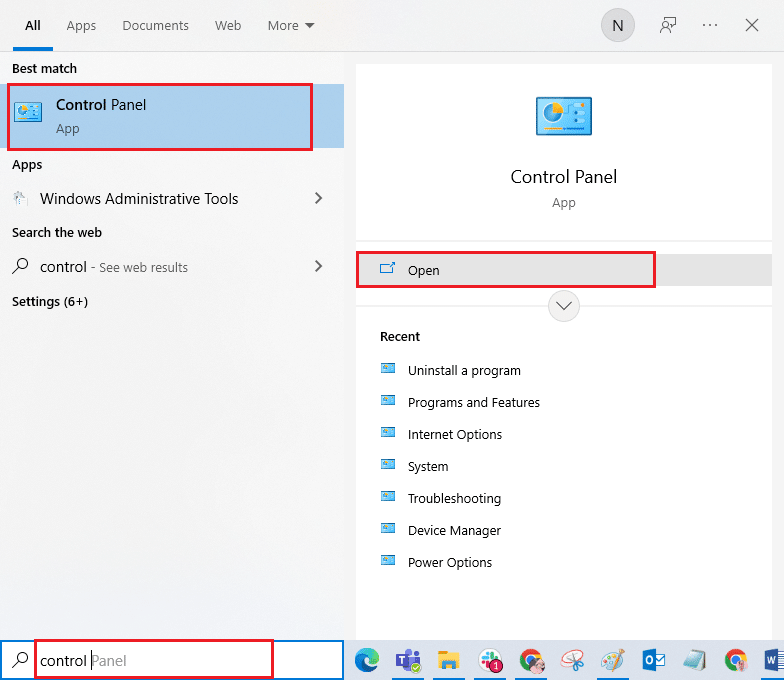
2.次に、図のように[デバイスとプリンターの表示]リンクをクリックします。
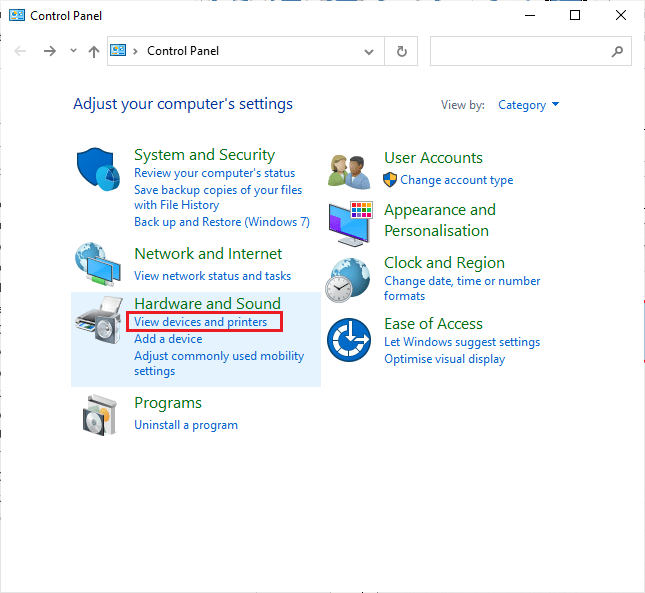
3.次に、 Bluetoothデバイスを右クリックし、図のように[プロパティ]をクリックします。
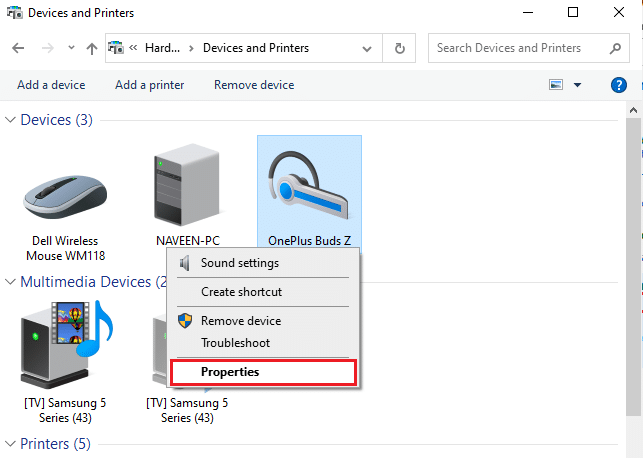
4.次のウィンドウで、[サービス]タブに切り替え、図のように[ハンズフリーテレフォニーとリモートコントロール]チェックボックスをオフにします。
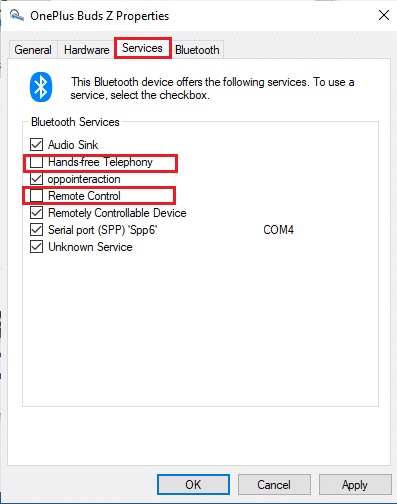
5.最後に、[適用]> [OK ]をクリックして、変更を保存します。
方法16:ローミングの攻撃性設定を調整する
コンピューターのローミングアグレッシブネス設定は、Wi-Fiネットワークアダプターが他のアクセスポイント候補をスキャンする信号強度のしきい値を変更して、より良い信号接続を提供します。 ただし、この設定を最高の設定に固定すると、BluetoothヘッドフォンがWindows10の問題にぶつかることになります。 以下の手順に従って、設定をオフにすることをお勧めします。
1.Windowsサーチからデバイスマネージャを起動します。
2.ネットワークアダプタをダブルクリックして、ネットワークドライバを展開します。
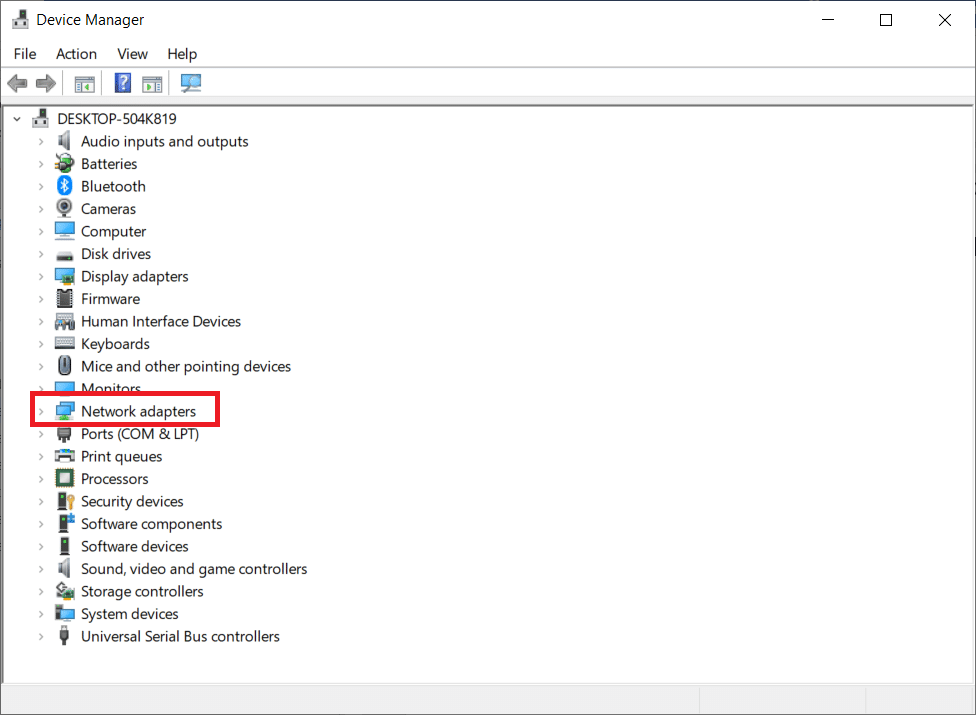
3.次に、 Wi-Fiアダプターを右クリックし、[プロパティ]をクリックします。

4.次に、[プロパティ]リストで[ローミング攻撃性]オプションを検索し、それをクリックします。
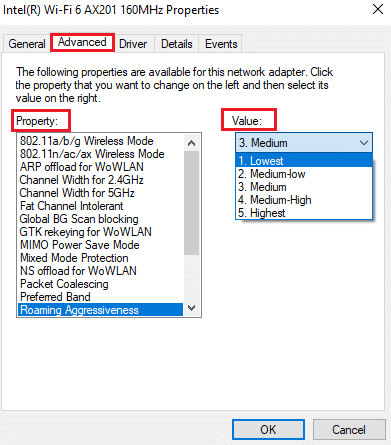
5.ここで、値を[最低]に設定し、[ OK ]をクリックします。
Bluetoothオーディオの途切れの問題が修正されているかどうかを確認します。
また読む: Windows10Bluetoothマウスラグを修正する
方法17:Bluetoothコラボレーションを無効にする(該当する場合)
Broadcom Networkアダプターは、Bluetoothデバイスをインターネットに接続するのに役立つソフトウェアです。 ただし、この設定はデバイスの設定に干渉し、説明した問題を引き起こす可能性があります。 この設定をオフにしてBluetoothの途切れを修正する方法を知りたい場合は、以下の手順に従ってください。
1.デバイスマネージャを開き、[ネットワークアダプタ]に移動し、ネットワークドライバを右クリックして、[プロパティ]を選択します。

2.次に、[詳細設定]タブに切り替えて、[プロパティ]リストの下にある[ Bluetoothコラボレーション]をクリックします。
3.次に、[値]ドロップダウンリストを展開し、[無効]をクリックします。
4.最後に、[ OK ]をクリックして変更を保存し、問題が修正されたかどうかを確認します。
方法18:Bluetoothドライバーを更新する
古くて互換性のないBluetoothドライバーは、常にBluetoothヘッドフォンがWindows10の問題を引き起こす原因になります。 常に更新されたバージョンのドライバーを使用していることを確認してください。コンピューターに最新のドライバーがない場合は、ガイド「Windows10でRealtekHDオーディオドライバーを更新する方法」の指示に従って更新することをお勧めします。
注: Bluetoothオーディオドライバーの場合は、以下に示すのと同じ手順に従うようにしてください。
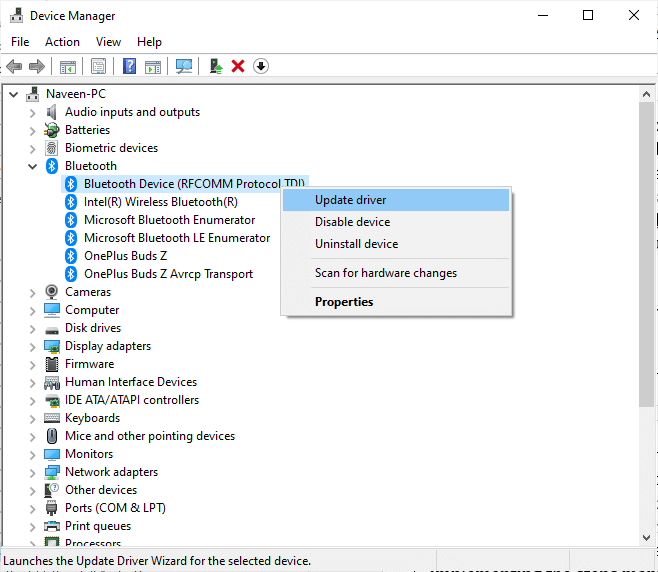
Bluetoothドライバーを最新バージョンに更新したら。
また読む:デバイスドライバとは何ですか? それはどのように機能しますか?
方法19:Bluetoothドライバーを再インストールする
オーディオ関連のすべての問題を解決するには、互換性のないドライバを再インストールする必要があります。 デバイスドライバを更新して修正できない場合にのみ、デバイスドライバを再インストールすることをお勧めします。 ドライバーを再インストールする手順は非常に簡単で、サードパーティのアプリケーションを使用するか、ガイド「Windows10でドライバーをアンインストールして再インストールする方法」の手順を手動で実装することで実行できます。図のBluetoothドライバーに対応する手順に従います。
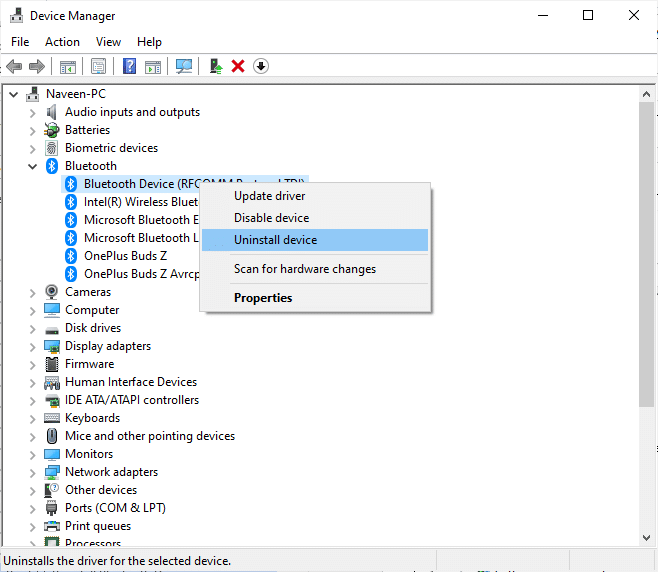
オーディオドライバを再インストールした後、Bluetoothデバイスでオーディオが聞こえるかどうかを確認します。
方法20:Bluetoothドライバーの更新をロールバックする
オーディオドライバの現在のバージョンによってオーディオの競合が発生する場合があります。この場合、インストールされているドライバの以前のバージョンを復元する必要があります。 このプロセスはドライバーのロールバックと呼ばれ、ガイド「Windows 10でドライバーをロールバックする方法」に従って、コンピュータードライバーを以前の状態に簡単にロールバックできます。
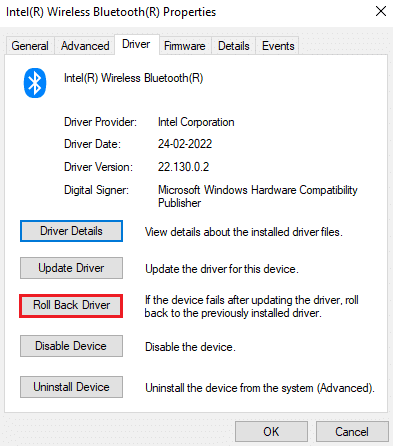
以前のバージョンのドライバーがWindows10PCにインストールされるまで待ちます。 完了したら、問題が修正されたかどうかを確認します。
方法21:Windowsを更新する
PCにインストールするのが保留中の新しいMicrosoftUpdateがある場合、いくつかのバグや問題をコンピューターで解決できません。 多くのユーザーが示唆しているように、Windows 10コンピューターを更新すると、Bluetoothオーディオの途切れの問題を解決するのに役立ちます。 ガイドに従ってWindows10最新の更新プログラムをダウンロードしてインストールし、Windows10コンピューターを更新します。
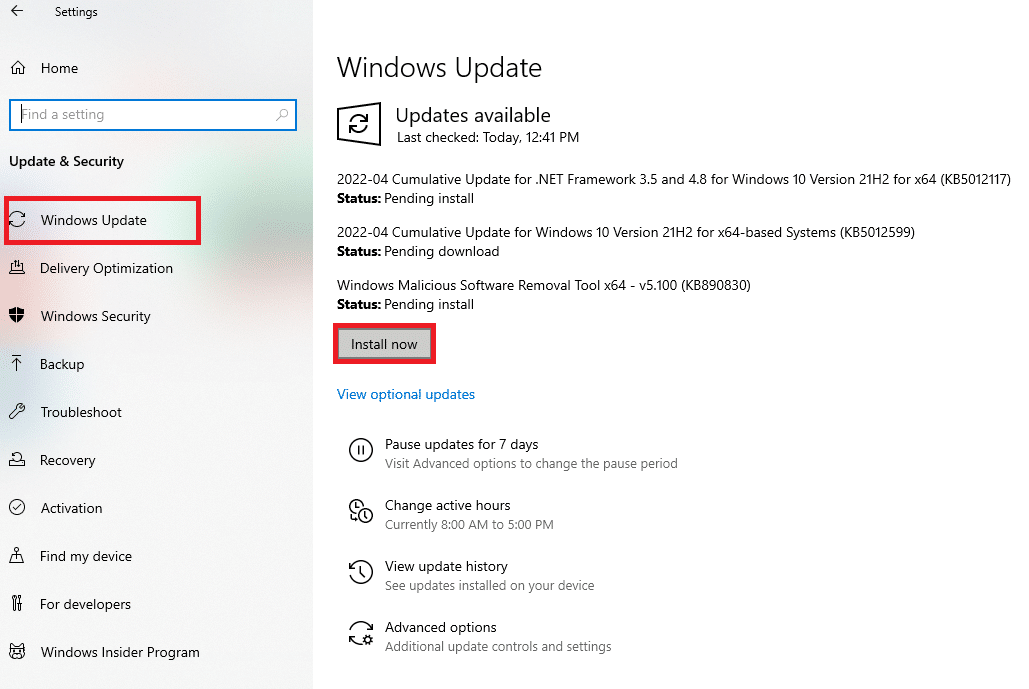
Windowsオペレーティングシステムを更新した後、Bluetoothデバイスでオーディオにアクセスできるかどうかを確認します。
また読む: Windows10でヘッドフォンとスピーカーの低音を高める方法
方法22:Bluetoothデバイスをリセットする
それでも、これらのトラブルシューティング手順をすべて試した後でも、Bluetoothの途切れの問題を修正する方法を考えている場合は、デバイスを工場出荷時にリセットしてみてください。 多くのヘッドホンのリセットプロセスでは、電源ボタンを特定の時間押す必要があります。 デバイスをリセットする手順は、使用しているモデルによって異なります。詳細な手順については、以下の手順に従ってください。
注: Bluetooth信号の範囲内にいることを確認してください。 コンピューターに接続されている他のすべてのワイヤレスデバイス、特にWi-Fiデバイスを取り外します。
1.BluetoothデバイスをWindows10PCから切断します。
2.次に、Bluetoothデバイスの電源ボタンを約7〜10秒間押し続けます。

3.フラッシュが約4回発生します(おそらく青色のライト)。
4.これで、すべての設定とペアリング情報がデバイスから削除されます。
5.デバイスを再度ペアリングし、BluetoothヘッドフォンがWindows10の問題を解決するかどうかを確認します。
注: Bluetooth信号の範囲内にいることを確認してください。 コンピューターに接続されている他のすべてのワイヤレスデバイス、特にWi-Fiデバイスを取り外します。
方法23:デバイスファームウェアを更新する
Bluetoothデバイスで報告された問題と問題を解決するために、ファームウェアアップデートがリリースされています。 あなたはアプリを介してファームウェアを更新することができ、このプロセスであなたをサポートするために非常に多くのオンラインプラットフォームがあります。 Bluetoothデバイスを購入した場合は、電子メールで専門家のサポートを求めてください。それが唯一の手段です。 一方、Bluetoothデバイスを小売店から購入した場合は、靴を履いて走り、小売店に助けを求めてください。

おすすめされた:
- Windows10でMinecraftの黒い画面を修正
- LogitechUnifyingReceiverがWindows10で機能しない問題を修正
- Windows10でアプリをミュートする方法
- Windows10オーディオエラー0xc00d4e86を修正
このガイドがお役に立てば幸いです。Windows10でBluetoothヘッドフォンが途切れるのを修正できます。 以下のコメントセクションから、ご質問やご提案をお気軽にお問い合わせください。
