Windows10のBluetoothドライバーエラーを修正
公開: 2022-03-16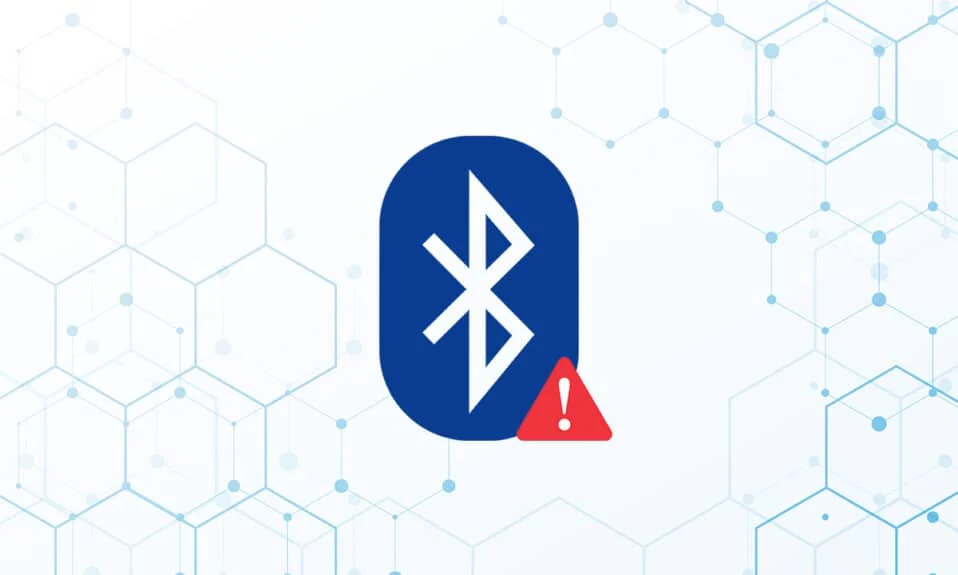
Windows 10 PCでは、最近、Bluetooth周辺機器の問題がかなり一般的です。 汎用Bluetoothドライバーの欠落は、私たちが遭遇したそのような問題の1つです。 Bluetoothスピーカー、キーボード、またはマウスをWindows 10 PCに接続すると、Bluetoothドライバーの問題が発生する場合があります。 PCに汎用Bluetoothドライバーがないのは、Windows10のアップグレードが保留されているかドライバーが破損していることが原因である可能性があります。 この問題は、古いデバイスドライバが隠されているか、システムファイルに障害があるために発生する可能性があります。 最新のCUをダウンロードしてインストールします。 この繰り返し発生する問題は、Bluetoothトラブルシューティングを実行し、Bluetoothドライバーをアンインストールして再インストールし、システムファイル修復ツール(SFC / DISM)を使用することで修正できます。 今日、この投稿では、BluetoothドライバーエラーWindows 10のこの問題の考えられる原因のいくつかと、いくつかの潜在的な解決策を見ていきます。 Windows10でBluetoothドライバーの問題を解決するための方法に従ってください。
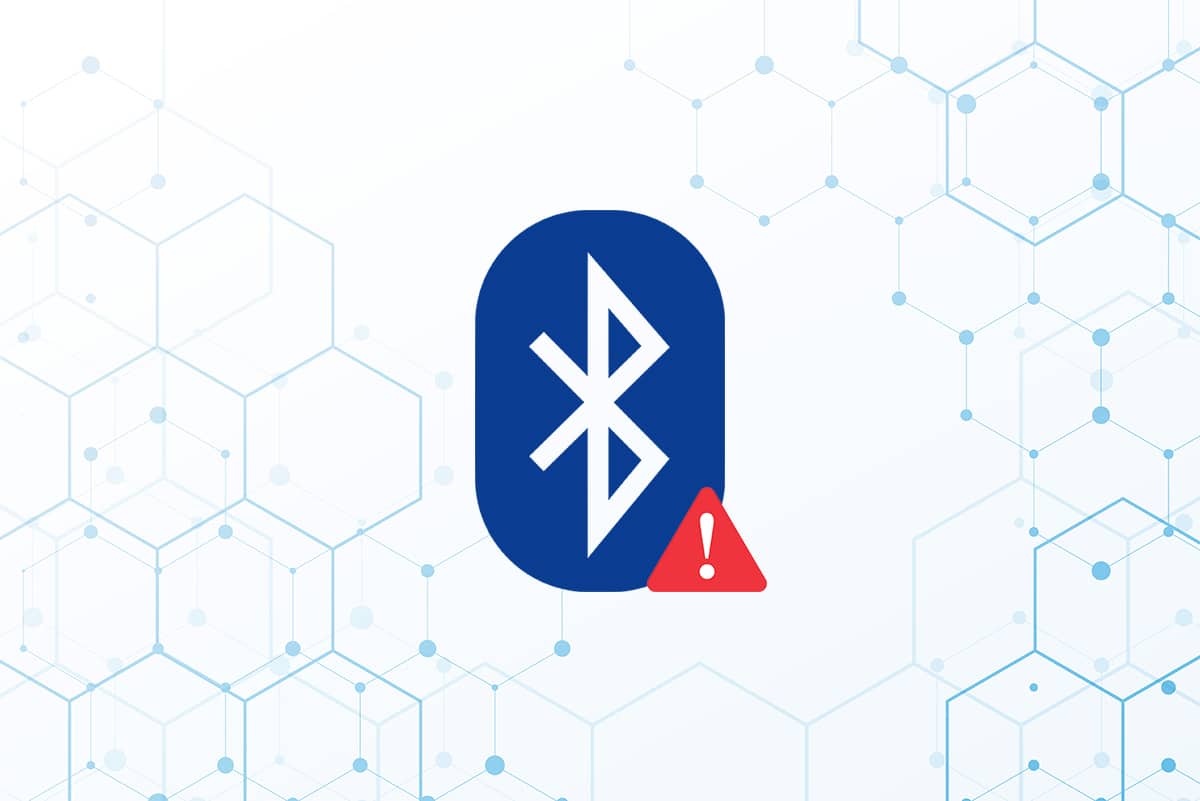
コンテンツ
- Windows10でBluetoothドライバーエラーを修正する方法
- 予備チェック
- 方法1:Bluetoothトラブルシューティングを実行する
- 方法2:ドライバーを更新する
- 方法3:SFCおよびDISMスキャンを実行する
- 方法4:Windowsを更新する
- 方法5:非表示のドライバーを更新する
- 方法6:ドライバーを再インストールする
- 方法7:最近の更新をロールバックする
- 方法8:PCをリセットする
Windows10でBluetoothドライバーエラーを修正する方法
BluetoothデバイスをWindowsに接続できない場合は、ペアリングの手順を完全に実行していない可能性があります。 これらのデバイスのペアリングは難しい場合があるため、指示に注意深く従ってください。 開始する前に、ペアリングボタンを押し、ガジェットがペアリングモードになっていることを確認してください。 そうしないと、Bluetoothはコンピューター上のデバイスを認識できません。 Bluetooth接続の確立エラーについて他の説明があるかもしれませんが、これらの方法は、BluetoothドライバーエラーWindows10の問題を解決するのに役立ちます。
予備チェック
トラブルシューティング方法を実行する前に、所定の予備チェックに従ってください。
手順1:Bluetoothがオンになっていることを確認します
以下の方法は、Bluetoothがオンになっているかどうかを確認する方法を示しています。
1. Windows + Iキーを同時に押して、 [設定]を開きます。
2.[デバイス]タブを選択します。
![[デバイス]タブに移動します。 Windows10でBluetoothドライバーエラーを修正する方法](/uploads/article/4347/AcTJzx74aNnP4R78.png)
3.Bluetoothおよびその他のデバイスを選択します。
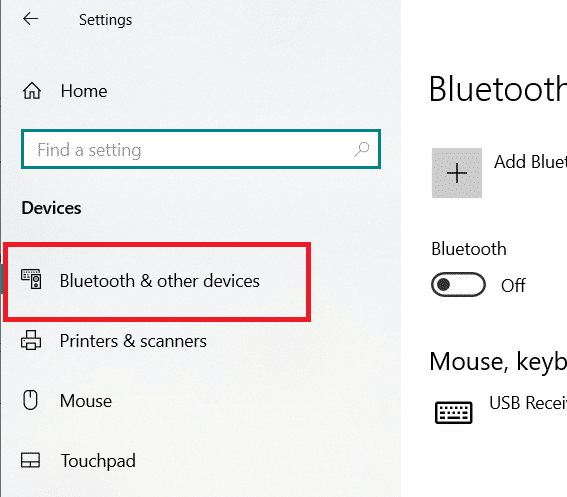
4.Bluetoothがオンになっていることを確認します。
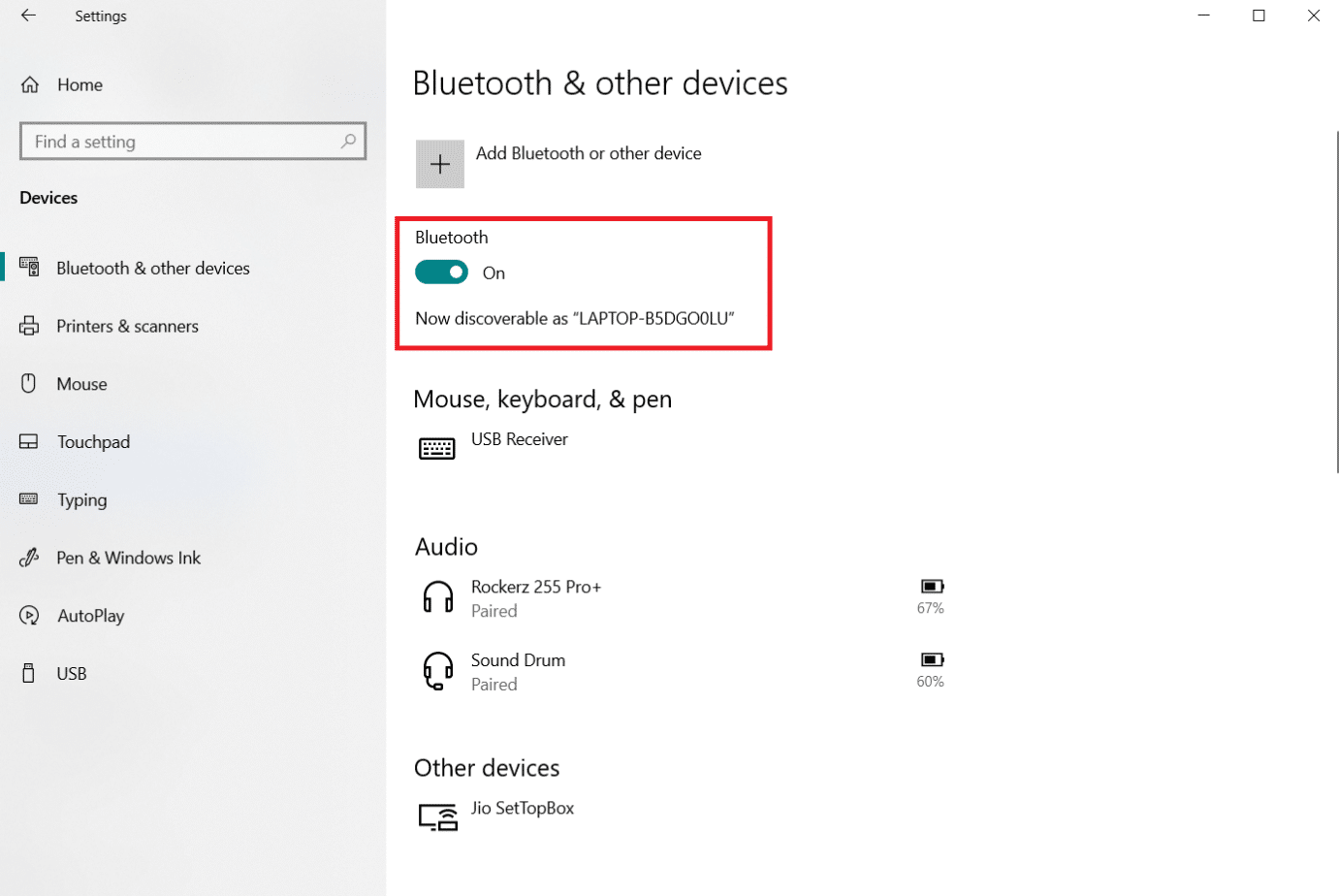
ステップ2:飛行機の電源を切る
Windows 10のBluetoothドライバーエラーを修正するには、機内モードがオンになっていることを確認してください。 この場合は、Bluetoothデバイスに接続する前に無効にしてください。 機内モードをオフにするには、ラップトップキーボードのボタンを押すか、以下の手順に従ってください。
1. Windows + Iキーを同時に押して、 [設定]を開きます。
2.[ネットワークとインターネット]を選択します。
![[ネットワークとインターネット]を選択します。 Windows10でBluetoothドライバーエラーを修正する方法](/uploads/article/4347/aRAldxvbu4tTJuT4.png)
3.機内モードをクリックし、トグルがオフになっていることを確認します。
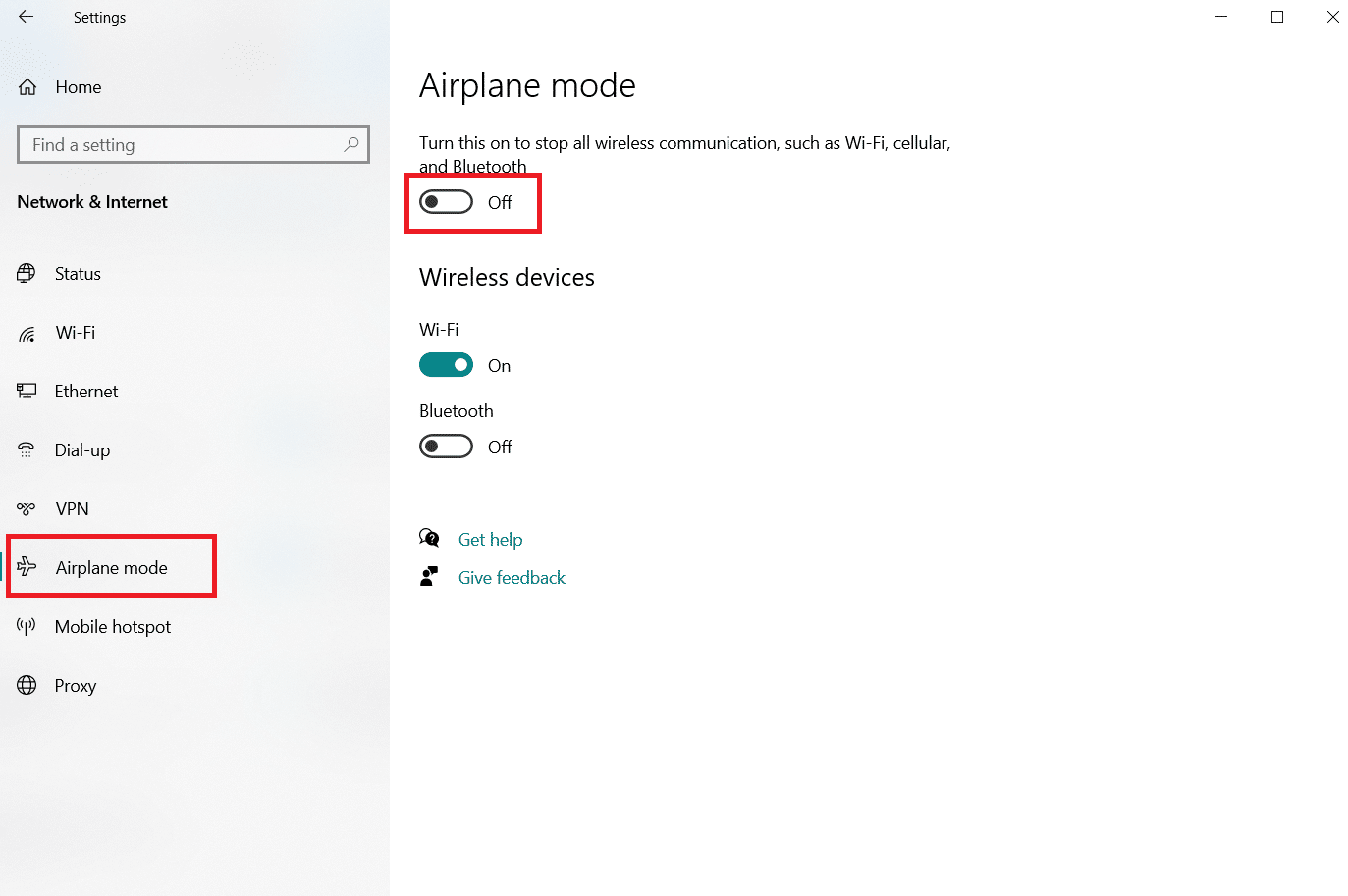
手順3:Bluetoothデバイスが正常に機能しているかどうかを確認する
一部のデバイスではBluetoothがデフォルトでアクティブになっており、別のデバイスでBluetoothをオンにすると、接続を求めるメッセージが表示されます。 それが機能しない場合は、次を試してください。
- 使用を再開する前に、デバイスの電源を数秒間オフにしてください。
- ガジェットがBluetoothの範囲内にあることを確認してください。
- Bluetoothデバイスを保護されていないUSBデバイスから遠ざけてください。 その結果、接続が妨げられる可能性があります。
- ガジェットが正常に機能している場合は、再接続してみてください。
Bluetoothデバイスを確認するための次の手順を示しました
1. Windows + Iキーを同時に押して、Windows設定メニューを起動します。
2.[デバイス]をクリックします。
![[デバイス]タブに移動します。 Windows10でBluetoothドライバーエラーを修正する方法](/uploads/article/4347/tJEufAv71h0Tx0hJ.png)
3.問題の原因となっているデバイスを探し、それをクリックしてから[デバイスの削除]を選択し、[はい]をクリックして削除を確認します。
![デバイスをクリックして[デバイスの削除]を選択し、[はい]をクリックして削除を確認します。](/uploads/article/4347/E7Ri5o3rbqYBi4mg.png)
4.Bluetoothおよびその他のデバイスの設定をクリックします。
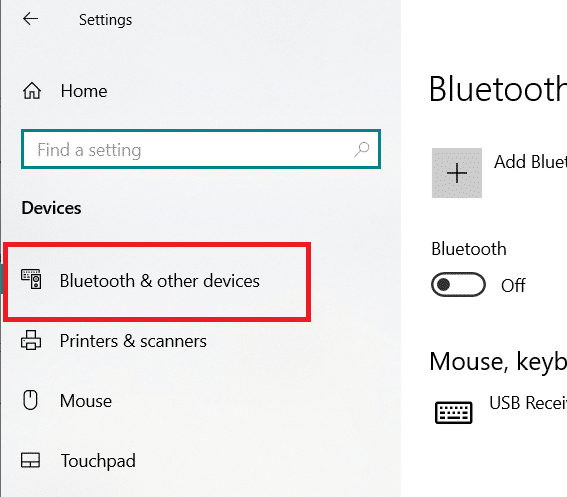
5.[ Bluetoothまたは別のデバイスの追加]をクリックします。
![[Bluetoothまたはその他のデバイスの追加]をクリックします](/uploads/article/4347/Lxa6gAB3FWcMTj2K.png)
6.Bluetoothをクリックします。 システムが互換性のあるデバイスを探すことができるようにします。
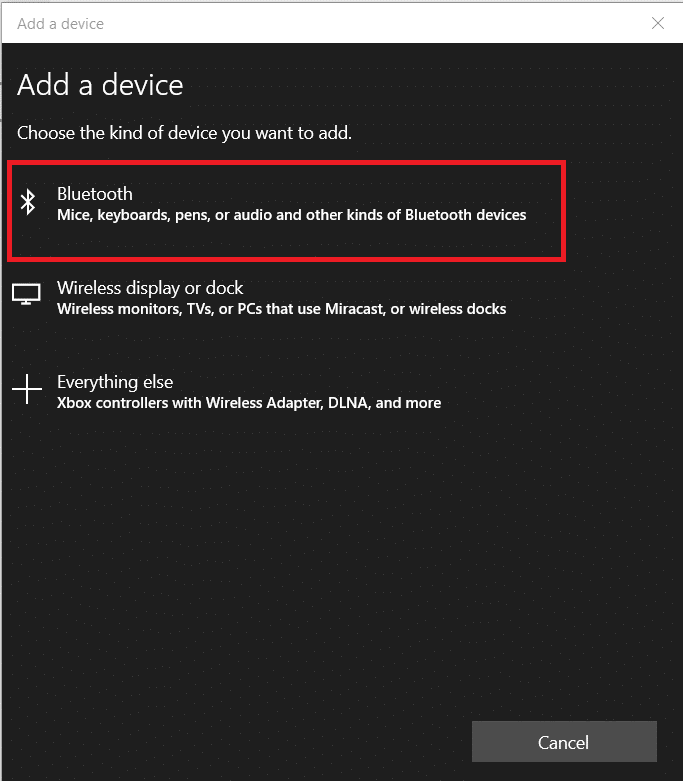
7.接続するデバイスをクリックします。
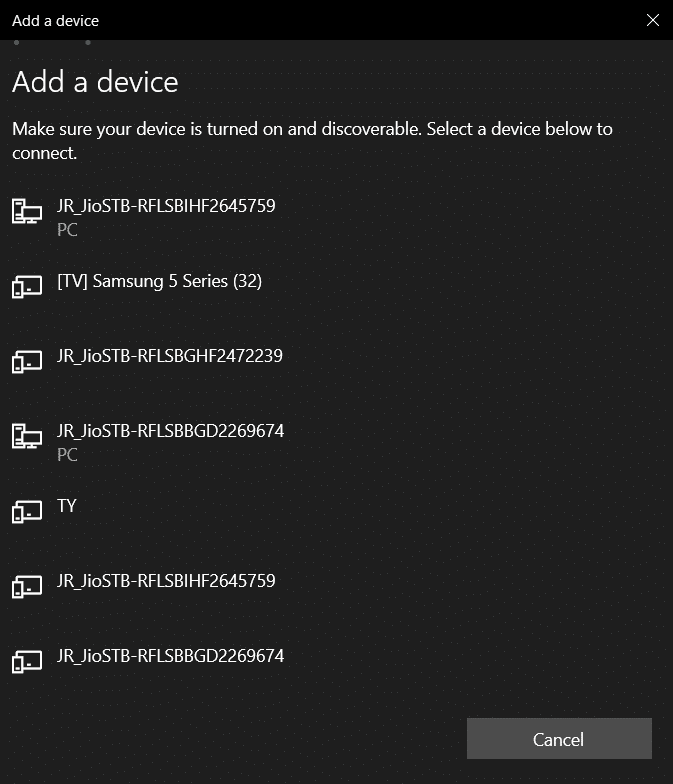
また読む: Windows10にBluetoothをインストールする方法
方法1:Bluetoothトラブルシューティングを実行する
上記のいずれも機能しない場合は、Windows10の組み込みのBluetoothデバッグツールを使用してください。 Windows 10には、内部の問題を解決することを目的としたトラブルシューティング機能がいくつか組み込まれています。
1. Windows + Iキーを同時に押して、設定を起動します。
2.[更新とセキュリティ]を選択します。
![[更新とセキュリティ]をクリックします](/uploads/article/4347/lSZwgptE4NpXe6E7.png)
3.左側のペインから[トラブルシューティング]を選択します。
![[トラブルシューティング]を選択します。 Windows10でBluetoothドライバーエラーを修正する方法](/uploads/article/4347/25FRSPrDA9aJgRNi.png)
4.下にスクロールして、[追加のトラブルシューティング]をクリックします。
![下にスクロールして、[追加のトラブルシューティング]をクリックします](/uploads/article/4347/pL26n9Y8RSM1ftTU.png)
5. [ Bluetooth]をクリックして、[トラブルシューティングの実行]を選択します。
![Bluetoothをクリックし、[トラブルシューティングの実行]を選択します](/uploads/article/4347/nlKlzm0dYrQdNfq5.png)
6.トラブルシューティングが完了したらデバイスを再起動し、汎用Bluetoothドライバーにアクセスできるかどうかを確認します。
方法2:ドライバーを更新する
ドライバーの更新は、Windows 10でのBluetoothドライバーの修正エラーを修復できる1つのアプローチです。おそらく、これについて何百万回も読んだことがありますが、役立つ可能性があります。 したがって、ドライバーがWindows Updateで更新されていない場合は、デバイスマネージャーに移動し、Bluetoothデバイス用の最新のドライバーを手動でダウンロードします。
1. Windowsキーを押し、「デバイスマネージャ」と入力して、[開く]をクリックします。

2.Bluetoothをダブルタップして展開します。
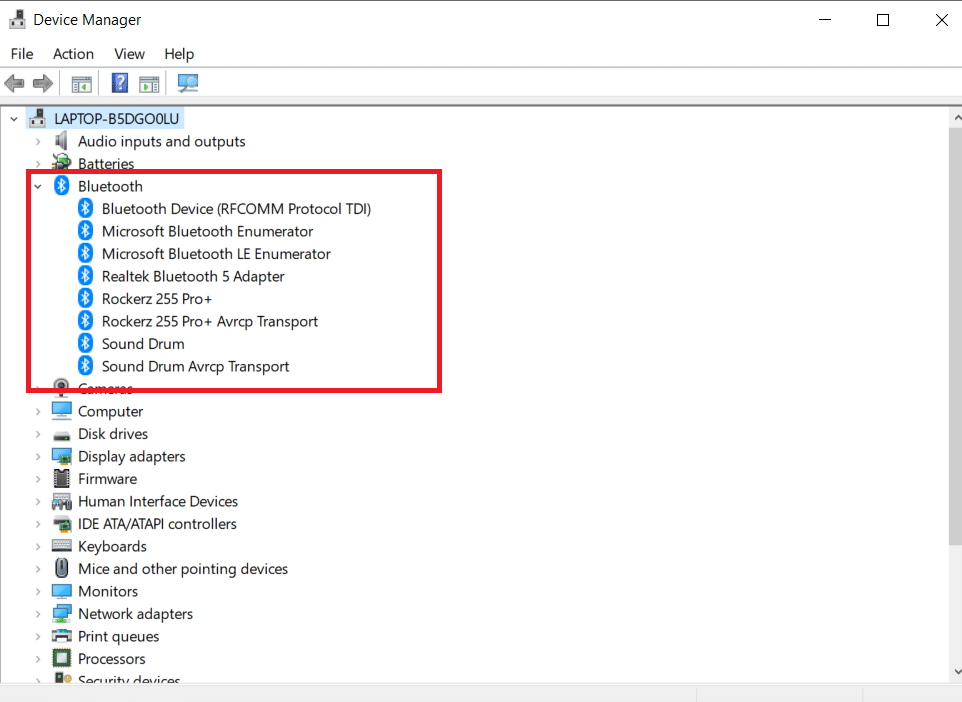
3.汎用Bluetoothアダプタを右クリックします。 [ドライバーの更新]を選択します。
![[ドライバーの更新]を選択します。 Windows10でBluetoothドライバーエラーを修正する方法](/uploads/article/4347/VQZwzMMO6XiLPS1D.png)
4.[ドライバーを自動的に検索]をクリックします。
![[ドライバーを自動的に検索]をクリックします](/uploads/article/4347/xRNo5Lm3nei8vyon.png)
BluetoothドライバーはWindowsによって検出されます。
また読む: Windows10でBluetoothデバイスの名前を変更する方法
方法3:SFCおよびDISMスキャンを実行する
急激な電力変動により、システムコンポーネントが破損し、汎用Bluetoothドライバが見つからないなどのエラーが発生する可能性があります。 このような場合は、システムファイルチェッカーユーティリティツールを使用してください。 実行する必要のある手順は次のとおりです。
1. Windowsキーを押し、コマンドプロンプトと入力して、[管理者として実行]をクリックします。
![[スタート]メニューを開き、「コマンドプロンプト」と入力して、右側のウィンドウで[管理者として実行]をクリックします。](/uploads/article/4347/Wo7yj8FD2ZK4AIZg.png)
2.ユーザーアカウント制御プロンプトで[はい]をクリックします。

3. sfc / scannowと入力し、 Enterキーを押して、システムファイルチェッカースキャンを実行します。
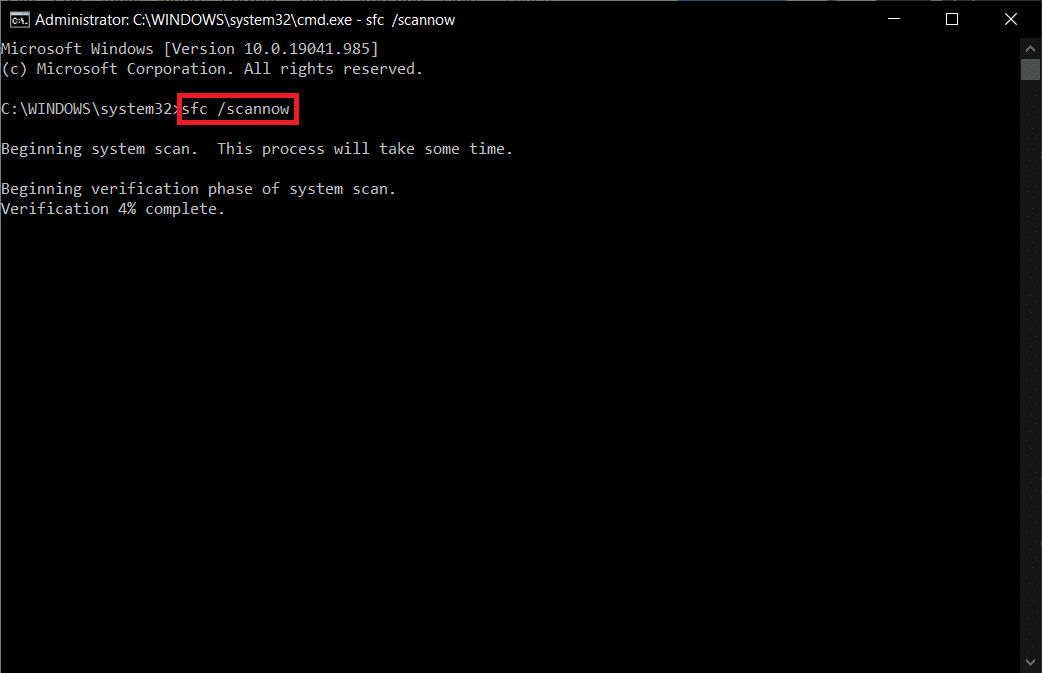
注:システムスキャンが開始され、完了するまでに数分かかります。 その間、他のアクティビティを続行できますが、誤ってウィンドウを閉じないように注意してください。
スキャンが完了すると、次のいずれかのメッセージが表示されます。
- Windows Resource Protectionは、整合性違反を検出しませんでした。
- Windows Resource Protectionは、要求された操作を実行できませんでした。
- Windows Resource Protectionは破損したファイルを検出し、正常に修復しました。
- Windows Resource Protectionは破損したファイルを検出しましたが、それらの一部を修正できませんでした。
4.スキャンが終了したら、 PCを再起動します。
5.ここでも、管理者としてコマンドプロンプトを起動し、指定されたコマンドを次々に実行します。
dism.exe / Online / cleanup-image / scanhealth dism.exe / Online / cleanup-image / restorehealth dism.exe / Online / cleanup-image / startcomponentcleanup
注: DISMコマンドを正しく実行するには、インターネット接続が機能している必要があります。
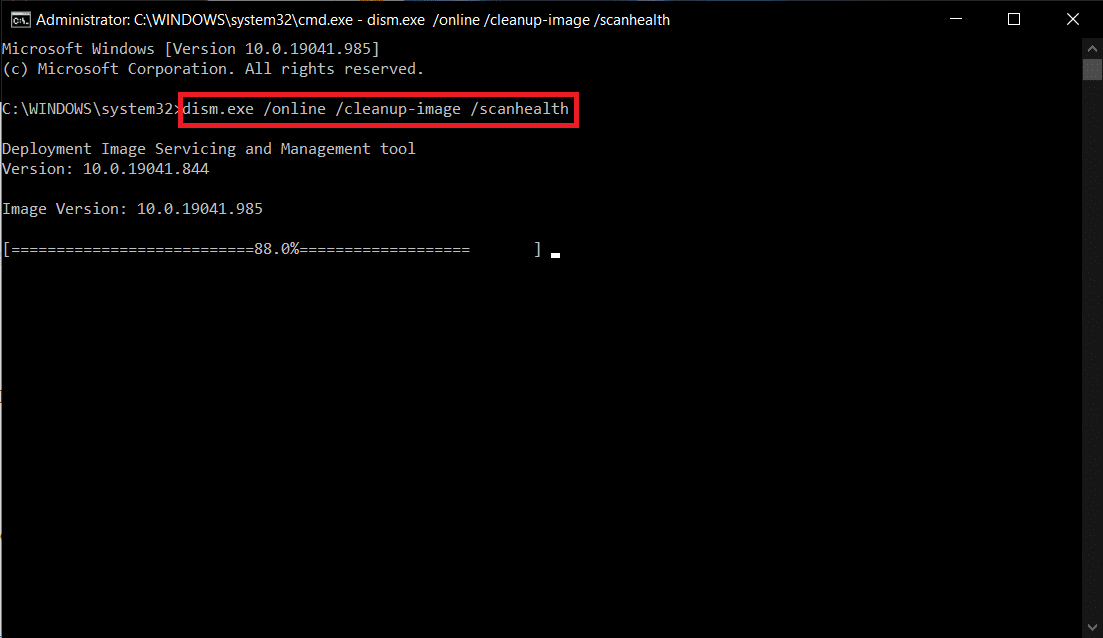
方法4:Windowsを更新する
アンインストールされたWindows10アップデートがある場合、同様の問題が発生する可能性があります。 そうでない場合でも、オペレーティングシステムを最新の状態に保つことで、多くの欠陥や問題を排除できます。 そのため、以下の手順に従って、デバイスに最新のセキュリティパッチをダウンロードしてインストールすることをお勧めします。
1. Windows + Rキーを同時に押して、 [設定]を開きます。
2.[更新とセキュリティ]をクリックします。
![[更新とセキュリティ]をクリックします](/uploads/article/4347/Hnit5aUZvGOQoIqb.png)
3.[更新の確認]をクリックします。
![[更新の確認]をクリックします。 Windows10でBluetoothドライバーエラーを修正する方法](/uploads/article/4347/uwCUesMPanLAGwbb.png)
4A。 [今すぐインストール]をクリックして、利用可能な最新の更新をダウンロードしてインストールします。
![[今すぐインストール]をクリックして、利用可能な最新のアップデートをダウンロードしてインストールします](/uploads/article/4347/62iMHsj1tQAYaIEX.png)
4B。 システムがすでに最新の場合は、 「最新です」というメッセージが表示されます。
また読む: Windows10でBluetoothの問題を修正する方法
方法5:非表示のドライバーを更新する
このような場合、システムは一部のハードウェアドライバーを検出できません。これは、ハードウェアドライバーが非表示になっているため、汎用Bluetoothドライバーが見つからないというエラーが発生するためです。 非表示のドライバーを見つけて更新する方法は次のとおりです。
1. Windowsキーを押し、「デバイスマネージャ」と入力して、[開く]をクリックします。

2. [表示]を選択し、[非表示のデバイスを表示]をクリックします。
![[表示]を選択し、[非表示のデバイスを表示]をクリックします](/uploads/article/4347/A0XsHEXoy4FJVA2D.png)
3.これにより、現在のウィンドウに非表示のドライバーがすべて表示されます。 ダブルクリックしてBluetoothを展開します。
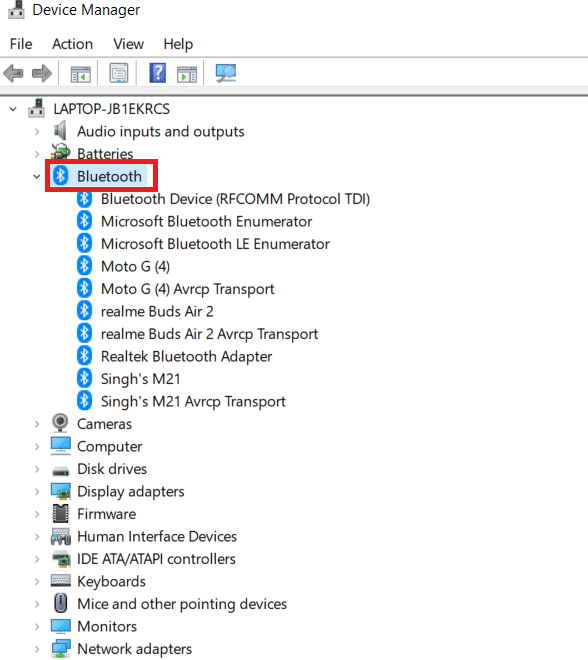
4.非表示のデバイスドライバーを右クリックして、[ドライバーの更新]を選択します。
![非表示のデバイスドライバーを右クリックし、[ドライバーの更新]を選択します。](/uploads/article/4347/odk4JRoze7fBK9lk.png)
方法6:ドライバーを再インストールする
Windows 10の問題のBluetoothドライバーの修正エラーは、既存のデバイスドライバーが破損している場合にも発生する可能性があります。 BluetoothドライバーエラーBCM20702A0Windows10のこの問題を修正するには、製造元のWebサイトにアクセスし、必要なドライバーをダウンロード/インストールします。 開始方法は次のとおりです。
1. Windowsキーを押し、「デバイスマネージャ」と入力して、[開く]をクリックします。

2.Bluetoothをダブルクリックして展開します。
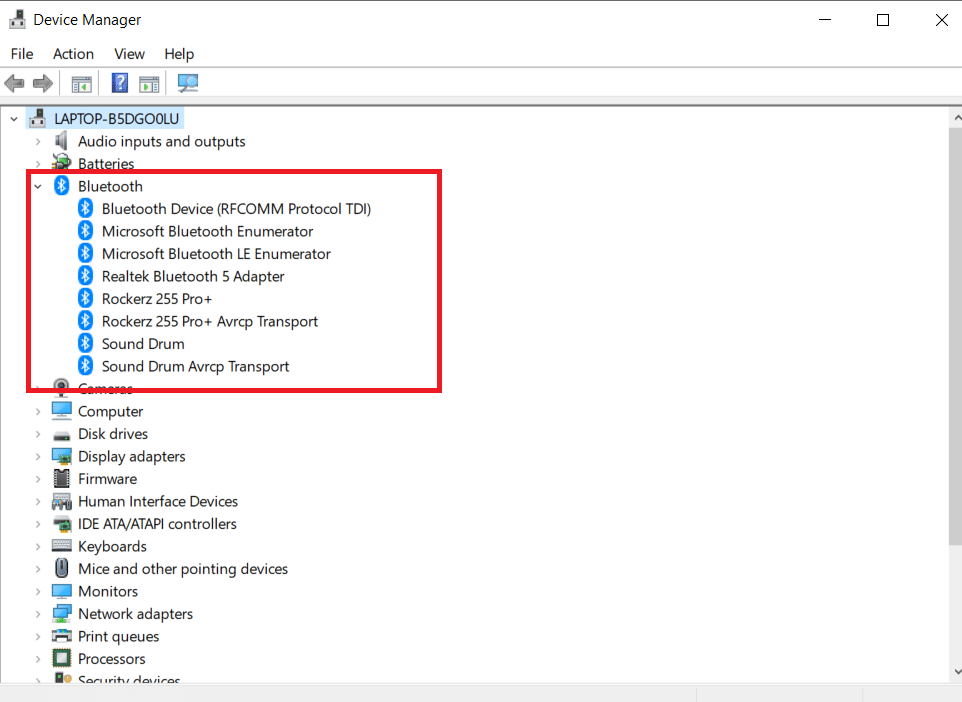
3.Bluetoothアダプタを右クリックします。 [デバイスのアンインストール]をクリックします。
![[アンインストール]をクリックします。 Windows10でBluetoothドライバーエラーを修正する方法](/uploads/article/4347/z5ZmpMeYKFmlL2c1.png)
4.確認ウィンドウが表示されたら、もう一度[アンインストール]を選択します。
5. Bluetoothセクションのすべてのドライバーが削除されるまで、この手順を繰り返します。
6.すべてのBluetoothドライバーを削除したら、製造元のWebサイト(Lenovoなど)にアクセスして、システムの最新のドライバーをダウンロードします。
注: Lenovo用のBluetoothドライバーを接続しました。 Googleでそれぞれのラップトップメーカーを検索できます。
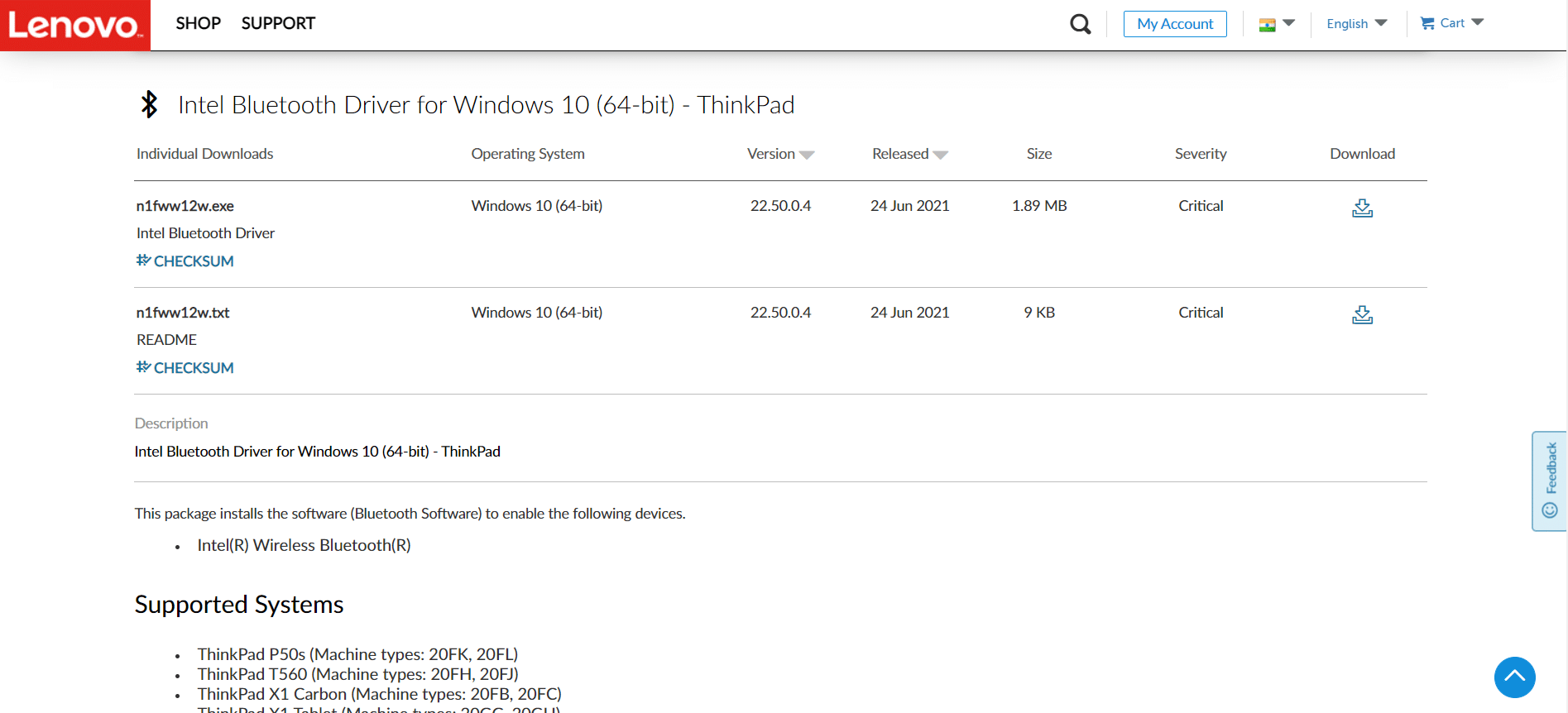
また読む: Windows10でBluetoothがオフにならない問題を修正
方法7:最近の更新をロールバックする
最近のOSアップグレード後に汎用Bluetoothドライバーの問題で問題が発生した場合は、前のバージョンに戻ってください。 これは、ビルドOSのインストールに欠陥があることが原因である可能性があります。 開始方法は次のとおりです
1.Windowsサーチバーでコントロールパネルを検索します。 [開く]をクリックします。
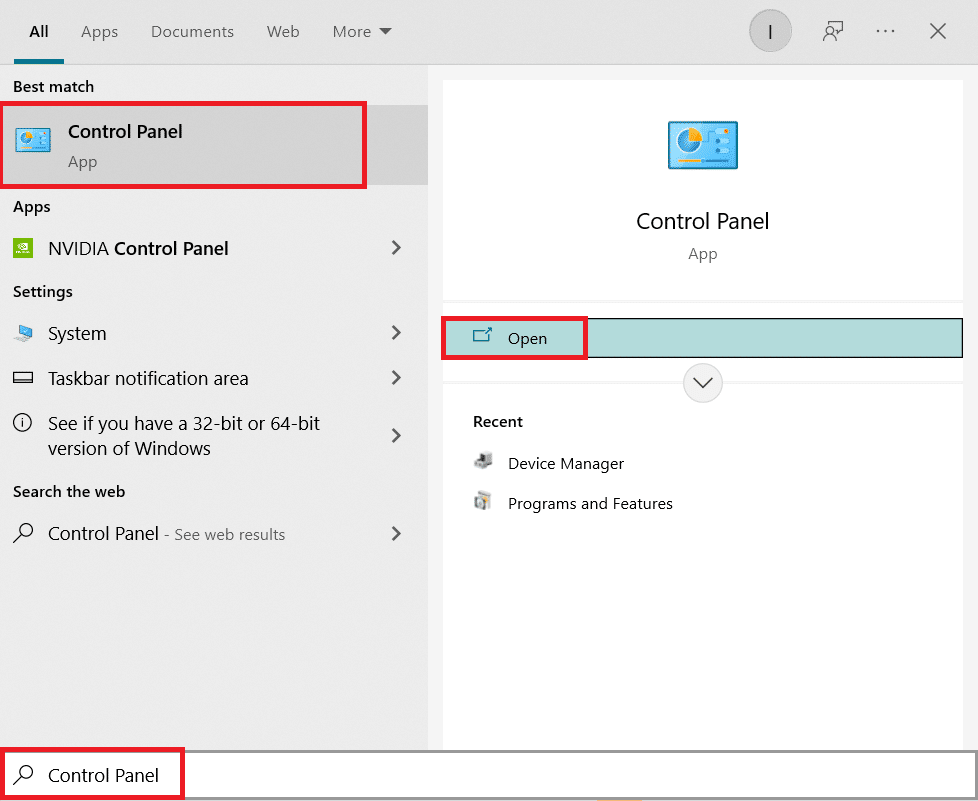
2. [表示方法:大きいアイコン]をクリックします。 プログラムと機能を選択します。
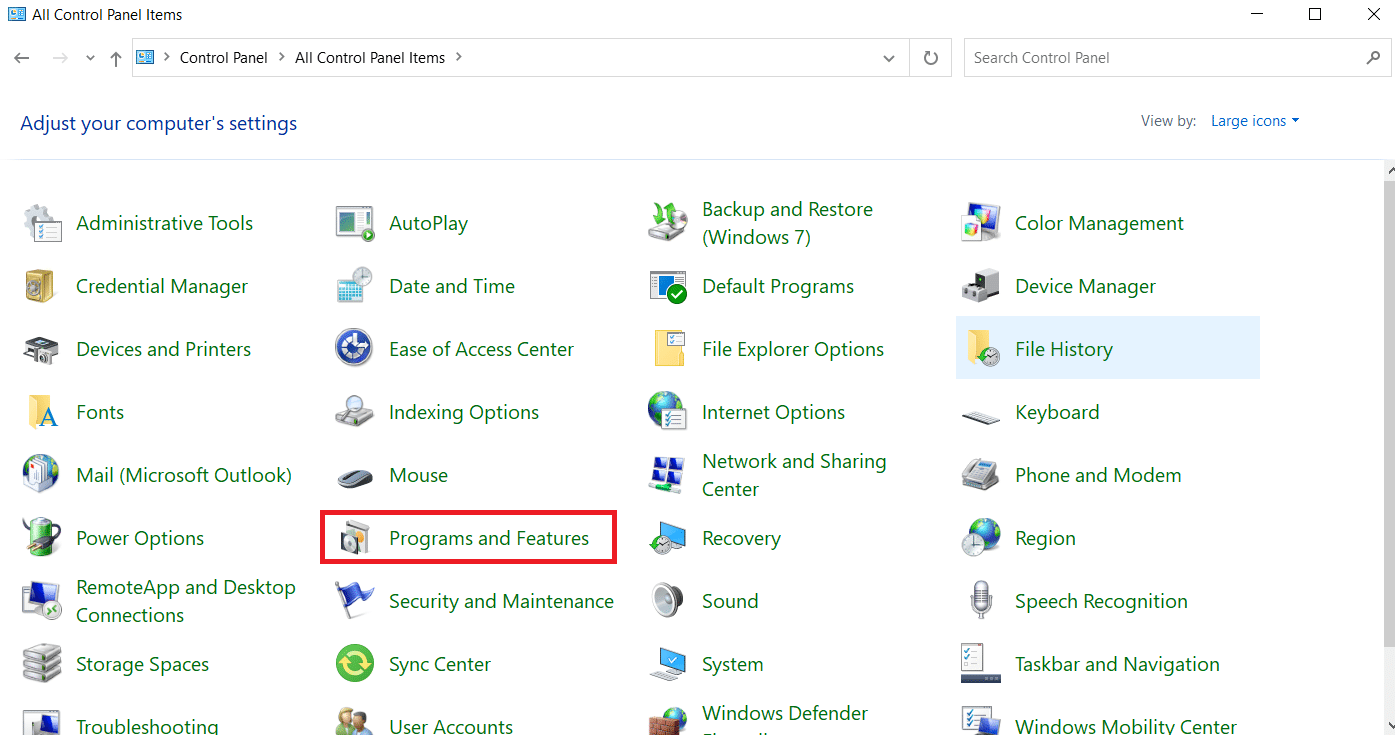
3.[インストールされた更新の表示]に移動します。
![[インストールされた更新の表示]領域に移動します](/uploads/article/4347/2XWQvzy4556xcp9e.png)
4.最新のパッチ更新を選択し、上部のリボンから[アンインストール]を選択します。
![最新のパッチアップデートを選択し、上部のリボンから[アンインストール]を選択します](/uploads/article/4347/gQQYaRtkIkKfGfBY.png)
5. [ユーザーアカウント制御]プロンプトが表示されたら、[はい]をクリックして削除を確認します。
また読む:デバイスドライバとは何ですか? それはどのように機能しますか?
方法8:PCをリセットする
上記のいずれの方法でも、不足している汎用Bluetoothの解決に役立たない場合は、PCをリセットしてください。
1. Windows + Iキーを同時に押して、 [設定]を開きます。
2.[更新とセキュリティ]を選択します。
![[更新とセキュリティ]をクリックします](/uploads/article/4347/CQhXVNEdDASReODl.png)
3.左側のペインから[リカバリ]オプションを選択し、[開始]をクリックします。
![左側のペインから[リカバリ]オプションを選択し、右側のペインで[開始]をクリックします。 Windows10でBluetoothドライバーエラーを修正する方法](/uploads/article/4347/8ZMLc5ogCN4wLZKJ.png)
4.次に、[このPCをリセット]ウィンドウからオプションを選択します。 [ファイルを保持]オプションを使用すると、アプリと設定は削除されますが、ファイルは保持されます。 [すべて削除]オプションを使用すると、すべてのファイル、アプリ、設定が削除されます。
![次に、[このPCをリセット]ウィンドウからオプションを選択します。](/uploads/article/4347/ofe1M4557APq7faF.png)
5. [クラウドのダウンロード]をクリックしてから、[リセット]をクリックします。
6.画面の指示に従って、リセットプロセスを完了します。 最後に、説明したエラーを修正したかどうかを確認します。
よくある質問(FAQ)
Q1。 Bluetoothドライバーエラーとは何ですか?
回答:デバイスドライバーがインストールされていない場合、または古いデバイスを使用している場合は、Bluetoothドライバーエラーが発生します。
Q2。 Bluetoothドライバーはどうなりましたか?
回答: Bluetoothドライバーが古いか故障している場合、エラーは常に発生します。 ほとんどの場合、Bluetoothドライバーを更新すると問題が解決します。
Q3。 ドライバーの誤動作の原因は何ですか?
回答: Windowsデバイスドライバーの問題の大部分は、ドライバーの欠落、破損、または廃止が原因です。 これは、デバイスドライバーを常に更新する必要がある多くの理由の1つにすぎません。
おすすめされた:
- TelegramWebが機能しない問題を修正
- Windows10でWindowsUpdateコンポーネントをリセットする方法
- チームでカメラが機能しない問題を修正
- Windows10オーディオのパチパチ音を修正
この情報がお役に立てば幸いです。また、Windows10の問題でBluetoothドライバーエラーを修正する方法を解決できたことを願っています。 どのテクニックがあなたにとって最も有益だったかを教えてください。 ご質問やご意見がございましたら、以下のフォームをご利用ください。
