Windows10で進行中のBlizzardの別のインストールを修正する
公開: 2022-03-29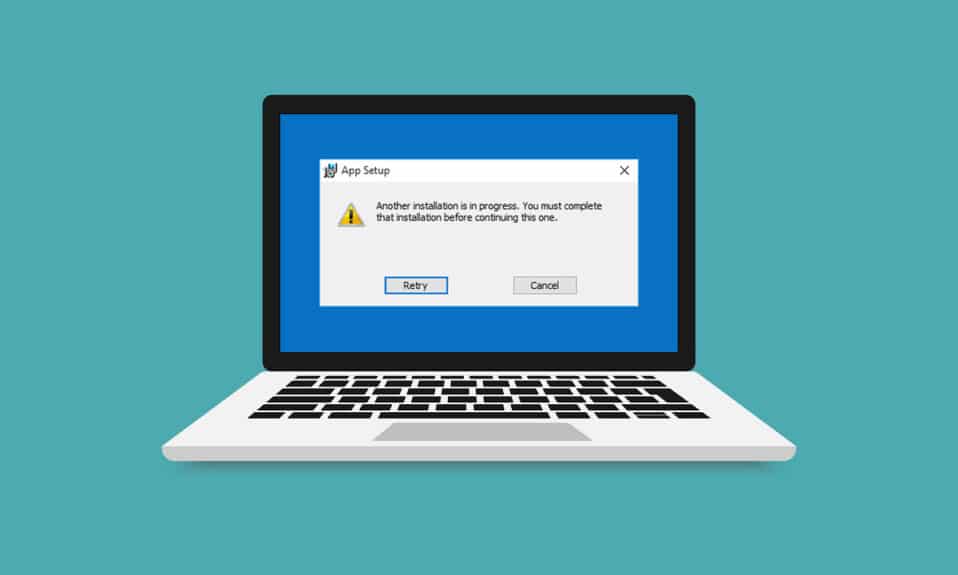
ゲームランチャーのエラーは迷惑ですが、避けられません。 別のインストールまたは更新を待機することは、Battle.netデスクトップアプリを使用してBlizzardゲームを開いているときに発生するエラーの1つです。 保留中のインストールまたは更新の可用性を示しますが、進行状況は変化しません。 このエラーは、Blizzardのすべてのゲームで発生する可能性があります。 同じエラーを処理している場合は、適切な場所にいます。 進行中の別のインストールのWindows10エラーとともに、別のインストールまたは更新エラーの待機を修正するのに役立つ完璧なガイドを提供します。
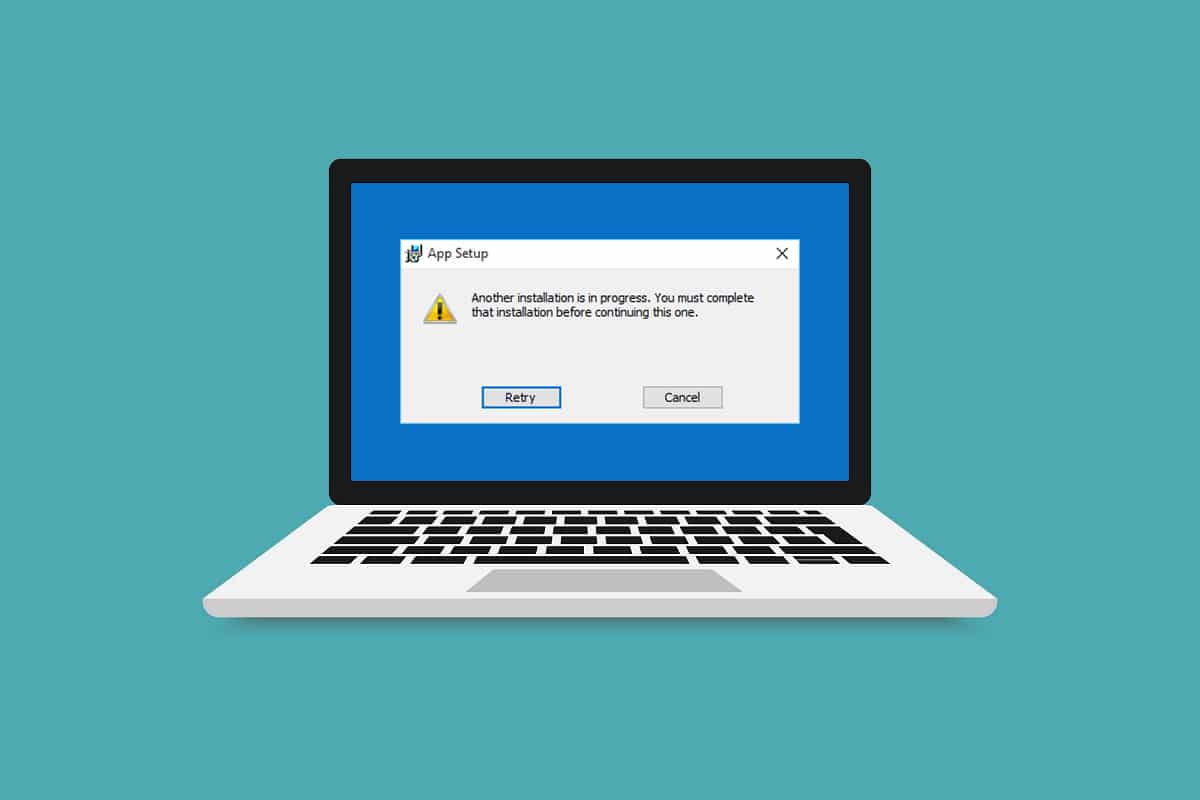
コンテンツ
- Blizzardを修正する方法Windows10で進行中の別のインストール
- ダウンタイムを確認する方法
- 方法1:管理者権限でBattle.netを実行する
- 方法2:グラフィックドライバーを更新する
- 方法3:Windowsを更新する
- 方法4:マルウェアスキャンを実行する
- 方法5:ウイルス対策を一時的に無効にする(該当する場合)
- 方法6:ファイアウォールを一時的に無効にする(非推奨)
- 方法7:VPNまたはプロキシを無効にする
- 方法8:Battle.net更新エージェントプロセスを停止する
- 方法9:起動設定を変更する
- 方法10:Battle.netフォルダーを削除する
- 方法11:デフォルトのDNSを設定する
- 方法12:ピアツーピアを無効にする
- 方法13:Battle.netをアンインストールする
Blizzardを修正する方法Windows10で進行中の別のインストール
次の理由により、Windows10で進行中のこの別のインストールに直面する可能性があります。
- Blizzardによるダウンタイムまたは定期メンテナンスの発表のため。
- Battle.netUpdateAgentプロセスにバグが存在する。
- ゲームでピアツーピアモデルネットワークを有効にしました。
- サードパーティアプリケーションの干渉。
- クライアント設定が正しくありません
- 古いグラフィックドライバ。
- ファイアウォールとVPNの問題。
別のインストールまたは更新を待機する理由を理解したら、それを修正する方法から始めましょう。 いくつかの基本的なチェックから始めて、次に複雑な方法に移ります。
ダウンタイムを確認する方法
最初に行うことは、ブリザードがお住まいの地域でダウンタイムまたはメンテナンスの発表を行ったかどうかを確認することです。 この間、このエラーが発生する可能性があります。 確認するには、BlizzardのTwitterページにアクセスしてください。
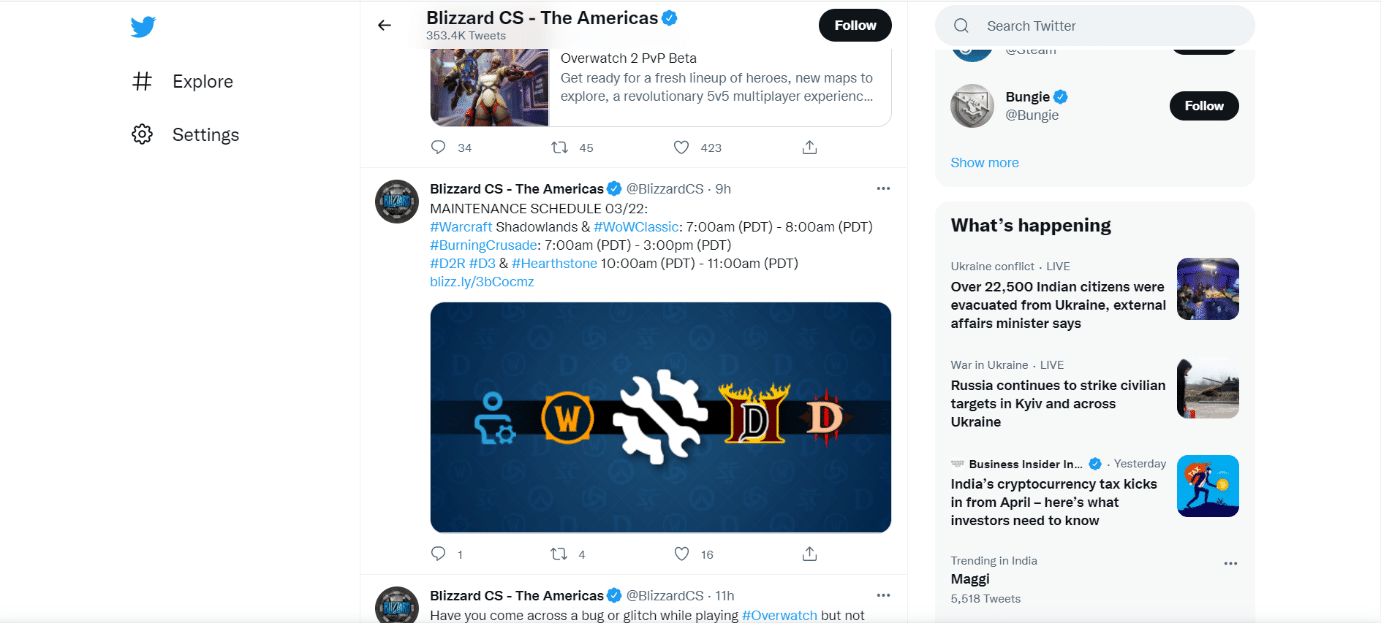
ダウンタイムやメンテナンスについて言及しているツイートがある場合は、その時間を記録し、終了予定の後にゲームランチャーを開きます。 それでも問題が発生するかどうかを確認してください。
方法1:管理者権限でBattle.netを実行する
管理者権限を使用してBattle.netを実行すると、セキュリティ関連の中断なしにアプリを実行するためのフルアクセスが提供されます。 エラーを修正できます。 同じことを行うには、以下の手順に従ってください。
1. Battle.netアプリを右クリックし、[管理者として実行]を選択します。
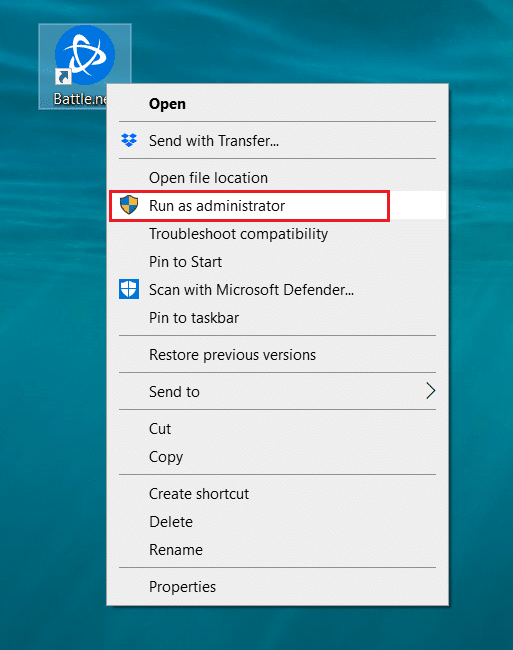
問題が修正されているかどうかを確認します。 問題が解決した場合は、以下の手順に従って、開くたびに管理者としてBattle.netを実行できます。
2. Battle.netアプリを右クリックし、[プロパティ]を選択します。 プロパティウィンドウが開きます。
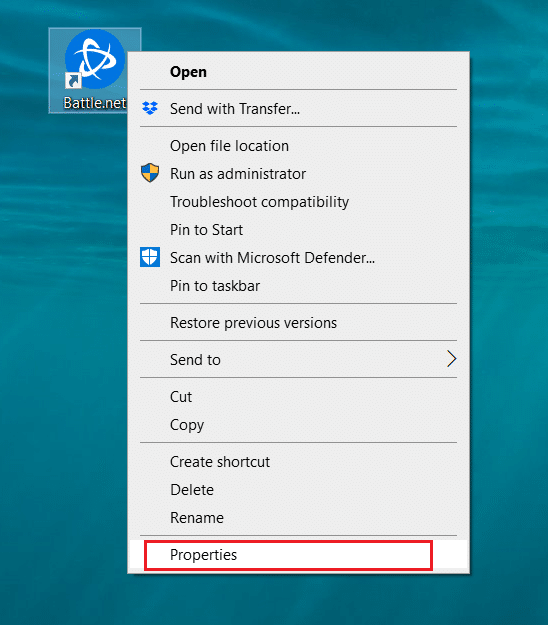
3. [互換性]タブに切り替え、強調表示されているように[このプログラムを管理者として実行する]チェックボックスをオンにします。
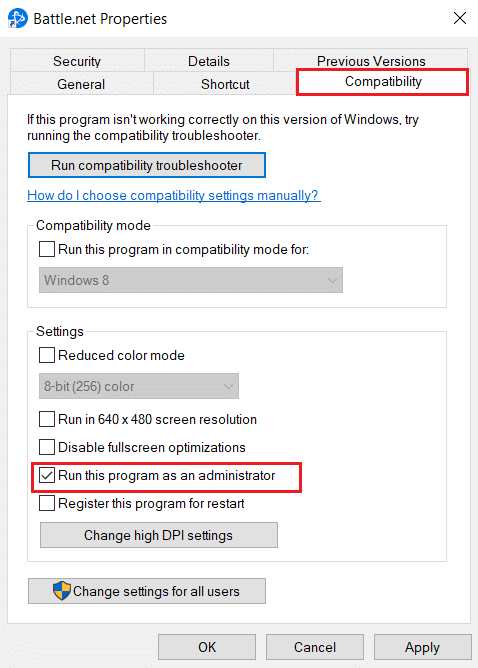
4. [適用]と[ OK ]をクリックして、変更を保存します。
これで、Battle.netを開くたびに、管理者として実行されます。
方法2:グラフィックドライバーを更新する
グラフィックドライバーは、オンラインゲームの重要なコンポーネントです。 あらゆる種類の技術的な不具合を回避するには、グラフィックスハードウェアのスムーズな機能の背後にあるグラフィックスドライバーを更新することが不可欠です。 手元の問題を解決する可能性があります。 Windows10でグラフィックドライバーを更新する4つの方法に関するガイドに従ってください。
また読む:エラー1500を修正別のインストールが進行中です
方法3:Windowsを更新する
問題が解決しない場合は、最新でない場合はWindowsPCを更新することをお勧めします。 Windows Updateは、互換性に関連するバグや問題を修正できることがよくあります。 この別のインストールが進行中のWindows10エラーは、BlizzardとWindowsの非互換性が原因である可能性があります。 次の手順に従って、WindowPCを更新できます。
1. Windows + Iキーを同時に押して、設定を起動します。
2.図のように、[更新とセキュリティ]タイルをクリックします。
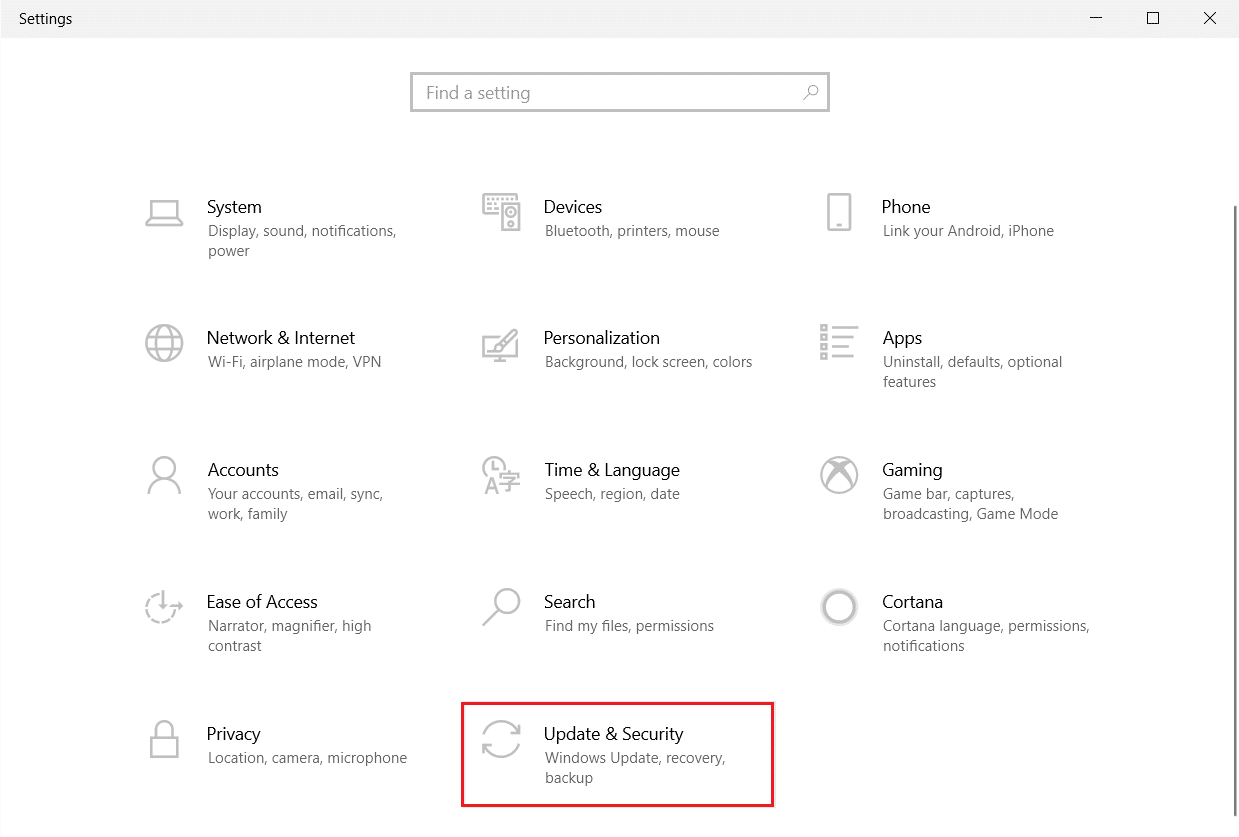
3. [ Windows Update ]タブで、[更新の確認]ボタンをクリックします。
![[更新を確認]ボタンをクリックします。](/uploads/article/4398/t76xxpepcpHp5gV4.png)
4A。 新しいアップデートが利用可能な場合は、[今すぐインストール]をクリックし、指示に従ってアップデートします。
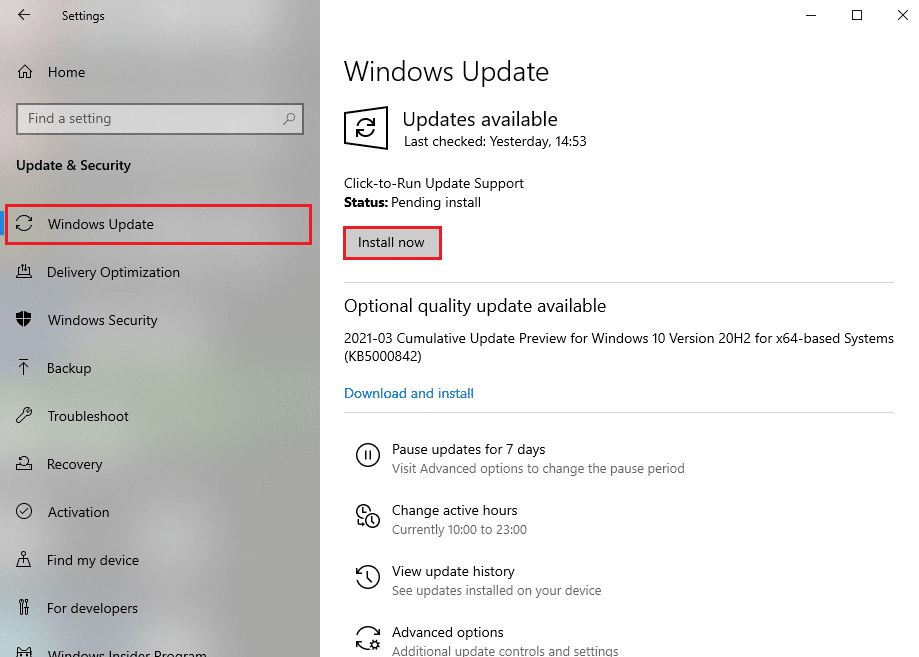
4B。 それ以外の場合、Windowsが最新の場合は、 「最新です」というメッセージが表示されます。
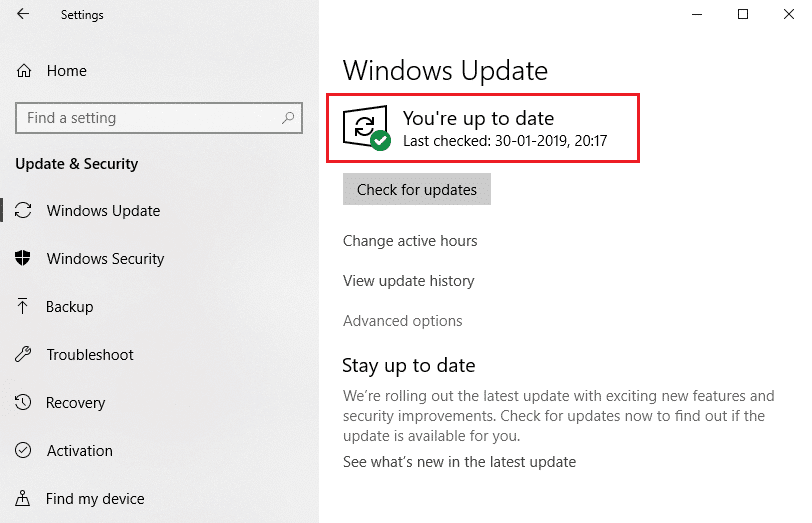
方法4:マルウェアスキャンを実行する
Blizzardサーバーは、ウイルスやマルウェアの脅威に感染することがあります。 特にダウンロードまたはインストールプロセス中にランチャーが影響を受けると、別のインストールが進行中のWindows10エラーが発生する可能性があります。 コンピューターをスキャンして悪意のある警告を検出し、Battle.netクライアントアプリに影響を与える脅威を取り除くことで、ウイルスをチェックできます。 ウイルススキャンを実行するには、コンピュータでウイルススキャンを実行する方法に関するガイドに従ってください。 PCでマルウェアを発見した場合は、Windows10でPCからマルウェアを削除する方法を確認してください。
方法5:ウイルス対策を一時的に無効にする(該当する場合)
ウイルス対策プログラムは、オンラインゲームを悪意のあるものとして識別することで影響を与える可能性があり、Battle.netをブロックして、更新やインストールプロセスのエラーメッセージを表示する可能性もあります。 これを修正するには、Windows 10でウイルス対策を一時的に無効にするガイドに従って、サードパーティのウイルス対策プログラムを一時的に無効にします。その後、アプリケーションで更新またはインストールプロセスが実行されているかどうかを確認します。 そうである場合は、それらが終了するのを待って、アンチウイルスを再度有効にし、Battle.netアプリを起動して、問題なくゲームをプレイできるかどうかを確認します。
注:これで問題が解決しない場合。 アンチウイルスを再度有効にします。
方法6:ファイアウォールを一時的に無効にする(非推奨)
Windowsファイアウォールは、ウイルスやマルウェアの攻撃からシステムを保護します。 Blizzardソフトウェアの実行を制限する場合があります。 Windows 10ファイアウォールを一時的に無効にし、Windows10ファイアウォールを無効にするガイドを使用してエラーが解決されたかどうかを確認できます
方法7:VPNまたはプロキシを無効にする
VPNまたは仮想プライベートネットワークは、ネットワーク情報を暗号化することでオンラインIDを保護するテクノロジーです。 Battle.netなどの特定のアプリは、VPNに接続すると正しく機能しない場合があります。 その場合は、Windows 10でVPNとプロキシを無効にするガイドに従ってVPNを無効にできます。VPNまたはプロキシをオフにしたら、ゲームランチャーを開き、ゲームの更新を完了してプレイできるかどうかを確認します。 問題が解決した場合は、再度有効にすることができます。
また読む:エラーコード0x80004005を修正する方法
方法8:Battle.net更新エージェントプロセスを停止する
Battle.net Update Agentはランチャープロセスで設計されており、クライアントゲーム間で利用可能なアップデートがあるかどうかを確認し、自動的にインストールします。 このプロセスを停止するとエラーが修正される場合があり、次の手順に従って実行できます。
1. Ctrl + Shift + Escキーを同時に押して、タスクマネージャーを開きます。
2. [タスクマネージャー]ウィンドウで、[詳細]をクリックします。
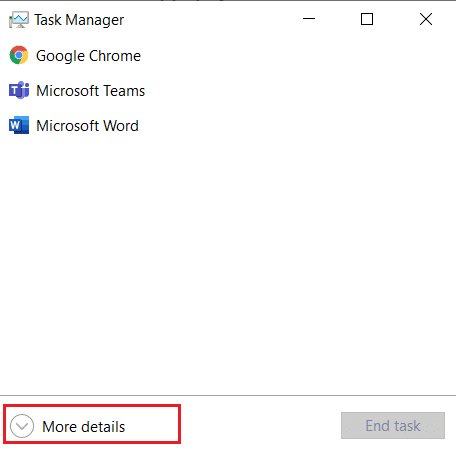
3. [プロセス]タブに移動します。 [バックグラウンドプロセス]セクションまで下にスクロールします。
4. Battle.net Update Agent(32ビット)を見つけて右クリックし、[タスクの終了]を選択してプロセスを停止します。
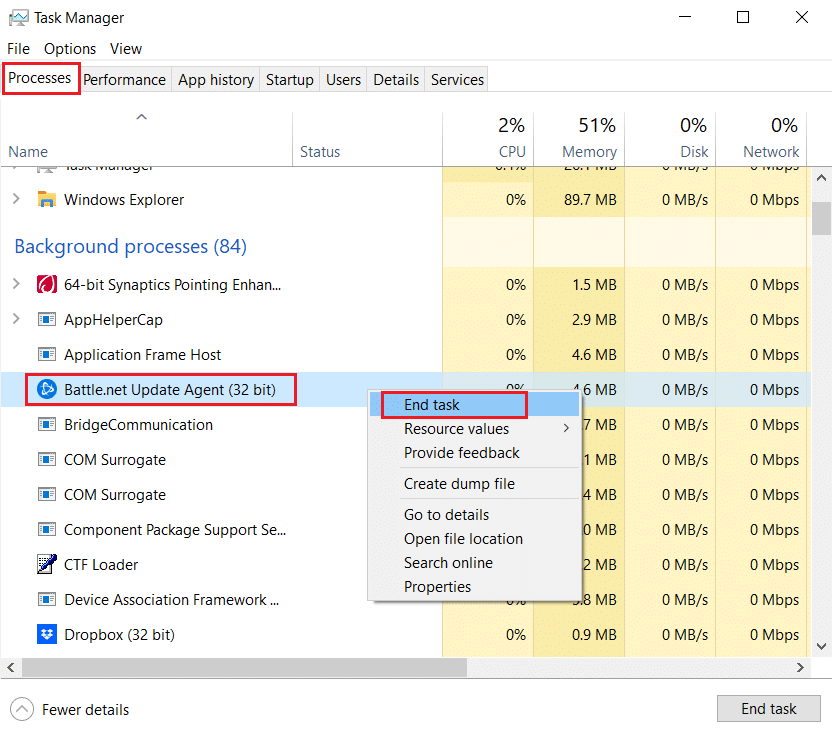
方法9:起動設定を変更する
Battle.netアプリを中断して、別のインストールが進行中のWindows10エラーを引き起こす可能性のあるバックグラウンドアプリケーションはほとんどありません。 このような問題のあるバックグラウンドアプリを閉じるには、選択的なアプリケーションのみを実行してPCを起動する選択的な起動でシステムを起動します。 これを行うには、以下の手順に従います。
1. Windows + Rキーを同時に押して、[実行]ダイアログボックスを開きます。
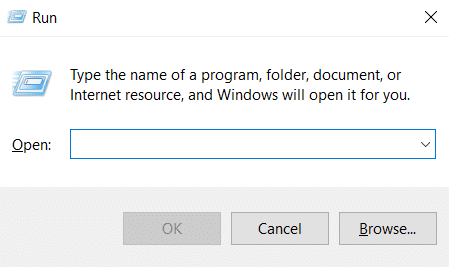
2. [実行]ダイアログボックスでmsconfigと入力し、[ OK ]をクリックします。 [システム構成]ウィンドウが開きます。
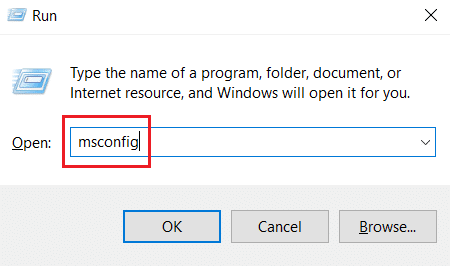
3. [ブート]タブに切り替えて、[セーフブート]とマークされたボックスのチェックを外します。
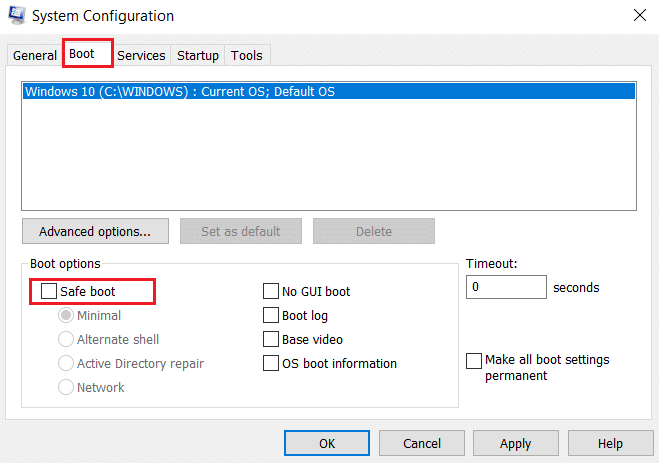
4.その後、[全般]タブに切り替えます。 [選択的なスタートアップオプション]を選択し、[スタートアップアイテムの読み込み]チェックボックスをオフにします。
注: 「システムサービスのロード」がチェックされていることを確認してください。
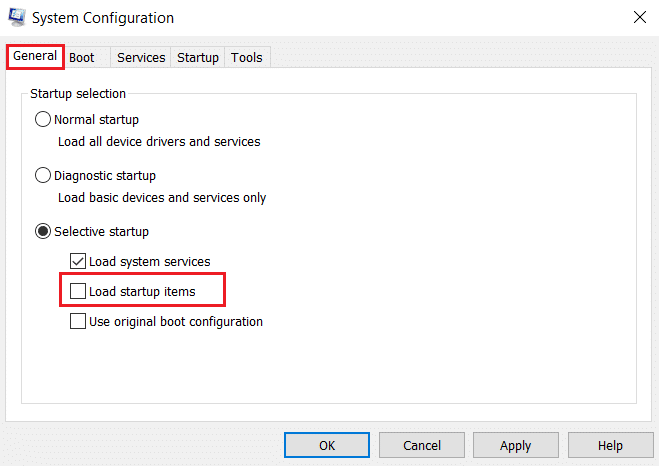

5. [適用]と[ OK ]をクリックして、変更を保存します。
また読む: Windows10のDISMエラー87を修正
方法10:Battle.netフォルダーを削除する
Battle.netフォルダーの特定のコンテンツを削除すると、Battle.netクライアントの設定がリセットおよび修復される場合があります。 エラーが修正される可能性があり、次の手順に従って実行できます
注:この方法を使用する前に、タスクマネージャーを使用してBattle.netに関連するすべてのプロセスを終了してください。
1. Windows+Eキーを押してファイルエクスプローラーを開きます。
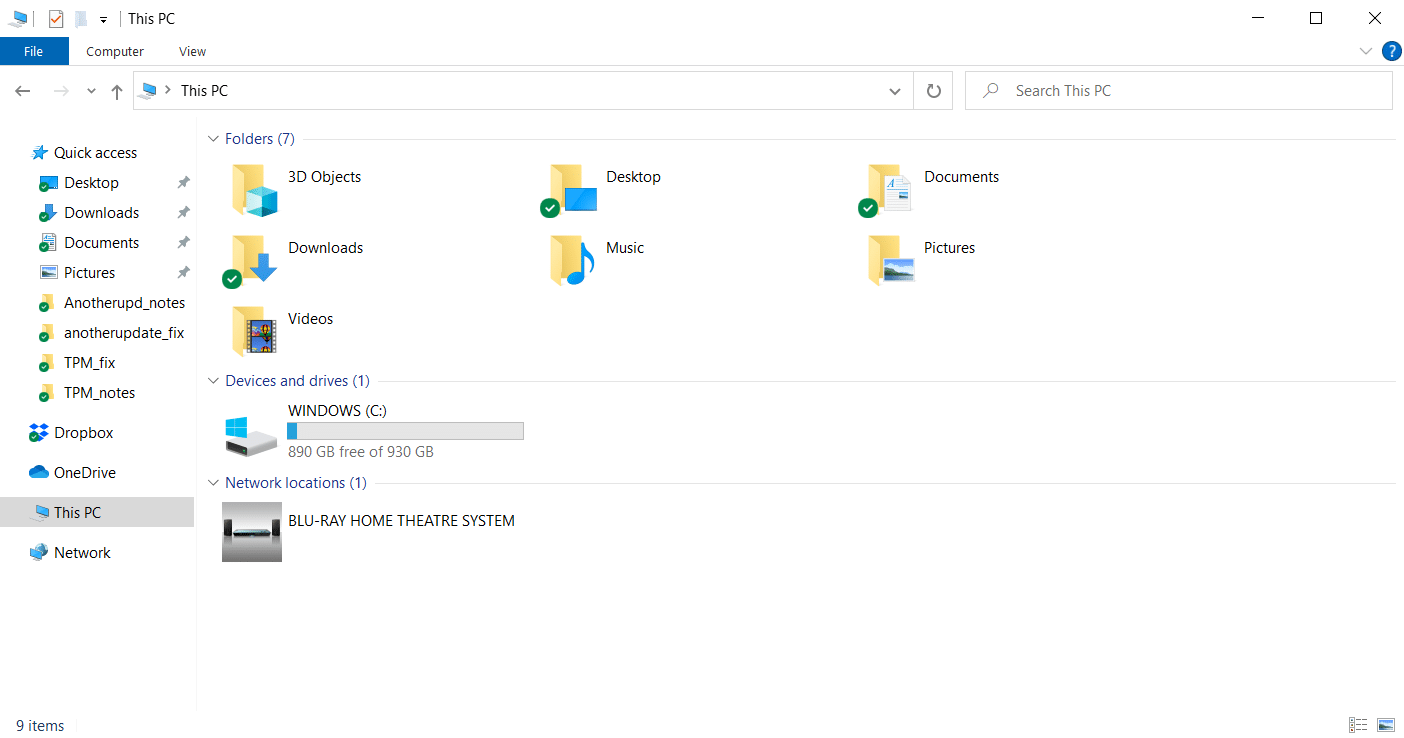
2.メニューバーから[表示]を選択し、図のように[非表示アイテム]とマークされたボックスをオンにします。
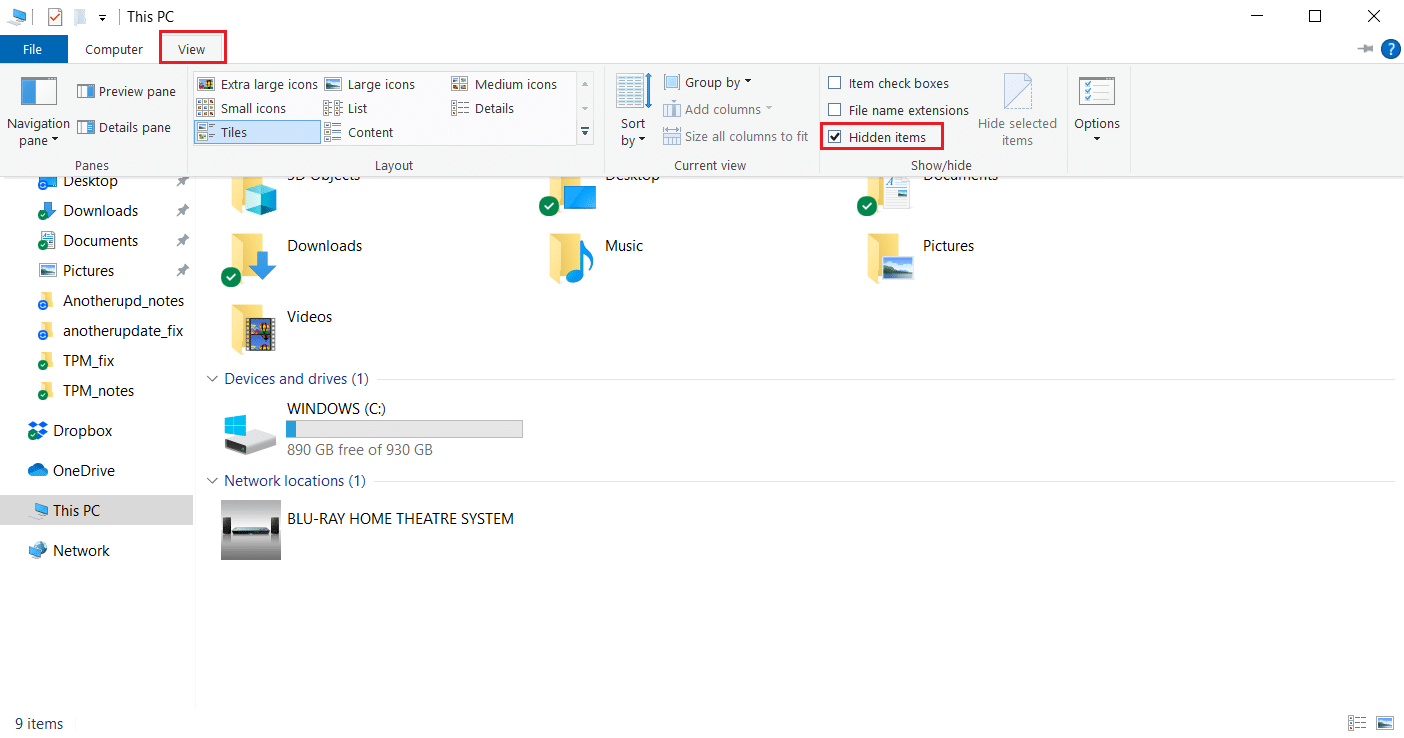
3.ファイルエクスプローラーでC:\ProgramDataパスに移動します。
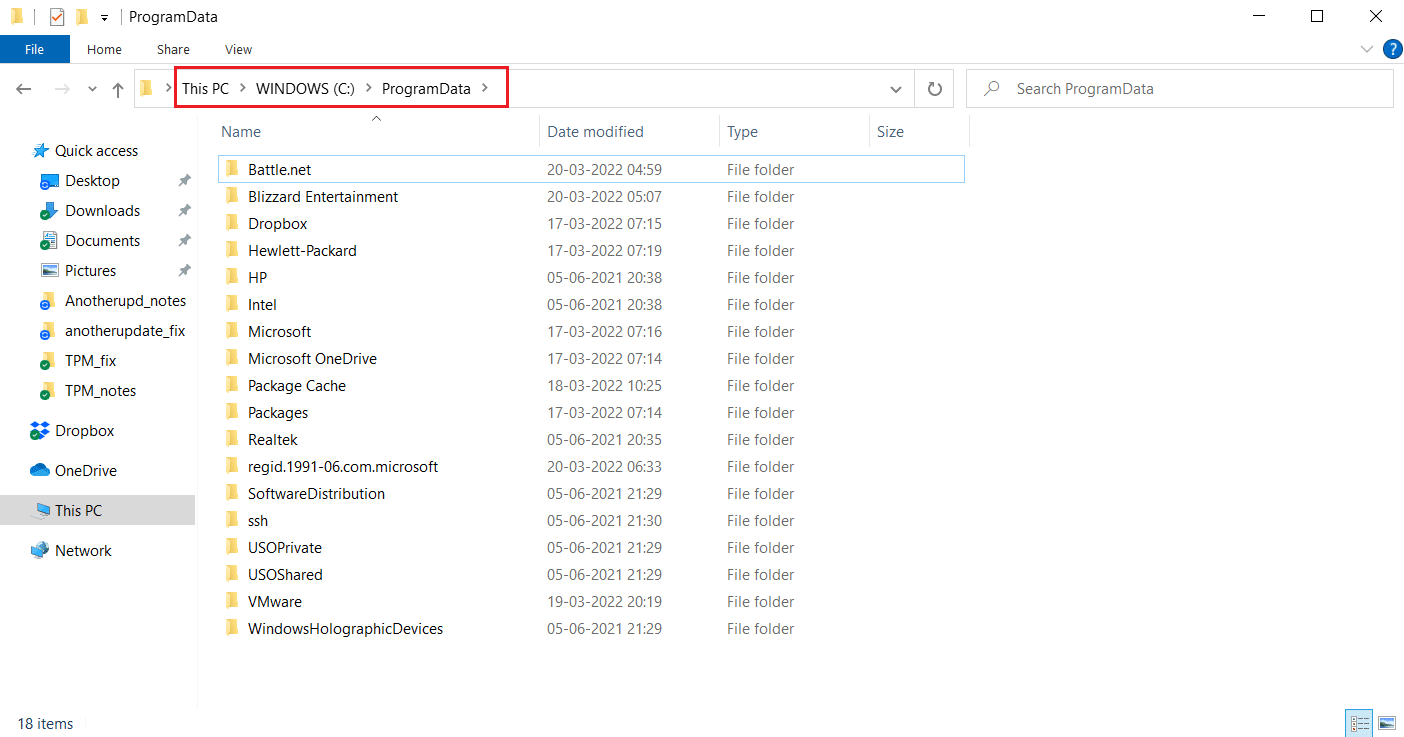
4. Battle.netフォルダーを右クリックし、[削除]を選択して削除します。
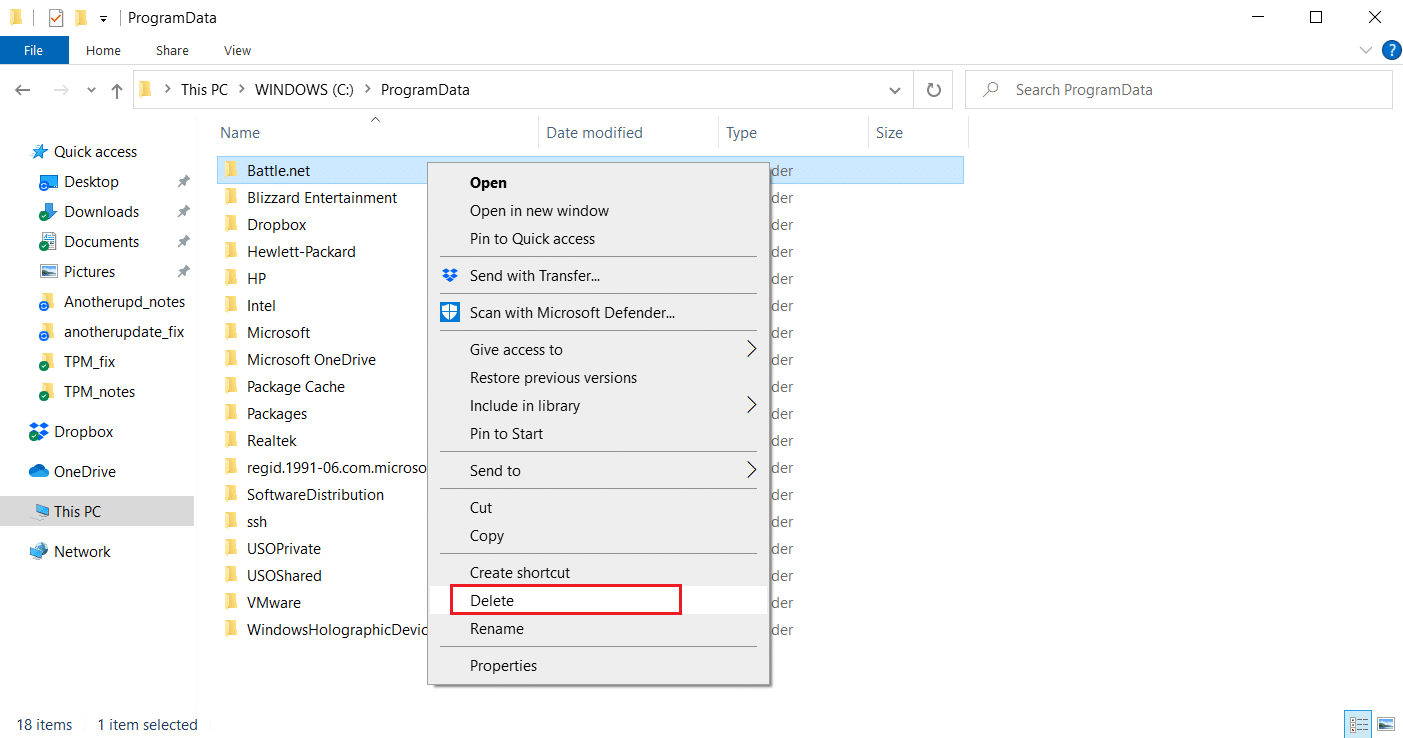
5.フォルダーが削除されたら、 Battle.netアプリを再起動します
方法11:デフォルトのDNSを設定する
DNSまたはドメインネームシステムの設定を変更した場合は、Battle.netでエラーが発生している可能性があります。 デフォルトのDNS設定に戻し、Battle.netを実行してこれを確認できます。 これを行うには、以下の手順に従います。
1. Windows + Rキーを同時に押して、[実行]ダイアログボックスを開きます。
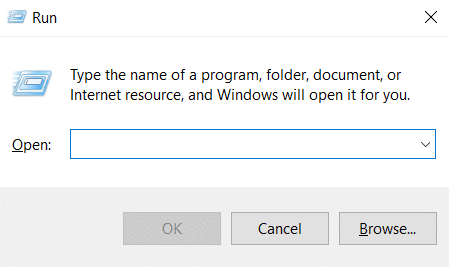
2. [実行]ダイアログボックスでncpa.cplと入力し、 Enterキーを押します。 ネットワーク接続が開きます。
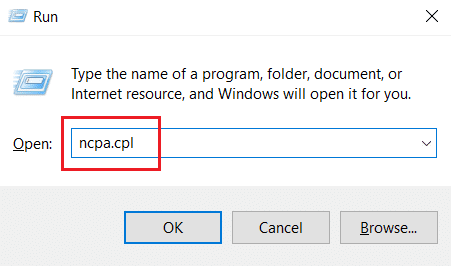
3. [ネットワーク接続]で強調表示されているように、アクティブなネットワークアダプタをダブルクリックします。
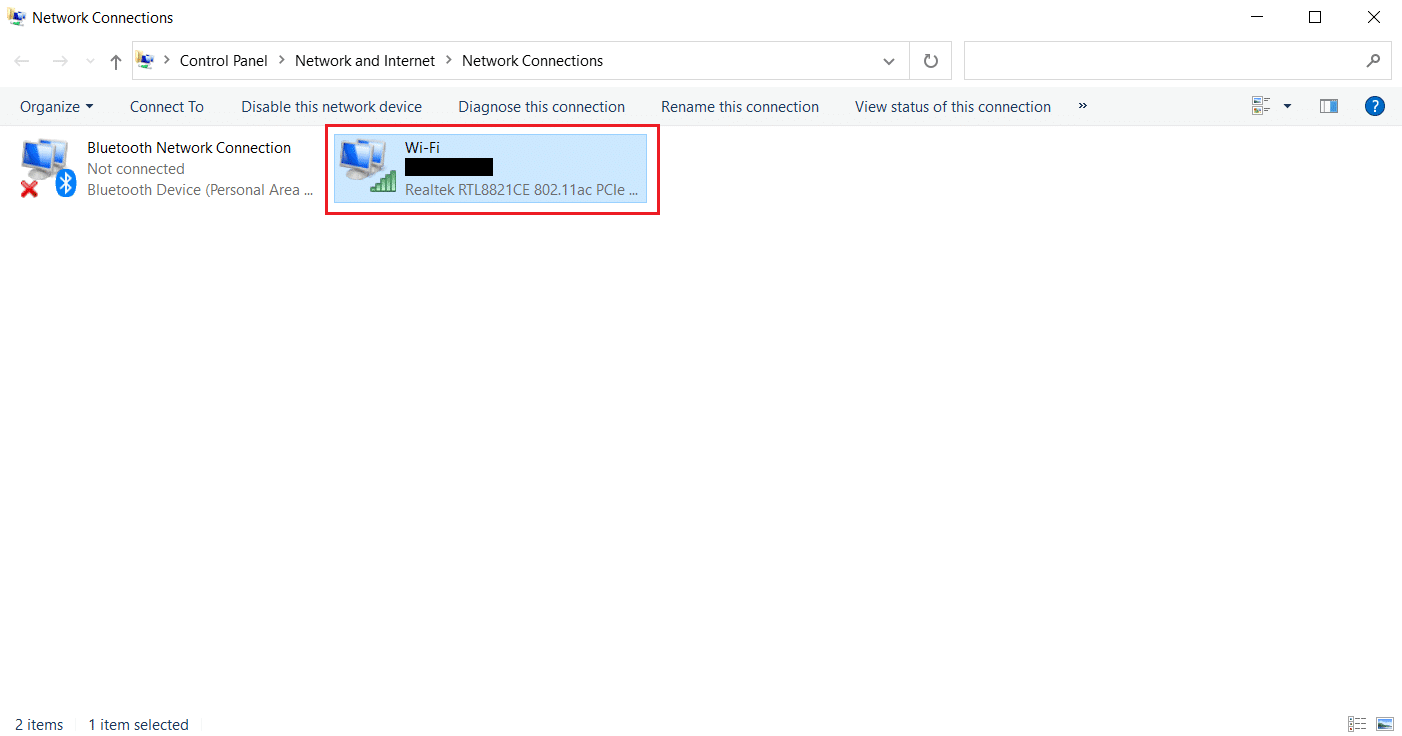
4. Wi-Fiステータスまたはネットワークアダプタのポップアップで、[プロパティ]をクリックします。
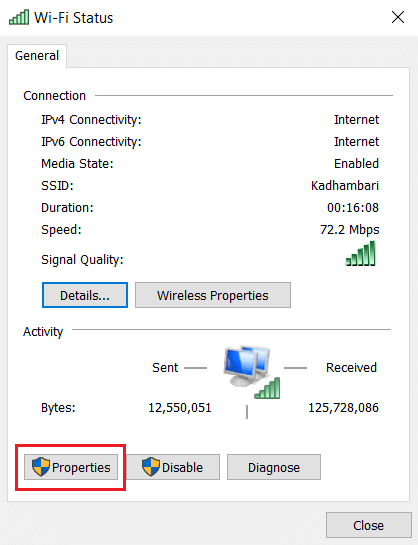
5.インターネットプロトコルバージョン4(TCP / IPv4)とマークされたボックスを見つけてチェックします。 その後、図のように[プロパティ]をクリックして、プロパティウィンドウを開きます。
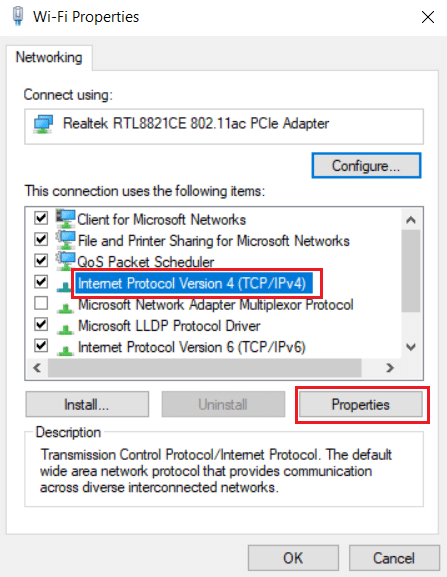
6. [全般]タブで、[ IPアドレスを自動的に取得する]オプションと[DNSサーバーアドレスを自動的に取得する]オプションを選択します。 [ OK]をクリックして変更を確認します。
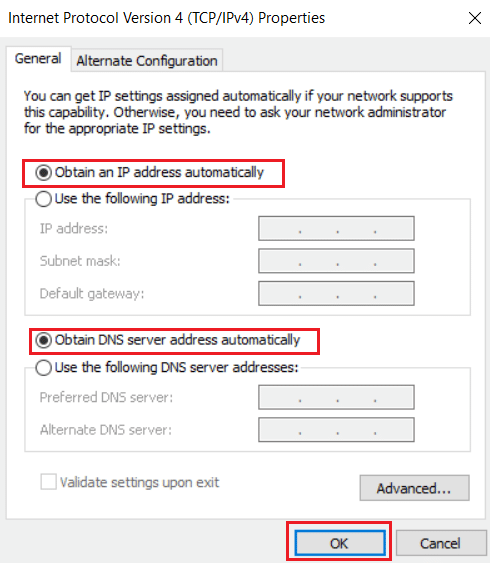
その後、Battle.netアプリを開き、エラーが解決したかどうかを確認します。
注:それでも問題が発生する場合は、ネットワーク接続でHamachiアダプターを使用している場合は無効にしてみてください。 別のインストールまたは更新の問題を待機しているBattle.netを修正する場合があります。
また読む:エラー0x80300024を修正する方法
方法12:ピアツーピアを無効にする
ピアツーピアネットワークオプションは、さまざまなセキュリティ上の懸念からゲームランチャーの障壁として機能し、エラーを引き起こす可能性があります。 問題が解決する可能性があるため、ゲーム内でピアツーピアオプションを無効にしてみてください。 これを行うには、以下の手順に従います。
1.Battle.netゲームランチャーを起動します。
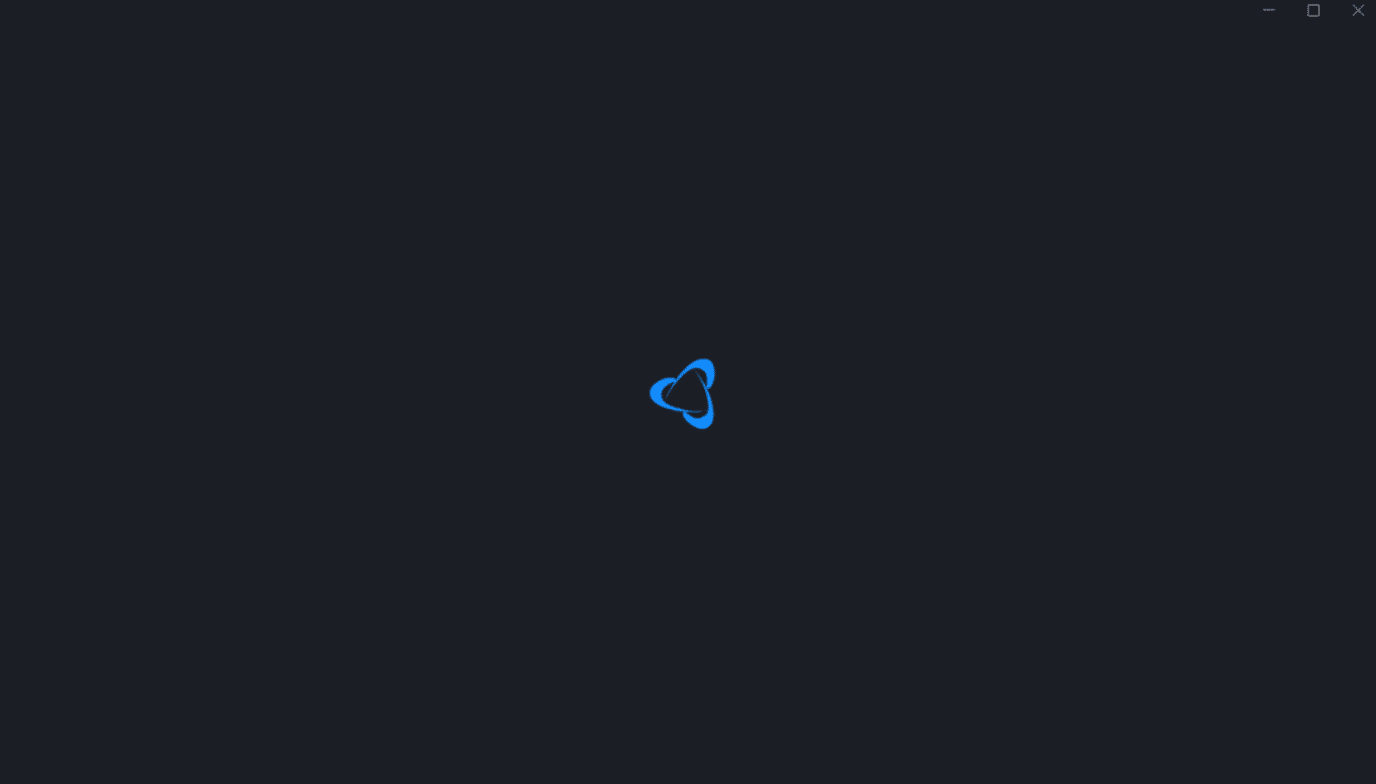
2.図のように、表示画面の左上隅にあるBlizzardアイコンをクリックします。
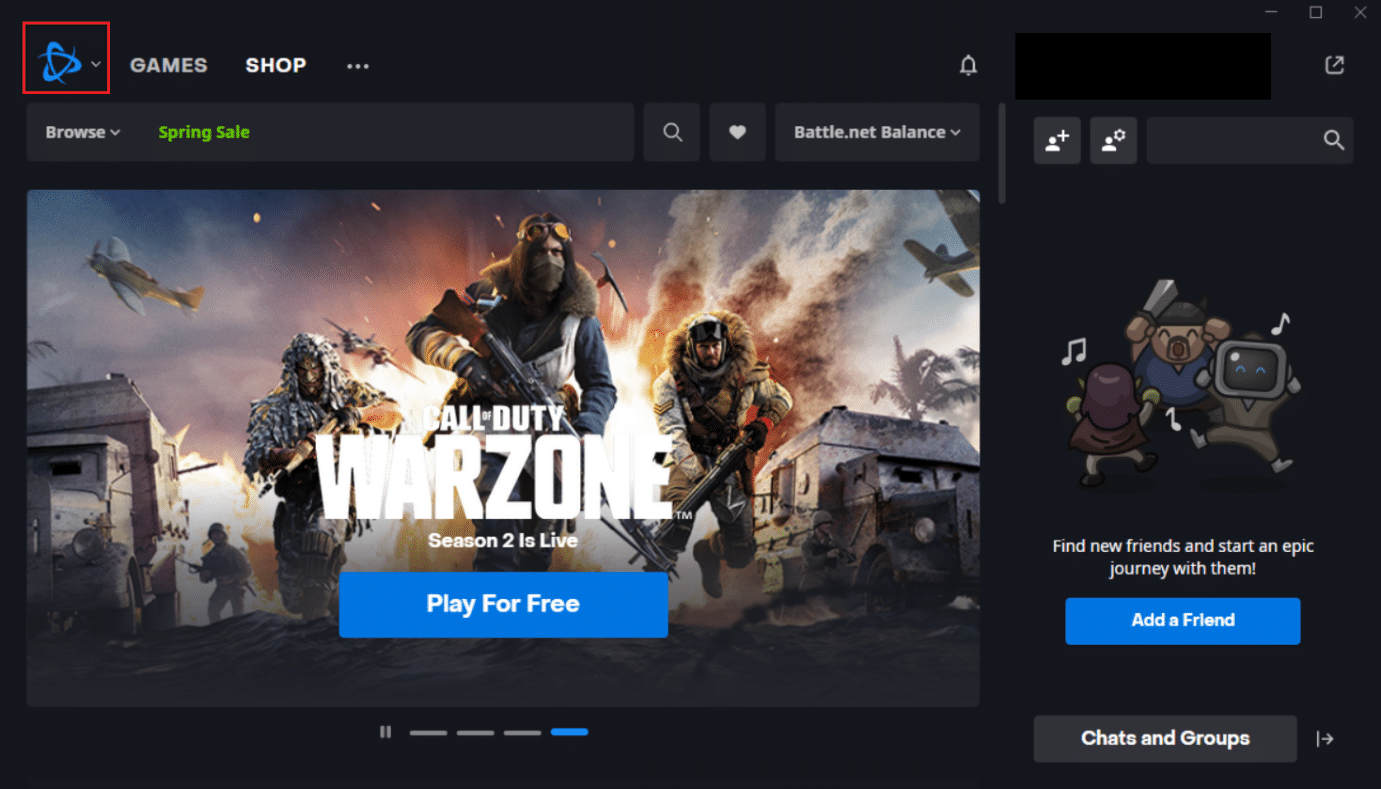
3.[設定]オプションを選択します。
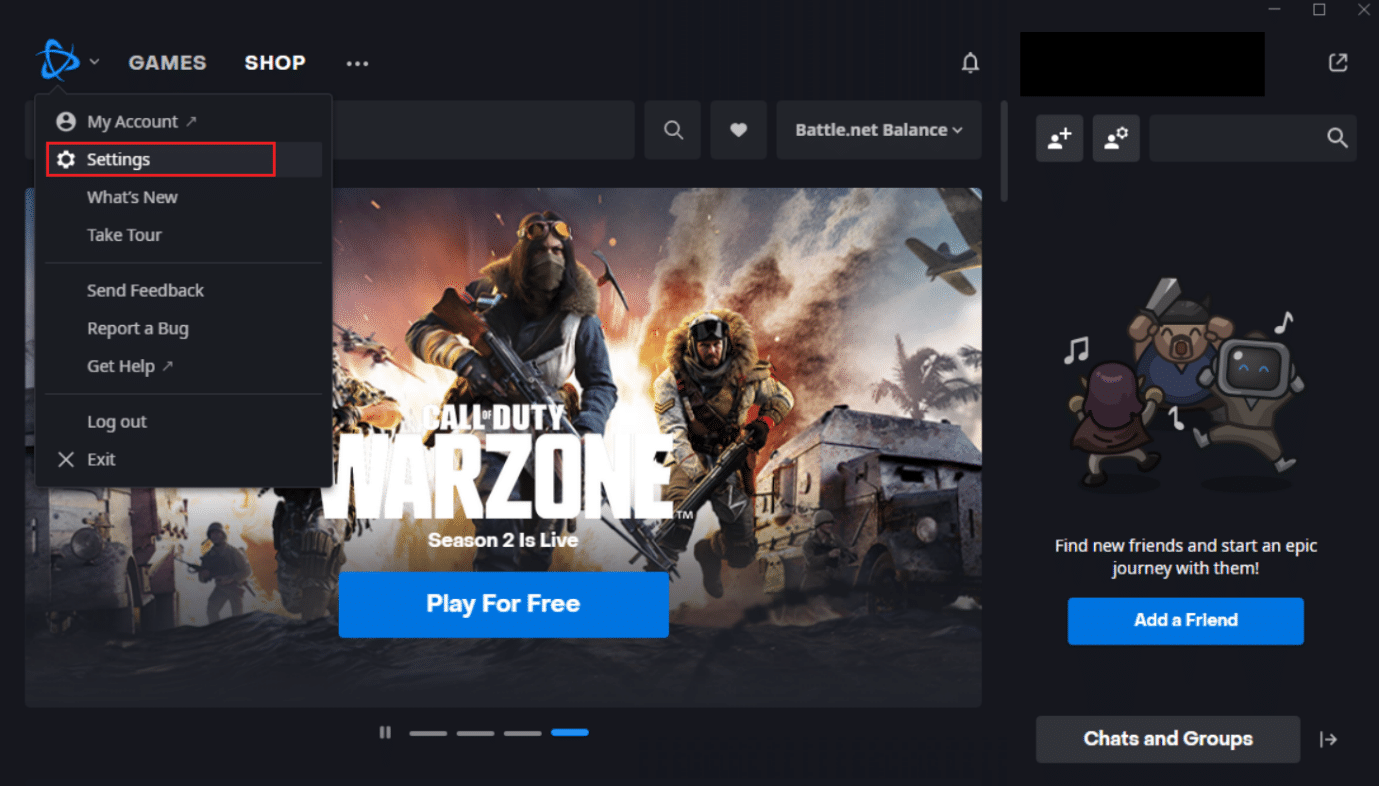
4.左側のペインで[ダウンロード]オプションを選択します。
![[ダウンロード]タブ。別のインストールまたは更新の問題を待っているBattle.netを修正](/uploads/article/4398/lz1BpUAS67EKbRmu.png)
5. [ネットワーク帯域幅]セクションの[ピアツーピアオプションを有効にする]チェックボックスをオフにし、[完了]をクリックして変更を保存します。
アプリを再起動し、Battle.netが別のインストールまたは更新の問題を待機しているのを修正したかどうかを確認します。
また読む: Windows10でコマンドプロンプトが表示されてから消えるのを修正
方法13:Battle.netをアンインストールする
上記の方法のいずれも機能しない場合は、これが最後のオプションです。 PCからBattle.netアプリケーションをアンインストールし、再度インストールします。 古いBattle.netアプリはエラーを引き起こす可能性があるため、アプリの最新バージョンを手動でインストールすると、別のインストールまたは更新の問題を待機しているこのBattle.netが修正される可能性があります。 これは、Windows10で進行中のBattle.netの別のインストールを修正する方法です。
1. Windowsキーを押してコントロールパネルと入力し、[開く]をクリックします。
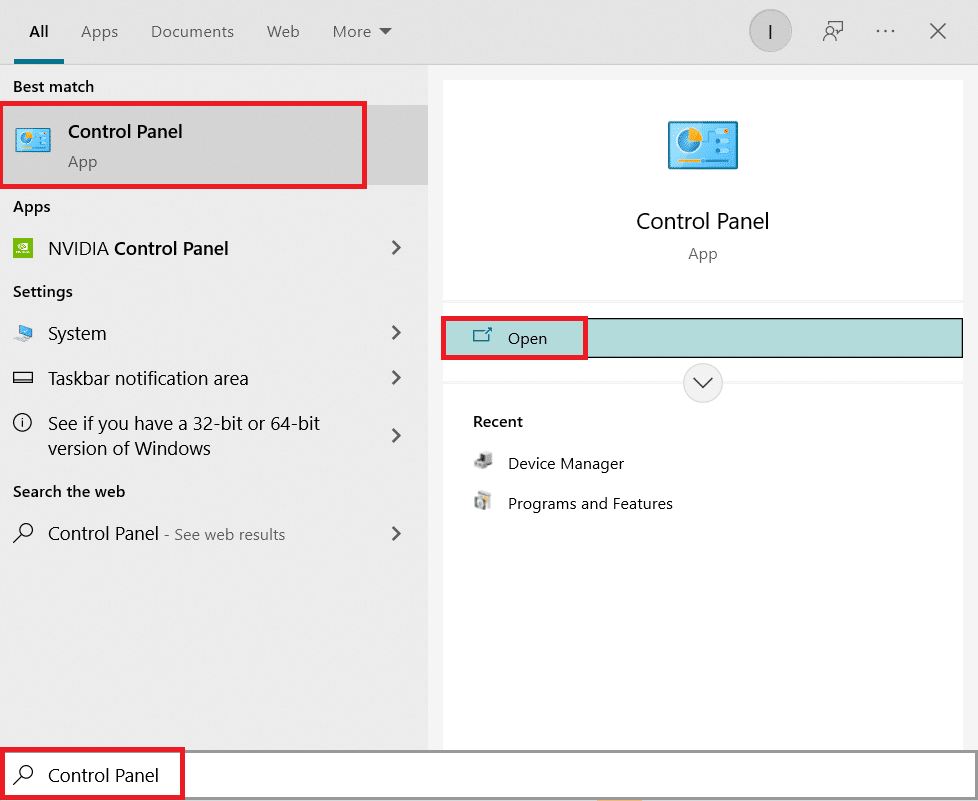
2. [表示]>[カテゴリ]を設定し、[プログラム設定]を選択します。
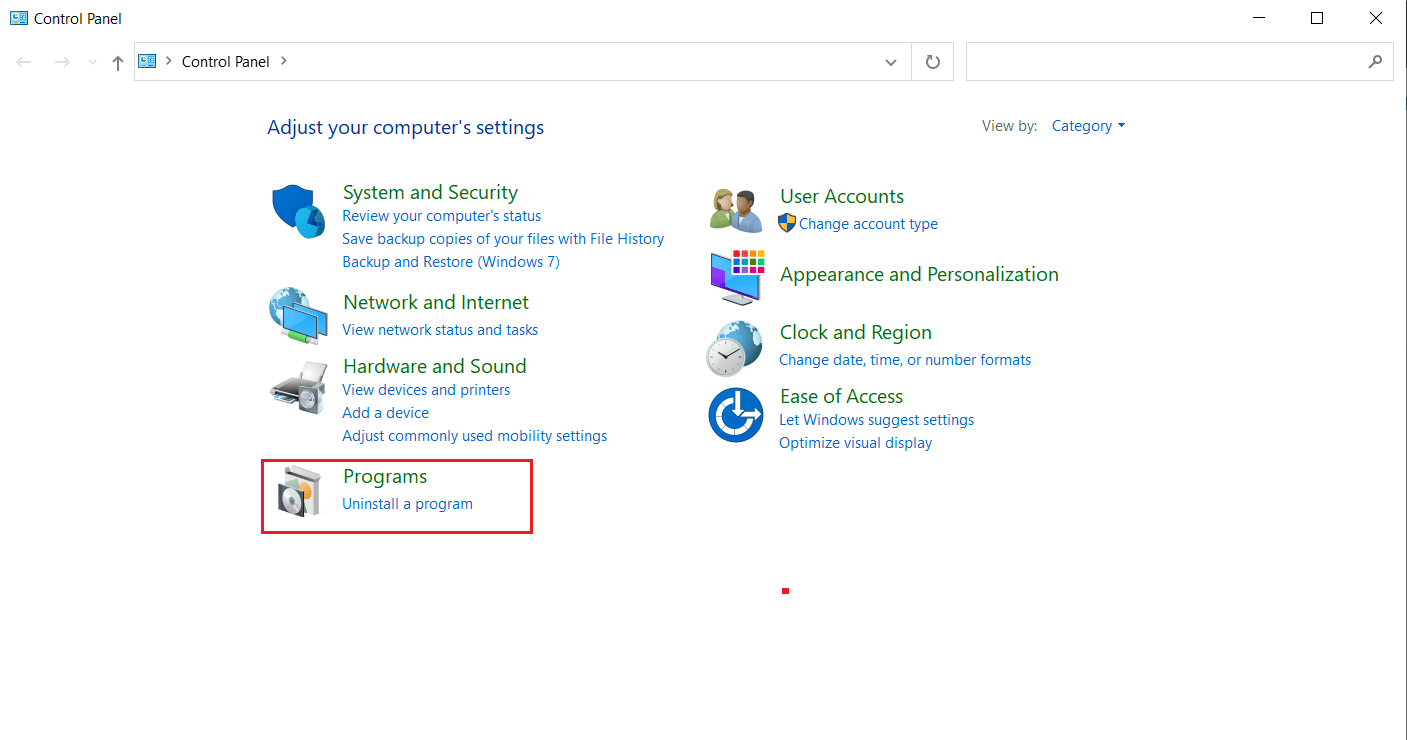
3.[プログラムと機能]セクションの[プログラムのアンインストール]をクリックします。
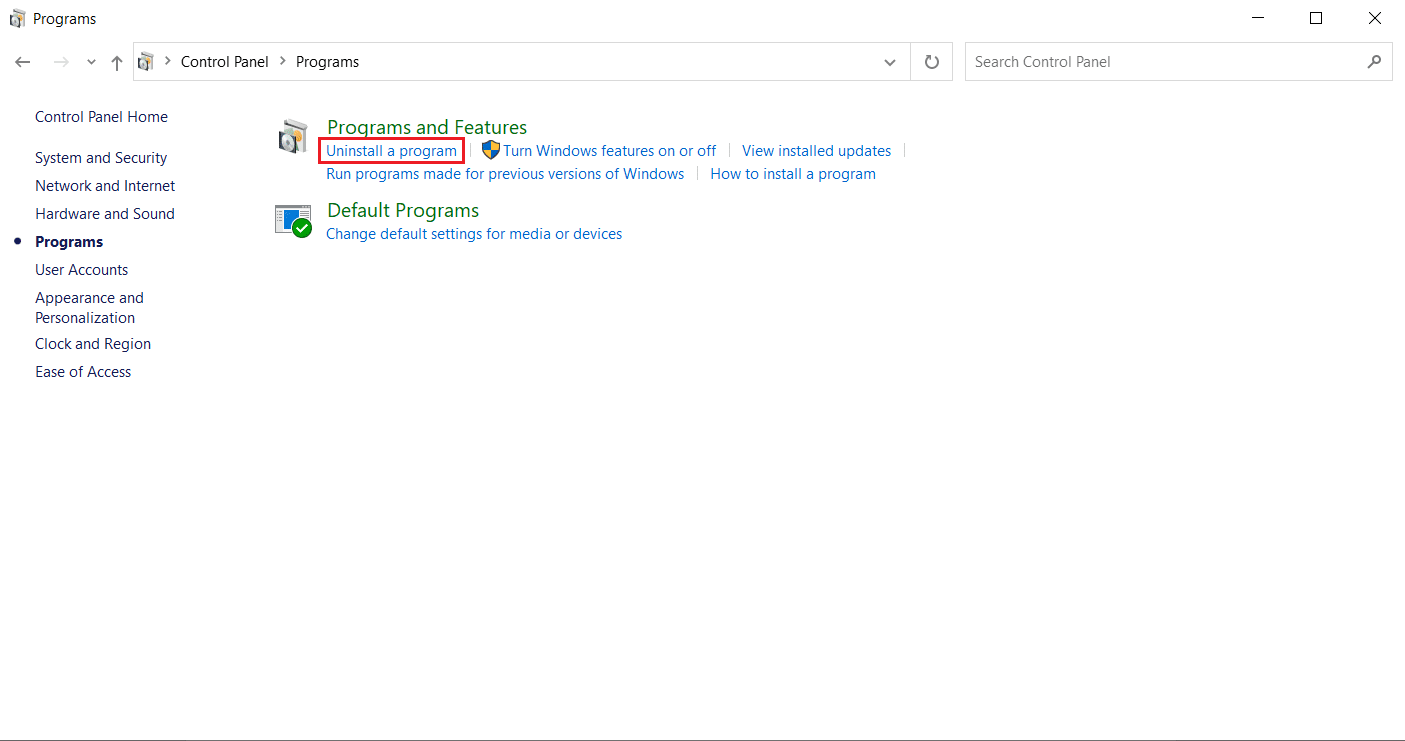
4. Battle.netプログラムを右クリックし、[アンインストール/変更]をクリックします。
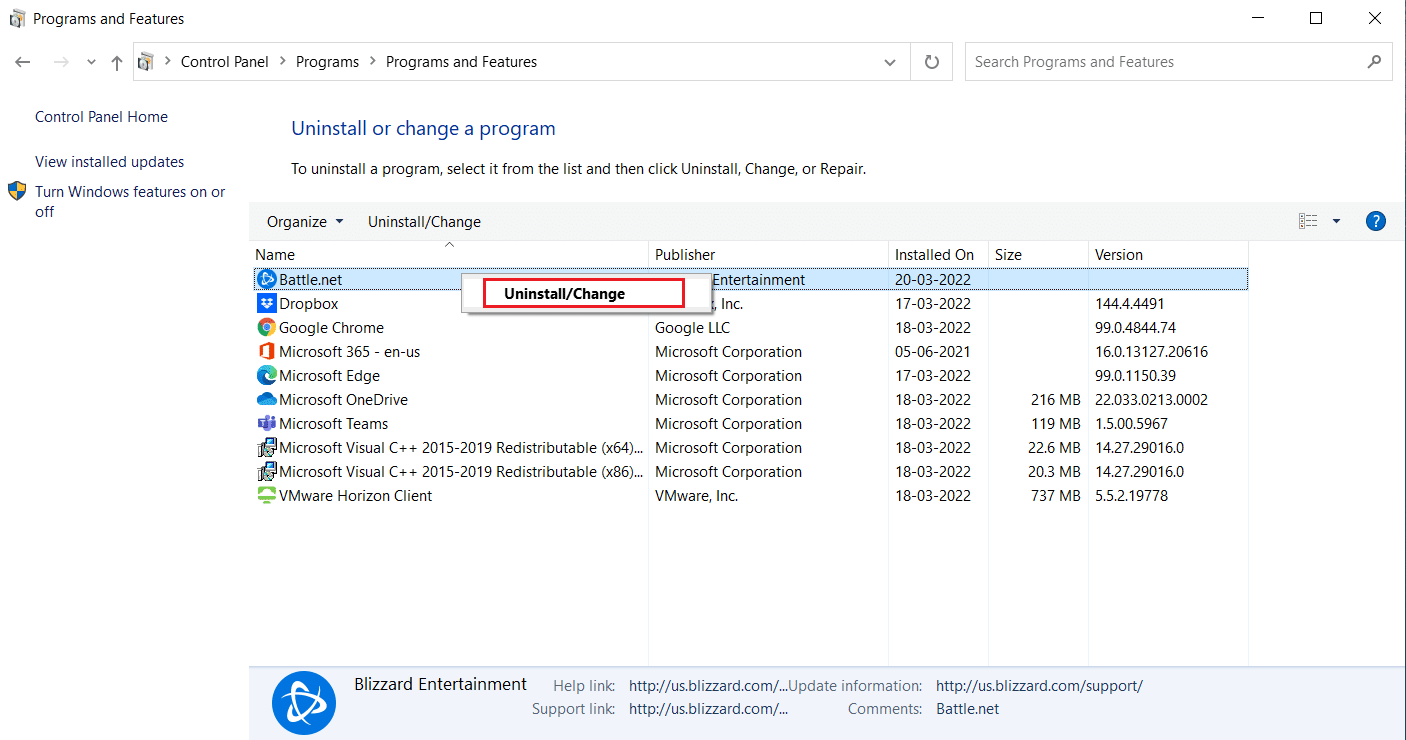
5. [はい、アンインストール]オプションをクリックして、アンインストールプロセスを確認します。
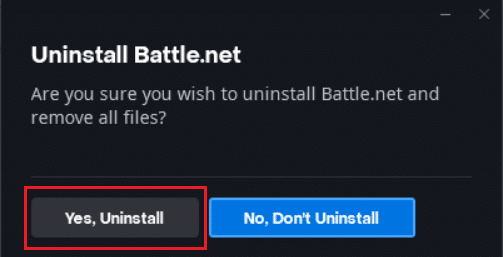
6.アプリをアンインストールした後、公式のBattle.net Webページにアクセスして、最新バージョンをダウンロードします。
7.[ Windows用のダウンロード]をクリックします。 Battle.net-setup.exeという名前のファイルをダウンロードします。
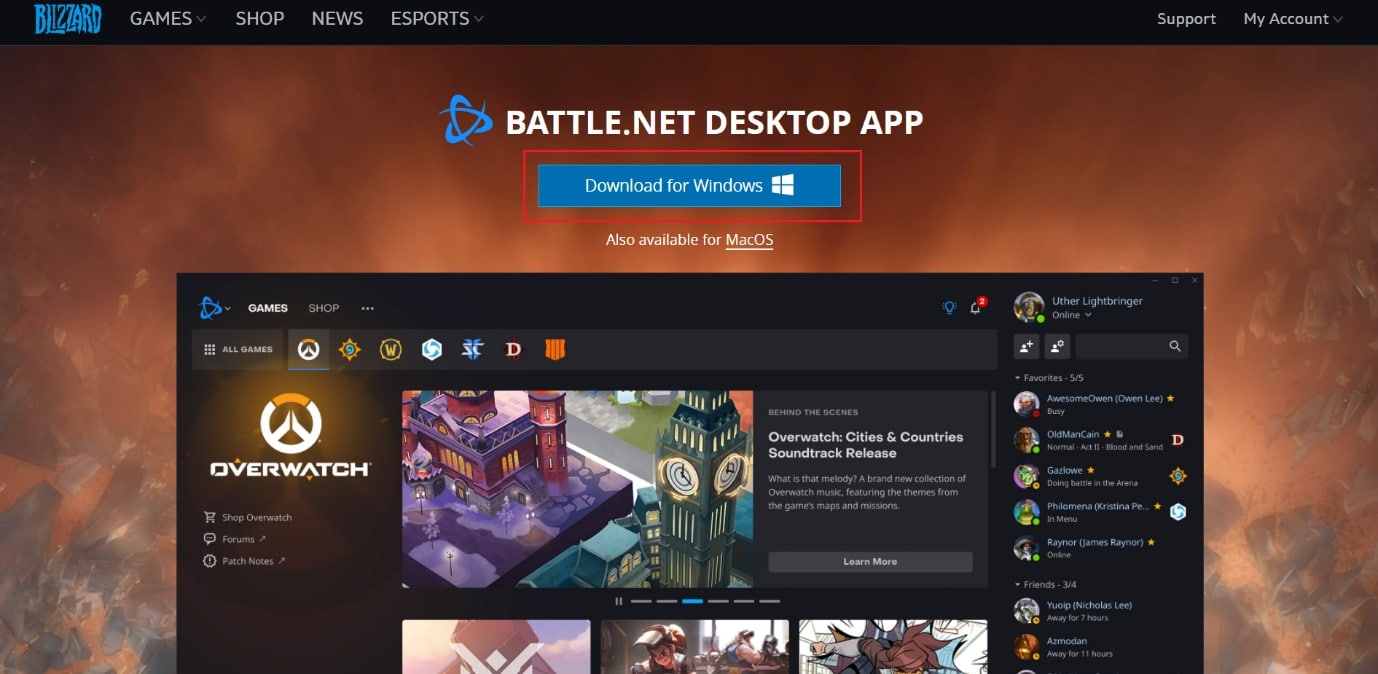
8.Battle.net-setup.exeを実行します。 優先言語を選択し、[続行]をクリックします。
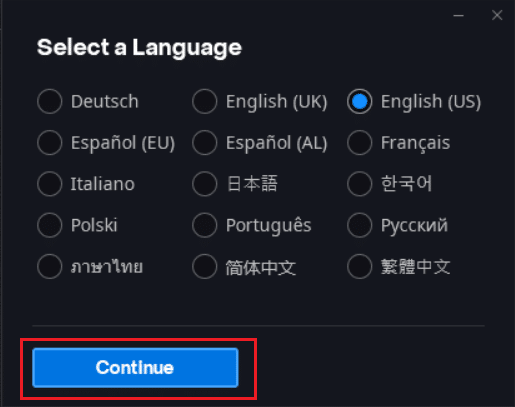
9.インストール場所を変更する場合は、[変更]をクリックします。 [続行]をクリックします。
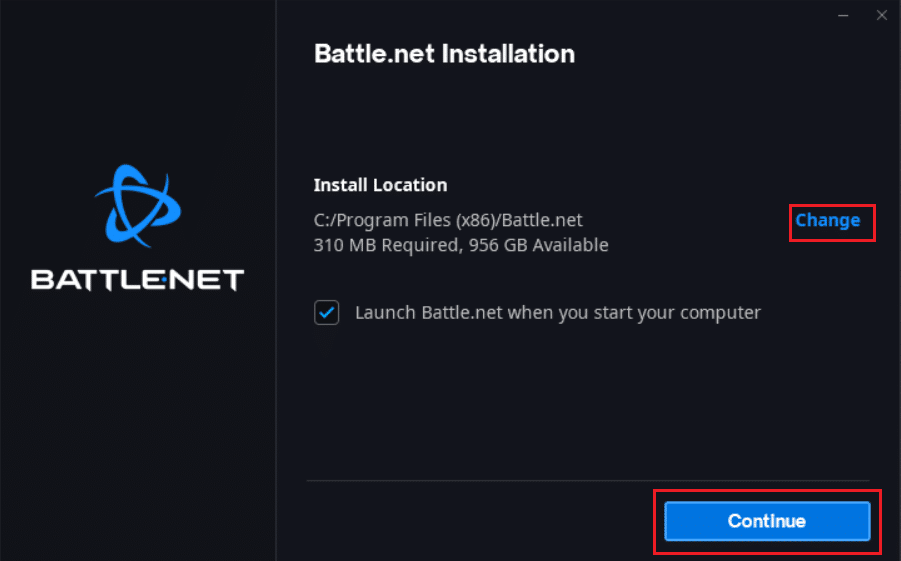
10.インストールプロセスが完了するのを待ちます。
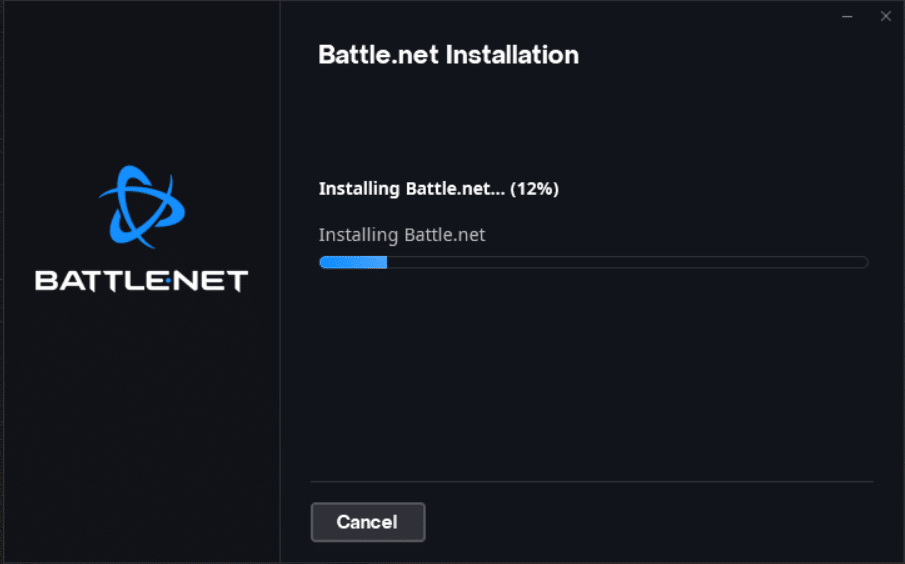
11.インストールしたら、 Battle.netのクレデンシャルを入力してログインします。
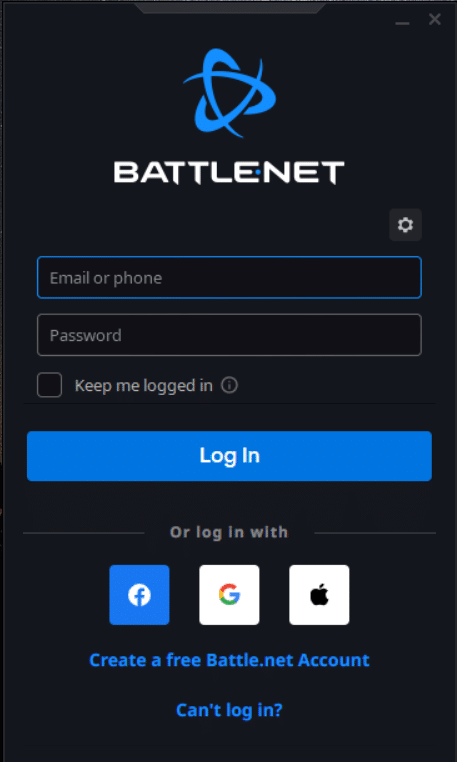
おすすめされた:
- Windows10でWDF_VIOLATIONエラーを修正する方法
- Windows10のトラステッドプラットフォームモジュール80090016エラーを修正
- Windows10ファイルシステムエラー2147219196を修正
- GTA4Seculauncherがアプリケーション2000の起動に失敗した問題を修正
このガイドがお役に立てば幸いです。また、Windows10で進行中の別のインストールを修正できたことを願っています。 どの方法が最も効果的かをお知らせください。 質問や提案がある場合は、コメントセクションに自由にドロップしてください。
