Windows10で自動ミュートマイクを修正する方法
公開: 2021-05-14マイクは、メディアファイルの録音や通信アプリやプラットフォームの使用に多くの時間を費やす人にとって、コンピューターの重要な部分です。 確かに、マイクの音量を自由に調整できなければ、録音やコミュニケーションの体験は不完全です。 通常、これはオンラインガイドに相談することすらありません。 プラットフォームやアプリの入力コントロールは、一般的に簡単に見つけて使用できます。 ユーザーは、右のアイコンをクリックするか、キーボードの正しいキーを押すだけで、マイクの音量を好みに合わせて調整できます。
したがって、ユーザー入力なしでシステムマイクがそれ自体をミュートすることによって引き起こされる煩わしさを想像してみてください。 一部のWindows10ユーザーは、問題の問題が発生していると報告しています。 さらに、この問題は内部マイクと外部マイクに等しく影響します。
一部の問題は特定のバージョンのWindowsに固有ですが、自動ミュートマイクの問題はその1つではありません。 マイクは、Windows8.1とWindows7、およびWindows 10で、ランダムにミュートを開始できます。
PCのマイクが突然ミュートを開始したとします。どうしますか? このガイドは、この質問に答えるために作成されました。 PCでこの誤動作を解決する方法を探している場合は、ここで提供するヒントが役立ちます。
マイクがWindows10で自分自身をミュートし続ける場合はどうなりますか?
Windows 10でマイクの音量がゼロになり続けると、非常にイライラする可能性があります。 あなたが突然沈黙したので、その幻想的で没入型の会話を楽しむのをやめなければならないことを想像してみてください。
当然、このようなことが起こった場合、直接の原因を知ることが役立ちます。 特定のサウンドレベルでマイクを修正するために最善を尽くしても、マイクの音量がゼロにリセットされ続ける場合は、次の理由が考えられます。
- システムサウンドの設定が正しくありません。
- サウンドドライバは古くなっています。
- マルウェアに感染すると、サウンドファイルが破損しました。
それぞれの理由を少し説明しましょう。
システムサウンドの設定が正しくありません
私たちのほとんどは、Windows 10でサウンドの特別な設定を構成する必要はありません。視聴、ゲーム、ストリーミング、チャット、または録音のエクスペリエンス中の任意の時点で、ボリュームコントロールを使用して、要件に応じてオーディオを増減します。
サウンドがミュートされ続ける場合は、システムの音量が無意識のうちにミュートに設定されている可能性があります。 おそらく、内部マイクまたは外部マイクのいずれかが無効になっています。これにより、そのデバイスから音が聞こえなくなります。
他の不適切なサウンド設定も同様の影響を与える可能性があります。
サウンドドライバは古くなっています
良くなっているPCでこのサウンドの誤動作が発生している場合は、サウンドドライバが長い間更新されていない可能性があります。 OSを最近アップグレードまたは更新した場合は、現在のサウンドドライバーがファームウェアと互換性がなくなっている可能性があります。 ビデオ、サウンド、ネットワークカードなどのPCハードウェアで使用できるのは、互換性のあるデバイスドライバーのみです。
互換性のないPCドライバーはまったく機能しない場合があります。 その場合、通常は正しく機能せず、自動ミュートマイクの問題など、あらゆる種類のバグが発生します。
マルウェア感染によりサウンドファイルが破損しました
オーディオ入力の配信に役割を果たす多くのシステムファイルがあります。 これらのファイルがマルウェアの標的になると、マイクがランダムにミュートするなど、無数のサウンドの問題が発生します。
Windows 10でのランダムなマイクのミュートの問題の潜在的な原因について説明したので、次に、考えられる解決策を確認しましょう。
Windows10で自動ミュートマイクを修正する方法
マイクの動作が不安定になり、ランダムな間隔でミュートが発生した場合、動作が正常に戻るまで、Skypeで快適な体験をすることはできません。 次の修正は、同じ問題を抱えているWindows 10ユーザーの大多数で機能しており、適用後に解決されない理由はありません。
Windows10でセルフミューティングマイクの問題を修正するために適用できる3つの方法は次のとおりです。
- ウイルス対策を一時的に無効にする
- マイクの設定を変更する
- サウンドドライバを再インストールまたは更新します
- マイクに別の形式を使用する
それぞれの方法を詳しく見ていきましょう。
ウイルス対策を一時的に無効にする
ノートンなどの一部のウイルス対策ツールは、意図しない副作用を引き起こすことが知られています。 彼らはマルウェア対策に非常に積極的であり、時にはシステムの機能に影響を与えることになります。
マイクが不適切な時間に手動入力なしでゼロ音量になり続ける場合は、しばらくの間アンチウイルスをオフにして、何が起こるかを確認してください。
Norton、Windows Defender、またはその他の一般的なセキュリティソフトウェアツールを使用しているかどうかにかかわらず、リアルタイム保護をオフにするのは非常に簡単です。 それが終わったら、マイクを最大1時間使用して、問題が再発するかどうかを確認します。
その場合は、パフォーマンスを向上させ、バグを減らすためにウイルス対策ソフトウェアを更新することを検討してください。 利用可能なアップデートがない場合は、AuslogicsAnti-Malwareなどの強く推奨されるセキュリティツールに切り替えるのが最善の策かもしれません。

マルウェア対策でPCを脅威から保護する
アンチウイルスが見逃す可能性のあるマルウェアがないかPCをチェックし、AuslogicsAnti-Malwareを使用して脅威を安全に削除します
このツールは、Windows10システムでプライマリまたはセカンダリアンチウイルスとして使用することがMicrosoftによって承認されています。 あいまいな場所に潜んでいる可能性のある潜在的な脅威についてシステムのすべての部分を精査し、それらを隔離または削除します。
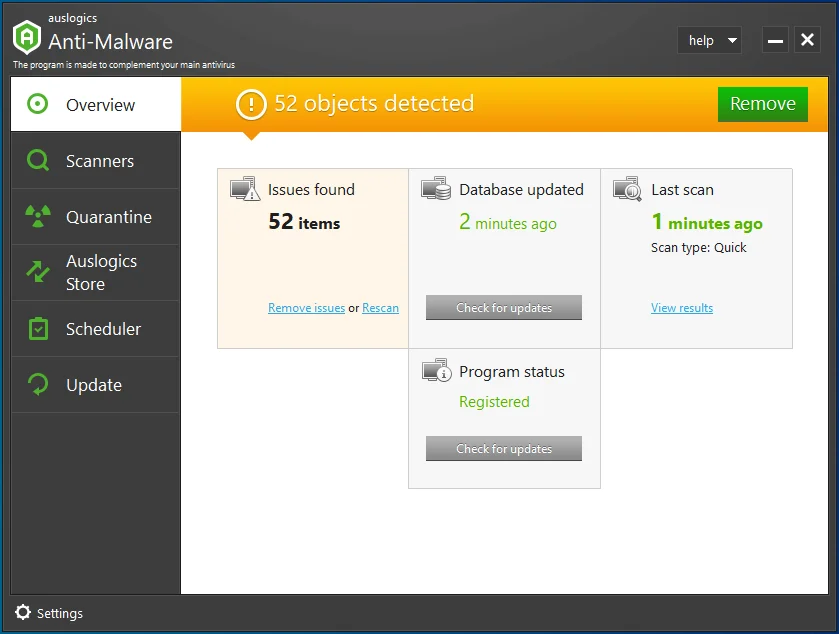
マイクの設定を変更する
公開されているWindowsフォーラムでこの問題を報告したユーザーの証拠から、誤ったサウンド設定が、デバイスのマイクがランダムな間隔でセルフミュートする主な原因です。
その場合、正しいサウンド設定を導入すると、通常のオーディオ機能が復元されると合理的に予想できます。 これは確かに事実です。
これがあなたがする必要があることです:
- タスクバーの右隅にスピーカーアイコンがあります。 それを右クリックして、[記録デバイス]を選択します。 注:最新バージョンのWindows 10では、[記録デバイス]オプションは存在しなくなりました。 スピーカーアイコンを右クリックするときは、代わりに[サウンド]を選択する必要があります。
![サウンドアイコンを右クリックして、[サウンド]を選択します。](/uploads/article/2626/ZXQy1qjGWOrh7UjY.png)
- サウンドコントロールウィンドウが開きます。
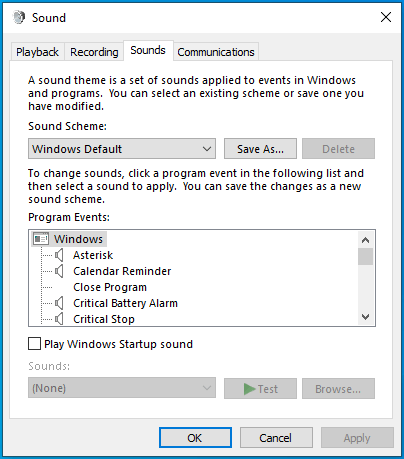
- [通信]タブを選択します。
![[通信]タブをクリックします。](/uploads/article/2626/S5tIccAMcjRb3CK5.png)
- 「Windowsが通信アクティビティを検出したとき」で、「何もしない」を選択します。
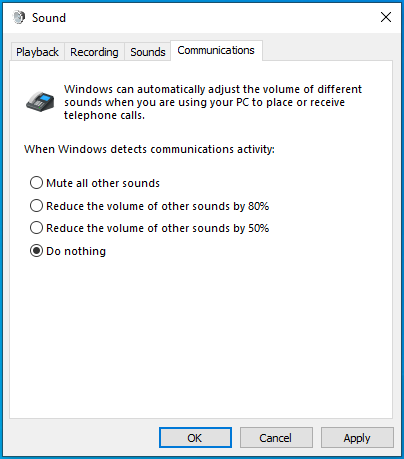
- [適用]、[OK]の順にクリックします。
![[適用]と[OK]をクリックします。](/uploads/article/2626/h7qYIp9iuEhZg0gi.png)
- マイクを数分間テストします。 ランダムミューティングは停止しましたか? それでもバグが発生する場合は、手順1を繰り返します。
- [記録]タブに切り替えます。
![[記録]タブに移動します。](/uploads/article/2626/CJztGbEXmjAXFyqL.png)
- サウンドデバイスを右クリックして、[プロパティ]を選択します。
![[録音]タブで、マイクを右クリックして[プロパティ]を選択します。](/uploads/article/2626/rqIQqf3UU3pcZJ93.png)
- [マイクのプロパティ]ウィンドウが開きます。
![[マイクのプロパティ]ウィンドウに移動します。](/uploads/article/2626/6CYaDC8jNNhKH162.png)
- [詳細設定]タブに切り替えます。
![[マイクのプロパティ]ウィンドウの[詳細設定]タブに移動します。](/uploads/article/2626/DKrvOxoE2kwT1DmK.png)
- [排他モード]グループで、[アプリケーションがこのデバイスを排他的に制御できるようにする]オプションの選択を解除します。
![[アプリケーションにこのデバイスの排他的制御を許可する]オプションのチェックを外します。](/uploads/article/2626/2468XPSQwPLHCKUI.png)
- [適用]をクリックして変更を保存し、[OK]をクリックして[サウンド]ダイアログに戻ります。
![[適用]と[OK]をクリックして、変更を保存します。](/uploads/article/2626/7HhAp7UpwoWCdcWY.png)
このソリューションはあなたのために働きましたか? 次の方法も試すことができます。
サウンドドライバを再インストールまたは更新します
Windows 10 PCで最高のオーディオ体験を得るには、正しいサウンドドライバーが必要です。 サウンドドライバーがマルウェアによって破損したり、手動で変更したりして破損した場合、またはアップグレード後に廃止された場合は、安定したサウンド機能を復元するために更新する必要があります。 それ以外の場合は、マイクがランダムにミュートされるなど、迷惑なサウンドのバグに対処する準備をしてください。

サウンドドライバが古い場合は、アップデートが必要です。 ドライバがすでに最新であるがバグがある場合は、ドライバを再インストールすると問題を解決できます。 サウンドカードドライバを更新するか、デバイスマネージャを使用して再インストールできます。 方法をお見せしましょう:
サウンドカードドライバを再インストールするには、次の手順を実行します。
- WindowsロゴキーとXの組み合わせを押して、Windows10のクイックアクセスメニューを表示します。
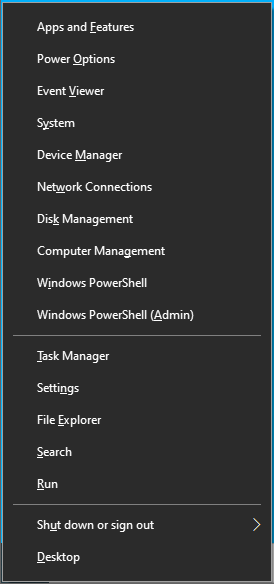
- デバイスマネージャを選択します。
![クイックアクセスメニューの[デバイスマネージャ]をクリックします。](/uploads/article/2626/1ZIHqC9veBR7l55s.png)
- デバイスマネージャーで、[サウンド、ビデオ、およびゲームコントローラー]を見つけ、クリックしてコンテンツを展開します。
![[サウンド、ビデオ、およびゲームのコントローラー]セクションを展開します。](/uploads/article/2626/oUNYWbgnKHSc3dS8.png)
- サウンドデバイスをダブルクリックして、[プロパティ]ダイアログを開きます。 RealtekAudioまたは同様のものとして表示されます。
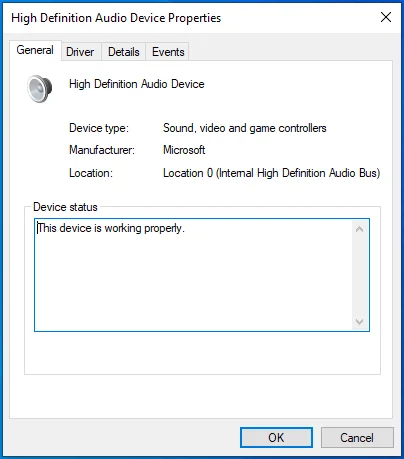
- [ドライバー]タブに切り替えます。
![[ドライバー]タブに移動します。](/uploads/article/2626/nu5ljxUtKzLDWthC.png)
- [デバイスのアンインストール]ボタンをクリックします。
![[デバイスのアンインストール]をクリックします。](/uploads/article/2626/AubRGL91RUK8YihJ.png)
- システムからサウンドデバイスドライバをアンインストールしようとしているという警告プロンプトが表示されたら、[アンインストール]をクリックしてアクションを確認します。
![[アンインストール]をクリックしてデバイスを削除します。](/uploads/article/2626/tBMjVubUcNCimpX3.png)
- コンピュータを再起動すると、サウンドドライバが自動的に再インストールされます。
サウンドカードドライバが古く、更新が必要な場合は、次の手順に従います。
- タスクバーのWindowsアイコンを右クリックして、[デバイスマネージャー]を選択します。
![[パワーユーザー]メニューから[デバイスマネージャー]を選択します。](/uploads/article/2626/q8q4Ld893BMc8W4N.png)
- デバイスマネージャーアプリが開きます。
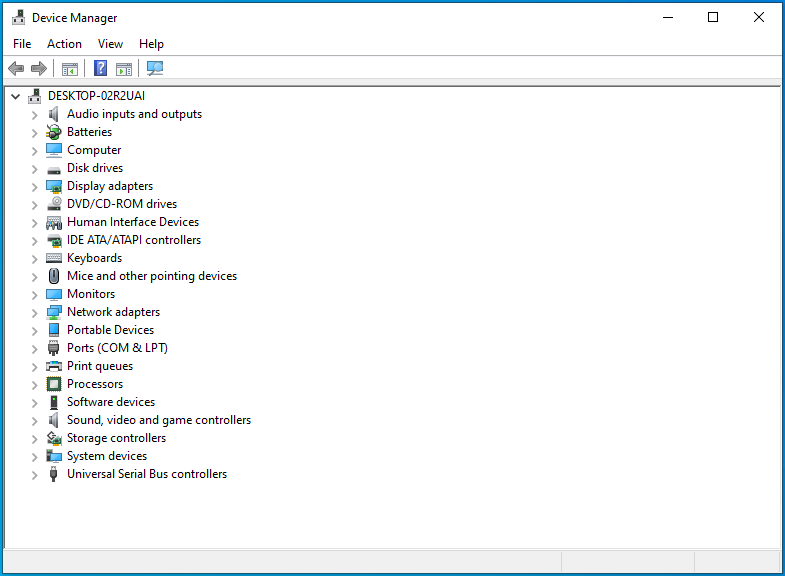
- 「サウンド、ビデオ、およびゲームコントローラー」オプションを見つけて展開します。
![[サウンド、ビデオ、およびゲームのコントローラー]を展開します。](/uploads/article/2626/k45n2kHE3UUehTv4.png)
- サウンドデバイスを右クリックして、「ドライバの更新」を選択します。
![オーディオデバイスを右クリックして、[ドライバの更新]を選択します。](/uploads/article/2626/gJGdWKmbjbJ9LlC0.png)
- 「ドライバーをどのように検索しますか?」 ウィンドウで、「更新されたドライバソフトウェアを自動的に検索する」オプションを選択します。 最新のWindows10バージョンでは、このオプションの名前は「ドライバーを自動的に検索する」です。
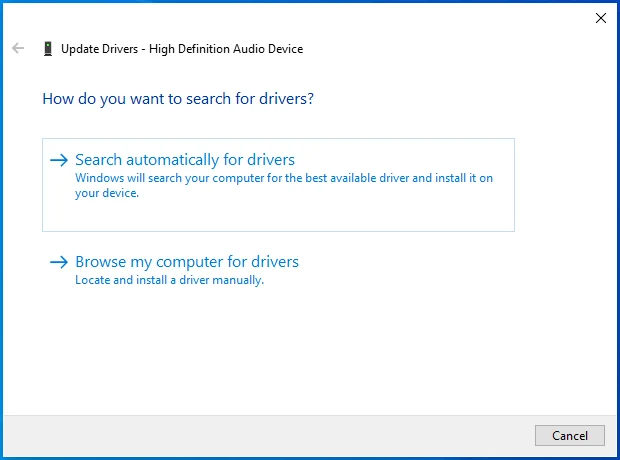
- Windowsは、デバイスの最新のドライバーを見つけてダウンロードしようとします。 何も見つからない場合は、デバイスに最適なドライバがすでにインストールされていることを通知します。
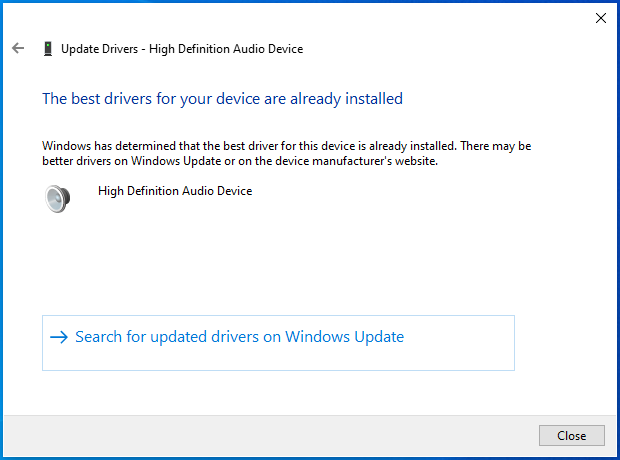
Auslogics Driver Updaterなどの信頼できるドライバーアップデーターを使用すると、サウンドドライバーを更新するプロセスを簡素化できます。 このツールはPCをスキャンし、廃止されたドライバーを備えたデバイスの包括的なリストを表示します。
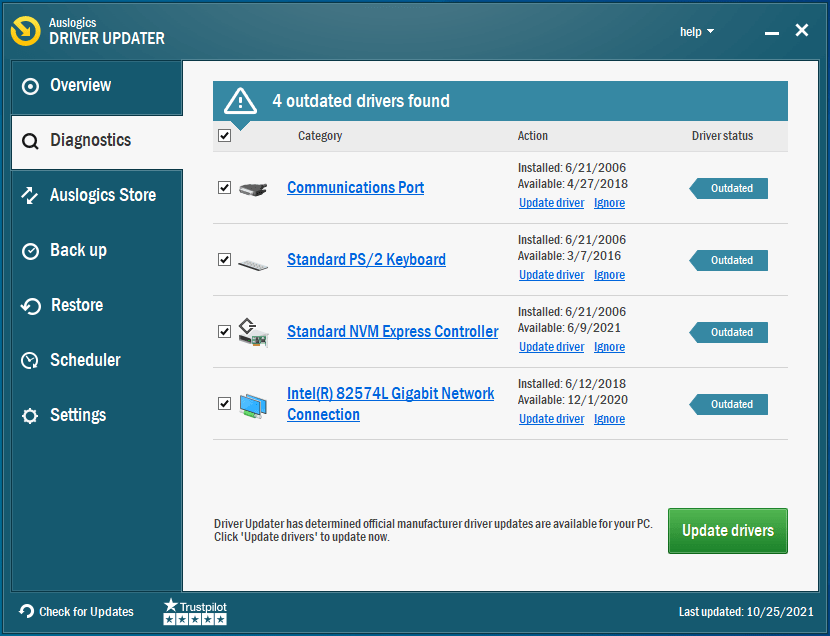
[更新]ボタンをクリックして個々のドライバーを更新できます。プレミアムライセンスをお持ちの場合は、ワンクリックですべてのデバイスドライバーを最新の状態にすることができます。
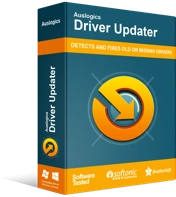
DriverUpdaterでPCの問題を解決する
不安定なPCのパフォーマンスは、多くの場合、古いドライバーや破損したドライバーが原因で発生します。 Auslogics Driver Updaterはドライバーの問題を診断し、古いドライバーを一度にまたは一度に1つずつ更新して、PCをよりスムーズに実行できるようにします。
マイクに別の形式を使用する
間違ったオーディオフォーマットが使用されているため、マイクが誤動作している可能性があります。 他のサウンドフォーマットを試して、それ以上のセルフミューティングを停止するものに固執することができます。
サウンドフォーマットを変更する方法がわからない場合は、次の手順に従ってください。
- スピーカーアイコンを右クリックして、[録音デバイス]を選択します。 OSの最新バージョンでは、アイコンを右クリックして[サウンド]を選択します。
![サウンドアイコンを右クリックして、[サウンド]を選択します。](/uploads/article/2626/v4ibPcEMc1nyH8Tr.png)
- サウンドダイアログが開きます。
![[サウンド]メニューに移動します。](/uploads/article/2626/gMKM8QQ9eLH6ryas.png)
- [録音]タブが表示されていることを確認してください。
![[記録]タブに移動します。](/uploads/article/2626/ihJIgdefUhCOoB3u.png)
- 現在のサウンドデバイスをダブルクリックして、[プロパティ]ダイアログを開きます。
![サウンドデバイスの[プロパティ]ダイアログを開きます。](/uploads/article/2626/88TVCgcMC457slEJ.png)
- [詳細設定]タブに切り替えます。
![[マイクのプロパティ]ウィンドウの[詳細設定]タブに切り替えます。](/uploads/article/2626/nMVAMHYGxMzkM592.png)
- 「デフォルトのフォーマット」の下にあるドロップダウン矢印をクリックして、現在使用されているものとは異なるオプションを選択します。 選択するオプションは16ビットオプションである必要があります。
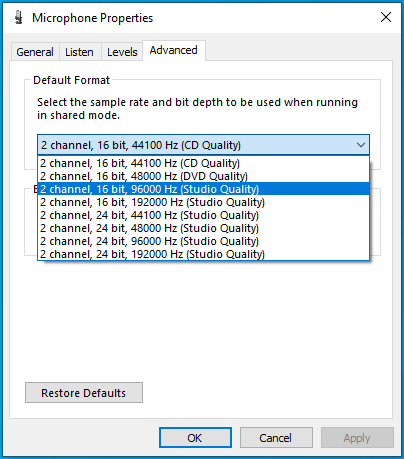
- [適用]をクリックして変更を保存し、[OK]をクリックしてダイアログを閉じます。
![[適用]と[OK]をクリックして、マイクの変更を保存します。](/uploads/article/2626/HY6E9RIcuNEq1Omb.png)
これで、PCのマイクは正常に機能するはずです。
まとめ
PCマイクがそれ自体をミュートし続ける場合、影響を受けるユーザーにとっては面白くありません。 このタイプのバグは、SkypeなどのVoIPソフトウェアを介した会話を中断するため、芽を摘む必要があります。
この記事では、セルフミューティングの問題が再発しないようにするためのいくつかの方法を紹介します。 正しい手順を使用して、自分自身を下げ続けるマイクを修正する方法を説明します。
この記事が、内蔵マイクまたは接続されたマイクの完全な制御を取り戻すのに役立つことを願っています。 あなたの経験についてお聞きしたいのですが。 コメントで私たちを襲ってください。
