Windows10でARKがクラッシュし続ける問題を修正
公開: 2022-05-13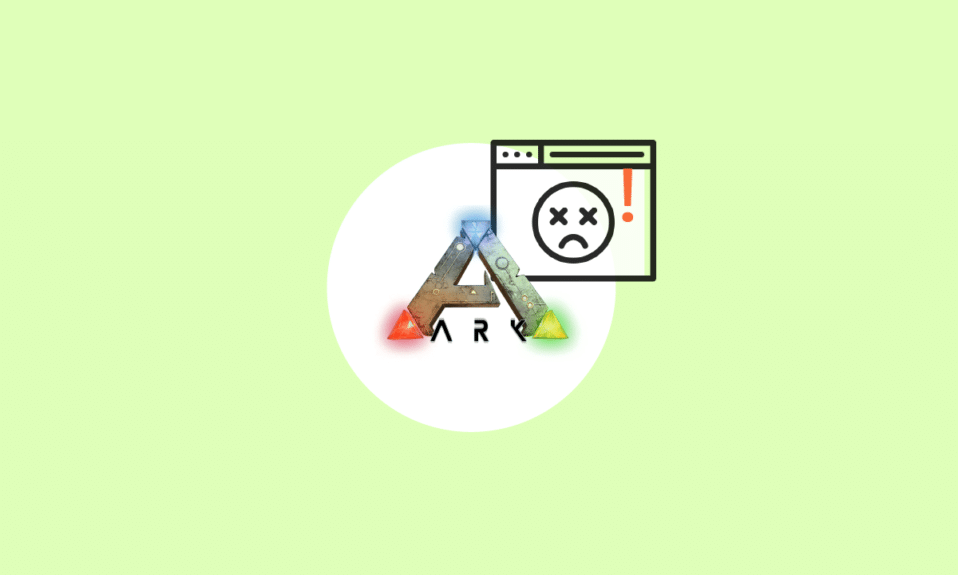
あなたが熱心なゲーマーであれば、サバイバルゲームは常に魅力的です。 そのようなゲームはまた、あなたをエンゲージメント、アクティブ、そして突然の経験に保ちます。 非常に多くの興味深い属性があるため、プレイ中に頻繁にクラッシュすると、本当に頭痛の種になる可能性があります。 ARK:Survival Evolvedは、StudioWildcardによって2017年にリリースされたアクション満載の冒険的なサバイバルゲームです。 このゲームはリリース後に人気を博し、最高のゲームとして高く評価されましたが、それでも、バグのない集中的なゲームはありません。 アークユーザーは、ゲームがセッションの合間にクラッシュし続けると報告しました。 この記事では、arkがクラッシュし続ける問題を修正するためのすべての方法について説明します。
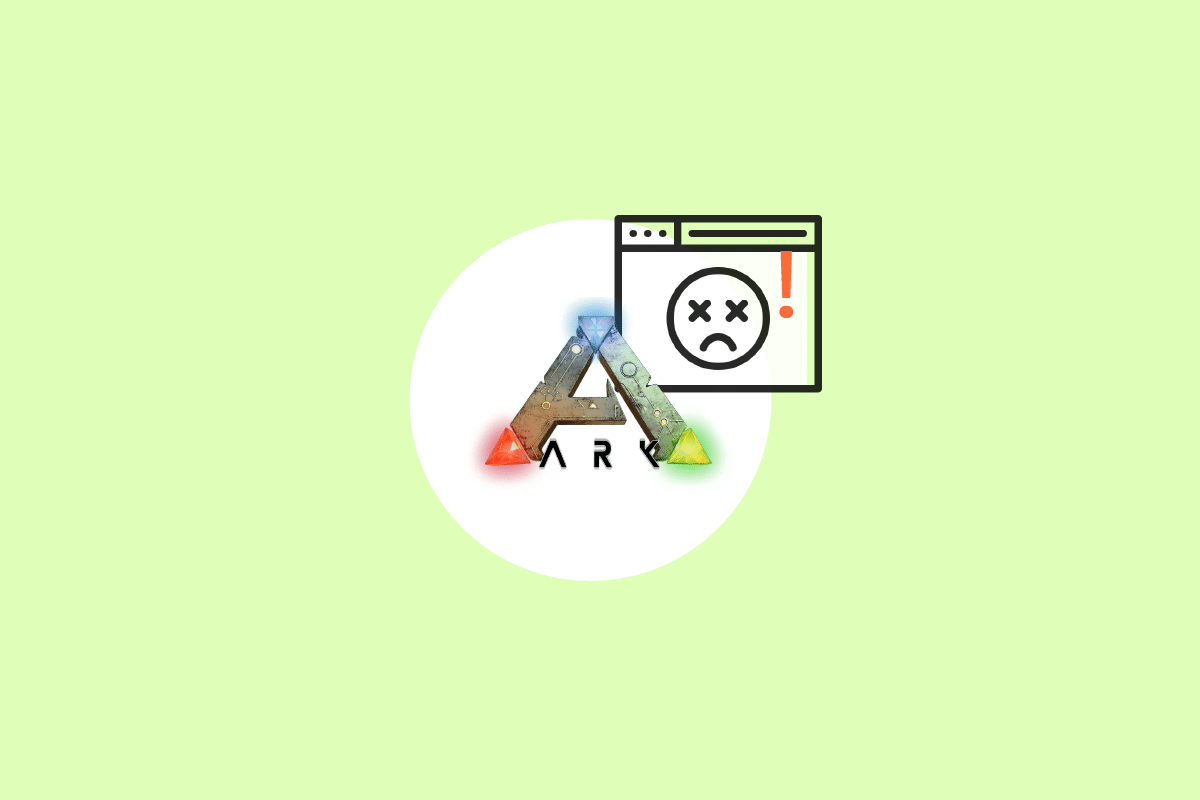
コンテンツ
- Windows10でARKがクラッシュし続ける問題を修正する方法
- 基本的なトラブルシューティング方法
- 方法1:グラフィックスドライバーを更新またはロールバックする
- 方法2:ゲームファイルの整合性を確認する
- 方法3:ARKパッチを更新する
- 方法4:ウイルス対策を無効にする(該当する場合)
- 方法5:互換性設定を変更する
- 方法6:起動パラメータを変更する
- 方法7:電源オプションを編集する
- 方法8:ディスククリーンアップを実行する
- 方法9:Steamダウンロードのキャッシュをクリアする
- 方法10:ゲームの解像度を調整する
- 方法11:関連するGPUを選択する
- 方法12:アンダークロックGPU
- 方法13:ARKゲームを再インストールする
- 方法14:Steamクライアントを再インストールする
Windows10でARKがクラッシュし続ける問題を修正する方法
解決策を掘り下げる前に、arkがクラッシュし続ける理由の原因を確認してください。
- アクティブなウイルス対策またはファイアウォールの存在
- 古いまたは最近アップグレードされたグラフィックドライバ
- 欠陥のあるハードウェアコンポーネント
- 破損または欠落しているARKゲームファイルまたはフォルダー
- PCがゲームの最小要件を満たしていない場合
- ハードドライブのスペースが少ない
- ARKの問題:SurvivalEvolvedゲームまたはSteamクライアント自体。
- グラフィック、解像度、パッチアップデートなどに関する互換性のないゲーム設定。
- 衝突する電力オプション
- GPUオーバークロック
基本的なトラブルシューティング方法
1. PCの再起動: Windowsエラーの最初の基本的なトラブルシューティング手順は、PCを再起動することです。 これは、再起動せずにシステムを長時間使用すると、RAMの問題、速度の低下、インターネット接続エラー、およびパフォーマンスの問題が発生するためです。 そのような要因のいずれかが箱舟の背後にある場合は、クラッシュの問題が発生し続けます。その後、PCを再起動するだけでエラーを解決できます。
2.システム要件が満たされていることを確認する: ARKゲームは、他のゲームとは異なり、その集中力で広く知られています。 この事実のために、あなたのコンピュータが時々それを処理できない可能性があります。 したがって、シームレスなゲーム体験のための最小システム要件を満たすことが不可欠です。 以下の要件を読み、必要なすべてのコンポーネントが利用可能であることを確認してください
- 最小システム要件
| オペレーティング·システム | Windows 7/8 / 8.1 / 10(64ビットバージョンのみ) |
| プロセッサー | Inteli3またはAMDRyzen3 |
| メモリー | 8 GB RAM |
| グラフィックス | NVIDIA GeForce GTX 460 / AMD HD6850 |
| DirectX | バージョン9.0c |
| 保管所 | 50 GB |
- 推奨されるシステム要件
| オペレーティング·システム | Windows 7/8 / 8.1 / 10(64ビットバージョンのみ) |
| プロセッサー | Inteli5またはAMDRyzen5 |
| メモリー | 16 GB RAM |
| グラフィックス | NVIDIA GeForce GTX 1050 |
| DirectX | バージョン11 |
| 保管所 | 50 GB |
また読む: ARKが招待のためにサーバー情報を照会できない問題を修正
上記の要件のいずれかが満たされていない場合は、他の方法を試す前に、まずハードウェアを更新する必要があります。
方法1:グラフィックスドライバーを更新またはロールバックする
グラフィックドライバはシステムの重要な部分であり、すべてのグラフィック関連コンポーネントを制御および操作する責任があります。 したがって、Windowsでスムーズに機能するためには、グラフィックドライバを最新の状態に保つ必要があります。 詳細については、Windows10でグラフィックドライバーを更新する4つの方法に関するガイドをお読みください。
![[ドライバーの更新]を選択します。 Windows10でARKがクラッシュし続ける問題を修正](/uploads/article/4581/Ujc4EPkd3y4jRv4X.jpeg)
逆に、この更新によってarkがクラッシュし続ける問題が発生する場合もあります。そのようなシナリオでは、グラフィックドライバーの最新の更新をロールバックする必要があります。 ドライバーの更新ロールバックの詳細については、Windows 10でドライバーをロールバックする方法に関するガイドを確認してください。さらに、グラフィックドライバーの問題の詳細については、ガイド「グラフィックカードが停止しているかどうかを確認する方法」を参照してください。
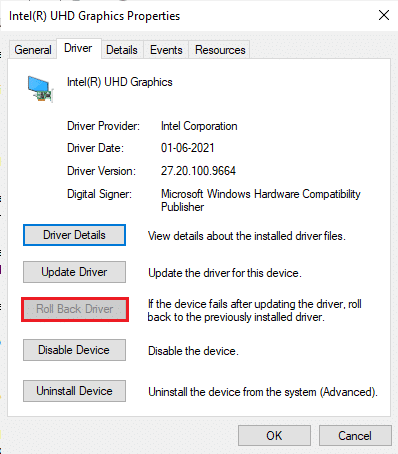
また読む: Windows10でFallout4ScriptExtenderが機能しない問題を修正
方法2:ゲームファイルの整合性を確認する
ARK Survival Evolvedゲームのファイルがシステム上で欠落しているか破損している場合、アークがクラッシュし続ける問題が発生する可能性が高くなります。 ここで、ゲームをプレイするためのクライアントサーバーとしてSteamアプリケーションを使用している場合は、サーバーを介してゲームファイルの整合性を検証する必要があります。 この方法を実行するには、Steam上のゲームファイルの整合性を確認する方法に関するガイドを確認してください。
![[ゲームファイルの整合性を確認する]ボタンをクリックします](/uploads/article/4581/3f11KjG3YEa0pMrA.png)
方法3:ARKパッチを更新する
ゲームのグリッチやエラーは避けられません。 これらの不具合がゲームファイルに影響を与え、ゲームフローに影響を与える場合があります。 これらの問題がゲーム開発者に通知されると、彼らはそれを整理し、これらのバグのない更新されたバージョンをリリースします。 このため、新しいパッチがある場合は、それを確認して更新する必要があります。 これを行うには、以下の手順に従って、PCの問題でARKがクラッシュし続ける問題を修正します。
1.Steamアイコンアプリケーションをダブルクリックして起動します。
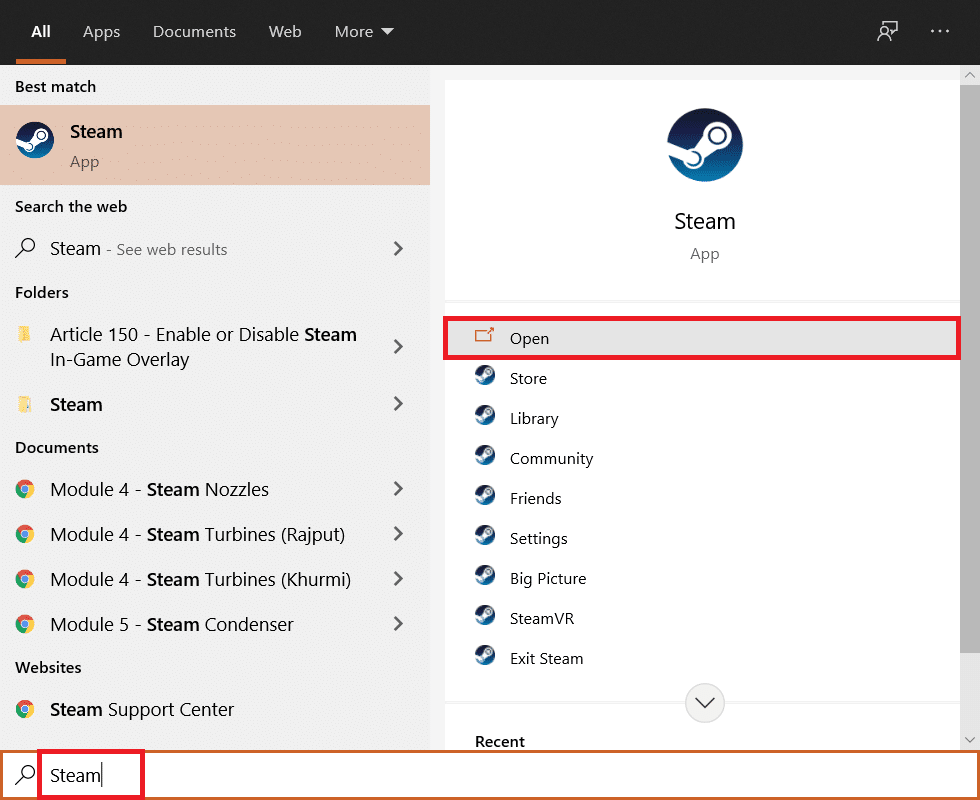
2. Steamウィンドウで、 LIBRARYオプションを選択します。
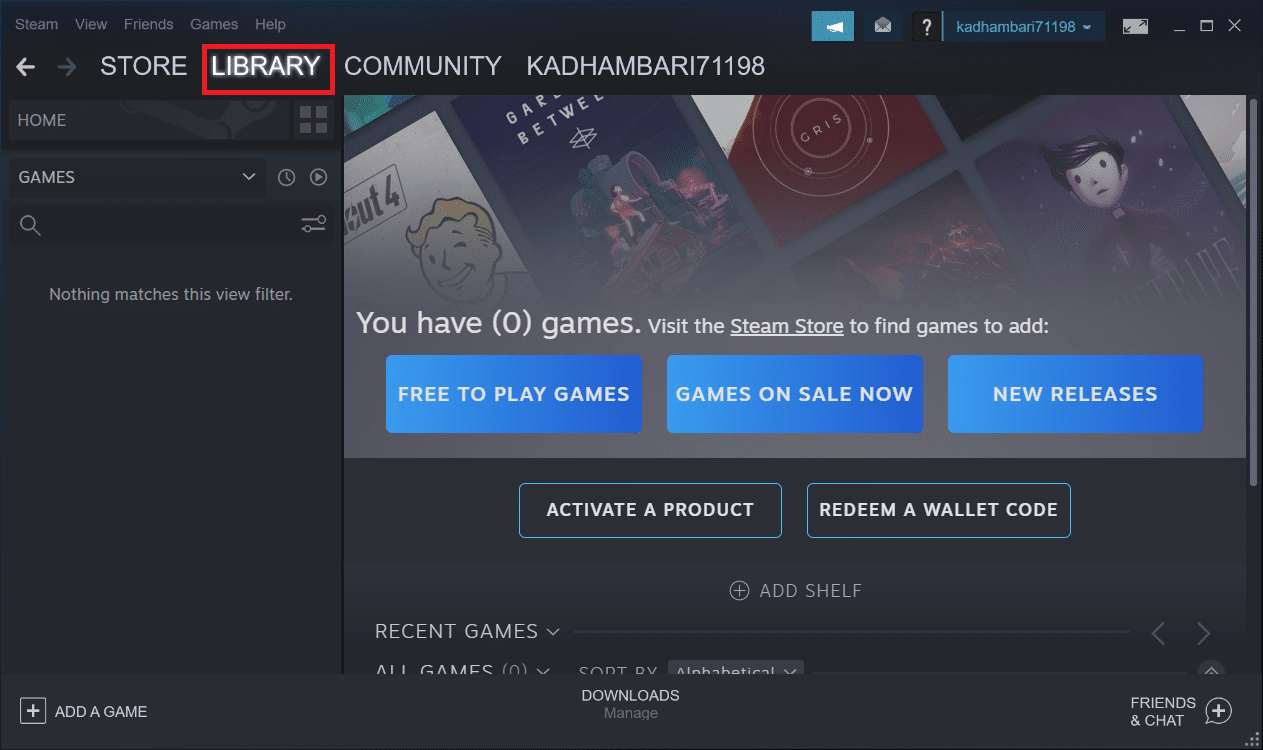
3. Ark:SurvivalEvolvedゲームを見つけて右クリックします。 次に、コンテキストメニューから[プロパティ]を選択します。
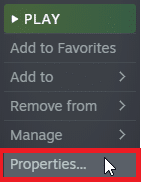
4.[更新]タブに切り替えます。 次に、[自動更新]セクションの[このゲームを常に最新の状態に保つ]オプションを維持するようにしてください。
このオプションを有効にすると、現在利用可能なパッチがある場合にアプリケーションが自動的に更新されます。
または、ARK Survivalの公式Webサイトでアップデートの入手可能性を確認し、手動でダウンロードしてください。
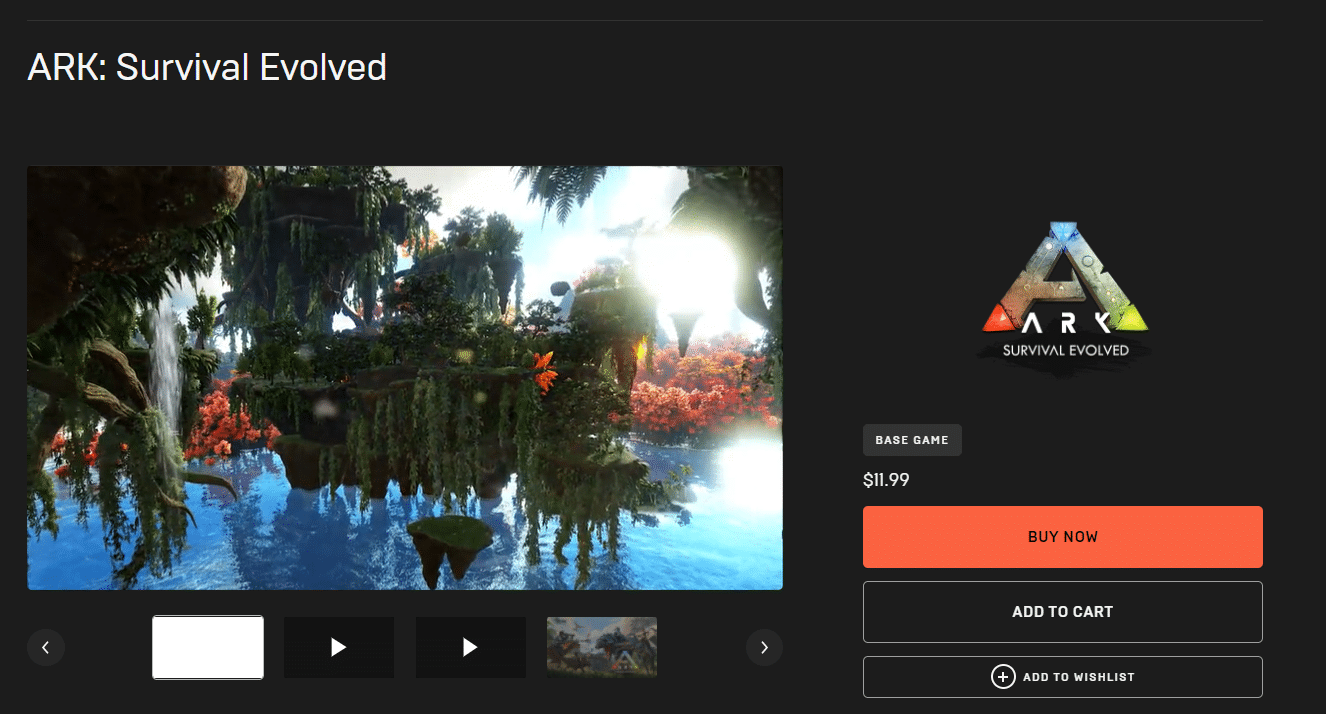
完了したら、Steamアプリケーションを閉じます。 次に、それを再起動し、アークがクラッシュし続けるかどうかを確認します。PCの問題が修正されます。
また読む: Steamがクラッシュし続ける修正
方法4:ウイルス対策を無効にする(該当する場合)
アンチウイルスについて誰もが知っている広く知られている事実は、それがあらゆる種類の悪意のある脅威からコンピュータを保護するということです。 あなたはそれを守護天使と言うことさえできます。 時にはその制限が圧倒されることがあります。 この場合、これらのウイルス対策プログラムやファイアウォールがゲームファイルの円滑な機能を妨げている可能性があります。 したがって、当面の間、ウイルス対策ファイアウォールまたはWindowsDefenderファイアウォールをすぐにオフにする必要があります。 Windows 10でウイルス対策を一時的に無効にする方法に関するガイドを読んで、特定の時間ウイルス対策をオフにします。
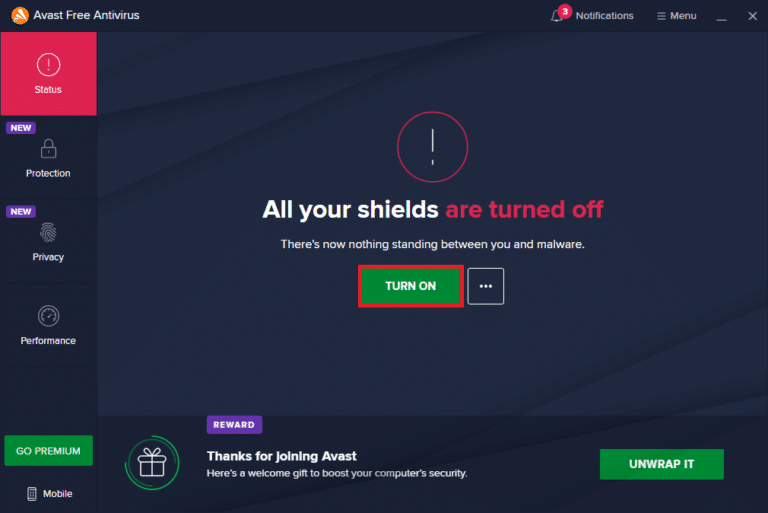
また、Windows10ファイアウォールを無効にしてWindowsDefenderファイアウォールをオフにする方法に関するガイドも確認してください。
注: Windows Defender Firewallをオフにすると、PCがマルウェアから保護されるため、オフにすることはお勧めしません。
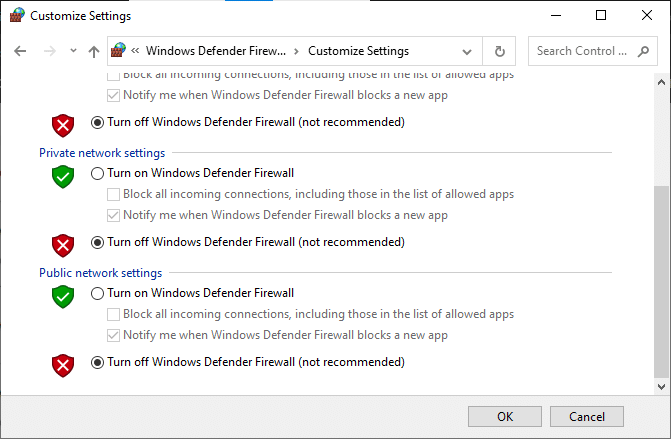
方法5:互換性設定を変更する
アーククラッシュの問題がWindows10で解決しない場合は、互換モードでゲームを実行するだけです。 この方法は時々非常に有用であり、この解決策を一度試してみても害はありません。 指示に従って、互換モードでゲームを実行します。
1.デスクトップでARK:Survival Evolvedゲームのショートカットを右クリックし、コンテキストメニューから[プロパティ]を選択します。
2.[互換性]タブに切り替えます。
3.次に、[互換モード]セクションで[互換モードでこのプログラムを実行する]を有効にし、ドロップダウンメニューから関連するOSを選択します。
![[互換性]タブに切り替えます](/uploads/article/4581/EmzS7BKCAAjbyWve.png)
4.次に、 [設定]セクションの[管理者としてこのプログラムを実行する]オプションをオンにします。
![[このプログラムを管理者として実行する]をオンにします。 Windows10でARKがクラッシュし続ける問題を修正](/uploads/article/4581/tRdWlVwHSt34fICz.png)
5.最後に、[適用]を選択し、[ OK ]をクリックして変更を保存します。
6. ARK:Survival Evolvedゲームを起動し、ARKがクラッシュし続ける問題が続くかどうかを確認します。
また読む: Windows10でSteamオーバーレイを無効にする方法
方法6:起動パラメータを変更する
互換性のないゲーム起動設定が、ARKクラッシュの問題の背後にある理由である可能性があります。 したがって、この問題を修正するには、いくつかの関連する起動パラメータを変更してから、ゲームを実行します。 これを行うには、以下の手順に従います。
1.WindowsSearchからSteamアプリを起動します。
2. Steamウィンドウで、 LIBRARYオプションを選択します。
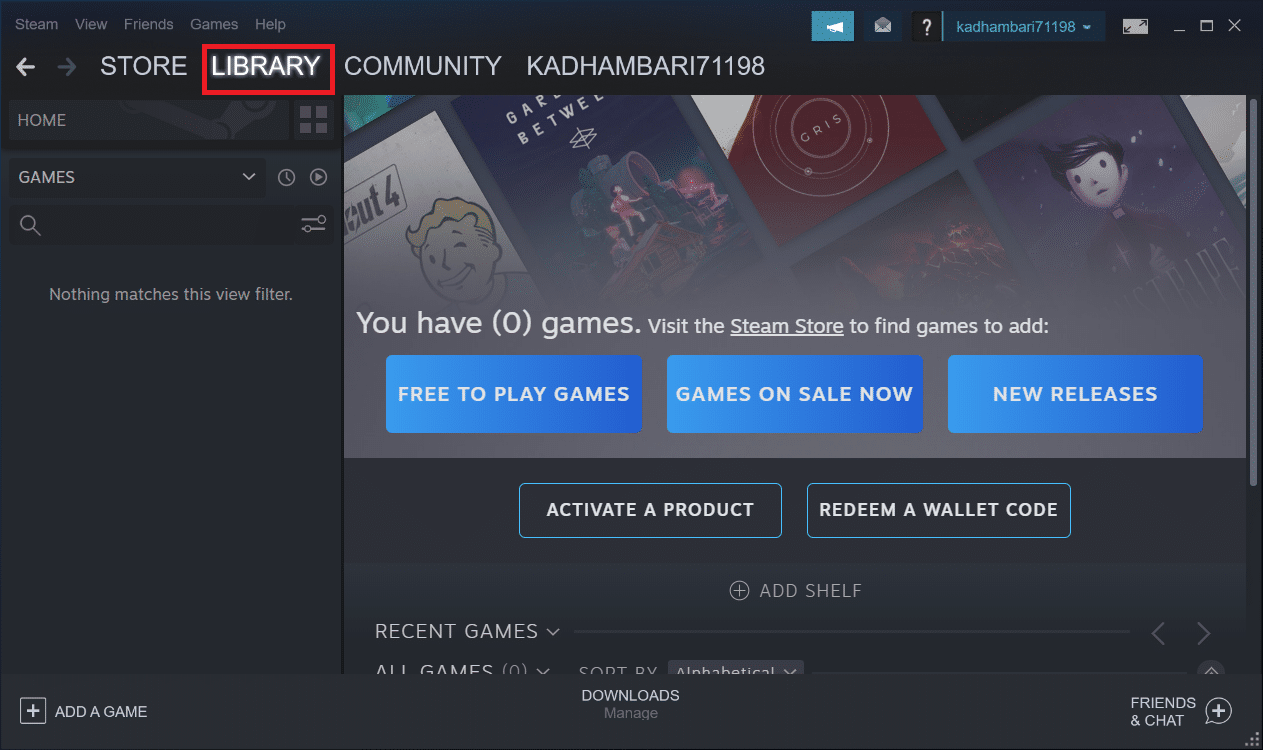
3. Ark:SurvivalEvolvedゲームを見つけて右クリックします。 次に、コンテキストメニューから[プロパティ]を選択します。

4. [全般]タブに切り替えて、[起動オプションの設定...]ボタンを選択します。
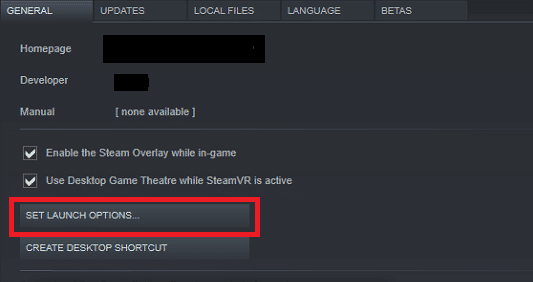
5.次のテキストを入力して、[ OK ]をクリックします。 以下に入力したテキストは、PCがDirectX11を使用していることを確認します。
-USEALLAVAILABLECORES -sm4 -d3d11
6.Steamアプリケーションを閉じます。 次に、それを再起動し、ARKがクラッシュし続けるかどうかを確認します。PCの問題が修正されます。
方法7:電源オプションを編集する
通常、Windows 10 PCでは、デフォルトでバランスモードが電源プランとして設定されています。 このモードの明確な属性は、可能な限り多くのエネルギーを節約し、その結果、使用するリソースが少なくなることです。 このシナリオでは、ARKゲームがクラッシュします。 したがって、電源プランを高性能モードに変更することをお勧めします。 Windows 10で電源プランを変更する方法に関するガイドを読み、そこに記載されている手順を実装します。 ただし、このモードはゲームの実行に関連しているため、必ず高性能に設定してください。
注:変更する前に、PCが接続されていることを確認してください。
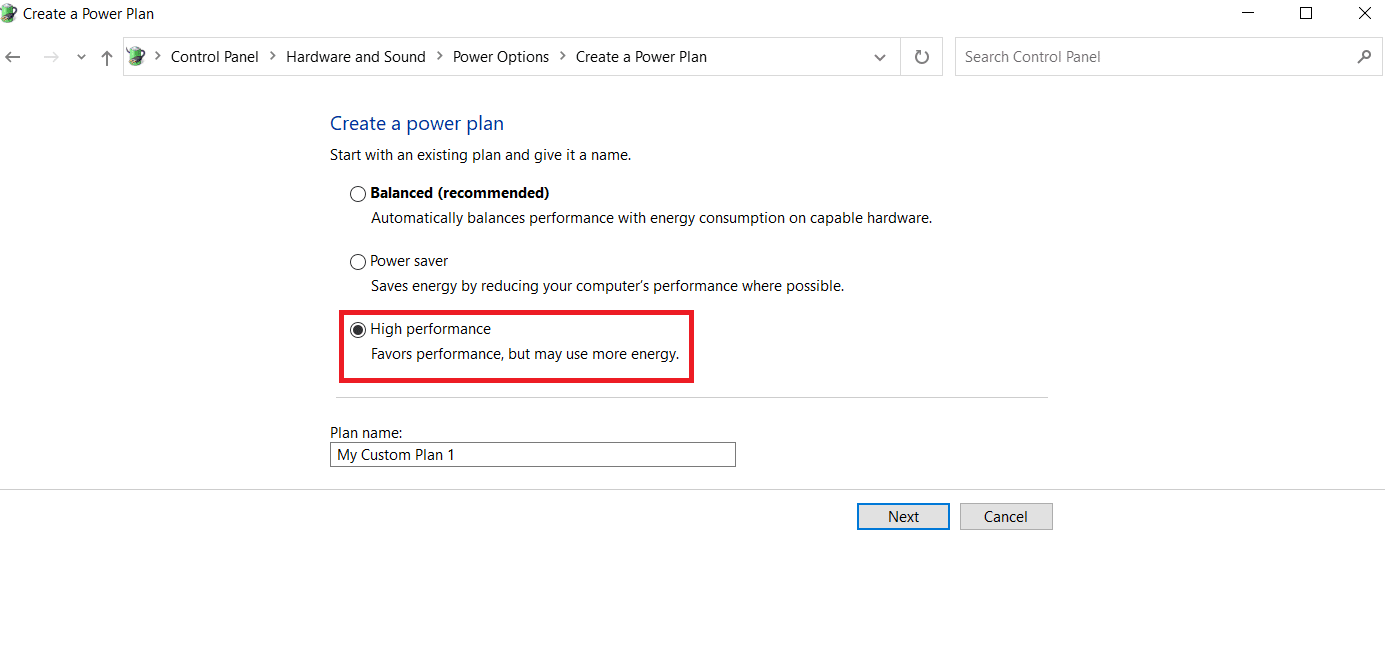
また読む: KodiからSteamゲームをプレイする方法
方法8:ディスククリーンアップを実行する
多くのゲーマーは、ARKゲームがインストールされているハードディスクのスペースを解放することで、arkがクラッシュし続ける問題を解決しました。 したがって、ARKで問題が頻繁に発生する場合は、ディスククリーンアップを実行してスペースを解放してください。 これを行うには、以下の手順に従います。
1. Windows + Eキーを同時に押して、ファイルエクスプローラーを起動します。
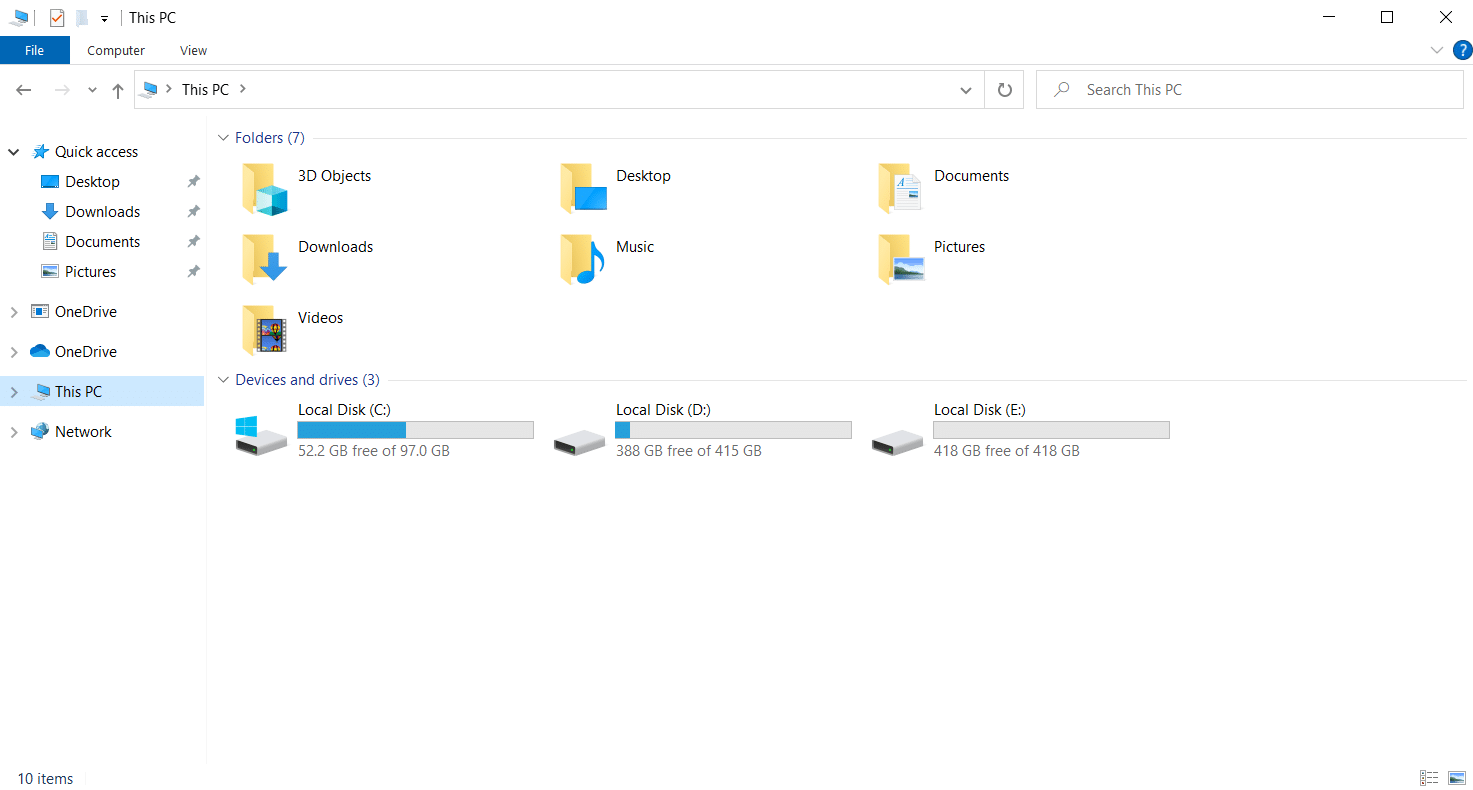
2.ゲームがインストールされているローカルディスクパーティションを右クリックし、コンテキストメニューから[プロパティ]を選択します。
![コンテキストメニューから[プロパティ]を選択します。 Windows10でARKがクラッシュし続ける問題を修正](/uploads/article/4581/pFbA4jcZi5ULrU6b.png)
3. [全般]タブに移動し、[ディスククリーンアップ]ボタンをクリックします。
![[ディスククリーンアップ]ボタンをクリックします。](/uploads/article/4581/Qxb1SdId5J7yR2GI.png)
4.ガイドに従ってWindows10でディスククリーンアップを使用します。
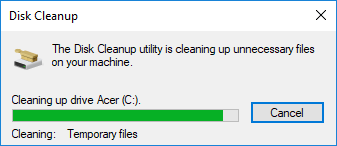
5.ディスククリーンアッププロセスが完全に実行されるまで待ちます。 次に、ドライブに少なくとも4GBの空き容量があるかどうかを確認します。 空き領域がこの最小制限に達しない場合は、不要なシステムファイルを選択してクリーンアップします。
これらの指示に従ったら、ARKゲームを中断することなくプレイできるかどうかを確認してください。
方法9:Steamダウンロードのキャッシュをクリアする
キャッシュは、将来高速に提供するためにデータを蓄積および保存するコンポーネントです。 そして、これらのキャッシュが異常なレベルに積み重なると、arkがSteamでクラッシュし続けるなどの問題が発生します。 したがって、ゲームを中断せずに実行するには、このキャッシュをクリアすることをお勧めします。 これがその方法です。
1.Steamアプリを起動します。
2. Steamウィンドウで、 LIBRARYオプションを選択し、図のようにページの右上隅にある設定アイコンをクリックします。
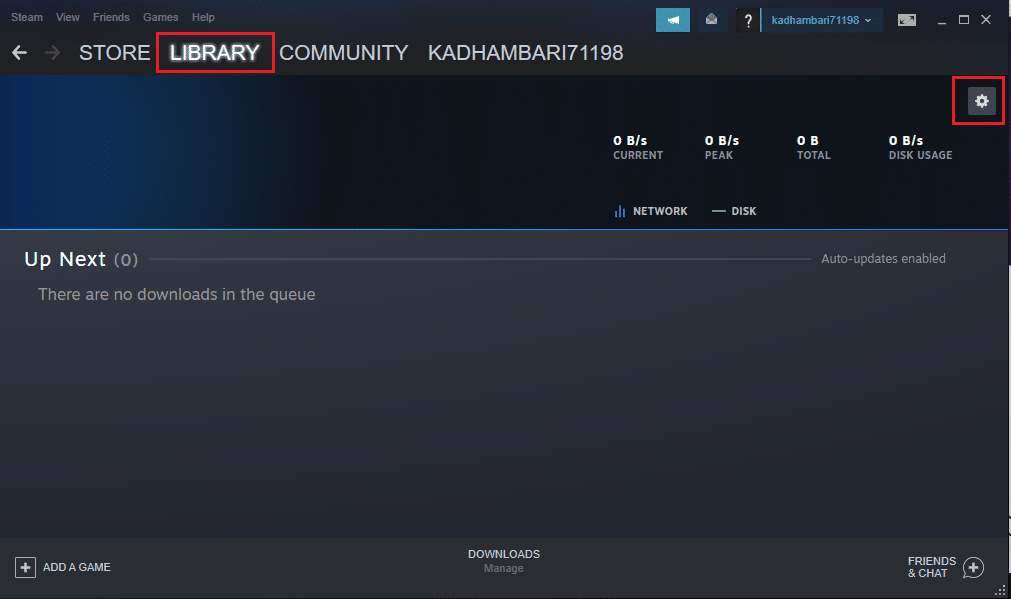
3.[ Steam設定]ページの[ダウンロード先]タブを選択します。 次に、強調表示されているように[ CLEARDOWNLOADCACHE ]をクリックします。
![[ダウンロードキャッシュのクリア]をクリックします。 Windows10でARKがクラッシュし続ける問題を修正](/uploads/article/4581/0XVBhDiKEjV4jbyM.png)
4. Steam – Clear Download Cacheポップアッププロンプトで、[ OK ]をクリックしてプロセスを確認します。
![[OK]を選択し、確認してダウンロードキャッシュをクリアします](/uploads/article/4581/IRHfTwA6sGhl3KVN.png)
5. Steamダウンロードキャッシュがクリアされたら、アプリケーションを閉じます。 再起動して、再度ログインします。 次に、アークがクラッシュし続けるかどうかを確認します。PCの問題が解決されました。
また読む: Steam画像のアップロードに失敗した問題を修正
方法10:ゲームの解像度を調整する
ゲームの解像度を変更して、アークがクラッシュし続ける問題が長引くかどうかを確認してください。 これは、最適化が通常の制限を超えている場合、高解像度がコンピューターのパフォーマンスに影響を与える可能性があるためです。 したがって、以下の手順に従ってください。
1.Steamアプリケーションを閉じます。
2. Windows + Eキーを同時に押して、ファイルエクスプローラーを起動します。
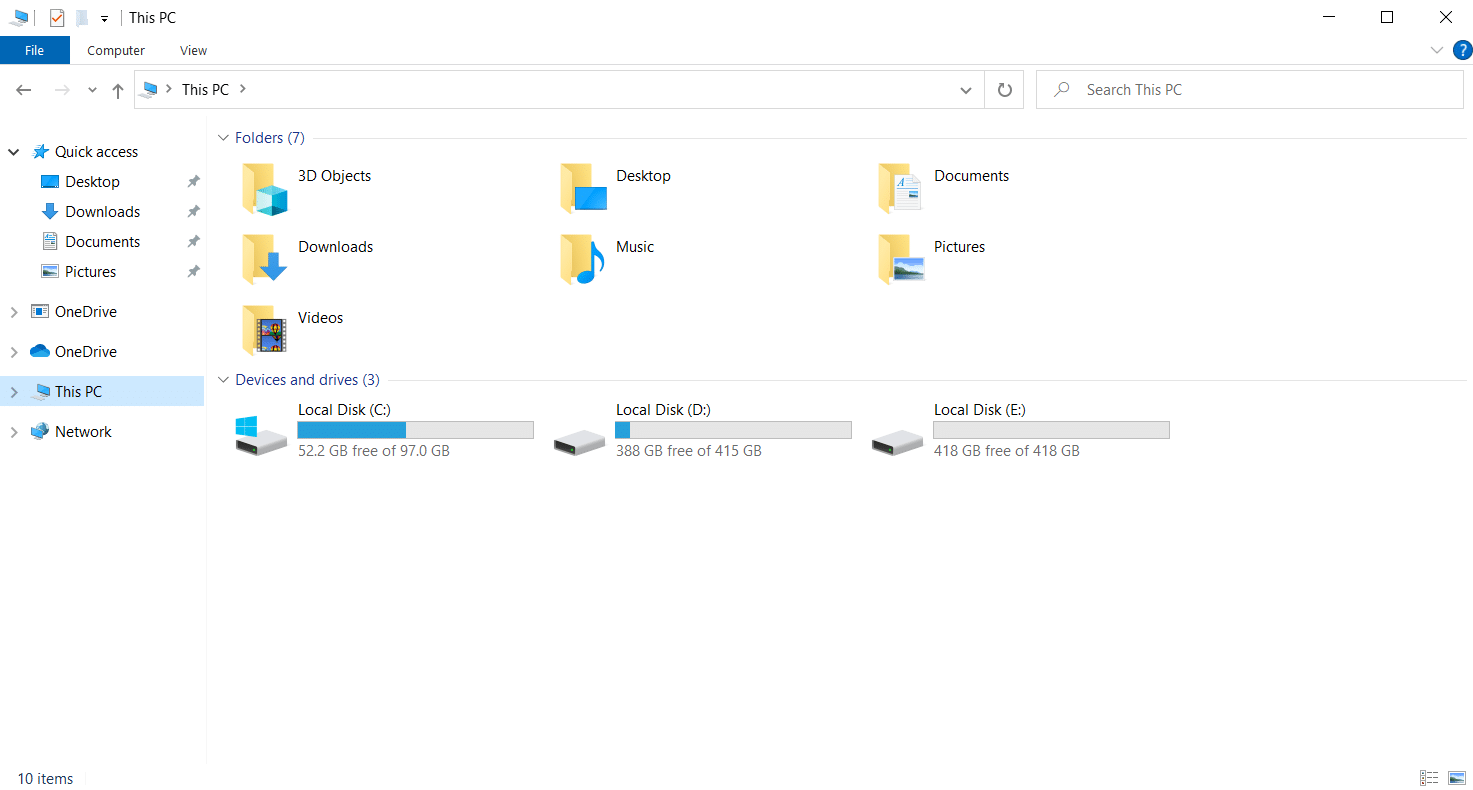
3.次のパスに移動します。
Steamapps \ common \ ARK \ ShooterGame \ Saved \ Config
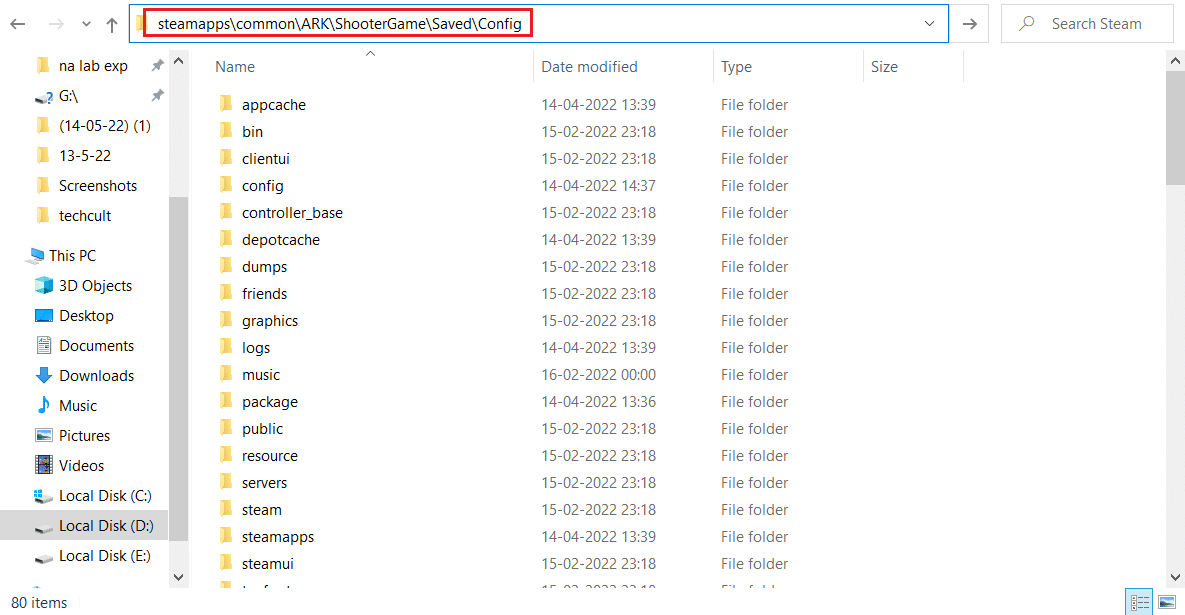
4.GameUserSettings.iniフォルダーを見つけます。 次に、右クリックしてメモ帳エディタで開きます。
5.以下の詳細に従って設定を変更してください。
ResolutionSizeX = 1920 ResolutionSizeY = 1080 bUseDesktopResolutionForFullscreen = False FullscreenMode = 0 bUseVSync = False
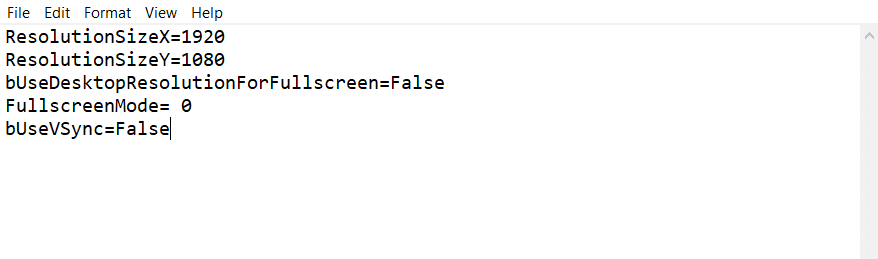
6.完了したら、変更をファイルに保存します。 次に、ゲームを再起動して、PCの問題でARKがクラッシュし続けるかどうかを確認します。
方法11:関連するGPUを選択する
ゲーム用ラップトップには通常、2つのGPUが含まれています。 1つは専用GPUで、もう1つは統合されています。 現在、ゲームプロセッサは、消費電力シナリオに従って、これら2つのGPU間で変更されます。 ただし、ラップトップが特定のGPUに構成されている場合は、ゲームがクラッシュする可能性があります。 したがって、この問題を修正するには、コントロールパネルからNVIDIAGPUを選択します。
1.[スタート]メニューまたはデスクトップショートカットアイコンからNVIDIAコントロールパネルを起動します。
![コンテキストメニューから[Nvidiaコントロールパネル]を選択します](/uploads/article/4581/uvai4qf2ivlKzgI2.png)
2. NVIDIAコントロールパネルウィンドウで、左側のペインの3D設定セクションの下にある[サラウンド、PhysXの構成]オプションを選択します。
3.右側のペインで、[ PhysX設定]セクションの下の[プロセッサ]ドロップダウンをクリックします。 次に、コンテキストメニューから宛先GPUを選択します。
4.変更したら、[適用]をクリックして変更を保存します。 最後に、苦労している問題が解決したかどうかを確認します。
また読む: Steamゲームをアンインストールする方法
方法12:アンダークロックGPU
GPUをオーバークロックすると、グラフィックカードの制限がなくなり、安全限界を超えて実行できるようになります。 したがって、このプロセスによってエラーが発生する場合があります。 したがって、限界を超えないようにする必要があります。 これは、今後制限によりグラフィックカードの機能が停止する可能性があるためです。 そして、このオーバークロックされたGPUが、arkがクラッシュし続ける理由である可能性があります。 直接的な原因は見つかりませんが、多くのユーザーは、GPUのオーバークロックを減らすことでアーククラッシュの問題が解決したことを明らかにしました。
方法13:ARKゲームを再インストールする
これまで何も役に立たなかった場合は、ゲームをアンインストールして、Steamサーバーから再インストールしてください。 うまくいけば、この方法で箱舟がクラッシュし続ける問題が解決されます。 これがその方法です。
1.Steamアプリケーションを開きます。
2.ホームページからライブラリに移動します。
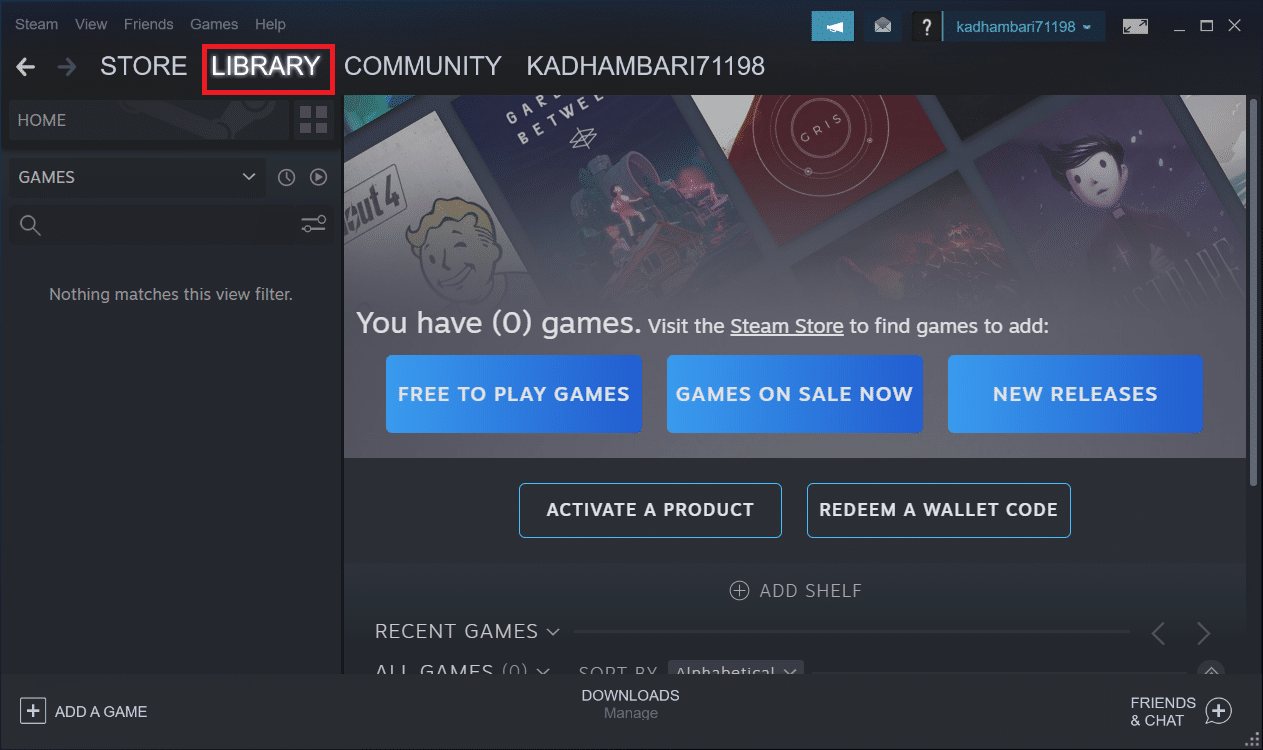
2.次に、SteamサーバーからARKをアンインストールします。
3. Steamアプリケーションを閉じて、PCからSteamを終了します。
4. Windows + Eキーを同時に押して、ファイルエクスプローラーを起動します。
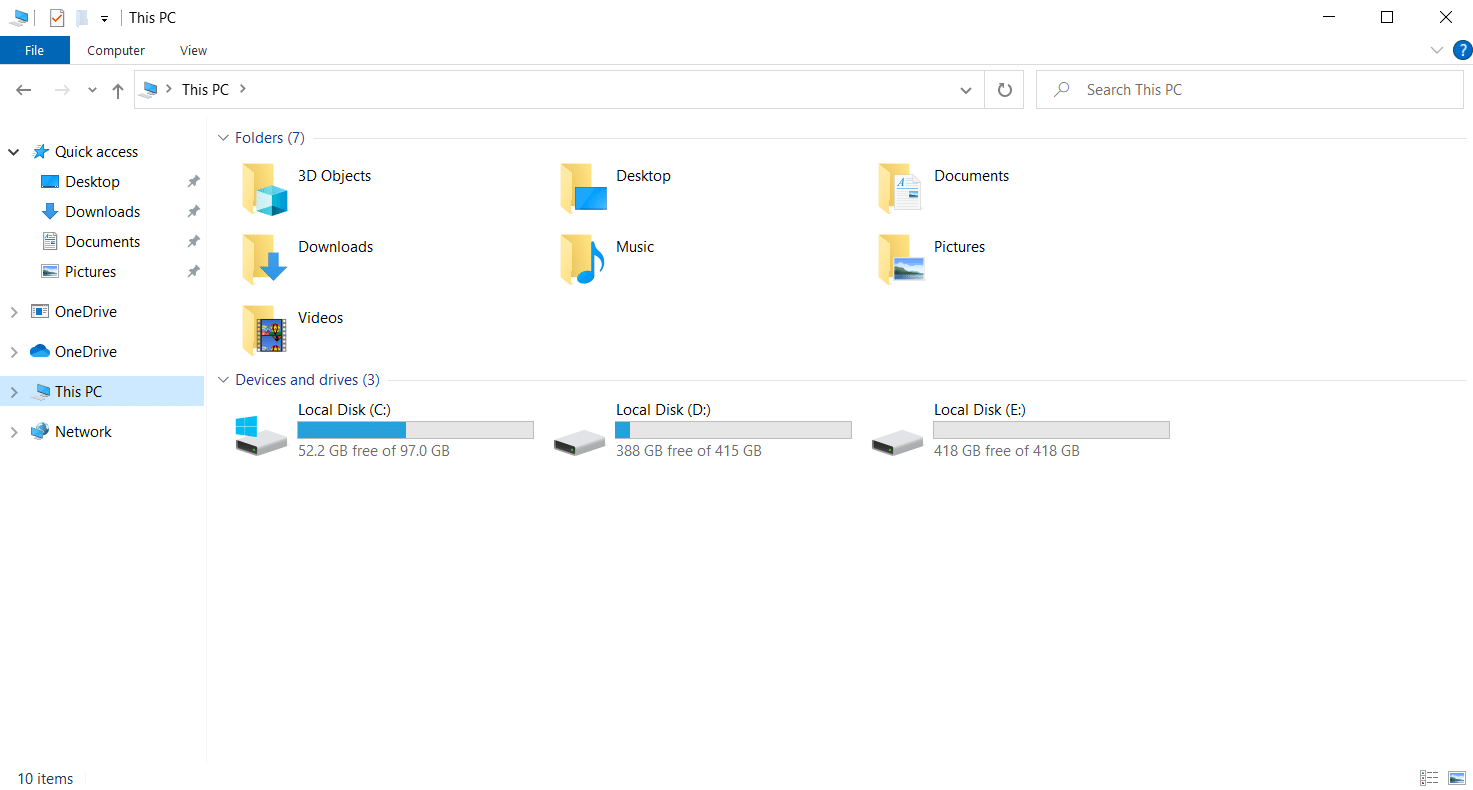
5.以下に示すロケーションパスに移動します。
C:\ Program Files(x86)\ Steam \ Steamapps \ common
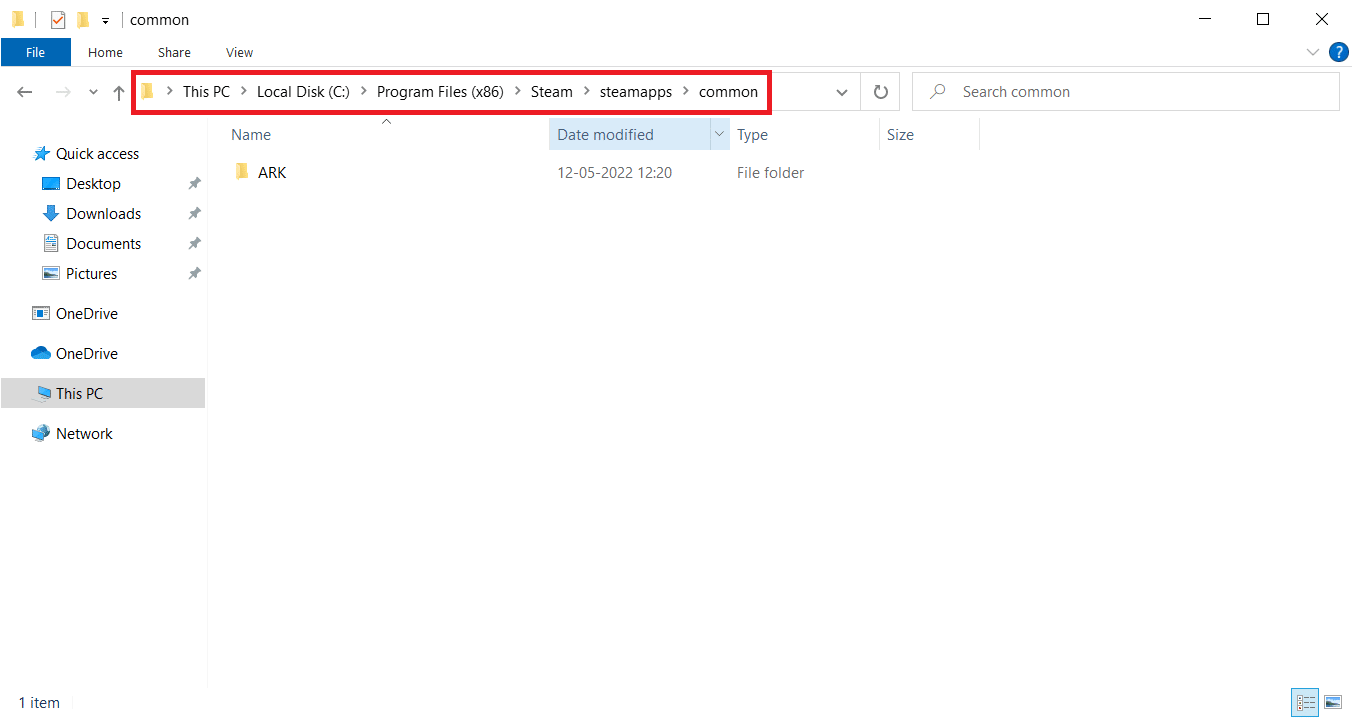
6. ARKフォルダーを右クリックし、コンテキストメニューから[削除]を選択して、ゲームを完全に削除します。
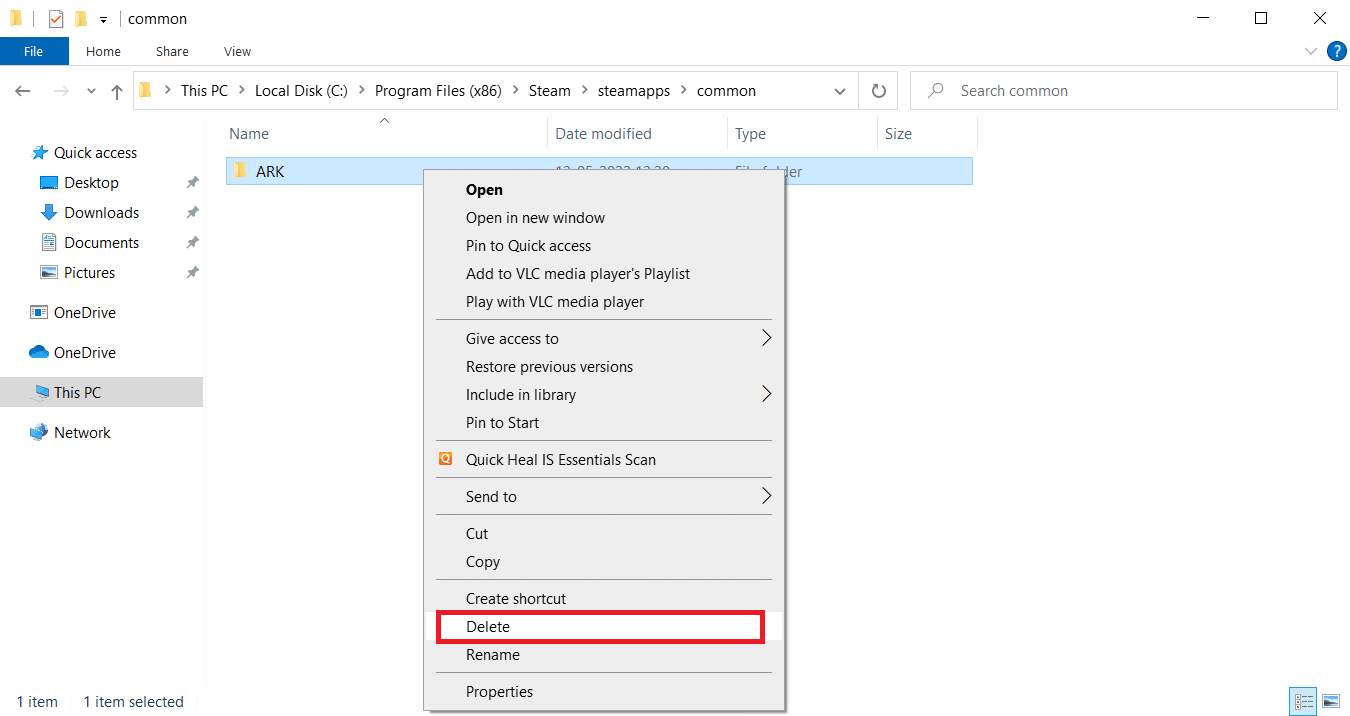
7. Steamクライアントを再度起動し、ゲームを再インストールします。 最後に、PCの問題でARKがクラッシュし続けるかどうかを確認します。
また読む: Steamゲームをバックアップする方法
方法14:Steamクライアントを再インストールする
上記の解決策のいずれもうまくいかなかった場合は、Steamクライアントに属するファイルが見つからないか破損していないかどうかを確認してください。 したがって、Steamアプリケーションを再インストールして、arkがクラッシュし続ける問題を解決してください。 詳細については、Steamを修復して再インストールする方法に関するガイドをお読みください。
![[アンインストール]をクリックしてプロンプトを確認します](/uploads/article/4581/Px0nf3yL4V8bC93t.png)
おすすめされた:
- WindowsUpdateエラーコード0x80070017を修正
- Windows10でWorldMinecraftに接続できない問題を修正
- SkyrimがWindows10で起動しない問題を修正
- Windows10でSteamリモートプレイが機能しない問題を修正
このガイドがお役に立てば幸いです。Windows10でARKがクラッシュし続ける問題を修正してください。どの方法が最適かをお知らせください。 ご不明な点やご提案がございましたら、下記のコメント欄からお気軽にお問い合わせください。
