Apple Mapsが機能しない問題を修正する13の方法
公開: 2023-02-17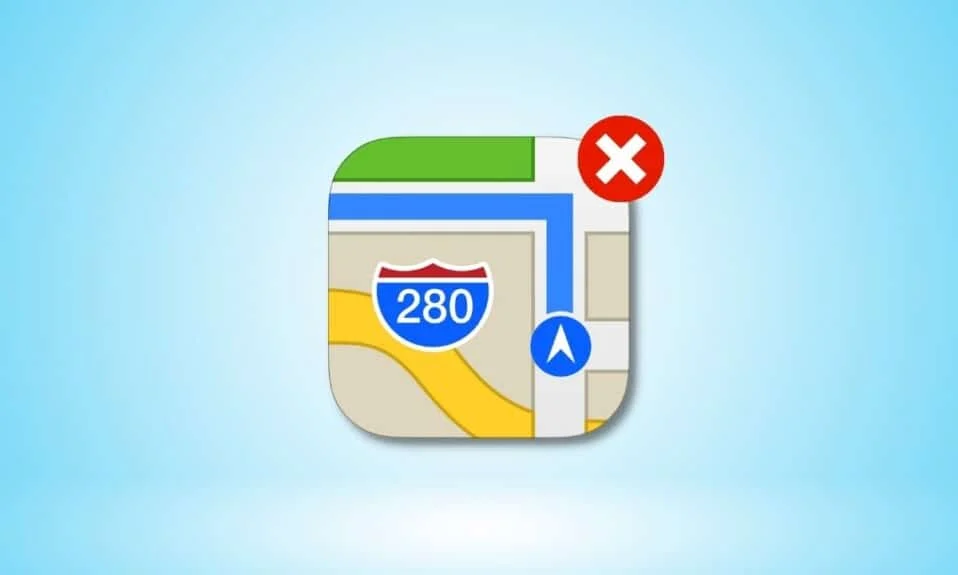
Apple マップを使用すると、アプリが提供する指示が非常に理解しやすく従うことができるため、あらゆる場所を見つけることができます。 マップ アプリでルートを設定すると、マップが最終目的地までのターンバイターン方式のルート案内を開始します。 想像してみてください。新しい場所に旅行していて、突然 Apple マップが機能しなくなった場合、この状況は本当にイライラすることがあります。 この記事では、Apple マップが機能しない、Apple マップにマップが表示されないなどの問題を修正する方法について説明するので、心配しないでください。
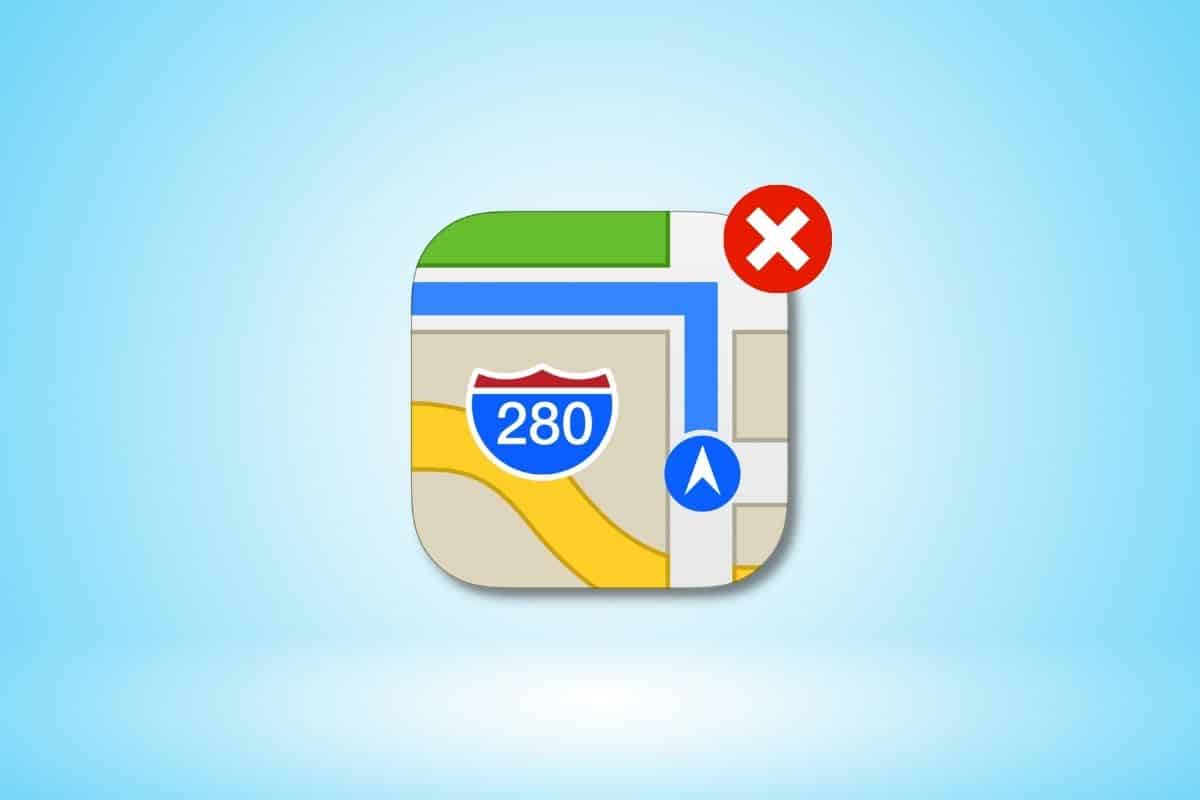
Appleマップが機能しない問題を修正する方法
Apple マップが機能しない、または Apple マップが今日機能しない問題を修正するには、以下の方法をお読みください。
方法 1: 基本的なトラブルシューティング方法
以下は、問題を解決するためのいくつかの基本的な方法です。
1A。 iPhoneを再起動する
この方法を選択すると、Apple マップが機能しない問題を修正できます。 一時的な問題を解決するには、デバイスを再起動します。 デバイスは、再起動後に Apple マップが正しく機能しない可能性があるバグやグリッチからリフレッシュされます。 iPhone X を再起動する方法に関する記事を読んで、iPhone を再起動する方法を学びましょう。
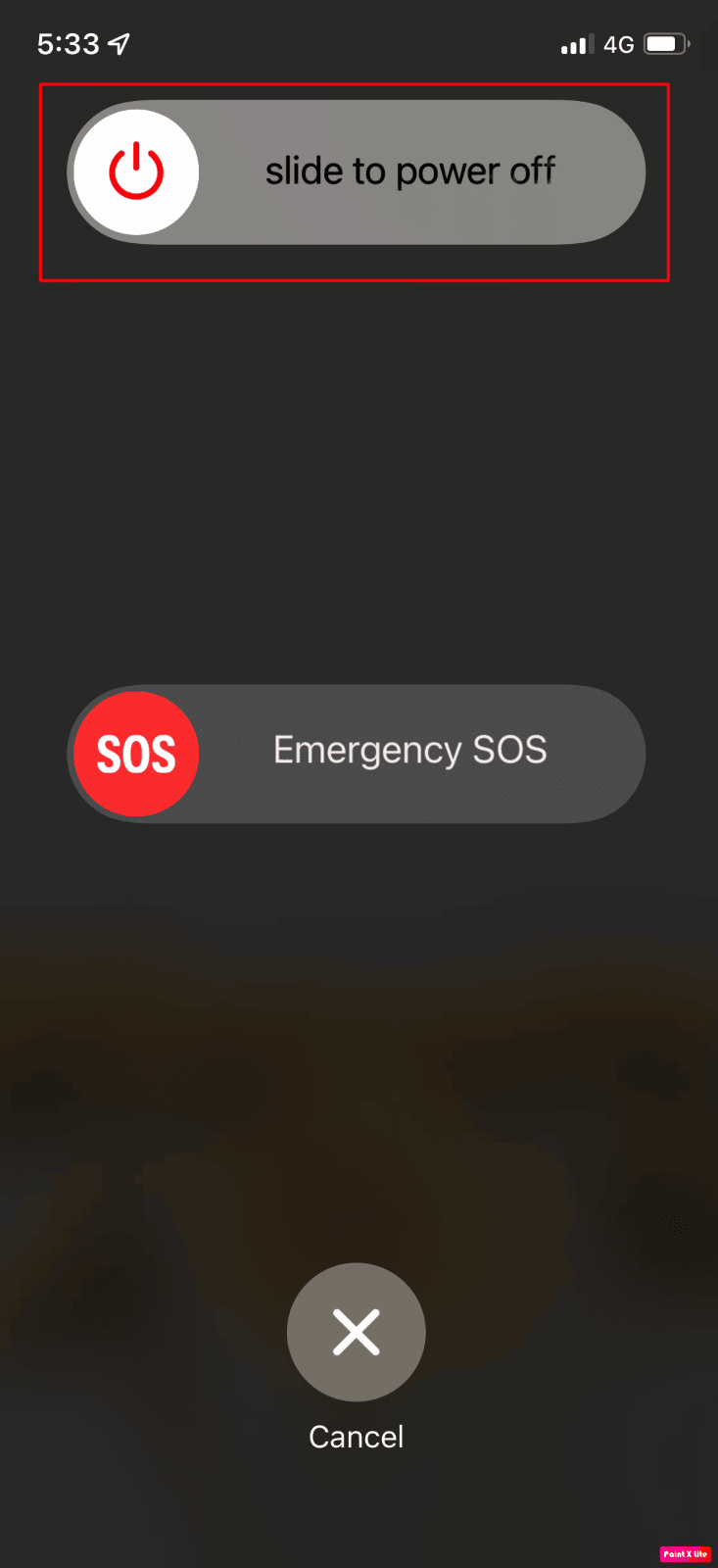
1B. iPhoneの強制再起動
デバイスを強制的に再起動すると、オペレーティング システムまたはマップ アプリ自体の一時的な不具合を修正できます。 したがって、この方法を試すこともできます。うまくいかない場合は、このガイドで説明されている他の方法にジャンプできます。 iPhone Xを強制的に再起動する方法に関する洞察に満ちたガイドをお読みください.
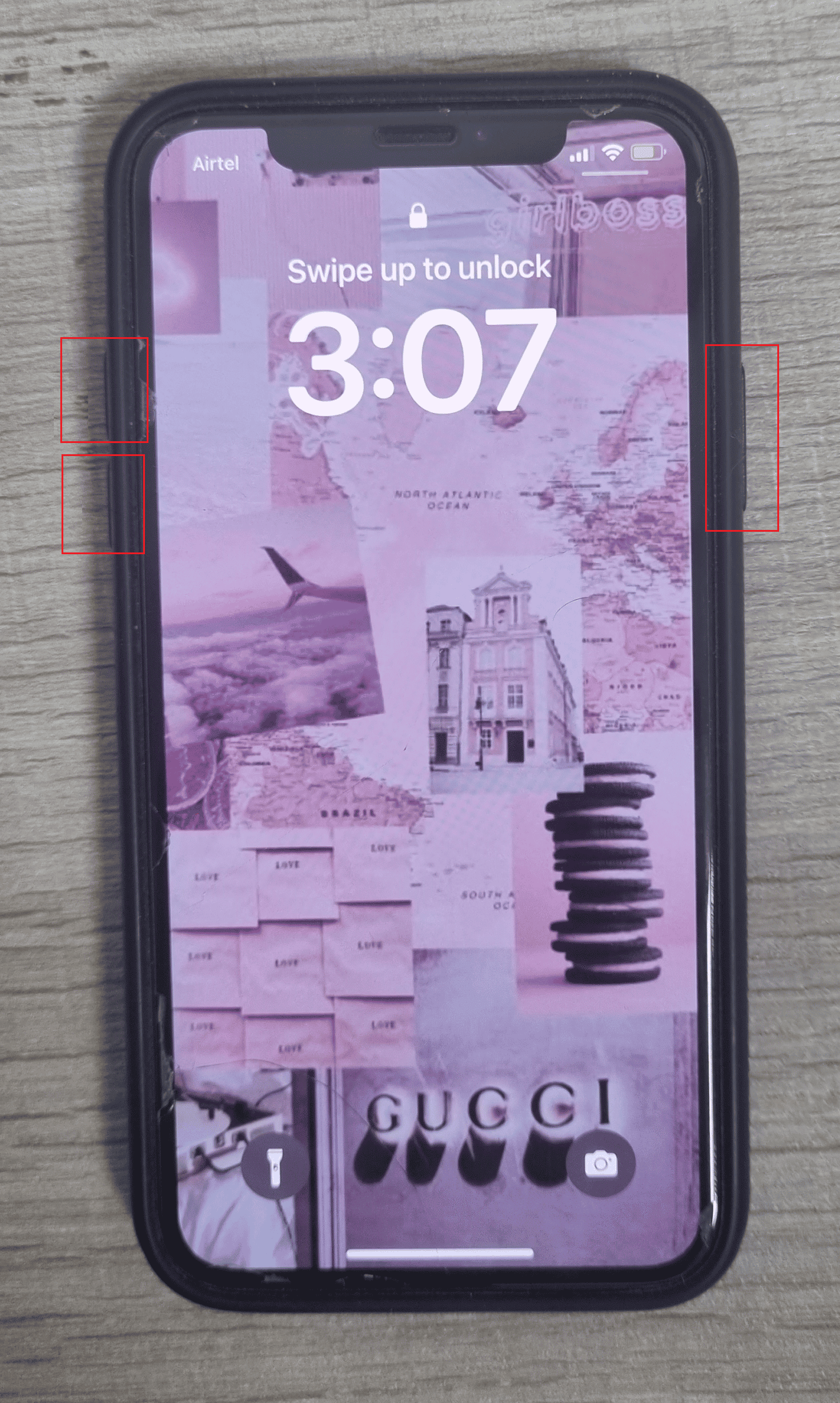
1C。 Apple システムの状態を確認する
マップ アプリで何らかの問題が発生している場合は、Apple のシステム ステータス ページを確認してください。Apple のオンライン サービスが停止している場合は、何もできません。 [システム ステータス] ページに移動すると、マップの表示、マップの検索などを確認できます。オプションの前に緑色の円がある場合は、サービスが実行中でアクティブであることを示しています。
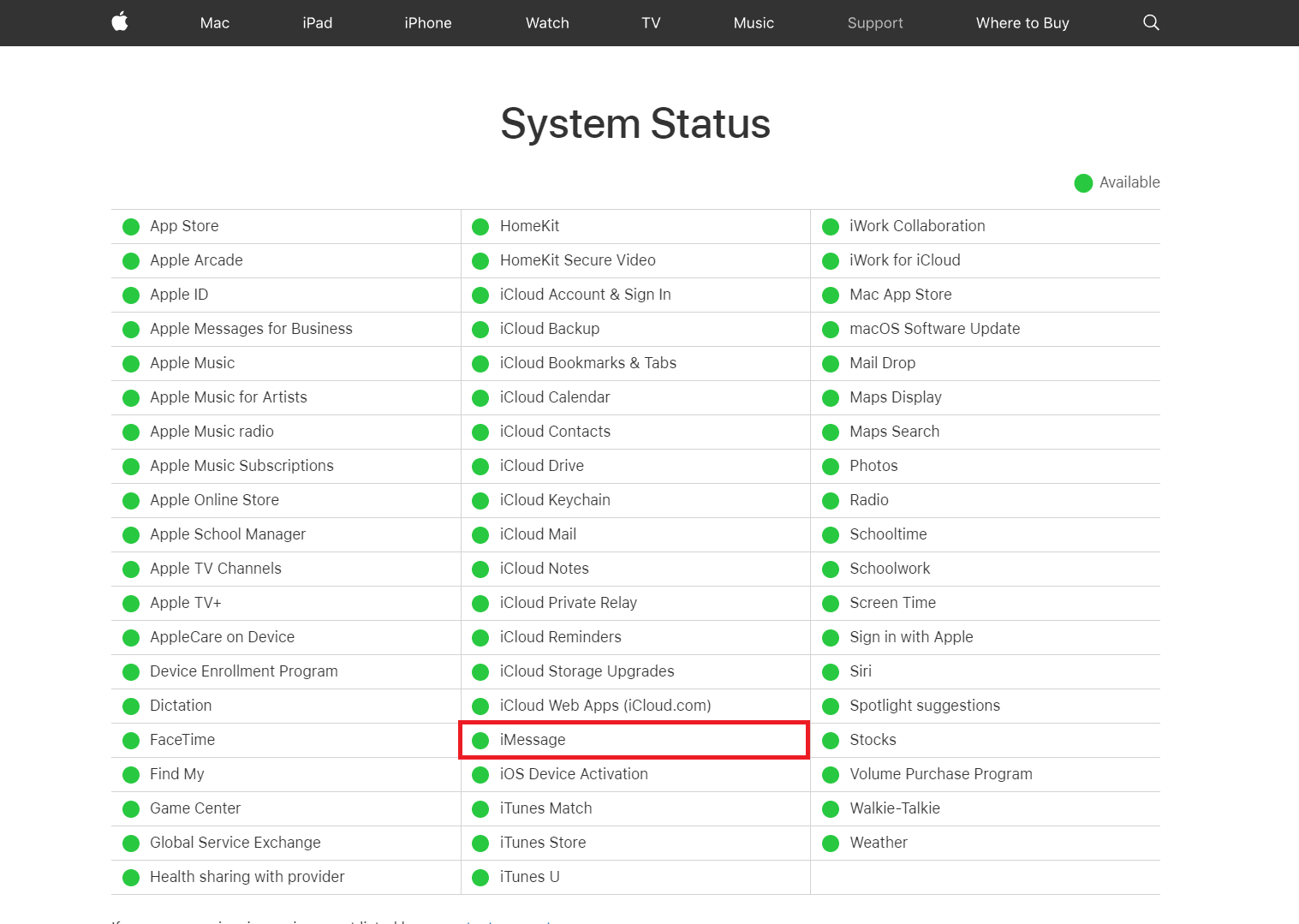
1D。 Wi-Fiをオフにする
デバイスがインターネットにアクセスできないワイヤレス ネットワークに接続されている可能性があるため、デバイスの Wi-Fi をオフにしてみてください。 そのため、Wi-Fi を無効にして、Apple マップ アプリでモバイル データを利用できるようにします。 デバイスの Wi-Fi をオフにするには、設定アプリに移動し、Wi-Fi オプションをタップしてオフになっていることを確認します。
1E. Bluetooth をオフにする
iPhone で Bluetooth をオフにしてから、問題が解決したかどうかを確認します。 Bluetooth をオフにするには、デバイスのコントロール センターに移動し、iPhone 画面の右上隅から下にスワイプしてから、Bluetooth をオフに切り替えます。
1F。 機内モードをオフにする
デバイスの機内モードをオフにしてください。これがオンになっていると、携帯電話ネットワークまたは Wi-Fi を使用して iPhone が Apple サーバーに接続されなくなり、Apple マップに地図が表示されないという問題が発生する可能性があります。 機内モードをオフにするには、以下の手順に従ってください: iPhone 画面の右上隅から下にスワイプして、コントロール センターに移動します。 次に、機内モード アイコンをタップします。アイコンが灰色の場合は、機内モードがオフになっていることを意味します。
注: お使いのデバイスで機内モードが既にオフになっている場合は、オンにして 30 秒ほど待ってから、もう一度オフにしてください。 これを行うと、接続がリセットされます。
1G。 マップ アプリを再起動する
今日Appleマップが機能しない問題を解決するもう1つの迅速かつ迅速な方法は、iPhoneマップアプリを完全に閉じてから再起動することです. Apple マップを再起動する方法を理解するには、以下の手順をお読みください。
1. iPhone Xまたは iPhone の最新モデルの場合: iPhone 画面の下から上にスワイプし、画面の中央で停止すると、最近使用したすべてのアプリが表示されます。
2. iPhone 8以前のモデルの iPhone の場合: ホーム ボタンをダブルクリックして、最近使用したアプリを表示します。
3. その結果、すべてのバックグラウンド アプリが画面に表示されます。上にスワイプしてマップアプリを閉じ、数秒後にもう一度開きます。
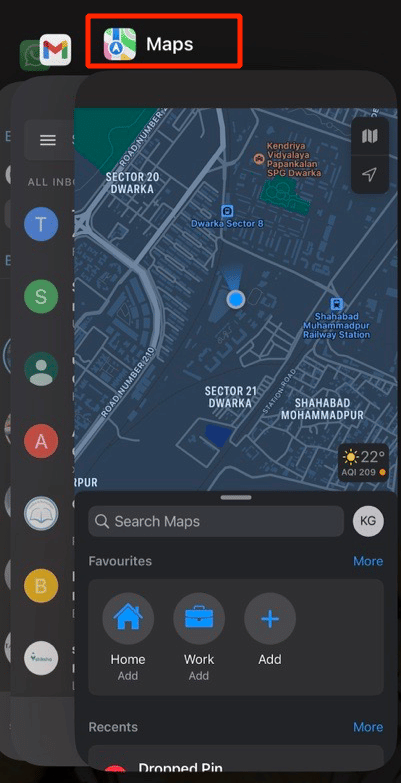
また読む: iPhoneおよびiPad用の20の最高の音楽制作アプリ
方法 2: 位置情報サービスを再度有効にする
iPhoneマップアプリがデバイスで正しく動作するようにしたい場合は、デバイスで位置情報サービス機能がオンになっていることを確認し、既にオンになっている場合は再度有効にして不具合を修正してください. デバイスで位置情報サービスを再度有効にするには、次の手順に従います。
1. まず、デバイスで設定アプリを起動します。

2. 次に、 [プライバシーとセキュリティ]オプションをタップし、その後、[位置情報サービス]オプションをタップします。
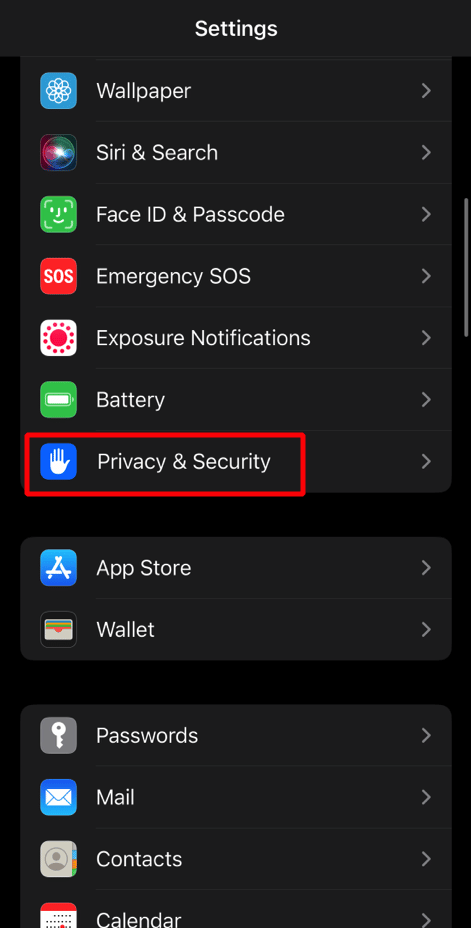
3. 次に、位置情報サービスのスライダーをオフに切り替えます。 次に、デバイスを強制的に再起動し、 [位置情報サービス]スライダーをもう一度切り替えます。
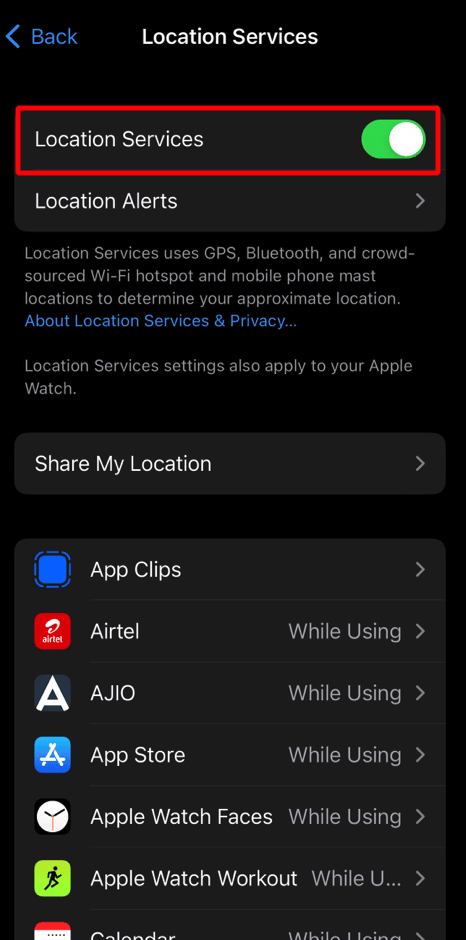
また読む: AndroidおよびiPhoneでTwitterが機能しない問題を修正する11の方法
方法 3: 日付と時刻を自動的に設定する
iPhoneマップが機能しない問題を修正するには、デバイスの日付と時刻の設定が自動に設定されていることを確認してください.iPhoneの日付と時刻が正しくない場合、この問題が発生する可能性があります. したがって、これを行う方法を学ぶには、以下で説明する手順をお読みください。
1. まず、設定アプリに移動し、次に一般オプションをタップします。
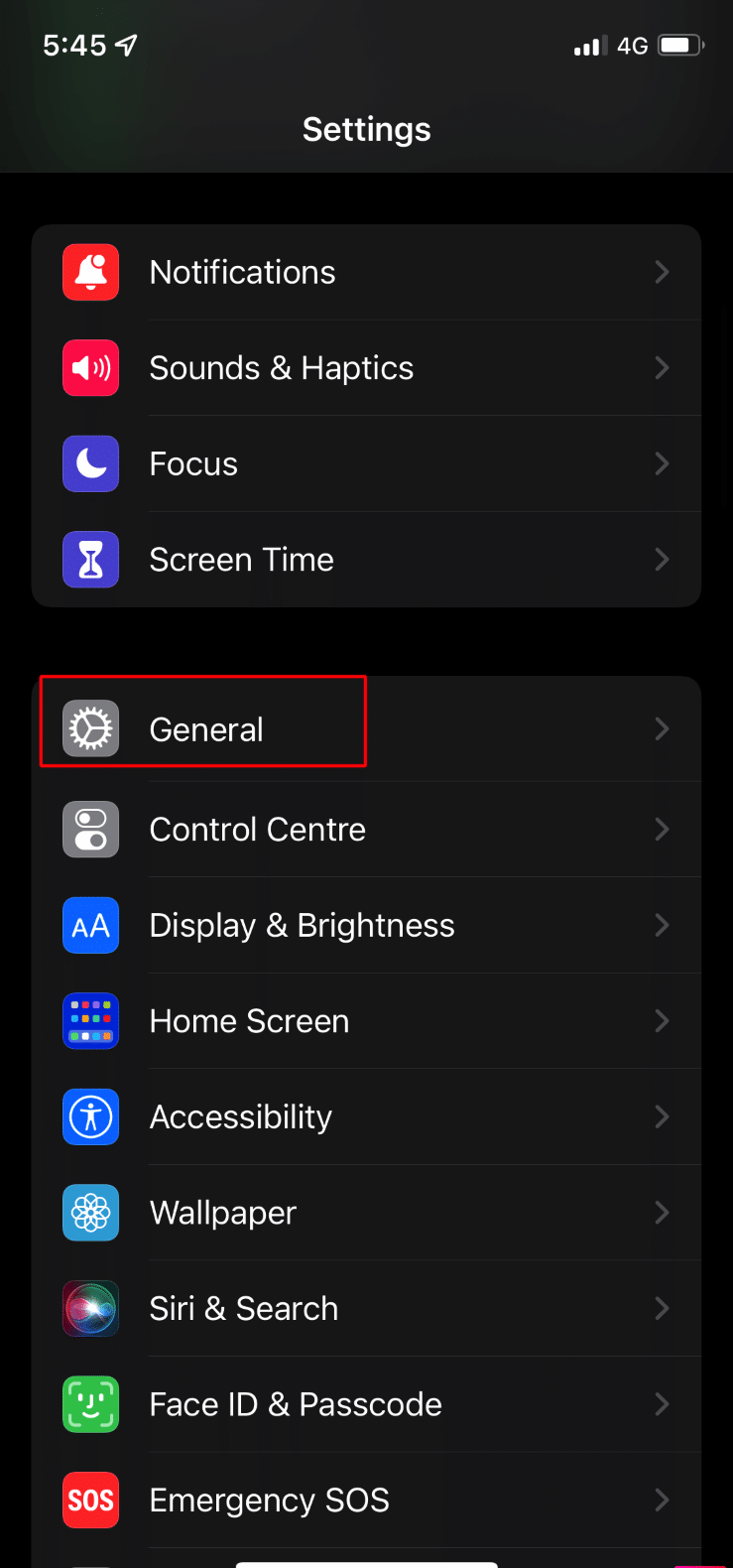
2. 次に、 [日付と時刻]オプションをタップし、 [自動設定]スライダーをオンにします。
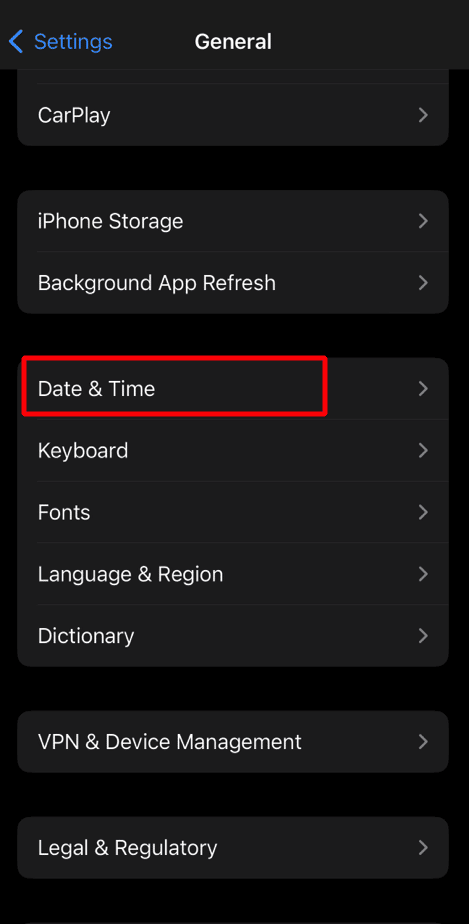
方法 4: フォーカス モードを無効にする
iPhoneがフォーカスモードになっていると、マップアプリに問題が発生する可能性があるため、iPhoneのフォーカスモードを無効にして、Appleマップが機能しない問題を修正してください. そのためには、以下をお読みください。
1.設定アプリを起動し、 [フォーカス]オプションをタップします。
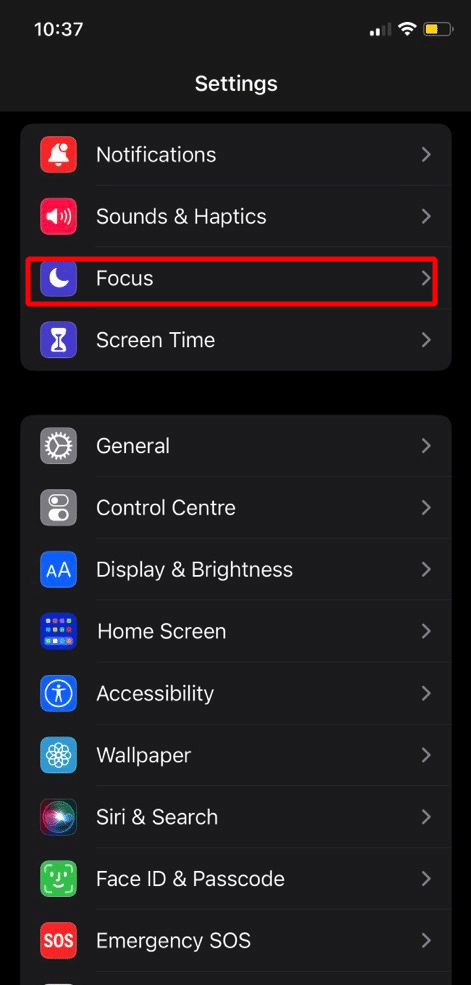
2. 次に、「おやすみモード」などのフォーカス プリセットを選択して無効にします。
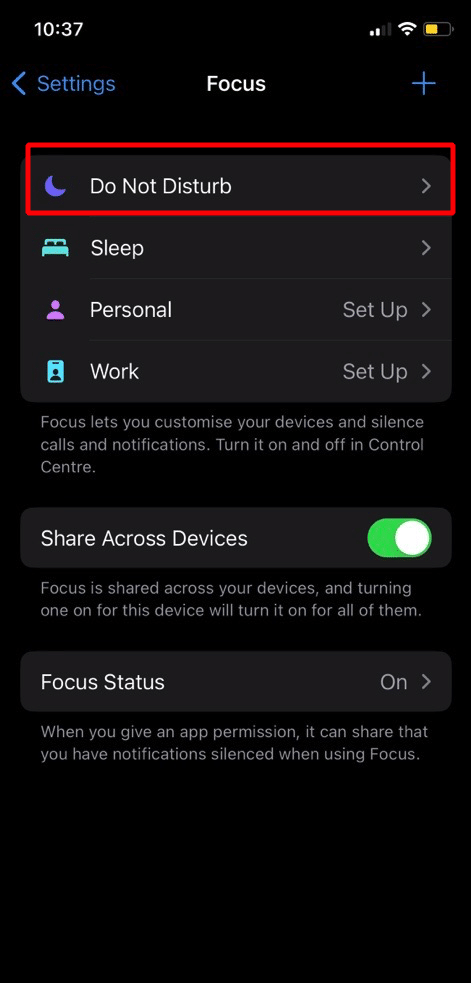
3. その後、フォーカスにスケジュールが設定されているかどうかを確認し、設定されている場合は無効にします。
4. 続いて、手動を有効にするか、自動でオンにするを無効にし、他のフォーカス モードについても繰り返します。
方法 5: キャリア設定を更新する
デバイスの携帯通信会社の設定が古いと、デバイスのマップ アプリが完全に機能しなくなる可能性があります。 したがって、このような状況では、キャリア設定を更新してください。 以下の手順に従います。
1.設定アプリに移動します。

2. 次に、 [一般]オプションを選択し、 [バージョン情報]をタップします。
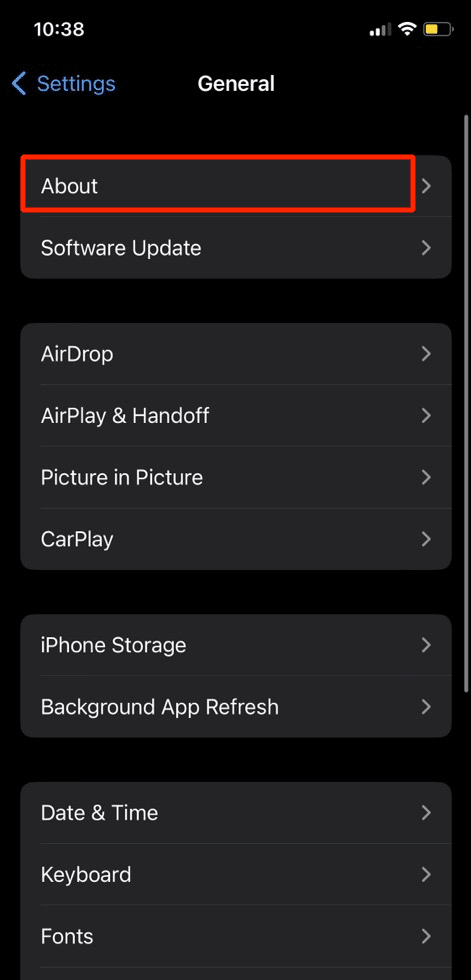
3. 今後、アップデートが利用可能な場合はダウンロードしてインストールします。
4. その後、iPhone を再起動し、マップアプリに移動して、正常に機能しているかどうかを確認します。
方法 6: Apple Maps へのデータ アクセスを再度有効にする
iPhoneマップが機能しない問題を修正するためにこの方法を選択したい場合は、次の手順に従ってください。
1. iPhone で設定アプリを開き、 [マップ]をタップします。
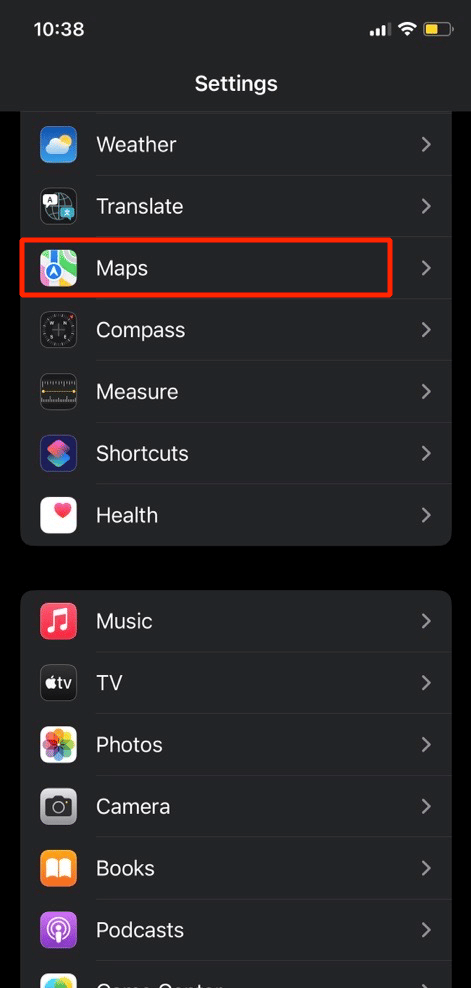

2. 今後、セルラーデータを無効にして、デバイスを強制的に再起動します。
3. 次に、 Wi-Fi を無効にして、iPhone で Apple Mapsアプリを開きます。
4. 次に、データ アクセスが要求されたら、マップのセルラーデータ アクセスをオンにします。
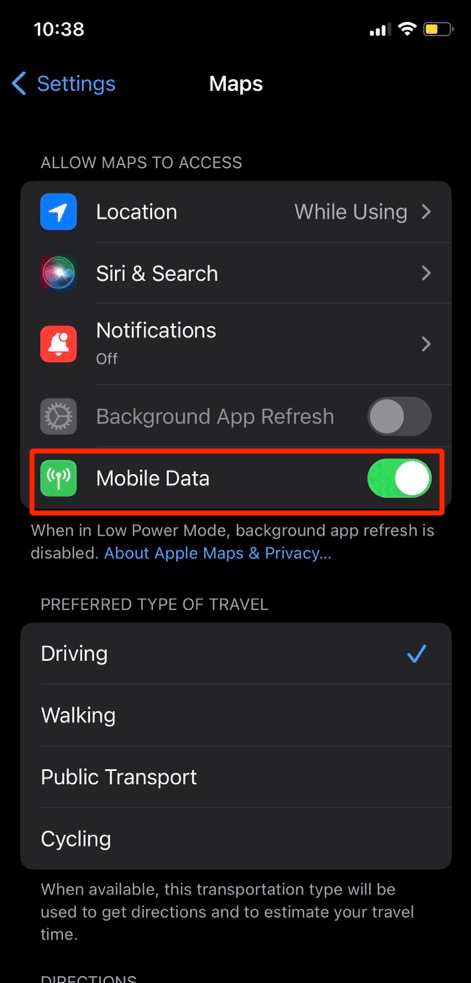
また読む:iPhoneがAndroidからテキストを受信しない問題を修正する方法
方法 7: コンパス キャリブレーションのオフとオンを切り替える
コンパスがデバイスで調整されていない場合、マップの問題が表示されない Apple マップに直面する可能性があります。 iPhone でコンパス キャリブレーションを再度有効にするには、以下の手順に従います。
1. iPhone で設定アプリを開き、 [プライバシーとセキュリティ]をタップします。
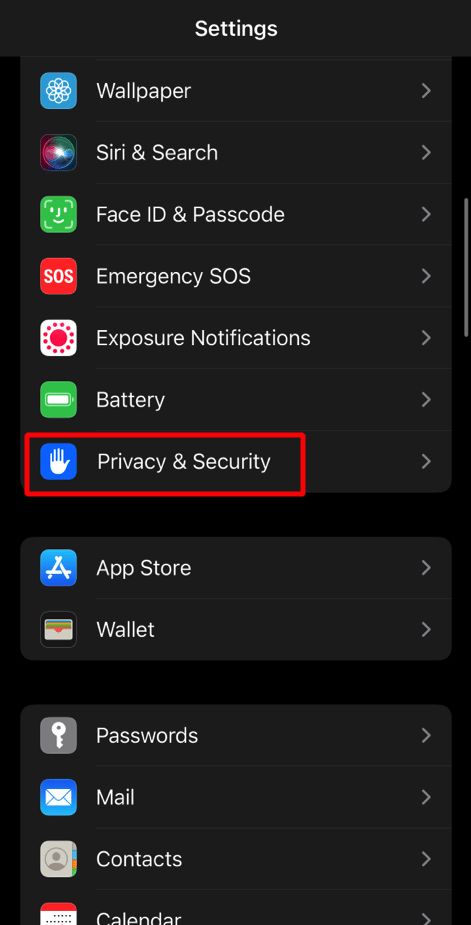
2. 次に、 [位置情報サービス]オプションをタップし、 [システム サービス]を選択します。
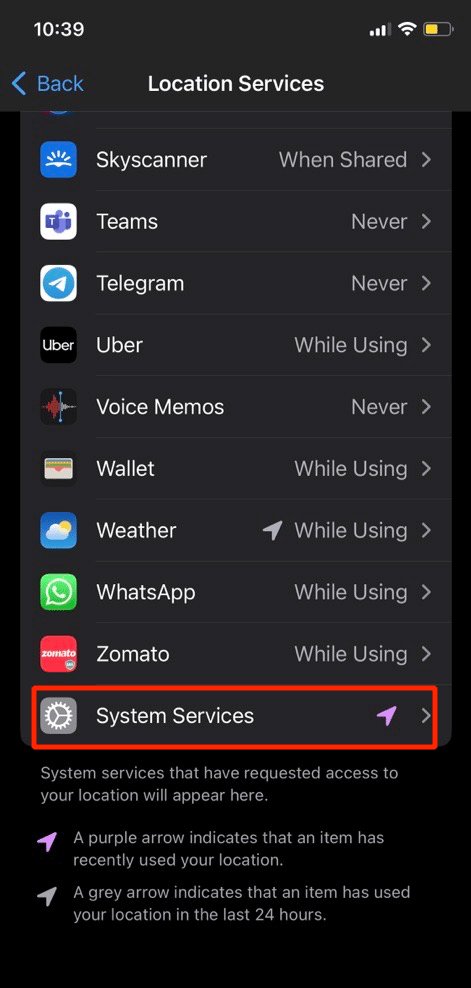
3. 次に、コンパス キャリブレーションスライダーをオフにして、iPhone を強制的に再起動します。
4. 次に、 [コンパス キャリブレーション]スライダーをもう一度オンにします。
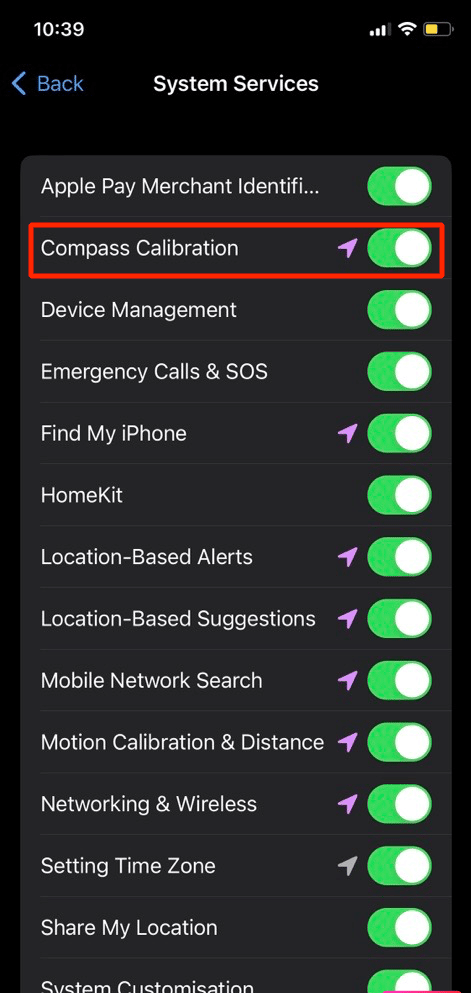
方法 8: アプリのバックグラウンド更新をオフにする
アプリのバックグラウンド更新を無効にするには、所定の手順をお読みください。
1. [設定] > [一般]オプションをタップします。
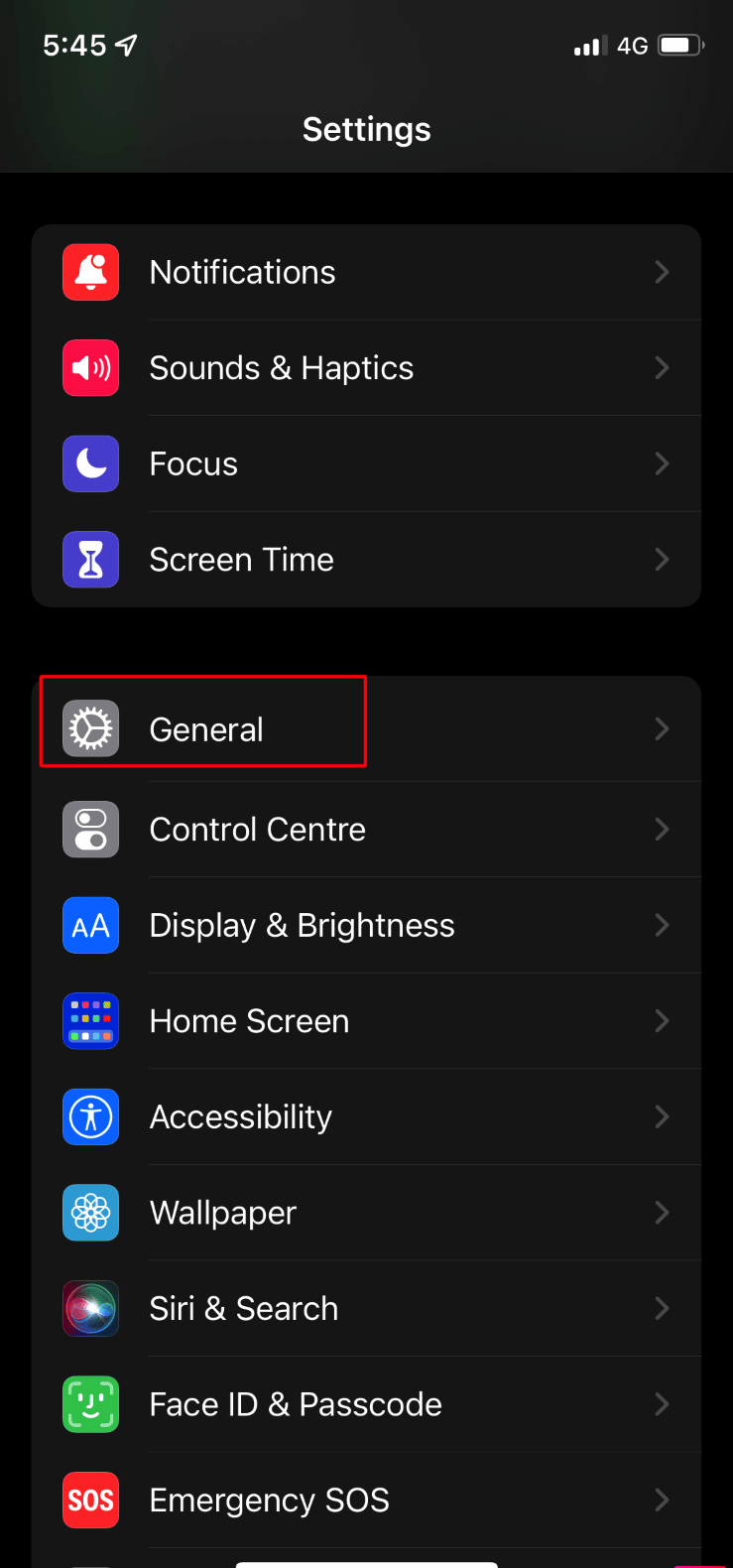
2. 次に、 App のバックグラウンド更新をタップして無効にします。
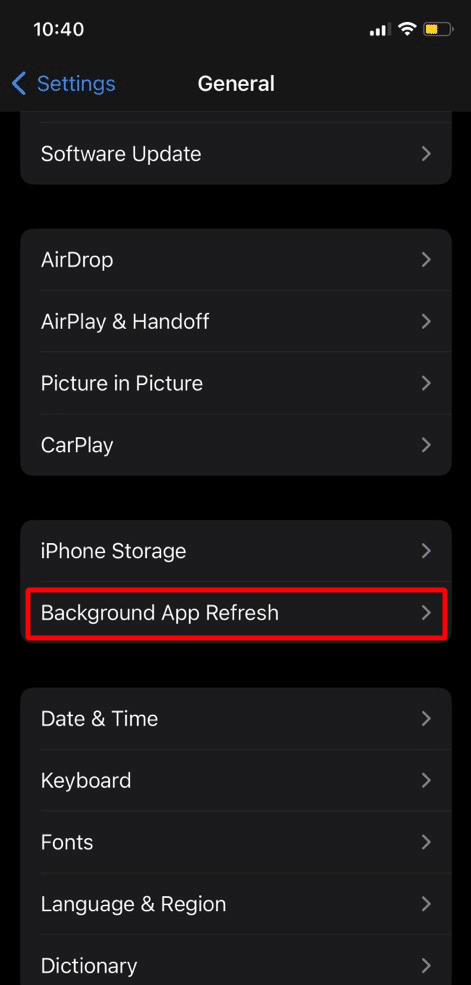
3. その後、マップアプリに移動し、正常に動作しているかどうかを確認します。 このような場合は、他のアプリのバックグラウンド アプリの更新を1 つずつオンにして、Apple マップ アプリの問題を引き起こしているアプリをメモします。
方法 9: 位置情報のアクセス許可を再度有効にする
この方法を試して問題を解決してください。 以下の手順に従って、Apple マップが機能しない問題を修正します。
1. iPhone設定アプリに移動し、 [プライバシーとセキュリティ]をタップします。
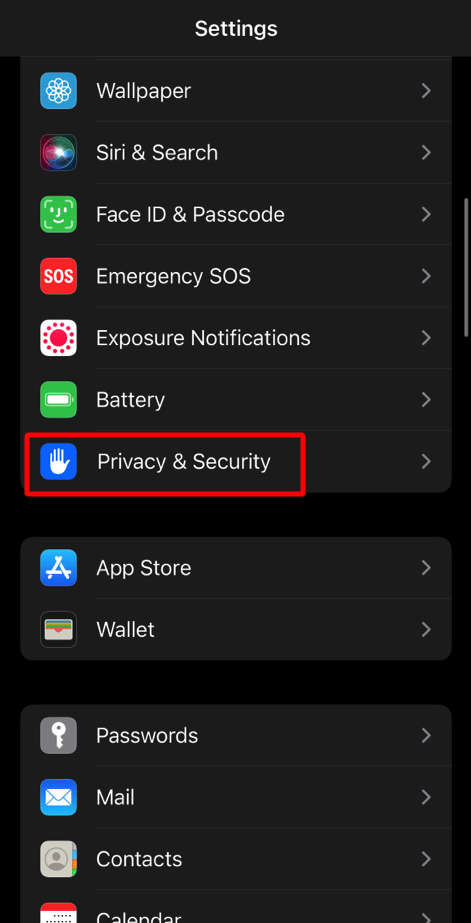
2. 次に、 [位置情報サービス]オプションを選択し、 [マップ]をタップします。
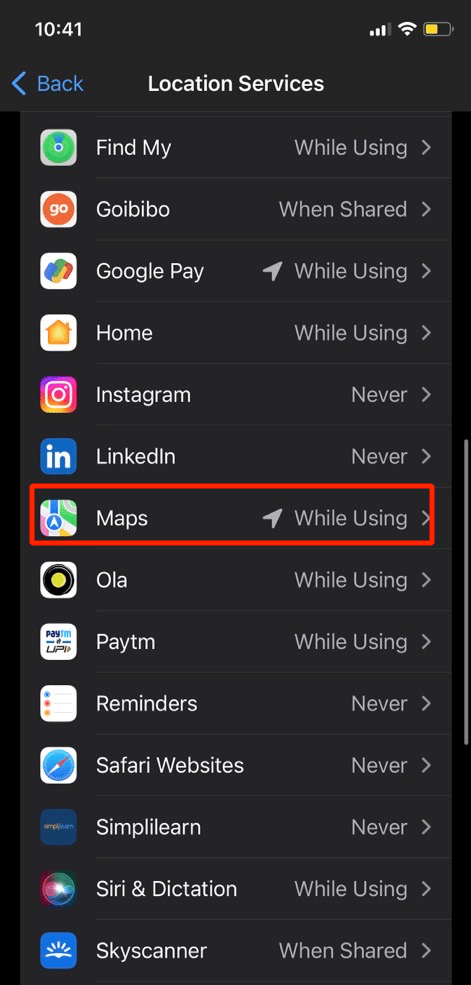
3. 次に、[位置情報へのアクセスを許可する] 見出しの下で、 [次回に確認する]オプションを選択します。
4. その後、正確な位置情報をオンにして、Apple マップを開きます。
5. 次に、場所の許可が求められた場合は必要な許可を付与し、問題が修正されているかどうかを確認します。
6. 問題が解決しない場合は、 [アプリの使用中]オプションを選択します。
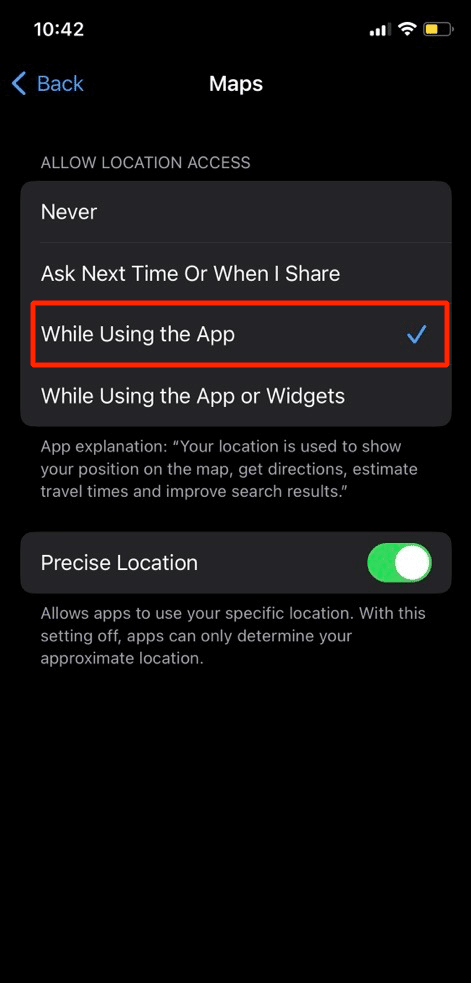
また読む:iPhone画面のちらつきと無反応を修正する10の方法
方法 10: マップ アプリを再インストールする
問題を解決するには、デバイスにマップ アプリを再インストールしてみてください。 その方法については、以下をお読みください。
1. まず、iPhone のホーム画面にあるマップアプリのアイコンを長押しします。
2. その後、 [アプリの削除]オプションをタップします。
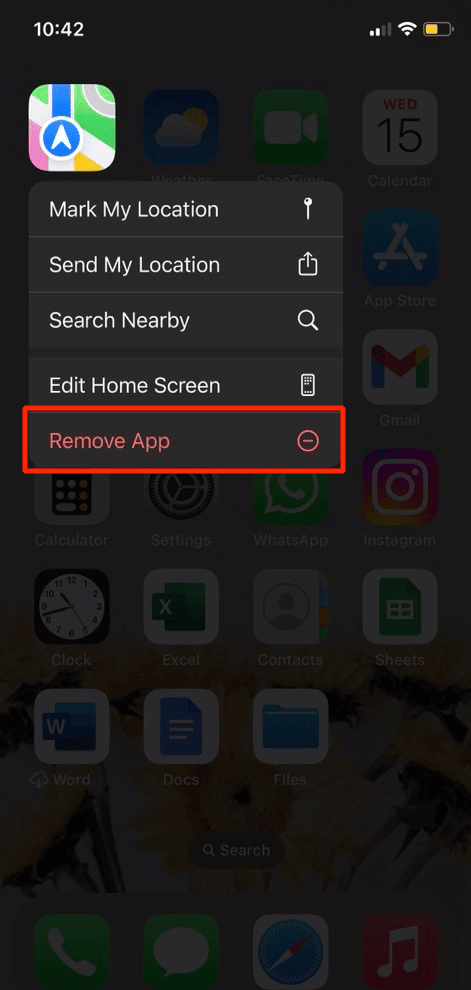
3. 次に、 [アプリの削除]オプションをタップして、選択内容を確認します。
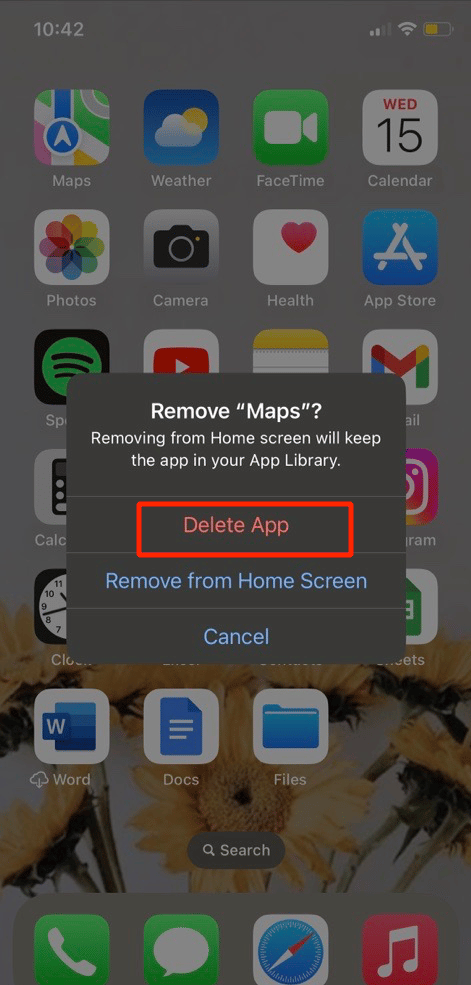
4. 次に、App Store からアプリを再インストールします。
方法 11: 位置情報とプライバシーをリセットする
デバイスの位置情報とプライバシー設定をリセットして、Apple マップが機能しない問題を修正します。 これを行う方法についての洞察を得るには、以下の手順をお読みください。
1. まず、iPhone設定アプリに移動します。

2. 次に、 [一般]オプションをタップします。
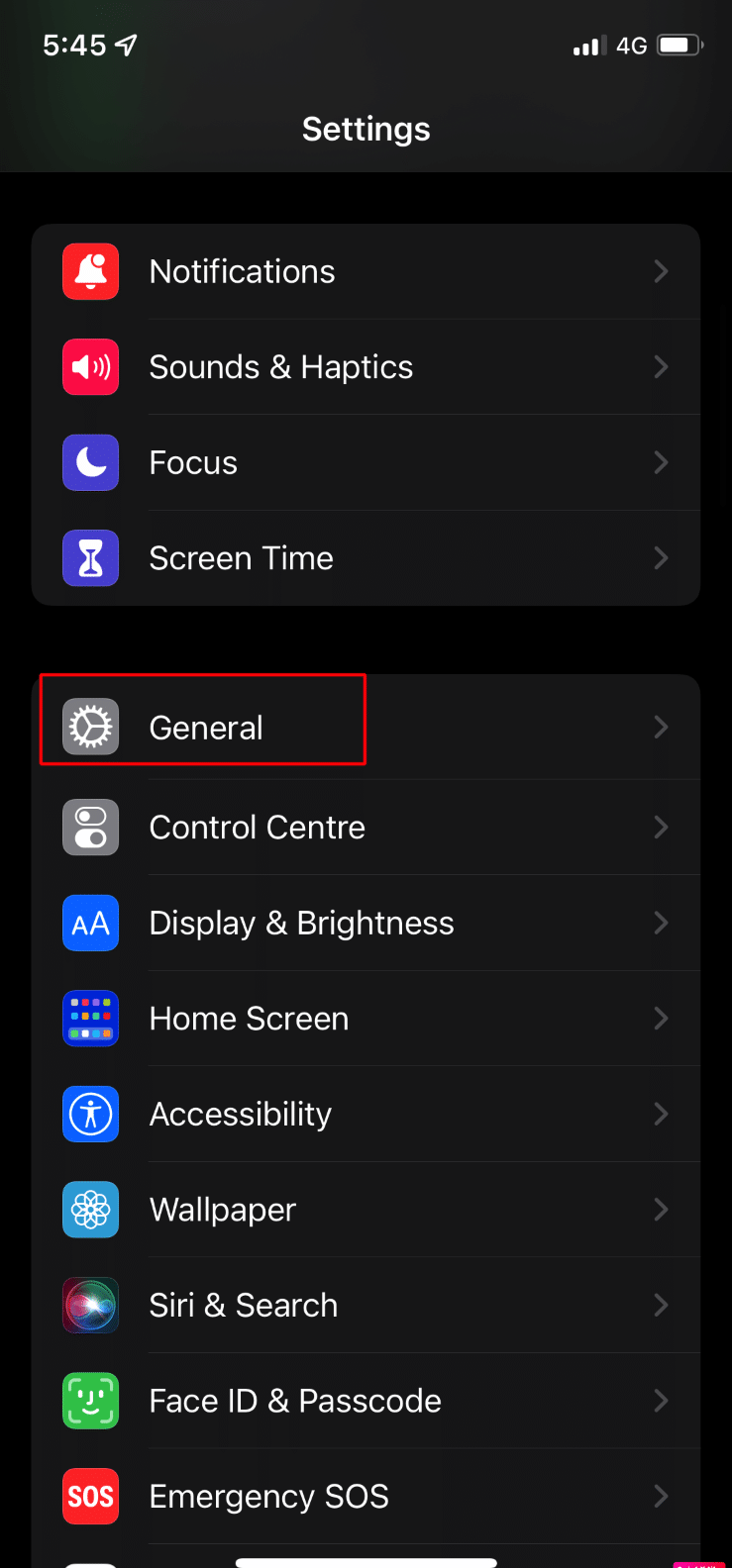
3.その後、 iPhoneの転送またはリセットオプションをタップします。
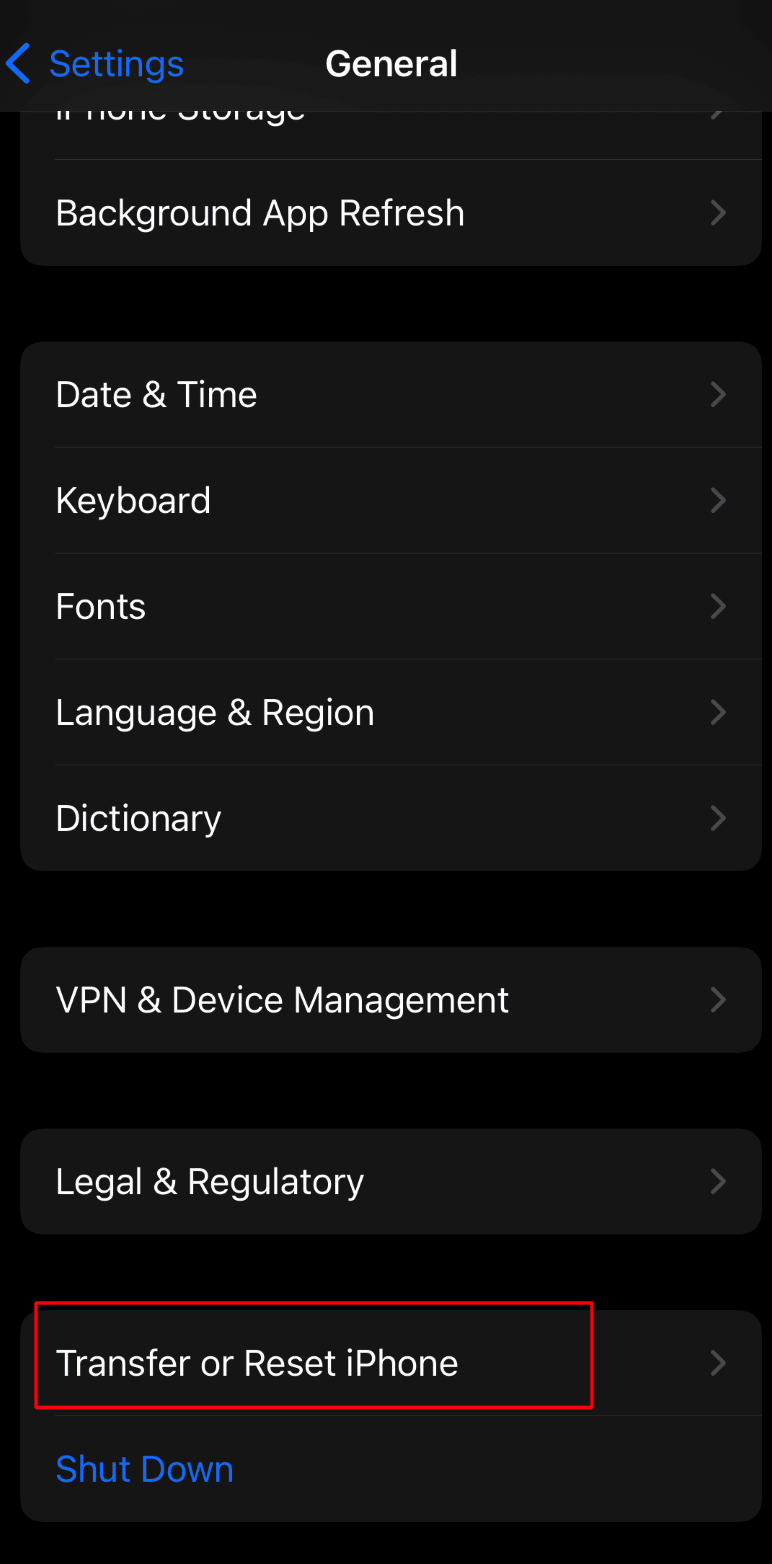
4. 次に、 [リセット] > [位置情報とプライバシーのリセット]オプションをタップします。
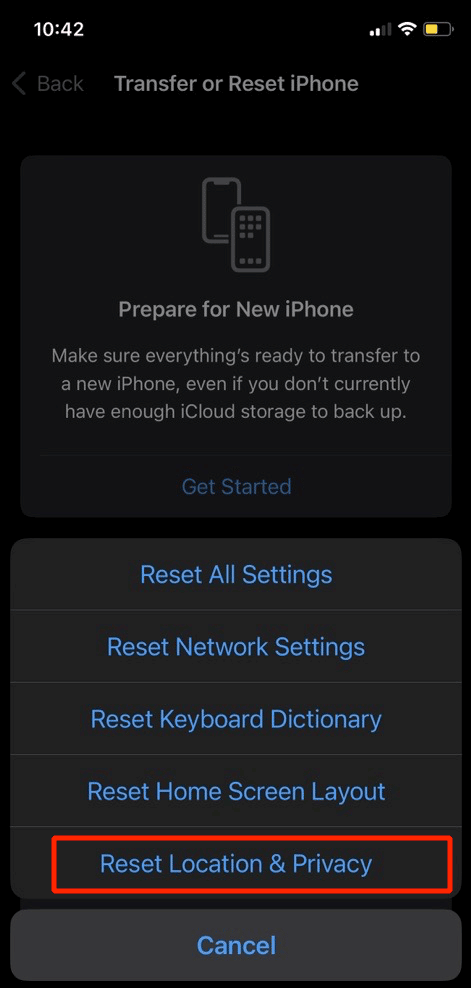
方法 12: ネットワーク設定をリセットする
Apple マップが機能しない問題を修正する別の方法は、これです。 iPhone のネットワーク設定をリセットするには、以下の手順に従ってください。
1. iPhone設定アプリに移動します。
![iPhone で [設定] を開きます。 Apple Mapsが機能しない問題を修正する13の方法](/uploads/article/7547/oyCofopIElvPlFZ0.png)
2. 以降、 [一般]オプションをタップします。
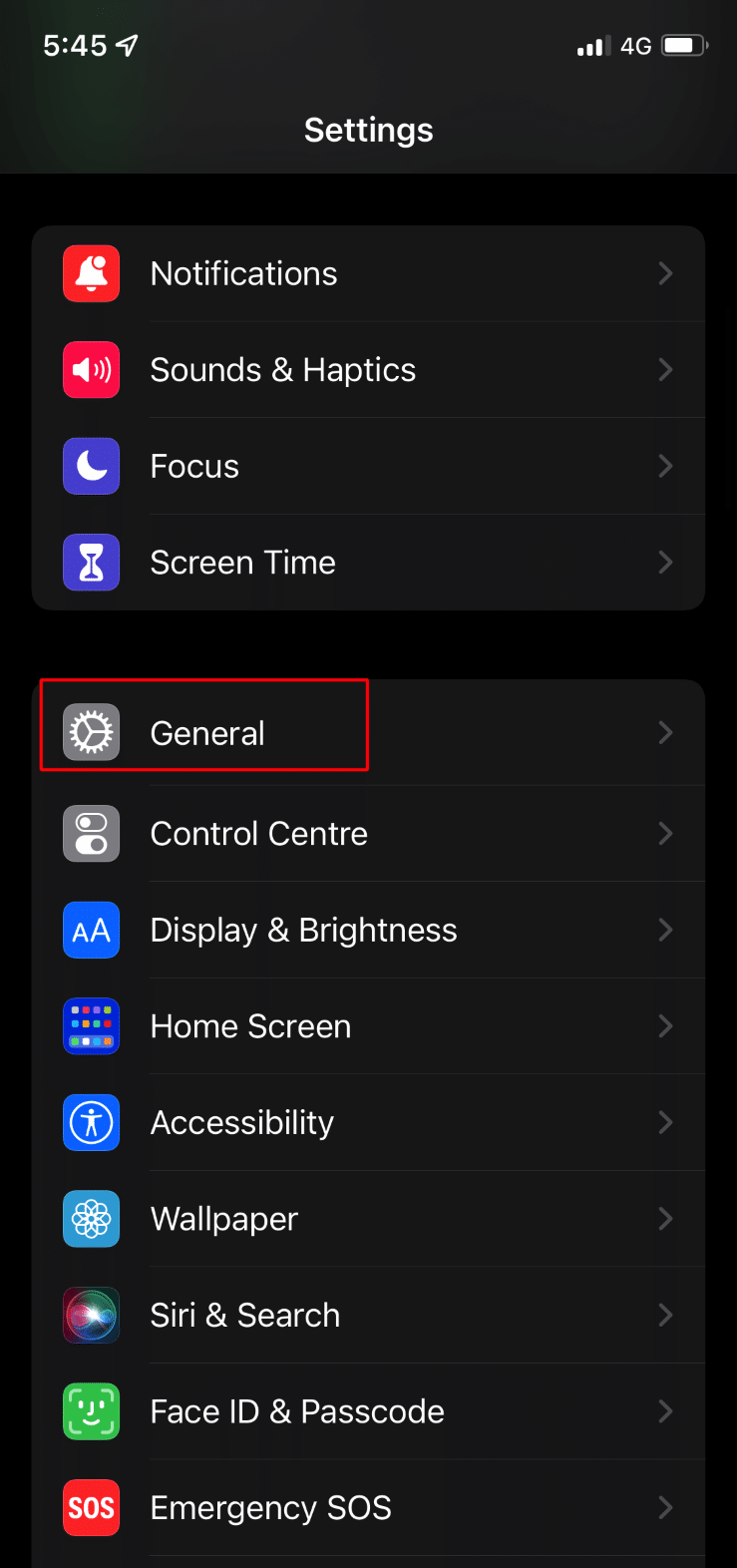
3. 次に、 [iPhone の転送またはリセット]オプションをタップします。
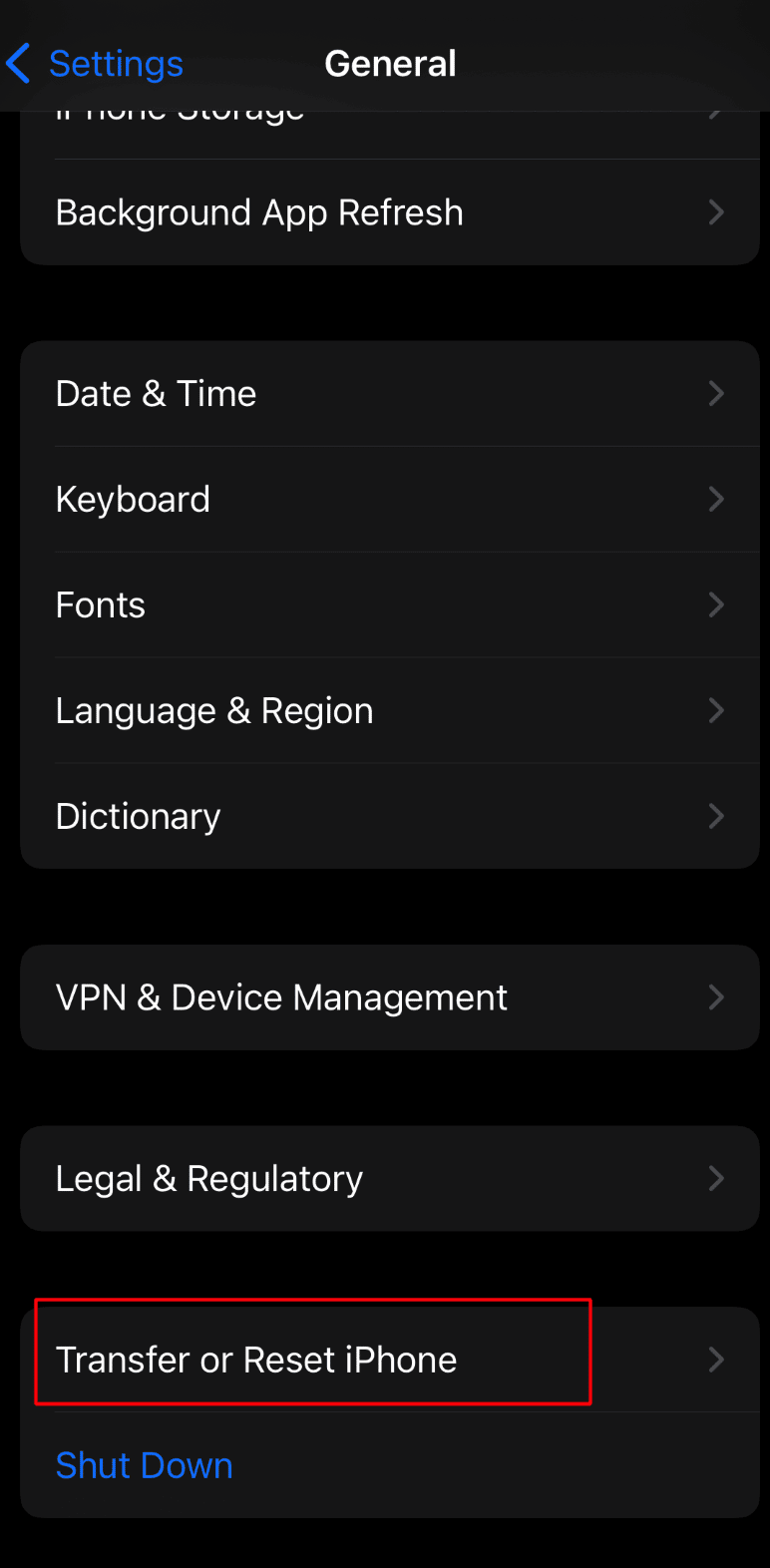
4. 次に、 [リセット] > [ネットワーク設定のリセット]オプションをタップします。
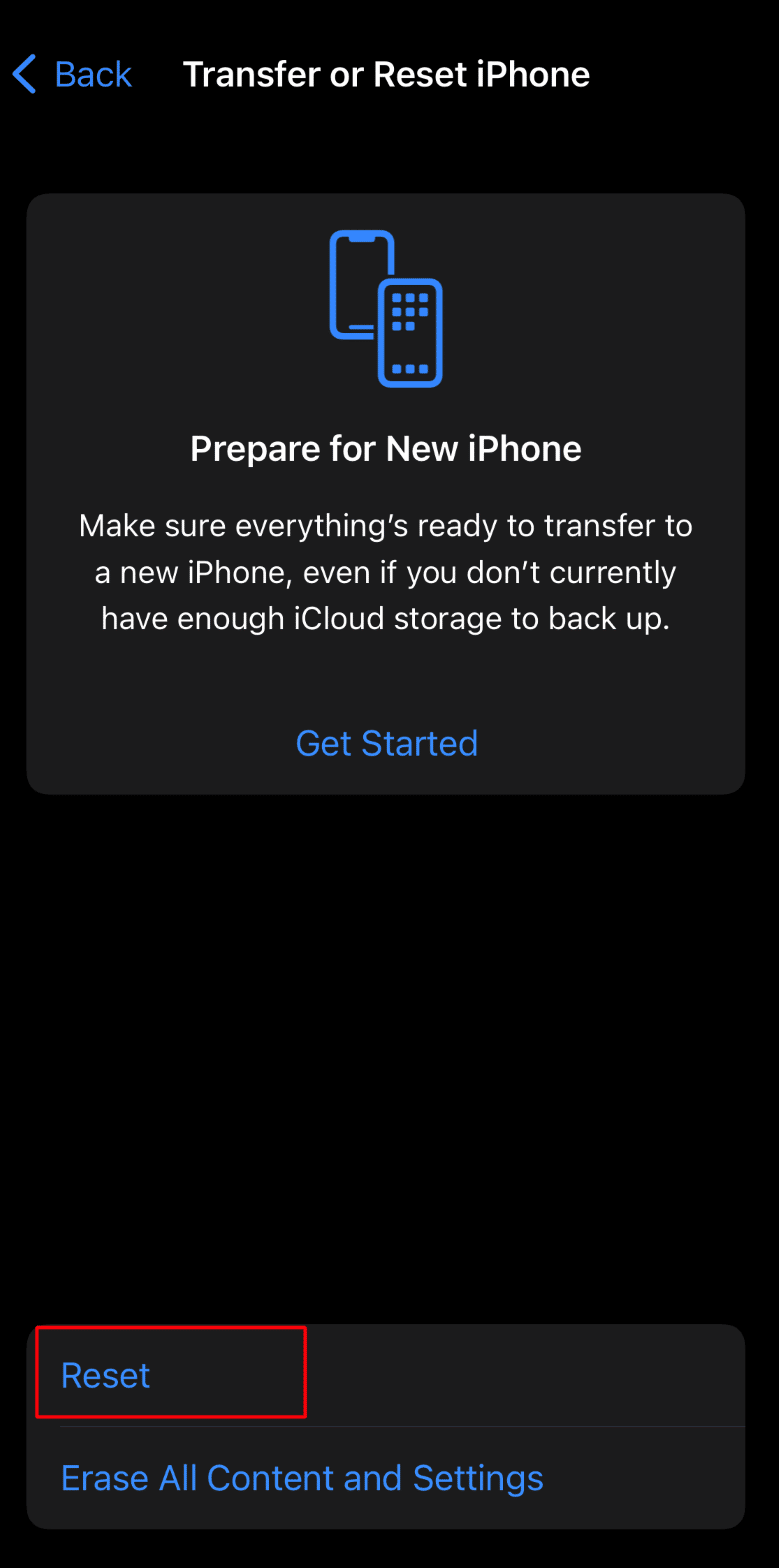
また読む: iPhoneで5823が原因で画面記録を保存できなかった問題を修正する10の方法
方法 13: iPhone を工場出荷時の状態にリセットする
選択できる最後の手段は、iPhoneを工場出荷時の状態にリセットすることです。 デバイスを工場出荷時の状態にリセットすることで、Apple マップが機能しない問題を修正できます。 ただし、すべてのデータと情報が消去されるため、出荷時設定へのリセットを実行する前に必ずバックアップを作成してください。 これを行うには、iPhone X を工場出荷時の状態にリセットし、iPhone マップが機能しないというエラーを解決する方法に関する記事をお読みください。
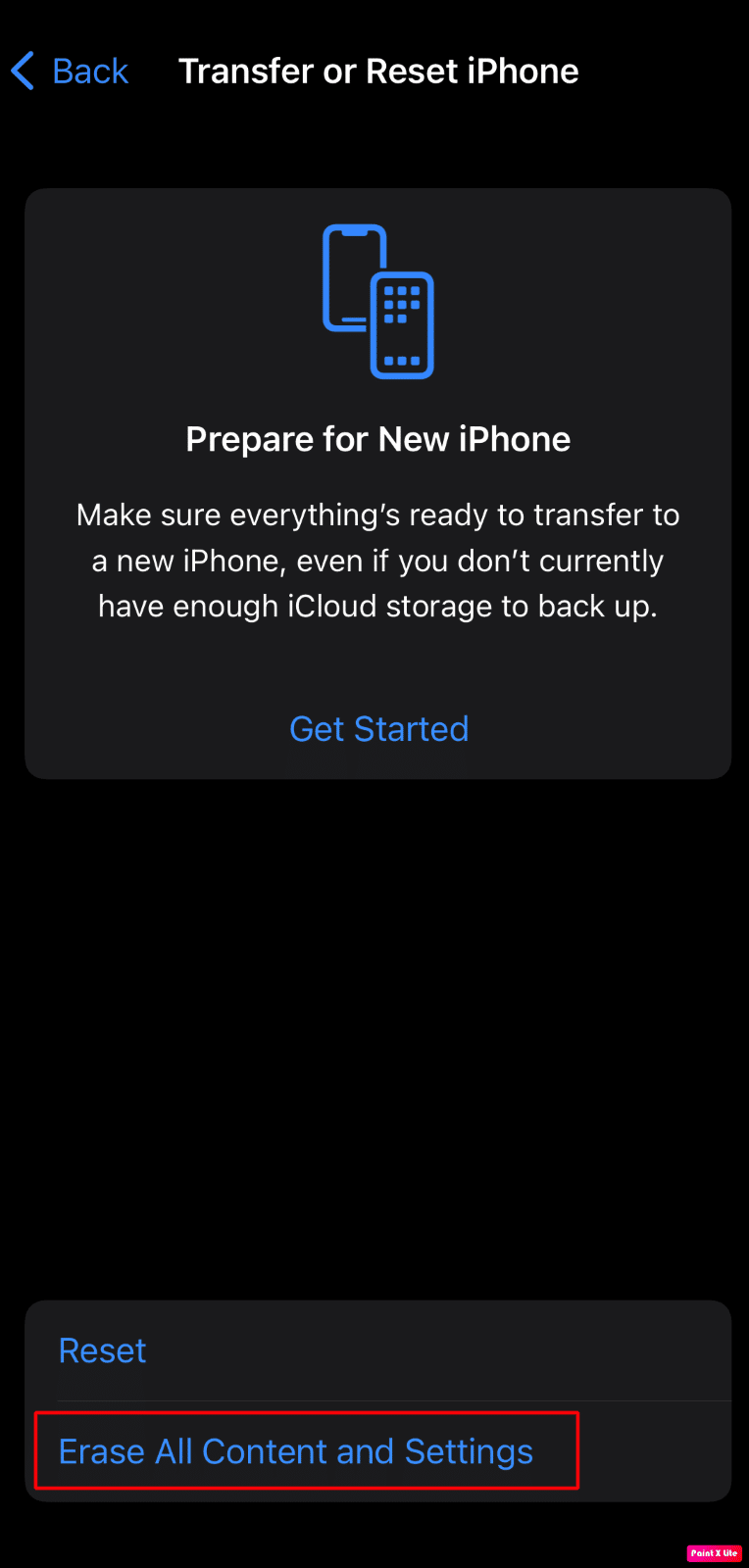
おすすめされた:
- Microsoft Office セットアップ エラー コード 30180-4 をトラブルシューティングする 8 つの方法
- サードパーティ製アプリを使用して iPhone で ZIP ファイルを開く方法
- Apple Music アートワークが表示されない問題を修正する方法
- 私の場所がグレー表示されているiPhone共有を修正する方法
これで記事は終わりです。 ガイドを読んだ後、 Apple マップが機能しない問題を修正できたことを願っています。 以下のコメントセクションから、ご提案やご質問をお寄せください。 また、次の記事で洞察を得たいトピックをお知らせください。
