Steam で AppHangB1 エラーを修正
公開: 2022-10-31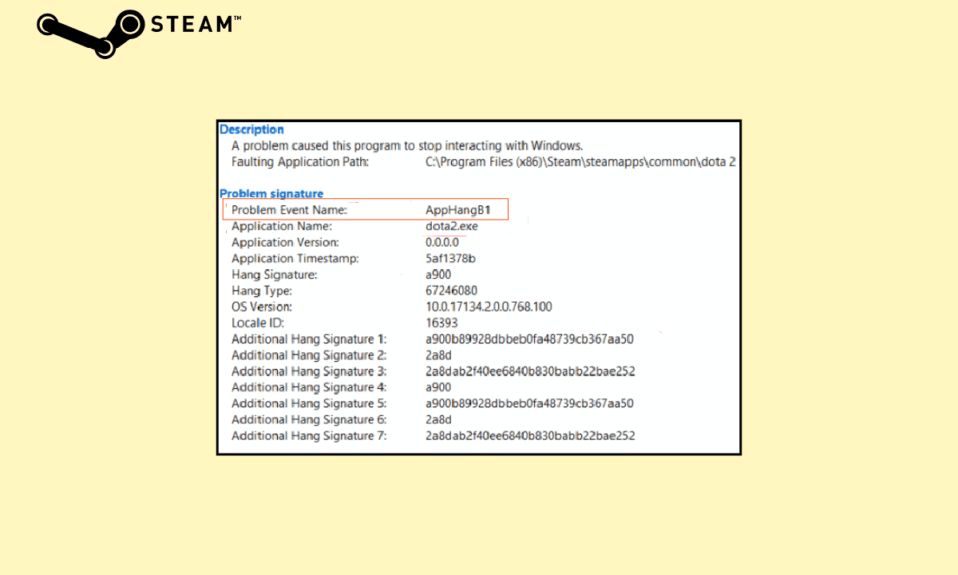
RGB の過度の使用と Steam の問題は、世界中のすべての PC ゲーマーを結びつける 2 つの問題です。 ご存知かもしれませんが、Steam は現在最も人気のあるデジタル ゲーム ディストリビューターであり、月間アクティブ ユーザー数は 1 億 2000 万人を超えています。 ただし、Steam クライアント アプリケーションは時々誤動作することが知られています。 AppHangB1 Windows 10 エラーは、より一般的に報告されるエラーの 1 つであり、ユーザーが Steam 内でゲームを起動できなくなります。 Steam アプリケーション自体を開くときに、問題イベント名 AppHangB1 が発生することもあります。 この記事では、この Steam エラーの潜在的な原因をすべて説明し、Steam で AppHangB1 エラーを修正する複数の方法を提供します。
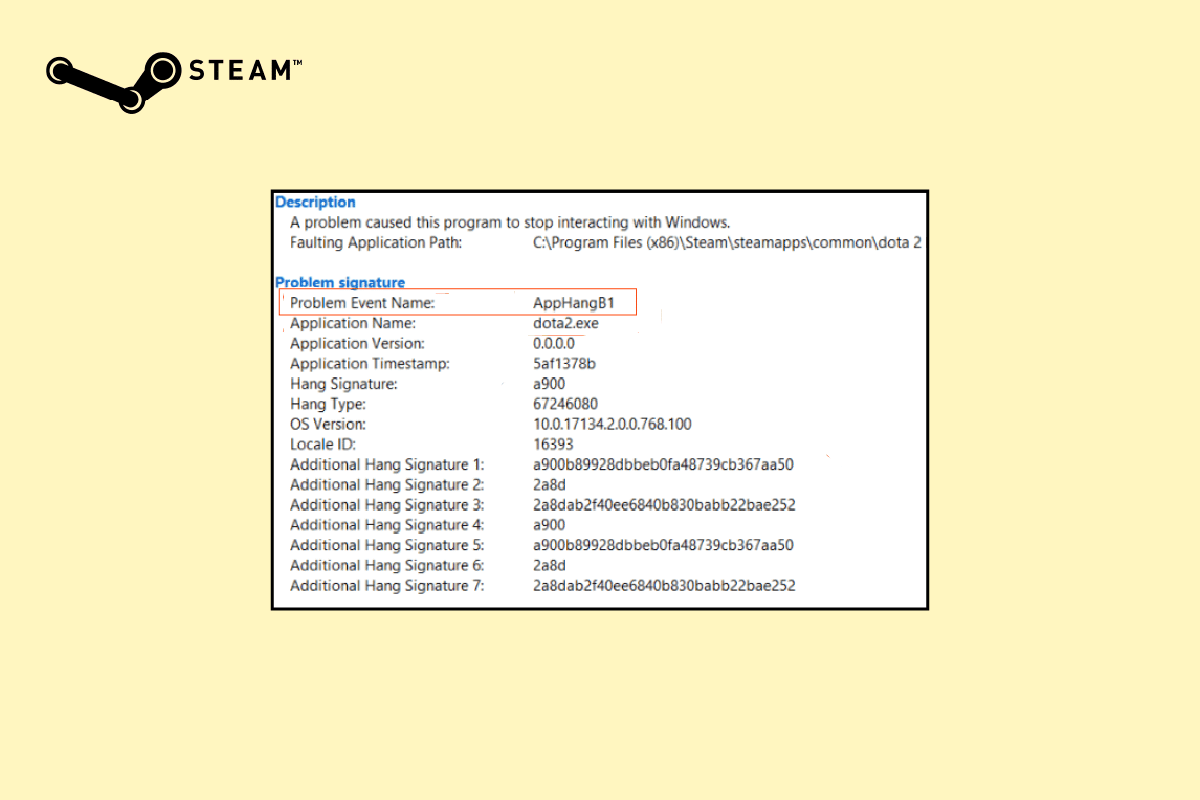
コンテンツ
- Steam Windows 10 PCでAppHangB1エラーを修正する方法
- 方法 1: 互換性のトラブルシューティング ツールを実行する
- 方法 2: Steam を更新する
- 方法 3: ゲーム ファイルの整合性を確認する
- 方法 4: Steam ライブラリを修復する
- 方法 5: スチームをリフレッシュする
- 方法 6: Steam 起動オプションを変更する
- 方法 7: ゲームの起動オプションを変更する
- 方法 8: マルウェア スキャンを実行する
- 方法 9: システム ファイルを修復する
- 方法 10: Windows ファイアウォールを無効にする (非推奨)
- 方法 11: ウイルス対策を無効にする (該当する場合)
- 方法 12: Windows ファイアウォールの通過を許可する
Steam Windows 10 PCでAppHangB1エラーを修正する方法
Steam の絶大な人気のおかげで、既知の問題はすべて、そのユーザー ベースによってすでに解明され、解決されています。 AppHangB1 エラーの場合も同様です。 以下は、コンピューターでこのエラーが発生する可能性があるさまざまな理由です。
- 厳格なウイルス対策とファイアウォールの設定
- Steam の起動設定が正しく構成されていない
- ゲームファイルの破損
- Steam のライブラリ ファイルの破損
- アプリケーション/アプリケーション ファイルのバグ
方法 1: 互換性のトラブルシューティング ツールを実行する
最新バージョンの Windows がプログラムで動作しない場合、この問題に直面する可能性があります。 この場合、互換性のトラブルシューティング ツールを実行して解決してください。 以下の手順に従います。
1. Steam クライアントを右クリックし、[互換性のトラブルシューティング] を選択します。
![Steam クライアントを右クリックし、[互換性のトラブルシューティング] を選択します。](/uploads/article/6266/3QZioCtnU27WoDw7.png)
2. [推奨設定を試す] を選択します。
![[推奨設定を試す] を選択します](/uploads/article/6266/WVxBh3FLeS7yf1F4.png)
3. [プログラムのテスト… ] をクリックします。
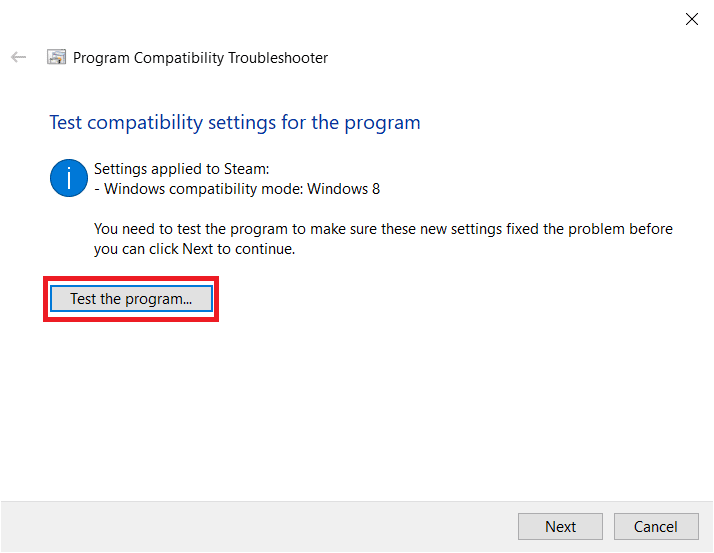
4. テストが完了したら、[次へ] をクリックします。
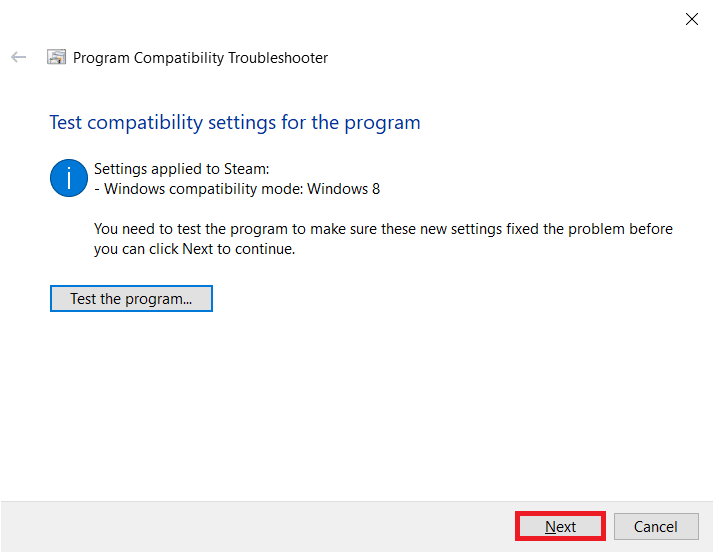
5. [はい、このプログラムの設定を保存します] をクリックします。
![[はい] をクリックして、このプログラムの設定を保存します](/uploads/article/6266/3aN5SYx2KlqCzZiE.png)
6. [閉じる]をクリックします。
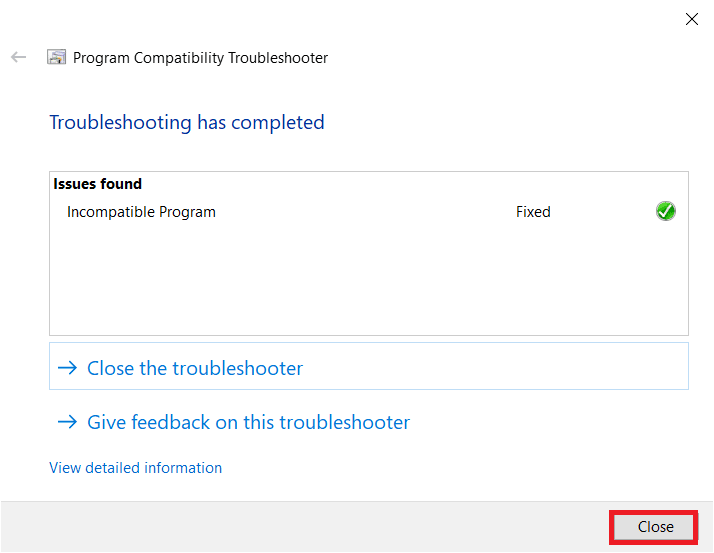
方法 2: Steam を更新する
開発者は定期的にアップデートを展開して、既存のアプリ バージョンのバグや問題を修正します。 そのため、Steam アプリケーションをしばらく更新していない場合は、更新することを検討してください。 次の手順に従って、アプリケーションを手動で更新できます。
1. Steam クライアントを開きます。
2. 左上隅にある [ Steam]をクリックし、[ Steam クライアントの更新を確認…]を選択します。
![[Steam クライアントの更新を確認] をクリックします。](/uploads/article/6266/EuK5rKuk3iA1DWqC.png)
3A。 新しいアップデートが利用可能な場合は、アップデートが完了するまで待ってからRESTART STEAMをクリックしてください。
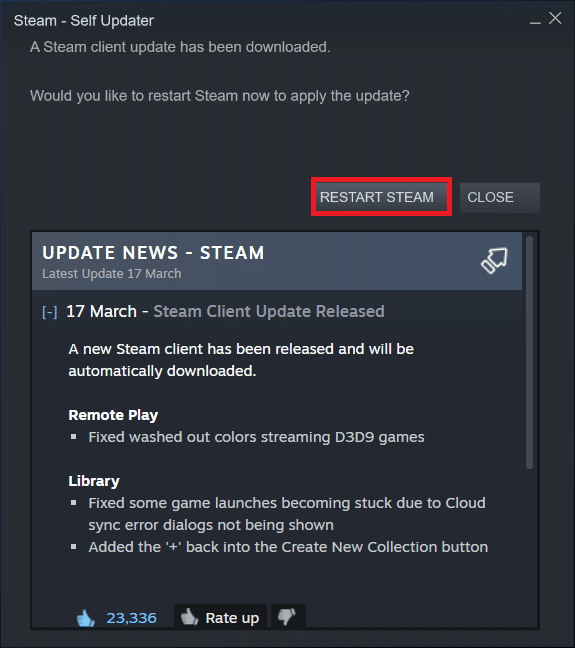
3B. Steam クライアントがすでに最新の場合、 「Your Steam client is up-to-date」と表示されます。
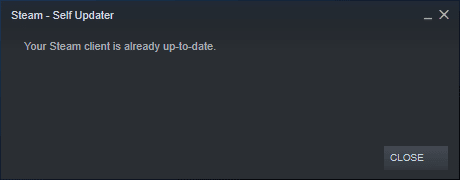
また読む: Windows 10でエラーコード118 Steamを修正する
方法 3: ゲーム ファイルの整合性を確認する
前述のように、特定の Steam ゲームの起動時に AppHangB1 エラーが発生することがあります。 その場合は、この解決策がエラーの解決に役立つ可能性があります。 ゲームは常に更新され、数え切れないほどの公式およびサードパーティの mod がインストールされているなどの理由で、重要なゲーム ファイルが時々ヒットし、破損する可能性があります。 そのため、Steam の組み込み機能を使用して、ゲーム ファイルが侵害されていないことを確認してください。
Steam でゲーム ファイルの整合性を確認する方法に関するガイドをお読みください。 そして同じことを実装します。
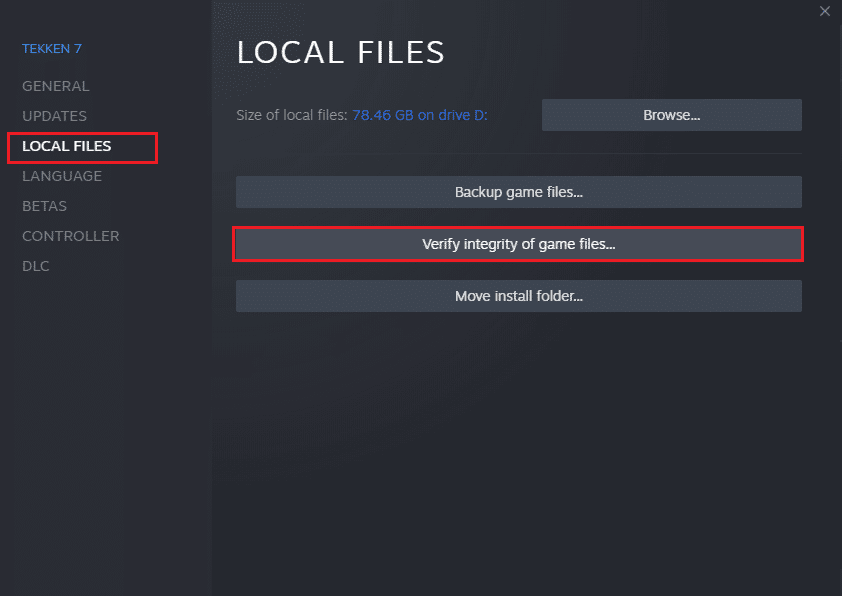
方法 4: Steam ライブラリを修復する
前の方法は特定のゲームに焦点を当てていましたが、すべての Steam ライブラリ ファイルを修復して、Steam の AppHangB1 エラーを解決することもできます。 その方法は非常に簡単で、次のように説明されています。
1. Steam アプリケーションを開いた状態で、 Steamをクリックし、[設定]を選択します。
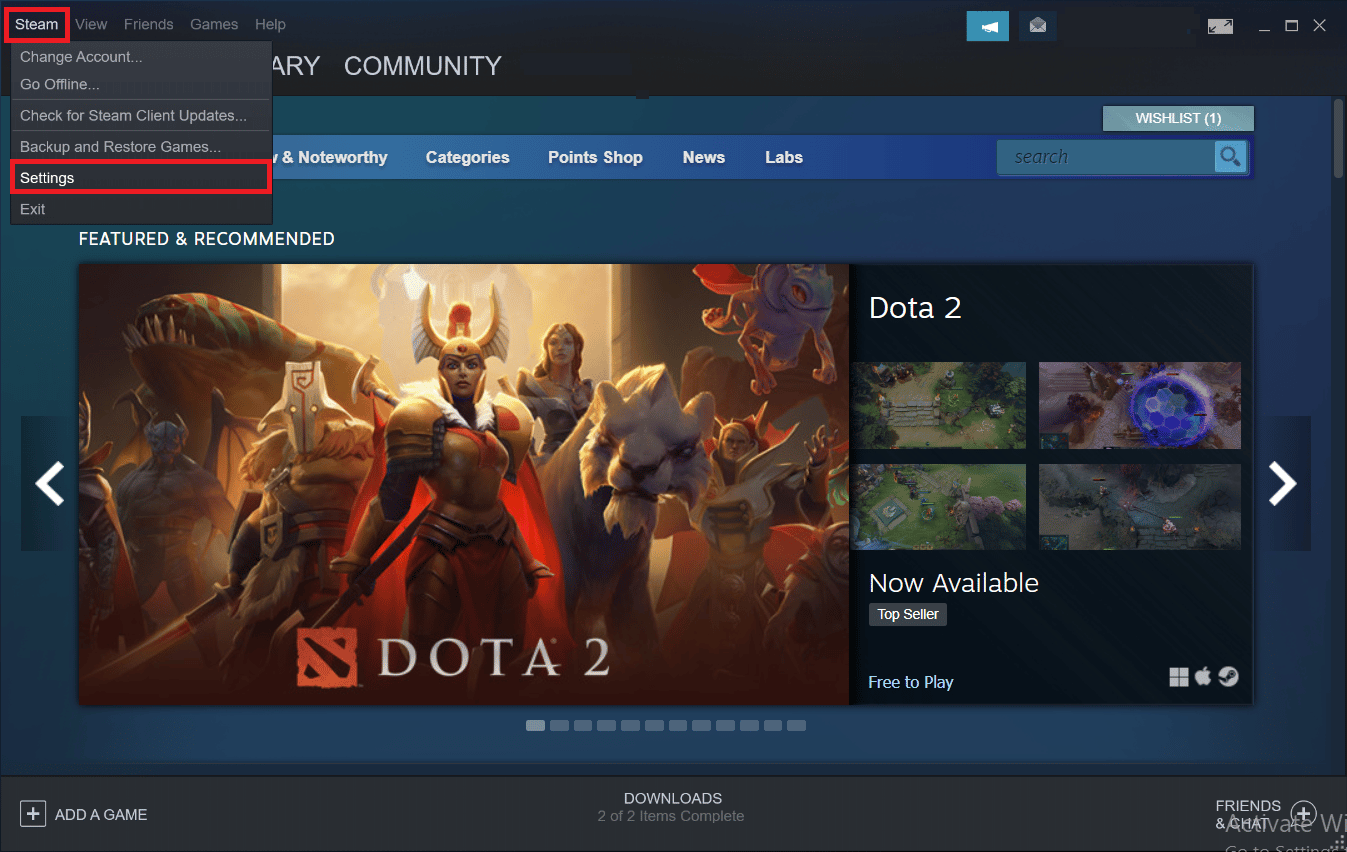
2. インデックス メニューの [ダウンロード] をクリックします。
3. Content Librariesセクションの下にあるSTEAM LIBRARY FOLDERSをクリックします。
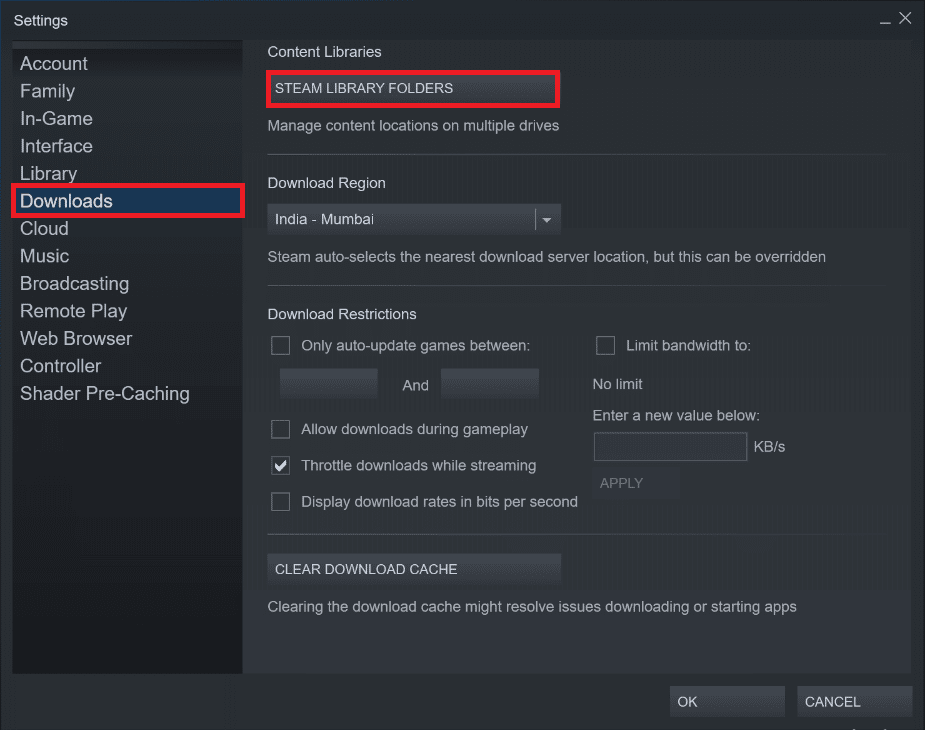
4. 起動に問題があるゲームのファイルが含まれているドライブを特定し、 3 つのドットのアイコンをクリックします。 [フォルダの修復]を選択します。
![[修復フォルダー] を選択します。 Steam で AppHangB1 エラーを修正](/uploads/article/6266/jQMbaS8ao3iJ0u0I.png)
また読む: Windows 10 で Steam VR エラー 306 を修正する
方法 5: スチームをリフレッシュする
多くの Steam アプリケーション関連の問題を解決していると思われる別の方法は、Steam をリフレッシュ/リセットすることです。 すべての Steam ファイルを手動で削除し、Steam にすべての重要なファイルの新しいコピーを強制的に再ダウンロードさせることで、破損したファイルを削除します。
1. Windows キーと E キーを同時に押して、ファイル エクスプローラーを起動します。
2. 次のパスに移動します。
C:\Program Files (x86)\Steam
注: Steam インストール フォルダは、他のフォルダにもあります。 その場合は、それぞれのフォルダーに移動します。
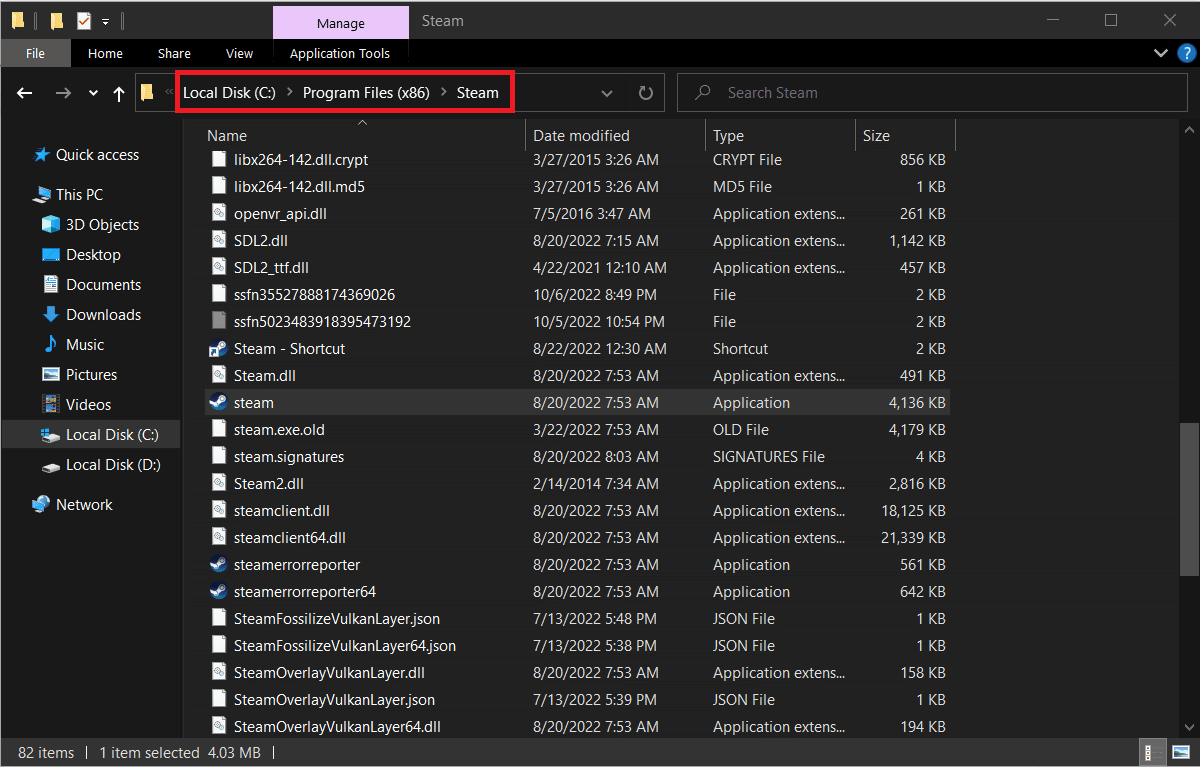

3. steamapps フォルダー、userdataフォルダー、およびsteam.exe ファイルを除くすべての項目を選択します。
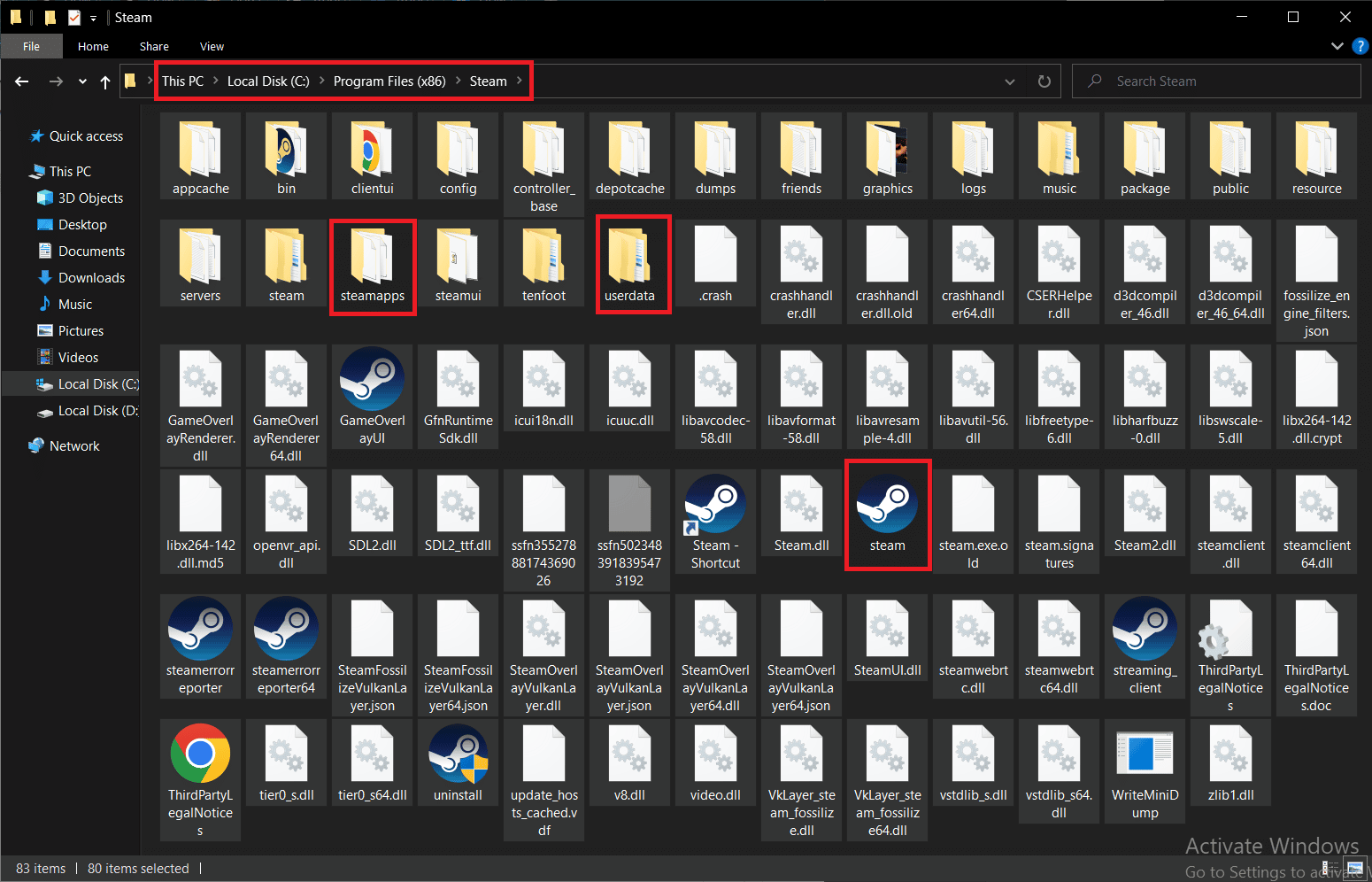
4. それらを右クリックし、 [削除]オプションを選択します。
![それらを右クリックして、[削除]オプションを選択します](/uploads/article/6266/467ThdHiopKBbIlK.png)
5. コンピュータと Steam を再起動します。
これで、Steam は前のステップで削除されたすべてのファイルのダウンロードを自動的に開始し、保留中の更新もダウンロードします。
方法 6: Steam 起動オプションを変更する
Windows コンピューターでゲームをスムーズに実行するには、正しいバージョンの DirectX がインストールされている必要があります。 Steam が古いバージョンの DirectX を使用して起動している場合、問題イベント名 AppHangB1 エラーが発生する可能性があります。 ありがたいことに、Steam とそのゲームを特定のバージョンの DirectX を使用して実行するように手動で構成できます。
注: 手順に進む前に、バックグラウンドですべての Steam プログラムを終了してください。
1.ファイル エクスプローラーを開きます。
2. 次のロケーションパスにあるSteamインストール フォルダに移動します。
C:\Program Files (x86)\Steam
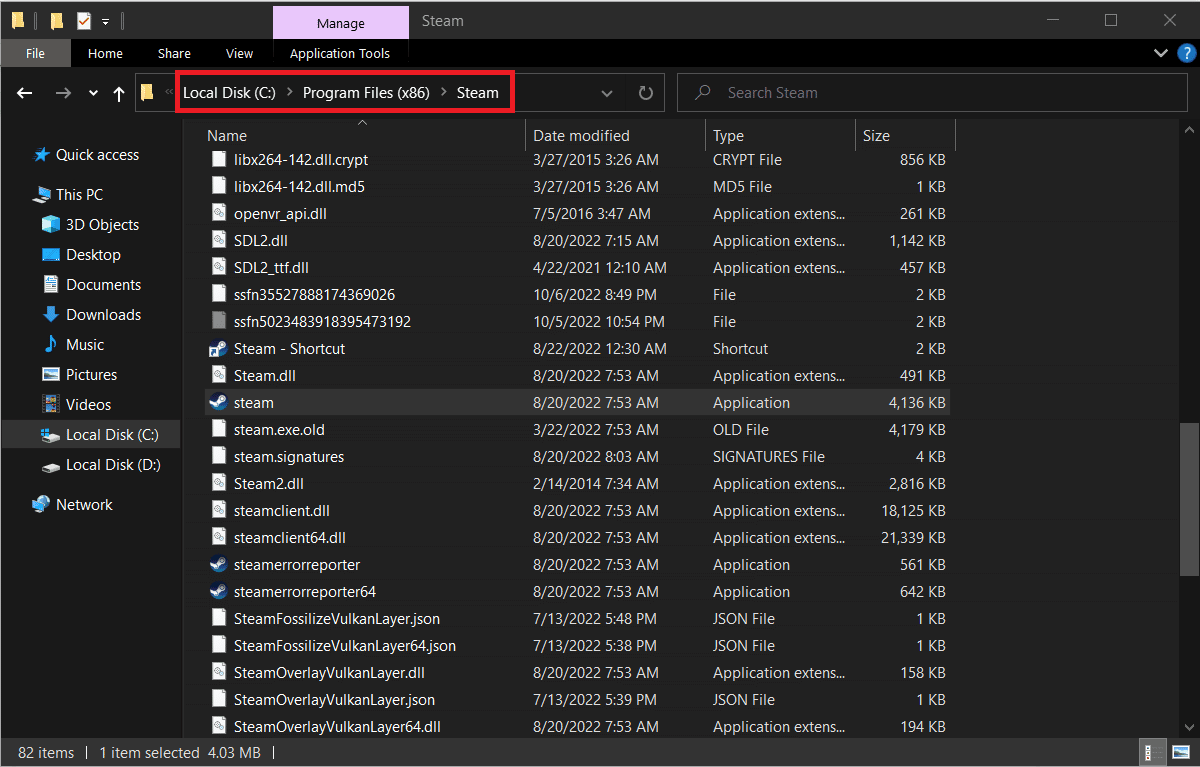
3. Steamアプリケーション ファイルを右クリックし、[ショートカットの作成] を選択します。
![Steam アプリケーション ファイルを右クリックし、[ショートカットの作成] を選択します。](/uploads/article/6266/j4mo6hY622L4GaqV.png)
4.新しく作成した Steam ショートカットを右クリックし、[プロパティ] を選択します。
![新しく作成した Steam ショートカットを右クリックし、[プロパティ] を選択します。 Steam で AppHangB1 エラーを修正](/uploads/article/6266/tS94hq8qFgOr6fon.png)
5. [プロパティ] ウィンドウの [ショートカット] タブに移動します。
6. [ターゲット] テキスト ボックスの既存のエントリの末尾に-dx9を追加します。 最終的なエントリは次のようになります。
「C:\Program Files (x86)\Steam\Steam.exe」 -dx9
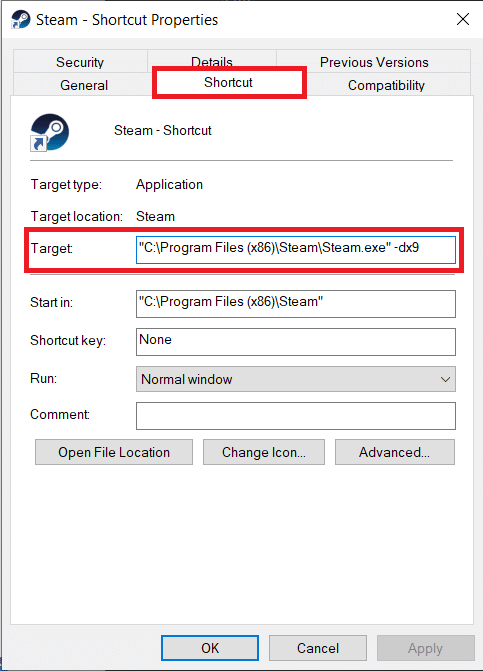
7. [適用] > [OK ] をクリックして変更を保存します。
また読む: Windows 10で欠落しているsteam_api64.dllを修正する
方法 7: ゲームの起動オプションを変更する
特定のゲームの起動時にこの Steam エラーが発生した場合は、以下の手順に従って、DirectX 9 を使用してゲームを実行してください。
1. デバイスでSteamを起動します。
2. ライブラリをクリックします。
3. 問題が発生しているゲームを右クリックし、[プロパティ] を選択します。
![問題が発生しているゲームを右クリックし、[プロパティ] を選択します。 Steam で AppHangB1 エラーを修正](/uploads/article/6266/R7o8yXNyPjUj3YJx.png)
4. LAUNCH OPTIONSの下のテキスト ボックスに-dx9と入力し、ウィンドウを閉じます。
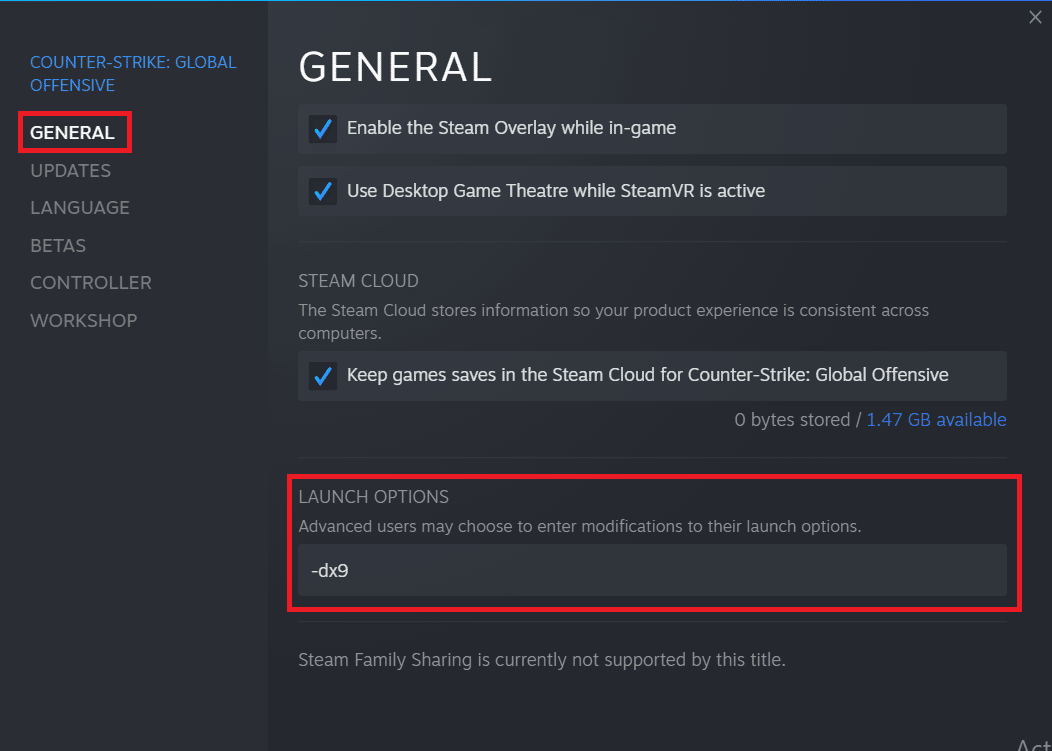
注: Steam と問題のあるゲームを DirectX9 で起動しても問題が解決しない場合は、DirectX11 で起動してみてください ( -dx9の代わりに -dx11 を追加してください)。
また読む: Windows 10でSteam APIを初期化できない問題を修正
方法 8: マルウェア スキャンを実行する
上記のいずれの方法でも AppHangB1 Windows 10 エラーの解決に役立たなかった場合、問題は Steam 自体ではなくオペレーティング システムにある可能性があります。 ウイルスや悪意のあるアプリケーションが Steam とそのプロセスを妨げている可能性を排除するために、コンピュータで完全なマルウェア スキャンを実行します。
コンピューターでウイルス スキャンを実行する方法に関するガイドの指示を読み、それに従ってください。
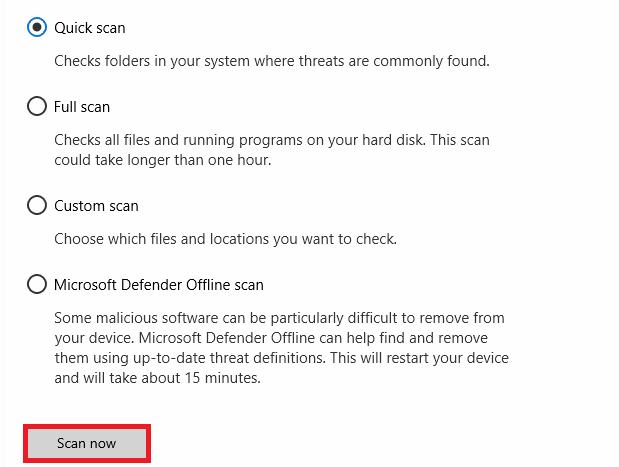
コンピューターからマルウェアを削除する場合は、Windows 10 で PC からマルウェアを削除する方法に関するガイドに従って、同じものを実装してください。
方法 9: システム ファイルを修復する
上記の方法が機能しない場合は、組み込みツールを実行して、Steam でこの AppHangB1 エラーの原因となっている破損したシステム ファイルを修復できます。 破損した誤って構成されたファイルは、Windows 10 PC の組み込みユーティリティ、つまりシステム ファイル チェッカーと展開イメージのサービスと管理を使用して修復できます。 さらに、最近の更新後に問題が発生し始めた場合は、システム修復スキャンを実行して破損したファイルを修正します。 Windows 10 でシステム ファイルを修復する方法に関するガイドを読み、指示に従って手順に従って、破損したすべてのファイルを修復します。
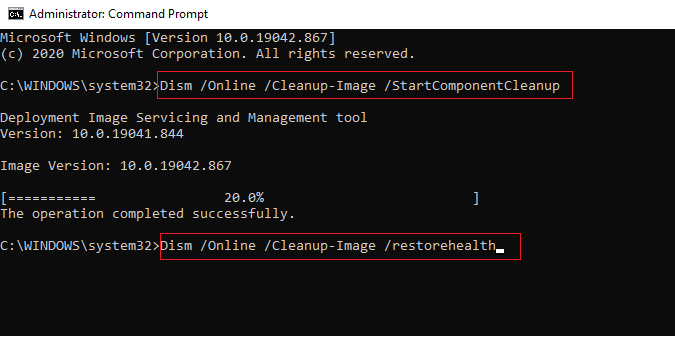
方法 10: Windows ファイアウォールを無効にする (非推奨)
新しいバージョンで作成されたために上記の方法でエラーが解決しない場合は、PC で Windows ファイアウォールを無効にしてみてください。 Windows Defender ファイアウォールは、データやシステムを危険にさらす可能性のあるウイルスやマルウェアから保護します。 Windows ファイアウォールを無効にするとシステムが脆弱になり、ウイルスに感染しやすくなるため、無効にすることはお勧めしませんが、一時的に無効にして、問題の背後にある特定の原因であるかどうかを確認することはできます。 Windows 10ファイアウォールを無効にする方法に関するガイドは、この方法を最大限の安全性で試すのに役立ちます.
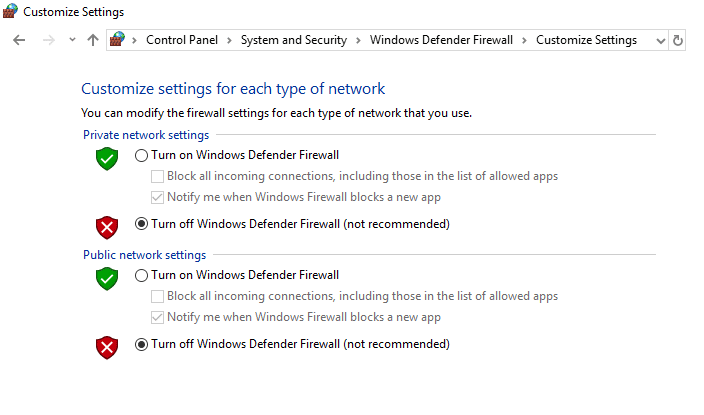
また読む: Steamコンテンツファイルロックエラーを修正
方法 11: ウイルス対策を無効にする (該当する場合)
特定のウイルス対策プログラムは、コンピューターを過度に保護し、最も無害なアプリでさえ脅威としてフラグを立てることで悪名高い. Steam は、その機能をインターネットに大きく依存するアプリケーションです。 ウイルス対策プログラム/ファイアウォールが Steam とサーバーとの通信を制限している場合、AppHangB1 エラーなどの問題が発生する可能性があります。
ウイルス対策プログラム/ファイアウォールを一時的に無効にして、エラーが引き続き発生するかどうかを確認してください。 Windows 10でウイルス対策を一時的に無効にする方法に関するガイドを読み、指示に従って、PCでウイルス対策プログラムを一時的に無効にします.
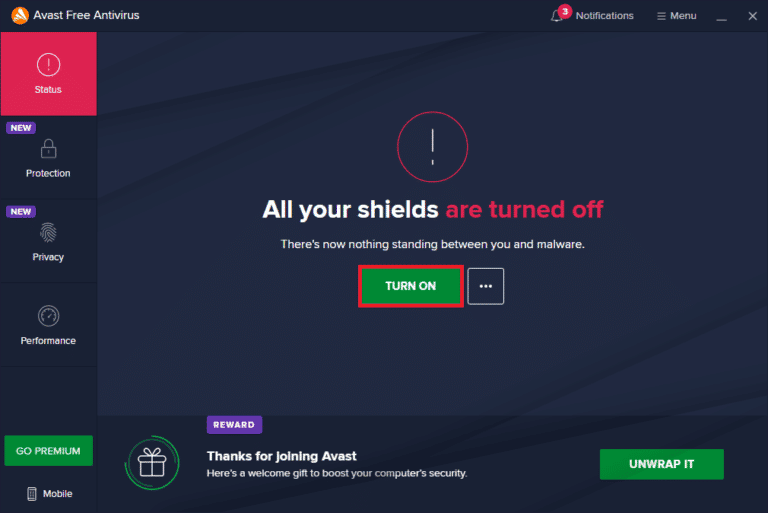
方法 12: Windows ファイアウォールの通過を許可する
ファイアウォールを無効にしたくない場合は、ゲームまたは Steam が Windows ファイアウォールを通過できるようにすることができます。 Windows Defender ファイアウォールで Steam またはゲームを許可するには、Windows ファイアウォールを介したアプリの許可またはブロックに関するガイドに従って、指示に従って手順を実行してください。
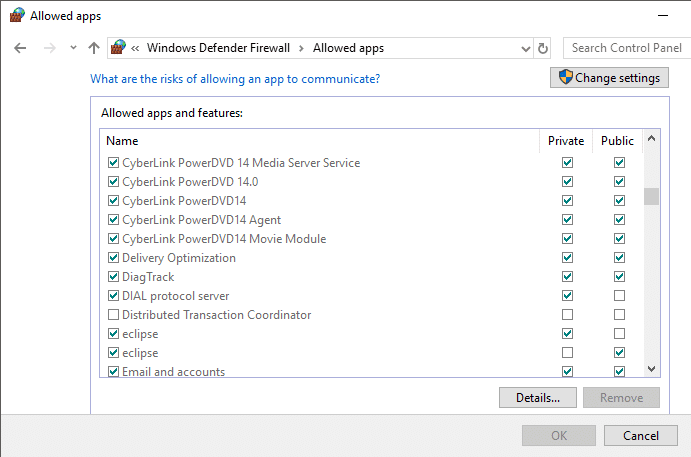
おすすめされた:
- マイ ヒーローズ SEA コード: 今すぐ交換
- MZ は Game of War をシャットダウンしますか?
- Windows 10 で Steam エラー 26 を修正
- Windows 10 で Steam エラー 53 を修正
Steam で AppHangB1 エラーを修正し、上記の解決策を使用してゲームに戻ることができたことを願っています. 以下のコメントセクションで、どのソリューションがあなたのために働いたかを私たちと他の読者に知らせてください. 疑問や質問がある場合は、コメントセクションにドロップしてください。
