Steamで「AppAlreadyRunning」エラーをトラブルシューティングする方法
公開: 2021-05-13Steamの問題に対処するのは必ずしも簡単ではありません。 ただし、問題が1つのゲームに影響する場合、タスクはヘラクレスにはなりません。
「アプリはすでに実行中です」エラーは、ゲームを起動しようとしたときに表示されるSteamの問題の1つです。 この問題は通常1つのゲームによって引き起こされますが、コンピューターでSteamタイトルを開こうとすると問題が発生することがあります。
エラーメッセージは次のようになります。
「ゲームを開始できませんでした(アプリはすでに実行されています)。」
問題を解決する方法をまだ理解していないためにこのWebページを表示している場合は、幸運です。 エラーを取り除く方法についてさまざまなガイドを集めましたが、そのうちのいくつかはあなたが遭遇した可能性があります。 しかし、ここでインターネットを精査してきたソリューションが得られるので安心してください。
Steamが、ゲームが実行されていないのに実行されていると言うのはなぜですか?
これは、この問題に直面しているすべてのゲーマーを悩ます質問です。
Steamは、ゲームがプログラムで実行されていることを認識します。 ほとんどの場合、エラーはソフトクラッシュの結果です。 前回のセッション後にゲームが正しくシャットダウンできなかった可能性があります。 また、システム上の別のユーザープロファイルで実行されている可能性もあります。
エラーのもう1つの考えられる原因は、起動グリッチです。 これは主に、ゲームの起動を2回試みた後もエラーが表示され続ける場合に発生します。
Steamで「ゲームの開始に失敗しました(アプリはすでに実行中です)」エラーを修正する方法
問題を取り除くにはさまざまな方法がありますが、何がうまくいくかは、システムのエラーの原因によって異なります。 以下のガイドでは、根本的な原因を取り除くために、Steamで「ゲームの開始に失敗しました(アプリはすでに実行されています)」という通知を削除する方法を説明します。
タスクマネージャーを使用する
PCビデオゲームまたはそのプロセスの一部は、クラッシュしたにもかかわらず、バックグラウンドで実行されている可能性があります。 タスクマネージャを開いて完全に閉じてから、もう一度実行して問題が解決したかどうかを確認します。 次の手順を実行します:
- Ctrl + Shift + Escキーボードコンボを押してタスクマネージャーを開くか、タスクバーを右クリックしてコンテキストメニューから[タスクマネージャー]をクリックします。
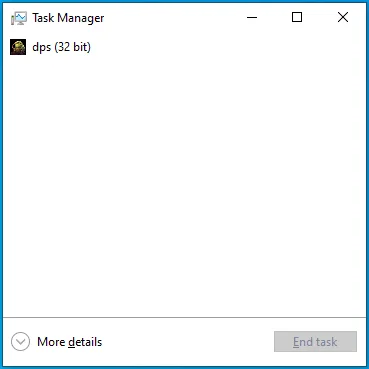
- タスクマネージャウィンドウが表示されたら、[プロセス]タブに切り替えます。 タスクマネージャの最初のページにタブが表示されない場合は、[詳細]をクリックします。
![タスクマネージャの[プロセス]タブに移動します。](/uploads/article/2625/xcAQPGyq9ebWnwp3.png)
- 次に、ゲームのプロセスを見つけてクリックし、[タスクの終了]ボタンをクリックします。
![ゲームのプロセスをクリックし、[タスクの終了]ボタンをクリックします。](/uploads/article/2625/H9AxQUJM5PSnYXnJ.png)
- その後、ゲームを起動し、エラーメッセージが表示されるかどうかを確認します。
システムを再起動してゲームを起動することもできます。 そうすれば、アクティブなすべてのアプリをシャットダウンし、システムメモリをクリアすることになります。
必ず[再起動]オプションを使用してください。 コンピュータで高速スタートアップが有効になっている場合は特に、システムのシャットダウンが役に立たない場合があります。
Steamからログアウトしてログインします
タスクマネージャーを使用してゲームを終了し、デバイスを再起動しても問題が解決しない場合は、Steamアカウントからログアウトして、再度サインインしてください。 これを行うと、クライアントはゲームライブラリを再起動し、すべてを再初期化する必要があります。 次の手順を実行します:
- [スタート]メニューに移動し、Steamクライアントを起動します。
![Windowsで[スタート]メニューを実行します。](/uploads/article/2625/pgt7gtIwT14D4XCP.png)
- Steamが開いたら、左上隅に移動してSteamをクリックします。
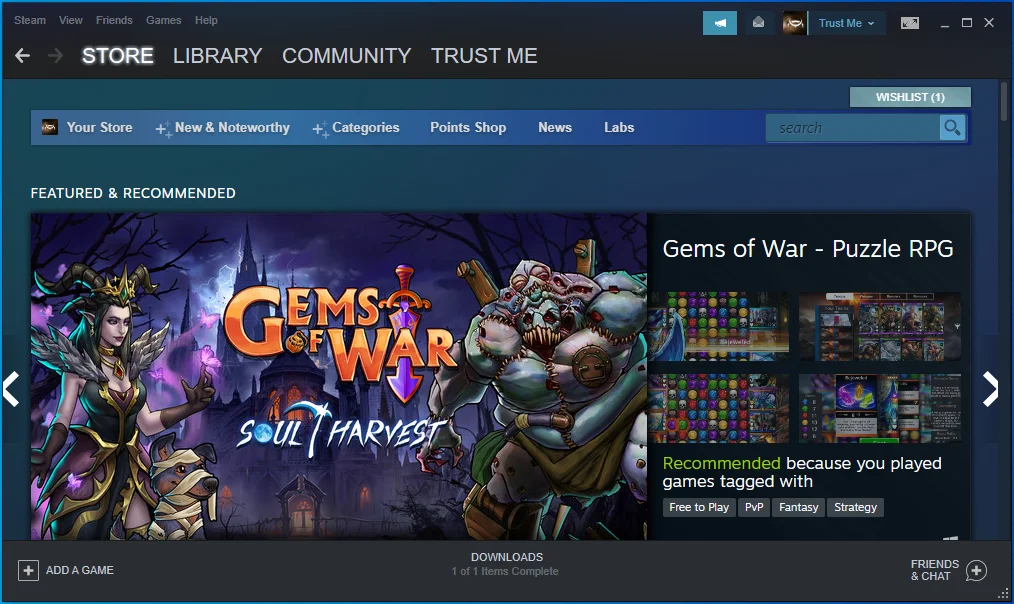
- メニューから[アカウントの変更]を選択します。
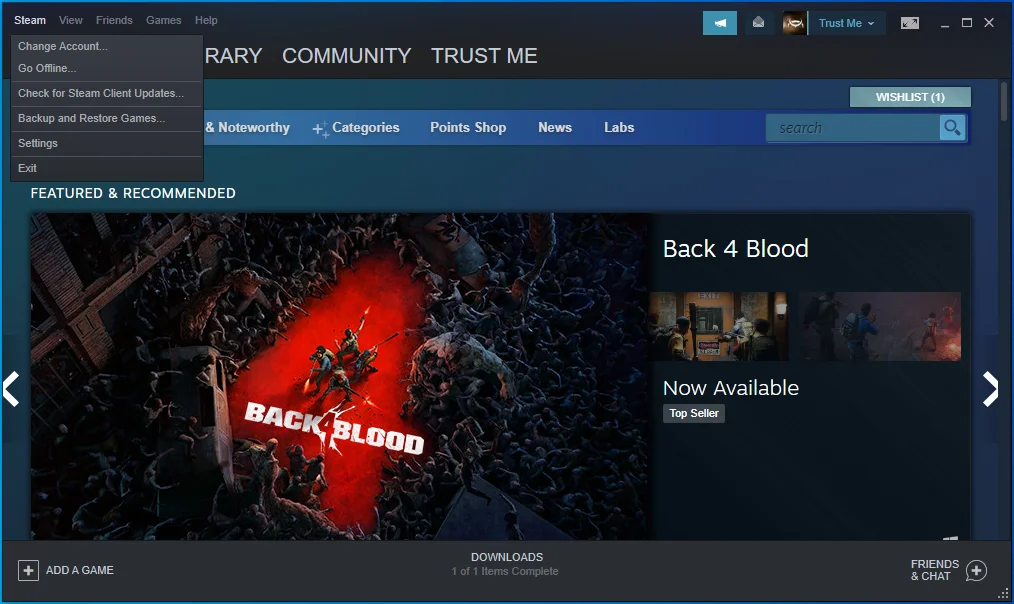
- ログアウトをクリックします。
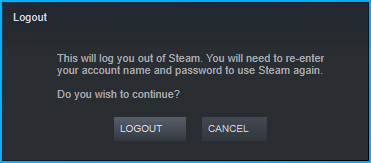
- ログイン画面が表示されます。
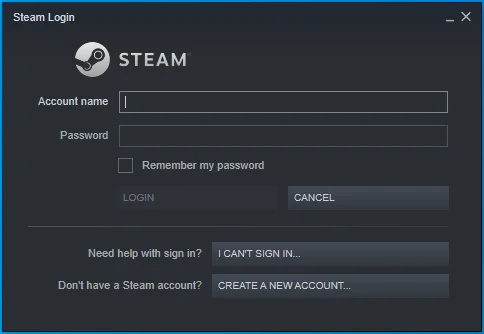
- ログイン資格情報を入力してサインインします。
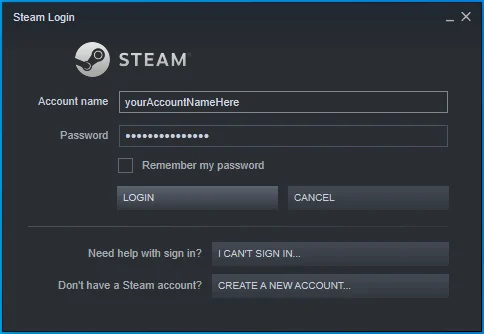
- サインインした後、ゲームを実行します。
ゲームが別のユーザーアカウントで実行されていないことを確認してください
コンピューターに複数のユーザーアカウントがある場合は、残りのアカウントがアクティブになっていないことを確認してください。 別のユーザーがゲームを起動した可能性があります。 コンピュータをシャットダウンすることでうまくいくはずですが、まず、開いているすべてのユーザーアカウントからログアウトするようにしてください。
これを行うには、[スタート]ボタンを右クリックして、[パワーユーザー]メニューを開きます。 メニューが表示されたら、マウスカーソルを[シャットダウンまたはサインアウト]に合わせて、[サインアウト]をクリックします。 ユーザーアカウントの選択ページが表示されたら、開いている可能性のある他のユーザーアカウントにサインインします。 次に、タスクバーに移動し、[スタート]ボタンを右クリックします。 パワーユーザーメニューの[シャットダウンまたはサインアウト]にマウスカーソルを合わせ、[サインアウト]をクリックします。
管理者としてゲームを起動する
ゲームの起動の問題は、依存している保護されたシステムリソースにアクセスするための管理者権限がないために発生している可能性があります。 アクセスを許可すると、問題は完全に解決されるはずです。
ここで、ゲームの管理者権限を付与する前に、管理者アカウントにログインしていることを確認する必要があります。 それを邪魔にならないようにしたら、ゲームのインストールフォルダーを見つけて、実行可能ファイルを調整します。
次の手順を実行します:
- まず、Steamクライアントを起動します。
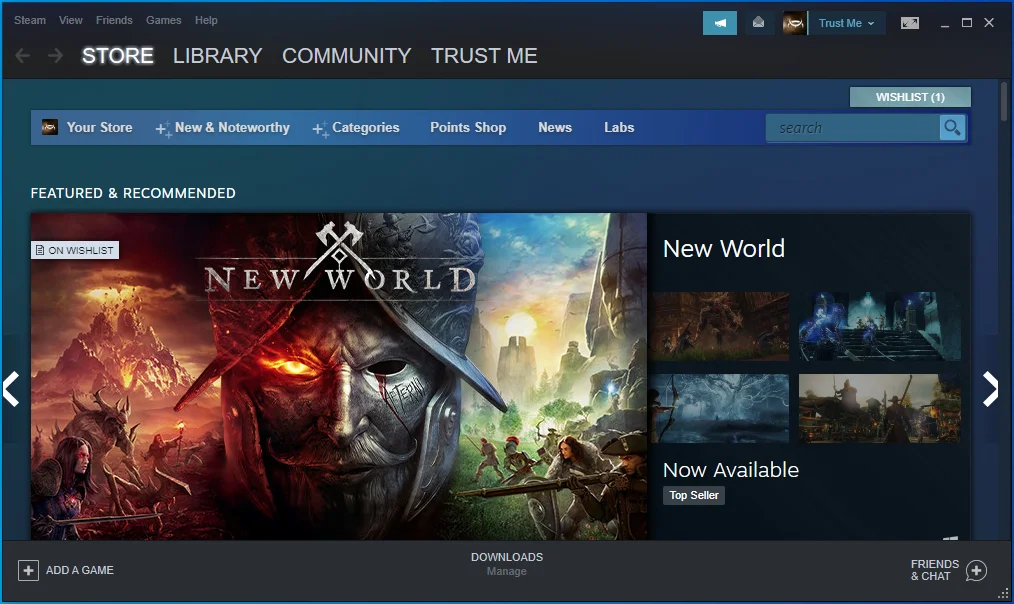
- 画面上部の[ライブラリ]をクリックして、ゲームライブラリを開きます。
![画面上部の[ライブラリ]をクリックします。](/uploads/article/2625/VEuPdrFkadzKGYQs.png)
- 画面の左側にゲームのリストが表示されたら、問題のあるゲームを見つけて右クリックし、[プロパティ]を選択します。
![問題のあるゲームを右クリックして、[プロパティ]を選択します。](/uploads/article/2625/Ic8FY3ALZS5U2wxk.png)
- プロパティオプションがウィンドウの右側に表示されます。
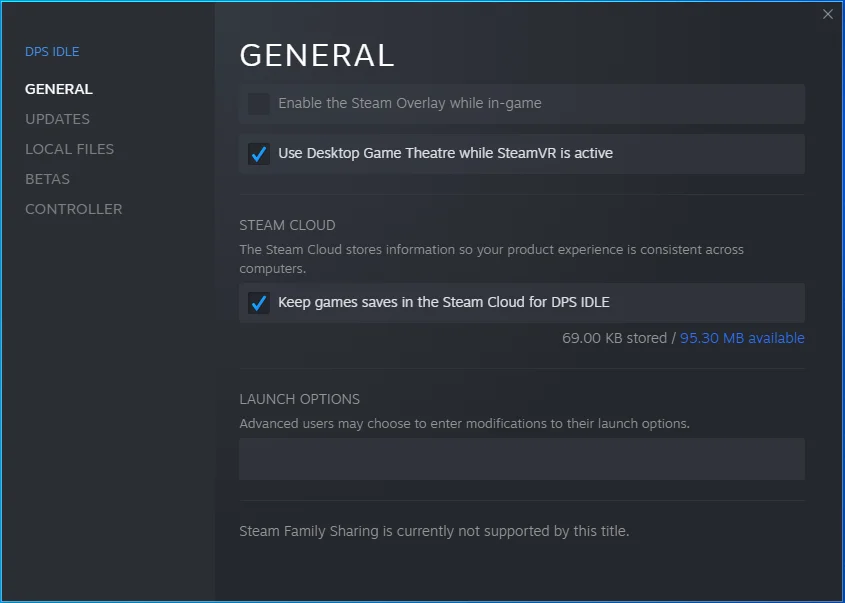
- [ローカルファイル]タブに切り替えます。
![[ローカルファイル]タブに移動します。](/uploads/article/2625/RS9I1ehApTEJ8qvS.png)
- 「参照」ボタンをクリックします。
![[参照]をクリックします。](/uploads/article/2625/gYVr9dqLcvGwCn7B.png)
- ゲームのインストールフォルダが表示されます。
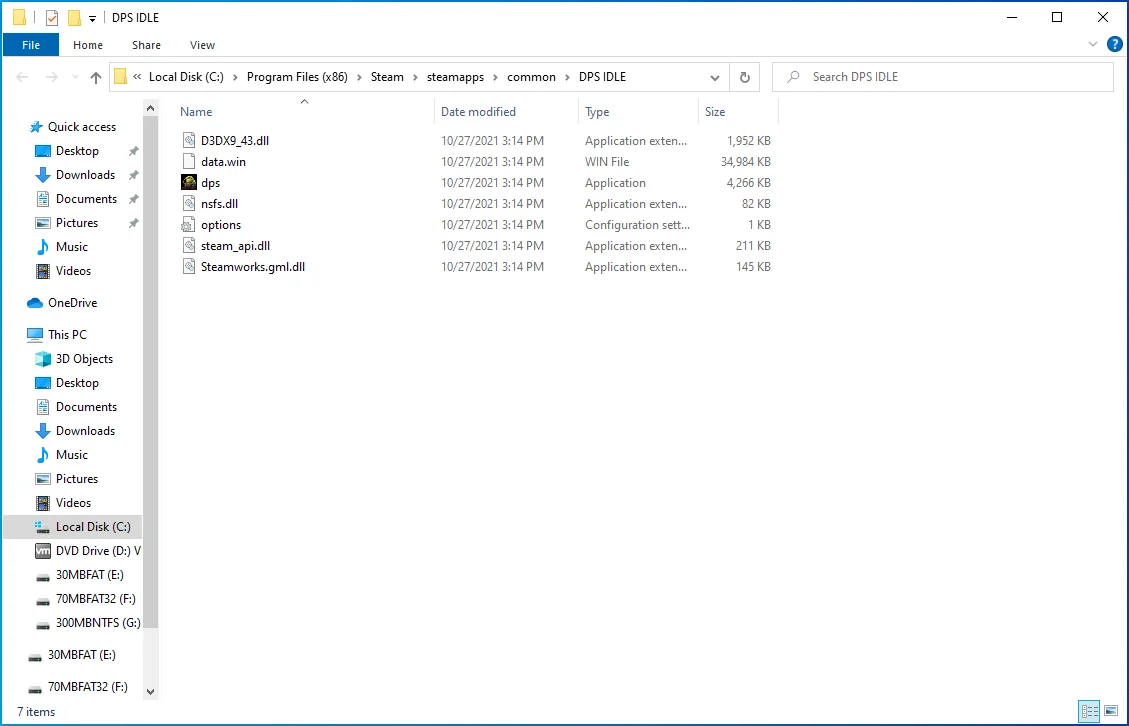
- その実行可能ファイルを見つけて右クリックします。
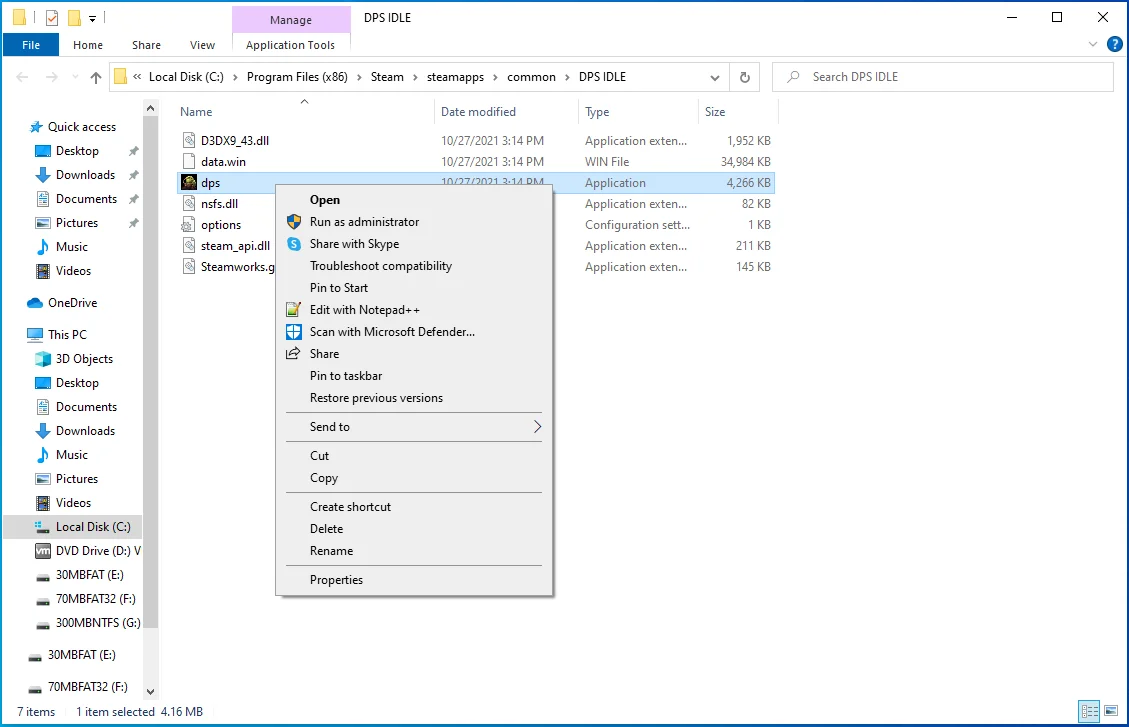
- コンテキストメニューの[プロパティ]をクリックします。
![コンテキストメニューから[プロパティ]を選択します。](/uploads/article/2625/WUjVova8B19pRE2S.png)
- [プロパティ]ダイアログウィンドウがポップアップ表示されます。
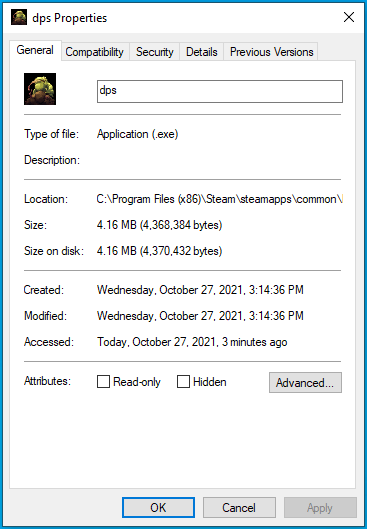
- [互換性]タブに移動します。
![[互換性]タブに移動します。](/uploads/article/2625/NGPR6pWaGUis6Rgb.png)
- 「このプログラムを管理者として実行する」の横にあるチェックボックスをオンにして、「OK」ボタンをクリックします。
![[このプログラムを管理者として実行する]にチェックマークを付け、[OK]をクリックします。](/uploads/article/2625/eN2M8zOcXZZ9Xt9o.png)
また、Steamクライアントを管理者として実行する必要があります。 デスクトップショートカットを右クリックして[プロパティ]をクリックし、[互換性]タブの[このプログラムを管理者として実行する]チェックボックスをオンにして、[OK]をクリックします。
Steamのベータプログラムをオプトアウトする
Steamはベータプログラムを実行して、ユーザーに今後の機能をテストしてもらいます。 ベータプログラムのポイントは、ユーザーが直面している問題などのバグや脆弱性を見つけて報告できるようにすることです。 ベータ段階の機能は、一般的な意味でゲームを中断することはありませんが、個々のゲームに影響を与える可能性があります。 これがエラー通知の原因である可能性があります。
ベータプログラムをオプトアウトして、それが問題の原因であるかどうかを確認します。 次の手順を実行します:
- [スタート]メニューに移動し、Steamクライアントを起動します。

- Steamが開くまで待ちます。
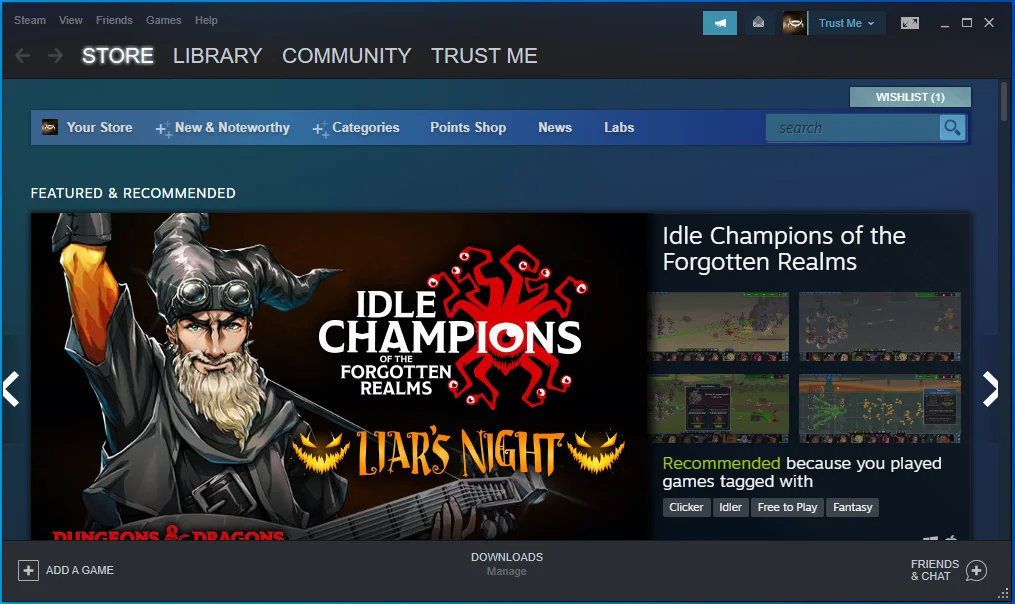
- 左上隅に移動し、Steamをクリックします。
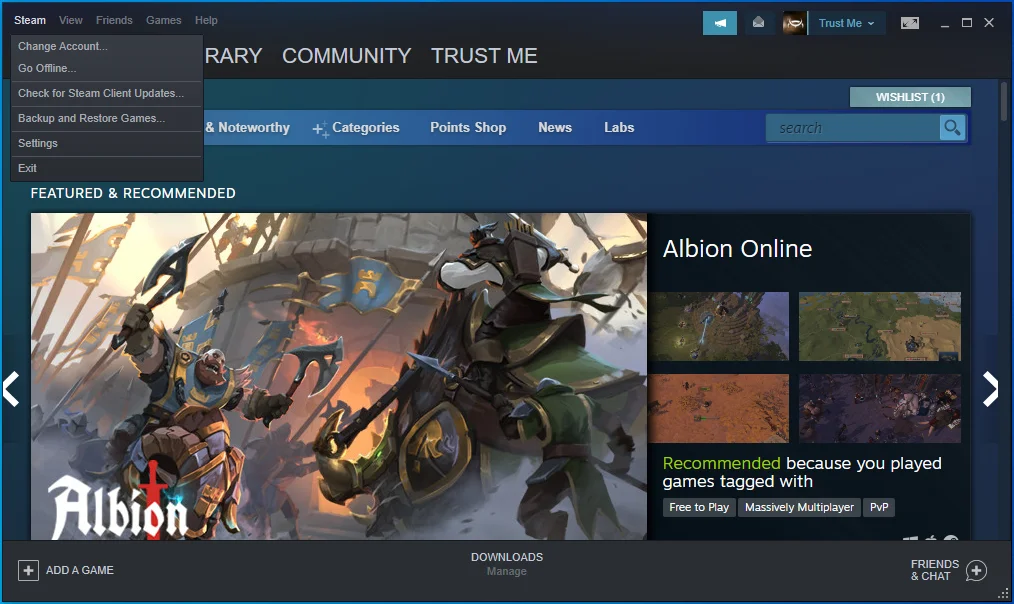
- Steamの下にドロップダウンするメニューで[設定]を選択します。
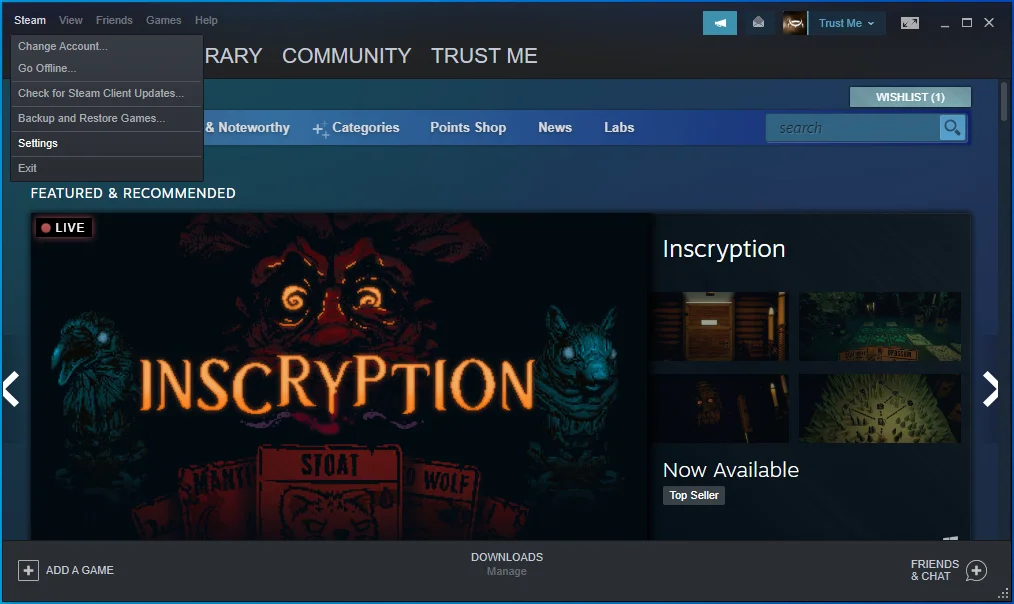
- ウィンドウの左側にある[アカウント]を選択して、[アカウント]タブに切り替えます。
![[設定]の下の[アカウント]をクリックします。](/uploads/article/2625/TTFYOh6nb5nxrpae.png)
- 「ベータ参加」に移動し、「変更」ボタンをクリックします。
![[ベータ版への参加]の下の[変更]をクリックします。](/uploads/article/2625/u7KDEdwi57ZNj7P6.png)
- ドロップダウンメニューが表示されたら、[なし–すべてのベータプログラムをオプトアウトする]を選択します。
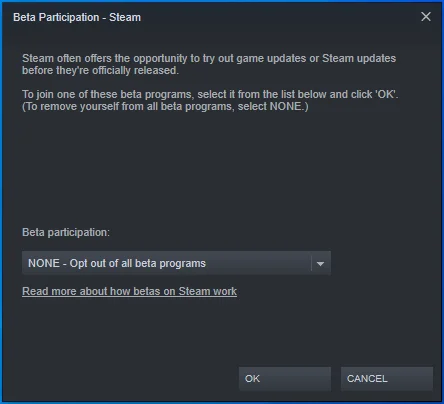
- ポップアップが表示され、クライアントを再起動するように求められます。 [Steamの再起動]をクリックします。
![[Steamの再起動]をクリックします。](/uploads/article/2625/EP4rQIp9TUtWONeY.png)
Steamを更新する
古いバージョンのSteamを使用しているため、「アプリはすでに実行中です」というエラーに苦しんでいる可能性があります。 更新されたバージョンを確認してインストールし、エラーが解決されたかどうかを確認します。
更新を確認するには、次の手順を実行します。
- Steamクライアントを起動します。
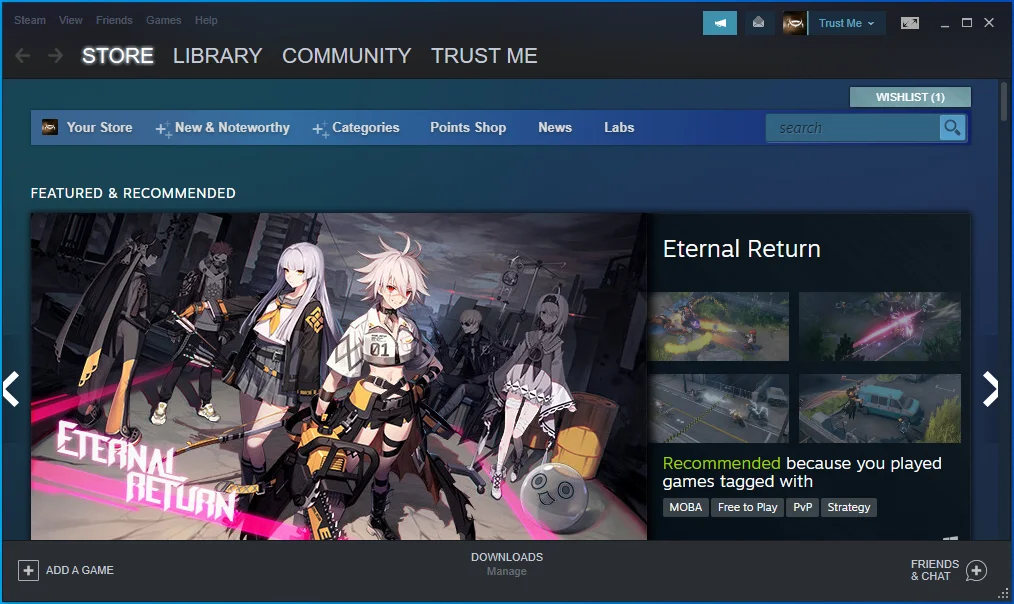
- ウィンドウの上部にあるSteamをクリックし、「Steamクライアントの更新を確認する」を選択します。
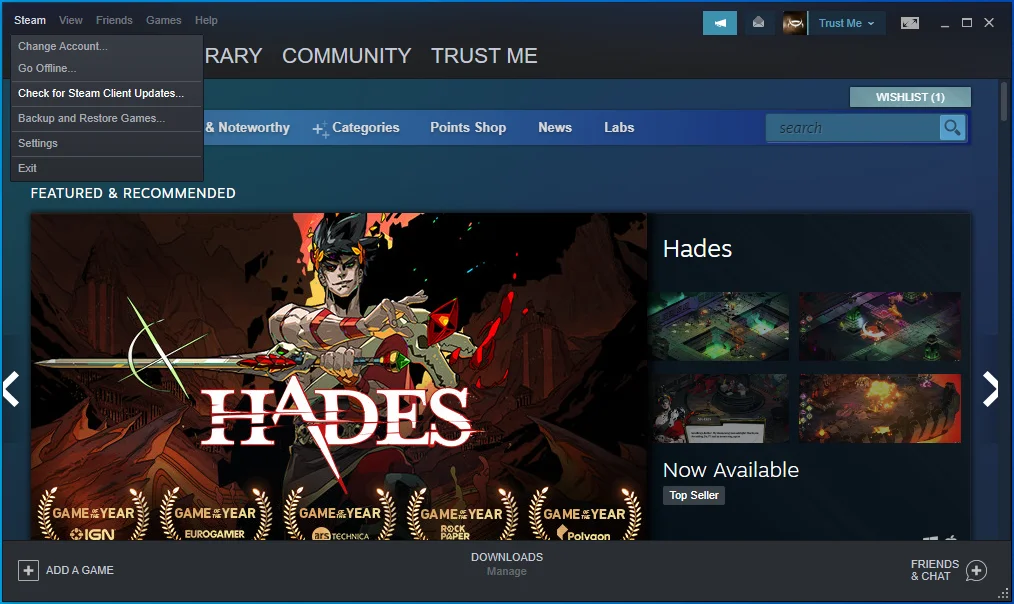
- プロンプトが表示されたらSteamを再起動します。
![[Steamの再起動]をクリックします。](/uploads/article/2625/vgqJ8pk2gGdGipRO.png) Steamが更新されているか確認してください。
Steamが更新されているか確認してください。 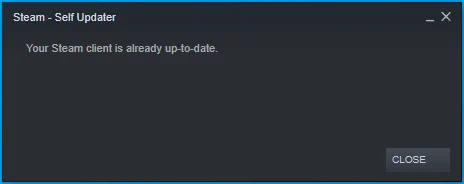
ゲームのファイルの整合性を確認します
起動の問題の多くは、ゲームファイルの破損または欠落にまでさかのぼることができます。 ファイルが完全でない場合、ゲームを実行することはできません。 スタート画面を通過しても、ゲームの途中でクラッシュし、もう一度起動しようとするとSteamクライアントでエラーが発生します。
ゲームファイルは、マルウェアや不完全なインストールやアップデートによって危険にさらされることがよくあります。 ゲームの改造はまた、いくつかのゲームファイルを台無しにする可能性があります。 ゲームファイルの破損のもう1つの原因は、ゲームプレイの途中での突然のシャットダウンです。
この問題を解決するには、Steamを開いてゲームのファイルを確認します。 クライアントは、欠落しているファイルや破損しているファイルをチェックして、それらを置き換えます。 次の手順を実行します:
- まず、Steamクライアントを起動します。
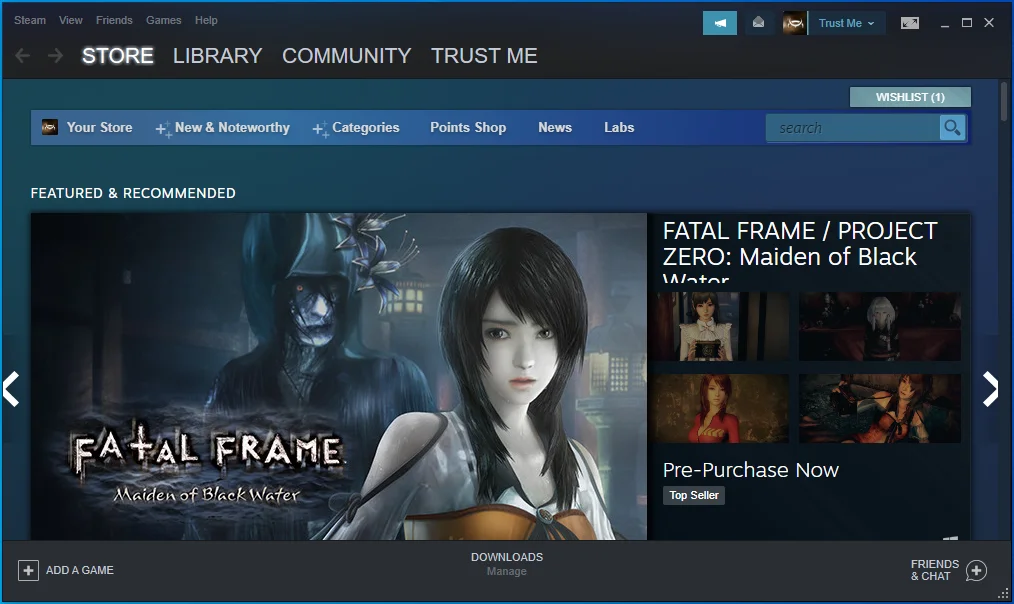
- 画面上部の[ライブラリ]をクリックして、ゲームライブラリを開きます。
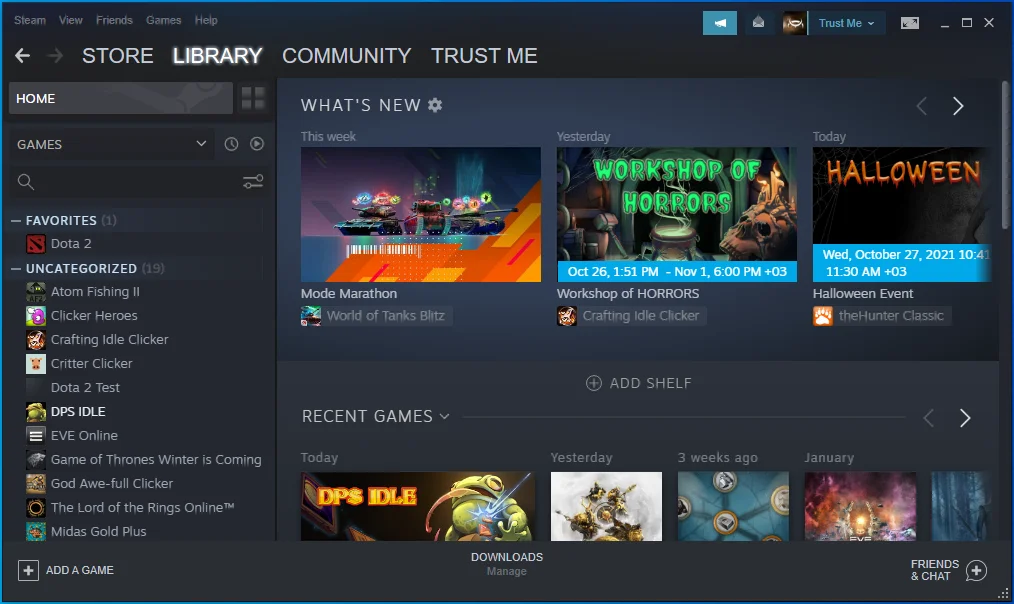
- ウィンドウの左側にゲームのリストが表示されたら、問題のあるゲームを見つけて右クリックし、[プロパティ]を選択します。
![ゲームを右クリックして、[プロパティ]を選択します。](/uploads/article/2625/R8gNESaF7Ts47eBt.png)
- プロパティオプションがウィンドウの右側に表示されます。
![[全般]タブが[プロパティ]で開きます。](/uploads/article/2625/jWilc2WFqOW86Xid.png)
- [ローカルファイル]タブに切り替えて、[ゲームファイルの整合性を確認する]ボタンをクリックします。
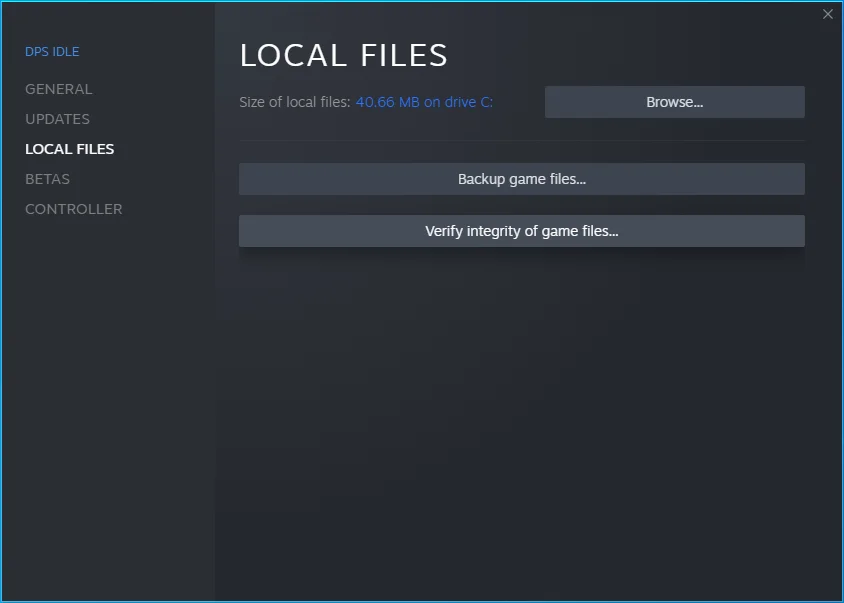
- Steamは、ゲームのインストールフォルダーをスキャンして、Steamサーバー上の更新されたバージョンと一致しないファイルをチェックします。 クライアントは、すべてのファイルを整合性違反に置き換えます。
- 検証および修復プロセスの期間は、システムの処理能力、インターネット接続速度、およびスキャンおよび修復されるファイルのサイズによって異なります。
- プロセスが完了したら、Steamを再起動してエラーを確認します。
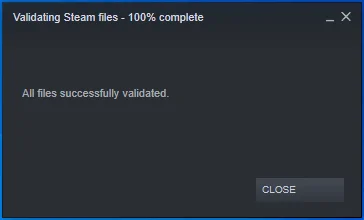
ウイルス対策ソフトウェアプログラムがゲームをブロックしないようにする
ウイルス対策プログラムは、セキュリティ上の脅威と見なしているため、起動しようとしているゲームをブロックしている可能性があります。 ビデオゲームは、ウイルス対策プログラムが正当で安全なプログラムやファイルをマルウェアと間違えるという誤検知の被害者になることがよくあります。
問題のあるゲームを例外として保護プログラムに追加し、エラーを確認します。 プロセスは、使用するウイルス対策プログラムによって異なります。 この修正を適用する方法については、プログラムのWebサイトを確認してください。 ただし、メインのウイルス対策プログラムとしてWindows Defenderを使用している場合は、次の手順でプロセスを順を追って説明します。
- [スタート]メニューに移動し、歯車のアイコンをクリックするか、WindowsとIのキーボードボタンを同時に押して[設定]を開きます。
![Win + Iを押して[設定]を開きます。](/uploads/article/2625/XTtnJ2d7lDKRBiCt.png)
- [設定]が表示されたら、ホーム画面の下部にある[更新とセキュリティ]アイコンをクリックします。
![[設定]から[更新とセキュリティ]を選択します。](/uploads/article/2625/a7r2kYOjCNLBcPnL.png)
- [更新とセキュリティ]ページが開きます。
![[更新とセキュリティ]セクションに移動します。](/uploads/article/2625/lYqMEAbfGQknab8P.png)
- 左側に移動し、[Windowsセキュリティ]をクリックします。
![左側のウィンドウで[Windowsセキュリティ]に移動します。](/uploads/article/2625/FkcCS27ZiP9lgngP.png)
- [Windowsのセキュリティ]ページに移動し、[保護領域]セクションの[ウイルスと脅威の保護]をクリックします。
![[保護領域]で[ウイルスと脅威の保護]を選択します。](/uploads/article/2625/yeihZBQ4QjalJ3Rq.png)
- [ウイルスと脅威の保護]ウィンドウが表示されます。
![[ウイルスと脅威の保護]ウィンドウが開きます。](/uploads/article/2625/JIozOZR9FSiKtETQ.png)
- 次に、[ウイルスと脅威の保護設定]セクションまで下にスクロールし、[設定の管理]を選択します。
![ウイルスと脅威の保護設定の下にある[設定の管理]をクリックします。](/uploads/article/2625/uXDoAeOcX4jhAgUE.png)
- [ウイルスと脅威の保護設定]ウィンドウが開きます。
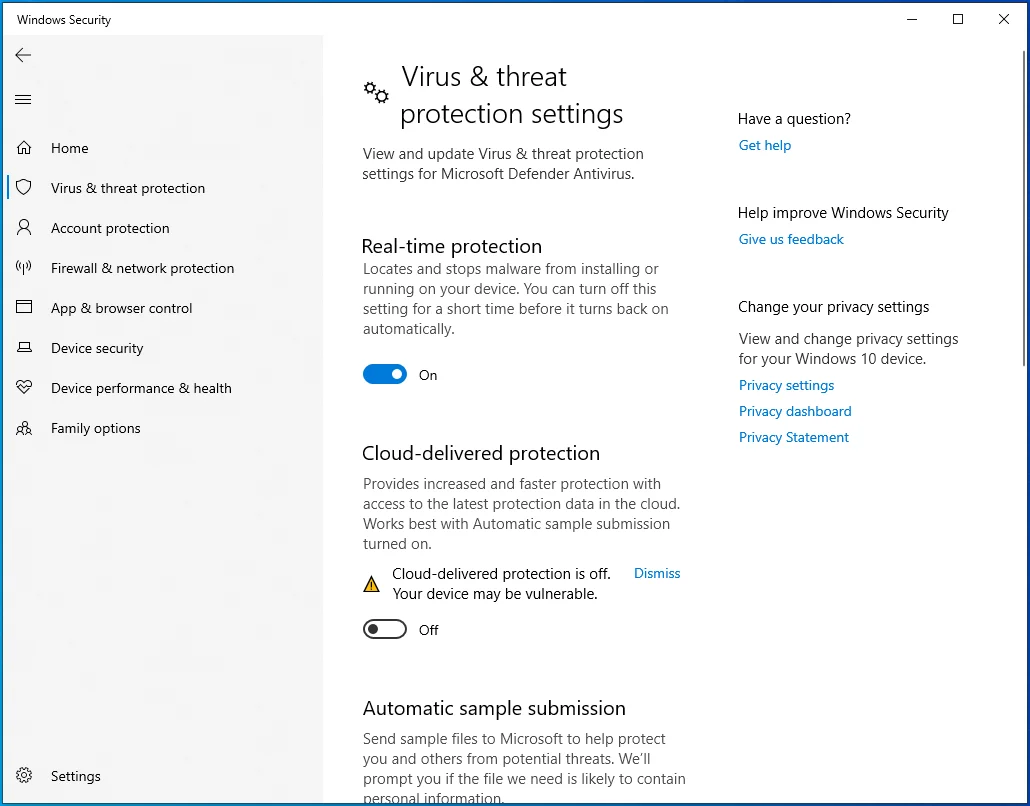
- [除外]セクションまで下にスクロールして、[除外を追加または削除]をクリックします。
![[除外]の下の[除外の追加または削除]をクリックします。](/uploads/article/2625/rdStvOUsxjq0Kx4h.png)
- [除外]ページが開きます。
![[除外]の下の[除外を追加]をクリックします。](/uploads/article/2625/R5qJQ8GX6AIepzXJ.png)
- [除外]ページの[除外を追加]をクリックし、ドロップダウンメニューの[フォルダ]をクリックします。
![[除外を追加]の下の[フォルダ]をクリックします。](/uploads/article/2625/GTlVIIdJW8B4juXi.png)
- [フォルダの選択]ダイアログでゲームのフォルダを参照して選択します。
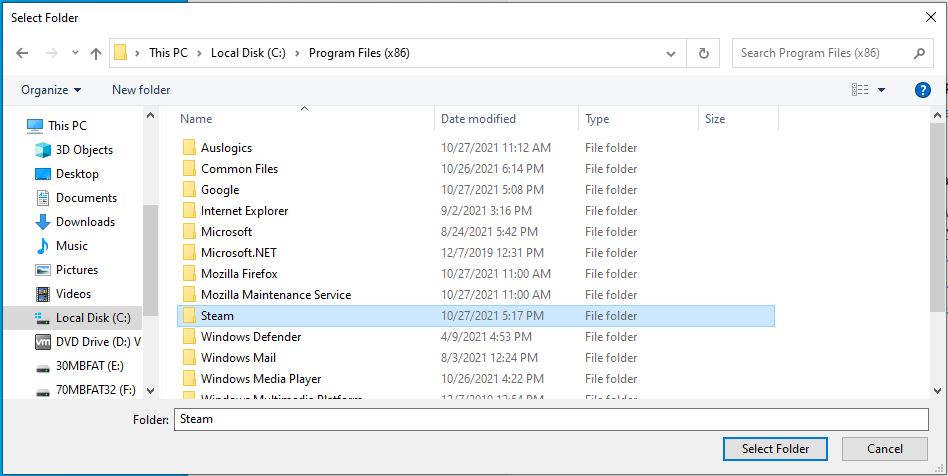
- Steamを起動し、ゲームを実行してエラーを確認します。

GameOverlayRenderer.logファイルを削除します
GameOverlayRenderer.logファイルはSteamオーバーレイに関連しています。 時々、それはゲームプレイの邪魔になり、ゲームの起動を妨げます。 一部のプレーヤーによると、ファイルを削除すると「アプリはすでに実行中です」というエラーが消えました。 ファイルを削除する前に、Steamクライアントをシャットダウンする必要があります。
この修正を実行する前に、コンピューターを再起動することをお勧めします。 以下の手順に従ってください。
- デバイスを再起動します。
- デバイスの電源が入ったら、ファイルエクスプローラーウィンドウ(Win + E)を開き、Steamフォルダーに移動します。 SteamはC:\ Program FilesまたはC:\ Program Files(x86)にあります。
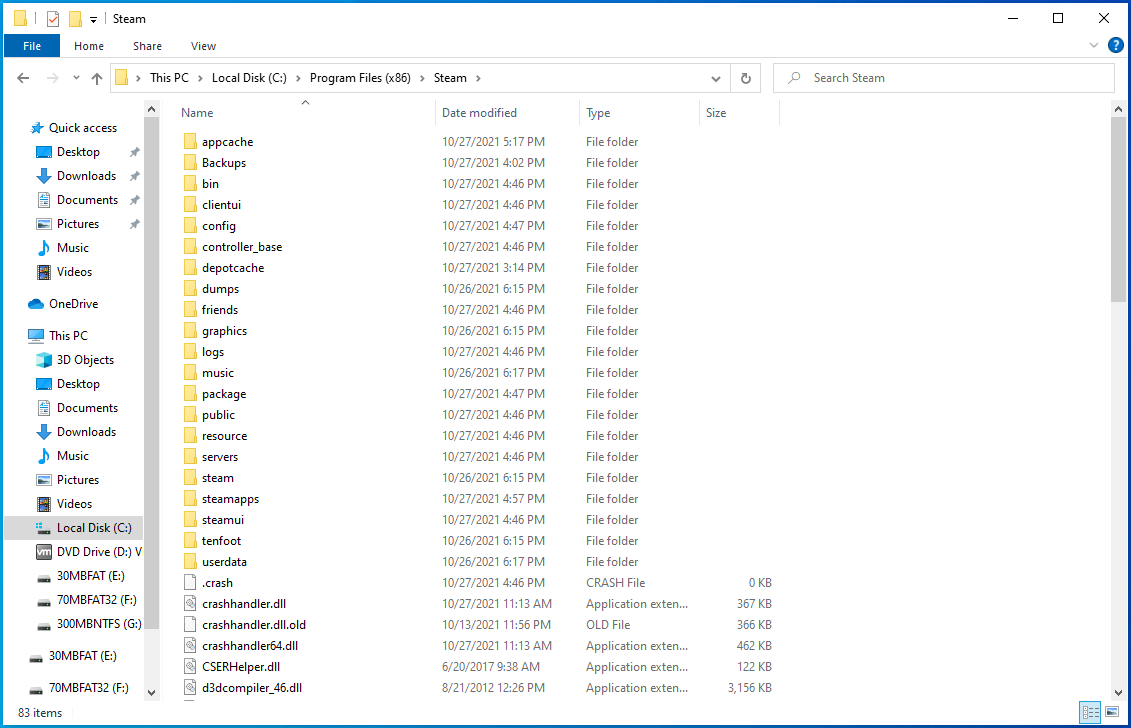
- 別の場所にSteamをインストールした場合は、デスクトップショートカットを右クリックして[ファイルの場所を開く]をクリックするか、ファイルエクスプローラーウィンドウの検索機能を使用します。
![Steamのアイコンを右クリックし、[ファイルの場所を開く]を選択します。](/uploads/article/2625/eBzeGapKCJjWL3yK.png)
- Steamフォルダーに移動したら、GameOverlayRenderer.logファイルを見つけて削除します。
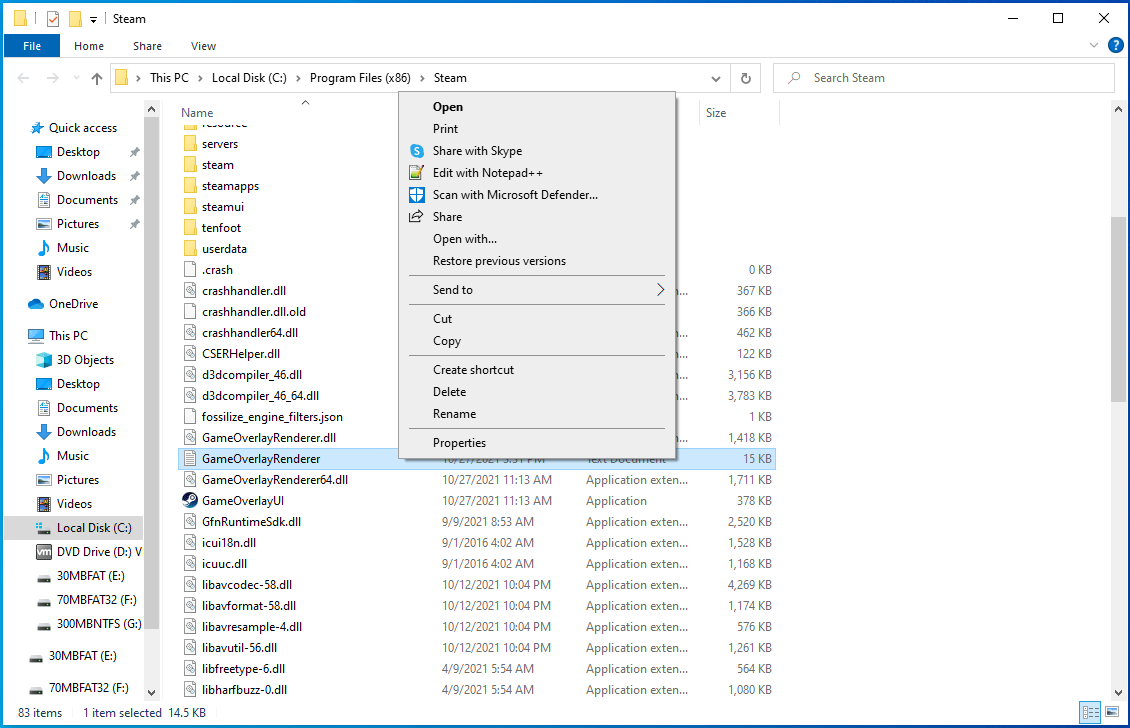
- その後、クライアントを起動して問題を確認します。
オーバーレイプログラムを無効にする
Xbox Game Bar、Discordオーバーレイ、Steamオーバーレイなどのオーバーレイプログラムは、Steamゲームの起動の問題を引き起こす可能性があります。 これらのオーバーレイプログラムを使用すると、ゲームプレイ中に友達とチャットしたり、Webを閲覧したり、ゲームの映像をブロードキャストおよび記録したり、ゲームのスナップショットを撮ったりすることができます。
クラッシュが発生してゲームがクラッシュし、もう一度実行しようとすると「アプリはすでに実行中です」というエラーが表示されることがあります。 他のオーバーレイプログラムもSteamのオーバーレイと衝突し、起動エラーを引き起こす可能性があります。
この問題を解決するには、システムでアクティブなオーバーレイプログラムを無効にします。 Discord、Steam、NVIDIA GeForce Experience、Xbox GameBarのオーバーレイ機能を無効にする方法を紹介します。
Discordオーバーレイを無効にします。
- Discordを起動します。
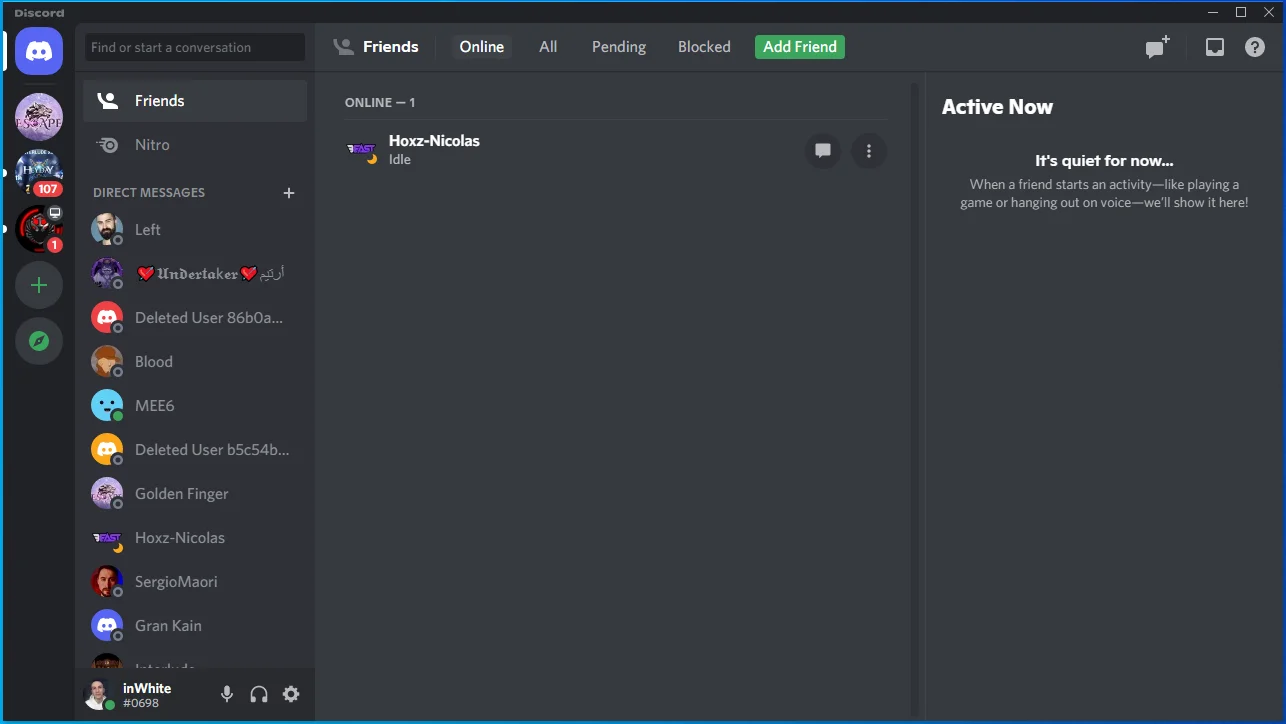
- プログラムが開いたら、画面の左下隅に移動し、歯車のアイコンをクリックします。
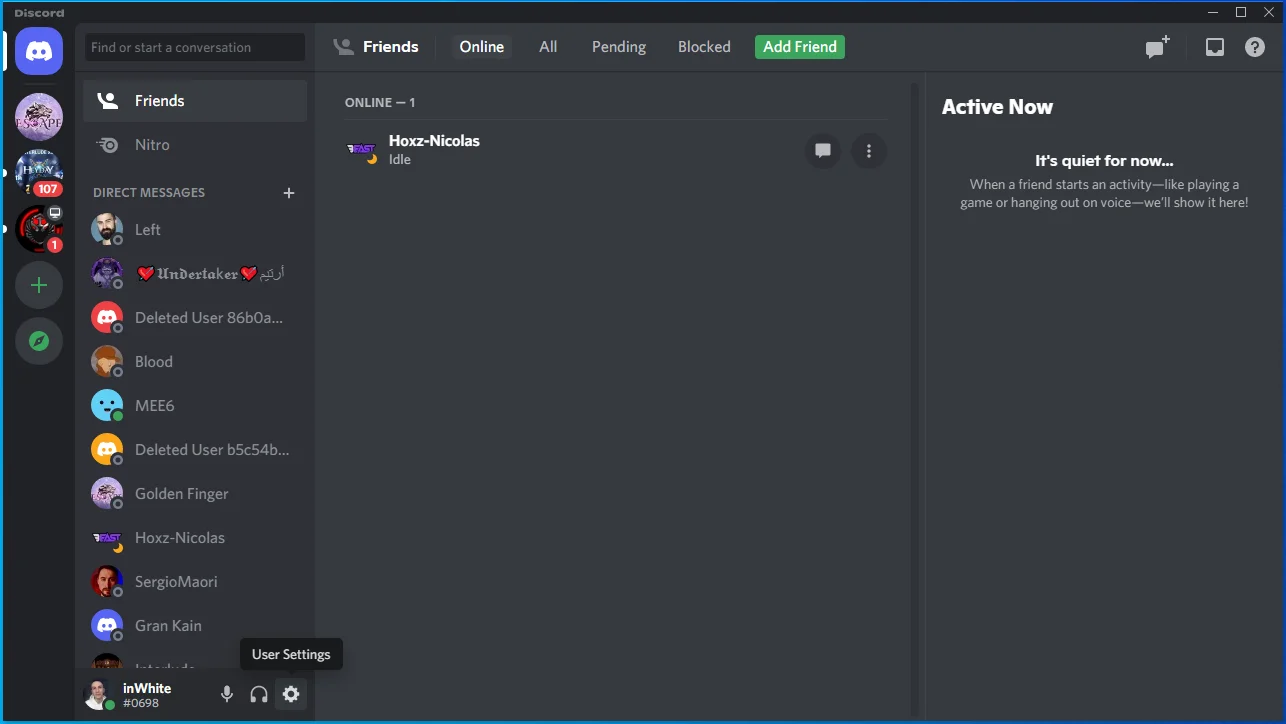
- [ユーザー設定]ページが表示されます。
![Discordの[ユーザー設定]ページに移動します。](/uploads/article/2625/caOuI8Sr9GfgDWE1.png)
- 左側に移動し、[アクティビティ設定]の下の[ゲームオーバーレイ]をクリックします。
![[アクティビティ設定]で[ゲームオーバーレイ]を選択します。](/uploads/article/2625/sIETabvJXPLin7q7.png)
- ウィンドウの右側に移動し、[ゲーム内オーバーレイを有効にする]を見つけます。
![[ゲーム内オーバーレイを有効にする]を見つけます。](/uploads/article/2625/zhIIdgU45QIjj0m9.png)
- スイッチをオフに切り替えます。
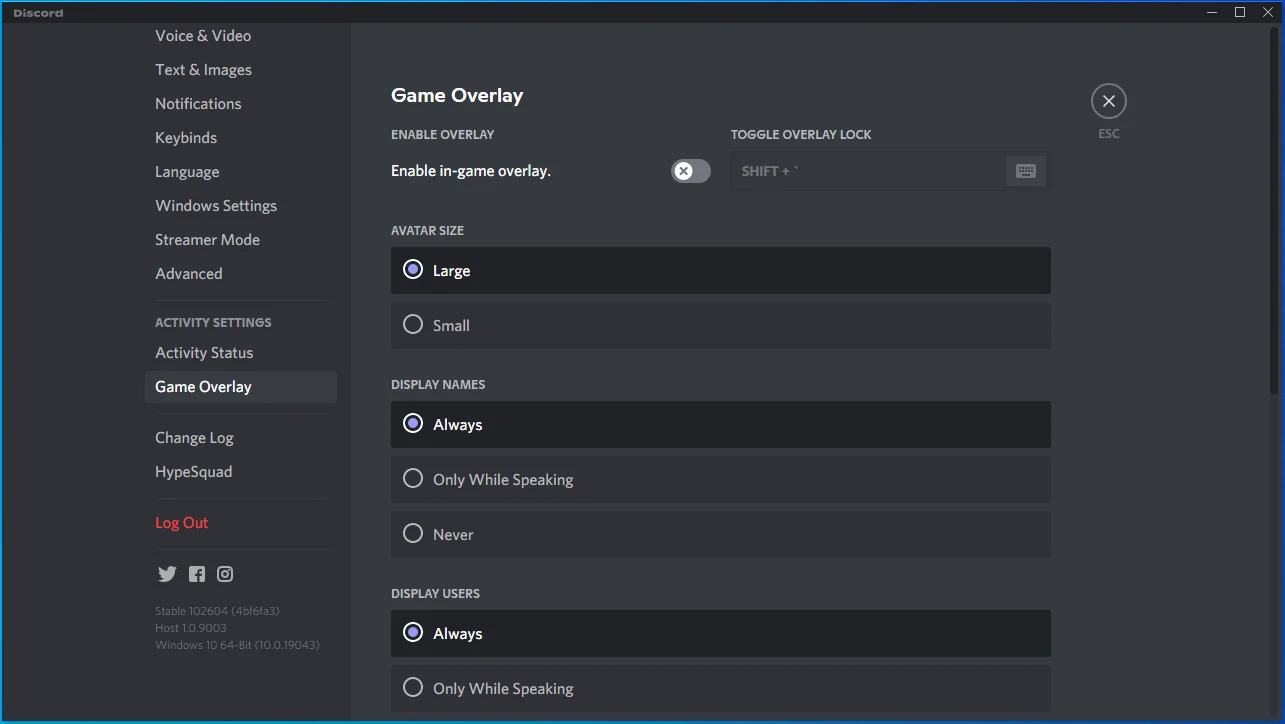
[ゲーム内オーバーレイを有効にする]のスイッチをオフにすると、すべてのゲームでDiscordのオーバーレイ機能が無効になります。 1つのゲームの機能を無効にする場合は、次のことを行う必要があります。
- [ユーザー設定]ページの左側のペインに移動します。
![[ユーザー設定]ページの左側のペインに移動します。](/uploads/article/2625/WdC9VlRERSHFWbKf.png)
- [アクティビティ設定]の下の[アクティビティステータス]をクリックします。
![[アクティビティ設定]で[アクティビティステータス]を選択します。](/uploads/article/2625/KI3e7QV7jds1hBtP.png)
- その後、窓の右側に向かいます。
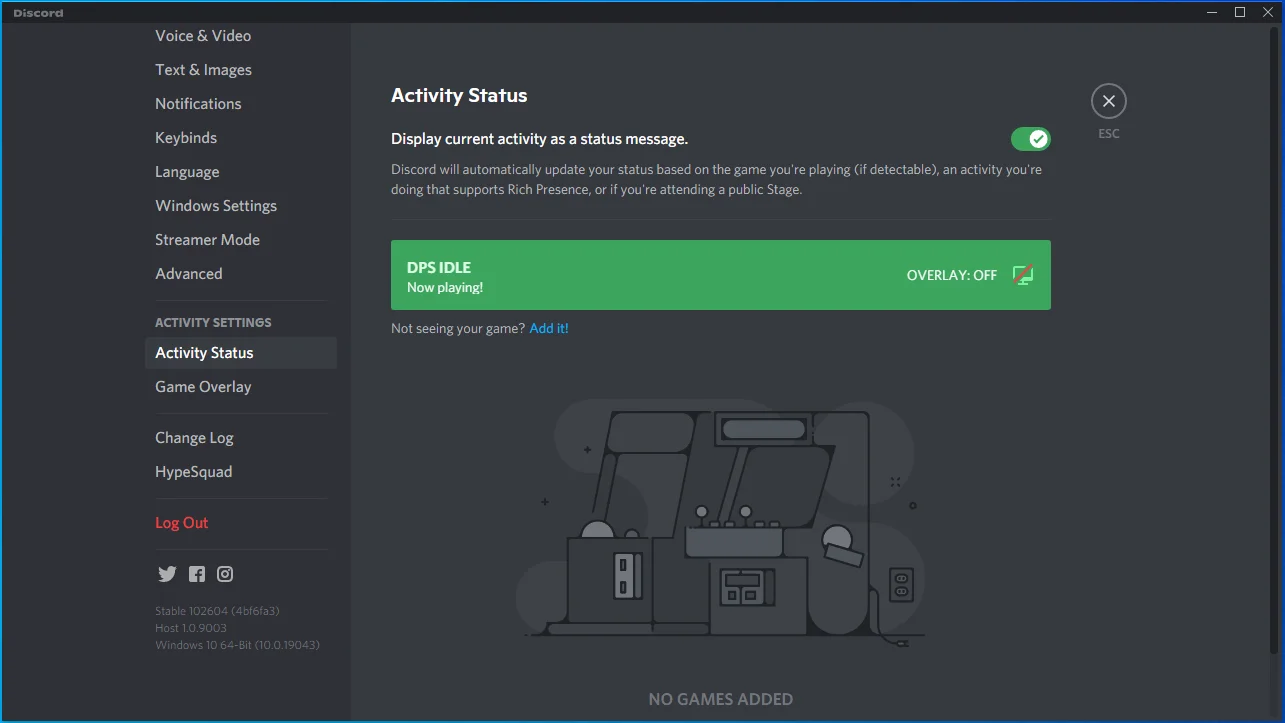
- 起動に苦労しているゲームのオーバーレイ機能をオフに切り替えます。
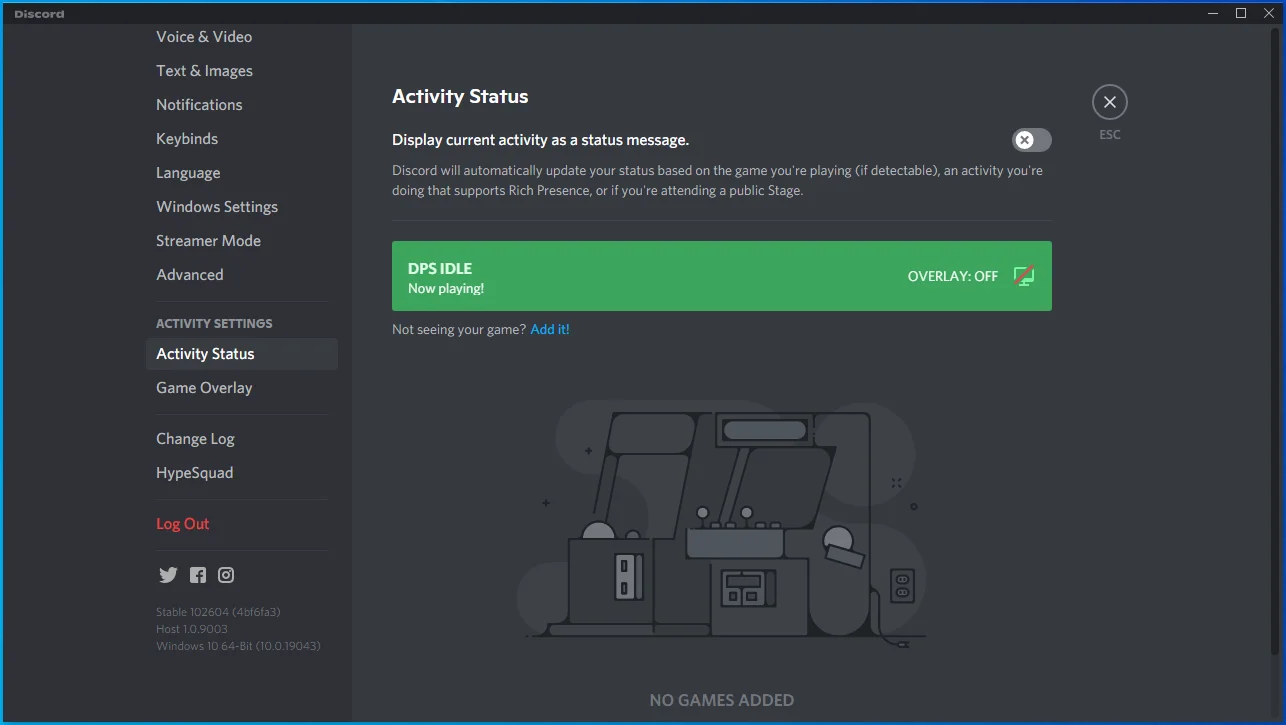
Steamオーバーレイを無効にします:
- [スタート]メニューに移動し、Steamを見つけます。
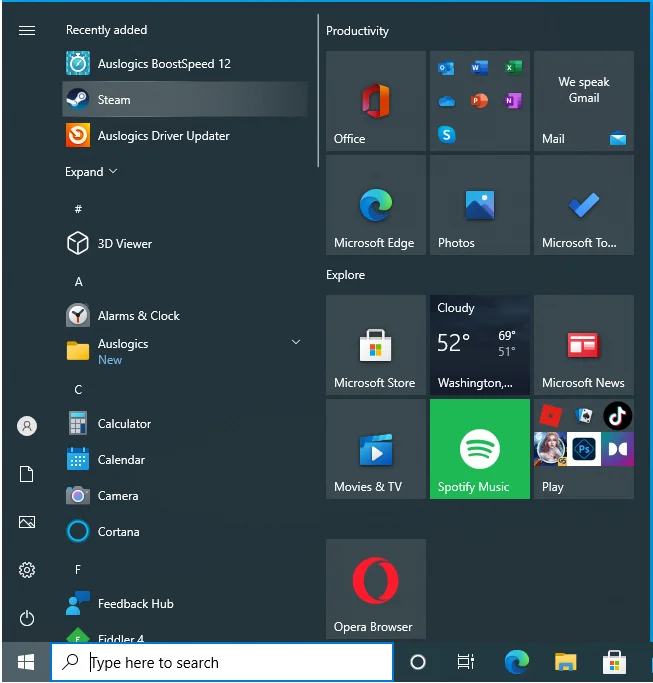
- Steamクライアントを起動します。
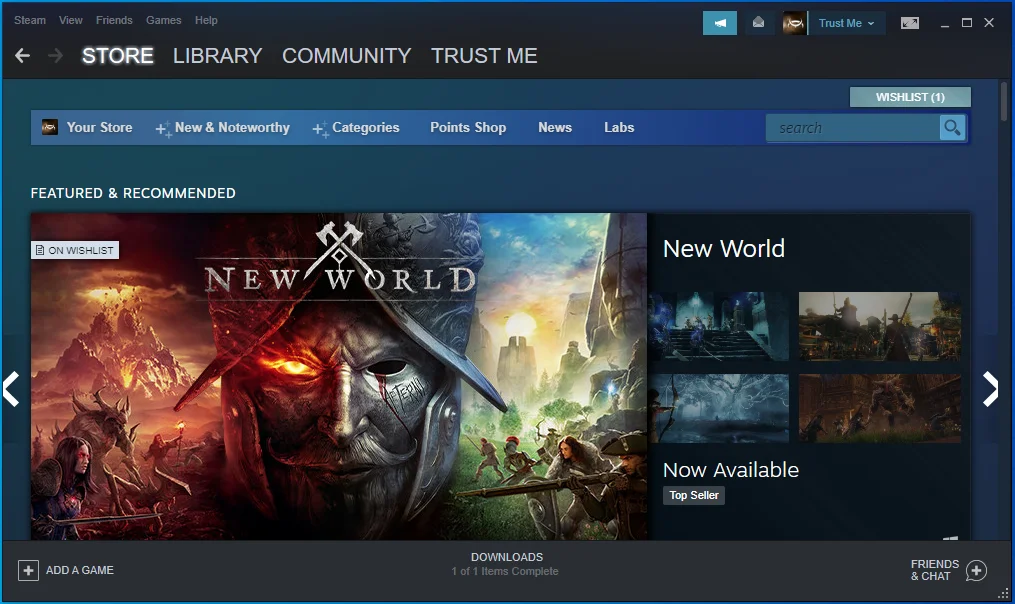
- Steamが開いたら、左上隅に移動してSteamをクリックします。
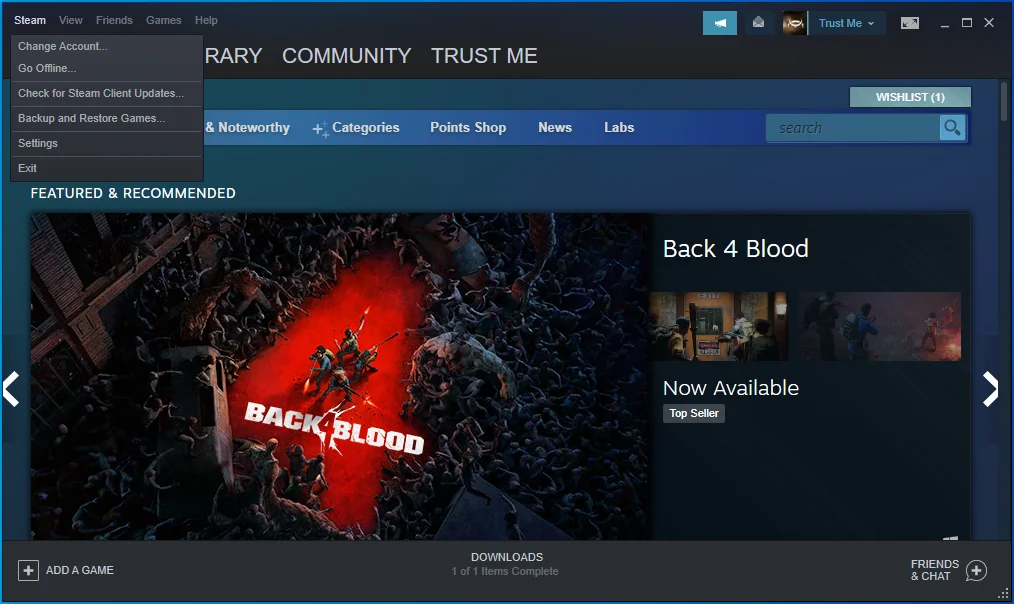
- Steamの下にドロップダウンするメニューで[設定]を選択します。
![Steamドロップダウンメニューの[設定]をクリックします。](/uploads/article/2625/9eKdECGbTCpWwv3P.png)
- [設定]ページが開きます。
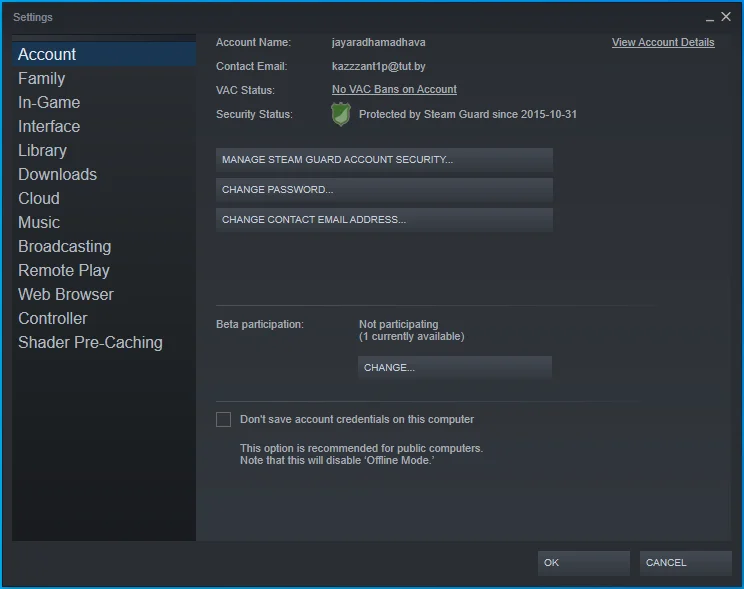
- 左側のペインに移動し、[ゲーム内]をクリックします。
![左側のペインで[ゲーム内]をクリックします。](/uploads/article/2625/HV5YBnf2PTWmCTTa.png)
- 次に、ウィンドウの右側に移動し、[ゲーム内でSteamオーバーレイを有効にする]チェックボックスをオフにします。
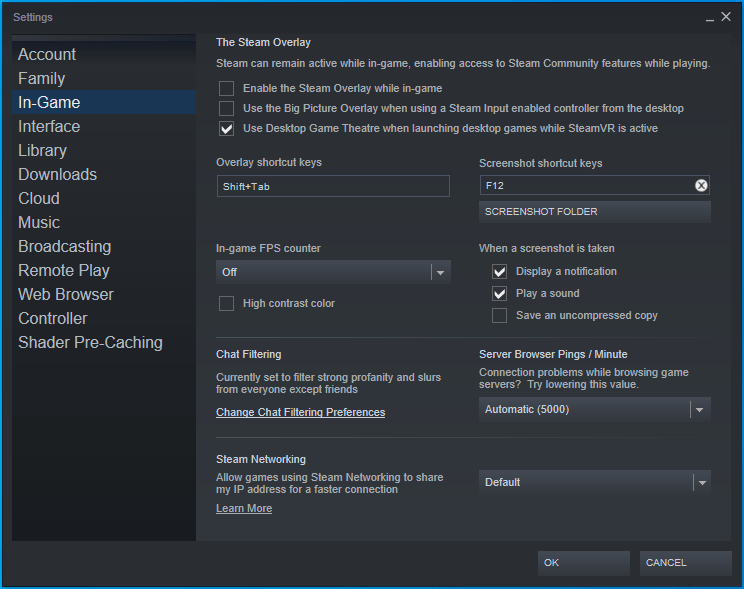
個々のゲームのSteamオーバーレイ機能を無効にすることもできます。 次の手順を実行します:
- Steamのホームページの上部に移動します。
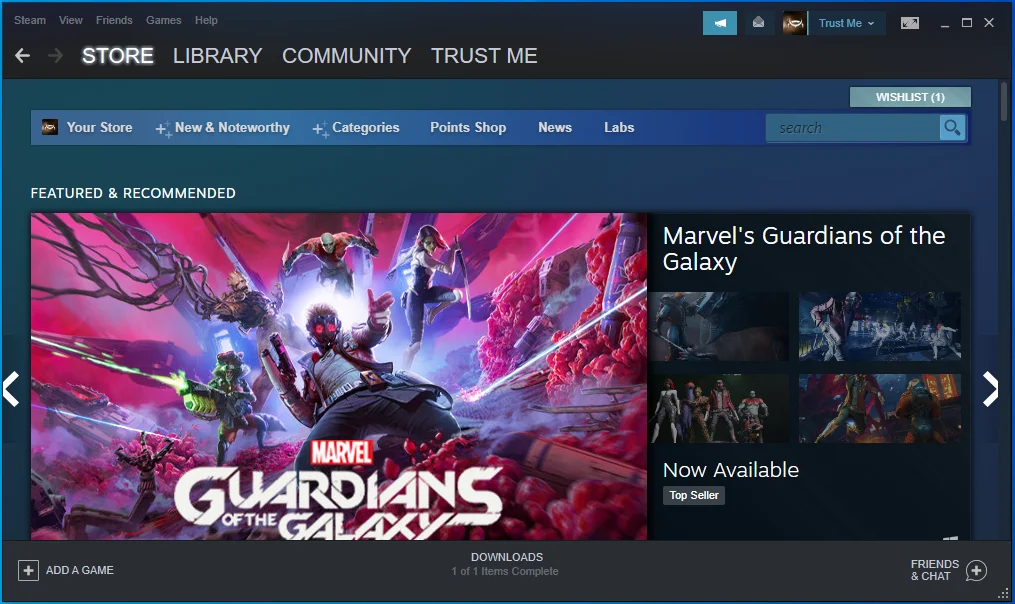
- ライブラリをクリックします。
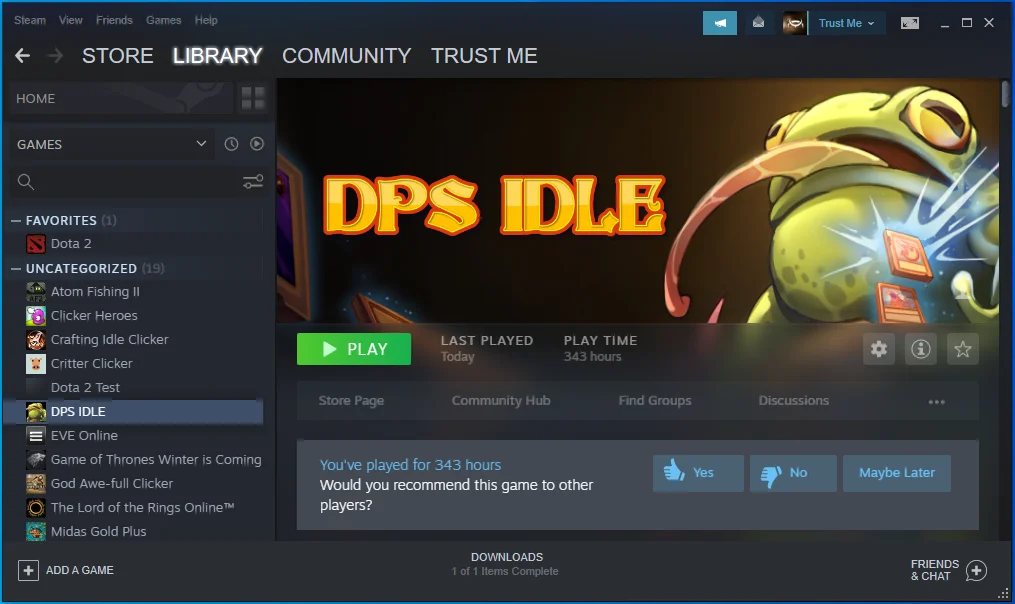
- ゲームライブラリが表示されたら、左側のペインでゲームを見つけて右クリックし、[プロパティ]をクリックします。
![ゲームを右クリックして、[プロパティ]を選択します。](/uploads/article/2625/EKbPruWcBCcmgZy0.png)
- ゲームのプロパティオプションが表示されます。
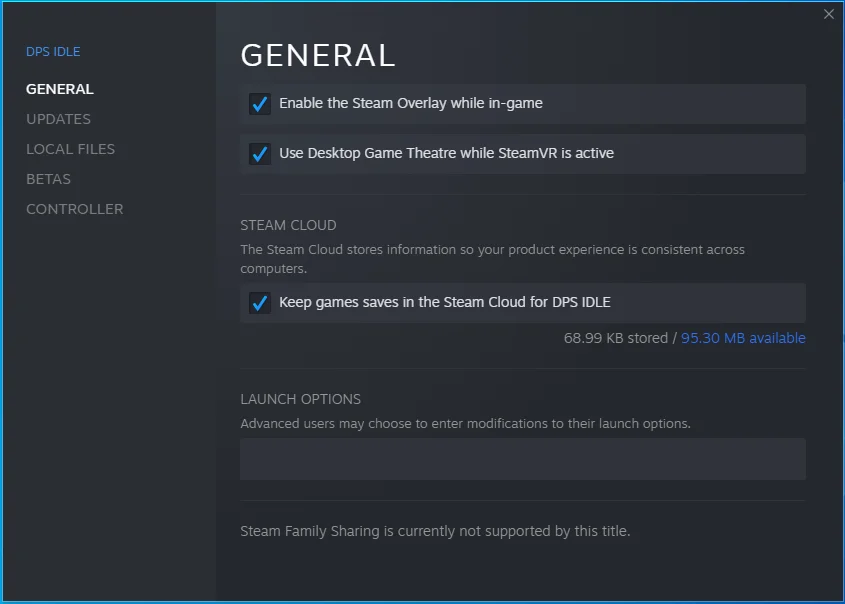
- ウィンドウの右側にある[ゲーム内でSteamオーバーレイを有効にする]チェックボックスをオフにします。
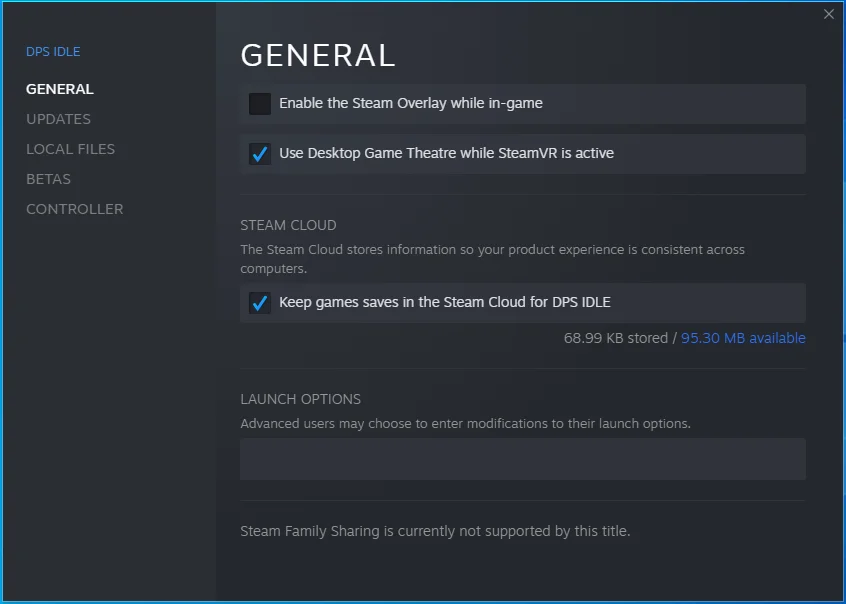
Xboxゲームバーを無効にする方法は次のとおりです。
- [スタート]メニューに移動し、歯車のアイコンをクリックするか、WindowsロゴとIキーボードボタンを同時に押して[設定]を開きます。
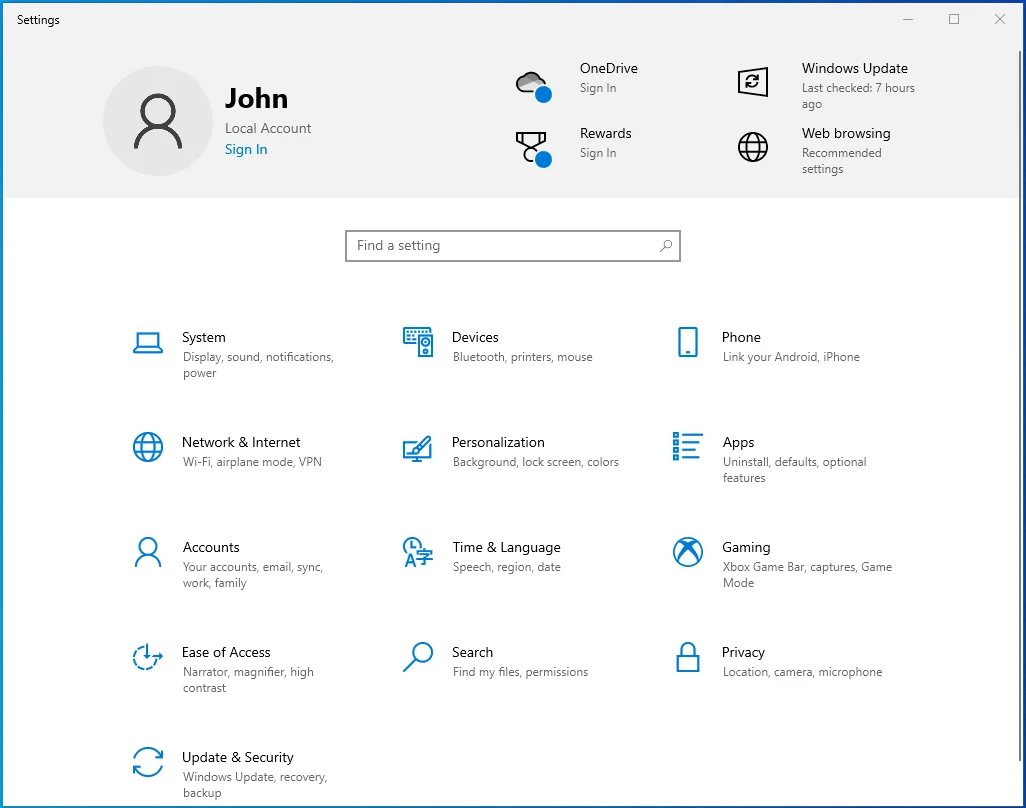
- [設定]が表示されたら、[ゲーム]をクリックします。
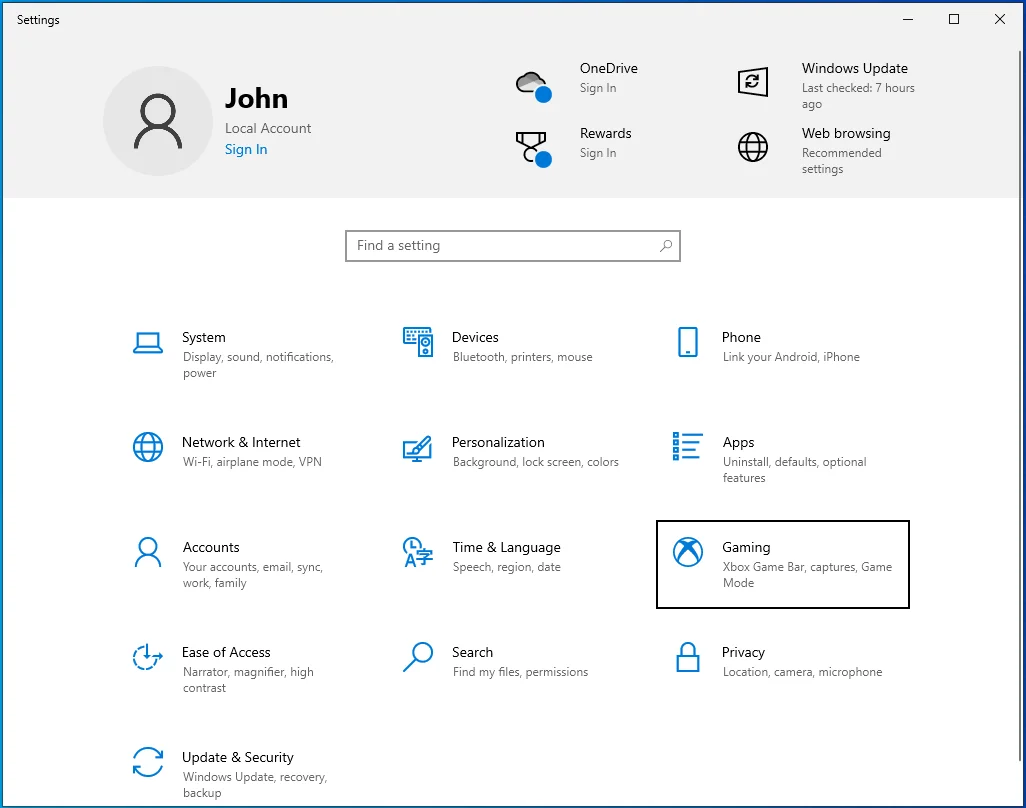
- ゲームページが開いたら、Xboxゲームバーページに移動します。
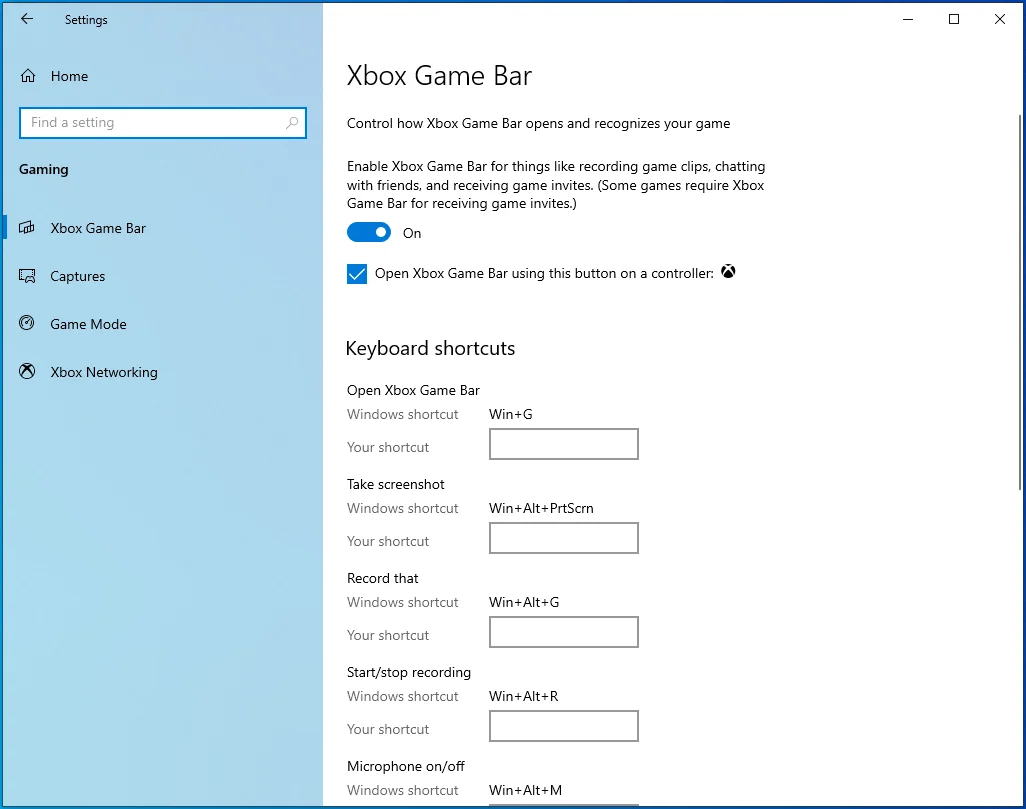
- 「Xboxゲームバーを有効にして、ゲームクリップの記録、友達とのチャット、ゲームの招待状の受信などを行う」の下のスイッチをオフにします。 (一部のゲームでは、ゲームの招待状を受け取るためにXboxゲームバーが必要です。)」
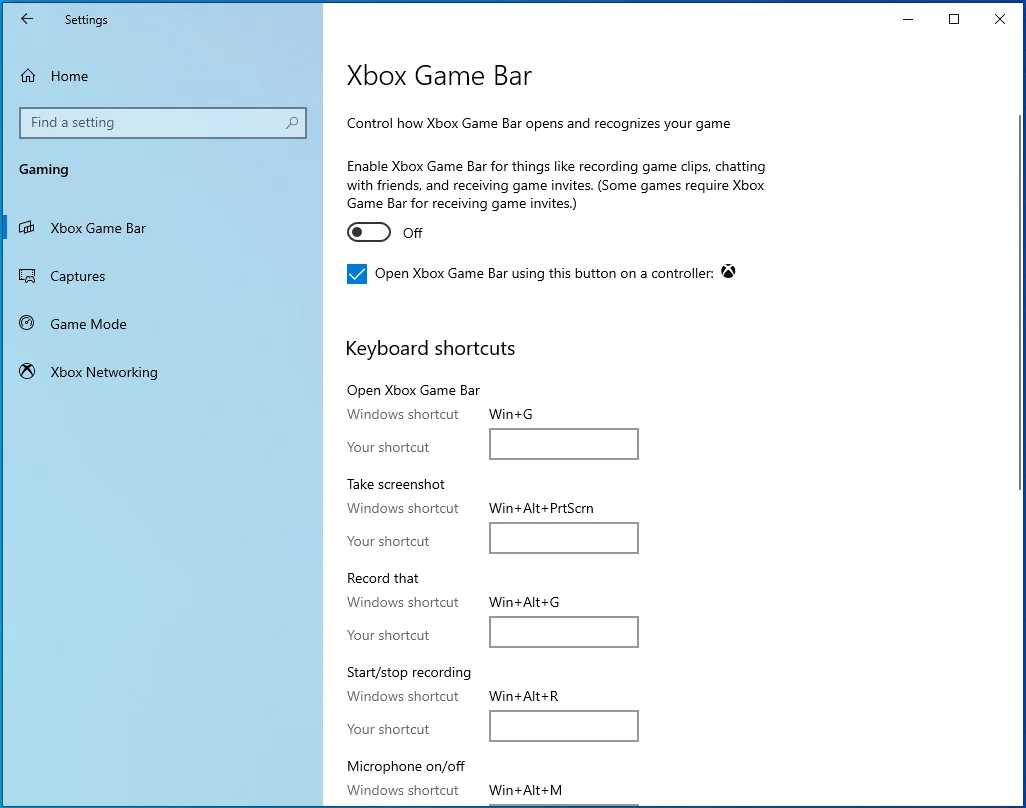
- 次に、画面の左側に移動し、[キャプチャ]をクリックして、[バックグラウンドレコーディング]に移動し、[ゲームのプレイ中にバックグラウンドでレコーディングする]の下のスイッチをオフにします。
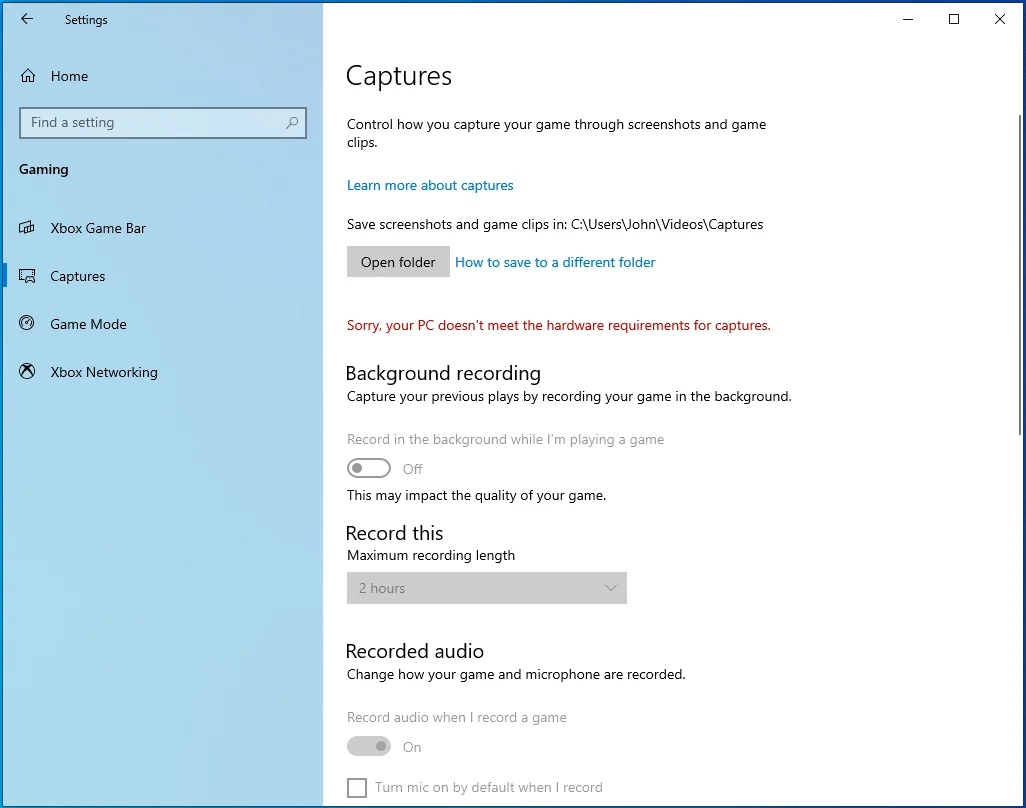
GeForceExperienceでNVIDIAオーバーレイをオフにします。
- NVIDIA GeForce Experienceを起動し、右上隅にある[設定]歯車アイコンをクリックします。
![NVIDIA GeForce Experienceを起動し、[設定]を開きます。](/uploads/article/2625/P3ESteeLvdJj41np.png)
- [全般]タブにとどまり、ウィンドウの右側に切り替えます。
![[全般]タブに移動し、右側のパネルに切り替えます。](/uploads/article/2625/Ofg1O53zlO99f4oC.png)
- ゲーム内オーバーレイをオフに切り替えます。
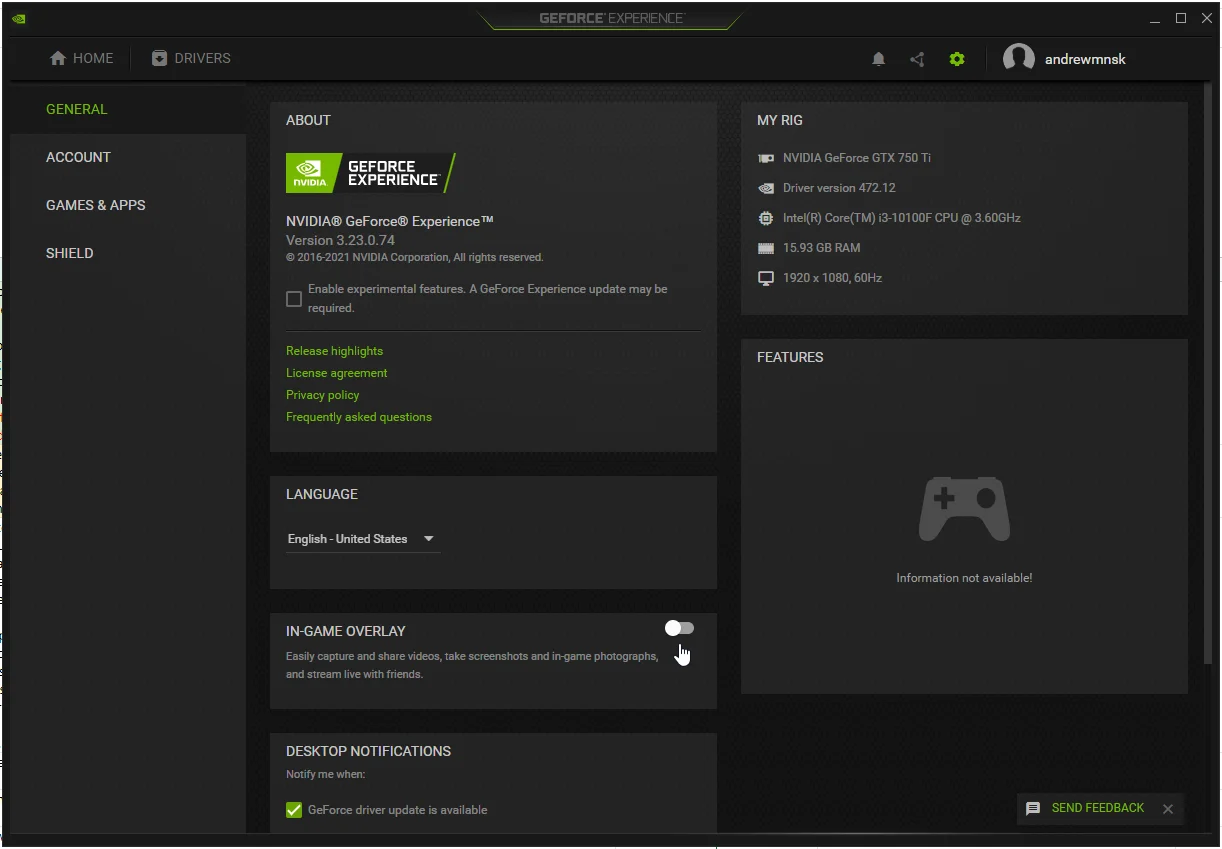
Steamフォルダーからゲームを起動して閉じます
一部のユーザーによると、Steamクライアント経由で実行する代わりにゲームのEXEファイルを実行すると、問題が解決する場合があります。
SteamゲームはデフォルトでC:\ Program Files \ Steam \ steamappsにインストールされます。 ゲームを別のディレクトリにインストールした場合は、Steamを開き、[ライブラリ]をクリックし、ゲームを右クリックして[プロパティ]を選択し、右側の[ローカルファイル]タブに移動して、[ローカルファイルの参照]をクリックします。 Steamクライアントを閉じて、ゲームのEXEファイルをダブルクリックします。
ゲームが表示されたら、ゲームを閉じます。 タスクマネージャーに移動して、ゲームのプロセスがまだ実行されていないことを確認します。
これで、Steamクライアントを開いてゲームを再起動できます。
クリーンブートを実行します
Windowsの実行が開始されると起動するバックグラウンドプログラムとサービスにより、ゲームが正しく起動できなくなる可能性があります。 ゲームが黒い画面を表示し、起動しようとするたびにクラッシュする場合は、バックグラウンドアプリケーションが原因である可能性があります。
起動の問題の原因となっているプログラムを見つけるには、クリーンブートを実行する必要があります。 クリーンブートプロセスには、スタートアップアイテム(Windowsの起動時に起動するアプリとサービス)を無効にし、問題をチェックすることが含まれます。 コンピュータをクリーンブート状態で起動してもエラーが表示されない場合は、起動項目を次々に確認して、責任のあるアプリケーションを見つけることができます。
クリーンブートを実行するには、次の手順に従います。
まず、スタートアッププログラムを無効にします。
- Win + Iを押して、設定アプリを起動します。
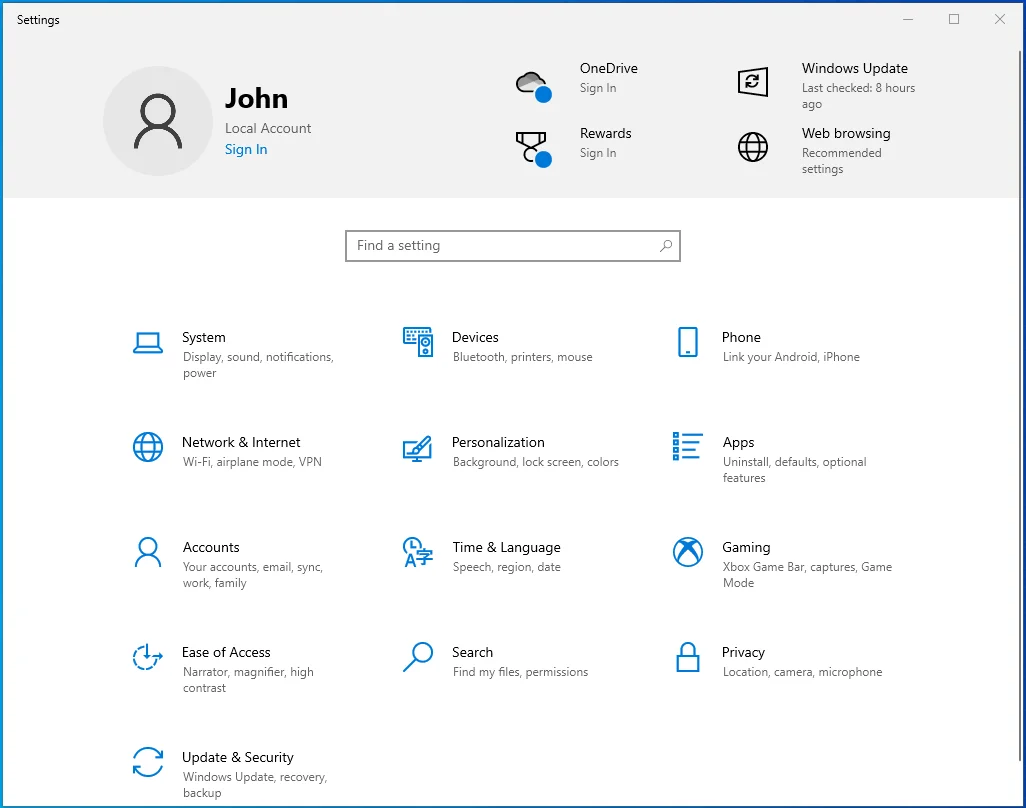
- [設定]が開いたら、[アプリ]をクリックします。
![[設定]メニューから[アプリ]を選択します。](/uploads/article/2625/R9J6Ap0XTPByz9JX.png)
- [アプリと機能]画面が開きます。
![[アプリと機能]画面に移動します。](/uploads/article/2625/ysCOIm2NYrdJagh8.png)
- 画面の左側に移動し、[スタートアップ]をクリックします。
![左側のペインで[スタートアップ]をクリックします。](/uploads/article/2625/OEN5srrn1RNApTGF.png)
- スタートアップページが開きます。
![[設定]の[スタートアップアプリ]ページに移動します。](/uploads/article/2625/dkaZAg3Xh9HHRAKf.png)
- スタートアップアプリの下にあるプログラムのスイッチをオフに切り替えます。
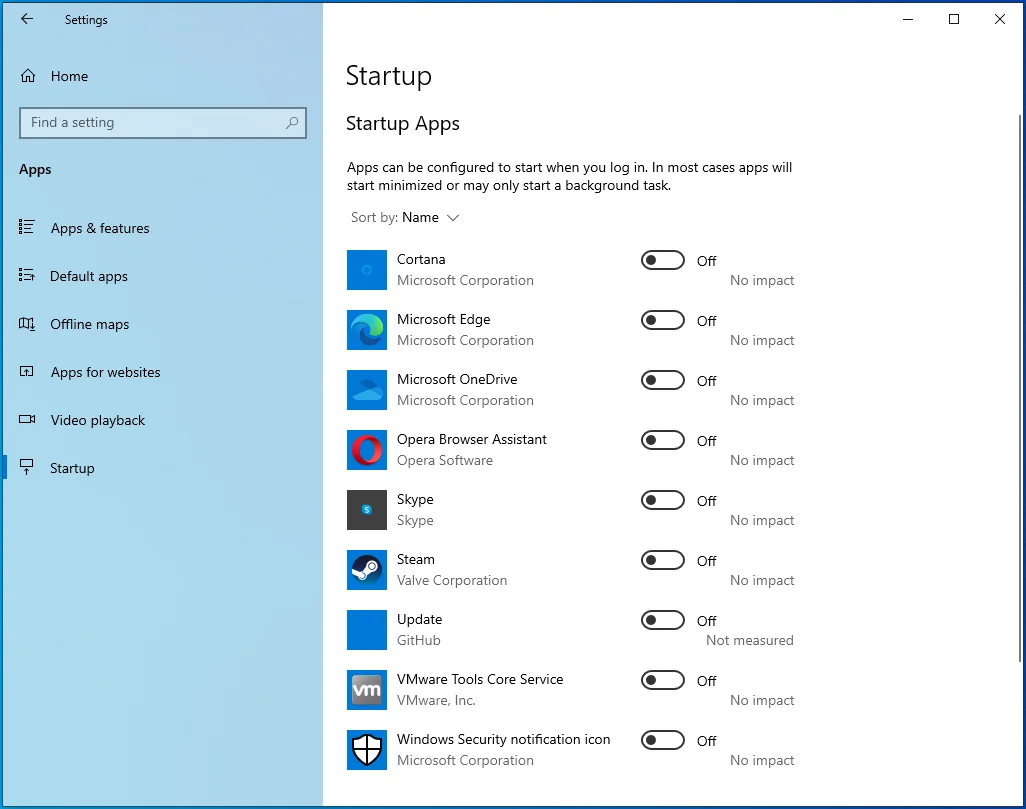
次に、スタートアップサービスを無効にします。
- Win + Rを押して、[実行]ダイアログボックスを開きます。
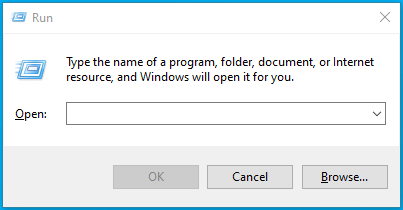
- [実行]が表示されたら、テキストボックスに移動し、「msconfig」と入力して、[OK]ボタンをクリックします。
![[実行]に「msconfig」と入力し、[OK]をクリックします。](/uploads/article/2625/SJioSJbcmBJBO2Zu.png)
- [システム構成]ダイアログウィンドウが開きます。
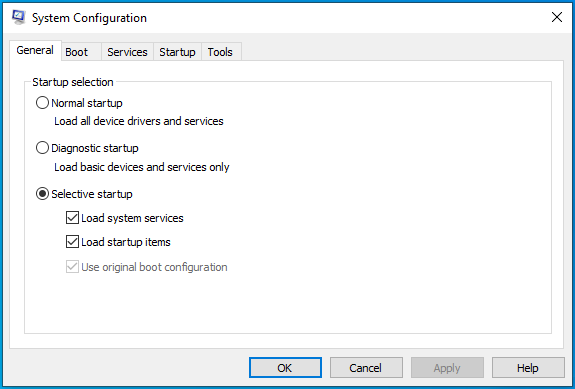
- [サービス]タブに移動します。
![[サービス]タブに移動します。](/uploads/article/2625/Qfz614EedIhi2YLw.png)
- [すべてのMicrosoftサービスを非表示にする]チェックボックスをオンにして、[すべて無効にする]ボタンをクリックします。
![[すべてのMicrosoftサービスを非表示にする]をオンにして、[すべて無効にする]をクリックします。](/uploads/article/2625/SdZadijZaTvwNUzY.png)
- [OK]をクリックします。
![[OK]をクリックします。](/uploads/article/2625/bHZW3Tr0fenr44yK.png)
- デバイスを再起動します。
コンピューターが起動したら、Steamを起動してゲームを開きます。 エラーメッセージが表示されずにゲームが実行される場合は、無効にしたサービスまたはプログラムの1つが問題の原因です。
原因を見つけるには、それらの1つを有効にし、システムを再起動して、エラーを確認する必要があります。 最初のサービスまたはプログラムが「アプリはすでに実行中です」エラーをトリガーしない場合は、次のサービスを有効にします。 サービスとプログラムのいずれかが再びエラーをトリガーするまで、サービスとプログラムを次々に実行し続けます(それぞれを有効にした後、必ずシステムを再起動してください)。
結論
これが、Windows10でSteamの「アプリがすでに実行されています」エラーを修正する方法です。

AuslogicsBoostSpeedでPCの問題を解決する
BoostSpeedは、PCのクリーニングと最適化に加えて、プライバシーを保護し、ハードウェアの問題を診断し、速度を上げるためのヒントを提供し、ほとんどのPCのメンテナンスとサービスのニーズに対応する20以上のツールを提供します。
別れのヒント
Auslogics BoostSpeedを使用してジャンクファイルや問題のあるレジストリキーを排除することにより、システムを常に最高のパフォーマンスで実行し続けることができます。
![[スキャン]をクリックしてAuslogicsBoostSpeedを実行し、PCにシステムの問題がないか確認します。](/uploads/article/2625/Xedrvrt1hAP8xdwH.png)
このプログラムはWindows10と互換性があり、いかなる種類の競合も発生させることなく効率的に機能します。
