AndroidおよびiOSで機能しないAOLメールを修正する14の方法
公開: 2023-01-11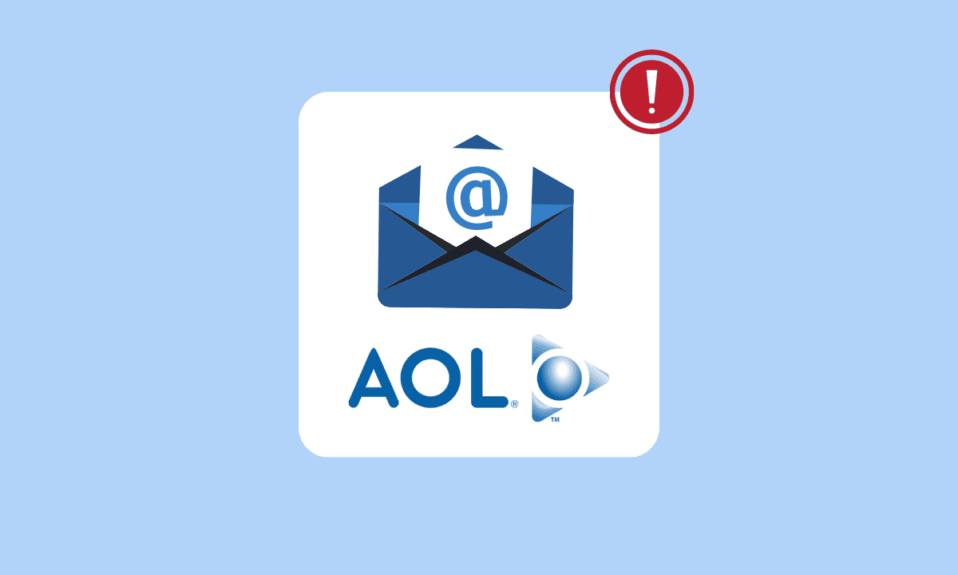
AOL は、iOS および Android デバイスで最も人気のあるニュース アプリケーションの 1 つです。 世界中に何百万人ものユーザーがいます。 メールの送受信や天気予報の閲覧ができます。 ただし、AOL アプリケーションの使用中に問題が発生する場合があります。 ユーザーが遭遇する可能性のある最も一般的なエラーの 1 つは、メールが機能しない問題です。 この問題には、ネットワーク接続の不良や AOL アプリ アカウントへの再ログインなど、さまざまな理由が考えられます。 このガイドでは、このエラーの理由と、Android および iPhone デバイスで AOL メールが機能しない問題を修正する方法について説明します。
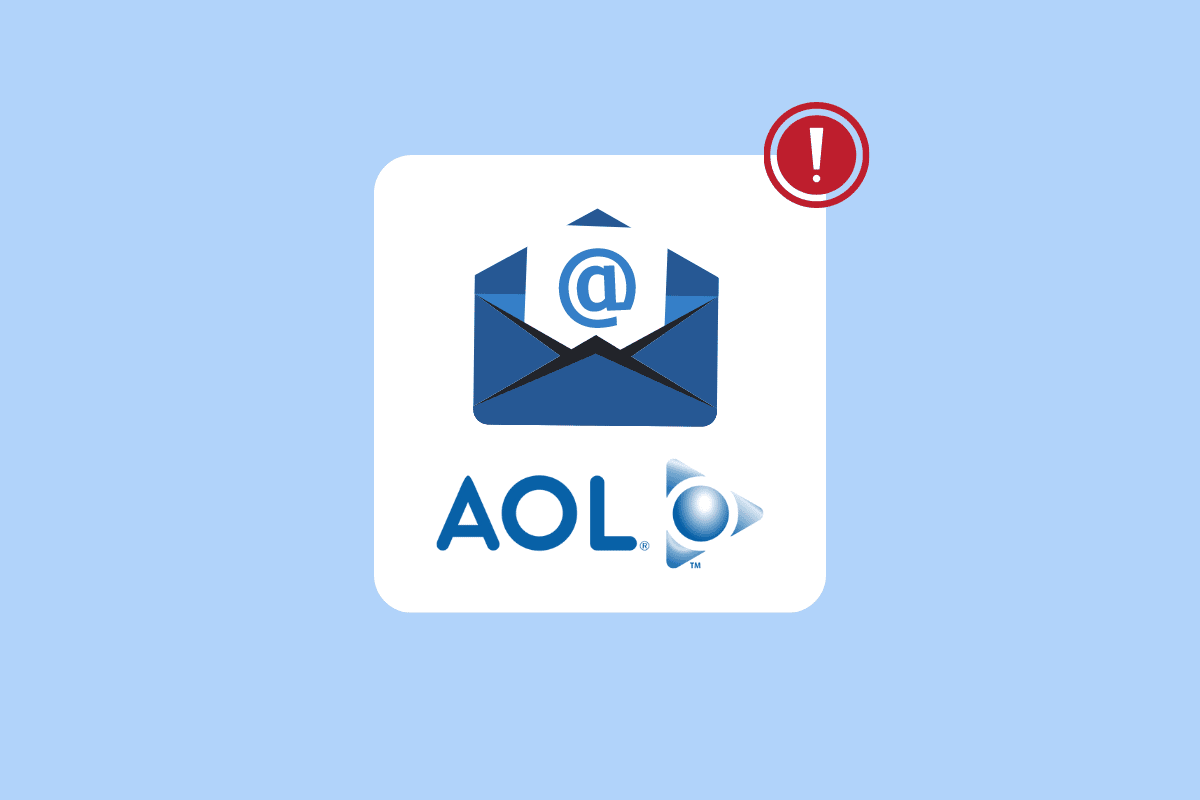
コンテンツ
- AndroidおよびiOSでAOLメールが機能しない問題を修正する方法
- 基本的なトラブルシューティング方法
- 方法 1: ネットワーク接続の問題をトラブルシューティングする
- 方法 2: デバイスを再起動する
- 方法 3: AOL アプリを再起動する
- 方法 4: AOL アプリに再ログインする
- iPhoneでAOLメールが機能しない問題を修正する方法
- 方法 1: 設定から複数のアカウントをリセットする
- 方法 2: App Store から AOL アプリを更新する
- 方法 3: iPhone に AOL アプリを再インストールする
- 方法 4: iOS のバージョンを更新する
- AndroidでAOLメールが機能しない問題を修正する方法
- 方法 1: 自動同期を有効にする
- 方法 2: AOL メール設定を再構成する
- 方法 3: AOL アプリを更新する
- 方法 4: AOL アプリのキャッシュをクリアする
- 方法 5: Android のバージョンを更新する
- 方法 6: AOL アプリを再インストールする
AndroidおよびiOSでAOLメールが機能しない問題を修正する方法
AOL メールが iPhone および Android デバイスで機能しない場合、さまざまな理由が考えられます。 より一般的な理由のいくつかをここで説明します。
- この問題の最も一般的な原因は、ネットワーク接続の不良です。
- 電話のバグや起動の問題もこの問題を引き起こす可能性があります。
- iPhone または Android デバイスでの AOL アプリケーションの不適切なロードも、この問題を引き起こす可能性があります。
- iPhone または Android デバイスの古い AOL アプリケーションも、この問題を引き起こす可能性があります。
- iPhone または Android デバイスに AOL アプリケーションを不適切にインストールすると、この問題が発生する可能性があります。
- 電話の不適切な同期設定も、AOL アプリケーションでこの問題を引き起こす可能性があります。
- AOL アプリと電子メール アカウント間の構成の問題も、この問題を引き起こす可能性があります。
- 破損したキャッシュ データもこの問題の原因です。
- iOS または Android の古いソフトウェア バージョンも、デバイスでこの問題を引き起こす可能性があります。
このガイドでは、AOL アプリケーションでメールが機能しない問題を解決する方法について説明します。
注:スマートフォンには同じ設定オプションがなく、メーカーごとに異なるため、変更する前に正しい設定を確認してください。 次の Android メソッドは、 Moto G60スマートフォンからのものです。
基本的なトラブルシューティング方法
以下は、iPhone と Android デバイスの両方の AOL アプリでメールが機能しない問題を修正する基本的な方法です。
方法 1: ネットワーク接続の問題をトラブルシューティングする
AOL でメールが機能しない問題の最も一般的な理由の 1 つは、ネットワーク接続が不十分なことです。 ネットワーク接続が弱く不安定なために AOL アプリでメールを受信できない場合は、ルーター接続を修正するか、インターネット プロバイダーに確認してください。 したがって、AOL メールが iPhone および Android で機能しない問題を修正するために考慮すべき最初のステップは、ネットワークの問題を修正することです。
ステップ I: Wi-Fi ルーターを再起動する
WiFi 接続を修正することは、アプリの問題のほとんどを修正するための基本的な方法の 1 つです。 一般に、AOL アプリでのネットワークとアプリケーションの接続エラーは、WiFi ルーターの接続が正しくないことが原因です。 そのため、AOL アプリでメールの送受信に問題がある場合は、ルーターが正しく接続されていることを確認してください。
1. WiFi の電源ボタンを押します。

2. WiFi が完全にオフになったら、メイン スイッチからルーターのプラグを抜きます。
3. しばらく待ってからケーブルを再接続し、WiFi ルーターの電源を入れます。
ステップ II: ネットワーク速度を上げる
AOL アプリでメールが機能しない問題の原因がルーターではない場合、問題の原因はインターネット プロバイダーにある可能性があります。 モバイル キャリアに問い合わせて、インターネット ネットワーク接続が安定していることを確認してみてください。 また、インターネット サービスを使用するには、有効なモバイル データまたはインターネット プランに加入していることを確認してください。 インターネット接続が引き続き遅く、AOL メールの問題を修正する方法がわからない場合は、「インターネット接続が遅いですか?」を確認してください。 インターネットを高速化する 10 の方法!
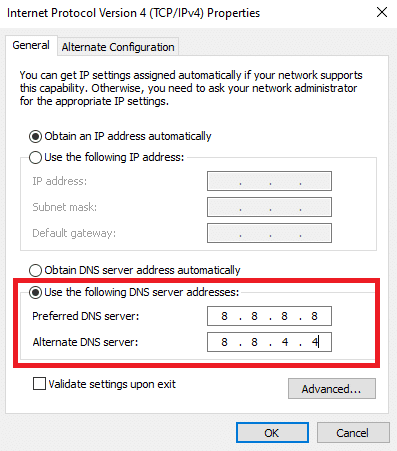
方法 2: デバイスを再起動する
場合によっては、AOL メールが iPhone や Android で機能しない問題は、iPhone または Android デバイスのバグである可能性があります。 この問題は、デバイスの不適切な起動が原因で発生することもあります。 幸いなことに、これらの問題についてあまり心配する必要はなく、デバイスを再起動または再起動するだけで済みます。 したがって、携帯電話の AOL アプリに問題があることに気付いた場合は、最初に携帯電話を再起動する必要があります。 スマートフォンを安全に再起動する方法がわからない場合は、「Android スマートフォンを再起動または再起動する方法」をご覧ください。 また、iPhone X を強制的に再起動する方法ガイドでは、携帯電話を安全に再起動して、Android で AOL メールが機能しない問題を修正します。
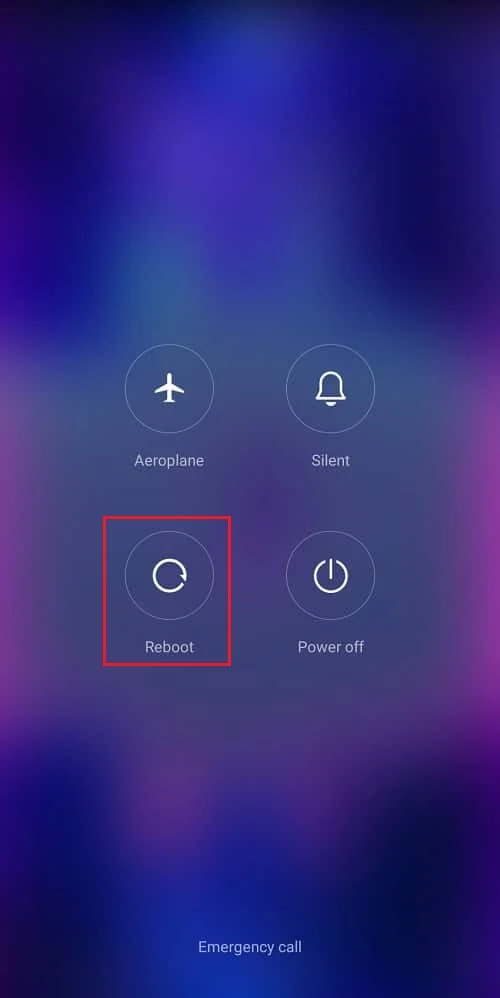
また読む:メールがキューに入っていると表示されるのはなぜですか?
方法 3: AOL アプリを再起動する
一般に、AOL アプリでメールが機能しないのは、ランダムなアプリのバグや不具合が原因である可能性があります。 この問題は、AOL アプリの不適切な読み込みによっても発生する可能性があります。 したがって、AOL アプリケーションで電子メールにアクセスできない場合、問題を解決するために最初にできることの 1 つは、単純にアプリケーションを再起動することです。 アプリを閉じて数分待ってから、iPhone または Android デバイスで再起動できます。
方法 4: AOL アプリに再ログインする
AOL アプリケーションを再起動してもアプリのメールの問題が解決しない場合は、AOL アカウントに再ログインして問題の解決を試みることができます。 この方法を実行するには、アカウントからログアウトしてから、アカウントに再度ログインする必要があります。
iPhone で AOL アプリに再ログインするには、次の簡単な手順に従ってください。
1. iPhoneで設定アプリを開きます。
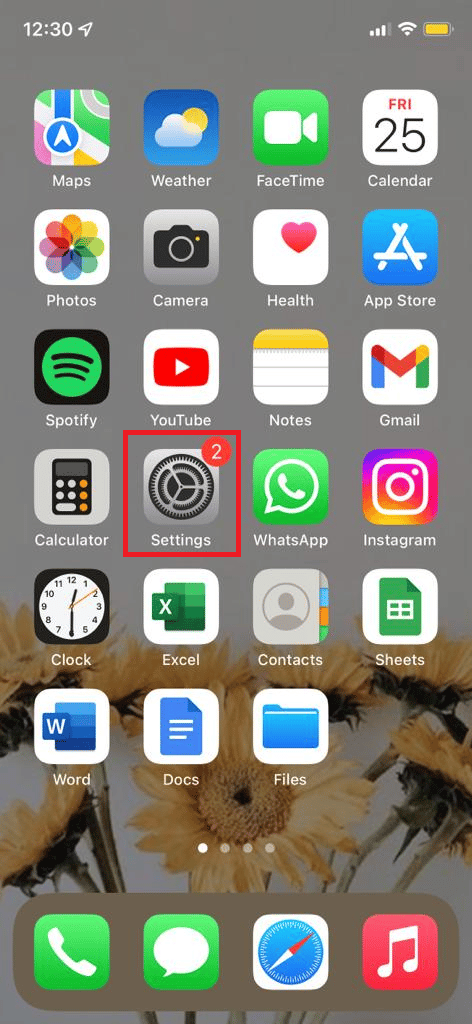
2. ここで、メール設定をタップします。
3. 次に、[アカウント]オプションを選択します。
4. ここで、 AOLをタップします。
5. [アカウントを削除]オプションを選択し、 [iPhone から削除] オプションを選択します。
6. 最後に、もう一度サインインするオプションが表示されるので、それをタップして、アカウントに再ログインします。
Android スマートフォンで AOL アプリに再ログインするには、次の簡単な手順に従ってください。
1. 電話メニューから設定を開きます。
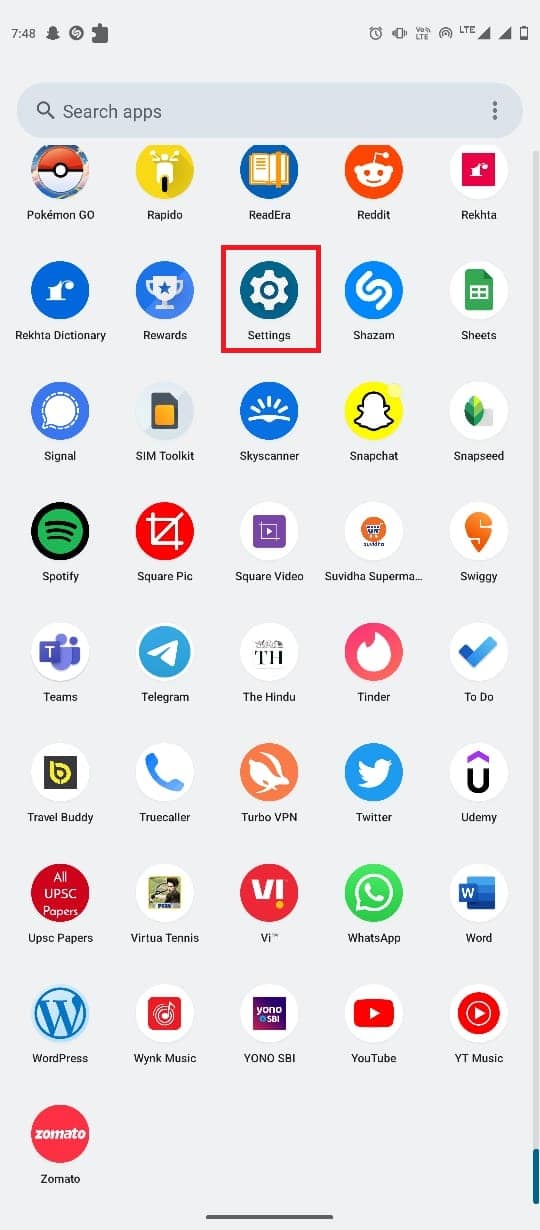
2. ここで、[パスワードとアカウント] を見つけてタップします。
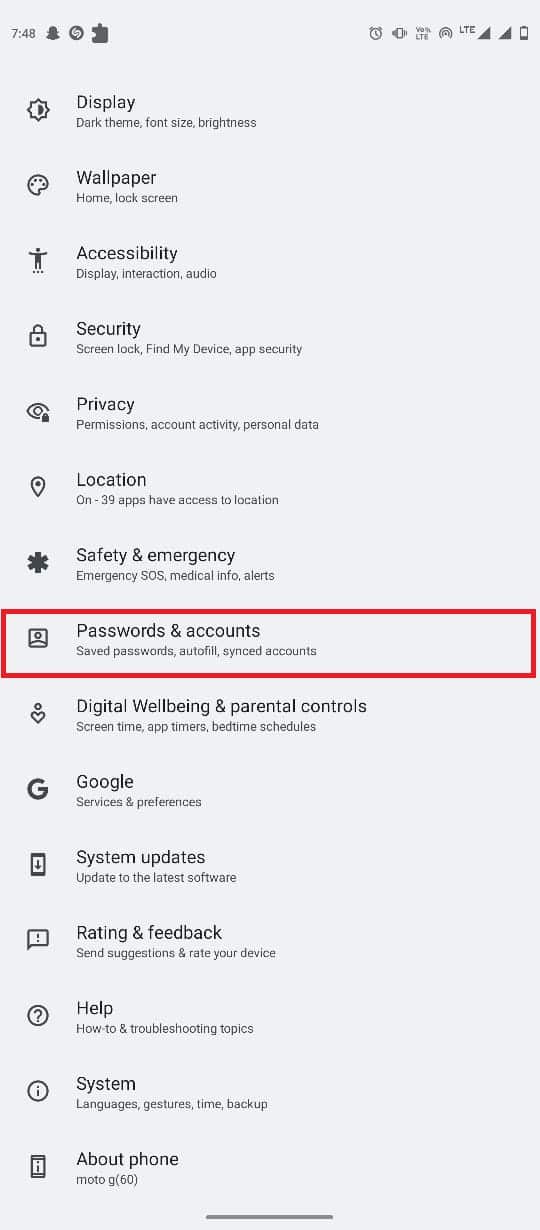
3. AOL アカウントを見つけてタップします。
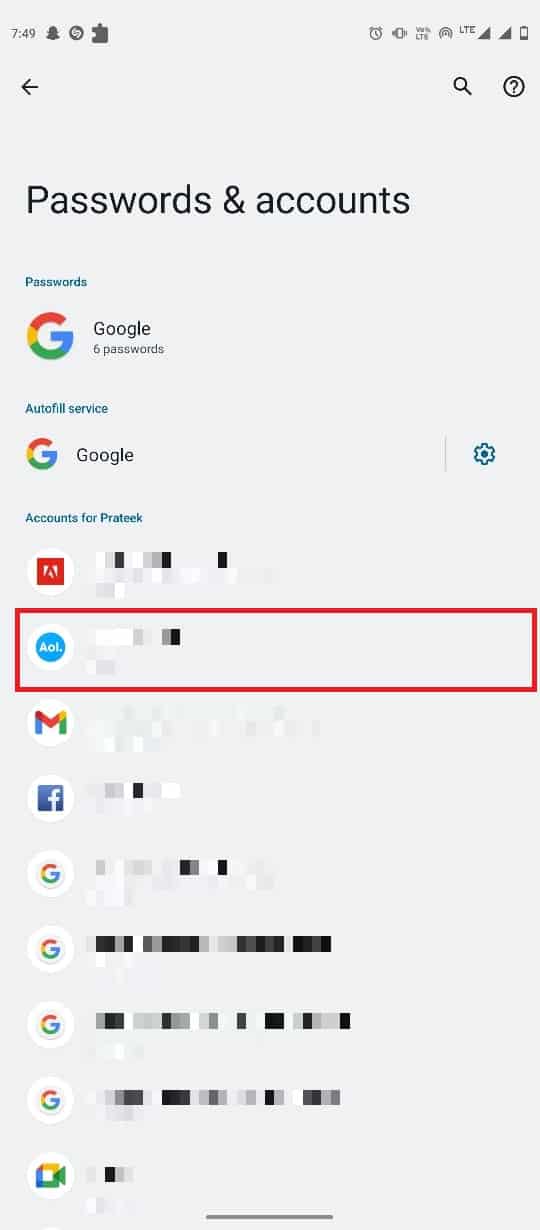
4. ここで、 [アカウントの削除]をタップします。
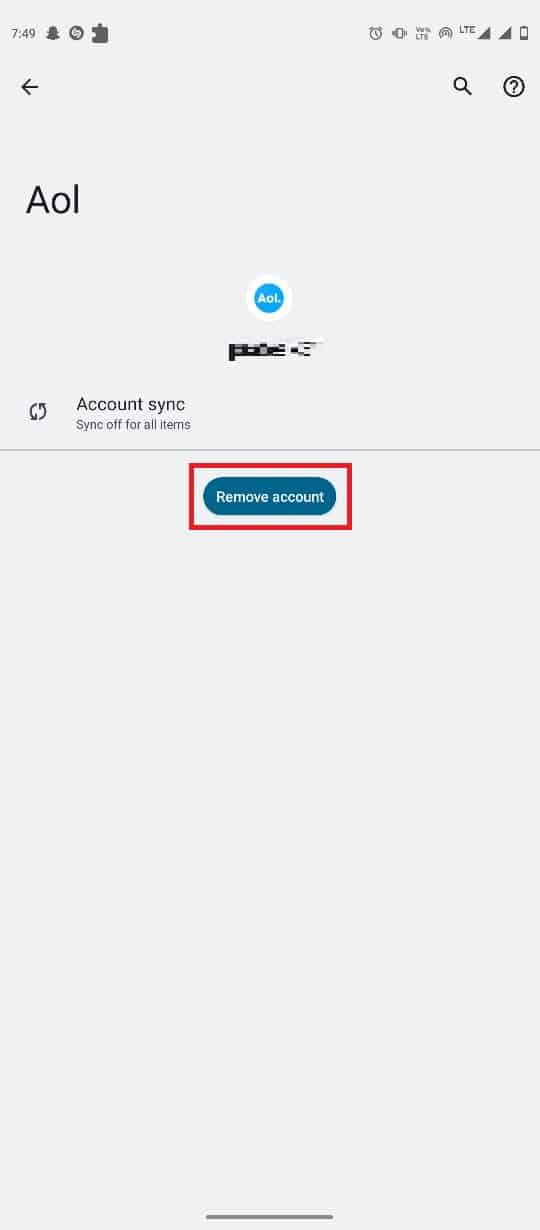
5. 最後に、[アカウントの削除]をタップしてアクションを確認します。
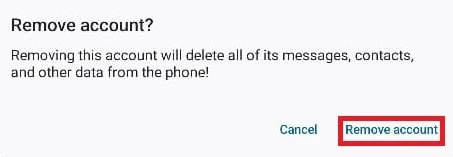
6. デバイスを再起動します。
7. もう一度、 [設定]を開きます。
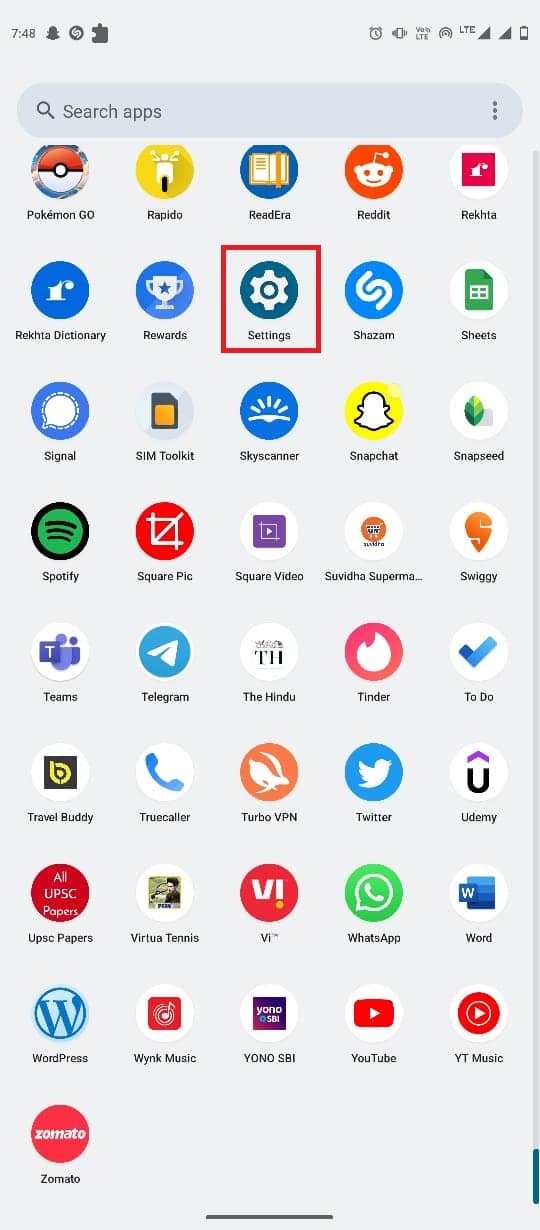
8. [パスワードとアカウント] を選択します。
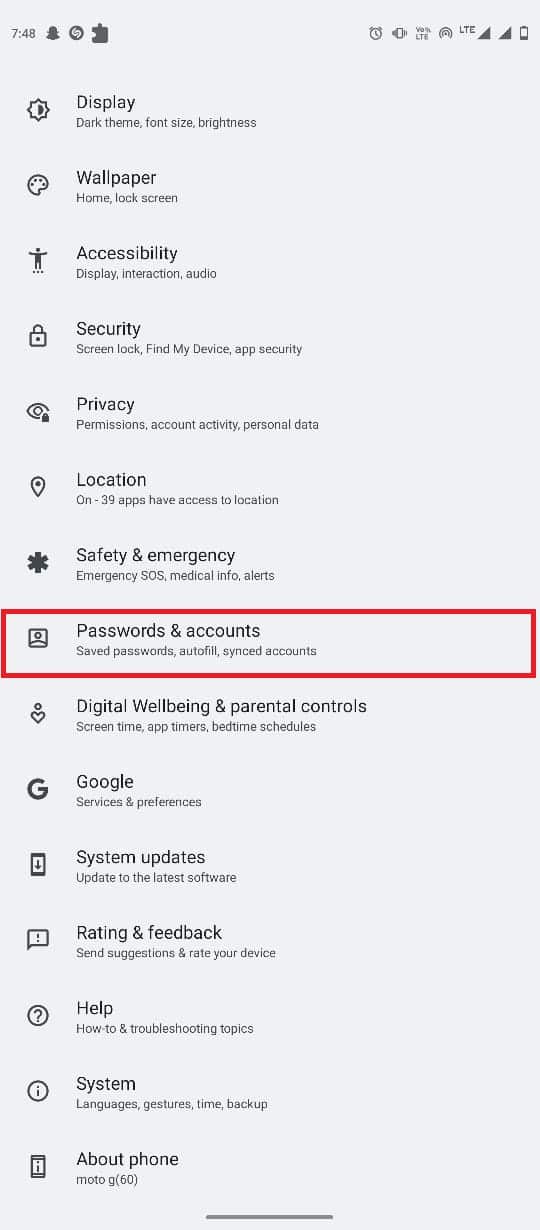
9. [アカウントの追加] を見つけて選択します。
![[アカウントの追加] を見つけて選択します。 AOL メールが機能しない問題を修正する 10 の方法](/uploads/article/7139/LZcgkMNxdb2evuEW.jpeg)
10. ここで、 AOLを選択します。
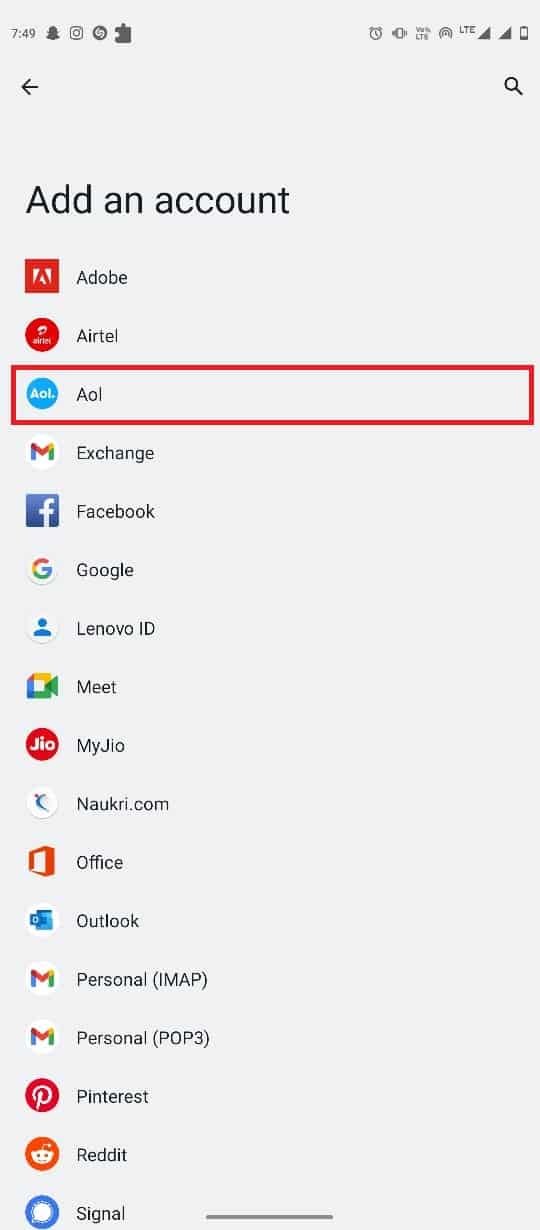
11. 次に、ログイン資格情報を入力します。
また読む: Windows 10でAOLメールにログインする方法
iPhoneでAOLメールが機能しない問題を修正する方法
場合によっては、iPhone 固有の AOL の問題が発生することがあります。 次のセクションでは、AOL アプリの問題を修正するための iPhone の方法について説明します。
方法 1: 設定から複数のアカウントをリセットする
iPhone で複数のアカウントで AOL アプリを使用している場合、すべてのアカウントからログアウトするのが難しい場合があります。 ただし、iPhone では複数のアカウントからログアウトできます。 次の簡単な手順に従って、AOL メールの問題を修正できます。
1. iPhone で[設定]を開きます。
![iPhone で [設定] を開きます。](/uploads/article/7139/skpY0qxfSdNgyblJ.png)
2. ここで、 AOL アプリに移動します。
3. ここで、 [すべてのアカウントをリセット] をタップします。
また読む: Gmailの署名画像が表示されない問題を修正する方法
方法 2: App Store から AOL アプリを更新する
AOL アプリでメールが機能しない問題は、古い AOL アプリケーションに関連している可能性があります。 AOL アプリケーションを長期間更新していない場合は、アプリを最新バージョンに更新してメールの問題を修正することをお勧めします。
1. iPhone でApp Storeを開きます。
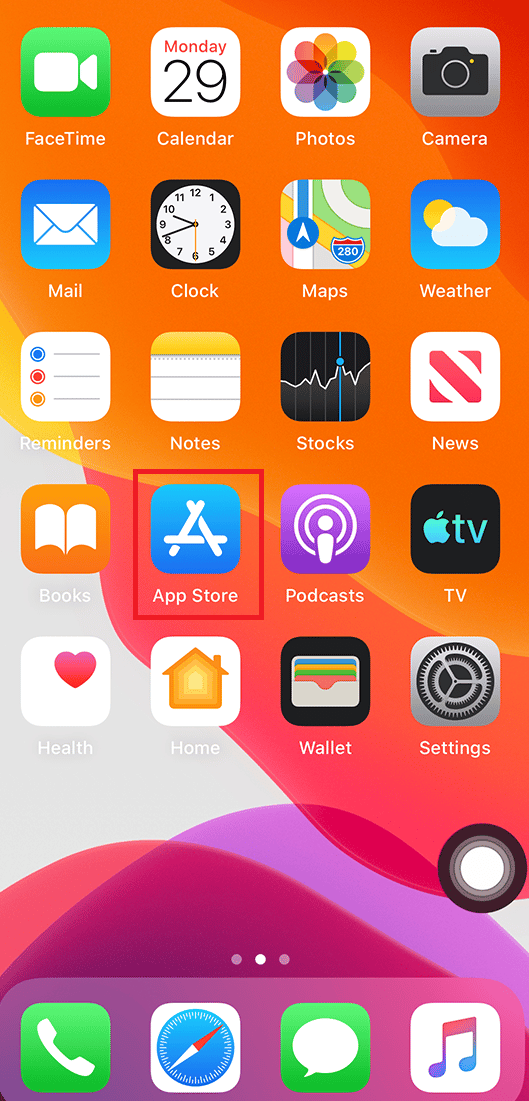
2. 画面の右上隅から、プロフィール アイコンをタップします。
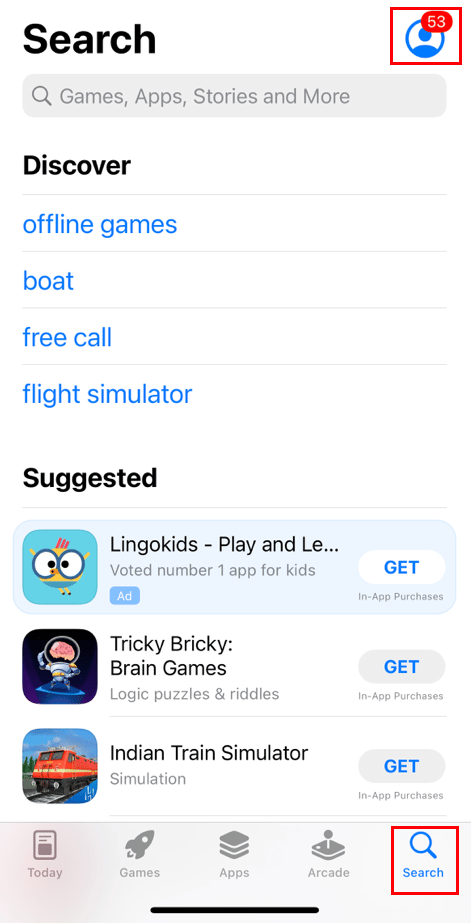
3. ここで、[アップデート]を見つけてタップします。
4. ここで、 AOLを見つけてアプリを更新します。
方法 3: iPhone に AOL アプリを再インストールする
アプリを更新しても問題が解決せず、iPhone で問題が解決しない場合は、iPhone に AOL アプリケーションを再インストールして問題の解決を試みることができます。 次の簡単な手順に従って、AOL アプリを iPhone に安全に再インストールできます。
1. アプリ ライブラリでAOL アプリをタップ アンド ホールドします。
2. 次に、[アプリの削除]を選択してアンインストールします。
3. 次に、 App Storeを開き、 AOLアプリを検索します。
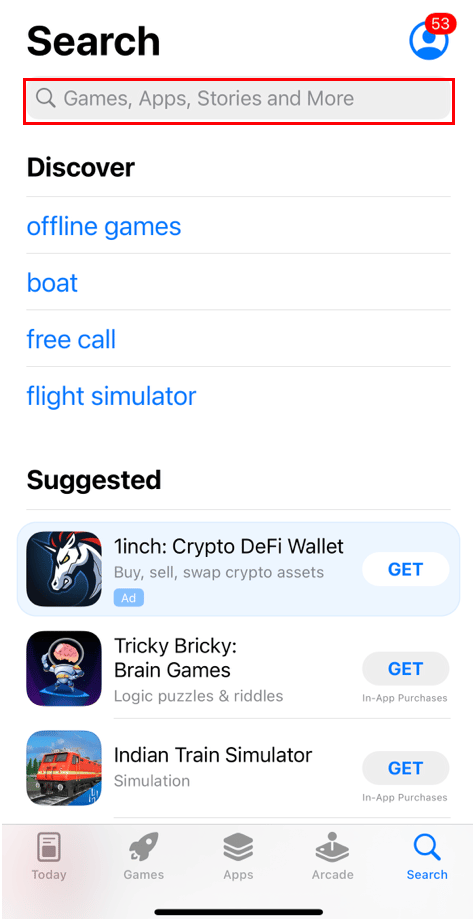

4. 最後に、AOL アプリをインストールします。
方法 4: iOS のバージョンを更新する
上記の方法で AOL アプリケーションのメールの問題を解決できない場合は、iPhone の iOS バージョンを更新することで解決を試みることができます。 以下の簡単な手順に従って、iOS のバージョンを更新できます。
1. iPhone で設定を開きます。
2. ここで、[一般] に移動します。
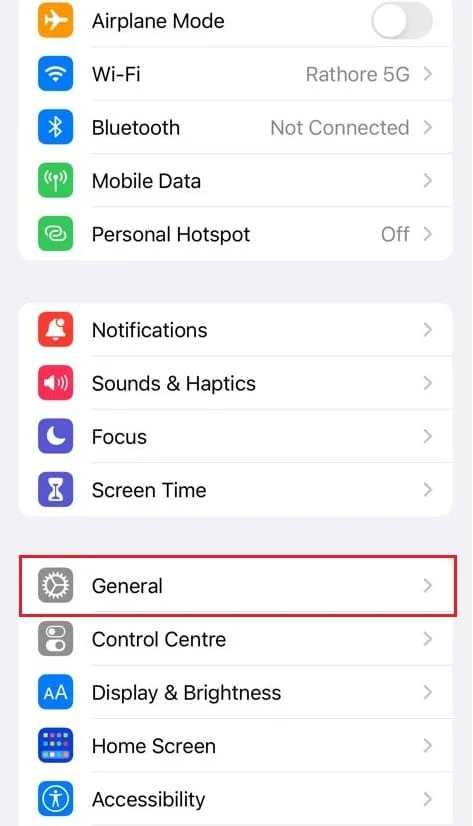
3. ここで、[ソフトウェア アップデート]を選択します。
4.利用可能なアップデートがある場合は、ダウンロードしてiPhoneの問題をすべて修正します。
また読む: Yahooメールエラー0x8019019aを修正する
AndroidでAOLメールが機能しない問題を修正する方法
Android スマートフォンで AOL アプリを使用している場合は、Android 設定を使用して AOL の問題を解決することができます。 次の方法は、AOL アプリでのメールの問題を解決する方法をガイドするのに役立ちます。
方法 1: 自動同期を有効にする
Android AOL アプリケーションで修正できる最初の方法の 1 つは、電話の設定で自動同期機能を有効にすることです。 以下の簡単な手順に従って、AOL アプリでメールの問題を解決できます。
1. 電話メニューから設定を開きます。
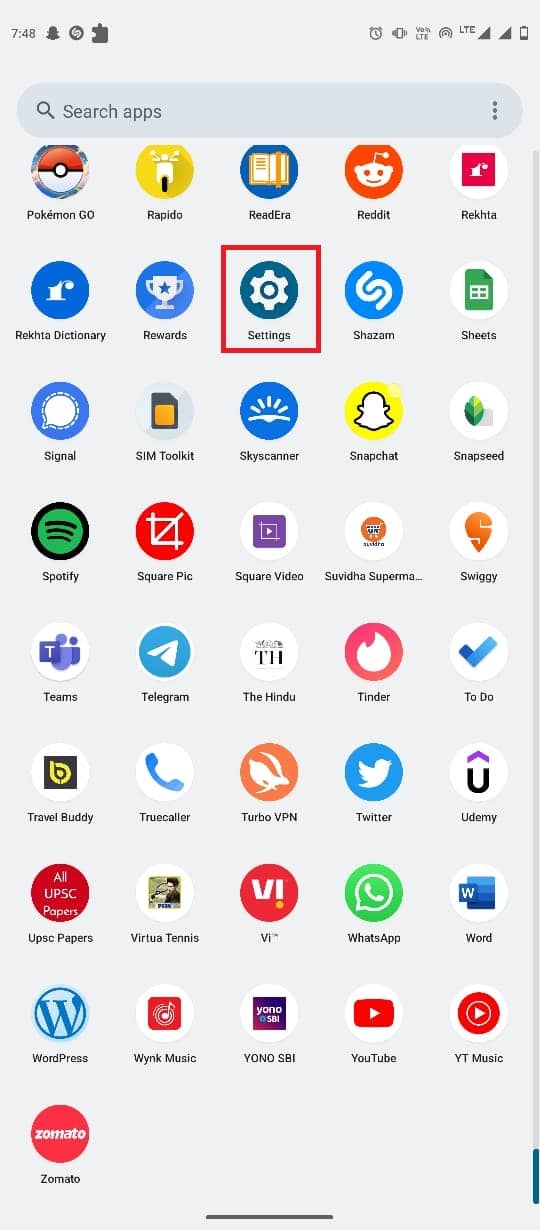
2. ここで、[パスワードとアカウント]に移動します。
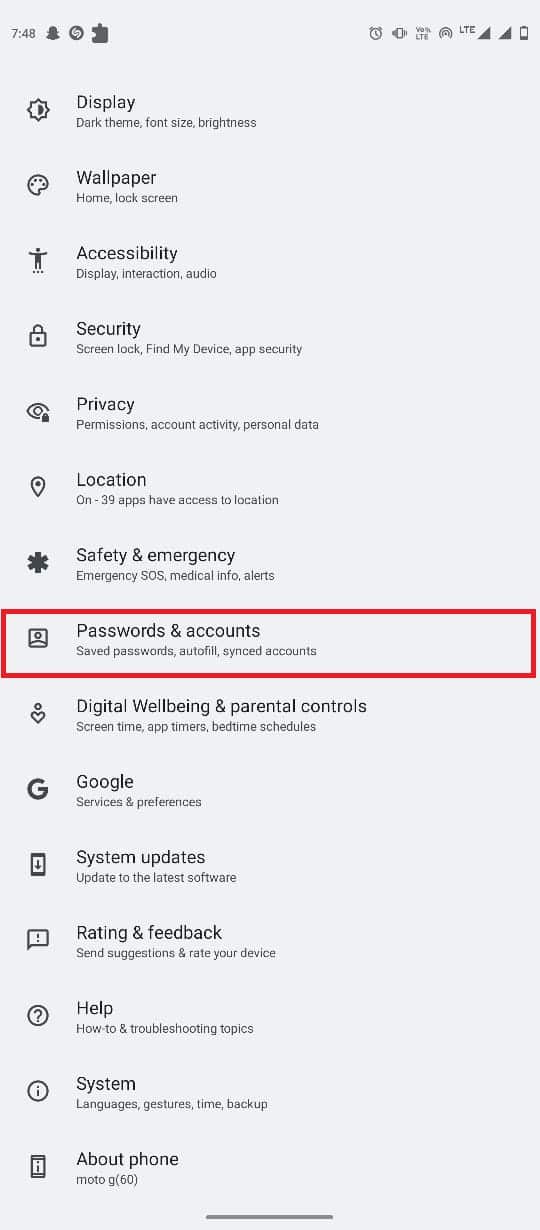
3. ここで、 AOL を見つけてタップします。
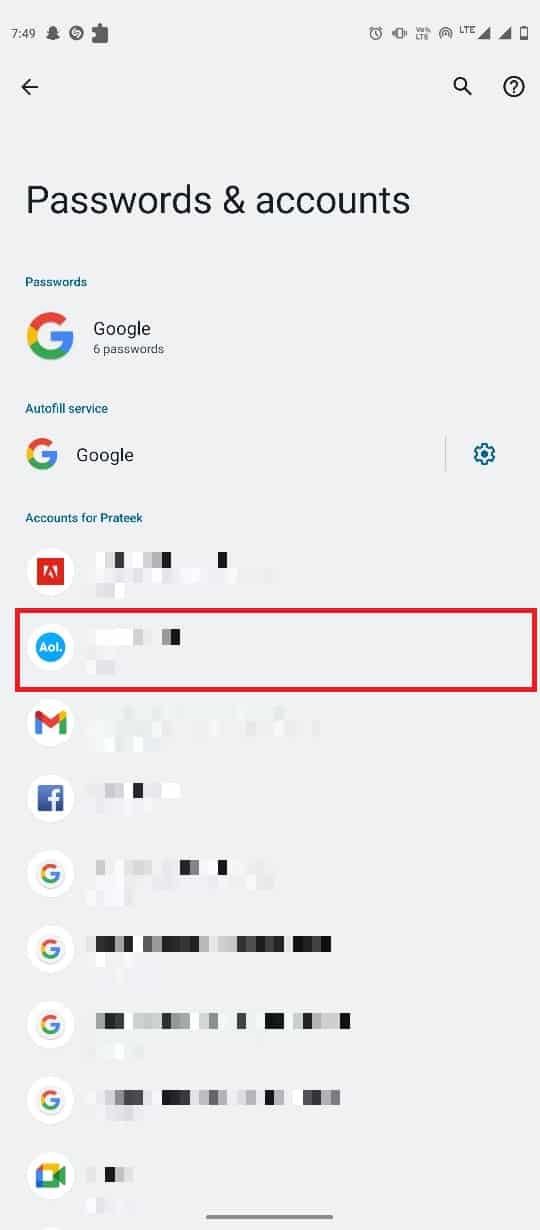
4. 次に、[アカウントの同期]をタップします。
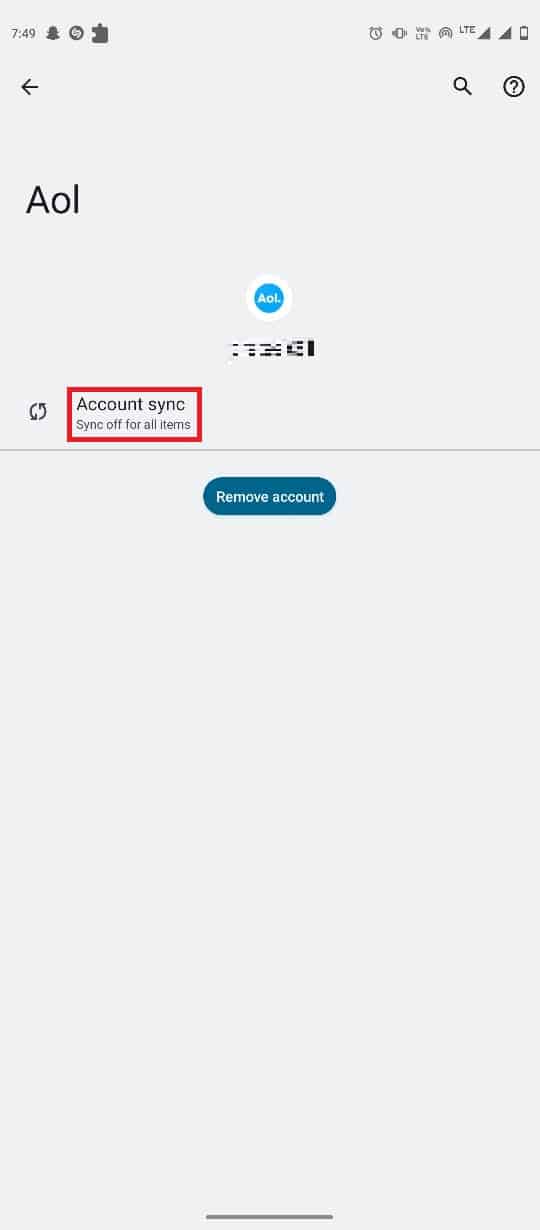
方法 2: AOL メール設定を再構成する
AOL アプリで電子メール アカウントが正しく構成されていない場合、アプリケーションで電子メールを受信する際にさまざまな問題が発生する可能性があります。 この問題を解決するには、AOL メール設定を再構成することをお勧めします。
1. Android フォンでAOLアプリを開きます。
2. アカウント資格情報でサインインします。
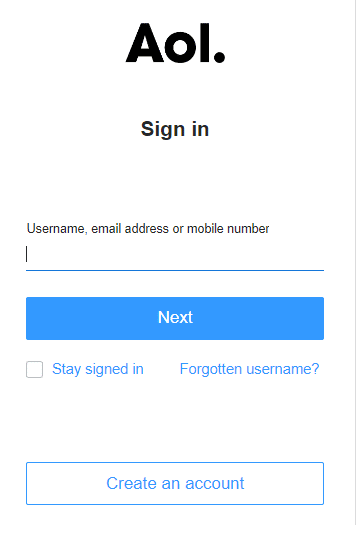
3. 次に、送信および受信メール サーバーの設定に移動します。
4. ここで、手動設定オプションを選択します。
5. 次に、 IMAP アカウント設定に移動します。
6. ここで、以下に示す受信メールの情報を使用して設定を確認します。
- IMAP ユーザー名とパスワードを入力します。
- 受信サーバーをpop.aol.comとして追加します
- AOL メールの IMAP ポートを 993 として追加します。
- 最後に、TLS/SSL としてのセキュリティ。
7. 次に、以下に示す送信メールの情報を使用して設定を確認します。
- SMTP ユーザー名とパスワードを入力します。
- 受信サーバーを smtp.aol.com として追加します
- AOL メールの SMTP ポートを 465 として追加します。
- セキュリティを TLS/SSL として追加します。
8. 設定を保存し、AOL アプリケーションを再起動します。
また読む: Yahooメールが画像の表示を停止したのを修正
方法 3: AOL アプリを更新する
古い AOL アプリケーションは、AOL メールが Android で動作しないなど、AOL アプリケーションでさまざまな問題を引き起こす可能性もあります。 デバイスで AOL アプリケーションの更新を試みることができます。 次の手順に従って、Android フォンで AOL アプリを更新できます。
1. 電話メニューからGoogle Play ストアを開きます。
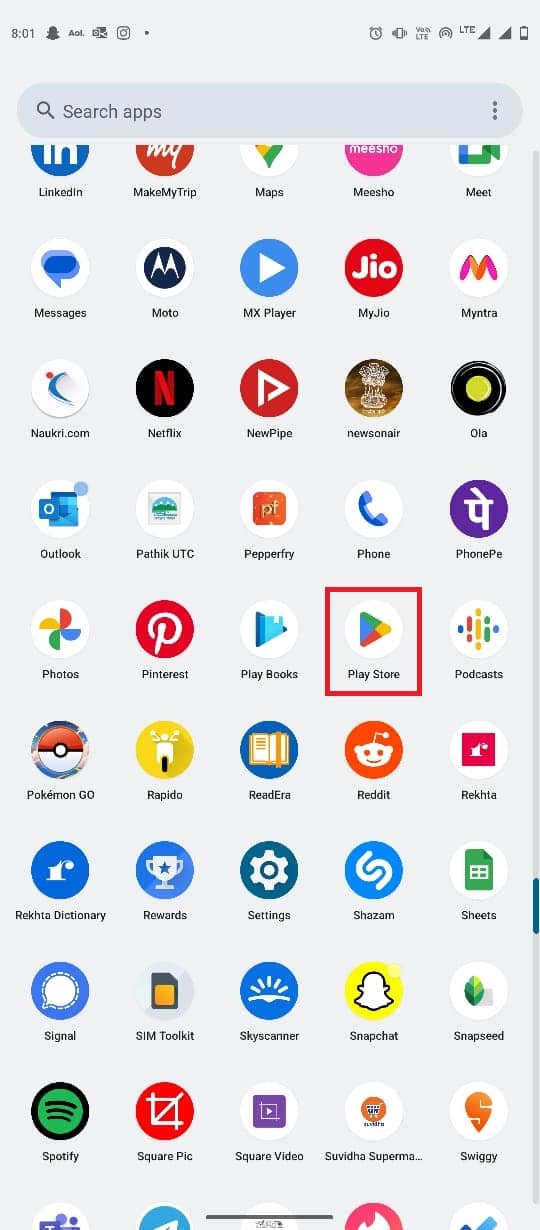
2. 次に、 AOL アプリを検索します。
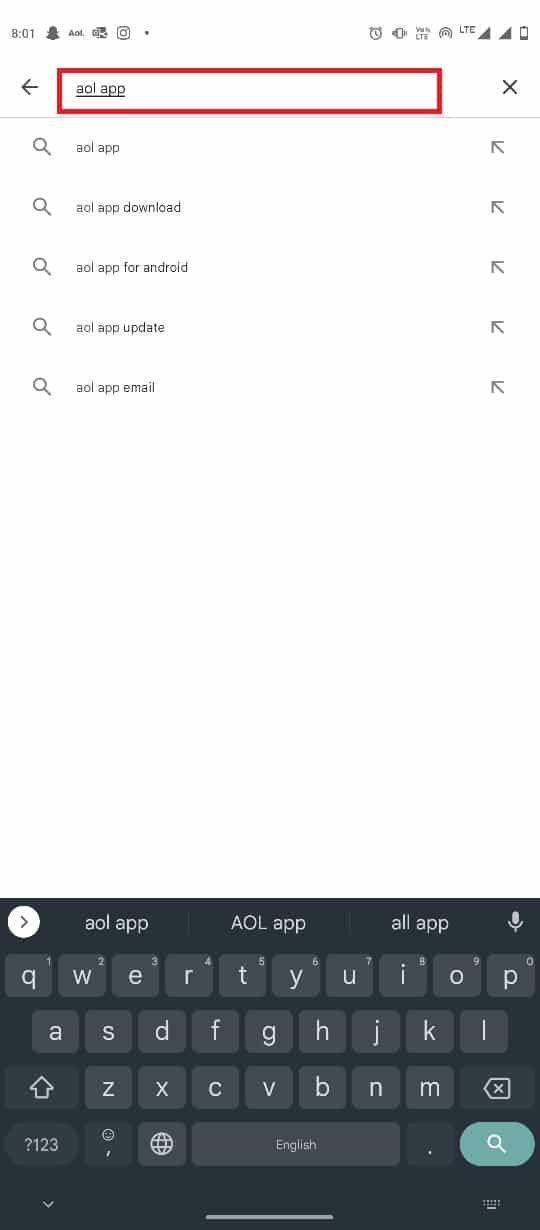
3. 検索結果から AOL を選択します。
4. 次に、更新を見つけてタップします。
方法 4: AOL アプリのキャッシュをクリアする
破損したキャッシュ データは、Android アプリケーションのさまざまな問題の一般的な原因の 1 つです。 ただし、Android スマートフォンでアプリのキャッシュ データを消去することはできます。 アプリケーションの中には、Android アプリ自体からアプリのキャッシュをクリアする方法をユーザーに提供するものもあります。 両方の方法を使用して、キャッシュされたデータを削除できます。
オプション I: 電話の設定から AOL アプリのキャッシュをクリアする
Android フォンで次の簡単な手順を使用して、電話の設定から AOL アプリのキャッシュ データを削除できます。
1. 電話のメニューから[設定]を開きます。
![スマートフォンのメニューから [設定] を開きます](/uploads/article/7139/evw18hklc3CVBaYK.jpeg)
2. ここで、アプリをタップします。
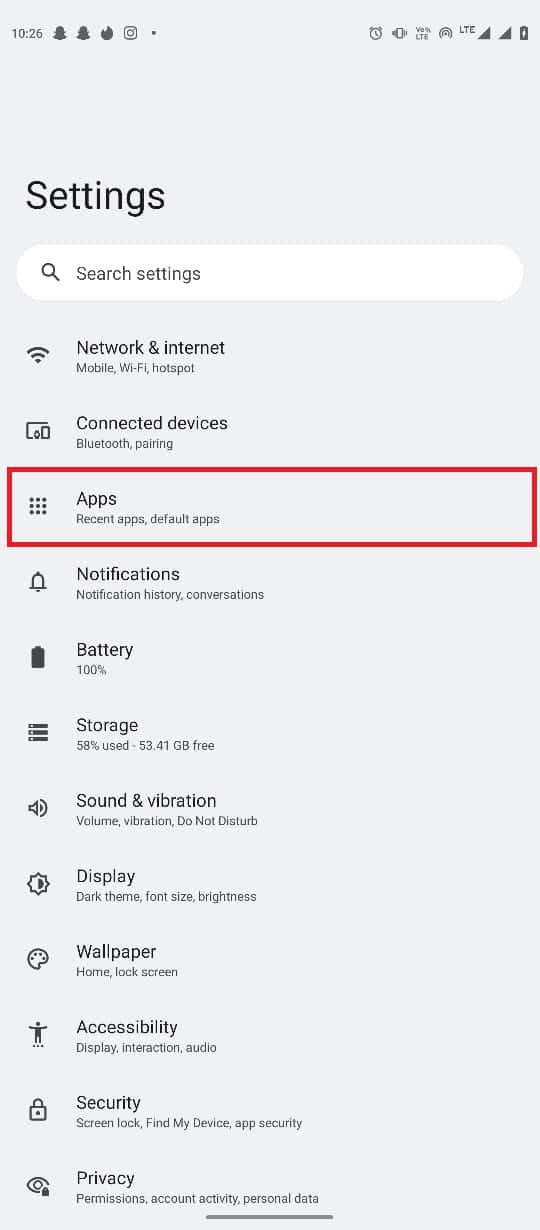
3. 次に、[すべてのアプリを表示] をタップします。
4. ここで、 AOLアプリを見つけて選択します。
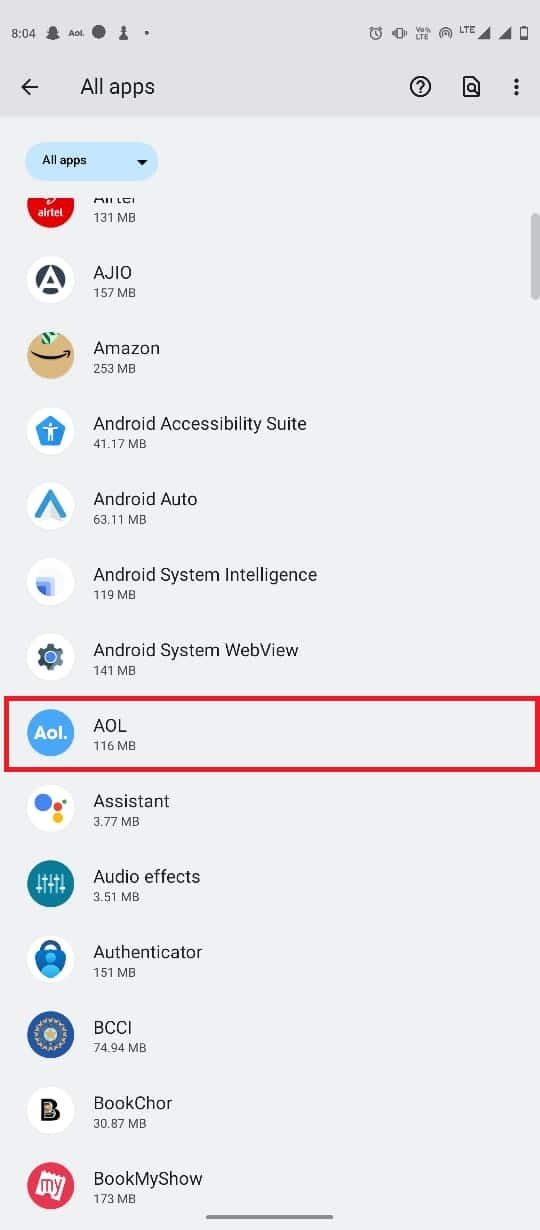
5. 次に、[ストレージとキャッシュ]を選択します。
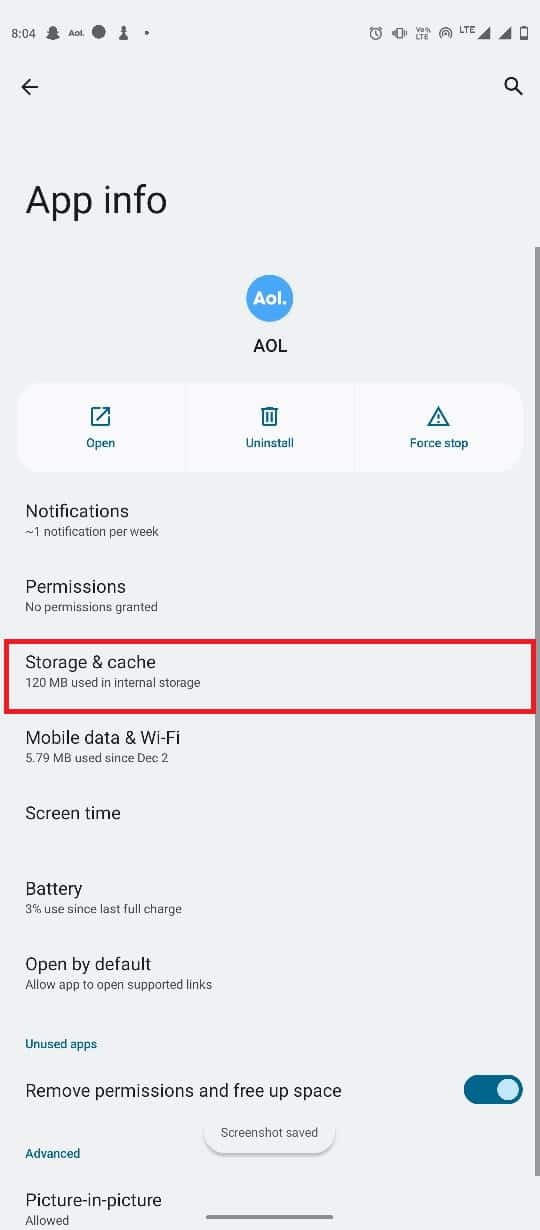
6. 最後に、 [キャッシュの消去]をタップします。
![[キャッシュをクリア] をタップします。 AOL メールが機能しない問題を修正する 10 の方法](/uploads/article/7139/Z4U5A9eKJBCIKrJX.jpeg)
また読む: 22 の最高の偽の電子メール アドレス ジェネレーター
オプション II: AOL アプリから AOL アプリ キャッシュをクリアする
AOL は、アプリケーション自体からアプリのキャッシュをクリアできる数少ないアプリの 1 つです。 次の簡単な手順に従って、AOL アプリからキャッシュ データを削除できます。
1. 電話メニューからAOL アプリを開きます。
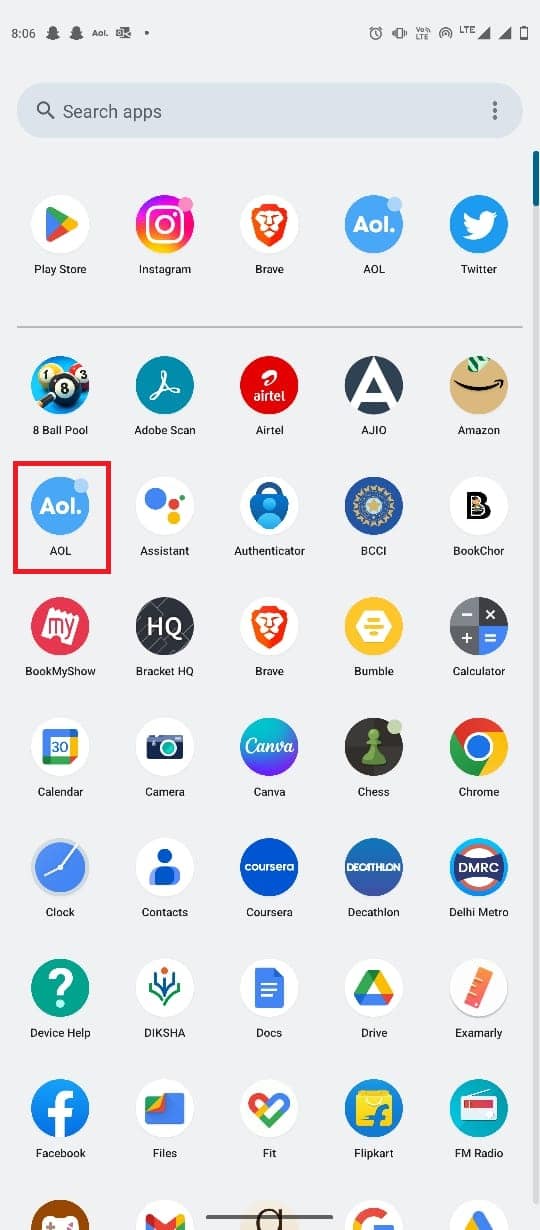
2. 画面の右下にある [その他] を見つけてタップし、[設定]を選択します。
![[その他] を見つけてタップし、[設定] を選択します](/uploads/article/7139/BZ0vBNFYDnk5YVai.jpeg)
3. ここで、[キャッシュの消去]を見つけてタップします。
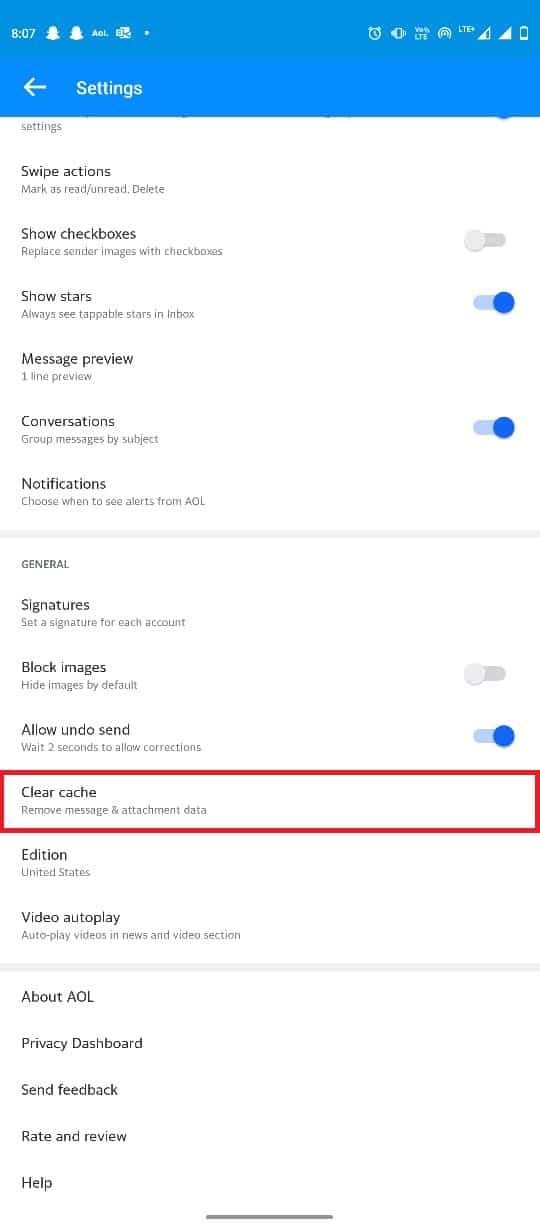
4. 最後に、[キャッシュのクリア] をクリックして、キャッシュされたデータを削除します。
![[キャッシュをクリア] をクリックして、キャッシュされたデータを削除します。 AndroidおよびiOSでAOLメールが機能しない問題を修正する方法](/uploads/article/7139/SQkUnwQXyTNqA638.jpeg)
方法 5: Android のバージョンを更新する
以前の方法のいずれも機能せず、同じ問題が引き続き発生する場合は、デバイスの Android バージョンを更新してみてください。 Android フォンのアップデートを確認する 3 つの方法に関するガイドをお読みください。
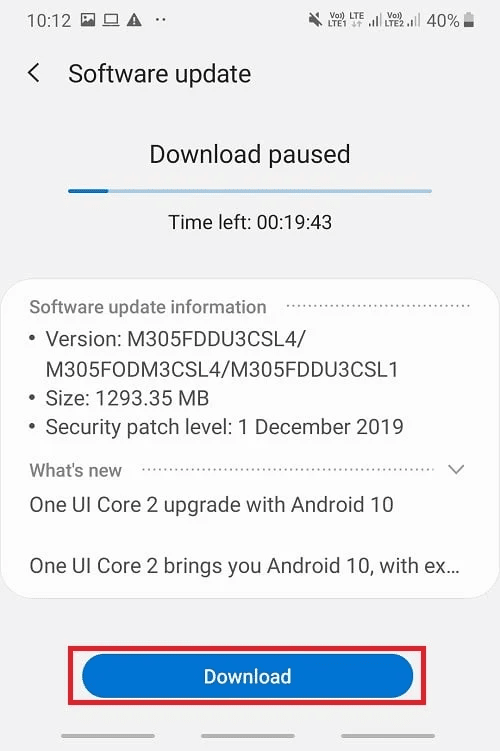
方法 6: AOL アプリを再インストールする
以前の方法で問題が解決せず、同じ問題が引き続き発生する場合は、AOL アプリケーションを再インストールして問題の解決を試みることができます。
1. AOL アプリのアイコンを長押しします。
2.アンインストールにドラッグ アンド ドロップします。
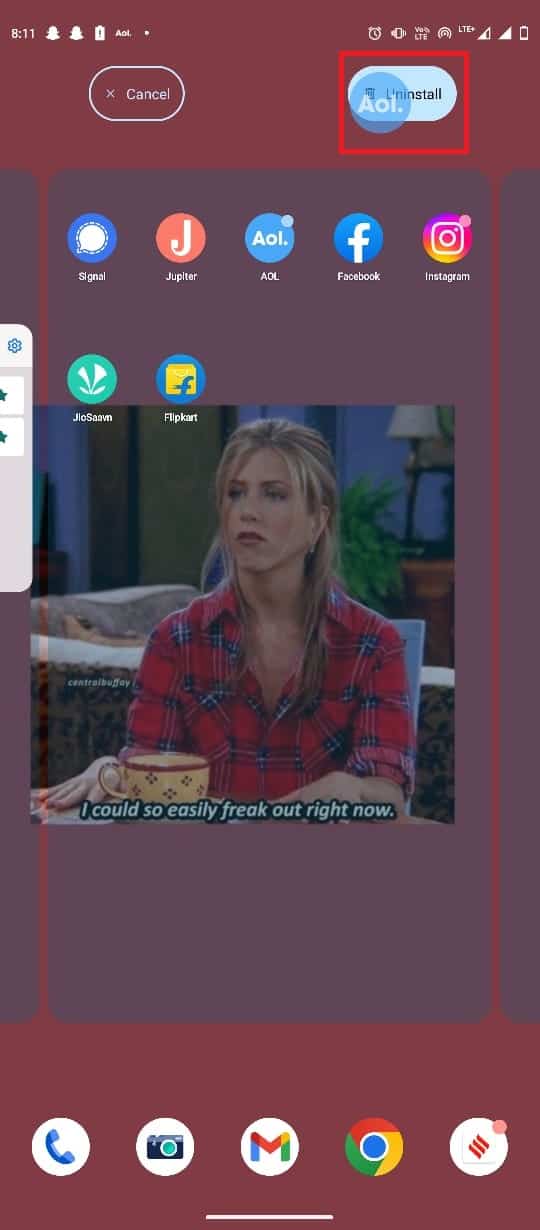
3. [ OK ] をタップしてアクションを確認します。
![[OK] をタップしてアクションを確認します](/uploads/article/7139/LbXJ94aAGudbSPCB.jpeg)
4. 次に、 Google Play ストアを開きます。
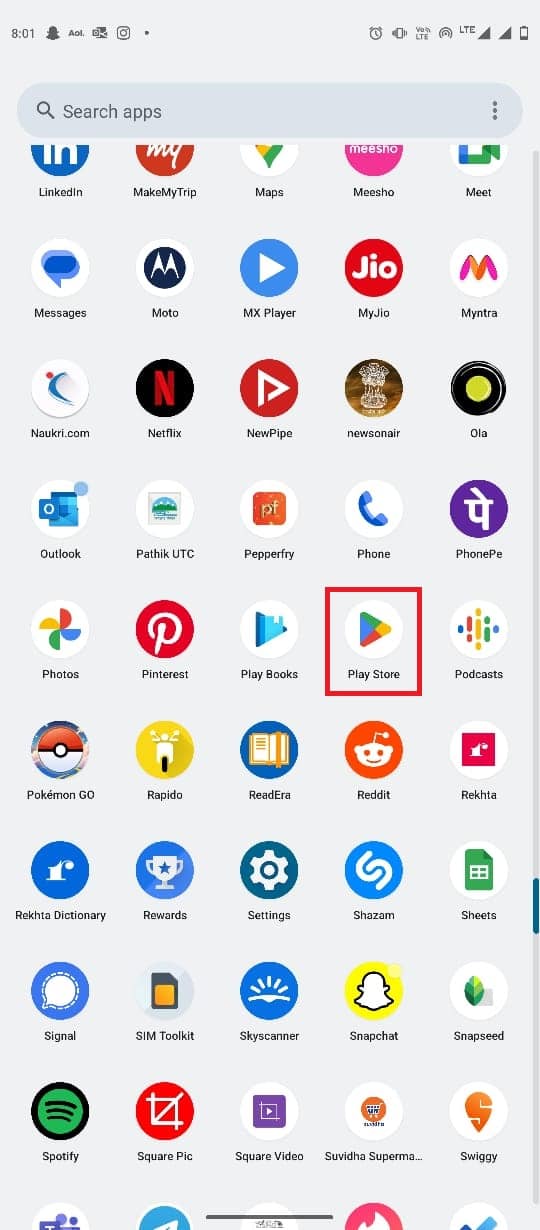
5. AOL アプリを検索します。
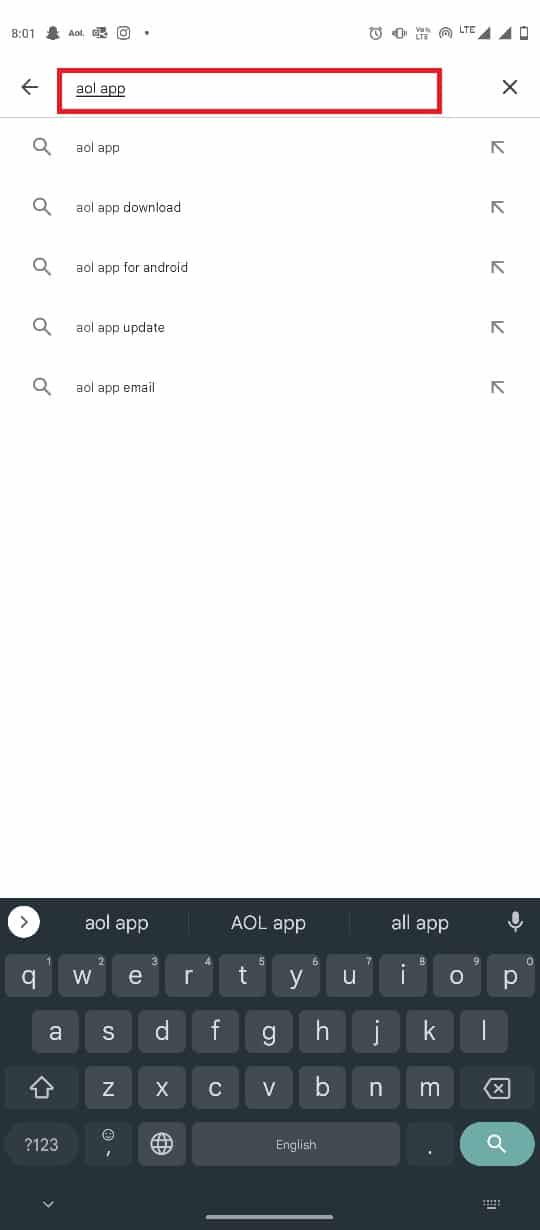
6. 検索結果から AOL アプリを選択します。
7. 次に、 [インストール] をタップします。
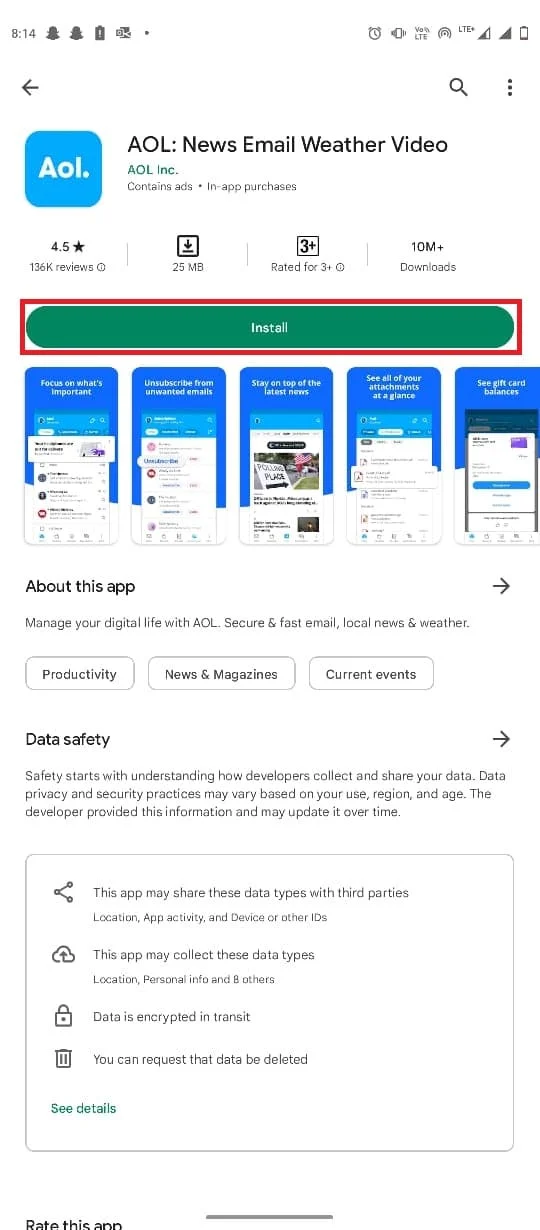
また読む: Slackのメールアドレスを変更する方法
よくある質問 (FAQ)
Q1. AOL アプリケーションとは何ですか?
答え。 AOL アプリケーションは、最も有名なニュースおよび天気予報アプリケーションの 1 つです。 AOL では、アプリケーションで電子メールを送受信することもできます。
Q2. AOL アプリで新しいメールが表示されないのはなぜですか?
答え。 悪いインターネットやアプリのバグなど、新しいメールが AOL アプリに表示されない理由はさまざまです。
Q3. AOL アプリの問題でメールが機能しない問題を修正するにはどうすればよいですか?
答え。 アプリのキャッシュをクリアしたり、AOL アプリを再インストールしたりするなど、この問題を解決するためのいくつかの効果的な方法を試すことができます。
Q4. iPhone に AOL アプリをインストールできますか?
答え。 はい、 AOL アプリケーションを iPhone にインストールして、最新のニュースや天気予報を入手できます。
Q5. iPhone の iOS バージョンを更新するにはどうすればよいですか?
答え。 iOS のバージョンを更新して、iPhone のさまざまな問題を解決することができます。 iPhone デバイスの一般設定に移動するだけです。
おすすめされた:
- システムがWindows 10で指定されたパスを見つけられない問題を修正する9つの方法
- Facebookのログインコードの問題を修正
- AOL への支払いをやめて電子メールを保持する方法
- 古い AOL メールを復元する方法
このガイドがお役に立ち、 AOL メールが機能しない問題を修正できたことを願っています。 どの方法が最適かをお知らせください。 ご提案やご質問がありましたら、コメント欄でお知らせください。
